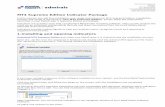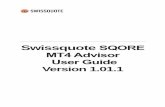Manual-Operativo-MT4-Capital-FX.pdf
-
Upload
santiagovera20034127 -
Category
Documents
-
view
23 -
download
2
Transcript of Manual-Operativo-MT4-Capital-FX.pdf
Manual Operativo Metatrader 4
www.capitalfx.cl
2
Presentación ___________________________________________________________________________ 4
Manual Operativo Metatrader 4 ________________________________________________________________ 4
Instalación de la plataforma Metatrader 4 __________________________________________________ 6
Apertura de Cuenta Demo ________________________________________________________________ 9
Vista general de la Plataforma Capital FX _________________________________________________________ 9
Procedimiento de apertura de una cuenta Demo ___________________________________________________ 9
Como acceder a una cuenta Demo ______________________________________________________________ 11
Como abrir más de una cuenta en MT4 __________________________________________________________ 12
Cotizaciones en tiempo real. Ventana “Observación del mercado”. ______________________________ 13
Como activar la ventana “Observación del mercado”. ______________________________________________ 13
Menú de la ventana “Observación del mercado”. _________________________________________________ 14
Configuración de los gráficos en MT4 _____________________________________________________ 15
Tipos de gráficos ____________________________________________________________________________ 15
Gráficos de líneas ___________________________________________________________________________ 15
Gráficos de barras ___________________________________________________________________________ 16
Gráficos de velas ____________________________________________________________________________ 17
Como activar la ventana de un grafico ___________________________________________________________ 18
Periodo del grafico __________________________________________________________________________ 18
Menú contextual de la ventana del grafico _______________________________________________________ 19
Apertura y cierre de posiciones ___________________________________________________________ 21
Apertura de una posición _____________________________________________________________________ 21
Cierre de una posición ________________________________________________________________________ 23
Órdenes Take Profit y Stop Loss ___________________________________________________________ 24
Creación de ordenes Take Profit y Stop Loss ______________________________________________________ 24
Manual Operativo Metatrader 4
www.capitalfx.cl
3
Modificación de una orden Take Profit o Stop Loss _________________________________________________ 25
Eliminación de una orden Take Profit y Stop Loss __________________________________________________ 26
Órdenes Pendientes ____________________________________________________________________ 27
Tipos de órdenes pendientes __________________________________________________________________ 27
Creación de una orden pendiente ______________________________________________________________ 28
Modificación o eliminación de una orden pendiente _______________________________________________ 30
Acceso rápido a las herramientas de MT4 mediante la ventana del “Explorador” __________________ 32
Elementos o grupos de herramientas en la pestaña “Común” ________________________________________ 32
Asesores Expertos (EA) __________________________________________________________________ 34
Configuración de los asesores expertos en MT4 ___________________________________________________ 34
Manual Operativo Metatrader 4
www.capitalfx.cl
4
Presentación Manual Operativo Metatrader 4 Capital FX entrega a sus clientes la plataforma MT4, la plataforma más popular del mundo, que permite realizar operaciones en línea y un completo análisis técnico de todos sus instrumentos financieros
MetaTrader 4 entrega a los clientes múltiples posibilidades: • Realizar un completo análisis técnico con una gran cantidad de indicadores e instrumentos, posibilidad de programar sus propios indicadores y scripts, además de soporte en distintos periodos de tiempo. • Realizar operaciones programadas mediante el lenguaje de programación incluido en MetaTrader; MetaQuotes Language 4, que permite a los clientes desarrollar y crear indicadores propios y EA (Expert Advisor). Los traders pueden mediante el Strategy tester realizar un test de sus propias estrategias con los datos históricos. • Posibilidad de trabajar con varias ventanas al mismo tiempo, con sus configuraciones e indicadores propios. • Ver el historial de operaciones realizadas en diferentes parámetros. • Cómoda interfaz multi idioma. • Gestión de base de datos del historial de cotizaciones con posibilidades de importación y exportación de datos en tiempo real.
Manual Operativo Metatrader 4
www.capitalfx.cl
5
Descargar MetaTrader 4: http://files.metatrader4.com/capitalfxmt4/mt4setup.exe
Manual Operativo Metatrader 4
www.capitalfx.cl
6
Instalación de la plataforma Metatrader 4
Paso 1: Descargar la Plataforma de Trading http://www.capitalfx.cl/download/mt4setup.exe. Paso 2: Ejecutar el programa descargado y seguir las instrucciones de instalación. Paso 3: Elegir el idioma de instalación.
Paso 4: Una vez elegido el idioma, se debe presionar el botón “Siguiente”.
Manual Operativo Metatrader 4
www.capitalfx.cl
7
Paso 5: Marcar la casilla “Sí, estoy conforme con todos los términos de esto acuerdo de licencia”.
Paso 6: Elegir la carpeta donde será instalada la plataforma.
Paso 7: Seleccionar el grupo de programas (por defecto Metatrader 4) y presionar el botón “Siguiente”.
Manual Operativo Metatrader 4
www.capitalfx.cl
8
Paso 8: Presionar el botón “Siguiente” para continuar con la instalación de MetaTrader 4.
Paso 9: Se activará la ventana de indicación del proceso de instalación de la Plataforma.
Paso 10: Una vez finalizado el proceso de instalación se podrá ejecutar la plataforma marcando la casilla (marcada por defecto) “Launch MetaTrader 4 Client terminal” y finalmente presionando el botón “Aceptar”.
Manual Operativo Metatrader 4
www.capitalfx.cl
9
Apertura de Cuenta Demo
Para abrir una cuenta demo se debe ejecutar la Plataforma de trading MetaTrader. La ventana de la plataforma MetaTrader se carga con una interfaz default.
Vista general de la Plataforma Capital FX
Procedimiento de apertura de una cuenta Demo
Manual Operativo Metatrader 4
www.capitalfx.cl
10
Si es la primera vez que instala la plataforma MetaTrader 4 de Capital FX en su computadora, una vez elegido la opción “Launch MetaTrader 4 Client Terminal”, el servidor le ofrecerá automáticamente abrir una cuenta Demo con un formulario que hay que llenar según los datos solicitados. Una vez completados los datos solicitados y elegido depósito virtual inicial, se debe marcar la casilla “Deseo suscribirme a los boletines” y presionar el botón “Siguiente”.
En la siguiente ventana aparecerá el tipo de cuenta que se está creando. En la misma se debe marcar el botón “Siguiente”.
En el paso final el servidor emitirá los datos de la nueva cuenta Demo creada (Nombres y apellidos, tipo de cuenta, depósito virtual inicial, servidor, nombre de usuario, contraseña). Para finalizar con el procedimiento de apertura de Cuenta Demo hay que presionar el botón “Finalizar”.
Manual Operativo Metatrader 4
www.capitalfx.cl
11
Como acceder a una cuenta Demo
Se puede acceder a la cuenta demo mediante el menú.
“Archivo” > Comando “Inicio de sesión”.
También se puede acceder a la cuenta Demo mediante la ventana “Explorador” carpeta “Cuentas”. En esta carpeta tendrá la lista de las cuentas registradas en la plataforma. Para acceder a una de ellas solo debe hacer doble clic sobre la cuenta elegida.
Se activará la ventana de diálogo “MetaTrader 4 Client Terminal” con los datos de la cuenta. Para acceder a la misma se debe presionar el botón “Inicio de sesión”.
Manual Operativo Metatrader 4
www.capitalfx.cl
12
Como abrir más de una cuenta en MT4
En la plataforma MetaTrader 4 es posible abrir más de una cuenta Demo. Si el cliente ya tiene una cuenta Demo o tiene la plataforma MetaTrader 4 operativa, el proceso para abrir una nueva cuenta Demo es simple: ir al menú “Archivo” y elegir el comando “Abrir una cuenta”. Luego se debe repetir los pasos anteriores de apertura de cuenta Demo.
Manual Operativo Metatrader 4
www.capitalfx.cl
13
Cotizaciones en tiempo real. Ventana “Observación del mercado”. Las cotizaciones actuales del mercado se pueden ver en la ventana “Observación del mercado”.
Como activar la ventana “Observación del mercado”. Esta ventana se puede activar (y desactivarse) directamente mediante la combinación de las teclas “CRL + M”, asimismo mediante:
1. Menú “Ver” > comando “Observación del mercado”.
2. Mediante la barra de herramientas presionando el botón.
Manual Operativo Metatrader 4
www.capitalfx.cl
14
Menú de la ventana “Observación del mercado”.
El menú de la “Observación del mercado” contiene los siguientes comandos • Nueva Orden: Activa la ventana para abrir una orden de mercado u orden pendiente. • Ventana del gráfico: Activa la ventana del gráfico del instrumento elegido. • Gráfico de ticks: Activa la ventana de gráfico de ticks. • Ocultar: Quita de la ventana de cotizaciones el instrumento elegido. • Ocultar todo: Quita todos los instrumentos de la ventana de cotizaciones. Si se tiene una o varias posiciones abiertas con, el sistema no se quitarán de la ventana de cotizaciones los instrumentos utilizados en esas posiciones. • Mostrar todo: Muestra todos los instrumentos disponibles en la ventana de cotizaciones (Observación del mercado). • Símbolos: Abre la ventana donde se podrá elegir la opción de mostrar u ocultar el o los instrumentos seleccionados. • Conjuntos: Guarda, ajusta, suprime las configuraciones personalizadas de la ventana de cotizaciones “Observación del mercado”. • Alto/Bajo: Activa o desactiva las columnas con los precios más altos y más bajos para cada instrumento de la ventana de cotizaciones.
• Tiempo: Activa la columna donde se indica la hora de recepción de la cotización más reciente para cada instrumento. • Cuadrícula: Muestra u oculta las líneas en cuadrícula que separan a celdas de la tabla “Observación del mercado”. • Precios emergentes: Activa una ventana emergente que contiene las cotizaciones en tiempo real para los instrumentos seleccionados. El menú contextual de la ventana “Observación del mercado” contiene los siguientes comandos:
Manual Operativo Metatrader 4
www.capitalfx.cl
15
Configuración de los gráficos en MT4
Tipos de gráficos La Plataforma MetaTrader 4 permite ver a los traders varios gráficos para diferentes instrumentos y con diferentes periodos de tiempo. Todos los gráficos se muestran en tiempo real. En la plataforma MetaTrader4 se pueden construir los siguientes tipos de gráficos:
Gráficos de líneas En este tipo de gráfico el eje X se muestra la unidad de tiempo (minuto, hora, días, semanas, etc.), y en el eje Y se muestra el precio. La construcción del gráfico de líneas se realiza mediante la unión de los puntos que indican el precio de cierre de dicho periodo de tiempo (minutos, horas, etc.). La unión de estos puntos forma el gráfico lineal. Se recomienda usar este tipo de gráfico solo para periodos cortos (de minuto o cinco minutos, por ejemplo).
1. Presionando el botón (ubicado en la barra de herramientas de gráficos)
2. Presionando la combinación de teclas “Alt+3”. 3. A través del menú “Gráficos” > “Gráfico de líneas”.
Manual Operativo Metatrader 4
www.capitalfx.cl
16
Gráficos de barras
Presionando el botón (ubicado en la barra de herramientas). La construcción de este gráfico consiste en la secuencia de barras, en cada una de las mismas se puede apreciar 4 valores: Precio de apertura, precio de cierre, precio más alto y precio más bajo. El punto más alto de la barra vertical nos muestra el precio más alto y la base el precio más bajo. La barrita horizontal que está a la izquierda muestra el precio de apertura y la de la derecha muestra el precio de cierre.
Este tipo de gráficos se recomienda emplearlo para periodos de tiempo de 5 minutos a más.
1. Presionando el botón (ubicado en la barra de herramientas de gráficos)
2. Presionando la combinación de teclas “Alt+1”. 3. A través del menú “Gráficos” > “Gráfico de barras”.
Manual Operativo Metatrader 4
www.capitalfx.cl
17
Gráficos de velas
Los gráficos de velas (Candlestick o velas japonesas) muestran figuras propias que los demás tipos de gráficos no ofrecen. La gran diferencia entre los gráficos occidentales tradicionales, como los de barras y los de línea, es la importancia que se concede en los gráficos de velas japonesas a la apertura de la sesión de cotizaciones y a la relación entre la misma y el cierre.
Una vela básicamente se compone del cuerpo y de la sombra, el cuerpo abarca desde el precio de apertura al de cierre y la sombra abarca el recorrido máximo del precio en ese día, el color viene determinado por si el nivel de cierre es superior al de apertura o si el precio de cierre es inferior al de apertura . A ese rango comprendido entre la apertura y el cierre de la sesión se le denomina cuerpo real, mientras que a las partes fuera del cuerpo real se las designa como sombras o mechas.
1. Presionando el botón (ubicado en la barra de herramientas de gráficos)
2. Presionando la combinación de teclas “Alt+2”. 3. A través del menú “Gráficos” > “Gráfico de velas”.
Manual Operativo Metatrader 4
www.capitalfx.cl
18
Como activar la ventana de un grafico
Para activar o crear un nuevo gráfico de un determinado instrumento hay que colocar el cursor del mouse en la ventana de cotizaciones “Observación del mercado” y pulsar el botón derecho. En el menú contextual que se desplega se debe elegir el comando “Ventana del gráfico”.
Periodo del grafico
El periodo del gráfico es un periodo de tiempo presentado en una barra o vela.
La plataforma MetaTrader 4 permite trabajar con distintos periodos de tiempo: En la barra de herramientas del gráfico se puede
asimismo pulsar el botón.
Para pasar de un periodo de tiempo a otro hay que pulsar los botones que indican su periodo. Estos botones de la periodicidad se encuentran en la barra de herramientas.
M1 (1 minuto) M5 (5 minutos) M15 (15 minutos) M30 (30 minutos) H1 (1 hora) H4 (4 horas) D1 (1 día) W1 (1 semana) MN (1 mes)
Manual Operativo Metatrader 4
www.capitalfx.cl
19
Menú contextual de la ventana del grafico El menú contextual del gráfico contiene varios comandos, entre ellos, la opción para elegir el periodo de tiempo. Para activar este menú se debe colocar el cursor del mouse sobre el gráfico y presionar el botón derecho.
Los comandos relacionados directamente con el gráfico en el menú contextual son los siguientes: 1. Periodicidad: Permite seleccionar el periodo de tiempo. 2. Actualizar: Permite reinicializar la lectura de los datos desde el servidor. Este comando se utiliza cuando se producen errores o la información del gráfico no ha sido cargada completamente. 3. Cuadrícula: Permite mostrar u ocultar las líneas de cuadrícula en el campo del gráfico. 4. Volúmenes: Permite mostrar u ocultar los volúmenes de ticks (cantidad de cotizaciones en un determinado periodo de tiempo). 5. Acercar: Permite agrandar la escala de vista del gráfico. 6. Alejar: Permite achicar la escala de vista del gráfico.
Las opciones de acercar/alejar pueden activarse también mediante los botones ubicados en el panel de herramientas. 7. Guardar como imagen: Permite guardar el gráfico como archivos de formato GIF o BMP. 8. Propiedades: Activa una ventana de diálogo donde se podrá configurar un gráfico determinado.
Manual Operativo Metatrader 4
www.capitalfx.cl
20
La ventana de diálogo activada de la función “Propiedades” contiene a su vez dos pestañas: Colores y Común. La pestaña “Colores” permite configurar los colores de los distintos elementos del gráfico.
La pestaña “Común” permite configurar otras opciones del gráfico. La mayoría de las opciones son muy conocidas y fáciles de entender. Explicamos algunos de ellos: Gráfico sin conexión. Permite detener la recepción de datos en vivo desde el servidor para el gráfico de determinado instrumento. Esta opción se puede activar automáticamente mediante el menú “Archivo > Abrir sin conexión”.
Desplazamiento del gráfico: Esta herramienta permite activar o desactivar el desplazamiento del gráfico desde el borde derecho del
límite del área del gráfico. Esta opción se puede también activar mediante el botón ubicado en la barra de herramientas. Desplazamiento automático del gráfico: Esta herramienta permite activar o desactivar el desplazamiento automático del gráfico cuando se recibe
una nueva cotización. Para activar o desactivar esta opción también se puede pulsar el botón ubicado en la barra de herramientas.
Manual Operativo Metatrader 4
www.capitalfx.cl
21
Apertura y cierre de posiciones En la plataforma MetaTrader 4 las opciones de apertura/cierre de una posición y la creación de una orden pendiente están ubicadas en una misma ventana de diálogo denominada “Orden”. La ventana “Orden” se puede activar de la siguiente manera: 1. Mediante la ventana “Observación del mercado”. Botón derecho del mouse sobre el instrumento elegido comando “Nueva orden”. 2. Presionando la tecla F9 3. Mediante el menú “Herramientas” “Nueva orden” 4. Mediante el menú contextual de la ventana del gráfico. Botón derecho del mouse sobre el instrumento elegido “Operaciones” “Nueva Orden”. 5. Haciendo doble clic sobre un determinado instrumento en la ventana “Observación del mercado”. 6. Mediante la barra de herramientas presionando el botón “Nueva orden”.
Apertura de una posición En la plataforma Metatrader 4 la apertura de una posición se realiza a través de la opción “Ejecución del mercado”. La opción “Ejecución del mercado” permite abrir una posición al precio actual del mercado. Para ejecutar una operación de Compra o Venta se deben presionar los botones “Comprar al mercado” o “Vender al mercado” respectivamente. Al elegir la opción “Ejecución del mercado” se puede detallar la orden mediante los siguientes variantes: • Símbolo: Permite elegir el instrumento para la operación. • Volumen: Permite elegir la cantidad de lotes a operar. Si el volumen elegido es grande y el margen disponible de capital no permite dicha operación, los botones “Comprar al mercado” y “Vender al mercado” quedarán desactivados (no podrá presionar dichos botones para ejecutar la operación). • Stop Loss. • Take Profit. • Comentario: Se puede escribir algún texto como comentario acerca del instrumento operado.
Manual Operativo Metatrader 4
www.capitalfx.cl
22
Luego de presionar el botón “Comprar al mercado” o “Vender al mercado”, el servidor lanzará una ventana de confirmación de la operación.
La posición abierta con los detalles de la operación se expondrá en la ventana “Terminal”, pestaña “Operaciones”.
Manual Operativo Metatrader 4
www.capitalfx.cl
23
Cierre de una posición
En ella se debe colocar el cursor del mouse sobre la fila de la posición abierta, activar el menú presionando el botón derecho del mouse y elegir el comando “Cerrar orden”. También una posición se puede cerrar en la misma pestaña “Opciones”, haciendo doble clic sobre la fila de la operación abierta.
En ambos casos recién indicados, se activará una ventana de diálogo.
El cierre de una posición se realiza mediante la pestaña “Operaciones”. Para cerrar al precio indicado, es suficiente con presionar el botón “Cerrar” El servidor emitirá los resultados de la operación mediante una ventana de diálogo, con los detalles de la operación. Para finalizar el proceso se debe presionar el botón “Aceptar”.
Manual Operativo Metatrader 4
www.capitalfx.cl
24
Órdenes Take Profit y Stop Loss Antes de comenzar con la descripción del uso de estas órdenes, entregaremos el significado de cada una de estas operaciones. Orden Take- profit: La orden Take-Profit indica el límite de utilidad que el usuario desea asegurar en una determinada operación. Orden Stop- Loss: La orden Stop- Loss indica el límite de pérdidas que el usuario acepta en una determinada operación. La ventaja de operar con este tipo de órdenes es que no es necesario estar continuamente en el computador siguiendo el mercado para cerrar operaciones. También estas herramientas permiten realizar estrategias de trading a largo plazo. Apenas el precio
establecido en la orden sea alcanzado en el mercado, la orden se ejecutará en forma automática.
Creación de ordenes Take Profit y Stop Loss El procedimiento para crear una orden Take- Profit y Stop -Loss es bien parecido al procedimiento de
apertura de una posición.
En este caso además de elegir la opción “Ejecución del mercado” u “Orden pendiente”, podemos añadir
los parámetros Stop- Loss y Take -Profit.
Una vez indicado estos parámetros, el servidor ejecutará una de las órdenes con la condición de que uno
de los precios sea alcanzado por el mercado. En este caso, si una orden ha sido ejecutada, la otra se
cancelará en forma automática.
Manual Operativo Metatrader 4
www.capitalfx.cl
25
Modificación de una orden Take Profit o Stop Loss
Una orden Take -Profit o Stop-Loss ya colocada
puede ser modifica en cualquier momento. Para
ello se debe usar el menú contextual de la
ventana “Terminal” pestaña “Operaciones”.
Este menú se activa colocando el cursor del
mouse sobre la fila de la operación a modificar,
presionando seguidamente el botón derecho del
mismo y eligiendo el comando “Eliminar orden”.
Una vez elegido dicho comando se activará la ventana de diálogo “Orden #”.
En los campos activos “Stop Loss” o “Take Profit” se debe indicar los precios en los campos “Take Profit” y
“Stop Loss” o uno de los dos, respectivamente. También se puede presionar unos de los botones de color
rojo o azul (botón rojo para Stop Loss y botón azul para Take Profit) para copiar automáticamente el
precio que se muestra en dichos botones al campo respectivo. Una vez modificado los datos tanto de las
órdenes Take Profit y Stop Loss o uno de ambos, se debe presionar el botón “Modificar #...” para terminar
con el procedimiento.
Manual Operativo Metatrader 4
www.capitalfx.cl
26
Eliminación de una orden Take Profit y Stop Loss
Si las órdenes Take -Profit y Stop- Loss han sido anteriormente colocadas, éstas pueden eliminarse en
cualquier momento. Para esto en el campo “Stop Loss” y/o “Take Profit” se debe indicar el valor cero.
Luego de que se hayan indicado los valores correctos para los precios (o modificado la orden o eliminado
la misma), el servidor procesará la operación y emitirá una ventana de diálogo con el resultado de la
operación.
Entre la orden colocada y el precio actual del mercado debe haber una distancia mínima que consiste de 2
spreads. Si no se cumple esta condición, el servidor no permitirá ejecutar la operación.
Manual Operativo Metatrader 4
www.capitalfx.cl
27
Órdenes Pendientes Una orden pendiente es una operación a ejecutarse a un precio que difiere del actual. La operación de
compra/venta se ejecutará cuando el mercado alcance el precio indicado en la orden.
Tipos de órdenes pendientes
Hay 4 tipos de órdenes que debemos tenerlo muy en cuenta a la hora de colocar una orden pendiente en
Metatrader.
•Buy Limit. Es una Orden de Compra (Buy), a un precio inferior (precio límite) del precio actual del mercado. La
orden Buy Limit se ejecutará si el precio en la plataforma (en la ventana “Observación del mercado”) es igual o
inferior al precio ASK (demanda). Esta orden se coloca cuando el usuario cree que el precio comenzará a aumentar
después de una previa caída a un cierto nivel.
•Sell Limit. Es una orden de Venta (Sell) a un precio superior (precio límite) del precio actual del mercado. La orden
Sell Limit se ejecutará si el precio en la plataforma (en la ventana “Observación del mercado”) es igual o superior al
precio BID (oferta). Esta orden se coloca cuando el usuario cree que el precio comenzará a caer, luego de crecer
hasta cierto nivel.
•Buy Stop. Es una orden de Compra (Buy) a un precio superior (precio tope) del precio actual del mercado. La orden
Buy Stop se ejecutará si el precio ASK (demanda) cotizado en la plataforma (en la ventana “Observación del
mercado”) es igual o superior al nivel (“stop” o tope) del precio de la orden. Esta orden se coloca cuando el usuario,
según sus análisis, cree que el precio seguirá creciendo por encima de un cierto nivel.
•Sell Stop. Es una orden de Venta (Sell) a un precio inferior (precio tope) del precio actual del mercado.
La orden Sell Stop se ejecutará si el precio BID (oferta) cotizado en la plataforma (en la ventana
“Observación del mercado”) es igual o inferior al precio (stop o tope) de la orden. Esta orden se coloca
cuando el usuario, según sus análisis, cree que el precio seguirá cayendo por debajo de un cierto nivel.
Si colocamos un tipo de orden e indicamos a su vez los precios de la misma en forma errónea, el servidor
no permitirá que la operación se ejecute.
Manual Operativo Metatrader 4
www.capitalfx.cl
28
Ilustración gráfica de los tipos de órdenes: Buy Stop, Sell Limit, Buy Limit, Sell Stop
Creación de una orden pendiente
Para colocar una orden pendiente en Metatrader se debe activar la ventana “Nueva orden” según lo
descrito anteriormente en la sección “Apertura/cierre de una posición”. En esta ocasión, en vez de elegir
la opción “Ejecución del mercado” se debe elegir la opción “Orden Pendiente”.
En esta ventana se pueden cambiar los valores siguientes:
•Símbolo: Instrumento financiero al que se colocará la orden
•Volumen: Es el lote de operación.
•Stop Loss: Precio o nivel de la orden Stop Loss que deberá activarse luego que la orden pendiente se haya
ejecutado.
•Take profit: Precio o nivel de la orden Take profit que deberá activarse luego que la orden pendiente se
haya ejecutado.
•Comentario: Un comentario que se puede colocar para dicha orden.
•Tipo: Elección del tipo de orden a colocar: Buy limit, Sell limit, Buy Stop, Sell stop.
Manual Operativo Metatrader 4
www.capitalfx.cl
29
•Al precio: Precio o nivel de ejecución de la orden.
• Vencimiento: Es la fecha que indica la duración de la orden. Si la casilla no es marcada, la orden tendrá
una duración ilimitada, hasta que la orden llegue a ejecutarse o sea cancelada por el usuario.
Una vez indicado los parámetros necesarios, se debe presionar el botón “Efectuar” para que el servidor
proceda con crear la orden.
Si la orden ha sido creada con éxito, el servidor finalmente mostrará un mensaje dando a conocer que la
operación ha sido ejecutada correctamente.
Si todos los parámetros indicados son correctos, la orden nueva aparecerá en la ventana
“Terminal” pestaña “Operaciones”.
Manual Operativo Metatrader 4
www.capitalfx.cl
30
Modificación o eliminación de una orden pendiente
Una orden colocada puede ser posteriormente
modificada o eliminada, en caso sea necesario.
Para continuar con la modificación o eliminación
de la orden se debe colocar el cursor del mouse
sobre la pestaña “Operaciones”.
En la ventana “Terminal” y presionar sobre la
fila de una determinada orden el botón derecho
del mouse y elegir el comando “Modificar o
eliminar orden”
Para modificar la orden se debe indicar o modificar uno o algunos de los siguientes campos:
“Precio”, “Stop Loss”, “Take Profit”, “Vencimiento”.
Para eliminar la orden es suficiente con presionar el botón “Eliminar”. El botón “Modificar”
permanecerá inactiva mientras los valores de “Take Profit” y/o “Stop Loss” no sean indicados
correctamente.
Los resultados de la operación se mostrarán también mediante una ventana de diálogo indicado si la
operación ha sido o ejecutada correctamente.
Manual Operativo Metatrader 4
www.capitalfx.cl
31
Cabe indicar que en la plataforma Metatrader 4 los gráficos se muestran según los precios BID.
Nota:
En el mercado FOREX, existen precios de compra y de venta (ASK y BID)
ASK: Precio que el inversor está dispuesto a comprar una divisa base del par (o instrumento financiero). El precio de
compra siempre será mayor que el precio de venta (precio ASK siempre será mayor al precio BID).
BID: Es el precio que el inversor está dispuesto a vender una divisa base del par (o instrumento financiero).
SPREAD: Es la diferencia entre el precio de compra y venta (ASK – BID = Spread)
Manual Operativo Metatrader 4
www.capitalfx.cl
32
Acceso rápido a las herramientas de MT4
mediante la ventana del “Explorador”
La ventana “Explorador” permite obtener un acceso rápido a las distintas funciones de la plataforma.
Esta ventana a su vez consta de 2 pestañas: “Común” y “Favoritos”.
Elementos o grupos de herramientas en la pestaña “Común”
La pestaña “Común” incluye 5 grupos de herramientas, que a su vez están presentados en forma de árbol.
1. Cuentas: Lista de cuentas activas en la plataforma. Para pasar de una cuenta a otra es suficiente con hacer dos
veces clic sobre una determinada cuenta.
2. Indicadores: Lista de los indicadores disponibles en Metatrader. Un indicador desde esta ventana se puede
activar de dos maneras: 1Haciendo doble clic con el mouse sobre el indicador elegido. 2Colocando el cursor del
mouse sobre el indicador elegido y presionando el botón izquierdo del mouse y sin soltarlo arrastrar el indicador
hacia el área de la ventana del gráfico. En ambos casos se activará la ventana de diálogo del indicador para indicar
los parámetros del mismo antes de que sean colocadas en el gráfico.
3. Asesores Expertos: Es una lista de EA (Expert Advisor) disponibles en la plataforma de trading. Un EA es un
programa escrito en el lenguaje de programación MetaQuotes Language 4 la cual ejecuta una determinada
Manual Operativo Metatrader 4
www.capitalfx.cl
33
estrategia de operaciones. Los EA tienen acceso a los datos de la plataforma por lo que pueden ejecutar de forma
automática operaciones programadas.
4. Indicadores personalizados: Lista de indicadores personalizados por el usuario, es decir indicadores escritos
con el lenguaje de programación MetaQuotes 4 que cumplen las funciones de un indicador.
5. Scripts: Biblioteca de scripts disponibles.
Para desplegar o cerrar el contenido del árbol de cada grupo de herramientas se debe presionar “+” o “–”,
respectivamente.
El Menú contextual de cada grupo de herramientas de la ventana “Explorador” pestaña “Común”
Manual Operativo Metatrader 4
www.capitalfx.cl
34
Asesores Expertos (EA)
Si el usuario desea automatizar por completo el proceso de ejecución de operaciones y control de las
órdenes, y de esta manera excluir por completo la presión psicológica a la hora de tomar decisiones para
entrar al mercado, la solución más óptima en estos casos es emplear el sistema automatizado de trading
Asesores Expertos (EA).
Un Asesor Experto (EA, Expert Advisor) es un programa desarrollado con el lenguaje de programación
MetaQuotes language (MQL 4). Este programa tiene distintas variables, que van desde los indicadores
técnicos en su totalidad a la determinación de variables como la cantidad de pips a ganar (Take Profit), la
cantidad máxima de pips que se toleran perder (Stop Loss), las horas de operación, la cantidad de lotes a
operar, la cantidad máxima de órdenes a efectuar a la vez, etcétera.
Todo esto se encuadra de forma automática para generar compras y ventas según los criterios que posee
el programa. Una de las principales ventajas es que se elimina en gran medida el factor psicológico del
operador, uno no tiene que estar frente a la pantalla todo el tiempo y esto contribuye a tomar decisiones
con un mejor criterio. También contribuye a respetar una estrategia y su correspondiente disciplina ya que
se configura las entradas y salidas de la misma.
Los EA permiten en forma automática realizar análisis de la situación actual del mercado. Cabe recordar
que el lenguaje de Programación MetaQuotes Language 4 es muy fácil de aprender. Para crear un Expert
Advisor no se requiere ser un programador profesional, sin embargo de todos modos es necesario tener a
la mano fuentes de materiales que ayuden al usuario a conocer más y guiarse con ejemplos de EA
anteriormente desarrollados.
Configuración de los asesores expertos en MT4
Para configurar los EA en Metatrader hay que ir al
menú “Herramientas” “Opciones” pestaña
“Asesores Expertos”.
Esta ventana contiene las siguientes opciones con sus casillas respectivas para activar o desactivar una
determinada función:
• Activar asesores expertos
Esta función permite activar o desactivar el uso de todos los expertos registrados en la plataforma. En caso de
que la opción esté desactivada, la función “Start” de todos los expertos no estará disponible.
También se puede activar los Asesores Expertos presionando el botón ubicado en la
barra de herramientas de la ventana principal de la Plataforma.
Nota.
- Esta función activa o desactiva únicamente a los Asesores Expertos y no implica la activación o desactivación
de los scripts ni los indicadores personalizados.
- Cuando esta función se activa, no influirá en los expertos que ya estén en plena ejecución.
•Desactivar Asesores Expertos al cambiar la cuenta
Tal como su nombre lo indica, esta función desactiva los asesores expertos si el usuario se conecta con una
cuenta diferente (por ejemplo, si se conecta de una cuenta real a una demo o viceversa).
• Desactivar expertos al cambiar de perfil.
Tal como su nombre lo indica, esta función desactiva los asesores expertos si el usuario se conecta bajo un
perfil diferente. Los perfiles contienen información de los asesores adjuntados.
• Permitir operaciones en directo.
Al activar esta función, los EA trabajarán solos sin la necesidad de la intervención del usuario. Ellos mismos
podrán analizar los cambios de las cotizaciones y colocar órdenes.
• Solicitar confirmación manual.
Esta función estará disponible siempre y cuando la función “Permitir operaciones en directo” está activa. Si se
activa esta opción y los EA intentan colocar una orden, esta operación es posible confirmarlo o anularlo en
forma manual. Esta opción puede ser útil para probar el funcionamiento de un EA en tiempo real.
• Permitir importación de DLL.
Manual Operativo Metatrader 4
www.capitalfx.cl
36
Los DLL (Dynamic Links Libraries) permiten ampliar las funcionalidades de los Asesores Expertos. Al activar
esta función, dichas librerías pueden ser aplicadas sin limitación alguna. Si se utiliza EA desconocidos, es
recomendable no activar esta función.
• Confirmar llamadas de funciones DLL
Esta función permite efectuar un control de la ejecución de las funciones llamadas. Esta función estará
disponible si la función “Permitir importación de DLL” está activa.
• Permitir importación de asesores externos.
Esta opción permite importar funciones desde otros expertos o librerías MQL4. Si se utiliza EA desconocidos,
es recomendable no activar esta función.