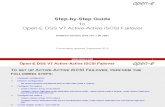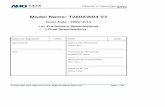Manual Oe-dss-V7 Bas en 1 00 r1 (1)
203
Open-E DSS V7 MANUAL www.open-e.com 1 Open-E Data Storage Software V7 Manual (Ver. 7.00 up12) January 20, 2014
description
Manual Oe-dss-V7 Bas en 1 00 r1 (1)
Transcript of Manual Oe-dss-V7 Bas en 1 00 r1 (1)
Manual (Ver. 7.00 up12) January 20, 2014
1.1 System requirements ........................................................................................................ 5
1.2 Supported clients .............................................................................................................. 5
1.4 Supported network file protocols ....................................................................................... 5
1.5 Required tools................................................................................................................... 6
1.6.3 ESD precautions ........................................................................................................ 6
2.2 Open-E Data Storage Software V7 functionality ................................................................ 7
2.3 Why Open-E Data Storage Software V7? ......................................................................... 8
2.4 RAID types ....................................................................................................................... 8
3 OPEN-E DSS V7 INSTALLATION INSTRUCTIONS .................................................. 10
3.1 Preparing a USB flash drive as the boot media/installer with a ZIP file ........................... 10
3.2 Preparing a CD as the boot media/installer with the ISO File .......................................... 10
3.3 Booting DSS V7 Installer ................................................................................................ 11
4 CONFIGURATION DATA STORAGE SERVER ......................................................... 12
4.1 First-time operation of Open-E Data Storage Software V7 .............................................. 12
4.2 Entering product key and logging into Open-E Data Storage Software V7 ...................... 14
4.3 Initial Setup Wizard ......................................................................................................... 16
4.4 Create Disk Array ........................................................................................................... 20
4.5 Adding Disk Array ........................................................................................................... 20
4.6 Creating Open-E Data Storage Software V7 shares ....................................................... 22
4.6.1 Access to Windows Shares ..................................................................................... 22
4.6.2 Accessing Open-E Data Storage Software V7 shares under Linux .......................... 26
4.7 Creating Open-E Data Storage Software V7 iSCSI targets volume ................................. 27
4.7.1 Configuring end user workstation ............................................................................. 28
5 FUNCTIONS ............................................................................................................... 29
5.1 Console display functions ............................................................................................... 29
5.2 Functions of Open-E Data Storage Software V7 via browser access .............................. 31
5.2.1 SETUP .................................................................................................................... 31
7.2 Other applicable licenses .............................................................................................. 177
www.open-e.com 4
Copyright (c) 2004 - 2012 Open-E, Inc. All rights reserved. No part of this publication may be reproduced,
stored in a retrieval system, or transmitted in any form, by any means, electronic, mechanical,
photocopying, recording or otherwise, without the prior written consent of Open-E, Inc.
Trademarks Open-E and Open-E Data Storage Software V7 (DSS V7) logos are all registered trademarks of
Open-E, Inc. Windows ((R)), Microsoft ((R)) and Apple ((R)) are registered trademarks in the
United States and other countries. Pentium ((R)) and Intel ((R)) are registered trademarks in the
United States and other countries. All other trademarks herein are property of their respective
owners.
www.open-e.com 5
1 Before you get started Congratulations on purchasing Open-E Data Storage Software V7, the ideal solution for network-based storage management. This manual will assist you as you install and configure the hardware.
In order to reach the desired configuration as quickly as possible, please read the following pages thoroughly. After all, you have purchased this solution for your invaluable data.
1.1 System requirements
x86_64 compatible system, 64bit CPU CPU 1,6 GHz, 2 GB RAM, USB port, One or several suitable hard drives (SATA, SAS), Optionally a hardware RAID controller, Fibre Channel or iSCSI Storage.
Open-E Data Storage Software V7 contains its own operating system and no additional software is required.
NOTE In order to achieve maximum performance, we recommend using a 1Gbit network interface controller (multicards 1GBit recommended for bonding), as well as a processor with at least 2 GHz. If several computers are accessing the DSS V7 system, we recommend to use 4 GB RAM.
1.2 Supported clients
Microsoft Windows (all versions) Linux Unix Mac OS 8.0, 9.0 and OS X
1.3 Supported network protocols
SMB / CIFS / Samba NFS Apple Talk FTP/sFTP
1.5 Required tools
Grounding strap or mat, in order to avoid electrostatic discharge (ESD), Tools for opening the computer’s chassis (typically, a screwdriver).
1.6 Safety precautions
1.6.1 Personal safety
CAUTION High voltages may occur inside the computer equipment. Before removing the chassis, please turn off the power switch and disconnect the power cords.
1.6.2 Safety for your data
If you are not using new hard drives for operating the Open-E Data Storage Software V7, please backup all important data prior to installation. Adding a hard drive to Open-E Data Storage Software V7 will result in a complete format of the hard drive, possibly deleting your existing data.
1.6.3 ESD precautions
In order to avoid damage to your computer or to the Open-E Data Storage Software V7, please ensure you are grounded before opening the PC or the ESD package that contains Open-E Data Storage Software V7. The best way to ensure this safety is by using grounding straps or mats. If you do not have any grounding equipment handy, please make sure you are grounded (e.g. by touching the heater before working with Open-E’s Data Storage Software V7).
Avoid touching the components inside the PC unless necessary, Please hold Open-E Data Storage Software V7 only on the edges.
2 Features
Open-E Data Storage Software V7 is an all-in-one IP-Storage Operating System offering NAS and iSCSI (target and initiator) functionality in a single application with excellent enhanced management and superior reliability for organizations of all sizes.
2.1 What is Open-E Data Storage Software V7
www.open-e.com 7
NAS solutions are based on a separate operating system (often on special hardware), which operates independently from the servers on the network. Typically, this operating system is a software that is optimized for providing data (file server).
NAS solutions allow users to quickly, easily, and cost-efficiently add additional storage to existing networks. iSCSI (internet SCSI) is a protocol that encapsulates SCSI (Small Computer System Interface) commands and data in TCP/IP packets for linking storage devices with servers over common IP infrastructures. By using iSCSI, you can supply high performance SANs (Storage Area Networks) using standard IP networks like LAN, WAN or the Internet.
iSCSI solutions are based on a separate operating system and often are on special hardware. Typically, this operating system allows operating in iSCSI technology.
iSCSI solutions allow users to quickly add additional disk devices to existing networks.
iSCSI has a client-server architecture. Clients of an iSCSI interface are called "initiators". Initiators give iSCSI "commands" to request services from components or logical units of a server, known as a "target". The "device server" on the logical unit accepts iSCSI commands and processes them.
Open-E Data Storage Software V7 provides a fast, reliable, and scalable platform for IP- Storage and combines the power of NAS & iSCSI in a single operating system. No matter if you need file sharing, storage consolidation, virtualization or replication. Open-E Data Storage Software V7 offers excellent price-to-performance ratio, enhanced manageability, and increased productivity. The flexible design of Open-E Data Storage Software V7 enables organizations of all sizes to create effective NAS and/or IP-SAN/iSCSI solutions that can adapt to and meet the simplest or the most complex storage needs. Open-E Data Storage Software V7 is built on the proven Open-E DSS V5 and V6, with all of its superior security, stability and management advantages. The software is Open-E’s seventh generation of IP-storage platform. Open-E Data Storage Software V7 brings you extensibility, simplified setup and storage management, and is specially tuned to provide optimal data-throughput and data protection for centralized storage. Open-E DSS V7 increases iSCSI target efficiency by supporting multiple iSCSI initiators on different volumes, without sacrificing NAS performance.
2.2 Open-E Data Storage Software V7 functionality
Open-E Data Storage Software V7 is converting any commodity server into an enterprise data storage appliance. In other words, it is a standalone bootable Storage Operating System.
DSS V7 supports NAS and SAN functionality, enabling data access for heterogeneous clients. DSS V7 NAS supports SMB/CIFS, NFS, FTP, sFTP, AFP, HTTPs and Rsync, and more. The SAN supports iSCSI, Fibre Channel. DSS V7 works with a wide range of 1GB and 10GB Ethernet adapters and also works with Infiniband adapters in IPoIB mode. DSS V7 can manage locally built-in hardware RAID arrays or SATA, SAS and SSD disks with its software RAID. Also, DSS V7 can manage externally connected SAN arrays via iSCSI or Fibre Channel.
www.open-e.com 8
Storage systems powered by DSS V7 assure quality that is confirmed not only with Open-E's QA team (constantly performing tests), but by 3rd party vendor certifications and interoperability tests, including VMware ESXi, Citrix XenServer, Microsoft Windows, Microsoft Hyper-V and Linux. Open-E’s Data Storage Software is an ideal storage solution for a wide range of applications, such as Virtual Infrastructure and Cloud Computing.
2.3 Why Open-E Data Storage Software V7?
Often, storage in network environments is expanded the following way: file servers have to be shut down in order to install additional drives. Next, they need to be reconfigured. This tedious task often includes copying data manually onto larger drives - consuming a lot of time and money.
With Open-E Data Storage Software V7, you can: add storage to your existing network; which is quick, easy and most important cost-effective, use consolidated storage and backups for multiple servers, improve data availability and efficiency, lower costs by centralizing storage management, simplify the installation and management of a SAN by using iSCSI versus Fibre Channel.
Therefore, expensive hardware is no longer necessary. Take any computer – a new rack server or an old desktop PC with USB ports (internal or external) – and exchange the system drive for the Open-E Data Storage Software V7 USB flash module or a CD drive (as the boot media/installer). To store data, Open-E Data Storage Software V7 uses SATA hard drives, connected to ports on your mainboard or hardware RAID controller. Additionally, Open-E Data Storage Software V7 supports software RAID, so you can create software RAID over single hard drives or over existing hardware RAIDs. For example, for very high reliability you can create a software mirror over two hardware RAID5s.
Within a few minutes, you will have up to several hundred gigabytes available on your network – without much effort and no downtime.
2.4 RAID types This manual is not intended to replace your RAID controller manual. But we want to provide you with an overview of common RAID types, so that you can make an informed decision on which type to choose. Depending on whom you ask, RAID means either Redundant Array of Independent Disks or Redundant Array of Inexpensive Disks. Both are correct. In essence, you combine the capacity, speed and security of several disks into one.
RAID 0 forms one large hard disk by concatenating stripes from each member drive. Stripe size is configurable roughly between 64 KB and 1 MB. The result is a lightning-fast RAID, but with no added security. One failing drive may ruin the entire RAID.
RAID 1 mirrors hard drives. Security is enhanced by writing identical data onto more than one drive. A completely defective drive does not cause any loss of data. The drawback is reduced performance and capacity.
www.open-e.com 9
RAID 6 extends RAID 5 by adding an additional parity block, thus it uses block-level striping with two parity blocks distributed across all member disks. RAID 6 was not one of the original RAID levels. The user capacity of a RAID 6 array is N-2, where N is the total number of drives in the array. RAID 6 does not have a performance penalty on read operations, but it does have a performance penalty on write operations, due to the overhead associated with the additional parity calculations.
3 Open-E DSS V7 installation instructions
IMPORTANT NOTE DSS V7 is a standalone bootable storage OS. The software for the Lite version and the regular version of
DSS V7 is the same; however the Lite version has a limited feature set. After installation and boot, DSS V7 works as the full version in trial mode. Later, you can convert the trial mode to the full or Lite version by entering the appropriate software license key.
NOTE Starting with both the zip and ISO file you can boot DSS V7 or install it onto the storage server hardware. We recommend installing the software onto a hard drive, SSD, or a small Logical Unit (volume) in your RAID. The following RAID controllers are supported as bootable media: MegaRAID, Smart Array, 3ware, Adaptec and Areca.
Only 2GB is needed for the DSS V7 software and this drive or Logical Unit cannot be used for your storage volumes. USB flash drives are not recommended for long term use due to reliability issues. As mentioned above, the DSS V7 software has a boot option to install DSS V7 on a writable FAT or FAT32 partition, or on a RAID Logical Unit. The Installer automatically creates a 2GB partition on the selected media and copies the DSS software image onto it.
The entire space of a destination media will be reserved for Open-E DSS V7. You will NOT be able to use the remaining space for storage purposes. Please use the lowest capacity device as you can, but not less than 2GB.
3.1 Preparing a USB flash drive as the boot media/installer with a ZIP file
Please uncompress the downloaded zip file onto an empty FAT or FAT32 formatted USB- flash drive in Windows, Linux or another OS. If you encounter trouble, use FAT for the USB drive and put your system BIOS into legacy mode on the USB port.
After uncompressing the zip file on the USB-stick, the root directory must ONLY contain the following directories: bxxxx, boot and files: QuickStart.html and mmenu_upd.sh where: xxxx is the software build number.
To make the USB-stick bootable, enter the directory called “boot” and run the bootinst.exe (in Windows) or bootinst.sh (in Linux). In Windows, please use the "safe hardware remove" function and sync it in Linux before removing the USB flash drive from the system.
Continue to boot your storage server with your media.
3.2 Preparing a CD as the boot media/installer with the ISO File
The ISO-File must be burned onto a CD with your favorite burning software. (For example: Nero Burning ROM - option: “Burn Image”, or ISORecorder, etc.)
.
First, plug your media into the destination environment.
The first boot menu will show the software version. You may press enter or it will skip automatically within 5 seconds.
The second menu allows you to select the 64 bit architecture to boot DSS V7 or to install DSS V7 on a writable media in your system by using the interactive DSS V7 installer utility. Next, select “Run software installer” to install DSS V7 on a writable media in your system.
. 64bit system (2.6.35) Run software installer
When you run the installer, please follow the instructions. Finally, reboot your storage server from the new media (set your BIOS boot options back from CD/DVD/USB to the media where you installed the software).
NOTE The software defaults to the trial version. DSS V7 can be used for evaluation up to 60 days with the default trial product key. When you decide to purchase the full version or switch to the Lite version, you can continue to use the software and all your data and settings will remain intact.
You will see an option to run the memory test on the system by choosing “Run Memtest utility” in the first menu.
4.1 First-time operation of Open-E Data Storage Software V7
Now start your system.
After booting is complete, Open-E Data Storage Software V7 will provide you with information on the current software version and the network settings:
------------------------------------------
Version: 7.0up12.9101.7968 64 bit
To change IP address(es) press Left Ctrl + Left Alt + N
HTTPS settings:
port: 443
Selftest O.K.
www.open-e.com 13
You can use below key sequences (C- means ‘Left Ctrl’,A -‘Left Alt’):
C-A-N – to edit static IP addresses
C-A-P – to restore default factory administrator settings
C-A-I – to restore default network settings (IP, BONDING)
C-A-T – to run Console Tools
C-A-X – to run Extended Tools
C-A-W – to run Hardware Configuration
C-A-R - to run RAID Tools
C-A-F - to run Fibre Channel Tools
C-A-H – to display hardware and drivers info
F2 - to display all network interface
F5 – to refresh console info
C-A-S – to shutdown the system
C-A-K – shutdown / restart menu
After a connection has been established, all settings can be changed remotely via the web browser. If your network requires it, the address of the standard gateway and the broadcast address can be changed.
www.open-e.com 14
4.2 Entering product key and logging into Open-E Data Storage Software V7
You can establish a connection to Open-E’s Data Storage Software V7 from every network computer. To establish this connection, use a browser (e.g. Microsoft Internet Explorer) and enter the IP address or the name of the computer hosting the Data Storage Software V7 into the URL entry line:
https://192.168.0.220 (standard address) or https://dss (this name can be changed in the installation settings Open-E’s Data Storage
Software V7).
NOTE For security reasons, Open-E Data Storage Software V7 uses the encrypted SSL protocol (https).
You will now be asked to verify the encryption certification. Since Open-E Data Storage Software V7 only allows creating shares on the Intranet, there is no need for global certification by an authorized body. You can accept the certificate for a single session or for all future sessions.
Next, the window for entering the product key will appear.
If you already have one, please enter and click the apply button. After restarting, open the WEB GUI with your browser again.
NOTE If you don’t have a product key yet you can use one of the three links on the right (60 day trial version, FREE 2TB Lite version or buy the full version of the product).
NOTE In order to convert the trial version into the Lite or full version, please enter your DSS V7 product key in the WEB GUI from the menu: HELP-> about Data Storage Software V7 -> Extensions keys loader.
www.open-e.com 15
After accepting the license agreement you can log into Open-E Data Storage Software V7 using the standard password “admin” (this can be changed later). In order to start working, you will need to set all the necessary parameters.
NOTE The password is case-sensitive. If you cannot log into your Open-E Data Storage Software V7, please make sure the Shift and Caps Lock keys are not pressed.
www.open-e.com 16
4.3 Initial Setup Wizard After logging to the Open-E DSS V7 an Initial Setup Wizard will appear. The six steps Wizard will allow for an initial configuration of your DSS V7
Language settings In the first step you can choose the language you want to use for www administration.
www.open-e.com 17
IP address These are the settings of your network interface you are connected to at the moment. The gateway and DNS will be needed for NTP server which will be set (if you wish) in the next steps. If it's possible, the discovered values of these parameters are proposed to you in this form.
www.open-e.com 18
Set time This function allows you to adjust NTP server settings. You can define an NTP server (host name or an IP address). Select time zone suitable for your location. With the Continuous adjusting using NTP option enabled your system time will be monitored and corrected if the difference between the local time and the server time changes. Enabling this option is especially recommended when using domains.
Summary
All steps required to complete the initial configuration are done. Now you can click f inish to start using your software.
If you don't want to display quickstart wizard at logon please click the checkbox with “Do not show me the wizard at logon”.
If you end Initial Setup Wizard, click the finish button and confirm this action by clicking the OK button.
4.4 Create Disk Array
If your system has a hardware RAID, please create a RAID array in the RAID controller setup. Please refer to the RAID controller manual. You do not have to install drivers or RAID array monitoring and maintenance software. If your system has motherboard RAID functionality, please do not use it as it is not supported.
In case you want to use software RAID with single drives or even with installed hardware RAIDs, please first go to the “S/W RAID” tree in the “Setup” menu. You will find a list of available units. A unit can be a single hard disk or disk arrays if you have a hardware RAID in the system. Software RAID can be created for a single hard disk or hardware disk arrays. To create a software RAID, please select relevant units, choose the RAID level and click on the “create” button.
After clicking the “create” button, the status will change to “in use” and additional information describing the kind of disk array (e.g. MD0 is RAID 0) will be displayed.
4.5 Adding Disk Array
In the menu, please select “CONFIGURATION” ”volume manager” and “Unit manager”.
www.open-e.com 21
It is possible to combine two (or more) units into one volume group by clicking on the right- hand side of the tree diagram on the volume group name (e.g. “vg00”) and using the “Volume Manager” function where you can create a new NAS volume and/or a new iSCSI volume.
If you want to use the snapshot feature you should create a snapshot volume.
www.open-e.com 22
space. This function can be also used to reserve disk space for swap, snapshots, system and replication.
4.6 Creating Open-E Data Storage Software V7 shares
In the upper menu, please select “CONFIGURATION” followed by “NAS settings.” Here, you can select the authentication type. In smaller networks, authentication should be done via the used workgroup name and has to correspond to the workgroup name of the client PC.
Go to “CONFIGURATION” “NAS Resources” and select “Shares” in the menu on the right- hand side of the tree diagram. Now create the first share.
NOTE The workgroup/domain name that was configured in Open-E Data Storage Software V7 has to match the network settings. Otherwise, the configured shares will not be visible in the network environment.
NOTE If you made changes to the workgroup and server name in Open-E’s Data Storage Software V7 configuration, it can take some time until each workstation computer in the Windows network recognizes the new name.
4.6.1 Access to Windows Shares
Access to newly created shares is possible via Windows Explorer. All visible shares should be available immediately after entering the IP address of your Open-E Data Storage Software V7 (in this example \\192.168.0.240). Please keep in mind that sometimes it takes a few minutes until new shares or changes become accessible. When accessing invisible shares, you need to know the corresponding share name beforehand and attach it to the IP address with a backslash (\\):
www.open-e.com 23
Some examples on how to use ACL (with ADS or PDC authentication):
1. Deny access to a directory for every user (group): a. create a new folder or select one of your existing folders (you must be the owner of the
folder or a superuser to set ACL permissions)* b. go to “directory properties” and click the right mouse button on the directory, then
choose "Properties". c. select the “Security” tab d. choose the group "Everyone" e. click the "Remove" button – only you and your group will have access to the selected
directory ** f. click the "Apply" button Now only you have permissions to access this directory.
2. Allow full access to this directory for a group called "WORK": a. make sure that the group WORK is created b. in the security window click the "Add" button c. click the "Remove" button (point 1) d. select the group "WORK" (Advanced Find Now will show you all users and groups)
and then click OK e. enable Full Control in the “Allow” column f. next, click the "Apply" button.
3. Set “read only” permissions to the file for everyone: a. create a new file (you must be its owner or a superuser to set permissions)* b. go to the permissions window, c. select the group “Everyone”, d. leave only ”read” permissions in the "Allow" column, e. click the "Apply" button, f. do the same for your group and yourself. Now the group “Everyone” has "read only" permissions to this file.
4. Changing the directory owner: a. in the Open-E web interface go to Resources shares b. within the "Set Superuser" function select your user and restart the connection
(Maintenance Shutdown Function Connections reset) or wait about 15 minutes, c. go to the file properties for the directory in question (right mouse click on the directory
and click the "Security" tab) d. click the "Advanced" button e. select the Owner tab f. click the "Other Users or Groups" button and select the user that will be the new owner
(Advanced Find Now will show all users and groups), click OK*** g. select the user from the list and click OK and the "Apply" button h. click OK and re-open this window to refresh owner information
5. Allow full access to this directory for the user "BIG BOSS": a. make sure that the "BIG BOSS" exists, b. in the security window click the "Add" button c. select the user "BIG BOSS" (Advanced Find Now will show you all users and groups)
and click OK d. enable Full Control in the Allow column e. click the "Apply" button
6. Allow “read” access to this directory for a group called "COMPANY":
a. make sure that the group "COMPANY" exists
www.open-e.com 24
b. in the security window click the "Add" button c. select the group "COMPANY" (Advanced Find Now will show you all users and
groups) and click OK d. enable "Read & Execute" in the Allow column e. click the "Apply" button
7. Create a “read only” directory with full access subdirectories for the group “ALL” (using inheriting permissions): a. create a folder called "ROOT", b. go to the security window, c. r emove both “Everyone” and your group, d. click the “Advanced” button and then the “Add” button, e. select the group “ALL” and click OK, f. change “Apply onto” to “This folder only”, g. within permissions leave only “Traverse Folder / Execute File” and “List Folder / Read
Data” Click OK, h. click the “Add” button once again and add “ ALL” group, i. This time change “Apply onto” to “Subfolders and files only” (this step will put any
inherited permissions into effect), j. select “Full Control” and click OK k. click “Apply” to save the permissions. With these settings users from the group “ALL” cannot remove the “ROOT” folder or make any changes to its contents. All new files/folders will be based on the access given by inherited permissions. Example:
file /ROOT/some_file.txt can be changed but cannot be removed, directory /ROOT/directory cannot be removed but users from the group ALL can create
folders and files in this directory, file /ROOT/directory/my_file.txt can be removed or changed by the group ALL (provided
the inherited permissions have not been changed).
8. Inherited permissions If the file or directory has inherited permissions, all newly created subfolders will inherit the main folder permissions. All permissions can be changed. Please keep in mind that changing permissions in the main folder will trigger the same changes to the inherited permissions of any subfolder within.
9. UNIX Rights in Windows: Folder permissions
Permissions - - x r - - - w - r - x r w - - w x r w x
Traverse Folder / Execute
Chris Company Director All rights to everything
Robert Company Manager All rights to everything
besides the Director’s home directory
Jennifer Company Secretary Read access to the "DOCUMENTS"
directory
directory
directory
Johnny Company
Tom Company
John Company
Ben Company
Bill Company Cleaner Only access to his home directory
First create users and groups in your domain: a. run Start menu Programs Administrative Tools Active Directory Users and
Computers, b. click the right mouse button on your domain name and select New User c. fill out all necessary fields to create user Chris, d. create all remaining users (back to point 2). e. click the right mouse button on your domain name and select New Group f. create the following groups: Developers, Graphics, and Company, g. add users to groups - right mouse click on the Developers group. On the Members tab
click Add. Next, add users to groups (groups Company, Developers, Graphics).
Connection to a Windows domain: a. go to the Open-E DSS V7 Web interface and select “Configuration” “NAS settings” b. select ADS or PDC; depends on your system - if you have an NT4 Domain or Windows
2003 (with no Kerberos**** fix) then select PDC, else select ADS, c. enter your domain name - in PDC this will be the IP address and administrator
password in ADS; enter the full domain name (for example COMPANY.COM.DE), d. enter your domain/Kerberos server IP address, e. enter the name and password of an Administrator user account existing on your
www.open-e.com 26
Creation of shares and set permissions: a. Create a Company share (go to the Open-E DSS V7 web interface Configuration
NAS resources Shares), b. set permissions for all users or select only company groups, c. go to the share \\YOUR_NAS_SERVER_NAME\\Company, d. create folders "WORK", "HOME" and "FORALL", e. set permissions for the folder WORK - right mouse click properties security. f. deny access for everyone (point 1), change the owner to the user Chris (point 4) with
full access and add Robert with full access, g. create folders DEVELOPER, GRAPHIC, DOCUMENTS and CHANGES in the folder
WORK, h. change the owner of the DEVELOPER directory to Clint (with full rights). Add “read
only” access for the group Developers, i. add full access to the directory GRAPHIC for the group Graphics, j. change the owner of the CHANGES directory to Clint (with full rights). Add full rights to
the groups Graphics and Developers, k. give Jennifer “read-only access” to the DOCUMENTS directory, l. in the HOME directory, create a separate private directory for each user, change user (
the owner and the directory names should be the same). Remove access for the Company group (point 1).
m. add full access to the directory "FOR ALL" for the group Company.
* If you are a superuser, all files and directories will be created as a local ROOT user. ** New directories with no inherited permissions do not have ACL permissions at the beginning - they
have only standard UNIX permissions 0777 (Windows 2003 shows every special permission in the normal view in the security window. Windows 2000 does not show any permissions in the normal view - only in the advanced view). To enable ACL for this directory, first select “Full Access” for everyone and click the “Apply” button. Subsequently do the same for your group and your user. Subdirectories created in this directory should have ACL permissions inherited from their parent. If permissions are inherited then the “ALLOW” column is grey. To disable permissions just use the “Deny” column. If you change ACL permissions always check that a new set of permissions for one group does not interfere with permissions for other user/groups or with any connections between these accounts. Windows 2003 handles such changes much better than Windows 2000.
. *** This function is available in Windows 2003 - in other Windows versions only your user can be
selected.
**** Kerberos is a server for distributing security keys. Normally it resides only on the domain but it also can be located on an external server. In Windows 2003 this server ignores specified key types and authorization works only when entering the IP address, not the DSS V7 name.
4.6.2 Accessing Open-E Data Storage Software V7 shares under Linux
Please use the following command to mount an NFS share:
mount -t nfs 192.168.0.220: /share_name /local_mount_point where: 192.168.0.220 is the Open-E Data Storage Software V7 IP address
IMPORTANT NOTE: On some versions of DSS V5 and older the path must be: /share/share_name
Please use the following command to mount an SMB share:
In a shell: mount -t smbfs -o username=root,password=12345 //192.168.0.220/test /mnt-smb
where ‘test’ is the share name In X-Windows:
4.7 Creating Open-E Data Storage Software V7 iSCSI targets volume
After creating an iSCSI volume (see 4.5), please choose “CONFIGURATION” ” iSCSI target manager” ”Targets” and within the “Create new target” function click the “Apply” button to create a new iSCSI target.
Next, in the “Targets” diagram click on the name of a target you have created (e.g. “iqn.2013- 04:dss1.target0 ”) and within the “Target volume manager” function click “attach” button located under Action.
www.open-e.com 28
NOTE You can create as many logical volumes and as many separate iSCSI volumes (LUNs) are required (see 4.5).
If you create 5 logical volumes, you may create one target with 5 LUNs or 5 targets with 1 LUN each, or 2 targets where e.g. 3 LUNs belong to the first target and the remaining 2 LUNs belong to the second one.
By clicking on “CHAP users” in the left side panel, you can manage secure access to logical volumes by inputting a CHAP user name and password (password must consist from 12 to 16 characters if you use Microsoft iSCSI Initiator). Next, in “Discovery CHAP user access” you can grant access to this target to specified CHAP users.
NOTE If you enable CHAP user access authentication but do not select any users, nobody will have access to the target.
4.7.1 Configuring end user workstation
In order for the iSCSI technology to work correctly on end-user computers, you need to install the iSCSI Initiator software (if it is not provided with the operating system). For Microsoft Windows 2000/XP/2003 systems, the Microsoft iSCSI Initiator is available for download from the web.
Correct software configuration consists of installing individual target volumes by adding new disk letters in the system (in Windows XP and 2003) or subfolders as with folders in the UNIX system. All these functions are available via “administrative tools” disks management.
How to connect iSCSI in Windows 2008/XP/WIN7: a. first, you have to install the iSCSI Initiator package. You must be logged in as an
administrator to install the Microsoft iSCSI Software Initiator package, b. next, launch the iSCSI Initiator software, c. if you have Chap Users for Targets, click on the “Discovery” tab, click the “Add” button, then
enter your Open-E Data Storage Software V7 IP address, d. next click the “Advanced…” button, check “CHAP logon information,” and put in the User
name and the Target secret which was given earlier in “Discover y CHAP user access” ( in webgui DSS V7) and then click the “OK” button twice,
e. on the “Targets” tab you will see the name of available iSCSI targets, e.g. “iqn.2010.09:dss.target0”,
f. click the “Log On” button and if you have entered a password, you need to repeat the steps outlined in point “e,” then press the “OK” button. The status for the chosen target will now change to “Connected,”
g. next choose Settings control panel administrative tools computer management disk management,
h. now all available iSCSI target drives will be displayed. In order to use them you have to format and mount them in the system under a new disk letter.
NOTE Microsoft iSCSI Initiator ver. 2.08 does not support dynamic disks. Target password must consist of minimum 12 and maximum 16 alphanumeric characters. Please read the manual and release notes for the Microsoft iSCSI Initiator for more details, which you can also find on the Microsoft website.
5.1 Console display functions
While Open-E Data Storage Software V7 can be fully administered remotely through a secure Web interface, some of its functions can be accessed via the console. Open-E Data Storage Software V7 constantly displays the following basic parameters:
IP address Https settings
CTRL+ALT+n If you press the left CTRL key + the left ALT key + n, you will be asked for a new IP address and a subnet mask. The DHCP server will be shut down.
CTRL+ALT+p If you press the left CTRL key + the left ALT key + p, all access restrictions will be lifted after entering the administrator password (in addition, there is a reset to the standard https port 443).
CTRL+ALT+i By pressing a combination of the left CTRL key, left ALT key and i, you can reset the original IP address (192.168.0.220) and bonding. During this process, the DHCP server support is turned off.
CTRL+ALT+t By pressing a combination of the left CTRL key, left ALT key and t, you can run the Console Tools. A menu with the following functions will appear: Ping, DHCP Ping, Hardware info, Memory info, Time configuration, Language settings, Modify driver options, Console lock/unlock, and Boot options.
www.open-e.com 30
www.open-e.com 31
5.2 Functions of Open-E Data Storage Software V7 via browser access
The following pages will thoroughly describe every function of Open-E Data Storage Software V7. The functions are divided according to menu options, which are located at the top of the screen.
5.2.1 SETUP Within this tab you can manage administrator settings, network interfaces, failover, hardware RAID, create disk arrays using software RAID, as well as find Fibre Channel, iSCSI initiator, hardware and Web GUI settings.
5.2.1.1 Administrator settings
Function: Administrator access Use this function to restrict access to server administration.
HTTPS port You can change the https port here (the default setting is 443).
Allow access IP Here you can assign IP addresses (separated by a semicolon) that are allowed to access the server administration webpage. If left blank, the field indicates no restrictions.
Lock console without password Disables access to the console (and LCD keys).
Lock console with password To get access to the console (and LCD keys) you need to type in the password. Note that this password should be exactly 8 characters long and include only digits from 1 to 4.
Unlock console Unrestricted access to the console.
NOTE Please exercise caution with this function if all computers in the network receive IP addresses via DHCP: current IP can be replaced by a new one after the lease ends. Please pay special attention when using the Lock console feature - you will not be able to reset to default administrator access from the console if you make a mistake while setting the IP address.
If you need to restore the default settings, please access the console, press CTRL+ALT+X to enter the Extended Tools view and select Restore default administrator settings.
Function: Administrator password Using this function you can change the passwords for server administration accounts. Enter password
Please enter your new password.
Confirm password Please retype your new password.
Passwords cannot contain: special characters such as ' " ` spaces
The default password for each account is admin.
www.open-e.com 32
Function: E-mail notification The server can send an e-mail notification to the administrator in case of any significant events, critical errors, warnings, etc. To enable this feature check the Send errors box.
E-mail E-mail address from which notifications will be sent.
Account name Account name for the e-mail address from which notifications will be sent.
Password Password for the account provided above.
SMTP SMTP server name.
Destination e-mail Administrator e-mail address to which notifications will be sent.
Port Port number for the SMTP server.
www.open-e.com 33
Function: Remote log server configuration This option is used to send log events from this server on the remote log server. Linux based operating system with installed syslog-ng software is required on the remote side. To configure this function it is necessary to set the IP address of the remote log server and Port that will be used for the communication. The Protocol used for communication is set by default to TCP but it is also possible to use UDP. Please note that that a rule to allow the IP address from this server to communicate with the remote server using the defined protocol needs to be added to the firewall on the remote side.
An example of a simple syslog-ng.conf configuration on the server side: source server {tcp();}; destination serverlogs {file("/var/log/server.log");}; log {source(server); destination(serverlogs);};
www.open-e.com 34
Function: HTTPS security protocol To ensure the identity of your web administration tool (WebGUI), the web browser automatically verifies it every time you connect to the tool. At this point, you may receive warnings that the site's certificate is not trusted. In order to make your browser trust your SSL certificate, click the SSLCert.crt link to download and install it into the certificate management system of your web browser. If your browser does not recognize this file as a CA (Certification Authority) certificate, please save this certificate on your hard disk and follow one of these tutorials to install it manually: Tutorial for Google Chrome Tutorial for Microsoft Internet Explorer Tutorial for Mozilla Firefox Tutorial for Opera
As for the security protocol, there are three options to choose from:
Automatic - the most secure protocol (TLSv1 or SSLv3), supported by the server and the web browser, will be used through the automatic protocol negotiation,
SSLv3 - forces the use of SSLv3 protocol, supported by all known web browsers, TLSv1 - forces the use of TLSv1 protocol, successor to SSLv3, supported by most of
the modern web browsers.
www.open-e.com 35
Function: SNMP settings This function enables you to configure access over the SNMP protocol in versions 2 or 3. With SNMP enabled, you receive a wealth of information (CPU usage, system load, memory info, Ethernet traffic, running processes). System location and system contact are only for your information. For example, when you connect from an SNMP client, you will see your location and name. SNMP, version 3 has an encrypted transmission feature as well as authentication by username and password. SNMP, version 2 does not have encrypted transmission, and authentication is done only via the community string. The community string you set can contain up to 20 characters, while the password needs to have at least 8 characters. Links to SNMP clients:
http://www.muonics.com http://www.mg-soft.com http://www.manageengine.com
NOTE Our storage system supports SNMP protocol in MIB-II standard. List of MIBs: mib-2.host mib-2.ip mib-2.tcp mib-2.udp mib-2.interfaces mib-2.at system
Function: UPnP settings This function enables UPnP protocol for device notification.
www.open-e.com 36
Function: Remote console access By using this function you can manage console tools remotely via the SSH protocol (secure shell). The default user is called cli and cannot be altered. However, the password can be changed.
Allow IP Here you can assign IP addresses (separated by a semicolon) which are granted remote access to the server. If left blank, the field indicates no restrictions.
Set port The default port is 22222 for security reasons, seeing as high-number ports are invisible to port scanners. You can change the setting only to a port within the 1024- 65535 range. You cannot indicate ports already in use.
Password Password length is minimum 8 characters. Be sure to use strong passwords.
Confirm password Please retype your new password.
Password cannot contain: special characters such as ' " ` ^ & $ # [ ] \/ | *, spaces
To connect to the server from Linux/MacOSX systems use: ssh -2 -p 22222 -l cli address_ip where:
option: -2 indicates the SSH protocol version used for connection, option: -p indicates the remote access port, option: -l indicates the user (the user needs to be cli), option: address_ip indicates the address of the server you want to connect to.
You will be asked for the remote access password you have entered on the server.
To connect to the server from Microsoft Windows, download the free SSH client (Putty): in the Host Name (or IP address) field please enter the IP address of the server, in the Port field please enter the same port as in the server GUI (default 22222), in the Protocol field please select SSH,
in the category: Connection -> Data -> Auto-login-username please enter: cli,
in Terminal -> Keyboard -> The Function Keys and keypad please select VT100+, go back to the Session category, enter the session name in the Saved Sessions field
and click on the Save button, next, click on the newly saved session, then click Open and enter the password. (If you
have not entered the Auto-login-username, Putty will prompt you for a username, so please enter cli).
Function: CLI/API configuration Using this function you can administer the system remotely with the SSH (Secure SHell) protocol. Default user is 'api' and cannot be changed - however, you can change the password. Allow IP
You can assign IP addresses (separated by a semicolon) which are granted access to the server configuration. Empty field means no restriction.
Set port Default port is 22223 for security reasons, because high ports are invisible to port scanners. You can change it to any port within the 1024-65535 range, except for the ports which are already used.
Password Minimum password length is 5 characters. Be sure to use strong passwords.
Confirm password Please retype your new password.
Passwords cannot contain: special characters: ' " ` ^ & $ # [ ] \/ | *, spaces
Example syntax of an SSH command: ssh -2 -p 22223 -l api ip_address command
option: -2 sets the version of the ssh protocol used for the connection, option: -p sets the connection port, option: -l sets the user (the user must be api), option: ip_address sets the address of the server you want to connect to, option: command; use help to display all available commands.
You will be asked for the password you entered in the API configuration menu. It is also possible to authenticate without a password by using the key generated after clicking generate and download, or downloading a previously generated key by clicking download. On GNU/Linux systems make sure that the key file has read only rights for the owner (400). Example syntax of an SSH command using a key: ssh /-i path_to_the_downloaded_key -2 -p 22223 -l api ip_address command
5.2.1.2 Network Interfaces
Here you can find a tree containing network interfaces. Click on the name of an interface to see more information about it.
Function: Server name Server Name
Please enter a server name to clearly identify your server. This name is used primarily for NAS protocols, which makes it different from the hostname, which is primarily used internally (for failover and volume replication functions).
Comment Here you can enter a short description of your server.
Server name and comment rules: please make sure the server name is unique in your network, select a server name that clearly identifies your new server, please do not use spaces and special characters such as
~!@#$^&()+[]{}*;:'".,%|<>?/\=`_, server name cannot consist of digits only, comments are not displayed on some systems.
Function: Hostname Hostname is one of the names used to identify this machine. It is primarily used for internal processes (most importantly, Failover and volume replication). It is different from the server name; usually server name is primarily used for NAS protocols. Hostname needs to start with a lowercase letter; the other characters may consist of lowercase letters, digits, minus signs and dots.
NOTE It is not possible to change the hostname while the failover service is running.
NOTE Changing hostname requires a reboot.
www.open-e.com 39
Function: DNS settings This function enables you to enter DNS addresses. Please use semicolons to separate addresses.
Function: Default gateway This function allows you to set a default gateway for the storage system. Only one default gateway can be set up at any given time.
NOTE The default gateway will become inactive if any of the following conditions are met: the interface with the default gateway has become part of a bonding
interface, the interface with the default gateway has been removed or deactivated
(concerns both physical and bonding interfaces).
NOTE It is possible to set the default gateway on an inactive interface. In such a case, the gateway will remain inactive until that interface is activated.
NOTE If the interface you are setting the default gateway on does not have any gateway defined (i.e. the
Gateway field says Undefined), you will need to define a gateway first (under the text
console, please press CTRL+ALT+N and select the interface followed by Gateway).
Function: Static routing manager This function allows you to set up routes to subnetworks or hosts.
NOTE You can change the order in which the routing rules are applied by changing their positions on the list.
NOTE Setting up static routing may be necessary if you have several network interfaces in the same subnetwork. Please see the following document for more information: CONFIGURATION SEVERAL NETWORK ADAPTERS IN THE SAME SUBNETWORK
www.open-e.com 40
Function: Create new bond interface Bonding allows for load-balancing or fail-over for incoming and outgoing connections. Here you can create or edit bonding network interfaces.
In order to create a bonding interface: select the network interfaces you want to create a new bonding interface for, select the preferred bonding mode from the Create drop-down menu, select dynamic (DHCP) or static configuration for the network interface, if you want to get a DNS address dynamically, select get DNS, when using static configuration for a network interface, enter the IP address, netmask,
broadcast and gateway. Afterwards, click the Create button and a new bonding interface will be created.
NOTE In order to take advantage of bonding more than one ethernet NIC needs to be plugged into the box.
Please note that MAC addresses need to have a 02 prefix, for example: 02:xx:yy:zz:vv:nn
Each network interface is characterized by the following fields: Primary
A string (eth0, eth2, etc), specifying which slave is the primary device. The specified device will always be the active slave while it is available. Only when the primary is off-line, alternate devices will be used. This is useful when one slave is preferred over another, e.g., when one slave has higher throughput than another. The primary option is only valid for the active-backup mode.
Interface Network interface name.
www.open-e.com 41
State Characterizes the state of the network interface. NIC can be in a bonding or single state.
Bonding modes: balance-rr
Transmissions are received and sent out sequentially on each bonded slave interface. This mode provides fault tolerance and load balancing.
active-backup Only one slave in the bond is active. Another bonded slave interface is only used if the active bonded slave interface fails. This mode provides fault tolerance.
balance-xor Transmission is based on the following equation: [(the source MAC address XOR'd with the destination MAC address) modulo (slave count)]. This selects the same slave for each destination MAC address. This mode provides fault tolerance and load balancing.
broadcast Transmits everything on all slave interfaces. This mode provides fault tolerance.
802.3ad IEEE 802.3ad Dynamic link aggregation. Creates aggregation groups that share the same speed and duplex settings. Utilizes all slaves in the active aggregator according to the 802.3ad specification. Requires a switch that supports IEEE 802.3ad Dynamic link aggregation.
balance-tlb Channel bonding that does not require any special switch support. The outgoing traffic is distributed according to the current load (computed relative to speed) on each slave. Incoming traffic is received by the current slave. If the receiving slave fails, another slave takes over the MAC address of the failed receiving slave. This mode provides fault tolerance and load balancing.
WARNING Using cards from different manufacturers or cards based on different chipsets in one bond team may cause low performance or unstable behavior.
www.open-e.com 42
To enable an HTTP proxy: select "Use HTTP proxy" enter server name, port, username and password click the "Apply" button
NOTE Proxy server name should not contain the http://prefix, port and the password. An example of a correct proxy server name: www.server.com.
Function: Interface Info Here you can view network interface info.
Function: IP address Here you can set TCP/IP parameters for the selected NIC. Activate
You can activate or deactivate a network interface by setting this checkbox.
DHCP / Static You can use static or dynamic (DHCP) network interface configuration.
Get DNS If you want to dynamically get a DNS address, select Get DNS.
When using static configuration of network interface, enter: IP address, netmask, broadcast, gateway.
www.open-e.com 43
If you do not get access, please use the console to set a new IP address. In order to access servers in another subnet, you need to enter the address of the router as the gateway.
NOTE If you use an NTP server to maintain proper time and date, please make sure you have appropriate gateway and DNS settings.
When creating a bonding interface, a new branch called “bond0” will appear on the left hand side of the screen. By clicking on it you can modify bonding settings (see below).
Function: Bond interface settings Here you can configure bond interface settings.
To remove a network interface from bonding, click the Remove field next to it, followed by Apply. By unchecking the Active checkbox you can deactivate the bonding. Below, you can change the network configuration (static or dynamic [DHCP]) for the bonding interface.
Each network interface which belongs to a bonding interface is characterized by the following fields:
Primary: A string (eth0, eth2, etc) specifying which slave is the primary device. The specified device will always be the active slave while it is available. Only when the primary is off-line, alternate devices will be used. This is useful when one slave is preferred over another, e.g., when one slave has higher throughput than another. The primary option is only valid for the active-backup mode.
Interface: Network interface name.
NOTE Interfaces which have Virtual IP configured are disabled.
WARNING Using cards from different manufacturers or cards based on different chipsets in one bond team may cause low performance or unstable behavior.
Function: Remove bonding Here you can remove a bonding interface.
5.2.1.3 Failover
Function: Failover Manager The failover manager provides an overview of the cluster configuration and allows starting and stopping the cluster. start
Start button is shown when the failover hasn't been started. Use it to start the failover process. When the configuration verification mechanism is finished without any errors and the failover is started, the virtual IP addresses are activated and the resources are available through the virtual IP address. After failover is started this button is replaced by the "stop" button.
stop Stop button is shown when the failover is running. By clicking this button you can stop the failover process on both nodes. As a result the virtual IPs will deactivated. When the failover is stopped resources will be only available using physical IP addresses of the node where the resources are located.
Failover contains three sections: Resource pool, Configuration statuses and the Remote node status. Each of the section provides a general overview of the cluster configuration and the current state of services which are obligatory for the failover process. Each section contains a link to the part of the DSS V7 Web GUI where the services can be configured.
www.open-e.com 45
Configuration statuses Displays information about the amount of configured and available ping nodes and configured auxiliary paths. The quick links will forward you to the ping node configuration and to the auxiliary path configuration.
Remote node status Displays the host name and the IP address of the remote node as well as information if the connection between the local and the remote node has been established. The quick link will forward you to "Host binding" in "Configuration -> Volume manager -> Volume replication" on the local nodes.
Function: Auxiliary paths This option is used to configure the interfaces on which the failover sends UDP unicast traffic. You need to point out to which interface on the remote node the UDP unicast traffic will be send. The auxiliary path will be used to send periodic "heartbeat" packages to the remote node with the interval equal to keep alive time, which is set in Failover trigger policy section.
add new auxiliary path This button will expand the window and show two drop down menus to specify a local and remote network interface that will be used for the auxiliary connection. Use "add" button to save the settings or "cancel" button to minimize the auxiliary path configuration window.
trash bin icon ("delete" button) Expands the window and shows the key to remove the particular auxiliary path from the list.
NOTE At least two auxiliary paths needs to be specified.
www.open-e.com 46
cannot be either the primary or the secondary node). It is there to make sure the outside connection for the failover members remains online.
For instance, if the ICMP request from the active node to the ping node fails, a similar request is performed by the remote node. If this one succeeds, resources are moved from the active node to the remote note. Automatic failover will only take place if all ping nodes become unavailable for one of the active nodes (e.g. the server does not take action when at least one ping node is reachable). The ping node needs to be able to receive and reply to ICMP echo requests.
add new ping node pressing this button will expand the window and show an empty area to enter an IP address of a ping node. Pressing the button for the second time will add the enter IP address to the ping node list.
When a new IP address of a ping node is entered, the status for the ping nodes is automatically being verified on both nodes. As a result, the status is shown for both the local node and for the remote node.
trash bin icon ("delete" button) Expands the window and shows the key to remove the particular ping node from the list.
cancel Is used to hide the expanded view.
www.open-e.com 47
Function: Failover triggering In this section you can choose how the system reacts when I/O errors are detected. There are three modes available:
Ignore I/O errors Using this mode, DSS V7 will ignore any I/O errors; as a result no action will be taken when such errors are detected.
Trigger failover on I/O errors (any volumes) If I/O errors are detected on any of the hard drives or bootable medium, the failover will be triggered and will automatically move the resources to the remote note to ensure data availability and safety.
Trigger failover on I/O errors (only volumes configured in failover) Resources will be moved to the remote node when I/O errors will be detected on hard drives; where logical volumes that are included in failover configuration are located. If I/O errors appear on other hard drives or on the bootable medium, the failover won't be automatically triggered.
Show advanced options Expands the view and allows adjusting the following failover timers:
Warn time Specifies how much time (in seconds) should elapse until the failover functionality issues a warning.
Dead time Sets the failure (death) detection time. The dead time directive is used to specify how quickly the system should decide if a node in a failover is dead. Dead time must be smaller or equal to Init time.
Init time Sets the initial dead time detection interval. The Init time parameter is used to set the time which elapses until a failover node is declared dead and the other node becomes the only active node. If the node becomes available again before the init time runs out, the state of the failover nodes will not change.
Keep alive time Sets the failover keep-alive interval, i.e. the frequency at which failover state packets are sent between nodes.
Apply Press to save the new settings
Reset timings to default Reset timers to the initial values
Hide advanced options Minimize the view to hide the failover timer settings.
In case of 'service packets not delivered on time' error notification, please follow this guideline:
1. Set Dead time to 60 seconds or higher. Set Warn time to 1/4 to 1/2 of Dead time value. If the notification does not appear in future it means Dead time value is set in an acceptable range.
www.open-e.com 48
3. If notifications are persistent after those changes, the next steps of troubleshooting could be: Verifying network configuration and topology. Limiting workload on the machine. Upgrading CPU and/or adding RAM.
Function: Resource groups manager This section contains the virtual IP address iSCSI resources configuration. Resource pool manager gives you the ability to complete the configuration for both nodes without the need to go to the remote node webgui. The section is horizontally divided in two groups, where the first half of the section is used to configure the local node and the second section is used to configure the remote node. In the first section you can also see the status of the resources and the information about the replication task state.
Status Shows information about the iSCSI target that was configured on the node which you ID you can see above. This tells us if the resources are currently available on the node on which it was configured or on the remote node.
Synchronization status Provides the details about the replication task state.
move to local mode This button is shown when the resources are active on the remote node. Use this button to move the resources from the remote node to the local node.
move to remote node This button is shown when the resources are active on the local node. Use this button to move the resources from the local node to the remote node.
synch between nodes This button is used to manually initialize a synchronization process between nodes.
Virtual IP address This sub-menu lists the virtual IP address that has been configured. It also gives the detailed information on which interface on the local and the remote node the virtual IP address has been configured.
www.open-e.com 49
trash bin icon ("delete" button) Expands the window and shows the key to remove the particular virtual IP address from the list.
gear icon ("update" button) Allows modifying a previously configured virtual IP address, netmask, broadcast address or the local interface or remote interface on which the IP address is configured.
NOTE Only one virtual IP address can be configured per network interface
iSCSI resources This sub-menu lists the iSCSI targets and the associated volume replication tasks that have been included in the failover configuration. By using the yellow arrow pointing down details are shown about a replication task.
trash bin icon ("delete" button) Expands the window and shows the key to remove the particular iSCSI target from cluster configuration.
5.2.1.3.1 Active/Passive Failover Configuration
First, go to SETUP -> Network Interfaces. In the Hostname box only replace the "dss" letters in front of the numbers with node-a server
(Example: node-a10693737 ). Perform the same task on the second server as well - this will require a reboot.
(Example: node-b54545653). The reboot can take a few minutes. Please refresh the Web GUI every minute until the server reboot process is complete.
Next, on the node-a server go to Configuration -> Volume Manager -> Volume Replication. You will have to define your remote node IP address in the Host Binding box.
Please note that the host binding path will be used for volume replication. It is recommended to use the fastest available NIC in the system for the volume replication and remain dedicated for the volume replication traffic only. If redundant paths are required, it is recommended to configure the active-backup bonding mode, and then apply the bonding IP address.
You will need to enter in the remote server's IP address and the password to Web GUI. After applying all the changes, the status should be: Reachable.
NOTE The factory default password is: admin
The next step is to set up the volume replication on the node-a server; set the iSCSI volume as source and set the node-b server’s iSCSI volume as destination.
Please note that all volume replication restrictions apply here (volumes cannot be larger than 16TB, they need to be exactly of the same size and need to have the block I/O mode selected.
Next, create the replication task on the node-a server. Once the task has been created, click the corresponding play button below. You will know the task is complete when you see a date and time. You can verify the replication task status in Status -> Tasks.
Next, go to Configuration –> iSCSI Target Manager –> Create New Target: Create exactly the same setup on both systems node-a and node-b:
Target Name (Example: iqn.2012-07:mirror01)
SCSI ID (Example: dF5NU3iE8ZAcK2XQ)
LUN# (Example: 0)
In order to create the target name different than the default, you need to un-check the Target Default Name option and edit the target name. Optionally you can re-name the created target name in Configuration -> iSCSI target manager -> Targets and then select the desired target alias in the left panel and then go to the function Rename Target.
In case one of the above values are not identical on both nodes, the system will prompt you with an error while starting the cluster service. This will have to be corrected in order to start the cluster service.
www.open-e.com 51
NOTE Every time you disconnect a LUN from its target (clicking on "-" button) the SCSI ID and LUN# will be reset to the original default values. So, before clicking the "+" button again, please copy & paste the SCSI ID and LUN# from the node-a to the node-b system. Make sure that the node-a and node-b servers have identical settings.
On the node-a server go to SETUP -> Failover .
In the Auxiliary Paths box click add new auxiliary path and choose on which interface you want to configure the auxiliary path (remote and local). It is required to use one from the volume replication interface and each interface from the virtual IP interface that is the storage access.
Next, go to the Ping Nodes box and define at least 1 ping node. You will be prompted to put in the ping node IP address. It is recommended to have at least 2 ping nodes that are on the same physical subnet of the interface that you will use for your virtual IP address. Next, click add new Ping Node. You should receive a message that the ping nodes have been created successfully.
If you wish, you may configure Failover Trigger Policy. However, it is recommended that you set it to Trigger Failover on I/O errors (any volume).
The next step is to go to the Resources Pool Manager .
NOTE The Active-Passive option allows configuring a resource pool only on one of the nodes. In such a case, all volumes are active on a single node only. The Active-Active option allows configuring resource pools on both nodes and makes it possible to run some active volumes on node-a and on other active volumes on node-b. The Active-Active option is enabled with the TRIAL mode for 60 days or when purchasing the Active-Active Failover Feature Pack.
In the Virtual IP address tab, in the node-a resources area click Add Virtual IP. You will have to choose a network interface for both nodes. This will make the changes automatically on the remote server. Make sure to match the corresponding NICs for their associated network.
Important note on setting virtual IP addresses Please note that at least one of the interfaces in each system needs to hold the v irtual IP . Set the virtual IP address in a different sub-network than the physical IP address. If you wish to have more than one pair of iSCSI failover systems, please set each pair in a different sub-network. The virtual IP address will be activated only when the cluster service is started and it will be de- activated when the cluster service has been stopped.
When you are finished with setting the virtual IP address, go to the iSCSI Resources tab (still in primary resources pool) and click Add or remove targets. After moving the target iqn.2012-07:mirror01 from available targets to targets already in cluster click the Apply button.
Next, scroll to the top in the Failover manager and click the Start button. The Cluster Status should state RUNNING - OK and the Replication S tate of Resources pool should state SYNCED.
Finally, on the storage client connect to the iqn.2012-07:mirror01 target with an iSCSI initiator using the virtual IP that was previously assigned.
Create a partition and format the iSCSI disk.
Test the failover function by clicking the Move to remote node button in the Resource Pool Manager .
In order to test failback click the Move to local node button in the Resource Pool Manager .
Next, check the synchronization status in the Resource Pool Manager . It must state SYNCED.
5.2.1.3.2 Active/Active Failover Configuration
First, go to SETUP -> Network Interfaces. In the Hostname box only replace the "dss" letters in front of the numbers with node-a server
(Example: node-a10693737 ). Perform the same task on the second server as well - this will require a reboot.
(Example: node-b54545653). The reboot can take a few minutes. Please refresh the Web GUI every minute until the server reboot process is complete.
Next, on the node-a server go to Configuration -> Volume Manager -> Volume Replication. You will have to define your remote node IP address in the Host Binding box.
Please note that the host binding path will be used for volume replication. It is recommended to use the fastest available NIC in the system for the volume replication and remain dedicated for the volume replication traffic only. If redundant paths are required, it is recommended to configure the active-backup bonding mode and then apply the bonding IP address.
You will need to enter in the remote server's IP address and the password to Web GUI. After applying the changes, the status should be: Reachable.
NOTE The factory default password is: admin
The Active-Active option allows configuring resource pools on both nodes and makes it possible to run some active volumes on node-a and other active volumes on node-b. This is why we need to create at least the iSCSI logical volumes. The Quick Start describes 2 logical volume setups. Please set the volume replication for your 2 iSCSI volumes on the node-a server. Set the 1st iSCSI volume as source and set the 2nd iSCSI volume as destination. Configuration -> Volume Manager -> Volume Replication Perform the same procedure on the node-b server where the 1st iSCSI volume is in the destination mode and the 2nd iSCSI Volume is set to the source model (see the example below). Please note that all volume replication restrictions apply here (volumes cannot be larger than 16TB, they need to be exactly of the same size and need to have the block I/O mode selected).
node-a:
lv0000 is set to source lv0001 is set to destination
node-b:
lv0000 is set to destination lv0001 is set to source
www.open-e.com 53
Go to node-b and create the new volume replication task where lv0001 is the source and lv0001 is the destination. Once the task has been created, click the corresponding play button below. You will know the task is complete when you see a date and time.
Next go to Configuration –> iSCSI Target Manager –> Create New Target: On both systems (node-a and node-b), create two targets with exactly the same settings. See the example below.
Target 1 Target Name (Example: iqn.2012-07:mirror01) SCSI ID (Example: dF5NU3iE8ZAcK2XQ) LUN# (Example: 0)
Target 2 Target Name (Example: iqn.2012-07:mirror02)
SCSI ID (Example: aeuSBsANvBZQtSaE) LUN# (Example: 0)
In order to create the target name different than the default, you need to un-check the Target Default Name option and edit the target name. Optionally you can re-name the created target name in Configuration -> iSCSI target manager -> Targets and then select the desired target alias in the left panel and then go to the function Rename Target.
In case one of the above values are not identical on both nodes, the system will prompt you with an error while starting the cluster service. This will have to be corrected in order to start the cluster service.
After that, assign the failover volumes to the LUNs by clicking on the "+" (plus) button. Add lv0000 as LUN to iqn.2012-07:mirror01 on both servers and add lv0001 as LUN to iqn.2012-07:mirror02
NOTE Every time you disconnect a LUN from its target (clicking on "-" button), the SCSI ID and LUN# will be reset to the original default values. Before clicking the "+" button again, please copy & paste the SCSI ID and LUN# from the primary to the secondary systems. Make sure the primary and secondary system have identical settings.
On the node-a server go to SETUP -> Failover .
In the Auxiliary Paths box click add new Auxiliary Path and choose which interface you want to configure the auxiliary path (node-a and node-b). At first, the Auxiliary Path is set up automatically while binding nodes and it is recommended to leave this setting. It is also recommended to set up the Auxiliary Path between all interfaces on which the Virtual IP will be set up.
Next, go to the Ping Nodes box and define at least 1 ping node. You will be prompted to input the ping node IP address. It is recommended to have at least 2 ping nodes that are on the same physical subnet of the interface that you will use for your virtual IP address. Next, click add new Ping Node. You should receive a message that the ping nodes have been created successfully.
If you wish, you can configure the Failover Trigger Policy. However, it is recommended that you set it to Trigger Failover on I/O errors (any volume).
www.open-e.com 54
Set the Virtual IP address tab located in the local node-a resources section and click the Add Virtual IP. You will have to choose which network interface you want to assign to the node-a and node-b servers, this will make the changes automatically on the node-b server. Make sure to match the corresponding NICs for their associated network.
Important note on setting virtual IP addresses: Please note that in the Active-Active mode at least two of the interfaces in each system needs to hold the virtual IP. Set the virtual IP address in a different subnetwork than the physical IP address. If you wish to have more than one pair of iSCSI failover systems, please set each pair in a different subnetwork. The virtual IP address will be activated only when the cluster service is started and it will be de- activated when cluster service has been stopped.
When you are finished with setting the virtual IP address, go to the iSCSI Resources tab (remaining in the in node-a resources pool) and click Add or remove targets. After moving the target iqn.2012-07:mirror01 from available targ ets to targets already in cluster click the Apply button.
Next in node-a, setup the Virtual IP address of node-b resources, while being in the remote node section below node-a area, and click Add Virtual IP. You will have to choose which network you want to assign to the node-a and node-b servers. This will make the changes automatically on the remote server.
When you are with finished setting the virtual IP address (please remember the important note about the virtual IP addresses), go to the iSCSI Resources tab, still in node-b resources area, and click Add or remove targets. After moving the target iqn.2012-07:mirror02 from available targets to targets already in cluster click the Apply button.
Next, scroll to the top in the Failover manager and click the Start button. (if the start button is not red, the setup has not been completed) The Cluster Status should state Running - OK and the Replication State of the Resources pool should state synced in node-a (local node) resources pool and in node-b (remote node) resources pool. Status of the resource pools activities should state the following: active on node-a (local host) for node-a (local node) resources pool and active on node-b (remote host) for node-b (remote node) resources pool
Finally, on the storage client connect to the iqn.2012-07:mirror01 and iqn.2012- 07:mirror02 targets with an iSCSI initiator using the virtual IPs that was previously assigned.
Create the partitions and format the iSCSI disks.
Test the failover function by clicking the Move to remote node button in the Resources Pool Manager box for node-a resources and confirm this action by clicking the Move button. After performing this, the status for node-a resources should state active on node-b (remote node) and the Synchronization status should state synced .
Next, you can apply the same actions for node-b resources.
NOTE Please note that in order to receive failover email notifications, you need to set up the email service in SETUP -> Administrator -> E-mail notification.
NOTE The Active-Active option is enabled with the TRIAL mode for 60 days or when purchasing the Active-Active Feature Pack.
5.2.1.4 Hardware RAID
Please note that your RAID controller must be supported by the Open-E Data Storage Software V7 in order to function properly.
Function: Intel / ICP vortex configuration In order to maintain this RAID controller you can use the console tools (press F1 in the console to list keyboard shortcuts) or use the INTEL/ICP Vortex tool over ethernet. In this menu you can select users who will be allowed to configure the INTEL / ICP Vortex RAID controller. Default password for raid-admin(full) is admin. Default password for raid(read-only) is raid.
5.2.1.5 Software RAID
www.open-e.com 56
Function: Create new S/W RAID unit With this function you can create software RAIDs out of free (unused) units. If you want to create RAIDs from used units which have already been in use, you first need to delete the contents of these units in the console, however please be aware this will ERASE all data from the units.
To create a RAID select corresponding units, then use the RAID type and
1.1 System requirements ........................................................................................................ 5
1.2 Supported clients .............................................................................................................. 5
1.4 Supported network file protocols ....................................................................................... 5
1.5 Required tools................................................................................................................... 6
1.6.3 ESD precautions ........................................................................................................ 6
2.2 Open-E Data Storage Software V7 functionality ................................................................ 7
2.3 Why Open-E Data Storage Software V7? ......................................................................... 8
2.4 RAID types ....................................................................................................................... 8
3 OPEN-E DSS V7 INSTALLATION INSTRUCTIONS .................................................. 10
3.1 Preparing a USB flash drive as the boot media/installer with a ZIP file ........................... 10
3.2 Preparing a CD as the boot media/installer with the ISO File .......................................... 10
3.3 Booting DSS V7 Installer ................................................................................................ 11
4 CONFIGURATION DATA STORAGE SERVER ......................................................... 12
4.1 First-time operation of Open-E Data Storage Software V7 .............................................. 12
4.2 Entering product key and logging into Open-E Data Storage Software V7 ...................... 14
4.3 Initial Setup Wizard ......................................................................................................... 16
4.4 Create Disk Array ........................................................................................................... 20
4.5 Adding Disk Array ........................................................................................................... 20
4.6 Creating Open-E Data Storage Software V7 shares ....................................................... 22
4.6.1 Access to Windows Shares ..................................................................................... 22
4.6.2 Accessing Open-E Data Storage Software V7 shares under Linux .......................... 26
4.7 Creating Open-E Data Storage Software V7 iSCSI targets volume ................................. 27
4.7.1 Configuring end user workstation ............................................................................. 28
5 FUNCTIONS ............................................................................................................... 29
5.1 Console display functions ............................................................................................... 29
5.2 Functions of Open-E Data Storage Software V7 via browser access .............................. 31
5.2.1 SETUP .................................................................................................................... 31
7.2 Other applicable licenses .............................................................................................. 177
www.open-e.com 4
Copyright (c) 2004 - 2012 Open-E, Inc. All rights reserved. No part of this publication may be reproduced,
stored in a retrieval system, or transmitted in any form, by any means, electronic, mechanical,
photocopying, recording or otherwise, without the prior written consent of Open-E, Inc.
Trademarks Open-E and Open-E Data Storage Software V7 (DSS V7) logos are all registered trademarks of
Open-E, Inc. Windows ((R)), Microsoft ((R)) and Apple ((R)) are registered trademarks in the
United States and other countries. Pentium ((R)) and Intel ((R)) are registered trademarks in the
United States and other countries. All other trademarks herein are property of their respective
owners.
www.open-e.com 5
1 Before you get started Congratulations on purchasing Open-E Data Storage Software V7, the ideal solution for network-based storage management. This manual will assist you as you install and configure the hardware.
In order to reach the desired configuration as quickly as possible, please read the following pages thoroughly. After all, you have purchased this solution for your invaluable data.
1.1 System requirements
x86_64 compatible system, 64bit CPU CPU 1,6 GHz, 2 GB RAM, USB port, One or several suitable hard drives (SATA, SAS), Optionally a hardware RAID controller, Fibre Channel or iSCSI Storage.
Open-E Data Storage Software V7 contains its own operating system and no additional software is required.
NOTE In order to achieve maximum performance, we recommend using a 1Gbit network interface controller (multicards 1GBit recommended for bonding), as well as a processor with at least 2 GHz. If several computers are accessing the DSS V7 system, we recommend to use 4 GB RAM.
1.2 Supported clients
Microsoft Windows (all versions) Linux Unix Mac OS 8.0, 9.0 and OS X
1.3 Supported network protocols
SMB / CIFS / Samba NFS Apple Talk FTP/sFTP
1.5 Required tools
Grounding strap or mat, in order to avoid electrostatic discharge (ESD), Tools for opening the computer’s chassis (typically, a screwdriver).
1.6 Safety precautions
1.6.1 Personal safety
CAUTION High voltages may occur inside the computer equipment. Before removing the chassis, please turn off the power switch and disconnect the power cords.
1.6.2 Safety for your data
If you are not using new hard drives for operating the Open-E Data Storage Software V7, please backup all important data prior to installation. Adding a hard drive to Open-E Data Storage Software V7 will result in a complete format of the hard drive, possibly deleting your existing data.
1.6.3 ESD precautions
In order to avoid damage to your computer or to the Open-E Data Storage Software V7, please ensure you are grounded before opening the PC or the ESD package that contains Open-E Data Storage Software V7. The best way to ensure this safety is by using grounding straps or mats. If you do not have any grounding equipment handy, please make sure you are grounded (e.g. by touching the heater before working with Open-E’s Data Storage Software V7).
Avoid touching the components inside the PC unless necessary, Please hold Open-E Data Storage Software V7 only on the edges.
2 Features
Open-E Data Storage Software V7 is an all-in-one IP-Storage Operating System offering NAS and iSCSI (target and initiator) functionality in a single application with excellent enhanced management and superior reliability for organizations of all sizes.
2.1 What is Open-E Data Storage Software V7
www.open-e.com 7
NAS solutions are based on a separate operating system (often on special hardware), which operates independently from the servers on the network. Typically, this operating system is a software that is optimized for providing data (file server).
NAS solutions allow users to quickly, easily, and cost-efficiently add additional storage to existing networks. iSCSI (internet SCSI) is a protocol that encapsulates SCSI (Small Computer System Interface) commands and data in TCP/IP packets for linking storage devices with servers over common IP infrastructures. By using iSCSI, you can supply high performance SANs (Storage Area Networks) using standard IP networks like LAN, WAN or the Internet.
iSCSI solutions are based on a separate operating system and often are on special hardware. Typically, this operating system allows operating in iSCSI technology.
iSCSI solutions allow users to quickly add additional disk devices to existing networks.
iSCSI has a client-server architecture. Clients of an iSCSI interface are called "initiators". Initiators give iSCSI "commands" to request services from components or logical units of a server, known as a "target". The "device server" on the logical unit accepts iSCSI commands and processes them.
Open-E Data Storage Software V7 provides a fast, reliable, and scalable platform for IP- Storage and combines the power of NAS & iSCSI in a single operating system. No matter if you need file sharing, storage consolidation, virtualization or replication. Open-E Data Storage Software V7 offers excellent price-to-performance ratio, enhanced manageability, and increased productivity. The flexible design of Open-E Data Storage Software V7 enables organizations of all sizes to create effective NAS and/or IP-SAN/iSCSI solutions that can adapt to and meet the simplest or the most complex storage needs. Open-E Data Storage Software V7 is built on the proven Open-E DSS V5 and V6, with all of its superior security, stability and management advantages. The software is Open-E’s seventh generation of IP-storage platform. Open-E Data Storage Software V7 brings you extensibility, simplified setup and storage management, and is specially tuned to provide optimal data-throughput and data protection for centralized storage. Open-E DSS V7 increases iSCSI target efficiency by supporting multiple iSCSI initiators on different volumes, without sacrificing NAS performance.
2.2 Open-E Data Storage Software V7 functionality
Open-E Data Storage Software V7 is converting any commodity server into an enterprise data storage appliance. In other words, it is a standalone bootable Storage Operating System.
DSS V7 supports NAS and SAN functionality, enabling data access for heterogeneous clients. DSS V7 NAS supports SMB/CIFS, NFS, FTP, sFTP, AFP, HTTPs and Rsync, and more. The SAN supports iSCSI, Fibre Channel. DSS V7 works with a wide range of 1GB and 10GB Ethernet adapters and also works with Infiniband adapters in IPoIB mode. DSS V7 can manage locally built-in hardware RAID arrays or SATA, SAS and SSD disks with its software RAID. Also, DSS V7 can manage externally connected SAN arrays via iSCSI or Fibre Channel.
www.open-e.com 8
Storage systems powered by DSS V7 assure quality that is confirmed not only with Open-E's QA team (constantly performing tests), but by 3rd party vendor certifications and interoperability tests, including VMware ESXi, Citrix XenServer, Microsoft Windows, Microsoft Hyper-V and Linux. Open-E’s Data Storage Software is an ideal storage solution for a wide range of applications, such as Virtual Infrastructure and Cloud Computing.
2.3 Why Open-E Data Storage Software V7?
Often, storage in network environments is expanded the following way: file servers have to be shut down in order to install additional drives. Next, they need to be reconfigured. This tedious task often includes copying data manually onto larger drives - consuming a lot of time and money.
With Open-E Data Storage Software V7, you can: add storage to your existing network; which is quick, easy and most important cost-effective, use consolidated storage and backups for multiple servers, improve data availability and efficiency, lower costs by centralizing storage management, simplify the installation and management of a SAN by using iSCSI versus Fibre Channel.
Therefore, expensive hardware is no longer necessary. Take any computer – a new rack server or an old desktop PC with USB ports (internal or external) – and exchange the system drive for the Open-E Data Storage Software V7 USB flash module or a CD drive (as the boot media/installer). To store data, Open-E Data Storage Software V7 uses SATA hard drives, connected to ports on your mainboard or hardware RAID controller. Additionally, Open-E Data Storage Software V7 supports software RAID, so you can create software RAID over single hard drives or over existing hardware RAIDs. For example, for very high reliability you can create a software mirror over two hardware RAID5s.
Within a few minutes, you will have up to several hundred gigabytes available on your network – without much effort and no downtime.
2.4 RAID types This manual is not intended to replace your RAID controller manual. But we want to provide you with an overview of common RAID types, so that you can make an informed decision on which type to choose. Depending on whom you ask, RAID means either Redundant Array of Independent Disks or Redundant Array of Inexpensive Disks. Both are correct. In essence, you combine the capacity, speed and security of several disks into one.
RAID 0 forms one large hard disk by concatenating stripes from each member drive. Stripe size is configurable roughly between 64 KB and 1 MB. The result is a lightning-fast RAID, but with no added security. One failing drive may ruin the entire RAID.
RAID 1 mirrors hard drives. Security is enhanced by writing identical data onto more than one drive. A completely defective drive does not cause any loss of data. The drawback is reduced performance and capacity.
www.open-e.com 9
RAID 6 extends RAID 5 by adding an additional parity block, thus it uses block-level striping with two parity blocks distributed across all member disks. RAID 6 was not one of the original RAID levels. The user capacity of a RAID 6 array is N-2, where N is the total number of drives in the array. RAID 6 does not have a performance penalty on read operations, but it does have a performance penalty on write operations, due to the overhead associated with the additional parity calculations.
3 Open-E DSS V7 installation instructions
IMPORTANT NOTE DSS V7 is a standalone bootable storage OS. The software for the Lite version and the regular version of
DSS V7 is the same; however the Lite version has a limited feature set. After installation and boot, DSS V7 works as the full version in trial mode. Later, you can convert the trial mode to the full or Lite version by entering the appropriate software license key.
NOTE Starting with both the zip and ISO file you can boot DSS V7 or install it onto the storage server hardware. We recommend installing the software onto a hard drive, SSD, or a small Logical Unit (volume) in your RAID. The following RAID controllers are supported as bootable media: MegaRAID, Smart Array, 3ware, Adaptec and Areca.
Only 2GB is needed for the DSS V7 software and this drive or Logical Unit cannot be used for your storage volumes. USB flash drives are not recommended for long term use due to reliability issues. As mentioned above, the DSS V7 software has a boot option to install DSS V7 on a writable FAT or FAT32 partition, or on a RAID Logical Unit. The Installer automatically creates a 2GB partition on the selected media and copies the DSS software image onto it.
The entire space of a destination media will be reserved for Open-E DSS V7. You will NOT be able to use the remaining space for storage purposes. Please use the lowest capacity device as you can, but not less than 2GB.
3.1 Preparing a USB flash drive as the boot media/installer with a ZIP file
Please uncompress the downloaded zip file onto an empty FAT or FAT32 formatted USB- flash drive in Windows, Linux or another OS. If you encounter trouble, use FAT for the USB drive and put your system BIOS into legacy mode on the USB port.
After uncompressing the zip file on the USB-stick, the root directory must ONLY contain the following directories: bxxxx, boot and files: QuickStart.html and mmenu_upd.sh where: xxxx is the software build number.
To make the USB-stick bootable, enter the directory called “boot” and run the bootinst.exe (in Windows) or bootinst.sh (in Linux). In Windows, please use the "safe hardware remove" function and sync it in Linux before removing the USB flash drive from the system.
Continue to boot your storage server with your media.
3.2 Preparing a CD as the boot media/installer with the ISO File
The ISO-File must be burned onto a CD with your favorite burning software. (For example: Nero Burning ROM - option: “Burn Image”, or ISORecorder, etc.)
.
First, plug your media into the destination environment.
The first boot menu will show the software version. You may press enter or it will skip automatically within 5 seconds.
The second menu allows you to select the 64 bit architecture to boot DSS V7 or to install DSS V7 on a writable media in your system by using the interactive DSS V7 installer utility. Next, select “Run software installer” to install DSS V7 on a writable media in your system.
. 64bit system (2.6.35) Run software installer
When you run the installer, please follow the instructions. Finally, reboot your storage server from the new media (set your BIOS boot options back from CD/DVD/USB to the media where you installed the software).
NOTE The software defaults to the trial version. DSS V7 can be used for evaluation up to 60 days with the default trial product key. When you decide to purchase the full version or switch to the Lite version, you can continue to use the software and all your data and settings will remain intact.
You will see an option to run the memory test on the system by choosing “Run Memtest utility” in the first menu.
4.1 First-time operation of Open-E Data Storage Software V7
Now start your system.
After booting is complete, Open-E Data Storage Software V7 will provide you with information on the current software version and the network settings:
------------------------------------------
Version: 7.0up12.9101.7968 64 bit
To change IP address(es) press Left Ctrl + Left Alt + N
HTTPS settings:
port: 443
Selftest O.K.
www.open-e.com 13
You can use below key sequences (C- means ‘Left Ctrl’,A -‘Left Alt’):
C-A-N – to edit static IP addresses
C-A-P – to restore default factory administrator settings
C-A-I – to restore default network settings (IP, BONDING)
C-A-T – to run Console Tools
C-A-X – to run Extended Tools
C-A-W – to run Hardware Configuration
C-A-R - to run RAID Tools
C-A-F - to run Fibre Channel Tools
C-A-H – to display hardware and drivers info
F2 - to display all network interface
F5 – to refresh console info
C-A-S – to shutdown the system
C-A-K – shutdown / restart menu
After a connection has been established, all settings can be changed remotely via the web browser. If your network requires it, the address of the standard gateway and the broadcast address can be changed.
www.open-e.com 14
4.2 Entering product key and logging into Open-E Data Storage Software V7
You can establish a connection to Open-E’s Data Storage Software V7 from every network computer. To establish this connection, use a browser (e.g. Microsoft Internet Explorer) and enter the IP address or the name of the computer hosting the Data Storage Software V7 into the URL entry line:
https://192.168.0.220 (standard address) or https://dss (this name can be changed in the installation settings Open-E’s Data Storage
Software V7).
NOTE For security reasons, Open-E Data Storage Software V7 uses the encrypted SSL protocol (https).
You will now be asked to verify the encryption certification. Since Open-E Data Storage Software V7 only allows creating shares on the Intranet, there is no need for global certification by an authorized body. You can accept the certificate for a single session or for all future sessions.
Next, the window for entering the product key will appear.
If you already have one, please enter and click the apply button. After restarting, open the WEB GUI with your browser again.
NOTE If you don’t have a product key yet you can use one of the three links on the right (60 day trial version, FREE 2TB Lite version or buy the full version of the product).
NOTE In order to convert the trial version into the Lite or full version, please enter your DSS V7 product key in the WEB GUI from the menu: HELP-> about Data Storage Software V7 -> Extensions keys loader.
www.open-e.com 15
After accepting the license agreement you can log into Open-E Data Storage Software V7 using the standard password “admin” (this can be changed later). In order to start working, you will need to set all the necessary parameters.
NOTE The password is case-sensitive. If you cannot log into your Open-E Data Storage Software V7, please make sure the Shift and Caps Lock keys are not pressed.
www.open-e.com 16
4.3 Initial Setup Wizard After logging to the Open-E DSS V7 an Initial Setup Wizard will appear. The six steps Wizard will allow for an initial configuration of your DSS V7
Language settings In the first step you can choose the language you want to use for www administration.
www.open-e.com 17
IP address These are the settings of your network interface you are connected to at the moment. The gateway and DNS will be needed for NTP server which will be set (if you wish) in the next steps. If it's possible, the discovered values of these parameters are proposed to you in this form.
www.open-e.com 18
Set time This function allows you to adjust NTP server settings. You can define an NTP server (host name or an IP address). Select time zone suitable for your location. With the Continuous adjusting using NTP option enabled your system time will be monitored and corrected if the difference between the local time and the server time changes. Enabling this option is especially recommended when using domains.
Summary
All steps required to complete the initial configuration are done. Now you can click f inish to start using your software.
If you don't want to display quickstart wizard at logon please click the checkbox with “Do not show me the wizard at logon”.
If you end Initial Setup Wizard, click the finish button and confirm this action by clicking the OK button.
4.4 Create Disk Array
If your system has a hardware RAID, please create a RAID array in the RAID controller setup. Please refer to the RAID controller manual. You do not have to install drivers or RAID array monitoring and maintenance software. If your system has motherboard RAID functionality, please do not use it as it is not supported.
In case you want to use software RAID with single drives or even with installed hardware RAIDs, please first go to the “S/W RAID” tree in the “Setup” menu. You will find a list of available units. A unit can be a single hard disk or disk arrays if you have a hardware RAID in the system. Software RAID can be created for a single hard disk or hardware disk arrays. To create a software RAID, please select relevant units, choose the RAID level and click on the “create” button.
After clicking the “create” button, the status will change to “in use” and additional information describing the kind of disk array (e.g. MD0 is RAID 0) will be displayed.
4.5 Adding Disk Array
In the menu, please select “CONFIGURATION” ”volume manager” and “Unit manager”.
www.open-e.com 21
It is possible to combine two (or more) units into one volume group by clicking on the right- hand side of the tree diagram on the volume group name (e.g. “vg00”) and using the “Volume Manager” function where you can create a new NAS volume and/or a new iSCSI volume.
If you want to use the snapshot feature you should create a snapshot volume.
www.open-e.com 22
space. This function can be also used to reserve disk space for swap, snapshots, system and replication.
4.6 Creating Open-E Data Storage Software V7 shares
In the upper menu, please select “CONFIGURATION” followed by “NAS settings.” Here, you can select the authentication type. In smaller networks, authentication should be done via the used workgroup name and has to correspond to the workgroup name of the client PC.
Go to “CONFIGURATION” “NAS Resources” and select “Shares” in the menu on the right- hand side of the tree diagram. Now create the first share.
NOTE The workgroup/domain name that was configured in Open-E Data Storage Software V7 has to match the network settings. Otherwise, the configured shares will not be visible in the network environment.
NOTE If you made changes to the workgroup and server name in Open-E’s Data Storage Software V7 configuration, it can take some time until each workstation computer in the Windows network recognizes the new name.
4.6.1 Access to Windows Shares
Access to newly created shares is possible via Windows Explorer. All visible shares should be available immediately after entering the IP address of your Open-E Data Storage Software V7 (in this example \\192.168.0.240). Please keep in mind that sometimes it takes a few minutes until new shares or changes become accessible. When accessing invisible shares, you need to know the corresponding share name beforehand and attach it to the IP address with a backslash (\\):
www.open-e.com 23
Some examples on how to use ACL (with ADS or PDC authentication):
1. Deny access to a directory for every user (group): a. create a new folder or select one of your existing folders (you must be the owner of the
folder or a superuser to set ACL permissions)* b. go to “directory properties” and click the right mouse button on the directory, then
choose "Properties". c. select the “Security” tab d. choose the group "Everyone" e. click the "Remove" button – only you and your group will have access to the selected
directory ** f. click the "Apply" button Now only you have permissions to access this directory.
2. Allow full access to this directory for a group called "WORK": a. make sure that the group WORK is created b. in the security window click the "Add" button c. click the "Remove" button (point 1) d. select the group "WORK" (Advanced Find Now will show you all users and groups)
and then click OK e. enable Full Control in the “Allow” column f. next, click the "Apply" button.
3. Set “read only” permissions to the file for everyone: a. create a new file (you must be its owner or a superuser to set permissions)* b. go to the permissions window, c. select the group “Everyone”, d. leave only ”read” permissions in the "Allow" column, e. click the "Apply" button, f. do the same for your group and yourself. Now the group “Everyone” has "read only" permissions to this file.
4. Changing the directory owner: a. in the Open-E web interface go to Resources shares b. within the "Set Superuser" function select your user and restart the connection
(Maintenance Shutdown Function Connections reset) or wait about 15 minutes, c. go to the file properties for the directory in question (right mouse click on the directory
and click the "Security" tab) d. click the "Advanced" button e. select the Owner tab f. click the "Other Users or Groups" button and select the user that will be the new owner
(Advanced Find Now will show all users and groups), click OK*** g. select the user from the list and click OK and the "Apply" button h. click OK and re-open this window to refresh owner information
5. Allow full access to this directory for the user "BIG BOSS": a. make sure that the "BIG BOSS" exists, b. in the security window click the "Add" button c. select the user "BIG BOSS" (Advanced Find Now will show you all users and groups)
and click OK d. enable Full Control in the Allow column e. click the "Apply" button
6. Allow “read” access to this directory for a group called "COMPANY":
a. make sure that the group "COMPANY" exists
www.open-e.com 24
b. in the security window click the "Add" button c. select the group "COMPANY" (Advanced Find Now will show you all users and
groups) and click OK d. enable "Read & Execute" in the Allow column e. click the "Apply" button
7. Create a “read only” directory with full access subdirectories for the group “ALL” (using inheriting permissions): a. create a folder called "ROOT", b. go to the security window, c. r emove both “Everyone” and your group, d. click the “Advanced” button and then the “Add” button, e. select the group “ALL” and click OK, f. change “Apply onto” to “This folder only”, g. within permissions leave only “Traverse Folder / Execute File” and “List Folder / Read
Data” Click OK, h. click the “Add” button once again and add “ ALL” group, i. This time change “Apply onto” to “Subfolders and files only” (this step will put any
inherited permissions into effect), j. select “Full Control” and click OK k. click “Apply” to save the permissions. With these settings users from the group “ALL” cannot remove the “ROOT” folder or make any changes to its contents. All new files/folders will be based on the access given by inherited permissions. Example:
file /ROOT/some_file.txt can be changed but cannot be removed, directory /ROOT/directory cannot be removed but users from the group ALL can create
folders and files in this directory, file /ROOT/directory/my_file.txt can be removed or changed by the group ALL (provided
the inherited permissions have not been changed).
8. Inherited permissions If the file or directory has inherited permissions, all newly created subfolders will inherit the main folder permissions. All permissions can be changed. Please keep in mind that changing permissions in the main folder will trigger the same changes to the inherited permissions of any subfolder within.
9. UNIX Rights in Windows: Folder permissions
Permissions - - x r - - - w - r - x r w - - w x r w x
Traverse Folder / Execute
Chris Company Director All rights to everything
Robert Company Manager All rights to everything
besides the Director’s home directory
Jennifer Company Secretary Read access to the "DOCUMENTS"
directory
directory
directory
Johnny Company
Tom Company
John Company
Ben Company
Bill Company Cleaner Only access to his home directory
First create users and groups in your domain: a. run Start menu Programs Administrative Tools Active Directory Users and
Computers, b. click the right mouse button on your domain name and select New User c. fill out all necessary fields to create user Chris, d. create all remaining users (back to point 2). e. click the right mouse button on your domain name and select New Group f. create the following groups: Developers, Graphics, and Company, g. add users to groups - right mouse click on the Developers group. On the Members tab
click Add. Next, add users to groups (groups Company, Developers, Graphics).
Connection to a Windows domain: a. go to the Open-E DSS V7 Web interface and select “Configuration” “NAS settings” b. select ADS or PDC; depends on your system - if you have an NT4 Domain or Windows
2003 (with no Kerberos**** fix) then select PDC, else select ADS, c. enter your domain name - in PDC this will be the IP address and administrator
password in ADS; enter the full domain name (for example COMPANY.COM.DE), d. enter your domain/Kerberos server IP address, e. enter the name and password of an Administrator user account existing on your
www.open-e.com 26
Creation of shares and set permissions: a. Create a Company share (go to the Open-E DSS V7 web interface Configuration
NAS resources Shares), b. set permissions for all users or select only company groups, c. go to the share \\YOUR_NAS_SERVER_NAME\\Company, d. create folders "WORK", "HOME" and "FORALL", e. set permissions for the folder WORK - right mouse click properties security. f. deny access for everyone (point 1), change the owner to the user Chris (point 4) with
full access and add Robert with full access, g. create folders DEVELOPER, GRAPHIC, DOCUMENTS and CHANGES in the folder
WORK, h. change the owner of the DEVELOPER directory to Clint (with full rights). Add “read
only” access for the group Developers, i. add full access to the directory GRAPHIC for the group Graphics, j. change the owner of the CHANGES directory to Clint (with full rights). Add full rights to
the groups Graphics and Developers, k. give Jennifer “read-only access” to the DOCUMENTS directory, l. in the HOME directory, create a separate private directory for each user, change user (
the owner and the directory names should be the same). Remove access for the Company group (point 1).
m. add full access to the directory "FOR ALL" for the group Company.
* If you are a superuser, all files and directories will be created as a local ROOT user. ** New directories with no inherited permissions do not have ACL permissions at the beginning - they
have only standard UNIX permissions 0777 (Windows 2003 shows every special permission in the normal view in the security window. Windows 2000 does not show any permissions in the normal view - only in the advanced view). To enable ACL for this directory, first select “Full Access” for everyone and click the “Apply” button. Subsequently do the same for your group and your user. Subdirectories created in this directory should have ACL permissions inherited from their parent. If permissions are inherited then the “ALLOW” column is grey. To disable permissions just use the “Deny” column. If you change ACL permissions always check that a new set of permissions for one group does not interfere with permissions for other user/groups or with any connections between these accounts. Windows 2003 handles such changes much better than Windows 2000.
. *** This function is available in Windows 2003 - in other Windows versions only your user can be
selected.
**** Kerberos is a server for distributing security keys. Normally it resides only on the domain but it also can be located on an external server. In Windows 2003 this server ignores specified key types and authorization works only when entering the IP address, not the DSS V7 name.
4.6.2 Accessing Open-E Data Storage Software V7 shares under Linux
Please use the following command to mount an NFS share:
mount -t nfs 192.168.0.220: /share_name /local_mount_point where: 192.168.0.220 is the Open-E Data Storage Software V7 IP address
IMPORTANT NOTE: On some versions of DSS V5 and older the path must be: /share/share_name
Please use the following command to mount an SMB share:
In a shell: mount -t smbfs -o username=root,password=12345 //192.168.0.220/test /mnt-smb
where ‘test’ is the share name In X-Windows:
4.7 Creating Open-E Data Storage Software V7 iSCSI targets volume
After creating an iSCSI volume (see 4.5), please choose “CONFIGURATION” ” iSCSI target manager” ”Targets” and within the “Create new target” function click the “Apply” button to create a new iSCSI target.
Next, in the “Targets” diagram click on the name of a target you have created (e.g. “iqn.2013- 04:dss1.target0 ”) and within the “Target volume manager” function click “attach” button located under Action.
www.open-e.com 28
NOTE You can create as many logical volumes and as many separate iSCSI volumes (LUNs) are required (see 4.5).
If you create 5 logical volumes, you may create one target with 5 LUNs or 5 targets with 1 LUN each, or 2 targets where e.g. 3 LUNs belong to the first target and the remaining 2 LUNs belong to the second one.
By clicking on “CHAP users” in the left side panel, you can manage secure access to logical volumes by inputting a CHAP user name and password (password must consist from 12 to 16 characters if you use Microsoft iSCSI Initiator). Next, in “Discovery CHAP user access” you can grant access to this target to specified CHAP users.
NOTE If you enable CHAP user access authentication but do not select any users, nobody will have access to the target.
4.7.1 Configuring end user workstation
In order for the iSCSI technology to work correctly on end-user computers, you need to install the iSCSI Initiator software (if it is not provided with the operating system). For Microsoft Windows 2000/XP/2003 systems, the Microsoft iSCSI Initiator is available for download from the web.
Correct software configuration consists of installing individual target volumes by adding new disk letters in the system (in Windows XP and 2003) or subfolders as with folders in the UNIX system. All these functions are available via “administrative tools” disks management.
How to connect iSCSI in Windows 2008/XP/WIN7: a. first, you have to install the iSCSI Initiator package. You must be logged in as an
administrator to install the Microsoft iSCSI Software Initiator package, b. next, launch the iSCSI Initiator software, c. if you have Chap Users for Targets, click on the “Discovery” tab, click the “Add” button, then
enter your Open-E Data Storage Software V7 IP address, d. next click the “Advanced…” button, check “CHAP logon information,” and put in the User
name and the Target secret which was given earlier in “Discover y CHAP user access” ( in webgui DSS V7) and then click the “OK” button twice,
e. on the “Targets” tab you will see the name of available iSCSI targets, e.g. “iqn.2010.09:dss.target0”,
f. click the “Log On” button and if you have entered a password, you need to repeat the steps outlined in point “e,” then press the “OK” button. The status for the chosen target will now change to “Connected,”
g. next choose Settings control panel administrative tools computer management disk management,
h. now all available iSCSI target drives will be displayed. In order to use them you have to format and mount them in the system under a new disk letter.
NOTE Microsoft iSCSI Initiator ver. 2.08 does not support dynamic disks. Target password must consist of minimum 12 and maximum 16 alphanumeric characters. Please read the manual and release notes for the Microsoft iSCSI Initiator for more details, which you can also find on the Microsoft website.
5.1 Console display functions
While Open-E Data Storage Software V7 can be fully administered remotely through a secure Web interface, some of its functions can be accessed via the console. Open-E Data Storage Software V7 constantly displays the following basic parameters:
IP address Https settings
CTRL+ALT+n If you press the left CTRL key + the left ALT key + n, you will be asked for a new IP address and a subnet mask. The DHCP server will be shut down.
CTRL+ALT+p If you press the left CTRL key + the left ALT key + p, all access restrictions will be lifted after entering the administrator password (in addition, there is a reset to the standard https port 443).
CTRL+ALT+i By pressing a combination of the left CTRL key, left ALT key and i, you can reset the original IP address (192.168.0.220) and bonding. During this process, the DHCP server support is turned off.
CTRL+ALT+t By pressing a combination of the left CTRL key, left ALT key and t, you can run the Console Tools. A menu with the following functions will appear: Ping, DHCP Ping, Hardware info, Memory info, Time configuration, Language settings, Modify driver options, Console lock/unlock, and Boot options.
www.open-e.com 30
www.open-e.com 31
5.2 Functions of Open-E Data Storage Software V7 via browser access
The following pages will thoroughly describe every function of Open-E Data Storage Software V7. The functions are divided according to menu options, which are located at the top of the screen.
5.2.1 SETUP Within this tab you can manage administrator settings, network interfaces, failover, hardware RAID, create disk arrays using software RAID, as well as find Fibre Channel, iSCSI initiator, hardware and Web GUI settings.
5.2.1.1 Administrator settings
Function: Administrator access Use this function to restrict access to server administration.
HTTPS port You can change the https port here (the default setting is 443).
Allow access IP Here you can assign IP addresses (separated by a semicolon) that are allowed to access the server administration webpage. If left blank, the field indicates no restrictions.
Lock console without password Disables access to the console (and LCD keys).
Lock console with password To get access to the console (and LCD keys) you need to type in the password. Note that this password should be exactly 8 characters long and include only digits from 1 to 4.
Unlock console Unrestricted access to the console.
NOTE Please exercise caution with this function if all computers in the network receive IP addresses via DHCP: current IP can be replaced by a new one after the lease ends. Please pay special attention when using the Lock console feature - you will not be able to reset to default administrator access from the console if you make a mistake while setting the IP address.
If you need to restore the default settings, please access the console, press CTRL+ALT+X to enter the Extended Tools view and select Restore default administrator settings.
Function: Administrator password Using this function you can change the passwords for server administration accounts. Enter password
Please enter your new password.
Confirm password Please retype your new password.
Passwords cannot contain: special characters such as ' " ` spaces
The default password for each account is admin.
www.open-e.com 32
Function: E-mail notification The server can send an e-mail notification to the administrator in case of any significant events, critical errors, warnings, etc. To enable this feature check the Send errors box.
E-mail E-mail address from which notifications will be sent.
Account name Account name for the e-mail address from which notifications will be sent.
Password Password for the account provided above.
SMTP SMTP server name.
Destination e-mail Administrator e-mail address to which notifications will be sent.
Port Port number for the SMTP server.
www.open-e.com 33
Function: Remote log server configuration This option is used to send log events from this server on the remote log server. Linux based operating system with installed syslog-ng software is required on the remote side. To configure this function it is necessary to set the IP address of the remote log server and Port that will be used for the communication. The Protocol used for communication is set by default to TCP but it is also possible to use UDP. Please note that that a rule to allow the IP address from this server to communicate with the remote server using the defined protocol needs to be added to the firewall on the remote side.
An example of a simple syslog-ng.conf configuration on the server side: source server {tcp();}; destination serverlogs {file("/var/log/server.log");}; log {source(server); destination(serverlogs);};
www.open-e.com 34
Function: HTTPS security protocol To ensure the identity of your web administration tool (WebGUI), the web browser automatically verifies it every time you connect to the tool. At this point, you may receive warnings that the site's certificate is not trusted. In order to make your browser trust your SSL certificate, click the SSLCert.crt link to download and install it into the certificate management system of your web browser. If your browser does not recognize this file as a CA (Certification Authority) certificate, please save this certificate on your hard disk and follow one of these tutorials to install it manually: Tutorial for Google Chrome Tutorial for Microsoft Internet Explorer Tutorial for Mozilla Firefox Tutorial for Opera
As for the security protocol, there are three options to choose from:
Automatic - the most secure protocol (TLSv1 or SSLv3), supported by the server and the web browser, will be used through the automatic protocol negotiation,
SSLv3 - forces the use of SSLv3 protocol, supported by all known web browsers, TLSv1 - forces the use of TLSv1 protocol, successor to SSLv3, supported by most of
the modern web browsers.
www.open-e.com 35
Function: SNMP settings This function enables you to configure access over the SNMP protocol in versions 2 or 3. With SNMP enabled, you receive a wealth of information (CPU usage, system load, memory info, Ethernet traffic, running processes). System location and system contact are only for your information. For example, when you connect from an SNMP client, you will see your location and name. SNMP, version 3 has an encrypted transmission feature as well as authentication by username and password. SNMP, version 2 does not have encrypted transmission, and authentication is done only via the community string. The community string you set can contain up to 20 characters, while the password needs to have at least 8 characters. Links to SNMP clients:
http://www.muonics.com http://www.mg-soft.com http://www.manageengine.com
NOTE Our storage system supports SNMP protocol in MIB-II standard. List of MIBs: mib-2.host mib-2.ip mib-2.tcp mib-2.udp mib-2.interfaces mib-2.at system
Function: UPnP settings This function enables UPnP protocol for device notification.
www.open-e.com 36
Function: Remote console access By using this function you can manage console tools remotely via the SSH protocol (secure shell). The default user is called cli and cannot be altered. However, the password can be changed.
Allow IP Here you can assign IP addresses (separated by a semicolon) which are granted remote access to the server. If left blank, the field indicates no restrictions.
Set port The default port is 22222 for security reasons, seeing as high-number ports are invisible to port scanners. You can change the setting only to a port within the 1024- 65535 range. You cannot indicate ports already in use.
Password Password length is minimum 8 characters. Be sure to use strong passwords.
Confirm password Please retype your new password.
Password cannot contain: special characters such as ' " ` ^ & $ # [ ] \/ | *, spaces
To connect to the server from Linux/MacOSX systems use: ssh -2 -p 22222 -l cli address_ip where:
option: -2 indicates the SSH protocol version used for connection, option: -p indicates the remote access port, option: -l indicates the user (the user needs to be cli), option: address_ip indicates the address of the server you want to connect to.
You will be asked for the remote access password you have entered on the server.
To connect to the server from Microsoft Windows, download the free SSH client (Putty): in the Host Name (or IP address) field please enter the IP address of the server, in the Port field please enter the same port as in the server GUI (default 22222), in the Protocol field please select SSH,
in the category: Connection -> Data -> Auto-login-username please enter: cli,
in Terminal -> Keyboard -> The Function Keys and keypad please select VT100+, go back to the Session category, enter the session name in the Saved Sessions field
and click on the Save button, next, click on the newly saved session, then click Open and enter the password. (If you
have not entered the Auto-login-username, Putty will prompt you for a username, so please enter cli).
Function: CLI/API configuration Using this function you can administer the system remotely with the SSH (Secure SHell) protocol. Default user is 'api' and cannot be changed - however, you can change the password. Allow IP
You can assign IP addresses (separated by a semicolon) which are granted access to the server configuration. Empty field means no restriction.
Set port Default port is 22223 for security reasons, because high ports are invisible to port scanners. You can change it to any port within the 1024-65535 range, except for the ports which are already used.
Password Minimum password length is 5 characters. Be sure to use strong passwords.
Confirm password Please retype your new password.
Passwords cannot contain: special characters: ' " ` ^ & $ # [ ] \/ | *, spaces
Example syntax of an SSH command: ssh -2 -p 22223 -l api ip_address command
option: -2 sets the version of the ssh protocol used for the connection, option: -p sets the connection port, option: -l sets the user (the user must be api), option: ip_address sets the address of the server you want to connect to, option: command; use help to display all available commands.
You will be asked for the password you entered in the API configuration menu. It is also possible to authenticate without a password by using the key generated after clicking generate and download, or downloading a previously generated key by clicking download. On GNU/Linux systems make sure that the key file has read only rights for the owner (400). Example syntax of an SSH command using a key: ssh /-i path_to_the_downloaded_key -2 -p 22223 -l api ip_address command
5.2.1.2 Network Interfaces
Here you can find a tree containing network interfaces. Click on the name of an interface to see more information about it.
Function: Server name Server Name
Please enter a server name to clearly identify your server. This name is used primarily for NAS protocols, which makes it different from the hostname, which is primarily used internally (for failover and volume replication functions).
Comment Here you can enter a short description of your server.
Server name and comment rules: please make sure the server name is unique in your network, select a server name that clearly identifies your new server, please do not use spaces and special characters such as
~!@#$^&()+[]{}*;:'".,%|<>?/\=`_, server name cannot consist of digits only, comments are not displayed on some systems.
Function: Hostname Hostname is one of the names used to identify this machine. It is primarily used for internal processes (most importantly, Failover and volume replication). It is different from the server name; usually server name is primarily used for NAS protocols. Hostname needs to start with a lowercase letter; the other characters may consist of lowercase letters, digits, minus signs and dots.
NOTE It is not possible to change the hostname while the failover service is running.
NOTE Changing hostname requires a reboot.
www.open-e.com 39
Function: DNS settings This function enables you to enter DNS addresses. Please use semicolons to separate addresses.
Function: Default gateway This function allows you to set a default gateway for the storage system. Only one default gateway can be set up at any given time.
NOTE The default gateway will become inactive if any of the following conditions are met: the interface with the default gateway has become part of a bonding
interface, the interface with the default gateway has been removed or deactivated
(concerns both physical and bonding interfaces).
NOTE It is possible to set the default gateway on an inactive interface. In such a case, the gateway will remain inactive until that interface is activated.
NOTE If the interface you are setting the default gateway on does not have any gateway defined (i.e. the
Gateway field says Undefined), you will need to define a gateway first (under the text
console, please press CTRL+ALT+N and select the interface followed by Gateway).
Function: Static routing manager This function allows you to set up routes to subnetworks or hosts.
NOTE You can change the order in which the routing rules are applied by changing their positions on the list.
NOTE Setting up static routing may be necessary if you have several network interfaces in the same subnetwork. Please see the following document for more information: CONFIGURATION SEVERAL NETWORK ADAPTERS IN THE SAME SUBNETWORK
www.open-e.com 40
Function: Create new bond interface Bonding allows for load-balancing or fail-over for incoming and outgoing connections. Here you can create or edit bonding network interfaces.
In order to create a bonding interface: select the network interfaces you want to create a new bonding interface for, select the preferred bonding mode from the Create drop-down menu, select dynamic (DHCP) or static configuration for the network interface, if you want to get a DNS address dynamically, select get DNS, when using static configuration for a network interface, enter the IP address, netmask,
broadcast and gateway. Afterwards, click the Create button and a new bonding interface will be created.
NOTE In order to take advantage of bonding more than one ethernet NIC needs to be plugged into the box.
Please note that MAC addresses need to have a 02 prefix, for example: 02:xx:yy:zz:vv:nn
Each network interface is characterized by the following fields: Primary
A string (eth0, eth2, etc), specifying which slave is the primary device. The specified device will always be the active slave while it is available. Only when the primary is off-line, alternate devices will be used. This is useful when one slave is preferred over another, e.g., when one slave has higher throughput than another. The primary option is only valid for the active-backup mode.
Interface Network interface name.
www.open-e.com 41
State Characterizes the state of the network interface. NIC can be in a bonding or single state.
Bonding modes: balance-rr
Transmissions are received and sent out sequentially on each bonded slave interface. This mode provides fault tolerance and load balancing.
active-backup Only one slave in the bond is active. Another bonded slave interface is only used if the active bonded slave interface fails. This mode provides fault tolerance.
balance-xor Transmission is based on the following equation: [(the source MAC address XOR'd with the destination MAC address) modulo (slave count)]. This selects the same slave for each destination MAC address. This mode provides fault tolerance and load balancing.
broadcast Transmits everything on all slave interfaces. This mode provides fault tolerance.
802.3ad IEEE 802.3ad Dynamic link aggregation. Creates aggregation groups that share the same speed and duplex settings. Utilizes all slaves in the active aggregator according to the 802.3ad specification. Requires a switch that supports IEEE 802.3ad Dynamic link aggregation.
balance-tlb Channel bonding that does not require any special switch support. The outgoing traffic is distributed according to the current load (computed relative to speed) on each slave. Incoming traffic is received by the current slave. If the receiving slave fails, another slave takes over the MAC address of the failed receiving slave. This mode provides fault tolerance and load balancing.
WARNING Using cards from different manufacturers or cards based on different chipsets in one bond team may cause low performance or unstable behavior.
www.open-e.com 42
To enable an HTTP proxy: select "Use HTTP proxy" enter server name, port, username and password click the "Apply" button
NOTE Proxy server name should not contain the http://prefix, port and the password. An example of a correct proxy server name: www.server.com.
Function: Interface Info Here you can view network interface info.
Function: IP address Here you can set TCP/IP parameters for the selected NIC. Activate
You can activate or deactivate a network interface by setting this checkbox.
DHCP / Static You can use static or dynamic (DHCP) network interface configuration.
Get DNS If you want to dynamically get a DNS address, select Get DNS.
When using static configuration of network interface, enter: IP address, netmask, broadcast, gateway.
www.open-e.com 43
If you do not get access, please use the console to set a new IP address. In order to access servers in another subnet, you need to enter the address of the router as the gateway.
NOTE If you use an NTP server to maintain proper time and date, please make sure you have appropriate gateway and DNS settings.
When creating a bonding interface, a new branch called “bond0” will appear on the left hand side of the screen. By clicking on it you can modify bonding settings (see below).
Function: Bond interface settings Here you can configure bond interface settings.
To remove a network interface from bonding, click the Remove field next to it, followed by Apply. By unchecking the Active checkbox you can deactivate the bonding. Below, you can change the network configuration (static or dynamic [DHCP]) for the bonding interface.
Each network interface which belongs to a bonding interface is characterized by the following fields:
Primary: A string (eth0, eth2, etc) specifying which slave is the primary device. The specified device will always be the active slave while it is available. Only when the primary is off-line, alternate devices will be used. This is useful when one slave is preferred over another, e.g., when one slave has higher throughput than another. The primary option is only valid for the active-backup mode.
Interface: Network interface name.
NOTE Interfaces which have Virtual IP configured are disabled.
WARNING Using cards from different manufacturers or cards based on different chipsets in one bond team may cause low performance or unstable behavior.
Function: Remove bonding Here you can remove a bonding interface.
5.2.1.3 Failover
Function: Failover Manager The failover manager provides an overview of the cluster configuration and allows starting and stopping the cluster. start
Start button is shown when the failover hasn't been started. Use it to start the failover process. When the configuration verification mechanism is finished without any errors and the failover is started, the virtual IP addresses are activated and the resources are available through the virtual IP address. After failover is started this button is replaced by the "stop" button.
stop Stop button is shown when the failover is running. By clicking this button you can stop the failover process on both nodes. As a result the virtual IPs will deactivated. When the failover is stopped resources will be only available using physical IP addresses of the node where the resources are located.
Failover contains three sections: Resource pool, Configuration statuses and the Remote node status. Each of the section provides a general overview of the cluster configuration and the current state of services which are obligatory for the failover process. Each section contains a link to the part of the DSS V7 Web GUI where the services can be configured.
www.open-e.com 45
Configuration statuses Displays information about the amount of configured and available ping nodes and configured auxiliary paths. The quick links will forward you to the ping node configuration and to the auxiliary path configuration.
Remote node status Displays the host name and the IP address of the remote node as well as information if the connection between the local and the remote node has been established. The quick link will forward you to "Host binding" in "Configuration -> Volume manager -> Volume replication" on the local nodes.
Function: Auxiliary paths This option is used to configure the interfaces on which the failover sends UDP unicast traffic. You need to point out to which interface on the remote node the UDP unicast traffic will be send. The auxiliary path will be used to send periodic "heartbeat" packages to the remote node with the interval equal to keep alive time, which is set in Failover trigger policy section.
add new auxiliary path This button will expand the window and show two drop down menus to specify a local and remote network interface that will be used for the auxiliary connection. Use "add" button to save the settings or "cancel" button to minimize the auxiliary path configuration window.
trash bin icon ("delete" button) Expands the window and shows the key to remove the particular auxiliary path from the list.
NOTE At least two auxiliary paths needs to be specified.
www.open-e.com 46
cannot be either the primary or the secondary node). It is there to make sure the outside connection for the failover members remains online.
For instance, if the ICMP request from the active node to the ping node fails, a similar request is performed by the remote node. If this one succeeds, resources are moved from the active node to the remote note. Automatic failover will only take place if all ping nodes become unavailable for one of the active nodes (e.g. the server does not take action when at least one ping node is reachable). The ping node needs to be able to receive and reply to ICMP echo requests.
add new ping node pressing this button will expand the window and show an empty area to enter an IP address of a ping node. Pressing the button for the second time will add the enter IP address to the ping node list.
When a new IP address of a ping node is entered, the status for the ping nodes is automatically being verified on both nodes. As a result, the status is shown for both the local node and for the remote node.
trash bin icon ("delete" button) Expands the window and shows the key to remove the particular ping node from the list.
cancel Is used to hide the expanded view.
www.open-e.com 47
Function: Failover triggering In this section you can choose how the system reacts when I/O errors are detected. There are three modes available:
Ignore I/O errors Using this mode, DSS V7 will ignore any I/O errors; as a result no action will be taken when such errors are detected.
Trigger failover on I/O errors (any volumes) If I/O errors are detected on any of the hard drives or bootable medium, the failover will be triggered and will automatically move the resources to the remote note to ensure data availability and safety.
Trigger failover on I/O errors (only volumes configured in failover) Resources will be moved to the remote node when I/O errors will be detected on hard drives; where logical volumes that are included in failover configuration are located. If I/O errors appear on other hard drives or on the bootable medium, the failover won't be automatically triggered.
Show advanced options Expands the view and allows adjusting the following failover timers:
Warn time Specifies how much time (in seconds) should elapse until the failover functionality issues a warning.
Dead time Sets the failure (death) detection time. The dead time directive is used to specify how quickly the system should decide if a node in a failover is dead. Dead time must be smaller or equal to Init time.
Init time Sets the initial dead time detection interval. The Init time parameter is used to set the time which elapses until a failover node is declared dead and the other node becomes the only active node. If the node becomes available again before the init time runs out, the state of the failover nodes will not change.
Keep alive time Sets the failover keep-alive interval, i.e. the frequency at which failover state packets are sent between nodes.
Apply Press to save the new settings
Reset timings to default Reset timers to the initial values
Hide advanced options Minimize the view to hide the failover timer settings.
In case of 'service packets not delivered on time' error notification, please follow this guideline:
1. Set Dead time to 60 seconds or higher. Set Warn time to 1/4 to 1/2 of Dead time value. If the notification does not appear in future it means Dead time value is set in an acceptable range.
www.open-e.com 48
3. If notifications are persistent after those changes, the next steps of troubleshooting could be: Verifying network configuration and topology. Limiting workload on the machine. Upgrading CPU and/or adding RAM.
Function: Resource groups manager This section contains the virtual IP address iSCSI resources configuration. Resource pool manager gives you the ability to complete the configuration for both nodes without the need to go to the remote node webgui. The section is horizontally divided in two groups, where the first half of the section is used to configure the local node and the second section is used to configure the remote node. In the first section you can also see the status of the resources and the information about the replication task state.
Status Shows information about the iSCSI target that was configured on the node which you ID you can see above. This tells us if the resources are currently available on the node on which it was configured or on the remote node.
Synchronization status Provides the details about the replication task state.
move to local mode This button is shown when the resources are active on the remote node. Use this button to move the resources from the remote node to the local node.
move to remote node This button is shown when the resources are active on the local node. Use this button to move the resources from the local node to the remote node.
synch between nodes This button is used to manually initialize a synchronization process between nodes.
Virtual IP address This sub-menu lists the virtual IP address that has been configured. It also gives the detailed information on which interface on the local and the remote node the virtual IP address has been configured.
www.open-e.com 49
trash bin icon ("delete" button) Expands the window and shows the key to remove the particular virtual IP address from the list.
gear icon ("update" button) Allows modifying a previously configured virtual IP address, netmask, broadcast address or the local interface or remote interface on which the IP address is configured.
NOTE Only one virtual IP address can be configured per network interface
iSCSI resources This sub-menu lists the iSCSI targets and the associated volume replication tasks that have been included in the failover configuration. By using the yellow arrow pointing down details are shown about a replication task.
trash bin icon ("delete" button) Expands the window and shows the key to remove the particular iSCSI target from cluster configuration.
5.2.1.3.1 Active/Passive Failover Configuration
First, go to SETUP -> Network Interfaces. In the Hostname box only replace the "dss" letters in front of the numbers with node-a server
(Example: node-a10693737 ). Perform the same task on the second server as well - this will require a reboot.
(Example: node-b54545653). The reboot can take a few minutes. Please refresh the Web GUI every minute until the server reboot process is complete.
Next, on the node-a server go to Configuration -> Volume Manager -> Volume Replication. You will have to define your remote node IP address in the Host Binding box.
Please note that the host binding path will be used for volume replication. It is recommended to use the fastest available NIC in the system for the volume replication and remain dedicated for the volume replication traffic only. If redundant paths are required, it is recommended to configure the active-backup bonding mode, and then apply the bonding IP address.
You will need to enter in the remote server's IP address and the password to Web GUI. After applying all the changes, the status should be: Reachable.
NOTE The factory default password is: admin
The next step is to set up the volume replication on the node-a server; set the iSCSI volume as source and set the node-b server’s iSCSI volume as destination.
Please note that all volume replication restrictions apply here (volumes cannot be larger than 16TB, they need to be exactly of the same size and need to have the block I/O mode selected.
Next, create the replication task on the node-a server. Once the task has been created, click the corresponding play button below. You will know the task is complete when you see a date and time. You can verify the replication task status in Status -> Tasks.
Next, go to Configuration –> iSCSI Target Manager –> Create New Target: Create exactly the same setup on both systems node-a and node-b:
Target Name (Example: iqn.2012-07:mirror01)
SCSI ID (Example: dF5NU3iE8ZAcK2XQ)
LUN# (Example: 0)
In order to create the target name different than the default, you need to un-check the Target Default Name option and edit the target name. Optionally you can re-name the created target name in Configuration -> iSCSI target manager -> Targets and then select the desired target alias in the left panel and then go to the function Rename Target.
In case one of the above values are not identical on both nodes, the system will prompt you with an error while starting the cluster service. This will have to be corrected in order to start the cluster service.
www.open-e.com 51
NOTE Every time you disconnect a LUN from its target (clicking on "-" button) the SCSI ID and LUN# will be reset to the original default values. So, before clicking the "+" button again, please copy & paste the SCSI ID and LUN# from the node-a to the node-b system. Make sure that the node-a and node-b servers have identical settings.
On the node-a server go to SETUP -> Failover .
In the Auxiliary Paths box click add new auxiliary path and choose on which interface you want to configure the auxiliary path (remote and local). It is required to use one from the volume replication interface and each interface from the virtual IP interface that is the storage access.
Next, go to the Ping Nodes box and define at least 1 ping node. You will be prompted to put in the ping node IP address. It is recommended to have at least 2 ping nodes that are on the same physical subnet of the interface that you will use for your virtual IP address. Next, click add new Ping Node. You should receive a message that the ping nodes have been created successfully.
If you wish, you may configure Failover Trigger Policy. However, it is recommended that you set it to Trigger Failover on I/O errors (any volume).
The next step is to go to the Resources Pool Manager .
NOTE The Active-Passive option allows configuring a resource pool only on one of the nodes. In such a case, all volumes are active on a single node only. The Active-Active option allows configuring resource pools on both nodes and makes it possible to run some active volumes on node-a and on other active volumes on node-b. The Active-Active option is enabled with the TRIAL mode for 60 days or when purchasing the Active-Active Failover Feature Pack.
In the Virtual IP address tab, in the node-a resources area click Add Virtual IP. You will have to choose a network interface for both nodes. This will make the changes automatically on the remote server. Make sure to match the corresponding NICs for their associated network.
Important note on setting virtual IP addresses Please note that at least one of the interfaces in each system needs to hold the v irtual IP . Set the virtual IP address in a different sub-network than the physical IP address. If you wish to have more than one pair of iSCSI failover systems, please set each pair in a different sub-network. The virtual IP address will be activated only when the cluster service is started and it will be de- activated when the cluster service has been stopped.
When you are finished with setting the virtual IP address, go to the iSCSI Resources tab (still in primary resources pool) and click Add or remove targets. After moving the target iqn.2012-07:mirror01 from available targets to targets already in cluster click the Apply button.
Next, scroll to the top in the Failover manager and click the Start button. The Cluster Status should state RUNNING - OK and the Replication S tate of Resources pool should state SYNCED.
Finally, on the storage client connect to the iqn.2012-07:mirror01 target with an iSCSI initiator using the virtual IP that was previously assigned.
Create a partition and format the iSCSI disk.
Test the failover function by clicking the Move to remote node button in the Resource Pool Manager .
In order to test failback click the Move to local node button in the Resource Pool Manager .
Next, check the synchronization status in the Resource Pool Manager . It must state SYNCED.
5.2.1.3.2 Active/Active Failover Configuration
First, go to SETUP -> Network Interfaces. In the Hostname box only replace the "dss" letters in front of the numbers with node-a server
(Example: node-a10693737 ). Perform the same task on the second server as well - this will require a reboot.
(Example: node-b54545653). The reboot can take a few minutes. Please refresh the Web GUI every minute until the server reboot process is complete.
Next, on the node-a server go to Configuration -> Volume Manager -> Volume Replication. You will have to define your remote node IP address in the Host Binding box.
Please note that the host binding path will be used for volume replication. It is recommended to use the fastest available NIC in the system for the volume replication and remain dedicated for the volume replication traffic only. If redundant paths are required, it is recommended to configure the active-backup bonding mode and then apply the bonding IP address.
You will need to enter in the remote server's IP address and the password to Web GUI. After applying the changes, the status should be: Reachable.
NOTE The factory default password is: admin
The Active-Active option allows configuring resource pools on both nodes and makes it possible to run some active volumes on node-a and other active volumes on node-b. This is why we need to create at least the iSCSI logical volumes. The Quick Start describes 2 logical volume setups. Please set the volume replication for your 2 iSCSI volumes on the node-a server. Set the 1st iSCSI volume as source and set the 2nd iSCSI volume as destination. Configuration -> Volume Manager -> Volume Replication Perform the same procedure on the node-b server where the 1st iSCSI volume is in the destination mode and the 2nd iSCSI Volume is set to the source model (see the example below). Please note that all volume replication restrictions apply here (volumes cannot be larger than 16TB, they need to be exactly of the same size and need to have the block I/O mode selected).
node-a:
lv0000 is set to source lv0001 is set to destination
node-b:
lv0000 is set to destination lv0001 is set to source
www.open-e.com 53
Go to node-b and create the new volume replication task where lv0001 is the source and lv0001 is the destination. Once the task has been created, click the corresponding play button below. You will know the task is complete when you see a date and time.
Next go to Configuration –> iSCSI Target Manager –> Create New Target: On both systems (node-a and node-b), create two targets with exactly the same settings. See the example below.
Target 1 Target Name (Example: iqn.2012-07:mirror01) SCSI ID (Example: dF5NU3iE8ZAcK2XQ) LUN# (Example: 0)
Target 2 Target Name (Example: iqn.2012-07:mirror02)
SCSI ID (Example: aeuSBsANvBZQtSaE) LUN# (Example: 0)
In order to create the target name different than the default, you need to un-check the Target Default Name option and edit the target name. Optionally you can re-name the created target name in Configuration -> iSCSI target manager -> Targets and then select the desired target alias in the left panel and then go to the function Rename Target.
In case one of the above values are not identical on both nodes, the system will prompt you with an error while starting the cluster service. This will have to be corrected in order to start the cluster service.
After that, assign the failover volumes to the LUNs by clicking on the "+" (plus) button. Add lv0000 as LUN to iqn.2012-07:mirror01 on both servers and add lv0001 as LUN to iqn.2012-07:mirror02
NOTE Every time you disconnect a LUN from its target (clicking on "-" button), the SCSI ID and LUN# will be reset to the original default values. Before clicking the "+" button again, please copy & paste the SCSI ID and LUN# from the primary to the secondary systems. Make sure the primary and secondary system have identical settings.
On the node-a server go to SETUP -> Failover .
In the Auxiliary Paths box click add new Auxiliary Path and choose which interface you want to configure the auxiliary path (node-a and node-b). At first, the Auxiliary Path is set up automatically while binding nodes and it is recommended to leave this setting. It is also recommended to set up the Auxiliary Path between all interfaces on which the Virtual IP will be set up.
Next, go to the Ping Nodes box and define at least 1 ping node. You will be prompted to input the ping node IP address. It is recommended to have at least 2 ping nodes that are on the same physical subnet of the interface that you will use for your virtual IP address. Next, click add new Ping Node. You should receive a message that the ping nodes have been created successfully.
If you wish, you can configure the Failover Trigger Policy. However, it is recommended that you set it to Trigger Failover on I/O errors (any volume).
www.open-e.com 54
Set the Virtual IP address tab located in the local node-a resources section and click the Add Virtual IP. You will have to choose which network interface you want to assign to the node-a and node-b servers, this will make the changes automatically on the node-b server. Make sure to match the corresponding NICs for their associated network.
Important note on setting virtual IP addresses: Please note that in the Active-Active mode at least two of the interfaces in each system needs to hold the virtual IP. Set the virtual IP address in a different subnetwork than the physical IP address. If you wish to have more than one pair of iSCSI failover systems, please set each pair in a different subnetwork. The virtual IP address will be activated only when the cluster service is started and it will be de- activated when cluster service has been stopped.
When you are finished with setting the virtual IP address, go to the iSCSI Resources tab (remaining in the in node-a resources pool) and click Add or remove targets. After moving the target iqn.2012-07:mirror01 from available targ ets to targets already in cluster click the Apply button.
Next in node-a, setup the Virtual IP address of node-b resources, while being in the remote node section below node-a area, and click Add Virtual IP. You will have to choose which network you want to assign to the node-a and node-b servers. This will make the changes automatically on the remote server.
When you are with finished setting the virtual IP address (please remember the important note about the virtual IP addresses), go to the iSCSI Resources tab, still in node-b resources area, and click Add or remove targets. After moving the target iqn.2012-07:mirror02 from available targets to targets already in cluster click the Apply button.
Next, scroll to the top in the Failover manager and click the Start button. (if the start button is not red, the setup has not been completed) The Cluster Status should state Running - OK and the Replication State of the Resources pool should state synced in node-a (local node) resources pool and in node-b (remote node) resources pool. Status of the resource pools activities should state the following: active on node-a (local host) for node-a (local node) resources pool and active on node-b (remote host) for node-b (remote node) resources pool
Finally, on the storage client connect to the iqn.2012-07:mirror01 and iqn.2012- 07:mirror02 targets with an iSCSI initiator using the virtual IPs that was previously assigned.
Create the partitions and format the iSCSI disks.
Test the failover function by clicking the Move to remote node button in the Resources Pool Manager box for node-a resources and confirm this action by clicking the Move button. After performing this, the status for node-a resources should state active on node-b (remote node) and the Synchronization status should state synced .
Next, you can apply the same actions for node-b resources.
NOTE Please note that in order to receive failover email notifications, you need to set up the email service in SETUP -> Administrator -> E-mail notification.
NOTE The Active-Active option is enabled with the TRIAL mode for 60 days or when purchasing the Active-Active Feature Pack.
5.2.1.4 Hardware RAID
Please note that your RAID controller must be supported by the Open-E Data Storage Software V7 in order to function properly.
Function: Intel / ICP vortex configuration In order to maintain this RAID controller you can use the console tools (press F1 in the console to list keyboard shortcuts) or use the INTEL/ICP Vortex tool over ethernet. In this menu you can select users who will be allowed to configure the INTEL / ICP Vortex RAID controller. Default password for raid-admin(full) is admin. Default password for raid(read-only) is raid.
5.2.1.5 Software RAID
www.open-e.com 56
Function: Create new S/W RAID unit With this function you can create software RAIDs out of free (unused) units. If you want to create RAIDs from used units which have already been in use, you first need to delete the contents of these units in the console, however please be aware this will ERASE all data from the units.
To create a RAID select corresponding units, then use the RAID type and