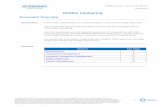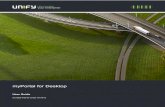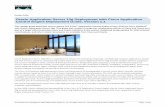Manual MyPortal
Transcript of Manual MyPortal
DocumentacinOpenScape Office, myPortal para HiPath OpenOffice ME y HiPath 3000 V8 o superiorInstrucciones de manejoA31003-P1000-U102-7-7819
Communication for the open minded
Siemens Enterprise Communications www.siemens.com/open
Copyright Siemens Enterprise Communications GmbH & Co. KG 2009 Hofmannstr. 51, D-80200 Mnchen Siemens Enterprise Communications GmbH & Co. KG is a Trademark Licensee of Siemens AG Nmero de referencia: A31003-P1000-U102-77819 Este documento contiene slo descripciones generales o prestaciones que en el caso de aplicacin concreto pueden no coincidir exactamente con lo descrito, o bien haber sido modificadas como consecuencia de un ulterior desarrollo del producto. Por ello, la presencia de las prestaciones deseadas slo ser vinculante si se ha estipulado expresamente al concluir el contrato. Reservada la posibilidad de suministro y modificaciones tcnicas. Las marcas utilizadas son propiedad de Siemens Enterprise Communications GmbH & Co. KG o bien de sus respectivos propietarios.
Communication for the open mindedSiemens Enterprise Communications www.siemens.com/open
Contenido
07 7 7 8 9
1 Introduccin . . . . . . . . . . . . . . . . . . . . . . . . . . . . . . . . . . . . . . . . . . . . . . . . . . . . . . . . . . . . . . . . . . . . . . . . . . 1.1 myPortal . . . . . . . . . . . . . . . . . . . . . . . . . . . . . . . . . . . . . . . . . . . . . . . . . . . . . . . . . . . . . . . . . . . . . . . . . . . . . 1.2 Tipos de temas. . . . . . . . . . . . . . . . . . . . . . . . . . . . . . . . . . . . . . . . . . . . . . . . . . . . . . . . . . . . . . . . . . . . . . . . 1.3 Convenciones de representacin. . . . . . . . . . . . . . . . . . . . . . . . . . . . . . . . . . . . . . . . . . . . . . . . . . . . . . . . . . 1.4 Elementos de la interfaz de usuario. . . . . . . . . . . . . . . . . . . . . . . . . . . . . . . . . . . . . . . . . . . . . . . . . . . . . . . . 2 Instalacin e inicio de myPortal . . . . . . . . . . . . . . . . . . . . . . . . . . . . . . . . . . . . . . . . . . . . . . . . . . . . . . . . . 2.1 Requisitos para myPortal . . . . . . . . . . . . . . . . . . . . . . . . . . . . . . . . . . . . . . . . . . . . . . . . . . . . . . . . . . . . . . . 2.2 Cmo instalar myPortal . . . . . . . . . . . . . . . . . . . . . . . . . . . . . . . . . . . . . . . . . . . . . . . . . . . . . . . . . . . . . . . . 2.3 Cmo iniciar myPortal . . . . . . . . . . . . . . . . . . . . . . . . . . . . . . . . . . . . . . . . . . . . . . . . . . . . . . . . . . . . . . . . . 2.4 Cmo desinstalar myPortal . . . . . . . . . . . . . . . . . . . . . . . . . . . . . . . . . . . . . . . . . . . . . . . . . . . . . . . . . . . . . 3 Primeros pasos . . . . . . . . . . . . . . . . . . . . . . . . . . . . . . . . . . . . . . . . . . . . . . . . . . . . . . . . . . . . . . . . . . . . . . . 3.1 Cmo modificar la contrasea . . . . . . . . . . . . . . . . . . . . . . . . . . . . . . . . . . . . . . . . . . . . . . . . . . . . . . . . . . . 3.2 Cmo seleccionar el idioma de la interfaz de usuario . . . . . . . . . . . . . . . . . . . . . . . . . . . . . . . . . . . . . . . . . 3.3 Cmo seleccionar el idioma del buzn de voz. . . . . . . . . . . . . . . . . . . . . . . . . . . . . . . . . . . . . . . . . . . . . . . 3.4 Cmo grabar la indicacin de nombre . . . . . . . . . . . . . . . . . . . . . . . . . . . . . . . . . . . . . . . . . . . . . . . . . . . . . 3.5 Cmo grabar el saludo personalizado . . . . . . . . . . . . . . . . . . . . . . . . . . . . . . . . . . . . . . . . . . . . . . . . . . . . . 3.6 Cmo definir la direccin de correo electrnico . . . . . . . . . . . . . . . . . . . . . . . . . . . . . . . . . . . . . . . . . . . . . . 3.7 Cmo crear una lista de favoritos . . . . . . . . . . . . . . . . . . . . . . . . . . . . . . . . . . . . . . . . . . . . . . . . . . . . . . . . 3.8 Cmo activar la importacin de los contactos Outlook al iniciar . . . . . . . . . . . . . . . . . . . . . . . . . . . . . . . . . 4 Llamadas . . . . . . . . . . . . . . . . . . . . . . . . . . . . . . . . . . . . . . . . . . . . . . . . . . . . . . . . . . . . . . . . . . . . . . . . . . . . 4.1 Formatos de nmeros de telfono . . . . . . . . . . . . . . . . . . . . . . . . . . . . . . . . . . . . . . . . . . . . . . . . . . . . . . . . 4.2 Funciones de llamada . . . . . . . . . . . . . . . . . . . . . . . . . . . . . . . . . . . . . . . . . . . . . . . . . . . . . . . . . . . . . . . . . 4.2.1 Cmo contestar una llamada . . . . . . . . . . . . . . . . . . . . . . . . . . . . . . . . . . . . . . . . . . . . . . . . . . . . . . . . 4.2.2 Cmo capturar llamadas de otros usuarios . . . . . . . . . . . . . . . . . . . . . . . . . . . . . . . . . . . . . . . . . . . . . 4.2.3 Cmo marcar un nmero de telfono . . . . . . . . . . . . . . . . . . . . . . . . . . . . . . . . . . . . . . . . . . . . . . . . . . 4.2.4 Cmo realizar una llamada desde el directorio . . . . . . . . . . . . . . . . . . . . . . . . . . . . . . . . . . . . . . . . . . 4.2.5 Cmo realizar una llamada desde la lista de favoritos . . . . . . . . . . . . . . . . . . . . . . . . . . . . . . . . . . . . . 4.2.6 Cmo realizar una llamada desde el diario . . . . . . . . . . . . . . . . . . . . . . . . . . . . . . . . . . . . . . . . . . . . . 4.3 Directorios . . . . . . . . . . . . . . . . . . . . . . . . . . . . . . . . . . . . . . . . . . . . . . . . . . . . . . . . . . . . . . . . . . . . . . . . . . 4.3.1 Cmo realizar bsquedas en directorios . . . . . . . . . . . . . . . . . . . . . . . . . . . . . . . . . . . . . . . . . . . . . . . 4.3.2 Cmo ordenar un directorio . . . . . . . . . . . . . . . . . . . . . . . . . . . . . . . . . . . . . . . . . . . . . . . . . . . . . . . . . 4.3.3 Cmo ampliar una entrada . . . . . . . . . . . . . . . . . . . . . . . . . . . . . . . . . . . . . . . . . . . . . . . . . . . . . . . . . . 4.3.4 Cmo agregar un contacto personal . . . . . . . . . . . . . . . . . . . . . . . . . . . . . . . . . . . . . . . . . . . . . . . . . . 4.3.5 Cmo modificar un contacto personal . . . . . . . . . . . . . . . . . . . . . . . . . . . . . . . . . . . . . . . . . . . . . . . . . 4.3.6 Cmo borrar un contacto personal . . . . . . . . . . . . . . . . . . . . . . . . . . . . . . . . . . . . . . . . . . . . . . . . . . . . 4.3.7 Cmo activar o desactivar la importacin de los contactos de Outlook al iniciar . . . . . . . . . . . . . . . . . 4.4 Lista de favoritos . . . . . . . . . . . . . . . . . . . . . . . . . . . . . . . . . . . . . . . . . . . . . . . . . . . . . . . . . . . . . . . . . . . . . 4.4.1 Cmo agregar un grupo a la lista de favoritos . . . . . . . . . . . . . . . . . . . . . . . . . . . . . . . . . . . . . . . . . . . 4.4.2 Cmo cambiar el nombre de un grupo de la lista de favoritos . . . . . . . . . . . . . . . . . . . . . . . . . . . . . . . 4.4.3 Cmo borrar un grupo de la lista de favoritos. . . . . . . . . . . . . . . . . . . . . . . . . . . . . . . . . . . . . . . . . . . . 4.4.4 Cmo agregar un contacto a la lista de favoritos . . . . . . . . . . . . . . . . . . . . . . . . . . . . . . . . . . . . . . . . . 4.4.5 Cmo borrar un contacto de la lista de favoritos . . . . . . . . . . . . . . . . . . . . . . . . . . . . . . . . . . . . . . . . . 4.4.6 Cmo definir el nmero de telfono estndar de un favorito . . . . . . . . . . . . . . . . . . . . . . . . . . . . . . . . 4.4.7 Cmo modificar la anchura de la lista de favoritos . . . . . . . . . . . . . . . . . . . . . . . . . . . . . . . . . . . . . . . . 4.5 Diario . . . . . . . . . . . . . . . . . . . . . . . . . . . . . . . . . . . . . . . . . . . . . . . . . . . . . . . . . . . . . . . . . . . . . . . . . . . . . . 4.5.1 Cmo agrupar entradas de diario . . . . . . . . . . . . . . . . . . . . . . . . . . . . . . . . . . . . . . . . . . . . . . . . . . . . . A31003-P1000-U102-7-7819, 02/2009 OpenScape Office, myPortal, Instrucciones de manejo
11 11 12 12 13 14 15 16 16 16 17 18 18 19 20 20 21 21 21 22 22 23 23 23 25 26 27 27 27 28 28 29 30 31 31 31 32 32 33 33 35 3
Contenido
4.5.2 Cmo ordenar el diario . . . . . . . . . . . . . . . . . . . . . . . . . . . . . . . . . . . . . . . . . . . . . . . . . . . . . . . . . . . . . 35 5 Ventanas emergentes . . . . . . . . . . . . . . . . . . . . . . . . . . . . . . . . . . . . . . . . . . . . . . . . . . . . . . . . . . . . . . . . . . 36 5.1 Cmo activar o desactivar las ventanas emergentes en caso de llamadas entrantes . . . . . . . . . . . . . . . . . 37 5.2 Cmo activar o desactivar la apertura del contacto personal en caso de llamadas entrantes . . . . . . . . . . . 38 5.3 Cmo activar o desactivar las ventanas emergentes en caso de llamadas salientes . . . . . . . . . . . . . . . . . 38 5.4 Cmo activar o desactivar las ventanas emergentes en caso de nuevo mensaje de voz o fax. . . . . . . . . . 39 6 Funciones durante la conexin . . . . . . . . . . . . . . . . . . . . . . . . . . . . . . . . . . . . . . . . . . . . . . . . . . . . . . . . . . 40 6.1 Cmo configurar el mtodo de transferencia . . . . . . . . . . . . . . . . . . . . . . . . . . . . . . . . . . . . . . . . . . . . . . . . 40 6.2 Cmo transferir una llamada . . . . . . . . . . . . . . . . . . . . . . . . . . . . . . . . . . . . . . . . . . . . . . . . . . . . . . . . . . . . 41 6.3 Cmo retener una llamada . . . . . . . . . . . . . . . . . . . . . . . . . . . . . . . . . . . . . . . . . . . . . . . . . . . . . . . . . . . . . . 41 6.4 Cmo grabar una llamada o conferencia . . . . . . . . . . . . . . . . . . . . . . . . . . . . . . . . . . . . . . . . . . . . . . . . . . . 42 6.5 Cmo finalizar una llamada . . . . . . . . . . . . . . . . . . . . . . . . . . . . . . . . . . . . . . . . . . . . . . . . . . . . . . . . . . . . . 42 7 Control de accesibilidad . . . . . . . . . . . . . . . . . . . . . . . . . . . . . . . . . . . . . . . . . . . . . . . . . . . . . . . . . . . . . . . . 43 7.1 Cmo reenviar una llamada al buzn de voz . . . . . . . . . . . . . . . . . . . . . . . . . . . . . . . . . . . . . . . . . . . . . . . . 43 7.2 Presencia . . . . . . . . . . . . . . . . . . . . . . . . . . . . . . . . . . . . . . . . . . . . . . . . . . . . . . . . . . . . . . . . . . . . . . . . . . . 44 7.2.1 Cmo modificar el estado de presencia de Oficina o CallMe a ausente . . . . . . . . . . . . . . . . . . . . . . . . 47 7.2.2 Cmo modificar el estado de presencia a Oficina . . . . . . . . . . . . . . . . . . . . . . . . . . . . . . . . . . . . . . . . 48 7.2.3 Cmo activar o desactivar el restablecimiento automtico del estado de presencia . . . . . . . . . . . . . . 48 7.2.4 Cmo modificar la visibilidad del estado de presencia para otros usuarios . . . . . . . . . . . . . . . . . . . . . 49 7.2.5 Cmo activar o desactivar la actualizacin automtica del estado de presencia mediante citas Outlook 49 7.2.6 Cmo activar o desactivar la creacin automtica de citas Outlook en caso de ausencia . . . . . . . . . . 50 7.2.7 Cmo activar o desactivar la ventana emergente en caso de modificacin del estado de presencia . 50 7.2.8 Cmo activar o desactivar las ventanas emergentes en caso de modificacin del estado de presencia a Oficina . . . . . . . . . . . . . . . . . . . . . . . . . . . . . . . . . . . . . . . . . . . . . . . . . . . . . . . . . . . . . . . . . . . . . . . . . 51 7.3 Servicio CallMe. . . . . . . . . . . . . . . . . . . . . . . . . . . . . . . . . . . . . . . . . . . . . . . . . . . . . . . . . . . . . . . . . . . . . . . 51 7.3.1 Cmo habilitar el servicio CallMe . . . . . . . . . . . . . . . . . . . . . . . . . . . . . . . . . . . . . . . . . . . . . . . . . . . . . 52 7.4 Desvo de llamadas relativo al estado . . . . . . . . . . . . . . . . . . . . . . . . . . . . . . . . . . . . . . . . . . . . . . . . . . . . . 53 7.4.1 Cmo configurar el desvo de llamadas relativo al estado . . . . . . . . . . . . . . . . . . . . . . . . . . . . . . . . . . 53 7.5 Desvo de llamadas basado en reglas . . . . . . . . . . . . . . . . . . . . . . . . . . . . . . . . . . . . . . . . . . . . . . . . . . . . . 53 7.5.1 Cmo agregar reglas para el desvo de llamadas. . . . . . . . . . . . . . . . . . . . . . . . . . . . . . . . . . . . . . . . . 55 7.5.2 Cmo editar reglas para el desvo de llamadas . . . . . . . . . . . . . . . . . . . . . . . . . . . . . . . . . . . . . . . . . . 56 7.5.3 Cmo copiar reglas para el desvo de llamadas . . . . . . . . . . . . . . . . . . . . . . . . . . . . . . . . . . . . . . . . . . 57 7.5.4 Cmo cambiar el nombre de las reglas del desvo de llamadas . . . . . . . . . . . . . . . . . . . . . . . . . . . . . . 57 7.5.5 Cmo eliminar reglas para el desvo de llamadas. . . . . . . . . . . . . . . . . . . . . . . . . . . . . . . . . . . . . . . . . 58 7.5.6 Cmo modificar el orden de las reglas para el desvo de llamadas . . . . . . . . . . . . . . . . . . . . . . . . . . . 58 7.6 AutoAttendant personal . . . . . . . . . . . . . . . . . . . . . . . . . . . . . . . . . . . . . . . . . . . . . . . . . . . . . . . . . . . . . . . . 59 7.6.1 Cmo editar el perfil de AutoAttendant . . . . . . . . . . . . . . . . . . . . . . . . . . . . . . . . . . . . . . . . . . . . . . . . . 61 8 Conferencias (slo para HiPath OpenOffice ME) . . . . . . . . . . . . . . . . . . . . . . . . . . . . . . . . . . . . . . . . . . . . 63 8.1 Conferencia Ad-hoc . . . . . . . . . . . . . . . . . . . . . . . . . . . . . . . . . . . . . . . . . . . . . . . . . . . . . . . . . . . . . . . . . . . 66 8.1.1 Cmo configurar e iniciar una conferencia Ad-hoc . . . . . . . . . . . . . . . . . . . . . . . . . . . . . . . . . . . . . . . . 66 8.1.2 Cmo mostrar una conferencia Ad-hoc como controlador de conferencia . . . . . . . . . . . . . . . . . . . . . . 67 8.1.3 Cmo agregar participantes de conferencia . . . . . . . . . . . . . . . . . . . . . . . . . . . . . . . . . . . . . . . . . . . . . 68 8.1.4 Cmo desconectar a los participantes de conferencia . . . . . . . . . . . . . . . . . . . . . . . . . . . . . . . . . . . . . 69 8.1.5 Cmo recuperar a participantes de conferencia . . . . . . . . . . . . . . . . . . . . . . . . . . . . . . . . . . . . . . . . . . 69 8.1.6 Cmo eliminar a participantes de conferencia . . . . . . . . . . . . . . . . . . . . . . . . . . . . . . . . . . . . . . . . . . . 69 8.1.7 Cmo definir a otro controlador de conferencia . . . . . . . . . . . . . . . . . . . . . . . . . . . . . . . . . . . . . . . . . . 70 8.1.8 Cmo finalizar una conferencia Ad-hoc o programada . . . . . . . . . . . . . . . . . . . . . . . . . . . . . . . . . . . . . 70 8.1.9 Cmo repetir una conferencia Ad-hoc. . . . . . . . . . . . . . . . . . . . . . . . . . . . . . . . . . . . . . . . . . . . . . . . . . 71 8.2 Conferencia programada . . . . . . . . . . . . . . . . . . . . . . . . . . . . . . . . . . . . . . . . . . . . . . . . . . . . . . . . . . . . . . . 71 A31003-P1000-U102-7-7819, 02/2009 OpenScape Office, myPortal, Instrucciones de manejo
4
Contenido
8.2.1 Cmo configurar una conferencia programada . . . . . . . . . . . . . . . . . . . . . . . . . . . . . . . . . . . . . . . . . . 74 8.2.2 Cmo mostrar una conferencia programada como controlador de conferencia. . . . . . . . . . . . . . . . . . 75 8.2.3 Cmo determinar el nmero de acceso telefnico para las conferencias programadas o permanentes . 75 8.2.4 Cmo determinar el PIN de una conferencia programada o permanente . . . . . . . . . . . . . . . . . . . . . . 76 8.2.5 Cmo modificar la contrasea de una conferencia programada o permanente . . . . . . . . . . . . . . . . . . 77 8.2.6 Cmo mostrar una conferencia programada o permanente como participante de conferencia . . . . . . 77 8.2.7 Cmo ampliar una conferencia programada . . . . . . . . . . . . . . . . . . . . . . . . . . . . . . . . . . . . . . . . . . . . 78 8.2.8 Cmo borrar una conferencia programada. . . . . . . . . . . . . . . . . . . . . . . . . . . . . . . . . . . . . . . . . . . . . . 78 8.3 Conferencia permanente . . . . . . . . . . . . . . . . . . . . . . . . . . . . . . . . . . . . . . . . . . . . . . . . . . . . . . . . . . . . . . . 78 8.3.1 Cmo configurar una conferencia permanente . . . . . . . . . . . . . . . . . . . . . . . . . . . . . . . . . . . . . . . . . . 80 8.3.2 Cmo mostrar una conferencia permanente como controlador de conferencia . . . . . . . . . . . . . . . . . . 80 8.3.3 Cmo borrar una conferencia permanente . . . . . . . . . . . . . . . . . . . . . . . . . . . . . . . . . . . . . . . . . . . . . . 81 9 Mensajera instantnea. . . . . . . . . . . . . . . . . . . . . . . . . . . . . . . . . . . . . . . . . . . . . . . . . . . . . . . . . . . . . . . . . 82 9.1 Cmo enviar un mensaje instantneo . . . . . . . . . . . . . . . . . . . . . . . . . . . . . . . . . . . . . . . . . . . . . . . . . . . . . 82 10 Mensajes de voz y fax. . . . . . . . . . . . . . . . . . . . . . . . . . . . . . . . . . . . . . . . . . . . . . . . . . . . . . . . . . . . . . . . . 83 10.1 Buzn de voz . . . . . . . . . . . . . . . . . . . . . . . . . . . . . . . . . . . . . . . . . . . . . . . . . . . . . . . . . . . . . . . . . . . . . . . 83 10.1.1 Cmo determinar el nmero de telfono del buzn de voz . . . . . . . . . . . . . . . . . . . . . . . . . . . . . . . . 87 10.1.2 Cmo seleccionar el modo de grabacin o el modo de anuncio . . . . . . . . . . . . . . . . . . . . . . . . . . . . 88 10.1.3 Cmo grabar un anuncio grabado . . . . . . . . . . . . . . . . . . . . . . . . . . . . . . . . . . . . . . . . . . . . . . . . . . . 88 10.1.4 Cmo importar anuncios grabados. . . . . . . . . . . . . . . . . . . . . . . . . . . . . . . . . . . . . . . . . . . . . . . . . . . 89 10.1.5 Cmo activar o desactivar la indicacin del estado de presencia para los llamantes externos . . . . . 89 10.1.6 Cmo activar o desactivar la indicacin del estado de presencia para determinados llamantes . . . . 90 10.1.7 Cmo autorizar o impedir la consulta de mensajes de voz y fax mediante la conmutacin. . . . . . . . 90 10.1.8 Cmo activar o desactivar la solicitud de contrasea del buzn de voz . . . . . . . . . . . . . . . . . . . . . . 91 10.1.9 Cmo seleccionar el idioma del buzn de voz . . . . . . . . . . . . . . . . . . . . . . . . . . . . . . . . . . . . . . . . . . 91 10.2 Administracin de los mensajes de voz . . . . . . . . . . . . . . . . . . . . . . . . . . . . . . . . . . . . . . . . . . . . . . . . . . . 92 10.2.1 Cmo escuchar un mensaje de voz en el telfono . . . . . . . . . . . . . . . . . . . . . . . . . . . . . . . . . . . . . . . 94 10.2.2 Cmo escuchar un mensaje de voz en el PC. . . . . . . . . . . . . . . . . . . . . . . . . . . . . . . . . . . . . . . . . . . 94 10.2.3 Cmo llamar al remitente del mensaje de voz . . . . . . . . . . . . . . . . . . . . . . . . . . . . . . . . . . . . . . . . . . 95 10.2.4 Cmo reenviar un mensaje de voz . . . . . . . . . . . . . . . . . . . . . . . . . . . . . . . . . . . . . . . . . . . . . . . . . . . 95 10.2.5 Cmo mover un mensaje de voz . . . . . . . . . . . . . . . . . . . . . . . . . . . . . . . . . . . . . . . . . . . . . . . . . . . . 95 10.2.6 Cmo guardar un mensaje de voz como archivo WAV . . . . . . . . . . . . . . . . . . . . . . . . . . . . . . . . . . . 96 10.2.7 Cmo ordenar los mensajes de voz . . . . . . . . . . . . . . . . . . . . . . . . . . . . . . . . . . . . . . . . . . . . . . . . . . 96 10.2.8 Cmo borrar un mensaje de voz . . . . . . . . . . . . . . . . . . . . . . . . . . . . . . . . . . . . . . . . . . . . . . . . . . . . 96 10.3 Buzn de fax . . . . . . . . . . . . . . . . . . . . . . . . . . . . . . . . . . . . . . . . . . . . . . . . . . . . . . . . . . . . . . . . . . . . . . . 97 10.3.1 Cmo determinar el nmero de fax propio . . . . . . . . . . . . . . . . . . . . . . . . . . . . . . . . . . . . . . . . . . . . . 98 10.4 Administracin de los mensajes de fax . . . . . . . . . . . . . . . . . . . . . . . . . . . . . . . . . . . . . . . . . . . . . . . . . . . 98 10.4.1 Cmo mostrar un mensaje de fax. . . . . . . . . . . . . . . . . . . . . . . . . . . . . . . . . . . . . . . . . . . . . . . . . . . . 99 10.4.2 Cmo llamar al remitente del mensaje de fax . . . . . . . . . . . . . . . . . . . . . . . . . . . . . . . . . . . . . . . . . 100 10.4.3 Cmo reenviar un mensaje de fax . . . . . . . . . . . . . . . . . . . . . . . . . . . . . . . . . . . . . . . . . . . . . . . . . . 100 10.4.4 Cmo mover un mensaje de fax . . . . . . . . . . . . . . . . . . . . . . . . . . . . . . . . . . . . . . . . . . . . . . . . . . . . 100 10.4.5 Cmo guardar un mensaje de fax como archivo TIFF . . . . . . . . . . . . . . . . . . . . . . . . . . . . . . . . . . . 101 10.4.6 Cmo ordenar los mensajes de fax . . . . . . . . . . . . . . . . . . . . . . . . . . . . . . . . . . . . . . . . . . . . . . . . . 101 10.4.7 Cmo mostrar los mensajes de fax a la espera de ser enviados . . . . . . . . . . . . . . . . . . . . . . . . . . . 101 10.4.8 Cmo mostrar los mensajes de fax enviados . . . . . . . . . . . . . . . . . . . . . . . . . . . . . . . . . . . . . . . . . . 102 10.4.9 Cmo borrar un mensaje de fax . . . . . . . . . . . . . . . . . . . . . . . . . . . . . . . . . . . . . . . . . . . . . . . . . . . . 102 10.5 Envo de mensajes de fax . . . . . . . . . . . . . . . . . . . . . . . . . . . . . . . . . . . . . . . . . . . . . . . . . . . . . . . . . . . . 103 10.6 Servicio de notificacin de nuevos mensajes . . . . . . . . . . . . . . . . . . . . . . . . . . . . . . . . . . . . . . . . . . . . . 103 10.6.1 Cmo activar o desactivar las notificaciones de email . . . . . . . . . . . . . . . . . . . . . . . . . . . . . . . . . . . 104 10.6.2 Cmo activar o desactivar la notificacin telefnica . . . . . . . . . . . . . . . . . . . . . . . . . . . . . . . . . . . . . 104 A31003-P1000-U102-7-7819, 02/2009 OpenScape Office, myPortal, Instrucciones de manejo
5
Contenido
10.6.3 Cmo activar o desactivar la notificacin por SMS . . . . . . . . . . . . . . . . . . . . . . . . . . . . . . . . . . . . . . 105 10.7 Men telefnico del buzn de voz . . . . . . . . . . . . . . . . . . . . . . . . . . . . . . . . . . . . . . . . . . . . . . . . . . . . . . 106 11 Configuracin . . . . . . . . . . . . . . . . . . . . . . . . . . . . . . . . . . . . . . . . . . . . . . . . . . . . . . . . . . . . . . . . . . . . . . 108 11.1 Cmo modificar el nombre propio. . . . . . . . . . . . . . . . . . . . . . . . . . . . . . . . . . . . . . . . . . . . . . . . . . . . . . . 109 11.2 Cmo definir la direccin de correo electrnico . . . . . . . . . . . . . . . . . . . . . . . . . . . . . . . . . . . . . . . . . . . . 109 11.3 Cmo definir un nmero de telfono adicional . . . . . . . . . . . . . . . . . . . . . . . . . . . . . . . . . . . . . . . . . . . . . 109 11.4 Cmo ofrecer mi fotografa . . . . . . . . . . . . . . . . . . . . . . . . . . . . . . . . . . . . . . . . . . . . . . . . . . . . . . . . . . . . 110 11.5 Cmo borrar mi fotografa. . . . . . . . . . . . . . . . . . . . . . . . . . . . . . . . . . . . . . . . . . . . . . . . . . . . . . . . . . . . . 110 11.6 Programacin de las teclas de funcin del telfono . . . . . . . . . . . . . . . . . . . . . . . . . . . . . . . . . . . . . . . . . 110 11.6.1 Cmo programar las teclas de funcin del telfono . . . . . . . . . . . . . . . . . . . . . . . . . . . . . . . . . . . . . 111 11.7 Cmo modificar la contrasea . . . . . . . . . . . . . . . . . . . . . . . . . . . . . . . . . . . . . . . . . . . . . . . . . . . . . . . . . 112 11.8 Cmo activar o desactivar el registro automtico . . . . . . . . . . . . . . . . . . . . . . . . . . . . . . . . . . . . . . . . . . . 113 11.9 Cmo seleccionar el idioma de la interfaz de usuario . . . . . . . . . . . . . . . . . . . . . . . . . . . . . . . . . . . . . . . 113 11.10 Cmo modificar los colores de aspecto . . . . . . . . . . . . . . . . . . . . . . . . . . . . . . . . . . . . . . . . . . . . . . . . . 114 11.11 Cmo modificar la direccin de servidor. . . . . . . . . . . . . . . . . . . . . . . . . . . . . . . . . . . . . . . . . . . . . . . . . 114 11.12 Actualizacin automtica . . . . . . . . . . . . . . . . . . . . . . . . . . . . . . . . . . . . . . . . . . . . . . . . . . . . . . . . . . . . 114 11.12.1 Cmo ejecutar una actualizacin automtica . . . . . . . . . . . . . . . . . . . . . . . . . . . . . . . . . . . . . . . . . 115 11.13 Resolucin de problemas . . . . . . . . . . . . . . . . . . . . . . . . . . . . . . . . . . . . . . . . . . . . . . . . . . . . . . . . . . . . 115 11.13.1 Resolucin de problema: no hay conexin con el sistema de comunicacin . . . . . . . . . . . . . . . . . 116 11.13.2 Resolucin de problema: en lugar de myPortal se inicia la suite de aplicaciones Nokia . . . . . . . . 116 11.13.3 Resolucin de problema: ventana del navegador vaca en la programacin de teclas . . . . . . . . . 116 11.13.4 Resolucin de problema: no se realiza la actualizacin automtica . . . . . . . . . . . . . . . . . . . . . . . . 117 ndice alfabtico. . . . . . . . . . . . . . . . . . . . . . . . . . . . . . . . . . . . . . . . . . . . . . . . . . . . . . . . . . . . . . . . . . . . . . . . 118
6
A31003-P1000-U102-7-7819, 02/2009 OpenScape Office, myPortal, Instrucciones de manejo
Introduccin myPortal
1 IntroduccinEste documento est dirigido a usuarios de myPortal y describe la instalacin, configuracin y uso.
Temas relacionados myPortal Tipos de temas Convenciones de representacin Elementos de la interfaz de usuario
1.1 myPortalmyPortal es una aplicacin para Unified Communications. Ofrece cmodas ayudas de marcacin mediante directorios y favoritos e informacin sobre el estado de presencia de los usuarios. Pero, adems, tambin ofrece acceso a mensajes de voz y fax.
myPortal ofrece las siguientes prestaciones: Directorios Lista de favoritos Diario Ventanas emergentes Presencia Servicio CallMe Desvo de llamadas relativo al estado AutoAttendant personal Conferencias (slo para HiPath OpenOffice ME) Grabacin de llamadas Grabacin de conferencias (slo HiPath OpenOffice ME) Mensajera instantnea Mensajes de voz y de fax
Temas relacionados Introduccin
1.2 Tipos de temasLos tipos de temas incluyen conceptos bsicos e instrucciones de uso.
A31003-P1000-U102-7-7819, 02/2009 OpenScape Office, myPortal, Instrucciones de manejo
7
Introduccin Convenciones de representacin
Tipo de tema Concepto Explica el "Qu".
Contenido
Ttulo sin verbo, por ejemplo, Funciones de llamada. con verbo, por ejemplo, Cmo marcar un nmero de telfono.
Instrucciones de uso Describe casos de aplicacin orientados a tareas ("Cmo") y exige el conocimiento previo de los conceptos pertinentes.
Temas relacionados Introduccin Convenciones de representacin
1.3 Convenciones de representacinEsta documentacin utiliza distintos medios para representar los distintos tipos de informacin.
Finalidad Elementos de la interfaz de usuario Secuencia de men nfasis especial Referencia cruzada Salida Entrada Combinacin de teclas Pasos de trabajo y pasos secundarios negritas > negritas cursiva
Apariencia Haga clic en Aceptar. Archivo > Salir El nombre no se puede borrar
Ejemplo
Encontrar ms informacin en la seccin Red.
Fuente con espaciado de letra Comando no encontrado. fijo, por ejemplo Courier Fuente con espaciado de letra Introducir LOCAL como nombre de archivo fijo, por ejemplo Courier Fuente con espaciado de letra ++ fijo, por ejemplo Courier listas numeradas y alfabticas 1. Configure las extensiones de telefona DSL con los
nmeros de marcacin directa correspondientes. a) Haga clic en Agregar.
Pasos de trabajo alternativos
Enumeracin
b) En Extensin de telefona DSL indique el nombre de la extensin de telefona DSL. Si desea emitir importes, active la casilla de verificacin Reflejar Importes en vez de unidades. Si desea emitir unidades, desactive la casilla de verificacin Reflejar Importes en vez de unidades.
Temas relacionados Introduccin Tipos de temas
8
A31003-P1000-U102-7-7819, 02/2009 OpenScape Office, myPortal, Instrucciones de manejo
Introduccin Elementos de la interfaz de usuario
1.4 Elementos de la interfaz de usuarioLa interfaz de usuario de myPortal se compone de la ventana principal y de ventanas emergentes dependientes del contexto. La ventana principal se compone de estos elementos:
1 3
2
4
5
Barra de mens (1) con: Lista desplegable de nmeros de telfono con el botn Marcar (durante una llamada entrante Aceptar o durante una conversacin Colgar). La lista desplegable contiene nmeros de telfono ya marcados y presenta un campo de entrada para nmeros. Men Conferencia Men Configuracin Si la ventana myPortal-Configuracin no muestra todas las pestaas, puede desplazarse en sentido horizontal utilizando los tringulos de la parte superior derecha. Men Ayuda Lista desplegable de estado de presencia Nombre del usuario registrado
Lista de favoritos (2) Pestaas (3): Diario Mensajes de voz Mensajes de fax
A31003-P1000-U102-7-7819, 02/2009 OpenScape Office, myPortal, Instrucciones de manejo
9
Introduccin Elementos de la interfaz de usuario
Directorios
rea de trabajo (4): La informacin y las acciones disponibles en el rea de trabajo dependen de la pestaa seleccionada. Barra de estado (5) con: Estado de myPortal, por ejemplo, Conectado Fecha y hora Informacin de versin del estado de comunicacin, myPortal y Java
Mens contextuales Los mens contextuales ofrecen acciones relativas al contexto. Para abrir un men contextual, haga clic sobre el objeto con el botn secundario del ratn (por norma general, el botn derecho). Temas relacionados Introduccin Lista de favoritos Cmo modificar la anchura de la lista de favoritos Cmo marcar un nmero de telfono Ventanas emergentes Conferencias (slo para HiPath OpenOffice ME) Presencia Diario Directorios Administracin de los mensajes de voz Administracin de los mensajes de fax Cmo seleccionar el idioma de la interfaz de usuario Cmo modificar los colores de aspecto
10
A31003-P1000-U102-7-7819, 02/2009 OpenScape Office, myPortal, Instrucciones de manejo
Instalacin e inicio de myPortal Requisitos para myPortal
2 Instalacin e inicio de myPortalPara la instalacin de myPortal hay determinados requisitos de hardware y software. myPortal ayuda a la operacin con varias cuentas de usuario Windows en PC de uso compartido. Los ajustes de configuracin individualizados de todos los usuarios de myPortal se conservan. Temas relacionados Requisitos para myPortal Cmo instalar myPortal Cmo iniciar myPortal Cmo desinstalar myPortal
2.1 Requisitos para myPortalPara poder utilizar myPortal el PC cliente de la extensin debe tener un equipamiento de software y hardware adecuado. El abanico de funciones disponible depende del sistema de comunicacin utilizado y, en el caso de HiPath OpenOffice ME, de las licencias en uso. myPortal slo se puede utilizar en combinacin con los telfonos del sistema (HFA): OpenStage, optiPoint 410 y optiPoint 420. Requisitos mnimos para los PC cliente: Sistemas operativos compatibles: Windows XP (SP2)(32 bits) Windows 2003 (32 bits) Windows Vista (32 bits)
Navegadores Web compatibles (para programar las teclas de funcin del telfono): Versin 6 de Microsoft Internet Explorer (Windows XP y Windows 2003) Versin 7 de Microsoft Internet Explorer (Windows XP, Windows 2003 y Windows Vista) Mozilla Firefox Versin 3 (Windows XP, Windows 2003, Windows Vista y Linux) Java 1.6 CPU de 2 GHz 512 MB de RAM LAN de 100 100 MBit/s Resolucin de pantalla SVGA (800x600)
Software adicional Hardware
A31003-P1000-U102-7-7819, 02/2009 OpenScape Office, myPortal, Instrucciones de manejo
11
Instalacin e inicio de myPortal Cmo instalar myPortal
Las conferencias slo se pueden utilizar con HiPath OpenOffice ME y con la licencia Comfort Plus User. En HiPath OpenOffice ME el fax (entrante y saliente) slo se puede utilizar con la licencia Comfort Plus User. La indicacin de mensajes de fax slo se admite en sistemas operativos Windows. Temas relacionados Instalacin e inicio de myPortal Cmo instalar myPortal
2.2 Cmo instalar myPortalRequisitos previos: Paso a paso: Su PC cumple con Requisitos para myPortal. Su cuenta de usuario Windows dispone de derechos de administracin locales. El administrador del sistema de comunicacin ha puesto a su disposicin el archivo de instalacin.
1. Ejecute el archivo de instalacin. 2. Cuando se abra la ventana Control de cuentas de usuario con el mensaje Un programa no identificado desea tener acceso a este equipo, haga clic en Permitir. 3. Siga las indicaciones de instalacin.
Pasos siguientes:
Inicie myPortal. Temas relacionados Instalacin e inicio de myPortal Requisitos para myPortal Cmo iniciar myPortal Cmo desinstalar myPortal
2.3 Cmo iniciar myPortalRequisitos previos: Paso a paso: myPortal est instalado en su PC. 1. Haga clic en Inicio > Programas > Communications Clients > myPortal. 2. En la ventana de registro, introduzca su Nombre de usuario. Por norma general, es su nmero de telfono. Si tiene alguna pregunta, pngase en contacto con el administrador del sistema de comunicacin. 3. Indique su Contrasea. En el primer registro, su contrasea es 1234.
12
A31003-P1000-U102-7-7819, 02/2009 OpenScape Office, myPortal, Instrucciones de manejo
Instalacin e inicio de myPortal Cmo desinstalar myPortal
4. Si en el futuro desea utilizar myPortal con registro automtico, active la casilla de verificacin Guardar contrasea. As, no volver a aparecer en el futuro la ventana de registro. Puede modificar esta opcin en cualquier momento. AVISO: Slo utilice el registro automtico si est completamente seguro de que nadie ms tiene acceso a su cuenta de usuario Windows. De lo contrario, otras personas podran acceder a sus mensajes de voz o fax o desviar su nmero de telfono a costosos destinos externos a sus expensas. 5. Haga clic en Iniciar sesin. Pasos siguientes: Despus de iniciar por primera vez myPortal, modifique su contrasea. Temas relacionados Instalacin e inicio de myPortal Cmo instalar myPortal Cmo modificar la contrasea Cmo activar o desactivar el registro automtico Resolucin de problema: no hay conexin con el sistema de comunicacin Resolucin de problema: en lugar de myPortal se inicia la suite de aplicaciones Nokia
2.4 Cmo desinstalar myPortalPaso a paso: 1. Cierre myPortal. 2. En Panel de control de Windows, haga clic en Programas y caractersticas. 3. En el men contextual de la entrada myPortal, haga clic en Desinstalar. 4. Haga clic en Continuar. 5. En la ventana de desinstalacin de myPortal, haga clic en S. 6. Si aparece un mensaje sobre la eliminacin de archivos de uso compartido, haga clic en No to all. Temas relacionados Instalacin e inicio de myPortal Cmo instalar myPortal
A31003-P1000-U102-7-7819, 02/2009 OpenScape Office, myPortal, Instrucciones de manejo
13
Primeros pasos
3 Primeros pasosEsta seccin describe las primeras tareas recomendadas. Modificacin de la contrasea AVISO: Por motivos de seguridad, modifique la contrasea despus del primer registro. De lo contrario, personas ajenas podran acceder a sus mensajes de voz y fax utilizando la contrasea estndar o desviar su nmero de telfono a costosos destinos externos a sus expensas. Seleccin de la configuracin de idioma Seleccione el idioma de la interfaz de usuario de myPortal y, por separado, el idioma de reproduccin del men del buzn de voz y de los anuncios grabados del sistema. Grabacin de su indicacin de nombre Esta indicacin se utilizar como parte de los anuncios grabados del sistema de comunicacin, por ejemplo: si el buzn de voz informa a los llamantes sobre su estado de presencia en conferencias a las que invita, para saludar a los participantes: " le ha invitado a participar en una conferencia". en conferencias, para comunicar al grupo de participantes su incorporacin: " participa en la conferencia".
Grabacin de su saludo personalizado Los llamantes escuchan su saludo personalizado de forma predeterminada al acceder a su buzn de voz, por ejemplo, "En este momento no puedo atender su llamada ". Estos son los tipos de anuncios grabados para el saludo personalizado: saludo personalizado general Saludo personalizado para Ocupado Saludo personalizado para No contesta INFO: Puede grabar ms anuncios grabados, vase Buzn de voz. Definicin de la direccin de correo electrnico Introduzca su direccin de email para que el sistema de comunicacin le pueda invitar a las conferencias por correo electrnico. De esta forma tambin podr notificarle en caso de entrada de mensajes de fax o de voz.
14
A31003-P1000-U102-7-7819, 02/2009 OpenScape Office, myPortal, Instrucciones de manejo
Primeros pasos Cmo modificar la contrasea
Creacin de favoritos En la lista de favoritos, encontrar sus contactos ms importantes con indicacin del estado de presencia. Tambin permite llamar a dichos contactos con toda facilidad. Importacin de contactos Outlook en myPortal Puede importar los contactos Outlook de forma automtica en la carpeta personal cada vez que se inicia myPortal. De esta forma podr, por ejemplo, llamarlos con myPortal. Temas relacionados Cmo modificar la contrasea Cmo seleccionar el idioma de la interfaz de usuario Cmo seleccionar el idioma del buzn de voz Cmo grabar la indicacin de nombre Cmo grabar el saludo personalizado Cmo definir la direccin de correo electrnico Cmo crear una lista de favoritos Cmo activar la importacin de los contactos Outlook al iniciar Buzn de voz
3.1 Cmo modificar la contraseaAVISO: Por motivos de seguridad, modifique la contrasea despus del primer registro. De lo contrario, personas ajenas podran acceder a sus mensajes de voz y fax utilizando la contrasea estndar o desviar su nmero de telfono a costosos destinos externos a sus expensas.
INFO: Tambin puede modificar la contrasea a travs del men telefnico del buzn de voz. Paso a paso: 1. Haga clic en Configuracin. 2. Haga clic en la pestaa Detalles personales. 3. En la seccin Mis detalles personales, y en Contrasea, haga clic en Restablecer. 4. En el campo Actual, introduzca su contrasea actual.
A31003-P1000-U102-7-7819, 02/2009 OpenScape Office, myPortal, Instrucciones de manejo
15
Primeros pasos Cmo seleccionar el idioma de la interfaz de usuario
5. En los campos Nuevo y Confirmar, introduzca su nueva contrasea. La contrasea slo puede contener cifras. INFO: La contrasea es vlida para myPortal , myPortal for Outlook y myPortal for Outlook y, tambin, para el acceso telefnico al buzn de voz. 6. Haga clic en OK y, a continuacin, en Guardar. Temas relacionados Primeros pasos
3.2 Cmo seleccionar el idioma de la interfaz de usuarioPaso a paso: 1. Haga clic en Configuracin. 2. Haga clic en la pestaa Ajustes del programa. 3. En la seccin Varios, seleccione el Idioma. 4. Haga clic en Guardar. Pasos siguientes: Salga de myPortal y reincielo. Temas relacionados Primeros pasos
3.3 Cmo seleccionar el idioma del buzn de vozPaso a paso: 1. Haga clic en Configuracin. 2. Haga clic en la pestaa Ajustes del programa. 3. En la seccin Varios, de la lista desplegable Idioma de buzn de voz, seleccione el idioma deseado. 4. Haga clic en Cerrar. Temas relacionados Primeros pasos
3.4 Cmo grabar la indicacin de nombreINFO: Tambin puede grabar la indicacin de nombre a travs del men telefnico del buzn de voz.
16
A31003-P1000-U102-7-7819, 02/2009 OpenScape Office, myPortal, Instrucciones de manejo
Primeros pasos Cmo grabar el saludo personalizado
Paso a paso:
1. Haga clic en Configuracin. 2. Haga clic en la pestaa Perfiles. 3. Haga clic en Grabar. 4. En la lista, haga clic en el anuncio Mi nombre de buzn de voz. 5. Haga clic en Grabar. El buzn de voz llama a su telfono. 6. Acepte la llamada. 7. Diga su nombre despus de la seal. 8. Haga clic en Detener. 9. Si desea escuchar el anuncio grabado en el telfono, haga clic en Reproduciendo. Para salir del bucle de reproduccin, haga clic en Detener. 10. Si desea volver a grabar el anuncio, haga clic nuevamente en Grabar. 11. Haga clic en Cerrar y, a continuacin, en Guardar. Temas relacionados Primeros pasos Buzn de voz Men telefnico del buzn de voz
3.5 Cmo grabar el saludo personalizadoINFO: Tambin puede grabar el saludo personalizado a travs del men telefnico del buzn de voz. Paso a paso: 1. Haga clic en Configuracin. 2. Haga clic en la pestaa Perfiles. 3. Haga clic en Grabar. 4. Elija una de estas opciones: Si desea grabar el saludo personalizado general, haga clic en Mi saludo de buzn de voz. Si desea grabar el saludo personalizado para Ocupado, haga clic en Ocupado. Si desea grabar el saludo personalizado para No contesta, haga clic en No contesta.
5. Haga clic en Grabar. El buzn de voz llama a su telfono. 6. Acepte la llamada. 7. Enuncie el saludo personalizado despus de la seal. 8. Haga clic en Detener.
A31003-P1000-U102-7-7819, 02/2009 OpenScape Office, myPortal, Instrucciones de manejo
17
Primeros pasos Cmo definir la direccin de correo electrnico
9. Si desea escuchar el anuncio grabado en el telfono, haga clic en Reproduciendo. Para salir del bucle de reproduccin, haga clic en Detener. 10. Si desea volver a grabar el anuncio, haga clic en Grabar. 11. Haga clic en Cerrar y, a continuacin, en Guardar. Temas relacionados Primeros pasos Buzn de voz Men telefnico del buzn de voz
3.6 Cmo definir la direccin de correo electrnicoRequisitos previos: Paso a paso: El administrador del sistema de comunicacin ha configurado el desvo de correo electrnico.
1. Haga clic en Configuracin. 2. Haga clic en la pestaa Detalles personales. 3. En la seccin Mis detalles de contacto, introduzca su Direccin de email. 4. Haga clic en Guardar. Temas relacionados Primeros pasos
3.7 Cmo crear una lista de favoritosPaso a paso: 1. En la lista de favoritos, y en el espacio libre del men contextual, haga clic en Nuevo grupo. 2. Introduzca el Nombre de grupo. 3. Haga clic en Aceptar. 4. Haga clic en la pestaa Directorios. 5. Haga clic en uno de los directorios Directorio interno, Directorio externo o Directorio personal. 6. Arrastre el contacto deseado sobre el nombre de grupo de la lista de favoritos. Temas relacionados Primeros pasos Lista de favoritos
18
A31003-P1000-U102-7-7819, 02/2009 OpenScape Office, myPortal, Instrucciones de manejo
Primeros pasos Cmo activar la importacin de los contactos Outlook al iniciar
3.8 Cmo activar la importacin de los contactos Outlook al iniciarPaso a paso: 1. Haga clic en Configuracin. 2. Haga clic en la pestaa Ajustes del programa. 3. Active la casilla de verificacin Importar contactos de Outlook al iniciar. 4. Haga clic en Guardar. Temas relacionados Primeros pasos
A31003-P1000-U102-7-7819, 02/2009 OpenScape Office, myPortal, Instrucciones de manejo
19
Llamadas Formatos de nmeros de telfono
4 LlamadasmyPortal permite utilizar funciones de llamada sencillas y las cmodas funciones de directorios, de la lista de favoritos y del diario.
Temas relacionados Formatos de nmeros de telfono Funciones de llamada Directorios Lista de favoritos Diario
4.1 Formatos de nmeros de telfonoPara introducir nmeros de telfono se pueden utilizar distintos formatos.
Formato cannico
Descripcin
Ejemplo
Comienza por + e incluye siempre el cdigo de pas, el cdigo local y +49 (89) 722-98765 el nmero de telfono completo. Se admiten espacios en blanco y los caracteres especiales + ( ) / - : ;.
marcaci Exactamente como marcara el nmero en el telfono, siempre sin n cdigo de ruta.
321 (interno) 72298765 (red local propia) 08972298765 (red local no propia) 00498972298765 (extranjero)
Temas relacionados Llamadas Cmo marcar un nmero de telfono Cmo habilitar el servicio CallMe Cmo agregar reglas para el desvo de llamadas Cmo editar reglas para el desvo de llamadas Cmo editar el perfil de AutoAttendant Cmo configurar e iniciar una conferencia Ad-hoc Cmo configurar una conferencia programada Cmo configurar una conferencia permanente Cmo activar o desactivar la notificacin telefnica Cmo definir un nmero de telfono adicional
20
A31003-P1000-U102-7-7819, 02/2009 OpenScape Office, myPortal, Instrucciones de manejo
Llamadas Funciones de llamada
4.2 Funciones de llamadaPuede controlar las funciones de llamada con myPortal, por ejemplo, aceptar llamadas o capturar llamadas de otros usuarios. Los nmeros de telfono se pueden marcar directamente o desde el diario, desde la lista de favoritos o desde un directorio. Las funciones de llamada se pueden controlar en ventanas emergentes y en la barra de mens.
Temas relacionados Llamadas Cmo contestar una llamada Cmo capturar llamadas de otros usuarios Cmo marcar un nmero de telfono Cmo realizar una llamada desde el directorio Cmo realizar una llamada desde la lista de favoritos Cmo realizar una llamada desde el diario Ventanas emergentes
4.2.1 Cmo contestar una llamadaPaso a paso: 1. Elija una de estas opciones: En la ventana emergente Llamada entrante, haga clic en Aceptar. En la barra de mens, haga clic en Aceptar.
Temas relacionados Funciones de llamada Cmo activar o desactivar las ventanas emergentes en caso de llamadas entrantes
4.2.2 Cmo capturar llamadas de otros usuariosPaso a paso: 1. Elija una de estas opciones: En Favoritos, haga clic en la extensin que est recibiendo la llamada y seleccione Telecaptura de llamadas en el men contextual.
A31003-P1000-U102-7-7819, 02/2009 OpenScape Office, myPortal, Instrucciones de manejo
21
Llamadas Funciones de llamada
En Directorios > Directorio interno, haga clic en la extensin que est recibiendo la llamada y seleccione Telecaptura de llamadas en el men contextual.
Temas relacionados Funciones de llamada Directorios Lista de favoritos
4.2.3 Cmo marcar un nmero de telfonoPaso a paso: 1. Elija una de estas opciones: En la barra de mens, y en la lista desplegable de nmeros de telfono, introduzca el nmero de telfono en formato de marcacin o en formato cannico. A continuacin, pulse la tecla Entrada. En la barra de mens, y en la lista desplegable de nmeros de telfono, seleccione uno de los nmeros de telfono y, a continuacin, pulse la tecla Entrada.
Temas relacionados Funciones de llamada Elementos de la interfaz de usuario Formatos de nmeros de telfono
4.2.4 Cmo realizar una llamada desde el directorioPaso a paso: 1. Haga clic en la pestaa Directorios. 2. Haga clic en uno de los directorios, Directorio personal, Directorio externo o Directorio interno. 3. Elija una de estas opciones: En la entrada de directorio pertinente, haga clic en el nmero de telfono deseado. En el men contextual de la entrada de directorio pertinente, haga clic en el nmero de telfono deseado.
Temas relacionados Funciones de llamada Directorios
22
A31003-P1000-U102-7-7819, 02/2009 OpenScape Office, myPortal, Instrucciones de manejo
Llamadas Directorios
4.2.5 Cmo realizar una llamada desde la lista de favoritosPaso a paso: 1. Si es necesario, haga doble clic en el tringulo que aparece a la izquierda del grupo en cuestin para desplegar las entradas de favoritos. 2. Elija una de estas opciones: Haga doble clic en la extensin pertinente. En el men contextual de dicha extensin, haga clic en el nmero de telfono deseado.
Temas relacionados Funciones de llamada Lista de favoritos Cmo definir el nmero de telfono estndar de un favorito
4.2.6 Cmo realizar una llamada desde el diarioPaso a paso: 1. Haga clic en la pestaa Diario. 2. Haga clic en una de las carpetas Pendientes, Todas las llamadas, Perdidas, Contestadas, Internas, Externas, Entrantes o Salientes. 3. Si es necesario, haga doble clic en el tringulo que aparece a la izquierda del grupo en cuestin para desplegar las entradas de diario. 4. Elija una de estas opciones: Haga doble clic en la entrada de diario correspondiente. En el men contextual de la entrada de diario pertinente, haga clic en un nmero de telfono.
Temas relacionados Funciones de llamada Diario
4.3 DirectoriosLos directorios sirven para organizar sus contactos. myPortal ofrece los siguientes directorios que admiten estas funciones:
A31003-P1000-U102-7-7819, 02/2009 OpenScape Office, myPortal, Instrucciones de manejo
23
Llamadas Directorios
Smbol o Directorio personal
Directorio
Llamad Enviar mensaje as instantneo x x
Agregar a favoritos
Agregar a conferencia x
En el directorio personal se pueden agregar, editar o borrar contactos personales o importar contactos Outlook al iniciar myPortal. Si importa los contactos Outlook, estos no se pueden modificar en myPortal. Directorio interno (smbolo del telfono del sistema relativo al estado de presencia actual): Contiene extensiones internas con su estado de presencia (slo telfonos del sistema) y sus nmeros de telfono adicionales. Si un usuario est ausente, se puede ver el momento programado de regreso en la columna Fecha / Hora (siempre que dicho usuario haya autorizado la visibilidad del estado de presencia). Directorio offline externo: Contiene contactos del directorio de empresa offline y lo configura el administrador del sistema de comunicacin. Directorio externo: Contiene contactos del directorio de empresa LDAP y lo configura el administrador del sistema de comunicacin. Las entradas se actualizan cada vez que se abre. x x x x x x x x x x
Detalles de los contactos La vista de lista de los contactos muestra distinta informacin detallada en funcin del directorio: Extensin, Fecha / Hora, Apellidos, Nombre, Mvil, Asistente, Externas, Tel. domicilio 1, Tel. empresa 1, Tel. empresa 2, Fax., Correo, Departamento, Ubicacin, Compaa. La anchura de todas las columnas es variable. Bsqueda Las bsquedas en los directorios se pueden realizar por Nombre, Apellidos o nmero de telfono. Puede seleccionar los directorios que se incluirn en la bsqueda. Los directorios se examinan en el mismo orden que en la tabla. La bsqueda se puede realizar por palabra completa o por trmino de bsqueda incompleto (por ejemplo, parte de un nmero de telfono). Las opciones de bsqueda configuradas se mantienen hasta que se realice una nueva bsqueda. Se guardan todos los trminos de bsqueda utilizados. Puede borrar la lista de trminos de bsqueda utilizados. Orden Los contactos de un directorio se pueden ordenar de forma alfanumrica ascendente o descendente a partir de una columna. La direccin sealada por el tringulo en el ttulo de una columna indica el orden ascendente o descendente.
24
A31003-P1000-U102-7-7819, 02/2009 OpenScape Office, myPortal, Instrucciones de manejo
Llamadas Directorios
Ampliacin de una entrada En la columna que sirve para ordenar las entradas puede ampliar el "zoom" de una determinada entrada, carcter por carcter. De esta forma podra saltar, por ejemplo, al primer apellido que empezara con "Sen", letra por letra. Este mtodo tambin se puede utilizar en los resultados de bsqueda. Temas relacionados Llamadas Cmo realizar bsquedas en directorios Cmo ordenar un directorio Cmo ampliar una entrada Cmo agregar un contacto personal Cmo modificar un contacto personal Cmo borrar un contacto personal Cmo activar o desactivar la importacin de los contactos de Outlook al iniciar Elementos de la interfaz de usuario Cmo capturar llamadas de otros usuarios Cmo realizar una llamada desde el directorio Cmo activar o desactivar la apertura del contacto personal en caso de llamadas entrantes Cmo enviar un mensaje instantneo Cmo agregar un contacto a la lista de favoritos Cmo agregar participantes de conferencia Lista de favoritos Ventanas emergentes Presencia Configuracin
4.3.1 Cmo realizar bsquedas en directoriosPaso a paso: 1. Haga clic en la pestaa Directorios. 2. Haga clic en Abrir, para abrir la mscara de bsqueda. 3. Elija una de estas opciones de bsqueda: Si desea buscar una palabra completa, active la casilla de verificacin Coincidir palabra completa. Si desea buscar parte de una palabra, desactive la casilla de verificacin Coincidir palabra completa.
4. Seleccione los directorios que debe incluir la bsqueda. Para ello, active o desactive las casillas de verificacin Directorio interno, Directorio personal, Directorio externo y Directorio offline externo.
A31003-P1000-U102-7-7819, 02/2009 OpenScape Office, myPortal, Instrucciones de manejo
25
Llamadas Directorios
5. En la lista desplegable, introduzca un trmino de bsqueda y, a continuacin, haga clic en Buscar. Si la bsqueda ofrece un resultado, myPortal muestra una lista de resultados. 6. Si desea interrumpir una bsqueda en curso, haga clic en Detener. 7. Si desea borrar la lista de trminos de bsqueda utilizados, haga clic en Borrar historial. 8. Si desea abandonar la lista de resultados y regresar al directorio, haga clic en el directorio. Temas relacionados Directorios Cmo agregar un contacto a la lista de favoritos Cmo agregar participantes de conferencia
4.3.2 Cmo ordenar un directorioPaso a paso: 1. Haga clic en la pestaa Directorios. 2. Haga clic en el directorio deseado, por ejemplo Directorio interno. 3. Haga clic en uno de los ttulos de columna (por ejemplo, Apellidos) para ordenar los contactos en orden alfanumrico ascendente o descendente segn ese criterio. 4. Si desea invertir el orden de clasificacin, vuelva a hacer clic en el ttulo de columna. 5. Si desea saltar a la primera entrada de la columna ordenada que comience con un determinado carcter, haga clic sobre cualquier contacto del directorio e introduzca el carcter deseado. Temas relacionados Directorios Cmo ampliar una entrada
26
A31003-P1000-U102-7-7819, 02/2009 OpenScape Office, myPortal, Instrucciones de manejo
Llamadas Directorios
4.3.3 Cmo ampliar una entradaRequisitos previos: Paso a paso: La lista se ordena por la columna que contiene la entrada que desea ampliar. 1. Haga clic en una entrada de la lista. 2. Introduzca el primer carcter del resultado deseado. Temas relacionados Directorios Cmo ordenar un directorio Diario Cmo ordenar el diario
4.3.4 Cmo agregar un contacto personalRequisitos previos: Paso a paso: La importacin de contactos Outlook al iniciar est desactivada. 1. Haga clic en la pestaa Directorios. 2. Haga clic en Directorio personal. 3. Haga clic en Agregar. 4. En la ventana Contacto personal, introduzca los datos de contacto. 5. Haga clic en Guardar. Temas relacionados Directorios Cmo modificar un contacto personal Cmo borrar un contacto personal Cmo activar o desactivar la importacin de los contactos de Outlook al iniciar
4.3.5 Cmo modificar un contacto personalRequisitos previos: Paso a paso: La importacin de contactos Outlook al iniciar est desactivada. 1. Haga clic en la pestaa Directorios. 2. Haga clic en Directorio personal. 3. Haga clic en el contacto personal pertinente. 4. Haga clic en Editar. 5. En la ventana Contacto personal, edite los datos de contacto.
A31003-P1000-U102-7-7819, 02/2009 OpenScape Office, myPortal, Instrucciones de manejo
27
Llamadas Directorios
6. Haga clic en Guardar. Temas relacionados Directorios Cmo agregar un contacto personal Cmo borrar un contacto personal Cmo activar o desactivar la importacin de los contactos de Outlook al iniciar
4.3.6 Cmo borrar un contacto personalRequisitos previos: Paso a paso: La importacin de contactos Outlook al iniciar est desactivada. 1. Haga clic en la pestaa Directorios. 2. Haga clic en Directorio personal. 3. Elija una de estas opciones: Haga clic en el contacto personal pertinente. Marque los contactos personales pertinentes.
4. Haga clic en Eliminar y, a continuacin, en S. Temas relacionados Directorios Cmo agregar un contacto personal Cmo modificar un contacto personal Cmo activar o desactivar la importacin de los contactos de Outlook al iniciar
4.3.7 Cmo activar o desactivar la importacin de los contactos de Outlook al iniciarPaso a paso: 1. Haga clic en Configuracin. 2. Haga clic en la pestaa Ajustes del programa. 3. En la seccin Outlook, seleccione una de estas opciones: Si desea que myPortal importe los contactos de Outlook al iniciarse, active la casilla de verificacin Importar contactos de Outlook al iniciar. Si no desea que myPortal importe los contactos de Outlook al iniciarse, desactive la casilla de verificacin Importar contactos de Outlook al iniciar.
28
A31003-P1000-U102-7-7819, 02/2009 OpenScape Office, myPortal, Instrucciones de manejo
Llamadas Lista de favoritos
4. Haga clic en Guardar. Temas relacionados Directorios Cmo agregar un contacto personal Cmo modificar un contacto personal Cmo borrar un contacto personal
4.4 Lista de favoritosLa lista de favoritos ofrece una vista permanente de los contactos seleccionados. Con la lista de favoritos se puede llamar fcilmente a dichos contactos. Las extensiones internas (con telfono del sistema) ven su estado de presencia y pueden ponerse en contacto con usted mediante mensajes instantneos. Puede agregar contactos de cualquier directorio a la lista de favoritos. En el caso de los favoritos que no proceden del directorio interno, en lugar del smbolo del estado de presencia aparece el smbolo que indica el origen del contacto. La lista de favoritos gestiona los contactos en grupos. Los contactos de un grupo se ordenan por apellidos. En caso de ausencia de un usuario interno, se indica el momento programado de regreso. Para ello, coloque el puntero del ratn sobre la entrada (siempre que el usuario haya autorizado la visibilidad del estado de presencia).
A31003-P1000-U102-7-7819, 02/2009 OpenScape Office, myPortal, Instrucciones de manejo
29
Llamadas Lista de favoritos
En el caso de los favoritos con varios nmeros de telfono se puede consultar el nmero de telfono de acceso estndar del contacto. El nmero de telfono estndar de un favorito se puede reconocer porque el smbolo del men contextual muestra la casilla de verificacin activada. Temas relacionados Llamadas Cmo agregar un grupo a la lista de favoritos Cmo cambiar el nombre de un grupo de la lista de favoritos Cmo borrar un grupo de la lista de favoritos Cmo agregar un contacto a la lista de favoritos Cmo borrar un contacto de la lista de favoritos Cmo definir el nmero de telfono estndar de un favorito Cmo modificar la anchura de la lista de favoritos Elementos de la interfaz de usuario Cmo capturar llamadas de otros usuarios Cmo crear una lista de favoritos Directorios Cmo realizar una llamada desde la lista de favoritos Cmo agregar participantes de conferencia Cmo enviar un mensaje instantneo Presencia Configuracin
4.4.1 Cmo agregar un grupo a la lista de favoritosPaso a paso: 1. En la lista de favoritos, y en el espacio libre del men contextual, haga clic en Nuevo grupo. 2. Introduzca el Nombre de grupo. 3. Haga clic en Aceptar. Pasos siguientes: Agregue los contactos a la lista de favoritos. Temas relacionados Lista de favoritos Cmo agregar un contacto a la lista de favoritos Cmo borrar un grupo de la lista de favoritos Cmo cambiar el nombre de un grupo de la lista de favoritos
30
A31003-P1000-U102-7-7819, 02/2009 OpenScape Office, myPortal, Instrucciones de manejo
Llamadas Lista de favoritos
4.4.2 Cmo cambiar el nombre de un grupo de la lista de favoritosPaso a paso: 1. En la lista de favoritos, y en el nombre de grupo pertinente del men contextual, haga clic en Cambiar nombre de grupo. 2. Introduzca el Nombre de grupo. 3. Haga clic en Aceptar. Temas relacionados Lista de favoritos Cmo agregar un grupo a la lista de favoritos Cmo borrar un grupo de la lista de favoritos
4.4.3 Cmo borrar un grupo de la lista de favoritosPaso a paso: 1. En la lista de favoritos del nombre de grupo en cuestin, y en el men contextual, haga clic en Eliminar grupo. 2. Haga clic en S. Temas relacionados Lista de favoritos Cmo agregar un grupo a la lista de favoritos Cmo cambiar el nombre de un grupo de la lista de favoritos
4.4.4 Cmo agregar un contacto a la lista de favoritosRequisitos previos: Paso a paso: La lista de favoritos incluye al menos un grupo. 1. Haga clic en la pestaa Directorios. 2. Elija una de estas opciones: Haga clic en uno de los directorios Directorio interno, Directorio externo o Directorio personal. Ejecute una bsqueda en los directorios, vase Cmo realizar bsquedas en directorios.
A31003-P1000-U102-7-7819, 02/2009 OpenScape Office, myPortal, Instrucciones de manejo
31
Llamadas Lista de favoritos
3. Arrastre el contacto deseado sobre el nombre de grupo de la lista de favoritos. Temas relacionados Lista de favoritos Directorios Cmo realizar bsquedas en directorios Cmo definir el nmero de telfono estndar de un favorito Cmo agregar un grupo a la lista de favoritos Cmo borrar un contacto de la lista de favoritos
4.4.5 Cmo borrar un contacto de la lista de favoritosPaso a paso: 1. En la lista de favoritos del contacto en cuestin, y en el men contextual, haga clic en Eliminar favorito. Temas relacionados Lista de favoritos Cmo agregar un contacto a la lista de favoritos
4.4.6 Cmo definir el nmero de telfono estndar de un favoritoPaso a paso: 1. En la lista de favoritos, y en el contacto correspondiente del men contextual, haga clic en Seleccionar nmero de telfono. 2. En la lista desplegable, seleccione el nmero de telfono que desea utilizar de forma predeterminada para ese favorito. 3. Haga clic en Aceptar. Temas relacionados Lista de favoritos Cmo agregar un contacto a la lista de favoritos Cmo realizar una llamada desde la lista de favoritos
32
A31003-P1000-U102-7-7819, 02/2009 OpenScape Office, myPortal, Instrucciones de manejo
Llamadas Diario
4.4.7 Cmo modificar la anchura de la lista de favoritosPaso a paso: 1. Con ayuda del ratn, mueva el margen derecho de la lista de favoritos en la direccin deseada. Temas relacionados Lista de favoritos Elementos de la interfaz de usuario
4.5 DiarioEl diario es la lista de todas las llamadas entrantes y salientes. El diario permite volver a llamar o devolver llamadas a los contactos de forma rpida y sencilla. Duracin del almacenamiento El sistema de comunicacin guarda las llamadas del diario durante un tiempo limitado y que puede configurar el administrador. Transcurrido ese tiempo, el sistema de comunicacin borra las entradas automticamente. Carpetas para tipos de llamada Las llamadas se distribuyen en estas carpetas: Pendientes Contiene las llamadas salientes no atendidas para las que se ha transmitido un nmero de telfono. En cuanto se responde a una de estas llamadas, desaparecen todas las entradas con el nmero de telfono en cuestin. Todas las llamadas Perdidas Contestadas Internas Externas Entrante Saliente
Detalles de llamada Cada llamada se muestra con una Fecha y una Hora y, si lo hay, con un Nmero de telfono. Si un directorio contiene ms informacin sobre un nmero de telfono (por ejemplo, Apellidos, Nombre y Compaa), aparece tambin indicada. Adems, se indica Direccin, Duracin y la columna Llamada finalizada. La anchura de todas las columnas es variable.
A31003-P1000-U102-7-7819, 02/2009 OpenScape Office, myPortal, Instrucciones de manejo
33
Llamadas Diario
Direccin
Significado Entrante Saliente
Llamada finalizada
Significado La llamada se realiz correctamente o fue contestada.
Agrupacin Las llamadas de todas las carpetas se agrupan por el mismo criterio que usted puede seleccionar: Fecha (por ejemplo, Hoy, Ayer, etc., Semana pasada, Hace dos semanas, Hace tres semanas, ltimo mes y Anterior) Nmero de telfono Apellidos, Nombre Nombre, Apellidos Compaa
A la derecha del nombre del grupo aparece recogido entre parntesis el nmero de entradas de diario que incluye. Orden Puede ordenar las llamadas del diario en orden alfanumrico ascendente o descendente a partir de una determinada columna. La direccin sealada por el tringulo en el ttulo de la columna indica el orden ascendente o descendente. Ampliacin de una entrada En la columna que se utiliza para ordenar las entradas, puede ampliar una determinada entrada, letra a letra. De esta forma podra saltar, por ejemplo, al primer apellido que empezara con "Sen", letra por letra. Este mtodo tambin se puede utilizar en los resultados de bsqueda. Temas relacionados Llamadas Cmo agrupar entradas de diario Cmo ordenar el diario Elementos de la interfaz de usuario Cmo realizar una llamada desde el diario Cmo ampliar una entrada
34
A31003-P1000-U102-7-7819, 02/2009 OpenScape Office, myPortal, Instrucciones de manejo
Llamadas Diario
4.5.1 Cmo agrupar entradas de diarioPaso a paso: 1. Haga clic en la pestaa Diario. 2. Haga clic en uno de los grupos Pendientes, Todas las llamadas, Perdidas, Contestadas, Internas, Externas, Entrantes o Salientes. 3. En el men contextual de uno de los ttulos de columna, seleccione una de estas opciones: Agrupar por: Fecha Agrupar por: Nmero de telfono Agrupar por: Apellidos, Nombre Agrupar por: Nombre, Apellidos Agrupar por: Compaa
4. Haga doble clic en el tringulo que aparece a la izquierda del grupo para ampliar las entradas de diario correspondientes. Temas relacionados Diario Cmo ordenar el diario
4.5.2 Cmo ordenar el diarioPaso a paso: 1. Haga clic en la pestaa Diario. 2. Haga clic en uno de los grupos Pendientes, Todas las llamadas, Perdidas, Contestadas, Internas, Externas, Entrantes o Salientes. 3. Si es necesario, haga doble clic en el tringulo que aparece a la izquierda del grupo en cuestin para desplegar las entradas de diario. 4. Haga clic en uno de los ttulos de columna (por ejemplo, Apellidos) para ordenar las entradas de diario segn ese criterio y en orden alfanumrico ascendente o descendente. 5. Si desea invertir el orden de clasificacin, vuelva a hacer clic en el ttulo de columna. Temas relacionados Diario Cmo agrupar entradas de diario Cmo ampliar una entrada
A31003-P1000-U102-7-7819, 02/2009 OpenScape Office, myPortal, Instrucciones de manejo
35
Ventanas emergentes
5 Ventanas emergentesLas ventanas emergentes ofrecen cmodas opciones que puede ejecutar con un solo clic (por ejemplo, para actuar en caso de llamadas entrantes o de nuevos mensajes de voz). Las ventanas emergentes aparecen en la esquina inferior derecha de la pantalla. Puede activar o desactivar distintos tipos de ventanas emergentes. Algunos botones de las ventanas emergentes varan en funcin del contexto. Ventana emergente con llamadas entrantes La ventana emergente muestra el nmero de telfono del llamante y, si hay disponible un directorio, su nombre. Los directorios se examinan en este orden: Directorio personal, Directorio interno, Directorio offline externo, Directorio externo. Si hay coincidencias, se muestra la primera en la ventana emergente. Estas son las funciones disponibles: Aceptar y Colgar Reenviar al buzn de voz Transferir Retener y Recuperar Grabar y Detener grabacin
Apertura del contacto personal en caso de llamadas entrantes Puede decidir si en caso de llamada entrante, myPortal abrir automticamente el contacto personal correspondiente. Ventana emergentes con llamadas salientes La ventana emergente muestra el nmero de telfono del llamado y, si hay disponible un directorio, su nombre. Estas son las funciones disponibles: Colgar Transferir Retener y Recuperar Grabar y Detener grabacin
Ventana emergente con nuevos mensajes de voz La ventana emergente muestra el nmero de telfono del llamante y, si hay disponible un directorio su nombre, junto con la fecha y hora de recepcin. Esta opcin slo se puede activar de forma conjunta para los mensajes de voz y fax. Estas son las funciones disponibles: Rebobinar Reproducir y Pausa Detener Avanzar
36
A31003-P1000-U102-7-7819, 02/2009 OpenScape Office, myPortal, Instrucciones de manejo
Ventanas emergentes Cmo activar o desactivar las ventanas emergentes en caso de llamadas entrantes
Ventanas emergentes con nuevos mensajes de fax La ventana emergente muestra el nmero de telfono del remitente y, si hay disponible un directorio, su nombre, junto con la fecha y hora de recepcin. Esta opcin slo se puede activar de forma conjunta para mensajes de voz y fax. La funcin Ver est disponible. Temas relacionados Cmo activar o desactivar las ventanas emergentes en caso de llamadas entrantes Cmo activar o desactivar la apertura del contacto personal en caso de llamadas entrantes Cmo activar o desactivar las ventanas emergentes en caso de llamadas salientes Cmo activar o desactivar las ventanas emergentes en caso de nuevo mensaje de voz o fax Elementos de la interfaz de usuario Funciones de llamada Directorios Funciones durante la conexin Cmo activar o desactivar la ventana emergente en caso de modificacin del estado de presencia Cmo activar o desactivar las ventanas emergentes en caso de modificacin del estado de presencia a Oficina Buzn de voz Buzn de fax
5.1 Cmo activar o desactivar las ventanas emergentes en caso de llamadas entrantesPaso a paso: 1. Haga clic en Configuracin. 2. Haga clic en la pestaa Ajustes del programa. 3. En la seccin Notificaciones, seleccione una de estas opciones: Si desea activar las ventanas emergentes en caso de llamadas entrantes, active la casilla de verificacin Mostrar smbolo en bandeja de sistema con llamadas entrantes. Si desea desactivar las ventanas emergentes en caso de llamadas entrantes, desactive la casilla de verificacin Mostrar smbolo en bandeja de sistema con llamadas entrantes.
A31003-P1000-U102-7-7819, 02/2009 OpenScape Office, myPortal, Instrucciones de manejo
37
Ventanas emergentes Cmo activar o desactivar la apertura del contacto personal en caso de llamadas entrantes
4. Haga clic en Guardar. Temas relacionados Ventanas emergentes Cmo contestar una llamada Cmo reenviar una llamada al buzn de voz Cmo transferir una llamada Cmo retener una llamada Cmo grabar una llamada o conferencia Cmo finalizar una llamada
5.2 Cmo activar o desactivar la apertura del contacto personal en caso de llamadas entrantesPaso a paso: 1. Haga clic en Configuracin. 2. Haga clic en la pestaa Ajustes del programa. 3. En la seccin Notificaciones, seleccione una de estas opciones: Si desea activar la apertura del contacto personal en caso de llamadas entrantes, active la casilla de verificacin Mostrar ventana emergente con llamadas entrantes. Si desea desactivar la apertura del contacto personal en caso de llamadas entrantes, desactive la casilla de verificacin Mostrar ventana emergente con llamadas entrantes.
4. Haga clic en Guardar. Temas relacionados Ventanas emergentes Directorios
5.3 Cmo activar o desactivar las ventanas emergentes en caso de llamadas salientesPaso a paso: 1. Haga clic en Configuracin. 2. Haga clic en la pestaa Ajustes del programa. 3. En la seccin Notificaciones, seleccione una de estas opciones: Si desea activar las ventanas emergentes en caso de llamadas salientes, active la casilla de verificacin Mostrar smbolo en bandeja de sistema con llamadas salientes.. Si desea desactivar las ventanas emergentes en caso de llamadas salientes, desactive la casilla de verificacin Mostrar smbolo en bandeja de sistema con llamadas salientes.
38
A31003-P1000-U102-7-7819, 02/2009 OpenScape Office, myPortal, Instrucciones de manejo
Ventanas emergentes Cmo activar o desactivar las ventanas emergentes en caso de nuevo mensaje de voz o fax
4. Haga clic en Guardar. Temas relacionados Ventanas emergentes Cmo transferir una llamada Cmo retener una llamada Cmo grabar una llamada o conferencia Cmo finalizar una llamada
5.4 Cmo activar o desactivar las ventanas emergentes en caso de nuevo mensaje de voz o faxPaso a paso: 1. Haga clic en Configuracin. 2. Haga clic en la pestaa Ajustes del programa. 3. En la seccin Notificaciones, seleccione una de estas opciones: Si desea activar las ventanas emergentes en caso de nuevo mensaje de voz o fax, active la casilla de verificacin Mostrar smbolo en bandeja de sistema con nuevo mensaje de voz. Si desea desactivar las ventanas emergentes en caso de nuevo mensaje de voz o fax, desactive la casilla de verificacin Mostrar smbolo en bandeja de sistema con nuevo mensaje de voz.
4. Haga clic en Guardar. Temas relacionados Ventanas emergentes Buzn de voz Buzn de fax Buzn de voz Buzn de fax
A31003-P1000-U102-7-7819, 02/2009 OpenScape Office, myPortal, Instrucciones de manejo
39
Funciones durante la conexin Cmo configurar el mtodo de transferencia
6 Funciones durante la conexinDurante la conexin puede controlar las funciones desde el escritorio, por ejemplo grabar, retener o continuar una llamada, transferirla a otro usuario o finalizar la llamada. Durante la conexin pueden controlar las funciones en ventanas emergentes o en la barra de mens. Transferencia de una llamada Para la transferencia se pueden configurar estos mtodos: Transferencia ciega: Puede transferir la llamada sin que responda el usuario del destino de la transferencia. En este caso, recibir la pregunta: Desea el otro usuario aceptar esta llamada? Transferir slo con consulta: Puede hacer que la llamada slo se transfiera si el usuario del destino de la transferencia responde.
Retencin de una llamada El interlocutor retenido escucha la msica de espera o un anuncio grabado hasta que recupere la llamada. Grabacin de una llamada o de una conferencia Cualquiera de los interlocutores puede grabar una llamada. Las conferencias slo las puede grabar el controlador de conferencia. Durante la grabacin suena un tono de advertencia cada dos segundos. Si el sistema de comunicacin est configurado para Francia, los interlocutores pueden escuchar al comienzo de la grabacin un anuncio grabado en el que se indica que va a tener lugar una grabacin. Una vez finalizada la grabacin se indica en la bandeja de entrada del buzn de voz de la persona que ha realizado la grabacin. Temas relacionados Cmo configurar el mtodo de transferencia Cmo transferir una llamada Cmo retener una llamada Cmo grabar una llamada o conferencia Cmo finalizar una llamada Ventanas emergentes
6.1 Cmo configurar el mtodo de transferenciaPaso a paso: 1. Haga clic en Configuracin. 2. Haga clic en la pestaa Ajustes del programa. 3. En la seccin Varios de la lista desplegable Mtodo de transferencia, seleccione una de estas opciones:
40
A31003-P1000-U102-7-7819, 02/2009 OpenScape Office, myPortal, Instrucciones de manejo
Funciones durante la conexin Cmo transferir una llamada
Si desea utilizar la transferencia ciega, seleccione Transferencia ciega. Si desea utilizar la transferencia con consulta, seleccione Transferencia de consulta.
4. Haga clic en Guardar. Temas relacionados Funciones durante la conexin Cmo transferir una llamada
6.2 Cmo transferir una llamadaRequisitos previos: Paso a paso: Estn activadas las ventanas emergentes en caso de llamadas entrantes o salientes.
1. En la ventana emergente Llamada entrante o en la ventana emergente Llamada saliente a , haga clic en Transferir. 2. En la ventana que contiene la lista de las extensiones, haga clic en la extensin deseada y, a continuacin, haga clic en Transferir. 3. Si aparece una ventana con la pregunta: Desea el otro usuario aceptar esta llamada?, haga clic en S. Temas relacionados Funciones durante la conexin Cmo activar o desactivar las ventanas emergentes en caso de llamadas entrantes Cmo activar o desactivar las ventanas emergentes en caso de llamadas salientes Cmo configurar el mtodo de transferencia
6.3 Cmo retener una llamadaRequisitos previos: Paso a paso: Estn activadas las ventanas emergentes en caso de llamadas entrantes o salientes.
1. En la ventana emergente Llamada entrante o en la ventana emergente Llamada saliente a, haga clic en Retener. 2. Si desea recuperar la llamada, haga clic en Recuperar. Temas relacionados Funciones durante la conexin Cmo activar o desactivar las ventanas emergentes en caso de llamadas entrantes Cmo activar o desactivar las ventanas emergentes en caso de llamadas salientes
A31003-P1000-U102-7-7819, 02/2009 OpenScape Office, myPortal, Instrucciones de manejo
41
Funciones durante la conexin Cmo grabar una llamada o conferencia
6.4 Cmo grabar una llamada o conferenciaRequisitos previos: Paso a paso: Estn activadas las ventanas emergentes en caso de llamadas entrantes o salientes. Est en una conversacin o est participando en una conferencia.
1. En la ventana emergente Llamada entrante o en la ventana emergente Llamada saliente a , haga clic en Grabar. 2. Si desea finalizar la grabacin antes de que finalice la conversacin, haga clic en Detener grabacin. Temas relacionados Funciones durante la conexin Cmo activar o desactivar las ventanas emergentes en caso de llamadas entrantes Cmo activar o desactivar las ventanas emergentes en caso de llamadas salientes Conferencia Ad-hoc Conferencia programada
6.5 Cmo finalizar una llamadaPaso a paso: 1. Elija una de estas opciones: En la ventana emergente Llamada entrante o en la ventana emergente Llamada saliente a , haga clic en Colgar. En la barra de mens, haga clic en Colgar.
Temas relacionados Funciones durante la conexin Cmo activar o desactivar las ventanas emergentes en caso de llamadas entrantes Cmo activar o desactivar las ventanas emergentes en caso de llamadas salientes
42
A31003-P1000-U102-7-7819, 02/2009 OpenScape Office, myPortal, Instrucciones de manejo
Control de accesibilidad Cmo reenviar una llamada al buzn de voz
7 Control de accesibilidadEl sistema de comunicacin ofrece numerosas y potentes funciones para controlar la accesibilidad del usuario. Reenvo de una llamada al buzn de voz Si no desea aceptar una llamada, puede reenviarla al buzn de voz con un solo clic. Funciones relativas a la presencia Estas herramientas permiten controlar con gran flexibilidad y eficacia su disponibilidad en funcin del estado de presencia: Desvo de llamadas relativo al estado Desvo de llamadas basado en reglas AutoAttendant personal
Servicio CallMe Con el servicio CallMe puede utilizar desde cualquier puesto de trabajo las funciones de Unified Communications del sistema de comunicacin como si estuviera en la oficina: por telfono y con myPortal (siempre que est conectado con la LAN de su empresa). Temas relacionados Cmo reenviar una llamada al buzn de voz Presencia Servicio CallMe Desvo de llamadas relativo al estado Desvo de llamadas basado en reglas AutoAttendant personal
7.1 Cmo reenviar una llamada al buzn de vozRequisitos previos: Paso a paso: Estn activadas las ventanas emergentes en caso de llamada entrante. 1. En la ventana emergente Llamada entrante, haga clic en Reenvo. Temas relacionados Control de accesibilidad Cmo activar o desactivar las ventanas emergentes en caso de llamadas entrantes Buzn de voz
A31003-P1000-U102-7-7819, 02/2009 OpenScape Office, myPortal, Instrucciones de manejo
43
Control de accesibilidad Presencia
7.2 PresenciaMediante la presencia, se informa de su disponibilidad a las extensiones internas en la lista de favoritos, en el directorio interno, en la sala de conferencias virtual y a travs de mensajes del buzn de voz. Adems, la presencia controla la accesibilidad de las extensiones internas con desvo de llamadas relativo al estado, con desvo de llamadas basado en reglas y con el AutoAttendant personal. Puede modificar su presencia en myPortal y en el men telefnico del buzn de voz. Cada vez que se modifica el estado de presencia (excepto en Oficina y CallMe) se establece el momento del regreso programado a Oficina o CallMe. La lista desplegable del estado de presencia incluye estos smbolos:Smbolo Oficina Slo se puede seleccionar si el servicio CallMe est inactivo. De otra forma, aparece aqu CallMe. CallMe Slo se puede seleccionar si el servicio CallMe est activo. De otra forma, aparece aqu Oficina. Reunin Enfermo Disponible en un puesto de trabajo alternativo Presencia Disponibilidad Disponible en el puesto de trabajo habitual
Ausente Ausente
Pausa
Ausente
Fuera de oficina
Ausente
Vacaciones
Ausente
Pausa de medioda
Ausente
Se ha ido a casa
Ausente
No molestar
Ausente
44
A31003-P1000-U102-7-7819, 02/2009 OpenScape Office, myPortal, Instrucciones de manejo
Control de accesibilidad Presencia
CallMe aparece en la lista de favoritos y en el directorio interno aparece Oficina. All estn disponibles los siguientes smbolos adicionales:Smbolo el telfono est sonando Presencia o estado de conexin
la extensin est realizando una llamada
la extensin est al telfono
presencia no visible
el telfono no est conectado
INFO: En el caso de las extensiones sin telfono del sistema (por ejemplo, RDSI o analgico), la lista de favoritos y el directorio interno no muestran el estado de presencia sino, nicamente, el estado de la conexin. Desvo al buzn de voz Si el estado de presencia no es Oficina ni CallMe, el sistema de comunicacin desva las llamadas de forma predeterminada al buzn de voz. Mediante anuncios grabados relativos al estado informa del tipo de ausencia y del momento programado de regreso. Restablecimiento automtico del estado de presencia Puede restablecer automticamente el estado de presencia al estado activo previo (Oficina o CallMe) una vez alcanzado el momento programado de final de la ausencia. De lo contrario, el sistema de comunicacin ampla el estado de presencia actual en pasos de 15 minutos, hasta que usted mismo modifique el estado. Visibilidad del estado de presencia Puede establecer de forma individualizada si las distintas extensiones del directorio interno pueden ver un estado de presencia que no sea Oficina o CallMe y el momento programado de regreso.
A31003-P1000-U102-7-7819, 02/2009 OpenScape Office, myPortal, Instrucciones de manejo
45
Control de accesibilidad Presencia
Actualizacin automtica del estado de presencia mediante citas Outlook El estado de presencia se puede controlar automticamente mediante citas Outlook. Para ello, utilice las siguientes palabras claves en el asunto: Reunin Enfermo Pausa Fuera de oficina Vacaciones Pausa de medioda Se ha ido a casa
Las palabras clave dependen del idioma de la interfaz de usuario configurado. Las palabras clave pueden estar en cualquier posicin del asunto. Si el asunto contiene varias de estas palabras clave, slo se aplica la primera. Si esta funcin est activada, el estado de presencia se modifica automticamente en la hora de inicio y en la hora de fin de la cita correspondiente. Durante este tiempo, el PC debe estar en servicio. AVISO: Si activa esta funcin, tenga en cuenta que una cita Outlook que incluya cualquiera de estas palabras clave en la lnea de asunto podra modificar de forma no deseada su estado de presencia. Si es necesario, modifique el asunto. Creacin automtica de citas Outlook en caso de ausencia Se pueden crear automticamente citas Outlook para estado ausente. Para ello, modifique su estado de presencia. El asunto de la cita Outlook correspondiente consta de su estado de presencia y del texto "(Auto)", por ejemplo "Reunin (Auto)". La hora de inicio y la hora de fin de la cita en cuestin se corresponden con la informacin incluida en myPortal. La hora de fin de la cita Outlook no se modifica en caso de que se retrase el regreso. Las citas Outlook se generan en el servidor de Exchange, est abierto o no Outlook.
46
A31003-P1000-U102-7-7819, 02/2009 OpenScape Office, myPortal, Instrucciones de manejo
Control de accesibilidad Presencia
Ventanas emergentes en caso de modificacin del estado de presencia Puede mostrar las modificaciones del estado de presencia mediante ventanas emergentes. Este ajuste se puede definir de forma independiente para el estado Oficina. Temas relacionados Control de accesibilidad Cmo modificar el estado de presencia de Oficina o CallMe a ausente Cmo modificar el estado de presencia a Oficina Cmo activar o desactivar el restablecimiento automtico del estado de presencia Cmo modificar la visibilidad del estado de presencia para otros usuarios Cmo activar o desactivar la actualizacin automtica del estado de presencia mediante citas Outlook Cmo activar o desactivar la creacin automtica de citas Outlook en caso de ausencia Cmo activar o desactivar la ventana emergente en caso de modificacin del estado de presencia Cmo activar o desactivar las ventanas emergentes en caso de modificacin del estado de presencia a Oficina Elementos de la interfaz de usuario Directorios Lista de favoritos Cmo activar o desactivar la indicacin del estado de presencia para los llamantes externos Cmo activar o desactivar la indicacin del estado de presencia para determinados llamantes Servicio CallMe Desvo de llamadas relativo al estado Desvo de llamadas basado en reglas AutoAttendant personal Men telefnico del buzn de voz
7.2.1 Cmo modificar el estado de presencia de Oficina o CallMe a ausentePaso a paso: 1. En la lista desplegable del estado de presencia, seleccione uno de estas presencias: Reunin, Enfermo, Pausa, Fuera de oficina, Vacaciones, Pausa de medioda, Se ha ido a casa o No molestar. 2. Elija una de estas opciones para establecer el momento de su regreso: Haga clic en uno de los cuatro botones con la duracin deseada. Seleccione una hora y una fecha en el elemento de control de calendario.
A31003-P1000-U102-7-7819, 02/2009 OpenScape Office, myPortal, Instrucciones de manejo
47
Control de accesibilidad Presencia
3. Haga clic en Aceptar. Temas relacionados Presencia Cmo modificar el estado de presencia a Oficina Cmo activar o desactivar el restablecimiento automtico del estado de presencia Cmo habilitar el servicio CallMe
7.2.2 Cmo modificar el estado de presencia a OficinaPaso a paso: 1. En la lista desplegable de estado de presencia, seleccione Oficina. 2. Haga clic en De vuelta a la oficina y, a continuacin, haga clic en Aceptar. Temas relacionados Presencia Cmo modificar el estado de presencia de Oficina o CallMe a ausente Cmo activar o desactivar el restablecimiento automtico del estado de presencia
7.2.3 Cmo activar o desactivar el restablecimiento automtico del estado de presenciaPaso a paso: 1. Haga clic en Configuracin. 2. Haga clic en la pestaa Ajustes del programa. 3. En la seccin Varios, seleccione una de estas opciones: Si desea activar el restablecimiento automtico del estado de presencia a Oficina o CallMe, active la casilla de verificacin Vuelta autom. a la oficina. Si desea desactivar el restablecimiento automtico del estado de presencia a Oficina o CallMe, desactive la casilla de verificacin Vuelta autom. a la oficina.
4. Haga clic en Guardar. Temas relacionados Presencia Cmo modificar el estado de presencia de Oficina o CallMe a ausente Cmo modificar el estado de presencia a Oficina Cmo habilitar el servicio CallMe
48
A31003-P1000-U102-7-7819, 02/2009 OpenScape Office, myPortal, Instrucciones de manejo
Control de accesibilidad Presencia
7.2.4 Cmo modificar la visibilidad del estado de presencia para otros usuariosPaso a paso: 1. Haga clic en Configuracin. 2. Haga clic en la pestaa Ajustes del programa. 3. En la seccin Visibilidad de presencia, seleccione una de estas opciones: Si desea permitir que un determinado usuario vea su estado de presencia, active la casilla de verificacin de la lnea correspondiente. Si no desea permitir que un determinado usuario vea su estado de presencia, desactive la casilla de verificacin de la lnea correspondiente. Si desea que todos los usuarios puedan ver su estado de presencia, haga clic en Selecc. todo. Si no desea que ningn usuario pueda ver su estado de presencia, haga clic en Deselecc. todo.
4. Haga clic en Guardar. Temas relacionados Presencia Cmo activar o desactivar la indicacin del estado de presencia para determinados llamantes Cmo activar o desactivar la indicacin del estado de presencia para los llamantes externos
7.2.5 Cmo activar o desactivar la actualizacin automtica del estado de presencia mediante citas OutlookPaso a paso: 1. Haga clic en Configuracin. 2. Haga clic en la pestaa Ajustes del programa. 3. En la seccin Outlook, seleccione una de estas opciones: Si desea activar la actualizacin automtica del estado de presencia mediante citas Outlook, active la casilla de verificacin Integracin del calendario de Outlook. Si desea desactivar la actualizacin automtica del estado de presencia mediante citas Outlook, desactive la casilla de verificacin Integracin del calendario de Outlook.
A31003-P1000-U102-7-7819, 02/2009 OpenScape Office, myPortal, Instrucciones de manejo
49
Control de accesibilidad Presencia
4. Haga clic en Guardar. Temas relacionados Presencia Cmo activar o desactivar la creacin automtica de citas Outlook en caso de ausencia
7.2.6 Cmo activar o desactivar la creacin automtica de citas Outlook en caso de ausenciaPaso a paso: 1. Haga clic en Configuracin. 2. Haga clic en la pestaa Ajustes del programa. 3. En la seccin Outlook, seleccione una de estas opciones: Si desea activar la creacin automtica de citas Outlook en caso de