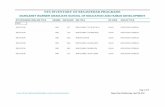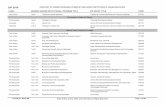Manual Ms Project 2010 - Cip
-
Upload
jimmy-atarama-montero -
Category
Documents
-
view
134 -
download
3
Transcript of Manual Ms Project 2010 - Cip

Instructor: Ing. Joél Albán Peralta Email: [email protected] Cel: 073 969559447
Pág. 1 de 40
Colegio de Ingenieros del Perú – Piura
Manual Microsoft Project © 2010
PLANIFICACION DE PROYECTOS CON EL
MS PROJECT
Ing. JOEL ALBAN PERALTA

Instructor: Ing. Joél Albán Peralta Email: [email protected] Cel: 073 969559447
Pág. 2 de 40
Colegio de Ingenieros del Perú – Piura
Manual Microsoft Project © 2010
LA ADMINISTRACIÓN DE PROYECTOS La administración de proyectos es el proceso de planear, organizar y administrar tareas y
recursos para alcanzar un objetivo concreto, generalmente con delimitaciones de tiempo,
recursos o costo. Un plan de proyecto puede ser sencillo, por ejemplo, una lista de tareas
y sus fechas de comienzo y fin escritas en un bloc de notas. O puede ser complejo, por
ejemplo, miles de tareas y recursos, y un presupuesto del proyecto de millones de Soles.
Microsoft Project Microsoft Project es un programa o software para la gestión de proyectos. Esta aplicación
permite organizar la información acerca de la asignación de tiempos a las tareas, los
costos asociados y los recursos, tanto de trabajo como materiales, del proyecto para que
se puedan respetar los plazos sin exceder el presupuesto y conseguir así los objetivos
planteados.
Ver los datos necesarios
La base de datos del proyecto contiene gran cantidad de información, pero en un
momento dado sólo necesita una parte de la misma. Para tener acceso a la información,
se utilizan las herramientas siguientes:
Vistas, que presentan un subconjunto de información del proyecto en un formato
fácil de interpretar. Por ejemplo, el Diagrama de Gantt muestra información básica
de tareas en columnas y un gráfico de barras.
Tablas, que definen las columnas mostradas.
Filtros, que permiten centrarse en tareas o recursos específicos.

Instructor: Ing. Joél Albán Peralta Email: [email protected] Cel: 073 969559447
Pág. 3 de 40
Colegio de Ingenieros del Perú – Piura
Manual Microsoft Project © 2010
Iniciando Microsoft Project Al abrir Microsoft Project aparecerá un documento nuevo en la vista del Diagrama de
Gantt y la ventana de ayuda sobre el proyecto en blanco.
Para iniciar Microsoft Project siga estos pasos:
1. Seleccione en la barra de tareas de Windows el botón Inicio, Programas,
Microsoft Project.
2. Haga clic sobre el botón Cerrar para salir de la ventana de Ayuda y mostrar
la ventana de Project.

Instructor: Ing. Joél Albán Peralta Email: [email protected] Cel: 073 969559447
Pág. 4 de 40
Colegio de Ingenieros del Perú – Piura
Manual Microsoft Project © 2010
Crear un proyecto nuevo Cuando inicie un nuevo archivo de proyecto en Microsoft Project, puede especificar la
fecha de comienzo o de fin del mismo, pero no ambas. Se recomienda especificar
únicamente la fecha de comienzo del proyecto y dejar que Microsoft Project calcule la
fecha de fin, una vez introducidas y programadas las tareas. Los proyectos se suelen
programar de este modo. Al introducir información relativa al proyecto, como duraciones y
dependencias de tareas, Microsoft Project programa el trabajo y calcula la fecha más
temprana de fin del proyecto.
Si el proyecto debe finalizar en una fecha concreta, escriba sólo la fecha de fin. La acción
de programar a partir de la fecha de fin del proyecto permite a Microsoft Project programar
desde una fecha concreta hacia atrás, terminando cada tarea lo más tarde posible sin
retrasar la fecha de fin.
1. Haga clic en Nuevo.
2. En el cuadro de diálogo Información del proyecto, escriba o seleccione
una fecha de comienzo o fecha de fin para el proyecto

Instructor: Ing. Joél Albán Peralta Email: [email protected] Cel: 073 969559447
Pág. 5 de 40
Colegio de Ingenieros del Perú – Piura
Manual Microsoft Project © 2010
3. Si desea programar a partir de la fecha de comienzo del proyecto en el
cuadro Fecha de comienzo, escriba o seleccione la fecha en que desee
comenzar el proyecto
4. Si desea programar a partir de la fecha de fin del proyecto en el cuadro
Programar a partir de, haga clic en Fecha de fin del proyecto, luego en
el cuadro Fecha de fin, escriba o seleccione la fecha de fin a partir de la
cual desee programar el proyecto
5. Haga clic en Aceptar
6. Haga clic en Guardar.
7. En el cuadro Nombre de archivo, escriba un nombre para el proyecto y,
a continuación, haga clic en Guardar.

Instructor: Ing. Joél Albán Peralta Email: [email protected] Cel: 073 969559447
Pág. 6 de 40
Colegio de Ingenieros del Perú – Piura
Manual Microsoft Project © 2010
Introducir información clave del proyecto Cada proyecto se compone de un conjunto único de elementos: las tareas que conlleva,
las personas que las realizan y los objetivos del proyecto. Como ayuda para recordar y
comunicar los detalles importantes, introduzca información sobre el proyecto y consúltela
cuando sea necesario.
1. En el menú Archivo, haga clic en Propiedades y, a continuación, en la
ficha Resumen.
2. Escriba la información que desee acerca del proyecto, por ejemplo, las
personas que lo administrarán y que se encargarán del mantenimiento
del archivo de proyecto, el objetivo del proyecto, las limitaciones que
pueden dificultar el logro de ese objetivo y otras notas de tipo general
relativas al proyecto.
3. Haga clic en Aceptar.

Instructor: Ing. Joél Albán Peralta Email: [email protected] Cel: 073 969559447
Pág. 7 de 40
Colegio de Ingenieros del Perú – Piura
Manual Microsoft Project © 2010
Configurar el calendario del proyecto Puede cambiar el calendario del proyecto para que refleje los días y horas laborables de
cada persona que participa en el proyecto. Los valores predeterminados del calendario
son lunes a viernes, de 8:00 a.m. a 5:00 p.m., con una hora de descanso para el
almuerzo.
Puede especificar los períodos no laborables, como fines de semana y tardes, así como
días festivos excepcionales, como las vacaciones.
1. En el menú Herramientas, haga clic en Cambiar calendario laboral.
2. Seleccione una fecha en el calendario.
3. Para cambiar un día de la semana en la totalidad del calendario, por
ejemplo, para que la jornada de los viernes finalice a las 4:00 p.m.,
haga clic en la abreviatura de ese día en la parte superior del
calendario.

Instructor: Ing. Joél Albán Peralta Email: [email protected] Cel: 073 969559447
Pág. 8 de 40
Colegio de Ingenieros del Perú – Piura
Manual Microsoft Project © 2010
4. Para cambiar todos los días laborables, por ejemplo, para comenzar los
días laborables de martes a viernes a las 9:00 a.m., haga clic en la
abreviatura correspondiente al primer día laborable de la semana y
arrastre el ratón hasta la abreviatura correspondiente al último día
laborable de la semana.
5. Haga clic en Período no laborable para indicar los días libres, o en
Período laborable no predet. para cambiar las horas de trabajo.
6. Si en el paso anterior hizo clic en Período laborable no predet., escriba
las horas en las que desea que comience el trabajo en los cuadros
Desde y las horas en las que desea que termine el trabajo en los
cuadros Hasta.

Instructor: Ing. Joél Albán Peralta Email: [email protected] Cel: 073 969559447
Pág. 9 de 40
Colegio de Ingenieros del Perú – Piura
Manual Microsoft Project © 2010
7. Haga clic en Aceptar.
Las estadísticas del proyecto Para obtener una visión general de la fecha de inicio y fin, duración, costos y demás
información del proyecto se accesan las estadísticas del mismo que proporciona Microsoft
Project.
1. En el menú Proyecto, haga clic en Información del Proyecto.
2. En el cuadro de diálogo Información del Proyecto, haga clic en
Estadísticas.

Instructor: Ing. Joél Albán Peralta Email: [email protected] Cel: 073 969559447
Pág. 10 de 40
Colegio de Ingenieros del Perú – Piura
Manual Microsoft Project © 2010
EL AMBIENTE DE TRABAJO DE MICROSOFT PROJECT Microsoft Project presenta la información acerca del proyecto, con gráficos y textos, en
distintos tipos de vista.
Para iniciar Microsoft Project seleccione el botón Inicio de Windows, luego Programas y
finalmente Microsoft Project. Al abrir Microsoft Project aparecerá un documento nuevo en la vista del Diagrama de
Gantt y la ventana de ayuda sobre el proyecto en blanco.
Haga clic sobre el botón Cerrar para salir de la ventana de ayuda y mostrar la ventana
de Project, tal como la que se muestra a continuación:

Instructor: Ing. Joél Albán Peralta Email: [email protected] Cel: 073 969559447
Pág. 11 de 40
Colegio de Ingenieros del Perú – Piura
Manual Microsoft Project © 2010
En la parte superior se encuentran la barra de título y las barras de herramientas.
A la izquierda se encuentra la barra de vistas.
En el centro se encuentra la vista del Diagrama de Gantt dividida verticalmente por un
línea. A la derecha de la línea se encuentra el Gráfico de Gantt con la Escala Temporal
arriba y las barras de desplazamiento a la derecha y a la izquierda del mismo. A la
izquierda de la línea se encuentra la tabla de tareas que se muestra como una tabla de
Excel donde cada columna tiene un nombre, y cada fila representa una tarea.

Instructor: Ing. Joél Albán Peralta Email: [email protected] Cel: 073 969559447
Pág. 12 de 40
Colegio de Ingenieros del Perú – Piura
Manual Microsoft Project © 2010
La Barra de Título. Muestra el nombre de la palicación (Microsoft Project) y el nombre del proyecto activo. A
la derecha se encuentran los botones de minimizar, maximizar y cerrar la ventana.
La Barra de Menúes. Presenta los menúes por medio de los cuales accesamos las diferentes opciones que
ofrece Microsoft Project.
Las Barras de Herramientas. Muestra los botones que permiten utilizar las diferentes opciones de Microsoft Project, de
una manera más rápida. Por defecto se muestran la Barra de Formato y la Barra
Estándar. La Barra de Herramientas Estándar permite iniciar las tareas más comunes
tales como crear una nueva tarea, cortar, copiar y pegar texto y guardar un archivo. La
Barra de Herramientas de Formato Project 14 permite aplicar formatos específicos a los
diferentes elementos de las vistas de Microsoft Project.
Nota: Si desea personalizar la barra de herramientas y ver todas las que están
disponibles, haga clic en el menú Ver, seleccione Barras de Herramientas y luego
Personalizar.
La Barra Estándar.
En la siguiente tabla se describen algunos de los elementos que se presentan en esta
barra:

Instructor: Ing. Joél Albán Peralta Email: [email protected] Cel: 073 969559447
Pág. 13 de 40
Colegio de Ingenieros del Perú – Piura
Manual Microsoft Project © 2010

Instructor: Ing. Joél Albán Peralta Email: [email protected] Cel: 073 969559447
Pág. 14 de 40
Colegio de Ingenieros del Perú – Piura
Manual Microsoft Project © 2010
La Barra de Formato.
En la siguiente tabla se describen algunos de los elementos que se presentan en esta
barra:

Instructor: Ing. Joél Albán Peralta Email: [email protected] Cel: 073 969559447
Pág. 15 de 40
Colegio de Ingenieros del Perú – Piura
Manual Microsoft Project © 2010
La Barra de Vistas. La Barra de vistas muestra los iconos de las vistas más utilizadas, en los
que puede hacer clic para mostrar la vista. Aparece a lo largo del borde
izquierdo de la ventana de Microsoft Project y proporciona los medios
adecuados para cambiar de vista con sólo hacer clic en los iconos que
aparecen en ella. Si la vista que desea mostrar no aparece en la Barra
de vistas, haga clic en Más vistas en la Barra de vistas y, después,
seleccione la que desee en el cuadro de diálogo Más vistas. Si no desea
que Microsoft Project muestre la Barra de vistas, haga clic en Barra de
vistas en el menú Ver.
En la siguiente tabla se describe cada una de las vistas que aparecen en
la Barra de vistas y muestra el icono de cada una de ellas.
Nota: Esta tabla no contiene todas las vistas de Microsoft Project,
únicamente las que se muestran en la Barra de vistas de manera
predeterminada.

Instructor: Ing. Joél Albán Peralta Email: [email protected] Cel: 073 969559447
Pág. 16 de 40
Colegio de Ingenieros del Perú – Piura
Manual Microsoft Project © 2010
Vista Descripción

Instructor: Ing. Joél Albán Peralta Email: [email protected] Cel: 073 969559447
Pág. 17 de 40
Colegio de Ingenieros del Perú – Piura
Manual Microsoft Project © 2010
La Escala Temporal. Algunas vistas disponen de una escala temporal en la parte superior que consta de dos
componentes: una escala temporal principal en la parte superior y una secundaria debajo
de ésta. Las escalas principal y secundaria se pueden ajustar de forma independiente, lo
cual permite ver el proyecto con el nivel de detalle deseado.
Las Barras de Desplazamiento. Microsoft Project muestra barras de desplazamiento horizontales y verticales de manera
predeterminada.
La Tabla de Tareas y el Área de Gráfico. La tabla de tareas muestra información acerca de las tareas del proyecto, por ejemplo,
cuándo comienzan y finalizan, su longitud y los recursos asignados a ellas. Cada columna
corresponde con una característica de la tarea, cada fila representa una tarea. La
intersección de una fila con una columna se reconoce como Campo.
La parte de gráfico muestra gráficamente cada una de las tareas, generalmente en forma
de barra de tarea. La posición de la barra en la línea de tiempo, así como su longitud,
indica cuándo comienza y finaliza esa tarea. Además, la posición de una barra de tarea en
relación a otra indica si las tareas se suceden o si se superponen.

Instructor: Ing. Joél Albán Peralta Email: [email protected] Cel: 073 969559447
Pág. 18 de 40
Colegio de Ingenieros del Perú – Piura
Manual Microsoft Project © 2010
INTRODUCIR Y ORGANIZAR UNA LISTA DE TAREAS Las listas de tareas son categorías de información que aparecen en la hoja de la vista
Diagrama de Gantt que especifican los detalles sobre una tarea, como el nombre de la
tarea, la duración, las fechas de comienzo y finalización, las predecesoras y los nombres
de los recursos. Otra información de la tarea está disponible al aplicar una tabla diferente
a la vista.
A su vez una Tarea es una actividad que tiene un comienzo y un fin. La finalización de
una tarea es importante para la finalización del proyecto. Los proyectos a su vez se
componen de tareas.
Especificar las tareas y sus duraciones Un proyecto normal se compone de una serie de tareas relacionadas. Una tarea
representa una cantidad de trabajo con un resultado claro; no debe ser excesivamente
larga para que sea posible realizar un seguimiento periódico de su progreso.

Instructor: Ing. Joél Albán Peralta Email: [email protected] Cel: 073 969559447
Pág. 19 de 40
Colegio de Ingenieros del Perú – Piura
Manual Microsoft Project © 2010
Incorporar una tarea a un proyecto Se puede crear rápidamente una lista de tareas de la programación escribiendo tareas en
el campo Nombre de tarea. Un proyecto normal se compone de una serie de tareas
relacionadas, que constituyen la base sobre la que se construye la programación.
Especificar una tarea que tiene lugar una vez En el menú Ver, haga clic en Diagrama de Gantt. En el campo Nombre de tarea, escriba el nombre de una tarea y, a continuación,
presione la tecla TAB.
Microsoft Project introduce una duración estimada de un día para la tarea, seguida de un
signo de interrogación.
En el campo Duración, escriba la cantidad de tiempo que llevará cada tarea en meses,
semanas, días, horas o minutos, sin contar los períodos no laborables. Puede utilizar las
abreviaturas siguientes: meses = me, semanas = s, días = d, horas = h, minutos = m.
Presione la tecla ENTRAR.
Especificar una tarea repetitiva 1. En el campo Nombre de tarea, seleccione la fila debajo de la cual desea que
aparezca la tarea repetitiva.
2. En el menú Insertar, haga clic en Tarea repetitiva.

Instructor: Ing. Joél Albán Peralta Email: [email protected] Cel: 073 969559447
Pág. 20 de 40
Colegio de Ingenieros del Perú – Piura
Manual Microsoft Project © 2010
3. En el cuadro Nombre de tarea, escriba el nombre de la tarea.
4. En el cuadro Duración, escriba la duración de una realización de la tarea.
5. En Patrón de repetición, haga clic en Diariamente, Semanalmente,
Mensualmente o Anualmente.
6. A la derecha de Diariamente, Semanalmente, Mensualmente o Anualmente,
especifique la frecuencia de la tarea.
7. En Intervalo de repetición, escriba la fecha de comienzo en el cuadro
Comienzo y, a continuación, seleccione Terminar después de o Terminar el. 8. Si ha seleccionado Terminar después de, escriba el número de ocurrencias
de la tarea.
9. Si ha seleccionado Terminar el, escriba la fecha en la que desea que termine
la tarea repetitiva.
Si desea aplicar un calendario a la tarea repetitiva, en Calendario para programar esta
tarea, haga clic en el calendario que desee utilizar.
Si no escribe una fecha en el cuadro Comienzo, Microsoft Project utilizará la fecha de
comienzo del proyecto.

Instructor: Ing. Joél Albán Peralta Email: [email protected] Cel: 073 969559447
Pág. 21 de 40
Colegio de Ingenieros del Perú – Piura
Manual Microsoft Project © 2010
Si la tarea repetitiva va a tener lugar en algunos días no laborables, Microsoft Project le
pregunta si desea reprogramar las veces que ocurra en tales días.
Especificar una duración Una duración es un período total de trabajo activo necesario para completar una tarea.
Generalmente es el período de tiempo de trabajo desde el comienzo hasta el final de una
tarea, según se defina en el calendario del proyecto y en el calendario de recursos. La
duración transcurrida es el período de tiempo necesario para completar una tarea,
tomando como base un día de 24 horas y una semana de 7 días, incluyendo los días
festivos o feriados y otros días no laborables; se puede especificar en minutos, horas,
días y semanas.
Los valores de duración van seguidos de una abreviatura de unidad de tiempo:
Crear un Hito Un hito consiste simplemente en una tarea que se utiliza para identificar eventos
significativos en la programación, como puede ser la finalización de una fase principal. Si
escribe una duración de cero días para una tarea, Microsoft Project mostrará el símbolo
de hito en el Diagrama de Gantt al comienzo de ese día.
Un hito es una tarea sin duración (cero días) que se utiliza para identificar sucesos
significativos en la programación, como la finalización de una fase importante.
Una Fase es un grupo de tareas relacionadas que completa una etapa importante de un
proyecto.
Para crear un hito hacer:
1. En el campo Duración, haga clic en la duración de la tarea que desee convertir
en un hito y escriba 0d.
2. Presione la tecla ENTRAR.

Instructor: Ing. Joél Albán Peralta Email: [email protected] Cel: 073 969559447
Pág. 22 de 40
Colegio de Ingenieros del Perú – Piura
Manual Microsoft Project © 2010
Los Hitos son puntos de referencia que marcan acontecimientos importantes en un
proyecto y que se utilizan para controlar el progreso del proyecto. Las tareas con duración
cero se muestran automáticamente como hitos pero el usuario también puede marcar
como hito cualquier otra tarea con cualquier duración.
Aunque una tarea con una duración 0 se marca automáticamente como hito, puede
convertir cualquier tarea en un hito.
Para marcar cualquier tarea como hito:
1. Haga clic en la tarea en el campo Nombre de tarea.
2. Haga clic en Información de la tarea.
3. Elija la ficha Avanzado y active la casilla de verificación Marcar la tarea como hito.
Establecer dependencias y delimitaciones de tareas Una vez creada y esquematizada la lista de tareas, es el momento de ver cómo se
relacionan las tareas entre sí y con fechas concretas. Existen muchos tipos de relaciones

Instructor: Ing. Joél Albán Peralta Email: [email protected] Cel: 073 969559447
Pág. 23 de 40
Colegio de Ingenieros del Perú – Piura
Manual Microsoft Project © 2010
entre tareas, por ejemplo, vínculos que muestran el inicio de una tarea al finalizar otra.
Estos vínculos se denominan dependencias entre tareas. Microsoft Project determina
automáticamente las fechas de comienzo y fin de las tareas que dependen de otras
tareas. Existen también diferentes tipos de delimitaciones que pueden asociar la fecha de
comienzo o de fin de una tarea a una fecha específica.
Crear una dependencia entre tareas en un proyecto Las tareas a menudo suceden en secuencia lineal: por ejemplo, se preparan las paredes,
se pintan y después se decoran. Sin embargo, puede haber excepciones en todos los
proyectos. Por ejemplo, cuando una persona prepara las paredes para pintarlas, otra
persona puede comprar los cuadros que desea colgar. Para crear una secuencia, se
vinculan las tareas dependientes entre sí y se indica a Microsoft Project en qué consiste
esa dependencia.
Existen cuatro tipos de dependencias entre tareas en Microsoft Project:

Instructor: Ing. Joél Albán Peralta Email: [email protected] Cel: 073 969559447
Pág. 24 de 40
Colegio de Ingenieros del Perú – Piura
Manual Microsoft Project © 2010
En el menú Ver, haga clic en Diagrama de Gantt. En el campo Nombre de tarea, seleccione dos o más tareas que desee vincular.
Haga clic en Vincular tareas.
De forma predeterminada, Microsoft Project crea un vínculo de tarea del tipo de fin a
comienzo. Puede cambiar este vínculo por un vínculo de comienzo a comienzo, de fin a
fin o de fin a comienzo.
Para cambiar el vínculo entre tareas, haga doble clic en la línea de vínculo entre las
tareas que desee cambiar en el Diagrama de Gantt.
Aparecerá el cuadro de diálogo Dependencia entre tareas. Si aparece el cuadro de
diálogo Estilos de barra, probablemente se deba a que no ha hecho clic exactamente en
la línea de tarea y tendrá que cerrar el cuadro de diálogo y hacer clic de nuevo en dicha
línea.
Otra forma es desde el cuadro de Información de tarea:
1. En el menú Ver, haga clic en Diagrama de Gantt. 2. Seleccione de la lista de tareas la Tarea Sucesora.
3. Haga clic en Información de tarea.
4. Seleccione la ficha de Predecesoras.

Instructor: Ing. Joél Albán Peralta Email: [email protected] Cel: 073 969559447
Pág. 25 de 40
Colegio de Ingenieros del Perú – Piura
Manual Microsoft Project © 2010
5. Para cada tarea predecesora ajuste el tipo de la dependencia.
6. Haga clic en Aceptar.
Establecer tiempo de adelanto o de posposición entre tareas A veces, un vínculo de tarea no basta para mostrar con precisión la relación entre tareas.
Para mostrar que las tareas se superponen, establezca el tiempo de adelanto. Para
mostrar un retraso entre tareas, establezca el tiempo de posposición.
El tiempo de adelanto especifica superposición entre tareas que tienen una
dependencia. Por ejemplo, si una tarea puede comenzar cuando su predecesora está a
medio finalizar, se puede especificar una dependencia de fin a comienzo con un tiempo
de adelanto de un 50 por ciento para la tarea sucesora. El tiempo de adelanto se
especifica como un valor de posposición negativo.
En una dependencia Fin a Comienzo con adelanto de -1d la
segunda tarea se adelanta al término de la primera
El tiempo de posposición especifica retraso entre tareas que tienen una dependencia.
Por ejemplo, si se necesita un retraso de dos días entre el fin de una tarea y el comienzo

Instructor: Ing. Joél Albán Peralta Email: [email protected] Cel: 073 969559447
Pág. 26 de 40
Colegio de Ingenieros del Perú – Piura
Manual Microsoft Project © 2010
de otra, se puede establecer una dependencia de fin a comienzo y especificar un tiempo
de posposición de dos días. El tiempo de posposición se especifica como un valor
positivo.
En una dependencia Fin a Comienzo con retraso de 1d la
segunda tarea se pospone al término de la primera
En Microsoft Project, retrase tareas agregando tiempo de posposición a la tarea
predecesora, y superponga tareas especificando tiempo de adelanto. También puede
escribir el tiempo de adelanto o de posposición en forma de porcentaje de la tarea.
1. En el menú Ver, haga clic en Diagrama de Gantt. 2. En el campo Nombre de tarea, seleccione la tarea para la que desea
establecer un tiempo de adelanto o de posposición, y haga clic en Información
de la tarea.
3. Haga clic en la ficha Predecesoras.
4. En el campo Pos, escriba el adelanto o la posposición que desee como
duración o porcentaje de la duración de la tarea predecesora.
Escriba el adelanto en forma de número negativo (por ejemplo, -1d para indicar un día de
adelanto) o en forma de porcentaje.
Escriba la posposición con un número positivo o con un porcentaje.

Instructor: Ing. Joél Albán Peralta Email: [email protected] Cel: 073 969559447
Pág. 27 de 40
Colegio de Ingenieros del Perú – Piura
Manual Microsoft Project © 2010
5. Haga clic en Aceptar.
Asignar una fecha límite para una tarea Cuando desea realizar el seguimiento de la fecha límite de una tarea específica pero no
desea bloquear la programación estableciendo una delimitación inflexible, puede fijar una
fecha límite para la tarea. Microsoft Project sigue actualizando la programación según sea
necesario, realiza un seguimiento de las fechas límite y muestra un indicador si una tarea
finaliza después de su fecha límite.
La definición de una fecha límite no afecta a la programación de las tareas. Es solamente
una forma de que Microsoft Project le informe de que una tarea finalizará después de su
fecha límite. Así tendrá la posibilidad de ajustar la programación para cumplir dicha fecha.
1. En el menú Ver, haga clic en Diagrama de Gantt. 2. En el campo Nombre de tarea, haga clic en la tarea para la que desee
establecer una fecha límite.
3. Haga clic en Información de la tarea.
4. Seleccione la ficha Avanzado.
5. En Delimitar tarea seleccione el tipo de delimitación.
6. Escriba o seleccione la fecha límite en el cuadro Fecha límite.
7. Haga clic en Aceptar.

Instructor: Ing. Joél Albán Peralta Email: [email protected] Cel: 073 969559447
Pág. 28 de 40
Colegio de Ingenieros del Perú – Piura
Manual Microsoft Project © 2010
Interrumpir el trabajo en una tarea Al perfeccionar la programación, tal vez necesite interrumpir el trabajo en una tarea. Por
ejemplo, el proyecto puede incluir una tarea que requiere materiales que están pedidos
pero que no se recibirán hasta dentro de dos semanas o puede tener dos tareas que
tienen lugar simultáneamente en la programación y utilizan el mismo recurso. Si la
programación lo permite, puede dividir una de las tareas para que parte del trabajo se
realice antes de comenzar la otra tarea y se vuelva a retomar cuando ésta finalice. Puede
dividir una tarea tantas veces como sea necesario.
1. En el menú Ver, haga clic en Diagrama de Gantt.
2. Haga clic en Dividir tarea.
3. En la barra de Gantt de la tarea, haga clic en el área de la barra de fecha
donde desea efectuar la división y arrastre la segunda parte de la barra hasta
la fecha en la que debe reanudarse el trabajo.
Notas: Puede dividir una tarea varias veces.
Para quitar una división en una tarea, arrastre una parte de la barra de Gantt hasta que
entre en contacto con la otra parte.
Si utiliza un calendario para especificar la división como período no laborable en vez de
dividir la tarea, el período no laborable no aparecerá como tarea dividida en el Diagrama
de Gantt.
ESTRUCTURAR LAS TAREAS EN UN ESQUEMA LÓGICO El uso de esquemas ayuda a organizar las tareas en bloques más manejables. Puede
aplicar sangrías a las tareas relacionadas para situarlas bajo una tarea más general,
creando una jerarquía. Las tareas generales se denominan tareas de resumen o fases;
las tareas con sangría que aparecen debajo de la tarea de resumen son subtareas. Las
fechas de comienzo y fin de una tarea de resumen se determinan en función de las fechas
de comienzo y fin de su primera y última subtarea.

Instructor: Ing. Joél Albán Peralta Email: [email protected] Cel: 073 969559447
Pág. 29 de 40
Colegio de Ingenieros del Perú – Piura
Manual Microsoft Project © 2010
De forma predeterminada, las tareas de resumen aparecen en negrita y las subtareas
aparecen con sangrías debajo de ellas.
Utilice los controles de esquema (sangría y anulación de sangría) para indicar la
estructura jerárquica de la lista de tareas.
Un Esquema es una estructura jerárquica de un proyecto que muestra la disposición de
algunas tareas en agrupaciones de mayor volumen. En Microsoft Project, las subtareas se
sitúan bajo las tareas de resumen mediante la aplicación de sangrías.
Una Tarea de Resumen es una tarea que se compone de subtareas y que también
resume dichas subtareas. Se puede utilizar la función de niveles de esquema de Microsoft
Project para crear tareas de resumen. Microsoft Project determina automáticamente la
información de la tarea de resumen (duración, costo, etc.) utilizando la información de las
subtareas.

Instructor: Ing. Joél Albán Peralta Email: [email protected] Cel: 073 969559447
Pág. 30 de 40
Colegio de Ingenieros del Perú – Piura
Manual Microsoft Project © 2010
Para crear una tarea de resumen o fase: 1. En el menú Ver, haga clic en Diagrama de Gantt. 2. Haga clic en la primera tarea que desee convertir en subtarea.
3. En el menú Insertar, haga clic en Nueva tarea.
4. En la fila insertada, escriba el nombre de la nueva tarea de resumen en el
campo Nombre de tarea.
5. En el campo Nombre de tarea, seleccione las tareas que desee convertir en
subtareas.
6. Haga clic en Aplicar sangría para aplicar sangría a estas tareas.
Mostrar y ocultar las subtareas En un esquema, puede mostrar u ocultar las subtareas de una tarea de resumen. Por
ejemplo, tal vez desee ocultar las subtareas para mostrar solamente las tareas de nivel
superior y después imprimir esa vista para crear un informe de resumen del proyecto; o tal
vez desee mostrar únicamente las subtareas que le interesen. Al mostrar todas las
subtareas, podrá ver rápidamente todas las tareas de todos los niveles de esquema
existentes en todo el proyecto.
1. En la Barra de vista, haga clic en Diagrama de Gantt.
2. En el campo Nombre de tarea, seleccione la tarea de resumen que contenga
las subtareas que desea mostrar u ocultar.
3. Haga clic en Mostrar subtareas para mostrar las subtareas o en Ocultar
subtareas para ocultar las subtareas.
4. Para mostrar todas la subtareas, haga clic en Mostrar todas las subtareas.
Las vistas Uso de recursos y Uso de tareas muestran la asignación de recursos y tareas
con una sangría similar a la de las subtareas. Puede mostrar u ocultar asignaciones del
mismo modo que las subtareas. Para mostrar u ocultar asignaciones independientemente
de las subtareas, haga clic en Mostrar asignaciones o en Ocultar asignaciones.

Instructor: Ing. Joél Albán Peralta Email: [email protected] Cel: 073 969559447
Pág. 31 de 40
Colegio de Ingenieros del Perú – Piura
Manual Microsoft Project © 2010
Ver códigos de estructura de descomposición del trabajo Una estructura de descomposición del trabajo, o EDT, es la jerarquía de tareas en el
proyecto, representada por una serie de números, letras, o una combinación de ambos.
Un código EDT identifica el lugar único de una tarea en la estructura del proyecto. Para
trabajar con códigos EDT, puede agregar una columna a una vista de hoja.
Para mostrar códigos EDT:
1. Seleccione una vista de hoja que muestre tareas.
Para mostrar la Hoja de tareas, en el menú Ver, haga clic en Más vistas.
En el cuadro Vistas, haga clic en Hoja de tareas y elija Aplicar. Para mostrar el Diagrama de Gantt, en el menú Ver, haga clic en
Diagrama de Gantt. 2. Haga clic en el campo a la derecha del cual desee insertar una columna para el
código EDT, como por ejemplo el campo Nombre de tarea para insertar
códigos de esquema inmediatamente a la izquierda de los nombres de tareas.
3. En el menú Insertar, haga clic en Columna.
4. En el cuadro Nombre de campo, haga clic en EDT.
5. En el cuadro Alinear datos, haga clic en Izquierda.
6. Haga clic en Ajuste perfecto.
Asignar códigos de esquema a tareas o recursos

Instructor: Ing. Joél Albán Peralta Email: [email protected] Cel: 073 969559447
Pág. 32 de 40
Colegio de Ingenieros del Perú – Piura
Manual Microsoft Project © 2010
Si ha definido la estructura para un código de esquema, ya puede asignar códigos a
tareas o recursos. Para introducir de forma más eficaz los códigos de esquema, puede
crear una tabla de consulta en la que elegir los diversos códigos de esquema que haya
definido.
Para asignar un conjunto de códigos de esquema:
1. En el menú Ver, haga clic en la vista de hoja, como la vista Hoja de tareas o la
vista Hoja de recursos, que contenga las tareas o recursos que desea
organizar con un código de esquema.
2. Haga clic en el campo de códigos de esquema de la tarea o recurso al que
desea asignar un código de esquema.
3. Escriba o seleccione un código de esquema.
4. Repita los pasos 2 y 3 para cada tarea o recurso.
Si no aparece en la vista de hoja el campo de códigos de esquema:
1. En el menú Ver, haga clic en la vista de hoja, como la vista Hoja de tareas o la
vista Hoja de recursos, que contenga las tareas o recursos que desea
organizar con un código de esquema.
2. Para insertar una columna que muestre el código de esquema que ha definido,
seleccione el campo situado a la derecha del lugar donde desee insertar el
campo de código de esquema, por ejemplo, el campo Nombre de tarea para
insertar códigos de esquema inmediatamente a la izquierda de los nombres de
tarea.
3. En el menú Insertar, haga clic en Columna. Aparece el cuadro de diálogo
Definición de columna.

Instructor: Ing. Joél Albán Peralta Email: [email protected] Cel: 073 969559447
Pág. 33 de 40
Colegio de Ingenieros del Perú – Piura
Manual Microsoft Project © 2010
4. En el cuadro Nombre de campo, haga clic en el nombre del campo de código
de esquema personalizado que haya definido.
5. En el cuadro Título escriba el nombre que desee asignar a la columna.
6. Ajuste el formato del campo de códigos de esquema que está agregando:
En el cuadro Alinear título, haga clic en Izquierda, Centro o Derecha para
alinear el título con relación al margen del campo.
En el cuadro Alinear datos, haga clic en Izquierda, Centro o Derecha para
alinear el número de esquema con relación al margen del campo.
En el cuadro Ancho, escriba o seleccione un ancho para el código de
esquema o haga clic en Ajuste perfecto para ajustar el ancho de la
columna al título.
7. Haga clic en Aceptar.
PROYECTOS Y SUBPROYECTOS La tarea de resumen a nivel de proyecto muestra información de resumen acerca de todo
el proyecto en una sola fila con la correspondiente barra de tareas de resumen en la parte
superior de la vista de Diagrama de Gantt. Si va a trabajar con subproyectos consolidados dentro de un archivo de proyecto principal, cada proyecto tendrá su propia
tarea de resumen a nivel de proyecto que aparecerá en el proyecto principal como una
tarea de resumen para el subproyecto.
El Proyecto principal es un proyecto que contiene otros proyectos (que se denominan
proyectos insertados o subproyectos).
También se denomina proyecto consolidado.
El Subproyecto es un proyecto insertado en otro proyecto. Los subproyectos se utilizan
como un medio de dividir proyectos complejos en partes más fáciles de manejar. También
se denominan proyectos insertados.
Un Archivo consolidado es un archivo que contiene uno o más archivos de proyecto
insertados (que también se denominan subproyectos). Los proyectos insertados pueden
conservar los vínculos con sus proyectos originales, de modo que todos los cambios que
se realicen en los proyectos insertados en el archivo consolidado se reflejarán en el
archivo de origen. Los proyectos insertados se pueden vincular entre sí. Los archivos
consolidados también se denominan archivos principales de proyecto.

Instructor: Ing. Joél Albán Peralta Email: [email protected] Cel: 073 969559447
Pág. 34 de 40
Colegio de Ingenieros del Perú – Piura
Manual Microsoft Project © 2010
Mostrar u ocultar las tareas de resumen a nivel de proyecto 1. En el menú Herramientas, haga clic en Opciones y, a continuación, en la
ficha Vista.
2. Para mostrar tareas de resumen a nivel de proyecto, en Opciones de esquema para, active la casilla de verificación Tarea de resumen del
proyecto.
3. Para ocultar tareas de resumen a nivel de proyecto, en Opciones de esquema
para, desactive la casilla de verificación Tarea de resumen del proyecto.

Instructor: Ing. Joél Albán Peralta Email: [email protected] Cel: 073 969559447
Pág. 35 de 40
Colegio de Ingenieros del Perú – Piura
Manual Microsoft Project © 2010
Para ocultar todas las tareas de resumen (incluyendo las tareas de resumen de los
subproyectos), haga clic en Ocultar subtareas
Para mostrar sólo una parte del esquema, haga clic en Mostrar y haga
clic en el número de nivel de esquema hasta el que desee ver.
Especificar o actualizar los nombres de los recursos en el proyecto Una vez identificados, aprobados y conseguidos los recursos, se pueden especificar
nuevos nombres de recursos y actualizar los existentes en la Hoja de recursos de
Microsoft Project. Este proceso crea una lista básica de los recursos materiales, humanos
y de equipamiento que realizarán las tareas del proyecto.
Los Recursos están constituídos por el personal, equipamiento y material utilizados para
completar las tareas de un proyecto.
El Recurso material consiste en los suministros y otros elementos consumibles utilizados
para realizar las tareas de un proyecto.
1. En el menú Ver, haga clic en Hoja de recursos.
2. En el menú Ver, elija Tabla y haga clic en Entrada.
3. Para especificar un nuevo nombre de recurso, en el campo Nombre del recurso, escriba el nombre que desee.

Instructor: Ing. Joél Albán Peralta Email: [email protected] Cel: 073 969559447
Pág. 36 de 40
Colegio de Ingenieros del Perú – Piura
Manual Microsoft Project © 2010
4. Para actualizar un nombre de recurso existente, en el campo Nombre del
recurso que contenga el nombre que desea actualizar (por ejemplo, "Ingeniero
1"), escriba el nuevo nombre de recurso (por ejemplo, Julia Pérez).
5. Si desea denominar grupos de recursos, en el campo Grupo correspondiente
al nombre del recurso, escriba el nombre del grupo.
Nota: Puede seleccionar un recurso de trabajo de la libreta de direcciones de correo
electrónico. En una vista de tareas, como Diagrama de Gantt, haga clic en Asignar
recursos y, a continuación, elija Dirección. Seleccione el recurso de la libreta de
direcciones de correo electrónico. Si selecciona un nombre de alias de grupo en la libreta
de direcciones de correo electrónico, los nombres de todos los miembros del alias se
introducen en la lista de recursos. Vuelva a mostrar la vista Hoja de recursos. (Si lo desea,
también puede dejar abierto el cuadro de diálogo Asignar recursos). Los nuevos nombres
aparecen también en la Hoja de recursos, donde puede seguir añadiendo información de
los recursos.
Especificar información básica de los recursos Una vez identificado el ámbito y las tareas del proyecto, puede utilizar la Hoja de recursos
de Microsoft Project para crear una lista de las personas, equipamiento y recursos
materiales que van a componer su equipo y llevar a cabo la tareas del proyecto.
Puede elaborar una lista preliminar de recursos con nombres de recurso con marcador de
posición para obtener la aprobación de los procesos de asignación de personal y
adquisición, si es necesaria. A medida que obtiene los recursos reales, puede completar
la lista de recursos con detalles, incluidos los nombres de los recursos reales.
Introducir información para un recurso de trabajo Introducir información para un recurso de trabajo si el recurso es una persona o un
elemento de equipamiento.
1. En el menú Ver, haga clic en Hoja de recursos.
2. En el menú Ver, elija Tabla y haga clic en Entrada.
3. En el campo Nombre del recurso, escriba el nombre de un recurso.

Instructor: Ing. Joél Albán Peralta Email: [email protected] Cel: 073 969559447
Pág. 37 de 40
Colegio de Ingenieros del Perú – Piura
Manual Microsoft Project © 2010
4. Si desea denominar grupos de recursos, en el campo Grupo correspondiente
al nombre del recurso, escriba el nombre del grupo.
5. En el campo Tipo, asegúrese de que el tipo de recurso está establecido en el
valor predeterminado Trabajo.
6. En el campo Capacidad máxima del recurso, escriba el número total de
unidades disponibles de este recurso.
7. Haga clic en Aceptar.
Nota: Puede especificar la capacidad máxima en forma de porcentaje (50%, 100%,
300%) o de decimal (0,5; 1; 3).
Introducir información para un recurso material Introducir información para un recurso material si el recurso es un material o suministro
consumible, como hormigón, madera o clavos.

Instructor: Ing. Joél Albán Peralta Email: [email protected] Cel: 073 969559447
Pág. 38 de 40
Colegio de Ingenieros del Perú – Piura
Manual Microsoft Project © 2010
1. En el menú Ver, haga clic en Hoja de recursos.
2. En el menú Ver, elija Tabla y haga clic en Entrada.
3. En el campo Nombre del recurso, escriba el nombre de un recurso.
4. Si desea denominar grupos de recursos, en el campo Grupo correspondiente
al nombre del recurso, escriba el nombre del grupo.
5. En el campo Tipo de recurso, seleccione Material para recursos materiales.
6. Los campos Dirección de correo electrónico, Grupo de trabajo e Inicio de sesión en Windows están desactivados para este recurso, mientras que el
campo Etiqueta de material está activado.
7. En el campo Etiqueta de material, escriba la etiqueta (por ejemplo, metros,
toneladas o cajas) para el recurso.
8. Haga clic en Aceptar.
Nota: El campo Capacidad máxima está desactivado para recursos materiales.
Utilizar notas Se puede agregar notas a los recursos. Las notas pueden modificarse, eliminarse y verse
según se desee.

Instructor: Ing. Joél Albán Peralta Email: [email protected] Cel: 073 969559447
Pág. 39 de 40
Colegio de Ingenieros del Perú – Piura
Manual Microsoft Project © 2010
1. En el menú Ver, haga clic en Hoja de recursos.
2. En el menú Ver, elija Tabla y haga clic en Entrada.
3. En el campo Nombre de recurso, seleccione un recurso.
4. Haga clic en Notas del recurso.
5. En el cuadro Notas, escriba, modifique o elimine el contenido de la nota y, a
continuación, haga clic en Aceptar.
Para ver la nota del recurso, sitúe el cursor sobre el icono Notas en el campo
Indicadores
Para ver una nota de recurso larga en su totalidad, haga doble clic en el icono Notas.

Instructor: Ing. Joél Albán Peralta Email: [email protected] Cel: 073 969559447
Pág. 40 de 40
Colegio de Ingenieros del Perú – Piura
Manual Microsoft Project © 2010
Asignar un recurso Se asignan recursos a las tareas para clarificar la responsabilidad de realización de las
mismas. La asignación de recursos también ayuda a determinar cuánto tardará en
realizarse una tarea, y si se lleva a cabo un seguimiento de los costos, cuánto costará la
tarea. Un recurso puede ser una única persona, como el recurso Luis Ramírez, o puede
ser un grupo, por ejemplo, Albañiles. Puede ser un elemento de equipamiento como una
grúa o un PC. O puede ser el material consumido durante la realización de la tarea.
. .
Costo del proyecto completo Puede ver los costos actuales, previstos, reales y restantes del proyecto para determinar
si se ajustan al presupuesto global.
Estos costos se actualizan cada vez que Microsoft Project vuelve a calcular el proyecto.
En el menú Proyecto, haga clic en Información del proyecto. 1.
Haga clic en Estadísticas. 2.
En Costo en la fila Actual, vea el costo total planeado del proyecto. 3.
Una vez que ha establecido una línea de base y comienza a realizar el seguimiento de los
costos reales, puede comparar los campos Previsto y Real para determinar si los costos
totales del proyecto se ajustan a las previsiones.
A medida que progresa el trabajo real, también puede comparar la variación entre los
campos Actual y Restante para comprobar si va a tener suficiente dinero para completar
el proyecto.