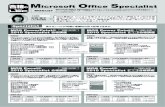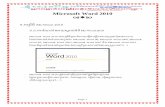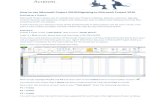Manual microsoft one note 2010
-
Upload
elespinosa08 -
Category
Documents
-
view
7.092 -
download
1
description
Transcript of Manual microsoft one note 2010

CONCIUS Microsoft Office OneNote
Enero de 2013

Microsoft Office OneNote
Tabla de contenidosI. Descripción.................................................................................................................................2
II. Competencias que contribuye a desarrollar...............................................................................3
III. Requerimientos técnicos........................................................................................................3
IV. Qué se puede hacer con OneNote.........................................................................................4
V. Uso de la aplicación....................................................................................................................5
VI. Crear un documento nuevo en OneNote...............................................................................6
VII. Insertar notas, tablas e imágenes en OneNote......................................................................9
VIII. Abrir un Bloc de Notas OneNote WebApp en OneNote 2010..............................................13
IX. Trabajar en el Bloc de Notas de OneNote 2010...................................................................15
X. Crear un Bloc de Notas en OneNote 2010................................................................................17
XI. Compartir el Bloc de Notas para trabajar Colaborativamente con SharePoint....................19
XII. Guardar y Compartir el Bloc de Notas para trabajar Colaborativamente con SkyDrive.......20
1

Microsoft Office OneNote
I. Descripción
Microsoft OneNote facilita la toma de notas, la recopilación de información y la colaboración multiusuario. Permite colocar notas en páginas de dos dimensiones y ofrece la posibilidad de agregar dibujos, diagramas, fotografías, elementos multimedia, audio, vídeo e imágenes escaneadas. También permite crear una impresora virtual, a fin de enviar archivos o documentos desde otros programas.
Bloc de Notas:Iniciar con uno o varios blocs de notas.
Secciones en el bloc de notas:Las secciones permiten organizar notas de actividades, temas, oPersonas en su vida. Comience con unos pocos en cada cuaderno.
Las páginas de la sección actual:Crear páginas de notas en cada sección que desee.
Notas rápidas: Para páginas de notas que se necesitan crear rápidamente.
2

Microsoft Office OneNote
II. Competencias que contribuye a desarrollar
2.1. Reconocer y entender los alcances de un concepto o expresión artística al abstraer las propiedades significativas.
3.1. Reconocer y plantear preguntas y tener la visión de los tipos de respuestas (no necesariamente las respuestas por sí mismas o cómo se obtienen).
III. Requerimientos técnicosPara disfrutar de una experiencia completa con Office 365, se recomienda cumplir con los requisitos previos del sistema. Los requisitos mínimos para Office 365 incluyen Office 2007 o superior, IE 8 o superior y Windows 7.
Requisitos de sistema operativo
Windows 8 Windows 7 Mac OS X 10.5 (Leopard), 10.6 (Snow Leopard), 10.7 (Lion)
Requisitos del cliente Office
Office 2010 SP1 Office 2007 SP2 Office 2011 para Mac y Outlook 2011 para Mac .NET 2.0 o posterior Lync 2010
Requisitos del explorador: Centro de administración y el Portal de mi compañía
Internet Explorer 8 o superior La última versión de lanzamiento de Firefox Safari 5 o superior La última versión estable de Chrome
IV. Qué se puede hacer con OneNote
3

Microsoft Office OneNote
Reuniones
Tablas Herramientas de Dibujo Plantillas Grabar una reunión Búsqueda de Audio Vista de página completa Calculadora
En el Camino OneNote Móvil para dispositivos móviles Soporte para múltiples computadoras Compartir sesiones en vivo
Mantenerse organizado
Arrastrar y soltar Hipervínculos Protección por contraseña
Integración de Oficina Insertar archivos como impresiones Mandar a Word Integración de Excel y PowerPoint Adjuntar archivos para tus notas
Investigar un tema
Ventana lateral Nota Enviar páginas Web a OneNote De reconocimiento de texto en
imágenes Ver la página completa
Usando una Tablet PC – Si se tiene una
OneNote básico en Tablet PC Herramienta de Dibujo Lazo de Selección
Nota: Algunas tareas mencionadas sólo se pueden hacer en OneNote instalado localmente o en un equipo Tablet.
V. Uso de la aplicación
Para poder trabajar con OneNote se puede hacer de diferentes maneras en WebApp (Modo Web) y OneNote 2010 (de manera local en la PC).
4

Microsoft Office OneNote
Al trabajar con Office 365, se requiere de una conexión a Internet y una cuenta de correo
electrónico de Microsoft para poder acceder en modo Web.
Por ejemplo, se va a iniciar sesión con la cuenta de correo asignada en
https://entreparesconcius.sharepoint.com/
Nota: La cuenta de correo tiene que contar con acceso a la plataforma SharePoint.
Ingresar con el nombre de usuario y contraseña. Se tendrá el siguiente acceso al Sitio SharePoint.
Hacer clic en Área de Documentos Office 365.
En esta sección se tiene acceso a las WebApps de Office 365.
5

Microsoft Office OneNote
En este caso se va a iniciar la WebApp de OneNote.
VI. Crear un documento nuevo en OneNote
Iniciar un archivo OneNote; se solicitará que se le asigne un nombre, para nuestro ejemplo usaremos Proyecto Avatar.
Al momento de darle aceptar se puede ver el entorno de trabajo de Microsoft OneNote Web App.
6

Microsoft Office OneNote
Ahora tenemos el documento creado llamado “Proyecto Avatar”; como se puede observar se tienen cuatro fichas con las que se pueden usar las herramientas de OneNote.
Asimismo se cuenta con un área de Secciones y Páginas del Bloc de Notas creado.
Se puede aplicar un nombre a la Sección del Título haciendo clic derecho Cambiar nombre… y escribir el nombre que se desea para la sección.
También se puede dar un nombre a la página, lo cual se puede hacer escribiendo solamente en el título de la misma.
7

Microsoft Office OneNote
Si se necesita agregar más Secciones y Páginas se puede hacer desde la ficha Insertar Grupo Bloc de Notas Nueva Página o Nueva Sección.
Para borrar una Sección o Página lo único que se tiene que hacer es posicionarse donde se requiere borrar y dar clic derecho.
8

Microsoft Office OneNote
Nota: Al borrar una sección se debe tener cuidado, porque una vez hecha la acción se pierde toda la información contenida y dicha Sección, junto con las páginas que se tenían.
VII. Insertar notas, tablas e imágenes en OneNote.
Para poder insertar notas en OneNote, posicionar el cursor en cualquier parte de la página y OneNote inserta un “contenedor de notas” para cada información que se inserte en la página, ya sea texto, imágenes, tablas, vínculos, etcétera.
Para insertar notas copiadas desde la Web, se puede hacer la búsqueda de información en un buscador como Bing.com, seleccionar la información deseada y copiarla y pegarla en OneNote.
En la ficha Inicio e cuenta con opciones de edición de texto con la cuales se puede dar un formato adecuado a la información que manejemos.
Para insertar una imagen hay que posicionar el cursor en la página para que genere el contenedor de notas, seleccionar la ficha Insertar Imágenes y buscar la imagen en la ubicación donde esté guardada dentro de la PC o dispositivo de almacenamiento.
9

Microsoft Office OneNote
Seleccionar la imagen y quedará insertada en el contenedor de notas; para poder modificar el tamaño de la imagen, seleccionar la imagen insertada dentro del contenedor de notas y se muestra una nueva ficha denominada Herramientas de imagen.
Y se puede seleccionar la acción que se desea utilizar.
Para insertar una tabla se lleva a cabo el mismo procedimiento consistente en posicionar el cursor en la página para que genere el contenedor de notas; seleccionar la ficha Insertar Tablas y seleccionar el número de filas y columnas que se requieren para la tabla.
10

Microsoft Office OneNote
E inmediatamente se muestra la ficha Herramienta de tabla porque el cursor queda posicionado dentro ésta.
Con estas herramientas se puede Seleccionar, Eliminar, Insertar filas, columnas y celdas en una tabla y tambien se puede aplicar una alineación al texto dentro de cada celda.
11

Microsoft Office OneNote
En Microsoft OneNote WebApps no es necesario guardar el documento, ya que cada edición que se realiza en el Bloc de Notas automáticamente se está guardando. Cuando se ha terminado de trabajar el documento cerrarlo desde la ficha Archivo.
12

Microsoft Office OneNote
VIII. Abrir un Bloc de Notas OneNote WebApp en OneNote 2010
Cuando se ha elaborado un documento de OneNote Web App y se tiene guardado en el espacio de SharePoint, se puede abrir en OneNote 2010 de manera local, lo cual permite trabajar opciones mucho más avanzadas, ya que se cuenta con más herramientas que en Web App. Para poder hacer esto es necesario tener abierto el Bloc de Notas en modo Web e ir a Archivos Abrir en OneNote, y hacer clic.
Se mostrará el siguiente mensaje y hacer clic en aceptar.
El proceso abrirá el Bloc de Notas que se realizó en modo Web en OneNote de Office 2010.
13

Microsoft Office OneNote
Ahora se cuenta con un área de trabajo algo diferente y con más opciones para crear Bloc de Notas profesionales. Podemos observar en la imagen de abajo que aparecen unas líneas rojas con las siglas MA; esto es porque el sistema detecta que el usuario MA realizó esas modificaciones en el Bloc de Notas; es decir que cuando se comparta el archivo otras personas podrán hacer modificaciones y sus ediciones se marcarán con sus iniciales en el documento. Esto se puede ver si posicionamos el mouse sobre las iniciales y se podrá leer la leyenda con mayores detalles.
.
14

Microsoft Office OneNote
IX. Trabajar en el Bloc de Notas de OneNote 2010
En Microsoft OneNote 2010 se cuenta con cinco fichas que tienen variadas herramientas con las cuales se puede trabajar en el Bloc de Notas.
En la ficha Inicio se tienen todas las herramientas con las que se puede dar formato, tal y como se comentó anteriormente en OneNote WebApp.
En la ficha Insertar se tienen todos los posibles objetos que se pueden insertar en el Bloc de Notas, como Adjuntar archivos, vínculos, grabaciones, Marcas de tiempo y Símbolos. Se mencionarán algunos de éstos.
Insertar espacio: por lo general se utliiza cuando se tiene un contenedor de notas y se quiere dividir en dos; basta con posicionar el cursor donde se quiera hacer la división.
Adjuntar archivo: permite adjuntar un documento completo y crea el acceso al documento con un icono
Copia impresa de archivo: permite adjuntar todas las hojas de un documento sobre las páginas del bloc de notas. La ventaja respecto al objeto anterior es que éste nos permite ver todo el documento como si estuviera abierto.
Nota: Para los dispositivos de grabación y copia de archivos desde un escáner, se requiere tener dichos dispositivos conectados al equipo para poder hacer uso de dichas herramientas.
15

Microsoft Office OneNote
Con la ficha Compartir se trabaja con la opción de compartir el Bloc de Notas con otras personas y poder colaborar desarrollando trabajos en grupos. Más adelante se presenta un ejempo para una mejor explicación.
En la ficha Dibujar se tienen las siguientes herramientas, con las cuales se pueden hacer trazos con el mouse o a mano si se cuenta con una Tablet PC.
Seleccionando el color del marcador se puede resaltar información dentro del Bloc de Notas, se puede cambiar el grosor del marcador e, incluso, se pueden borrar las anotaciones con la herramienta Borrador.
16

Microsoft Office OneNote
X. Crear un Bloc de Notas en OneNote 2010A lo largo de este manual se ha explicado cómo trabajar desde un Bloc de Notas creado en Microsoft OneNote WebApps, teniendo en cuenta que para todo el proceso se requiere usar Internet. Ahora se explicará como hacerlo de manera local, compartiéndolo en SharePoint para poder trabajarlo también en modo Web.
Para esta acción se requiere abrir OneNote 2010 desde Inicio Todos los programas Microsoft Office 2010 OneNote. Solo aplica para equipos con Sistema Operativo Windows Vista o Windows 7.
Cuando es la primera vez que se abre OneNote se puede crear un nuevo documento en tres diferentes lugares: en la Web (trabajando con una cuenta de Skydrive), en Red (compartiendo archivos en SharePoint) y en la PC (guardando los documentos de modo local en el equipo). Escribir el nombre del documento, por ejemplo “BlocNotas Nuevo” y dar clic en Crear bloc de notas; esta acción crea el documento en SharePoint.
17

Microsoft Office OneNote
Nota: Como ya se cuenta con Sharepoint configurado en Office 2010, ya se tiene acceso a guardar archivos y compartirlos con Sharepoint, tal y como se indica en la imagen.
El tiempo que dura el proceso de crear el bloc de notas dependerá de la velocidad de Internet y, una vez culminado el proceso, se mostrará el siguiente mensaje.
Se puede enviar el vínculo de correo electrónico a las personas que se les quiere compartir el documento para que puedan tener acceso y poder leer y/o hacer modificaciones.
En el cuerpo del mail se tienen los links, tanto para poder tener acceso al Bloc de Notas desde OneNote 2010, como para poder abrirlo de modo Web.
Nota: para poder enviar el correo electrónico hay que tener configurado el Outlook con la cuenta con la que se ingresó al sitio de SharePoint; de lo contrario marcará un error.
18

Microsoft Office OneNote
XI. Compartir el Bloc de Notas para trabajar Colaborativamente con SharePoint
Anteriormente, en la ficha Compartir se revisó la opción de poder compartir el Bloc de Notas con la configuración que se hizo desde el principio, ya que el Office 2010 está vinculado a SharePoint.
Dar clic en la ficha Compartir Compartir este Bloc de Notas.
Lo único que se tiene que hacer es copiar el acceso que se muestra en la imagen, o bien se puede enviar el mail que se comentó en el paso anterior. De esta manera, el Bloc de Notas estará compartido con todos los usuarios que tienen permisos a la cuenta de SharePoint.
19

Microsoft Office OneNote
XII. Guardar y Compartir el Bloc de Notas para trabajar colaborativamente con SkyDrive
La otra forma de poder trabajar de manera colaborativa con OneNote es a través de una cuenta de Microsoft con acceso al servicio de Skydrive.
Se creará un nuevo Bloc de Notas con el nombre Colaboración en Skydrive.
En el paso 3. Ubicación Web se tiene la opción de iniciar sesión con nuestra cuenta Microsoft, o crear una nueva cuenta.
Se iniciará sesión dando clic en el botón Iniciar sesión.
20

Microsoft Office OneNote
Solicitará el inicio de sesión con nuestra cuenta de Microsoft.
Se listarán las carpetas que se tienen en nuestro espacio de SkyDrive.
21

Microsoft Office OneNote
Lo que se tiene que hacer es seleccionar en qué carpeta se quiere crear el Bloc de Notas para compartirlo con otras personas. Es muy importante saber que las capetas en SkyDrive cuentan con permisos de Compartido con otras personas o sólo para que el usuario de la cuenta pueda tener acceso al documento; así mismo, se debe saber dónde se guardará el Bloc de Nota y dar clic en Compartir bloc de notas.
El programa creará el enlace con Skydrive y permitirá compartir mediante correo electrónico la liga para que otras personas puedan acceder al documento, como se comentó anteriormente para el caso de SharePoint.
Ahora se tiene compartido el Bloc de Notas en SkyDrive, pero si se quiere compartir con más permisos u otras personas específicas, se hará entrando a nuestra cuenta de:
www.skydrive.com
Y se verán las carpetas y archivos que tiene nuestra cuenta de SkyDrive.
22

Microsoft Office OneNote
Por ejemplo, si se quier abrir el archivo que se creó deominado Colaboración en SkyDrive, entrar a la carpeta Público en la que fue creado el archivo.
Seleccionar el archivo con clic derecho para poder ver las diferentes opciones que permiten trabajar en modo Web.
23

Microsoft Office OneNote
Esta lista de opciones listadas son las que se pueden llevar acabo con nuestro documento; para este ejemplo, lo que interesa es Compartir el documento con otras personas, muy similar a lo que se hizo anteriormente cuando se creó el Bloc de Notas en SkyDrive.
Otra manera de dar acceso a los documentos es seleccionando el documento de la siguiente manera:
24

Microsoft Office OneNote
Y activar el tipo de vista de panel de lado derecho.
En el panel derecho tenemos la opción de Compartir y ahí también se pueden agregar a los usuarios a quienes se les quiere compartir.
25