Manual - Microsoft Access 2007
-
Upload
eddy-gonzalez-rodriguez -
Category
Documents
-
view
10.864 -
download
0
Transcript of Manual - Microsoft Access 2007
INSTITUTO NACIONAL DE APRENDIZAJE Manual de Microsoft Office Access 2007
I
MANUAL DE MICROSOFT OFFICE ACCESS 2007Jos Luis Vizcano Morales
San Jos, CR: INA, Mayo 2009
INSTITUTO NACIONAL DE APRENDIZAJE Manual de Microsoft Office Access 2007
II
Primera Edicin Instituto Nacional de Aprendizaje San Jos, Costa Rica.
Instituto Nacional de Aprendizaje, 2009 ISBN
Hecho el depsito de ley Prohibida la reproduccin parcial y total del contenido De este documento sin la autorizacin expresa del INA.
Impreso en Costa Rica
INSTITUTO NACIONAL DE APRENDIZAJE Manual de Microsoft Office Access 2007
III
PRESENTACINEl siguiente material didctico fue desarrollado a travs de la recopilacin de informacin de fuentes primarias con instructores de enseanza del subsector de informtica, y secundarias, entre bibliografa de trabajos de investigacin, artculos y consulta digital en la red de Internet. Este material es producto de la necesidad de un instructivo de apoyo al servicio de capacitacin y formacin profesional, Base de Datos, del programa Tcnico Operador en Equipo de Cmputo como objetivo principal de generar presentaciones por medio de la elaboracin y administracin de diapositivas de calidad. El material est dirigido a todo participante de la formacin y capacitacin profesional del mdulo de Base de Datos en la modalidad presencial, como apoyo al servicio de capacitacin y formacin profesional y con la tutora del profesional tcnico de subsector de informtica, de forma que el material didctico describe el marco terico y prctico de los contenidos, persiguiendo el alcance de los objetivos especficos para el cumplimiento de los criterios de desempeo por cada uno de los participantes. El uso del material didctico est diseado conforme a los objetivos y contenidos del servicio de capacitacin y formacin profesional de la oferta curricular de Base de Datos, por lo cual, en el documento encontrar una estructura conformada por captulos, los cuales representan los objetivos especficos de mdulo de base de datos, as mismo, cada captulo, contiene los subtemas que representan los contenidos de cada objetivo, estos contenidos son desarrollados a nivel terico y prctico, de forma que el participante pueda utilizar el material didctico de una manera de conocimiento.
INSTITUTO NACIONAL DE APRENDIZAJE Manual de Microsoft Office Access 2007
IV
NDICEPRESENTACIN......................................................................................................................................III NDICE.......................................................................................................................................................IV INTRODUCCIN....................................................................................................................................VII CAPITULO 1................................................................................................................................................1 1.1) CONCEPTOS DE UNA BASE DE DATOS.........................................................................................................2 1.1.1) BASES DE DATOS..................................................................................................................................2 1.1.2) TABLAS...............................................................................................................................................2 1.1.3) CAMPO................................................................................................................................................2 1.1.4) REGISTRO............................................................................................................................................3 1.1.5) DATO..................................................................................................................................................3 1.1.6) ARCHIVO DE DATOS.............................................................................................................................3 1.1.7) CONSULTAS.........................................................................................................................................3 1.1.8) FORMULARIOS......................................................................................................................................3 1.1.9) INFORMES............................................................................................................................................3 1.1.10) MACROS...........................................................................................................................................4 1.1.11) MDULOS .........................................................................................................................................4 1.1.12) RELACIONES......................................................................................................................................5 1.2) INGRESO A MICROSOFT ACCESS.................................................................................................................5 1.2.1) PROCEDIMIENTO ESTNDAR....................................................................................................................6 1.2.2) PROCEDIMIENTO RPIDO........................................................................................................................7 1.2.3) DESDE EL MEN INICIO.........................................................................................................................7 1.3) CERRAR MICROSOFT ACCESS....................................................................................................................7 1.4) PARTES DE LA VENTANA DE MICROSOFT ACCESS..........................................................................................8 1.4.1) BOTN DE OFFICE................................................................................................................................9 1.4.2) LA BARRA DE TTULO ..........................................................................................................................9 1.4.3) LA BARRA DE ACCESO RPIDO .............................................................................................................9 1.4.4) ABRIR BASE DE DATOS RECIENTEMENTE....................................................................................................9 1.4.5) PLANTILLAS EN LNEA...........................................................................................................................9 1.4.6) PLANTILLAS PREDISEADAS..................................................................................................................10 CAPITULO 2..............................................................................................................................................11 2.1) USO DE BASE DE DATOS........................................................................................................................12 2.2) USO DE TABLAS....................................................................................................................................12 2.2.1) CREACIN DE TABLAS.........................................................................................................................12 2.2.1.1) CREACIN DE TABLAS DESDE LA VISTA HOJA DE DATOS.........................................................................13 2.2.1.1.1) AGREGAR NUEVOS CAMPOS...........................................................................................................15 2.2.1.1.2) DEFINIR EL TIPO DE DATOS............................................................................................................16 2.2.1.1.3) CAMBIAR EL NOMBRE A UN CAMPO .................................................................................................17 2.2.1.1.4) ELIMINAR UN CAMPO.....................................................................................................................17 2.2.1.1.5) INGRESO DE REGISTROS.................................................................................................................18 2.2.1.1.6) GUARDAR UNA TABLA..................................................................................................................18 2.2.1.1.7) CERRAR UNA TABLA.....................................................................................................................19 2.2.1.2) CREACIN DE TABLAS DESDE LA VISTA DE DISEO................................................................................19 2.2.1.2.1) DEFINICIN DE LOS CAMPOS..........................................................................................................22 2.2.1.2.2) NOMBRE DEL CAMPO....................................................................................................................23 2.2.1.2.3) TIPOS DE DATOS..........................................................................................................................24
INSTITUTO NACIONAL DE APRENDIZAJE Manual de Microsoft Office Access 2007
V
2.2.1.2.4) PROPIEDADES DE UN CAMPO...........................................................................................................25 2.2.1.2.4.1) TAMAO DEL CAMPO................................................................................................................25 2.2.1.2.4.2) FORMATO................................................................................................................................25 2.2.1.2.4.3) MSCARA DE ENTRADA.............................................................................................................30 2.2.1.2.4.4) TTULO....................................................................................................................................32 2.2.1.2.4.5) VALOR PREDETERMINADO............................................................................................................32 2.2.1.2.4.6) REGLA DE VALIDACIN.............................................................................................................33 2.2.1.2.4.7) TEXTO DE VALIDACIN.............................................................................................................36 2.2.1.2.4.8) REQUERIDO..............................................................................................................................36 2.2.1.2.4.9) PERMITIR LONGITUD CERO.........................................................................................................36 2.2.1.2.4.10) INDEXADO..............................................................................................................................37 2.2.1.2.4.11) COMPRESIN UNICODE.............................................................................................................37 2.2.1.2.5) BSQUEDA A TRASVS DE CAMPOS..................................................................................................37 2.2.2) CAMBIAR NOMBRE A UNA TABLA..........................................................................................................39 2.2.3) ELIMINACIN DE TABLAS.....................................................................................................................40 2.3) CLAVE PRINCIPAL..................................................................................................................................40 2.4) RELACIONES.........................................................................................................................................41 2.4.1) CREACIN DE RELACIONES...................................................................................................................42 2.4.2) TIPOS DE RELACIONES.........................................................................................................................45 2.4.3) INTEGRIDAD REFERENCIAL...................................................................................................................46 2.4.4) ELIMINACIN DE UNA RELACIN...........................................................................................................47 2.5) USO DE FILTROS....................................................................................................................................47 2.5.1) CREACIN DE FILTROS........................................................................................................................48 2.5.1.1) FILTROS POR SELECCIN...................................................................................................................48 2.5.1.2) FILTROS POR FORMULARIO................................................................................................................53 2.5.1.3) FILTROS AVANZADO........................................................................................................................55 2.6) USO DE CONSULTAS...............................................................................................................................57 2.6.1) CREACIN DE CONSULTAS CON ASISTENTE.............................................................................................57 2.6.2) CREACIN DE CONSULTAS DESDE LA VISTA DE DISEO.............................................................................60 2.6.2.1) CONSULTA DE SELECCIN.................................................................................................................61 2.6.2.2) CONSULTA DE CREACIN DE TABLA...................................................................................................68 2.6.2.3) CONSULTA DE ANEXAR....................................................................................................................70 2.6.2.4) CONSULTA DE ELIMINACIN..............................................................................................................72 2.6.2.5) CONSULTA DE ACTUALIZACIN..........................................................................................................74 2.6.2.6) CONSULTA DE REFERENCIA CRUZADA................................................................................................76 2.6.2.7) CONSULTA DE TOTALES....................................................................................................................78 2.6.2.8) CONSULTA CON USO DE PARMETROS.................................................................................................80 2.6.2.9) CONSULTA DE CAMPO CALCULADO ...................................................................................................83 2.6.3) MODIFICACIN DE CONSULTAS.............................................................................................................86 2.6.4) EJECUCIN DE CONSULTAS...................................................................................................................86 2.6.5) ELIMINACIN DE CONSULTAS...............................................................................................................86 CAPITULO 3..............................................................................................................................................87 3.1) USO DE FORMULARIOS...........................................................................................................................88 3.1.1) CREACIN DE FORMULARIOS................................................................................................................88 3.1.2) MODIFICACIN DE FORMULARIOS..........................................................................................................92 3.1.3) ELIMINACIN DE FORMULARIOS............................................................................................................96 3.2) USO DE INFORMES.................................................................................................................................97 3.2.1) CREACIN DE INFORMES......................................................................................................................97 3.2.2) MODIFICACIN DE INFORMES..............................................................................................................101 3.2.3) ELIMINACIN DE INFORMES................................................................................................................102 CAPITULO 4............................................................................................................................................103 4.1) USO DE MACROS.................................................................................................................................104 4.1.1) CREACIN DE MACROS......................................................................................................................104
INSTITUTO NACIONAL DE APRENDIZAJE Manual de Microsoft Office Access 2007
VI
4.1.2) MODIFICACIN DE MACROS...............................................................................................................105 4.1.3) ELIMINACIN DE MACROS..................................................................................................................105 BIBLIOGRAFA......................................................................................................................................106
INSTITUTO NACIONAL DE APRENDIZAJE Manual de Microsoft Office Access 2007
VII
INTRODUCCINUna base de datos es un conjunto de informacin relacionada con un tema, actividad o asunto especfico. As, se pueden utilizar base de datos para cosas tan sencillas como mantener un registro de nuestra coleccin de discos de msica, hasta llevar toda la gestin de una gran empresa u organizacin. Microsoft Access es un potente sistema de administracin de Base de Datos relacionales. Las bases de datos de Access son documentos combinados donde se divide la informacin por parcelas de objetos especializados. As por ejemplo, como elemento primario de informacin se encuentra en las tablas. Normalmente, se crea una tabla para cada tipo de datos de los que componen la base de datos. Aunque las tablas se crean como elementos independientes, pueden crearse relaciones entre distintas tablas para recuperar datos de todas ellas mediante una consulta, formulario o informe. Microsoft Access es un componente de la suite Microsoft Office aunque no se incluye en el paquete "bsico". Por tanto, este programa de sistema de gestin de base de datos ayuda a crear y modificar para uso personal de pequeas o grandes organizaciones. Una posibilidad adicional es la de crear ficheros con bases de datos que pueden ser consultados por otros programas. Dentro de un sistema de informacin entrara dentro de la categora de Gestin y no en la de Ofimtica como se cree.
INSTITUTO NACIONAL DE APRENDIZAJE Manual de Microsoft Office Access 2007
1
CAPITULO 1
Crear tablas de datos por medio de un administrador de archivos de datos
1.1) Conceptos de una Base de Datos 1.2) Ingreso a Microsoft Access 1.3) Cerrar Microsoft Access 1.4) Access 1.5) Creacin de una base de datos Partes de la ventana de Microsoft
INSTITUTO NACIONAL DE APRENDIZAJE Manual de Microsoft Office Access 2007
2
1.1) Conceptos de una Base de DatosLa aplicacin de Microsoft Access es una herramienta que ayuda a la creacin y manipulacin de una base de datos, el cual est compuesto por diferentes mecanismos como tablas, consultas, formularios, informes, entre algunos, los cuales se describen a continuacin.
1.1.1) Bases de datosUna base de datos es una recopilacin de informacin relativa a un asunto o propsito particular, como el seguimiento de pedidos de clientes o el mantenimiento de una coleccin de msica. Si la base de datos no est almacenada en un equipo, o slo estn instaladas partes de la misma, puede que deba hacer un seguimiento de informacin procedente de varias fuentes en orden a coordinar y organizar la base de datos. Dependiendo de la cantidad de tablas que existen en una base de datos, la misma recibe los siguientes nombres:
Base de Datos Plana: Consiste en una sola tabla. Base de Datos Relacional: Consiste en mltiples tablas relacionadas entre s.
1.1.2) TablasUna tabla es una coleccin de datos sobre un tema especfico, como productos o proveedores. La utilizacin de una tabla diferente para cada tema significa que se almacenan los datos slo una vez, lo cual hace aumentar la eficacia de la base de datos, y reduce errores de entrada de datos.
1.1.3) CampoEl campo es un valor o un dato de la tabla, un dato por si solo no dice mucho, pero cuando existen varios campos diseados estratgicamente, producen informacin. Esta informacin es almacena en una tabla.
INSTITUTO NACIONAL DE APRENDIZAJE Manual de Microsoft Office Access 2007
3
1.1.4) RegistroUn registro representa un tem nico de datos implcitamente estructurados en una tabla.
1.1.5) DatoUn dato representa un conjunto de caracteres con algn significado, pueden ser numricos, alfabticos, o alfanumricos.
1.1.6) Archivo de DatosUn archivo de datos es un conjunto de informacin que se almacena en algn medio de escritura que permita ser ledo o ser modificado por Microsoft Access.
1.1.7) ConsultasLas consultas se utilizan para ver, modificar y analizar los datos de una tabla de formas diferentes. Tambin pueden utilizarse como el origen de registros para formularios, informes y pginas de acceso a datos.
1.1.8) FormulariosLos formularios se utilizan para varios propsitos, manipular datos de una forma fcil y sencilla, para crear paneles de control que activen otros formularios, consultas, informes, para personalizar mensajes, entre algunos.
1.1.9) InformesUn informe es un mtodo eficaz de presentar los datos en formato impreso. Dado que tiene el control sobre el tamao y el aspecto de todo el informe, puede mostrar la informacin en la manera que desee verla.
INSTITUTO NACIONAL DE APRENDIZAJE Manual de Microsoft Office Access 2007
4
1.1.10) MacrosUna macro es un conjunto de una o ms acciones que cada una realiza una operacin determinada, tal como abrir un formulario o imprimir un informe. Las macros pueden ayudar a automatizar las tareas comunes. Por ejemplo, puede ejecutar una macro que imprima un informe cuando el usuario haga clic en un botn de comando.
1.1.11) MdulosUn mdulo es una coleccin de declaraciones y procedimientos de Visual Basic para aplicaciones que se almacenan juntos como una unidad. Mdulos de clases: Los mdulos de formularios y los mdulos de informes son mdulos de clases que estn asociados con un formulario o informe determinado. Los mdulos de formularios y de informes contienen a menudo procedimientos de evento que se ejecutan en respuesta a un evento en un formulario o informe. Puede usar los procedimientos de evento para controlar el comportamiento de los formularios e informes, y sus respuestas a acciones de los usuarios como por ejemplo hacer clic con el mouse en un botn de comando. Mdulos estndar: Los mdulos estndar contienen
procedimientos generales que no estn asociados con ningn otro objeto y procedimientos usados con frecuencia que pueden ser ejecutados desde cualquier parte de la base de datos.
INSTITUTO NACIONAL DE APRENDIZAJE Manual de Microsoft Office Access 2007
5
1.1.12) RelacionesUna relacin es la accin de combinar una o ms tablas con el fin de tener ms acceso a la informacin y generar canales de flujo de datos que se comuniquen entre tablas. Las relaciones son importantes por qu una vez creadas una serie de diferentes tablas dentro de la base de datos de Microsoft Access, necesita una forma de indicarle a Microsoft Access cmo debe volver a combinar esa informacin. Despus de crear unas series de tablas, se procede a definir las relaciones entre las tablas. Una vez realizada esta operacin, puede crear consultas, formularios e informes para mostrar informacin de varias tablas a la vez.
1.2) Ingreso a Microsoft AccessPara ingresar a Microsoft Access se puede realizar algunos de los siguientes procedimientos:
INSTITUTO NACIONAL DE APRENDIZAJE Manual de Microsoft Office Access 2007
6
1.2.1) Procedimiento EstndarColocar el cursor y dar clic sobre el botn Inicio, escoger la opcin Todos los programas, clic en Microsoft Office y escoger la opcin de Microsoft Office Access 2007, clic y se iniciar el programa. A continuacin se muestra el proceso de entrada:
INSTITUTO NACIONAL DE APRENDIZAJE Manual de Microsoft Office Access 2007
7
1.2.2) Procedimiento RpidoDesde el icono de Microsoft Access del escritorio, buscar el acceso directo y dar clic.
1.2.3) Desde el Men inicioEntrar al botn de inicio ubicado en la barra de tareas, y seleccionar la opcin llamado Microsoft Office Access 2007 y dar un clic encima.
1.3) Cerrar Microsoft AccessPara Salir de Microsoft Access se puede utilizar las siguientes opciones: Hacer clic en el botn cerrar, este botn se encuentra situado en la parte superior derecha de la ventana de Microsoft Access.
Tambin puedes pulsar la combinacin de teclas ALT+F4, con esta combinacin de teclas cerrars la ventana que tengas activa en ese momento. Al hacer clic sobre el men Botn Office y elegir la opcin Salir.
INSTITUTO NACIONAL DE APRENDIZAJE Manual de Microsoft Office Access 2007
8
1.4) Partes de la ventana de Microsoft AccessLa ventana de Microsoft Access est divida por los siguientes componentes:
Botn de Office Opciones Rpidas Barra de Ttulo
Botones de minimizar, maximizar-restaurar, cerrar
Plantillas Prediseadas
Base de datos utilizadas recientemente
Plantillas en Lnea, (Descargar desde Internet)
INSTITUTO NACIONAL DE APRENDIZAJE Manual de Microsoft Office Access 2007
9
1.4.1) Botn de OfficeSe ubica la mayora de las opciones bsicas como nuevo, abrir, guardar, imprimir, cerrar base de datos, entre algunas.
1.4.2) La Barra de Ttulo
Contiene el nombre del documento sobre el que se est trabajando en ese momento. Cuando creamos una base de datos nueva se le asigna el nombre provisional Base de datos 1, hasta que se guarde y se le d un nombre por el usuario. En el extremo de la derecha estn los botones para minimizar, restaurar y cerrar .
1.4.3) La Barra de Acceso Rpido
La barra de acceso rpido contiene las operaciones ms habituales como Guardar , Deshacer o Repetir .
1.4.4) Abrir base de datos recientementeMuestra una lista de las base de datos que se hayan utilizado recientemente por un usuario.
1.4.5) Plantillas en LneaPresenta la opcin para poder descargar diferentes bases de datos y estilos de la coleccin en lnea de Microsoft.
INSTITUTO NACIONAL DE APRENDIZAJE Manual de Microsoft Office Access 2007
10
1.4.6) Plantillas PrediseadasPresenta una lista de diferentes bases de datos que el usuario puede utilizar como base para construir su propia base de datos, entre ellas se puede escoger categoras como trabajo, personal, educacin, entre algunos.
1.5) Creacin de una base de datosPara crear una nueva base de datos en blanco, realizar los siguientes pasos:i. ii.
Entrar al botn de Office. Un clic en la opcin de nuevo o en el panel central elegir la opcin de base de datos en blanco. En el panel de la derecha, seleccione la carpeta de destino. Escribir el nombre de la Base Datos Un clic en el botn Crear.
iii. iv. v.
Nueva Base de Datos
Nombre de la Base Datos
Botn, Crear Carpeta destino, (lugar a guardar su base de datos)
INSTITUTO NACIONAL DE APRENDIZAJE Manual de Microsoft Office Access 2007
11
CAPITULO 2
Generar y manipular la informacin de los archivos de datos
2.1) Uso de base de Datos 2.2) Uso de Tablas 2.3) Clave Principal 2.4) Relaciones 2.5) Uso de Filtros 2.6) Uso de Consultas
INSTITUTO NACIONAL DE APRENDIZAJE Manual de Microsoft Office Access 2007
12
2.1) Uso de Base de DatosAl utilizar Microsoft Access, lo primero es la creacin de una base de datos, el cual consiste en una coleccin de datos relacionados cuya localizacin fsica es centralizada. Esto permite optimizar su almacenamiento con la creacin de tablas.
2.2) Uso de TablasLas tablas es un elemento que permite el almacenamiento de datos. A continuacin se describe los pasos para la creacin y manipulacin de tablas:
2.2.1) Creacin de TablasUna vez, creada la base datos estamos listos para crear las tablas, la primera vez Access crea una tabla nueva por defecto llamada tabla1. Podemos trabajar con esa tabla o podemos eliminar y crearla nueva si lo deseamos. A mano izquierda se observar un panel llamado como panel de exploracin, donde visualizarn los nombres de las tablas ya creadas. Ejemplo tabla1.Panel de Exploracin
Vista de Hoja de Datos
INSTITUTO NACIONAL DE APRENDIZAJE Manual de Microsoft Office Access 2007
13
A mano derecha se observar la vista de hoja de datos, donde se puede visualizar los campos y registro que se vayan creando. Para poder agregar tablas adicionales, utilizar la pestaa crear y la opcin de tabla, la misma crear una nueva tabla y la ubicara dentro del panel de exploracin. Para crear o modificar los campos y registros de una tabla se puede realizar desde la vista de hoja de datos o desde la vista de diseo, donde este ltimo permite una mayor y mejor precisin para definir los campos. A continuacin se presenta el desarrollo de una tabla en ambas vistas:
Crea una tabla nueva
Visualiza todas las tablas de la Base de Datos
2.2.1.1) Creacin de Tablas desde la vista hoja de datosPara crear una tabla realizar los siguientes pasos:i.
Defina la informacin que desea almacenar sobre dicha tabla; clientes, facturas, cuentas etc. Como sus campos y registros a almacenar.
INSTITUTO NACIONAL DE APRENDIZAJE Manual de Microsoft Office Access 2007
14
ii.
Por defecto el Access agrega por primera vez un campo llamado ID. Tome en cuenta que la primera fila (Encabezado), se definen los nombres de los campos que se desea agregar en la tabla. Debajo del nombre del campo se agregan todos los registros de datos que la tabla tendr que almacenar.
Nombres de Campos Registros de la Tabla Nombre de la Tabla
Barra de desplazamiento, permite moverse entre todos los registros que posea una tabla, al mismo tiempo el nmero en el centro permite saber en cual registro es el que se est modificando.
INSTITUTO NACIONAL DE APRENDIZAJE Manual de Microsoft Office Access 2007
15
Pestaa Hoja de Datos: Se ubican la mayora de las opciones generales que permite modificar los campos y registros de una tabla.Pestaa Hoja de Datos
2.2.1.1.1) Agregar Nuevos CamposPara agregar un nuevo campo seleccionar una columna y dar un clic en la opcin de insertar que aparece dentro de la pestaa hoja de datos. Nota: Todo campo nuevo se inserta al lado izquierdo de la columna que se haba seleccionado. Si desea mover algn campo de posicin, seleccionar el encabezado del campo y arrastrar con el Mouse hasta la nueva posicin. Otro modo de insertar un campo es seleccionado la opcin de nuevo campo que aparece dentro de la pestaa hoja de datos, en el panel de plantillas de campo, seleccione el tipo de campo que se desea agregar.
INSTITUTO NACIONAL DE APRENDIZAJE Manual de Microsoft Office Access 2007
16
Para insertar el campo encima del tipo d un doble clic o arrastre el campo dentro de la tabla.
2.2.1.1.2) Definir el tipo de DatosPara definir o cambiar el tipo de dato del campo, seleccionar el campo, y dentro de la pestaa hoja de datos escoger la opcin de tipo de dato. Tome en cuenta que el tipo de dato define que tipos de valores o datos son los que se escribieran dentro del campo.
INSTITUTO NACIONAL DE APRENDIZAJE Manual de Microsoft Office Access 2007
17
Dependiendo del tipo de dato escogido, cambie el formato del mismo. El formato permite restringir que valores se pueden escribir dentro del dato escogido. Las opciones que aparecen dentro de la opcin de formato varan segn el tipo de dato escogido inicialmente.
Nota: Para conocer ms sobre el uso y significado de los tipos de datos ver el punto 2.2.1.2.3) Tipos de Datos, ubicado en la pgina 24 de este manual.
2.2.1.1.3) Cambiar el nombre a un campoSeleccione la columna del nombre de campo a modificar y seleccionar la opcin cambiar nombre desde la pestaa hoja de datos. Escribir el nombre nuevo y presionar la tecla Intro.
2.2.1.1.4) Eliminar un campoSi desea eliminar un campo ya existente, seleccionar la columna del campo a eliminar, y seleccionar la opcin de eliminar, ubicada desde la pestaa hoja de datos. El programa enviara un mensaje de advertencia para confirmar la eliminacin del campo.
INSTITUTO NACIONAL DE APRENDIZAJE Manual de Microsoft Office Access 2007
18
2.2.1.1.5) Ingreso de RegistrosSi desea escribir datos (Registros) dentro de los campos ya existentes, colquese debajo del nombre del campo y escribir la informacin necesaria. Tome en cuenta que los registros se escriben por filas y de manera ordenada. Para moverse entre los diferentes registros de los campos utilice las fechas direccionales, clic izquierdo del Mouse o la tecla del TAB, del teclado. Si desea borrar un registro, colquese encima del dato y presionar la tecla de SUPR (Suprimir), si desea deshacer el cambio, inmediatamente utilice la tecla de ESC (Escape), para volver al estado anterior.
2.2.1.1.6) Guardar una TablaPara guardar una tabla, utilizar la opcin de guardar que aparece dentro de las opciones rpidas o en la pestaa inicio. Escribir el nombre de la tabla nueva y aceptar. El nombre de tabla se visualizara en el panel de exploracin.
INSTITUTO NACIONAL DE APRENDIZAJE Manual de Microsoft Office Access 2007
19
2.2.1.1.7) Cerrar una TablaPara cerrar una tabla, utilizar el botn de cerrar, localizado en la parte superior derecha de la ventana.
Botn de Cerrar
2.2.1.2) Creacin de Tablas desde la vista de diseoPara crear una tabla desde la vista de diseo, realizar los siguientes pasos:i.
Defina la informacin que desea almacenar sobre dicha tabla; clientes, facturas, cuentas etc. Como sus campos y registros a almacenar.
ii.
Haga clic derecho sobre el nombre de la tabla (Se muestra al lado izquierdo en el panel de exploracin), en el men contextual, escoger la opcin llamada vista de diseo.
Nota: Una ventaja de la vista de diseo es que permite una mayor y mejor precisin para definir los campos.
INSTITUTO NACIONAL DE APRENDIZAJE Manual de Microsoft Office Access 2007
20
Antes de mostrar la vista de diseo, el programa solicitar que guarde la tabla con un nombre. Digite el nombre de la tabla, y presione guardar.
Nota: Tome en cuenta que para cambiar de vistas, ejemplo de la vista de hoja de datos a la vista de diseo y viceversa, utilice las siguientes opciones: Con un clic izquierdo, se muestran las diferentes vistas disponibles
Encima del nombre, dar clic derecho y escoger la vista deseada
Encima del nombre, dar clic derecho y escoger la vista deseada
Cada icono representa las diferentes vistas disponibles
INSTITUTO NACIONAL DE APRENDIZAJE Manual de Microsoft Office Access 2007
21
iii.
Al entrar a la vista de diseo, en la misma solamente se observar los nombres de los campos, el tipo de datos, descripcin y las propiedades del campo. (Los registros solamente se observan dentro de la vista de hoja de datos)
Descripcin del Campo Nombres de los Campos
Panel de Exploracin
Tipo de Datos
Propiedades del Campo
Nombre del Campo: Representa el nombre que tendr un campo que almacenar datos escritos por el usuario Descripcin del campo: Representa un detalle que se le agrega al campo, especfica su funcin o su utilidad dentro de la tabla. Tipo de Datos: El tipo de dato define que tipos de valores o datos son los que se escribieran dentro del campo.
INSTITUTO NACIONAL DE APRENDIZAJE Manual de Microsoft Office Access 2007
22
Propiedades del Campo: Contiene cambios adicionales que se le da a un campo en particular, entre los cambios se encuentran su tamao, formato, titulo, entre algunos, tome en cuenta que las propiedades varan dependiendo del tipo de dato escogido inicialmente.
A continuacin se define el proceso de la creacin de un campo en la vista de diseo.
2.2.1.2.1) Definicin de los CamposAntes de escribir los campo de una tabla, define en papel ya que cada datos deber ser lo ms productivo posible y generar la mayor y mejor informacin. Una vez creada la tabla, por defecto aparece un campo llamada Id, que el sistema lo genera automticamente, si este campo usted considera que lo va a utilizar consrvelo, de lo contrario eliminarlo. Para eliminarlo, marque el encabezado de fila, clic derecho, y un clic a eliminar fila. Para crear nuevos campos siga el siguiente proceso:i. ii. iii. iv. v.
Digite el nombre del campo nuevo ejemplo (Identificacin) Defina el tipo de datos Defina las propiedades Defina si el campo es llave principal Guarde la tabla y cirrela
INSTITUTO NACIONAL DE APRENDIZAJE Manual de Microsoft Office Access 2007
23
A continuacin se explica cada uno de los puntos anteriores:
2.2.1.2.2) Nombre del CampoCada fila representa el lugar para un nuevo campo, el nombre del campo deber ser una palabra que represente lo ms cercano a los datos que almacenar el campo. Ejemplo Cedula, Telfono, Direccin.
Los nombres de los campos pueden ser escritos de cualquier manera, pero para que funcionen lo mejor posible se da las siguientes recomendaciones: Utilizar solamente letras en minsculas. Se puede combinar letras y nmeros. No utilizar tildes. No dejar espacios en blanco, o unir las palabras con uso de lneas. Ejemplo: telefonocelular tefefono-celular telefono_celular
INSTITUTO NACIONAL DE APRENDIZAJE Manual de Microsoft Office Access 2007
24
2.2.1.2.3) Tipos de DatosCada campo o dato puede tener su propio tipo de dato, y cada tipo de dato tiene caractersticas o propiedades que lo representan. El tipo de dato indica que valor puede almacenar ese campo entre los valores ms utilizados se encuentran: Texto: Almacena valores alfanumricos y smbolos etc.
inferiores
a
255
caracteres.
Ejemplo: nombre, apellido, provincia, cantn, Memo: Almacena textos largos, valores hasta 64000 bytes. Ejemplo: comentarios, observaciones, etc.
Numero: Valores numricos nicamente. Ejemplo: edad, nota de estudio, etc. Fecha/Hora: Valores relacionados con fecha y horas o ambos. Ejemplo: hora de entrada al trabajo, fecha u hora de compras, fecha de nacimiento, etc. Moneda: Valores numricos contables sea con smbolo de moneda. Ejemplo: precio, salario, etc. Auto numrico: El valor auto numrico es un nmero irrepetible (sin duplicados) que genera el sistema automticamente, no es necesario completar este campo a la hora de ingresar los datos. Ejemplo: se utiliza para representar nmeros de facturas, nmeros de transacciones, nmeros de registros o cualquier otro dato que sea auto consecutivo. S/No: Valor booleano (solo tiene dos posibles respuestas), si no, falso verdadero, Activo desactivo etc. Ejemplo: Morosidad, determina si o no la persona tiene morosidad con un banco, etc.
INSTITUTO NACIONAL DE APRENDIZAJE Manual de Microsoft Office Access 2007
25
Objeto OLE: Se utiliza para insertar objetos como archivos de texto, hojas de clculo, imgenes, audio, videos etc. Ejemplo agregar a la base de datos la fotografa de un empleado, etc. Hipervnculos: Guarde enlaces o vnculos a objetos, pginas de Internet o programas. Asistente para bsquedas: Permite elegir un valor de una lista indica por el usuario, o de otra tabla: al hacer clic sobre esta opcin aparece el asistente, que gua al usuario para especificar los parmetros necesarios. El usuario final escoge un valor para este campo mediante un cuadro combinado o un cuadro de lista.
2.2.1.2.4) Propiedades de un CampoCada campo dato tiene ciertas propiedades, a continuacin se definen las ms comunes:
2.2.1.2.4.1) Tamao del CampoSe utiliza para los tipos de datos texto o memo principalmente, y indica la cantidad de caracteres (smbolos, letras nmeros) que tendr el campo. As por ejemplo si el campo es de 15, significa que solo podre almacenar 15 caracteres cualquiera que estos sean; los espacios en blanco cuentan como carcter tambin.
2.2.1.2.4.2) FormatoEn un campo tipo texto, memo o hipervnculo, puede disear la presentacin del dato. Si se escribe los smbolos de > (mayor que) o < (menor que), representa que el contenido escrito va a aparecer totalmente en mayscula (>) o minscula ( o =100 Y , =, 5000), tambin artculos que inicien con la letra M, (M*).
vi.
Para ejecutar el filtro, seleccionar la opcin de Alternar filtro, ubicado en la pestaa inicio y en la categora de filtros. Puede guardar el filtro realizado, para hacerlo realizar los siguientes pasos: Visualizar el filtro en modo de vista de filtro de formulario. Utilizar la opcin guardar ubicado en la barra rpida. Colocar un nombre y elija aceptar. Tome en cuenta que todo filtro guardado, se guarda como una consulta.
vii.
Nota: Para saber un poco ms del uso de criterios, visualizar en este manual el apartado de consultas de seleccin y el uso de criterios.
INSTITUTO NACIONAL DE APRENDIZAJE Manual de Microsoft Office Access 2007
55
2.5.1.3) Filtros AvanzadoEn este tipo de filtro ayuda ha realizar criterios ms avanzados y personalizados a cada campo que se requiera crear un filtro. Puede utilizar uno o varios campos y cada uno agregarle un criterio que ayude a filtrar la informacin de una tabla. Para realizar un filtro avanzado siga las siguientes instrucciones:i.
Abrir la tabla donde se desea realizar un filtro, para ello utilice el panel de exploracin. Utilice la pestaa inicio, seleccionar la categora de filtros y dentro la opcin de Avanzado y Filtro avanzado.
ii.
iii.
Se muestra una nueva ventana, la cual permite agregar los campos que se desean realizar un filtro. Para agregar campos a la zona de consulta, encima del nombre dar un doble clic.
Zona de consulta
INSTITUTO NACIONAL DE APRENDIZAJE Manual de Microsoft Office Access 2007
56
iv.
Utilizar en la zona de consulta la opcin de orden, si desea ordenar el resultado del filtro, por medio de un ordenamiento ascendente o descendentemente.
v.
Utilizar en la zona de consulta la opcin de criterios, si desea agregar algn tipo de criterio que ayuda a filtrar la informacin por medio de los campos agregados. Tome en cuenta que el criterio a utilizar puede ser amplio y personalizado. Ejemplo: Precios mayores a 5000 (>5000) Artculos iguales a maletn (=maletn) Fechas menores a junio ( ) para insertar los campos deseados. Se puede seleccionar campos de una o de varias tablas. Solamente los campos agregados en el panel de la derecha son los que se mostrarn en la consulta.
INSTITUTO NACIONAL DE APRENDIZAJE Manual de Microsoft Office Access 2007
59
vi.
En la tercera pantalla, se escoger los detalles o resumen que se desea ver en la consulta.
Si se escoge la opcin de resumen, hay que tomar en cuenta que los campos utilizados para est opcin son campos tipo numrico o de moneda. De los campos a resumir se puede obtener una sumatoria, promedio, nmero mximo o mnimo.
vii.
En la cuarta pantalla, se escoge algn tipo de agrupamiento que se desee dar en el momento de mostrar la informacin de la consulta.
INSTITUTO NACIONAL DE APRENDIZAJE Manual de Microsoft Office Access 2007
60
.viii.
En la ltima ventana se agrega un nombre a la consulta. Escoger si se desea abrir o modificar la consulta en vista de diseo Un clic en finalizar.
ix.
Nota: Dependiendo del tipo de consulta que se desee, algunas de las pantallas que se muestran dentro del asistente, no son obligatorias utilizarlas, principalmente las pantallas tercera y cuarta, donde se escoge el detalle o resumen y el agrupamientos de los datos. Si desea modificar una consulta creada con el asistente, dentro del panel de exploracin, seleccionar la consulta y con el clic derecho seleccionar la opcin vista de diseo.
2.6.2) Creacin de Consultas desde la vista de diseoUtilice esta consulta cuando desee consultar toda o parte de la informacin de una o varias tablas. Esta consulta ayuda grandemente al diseo de su propia seleccin y extraccin de datos. Para ello puede utilizar criterios para mostrar una informacin ms exacta. Existen diferentes tipos de consulta las cuales son de seleccin, creacin de tabla, anexar, eliminacin, actualizacin, referencia cruzada, totales o de parmetro.
INSTITUTO NACIONAL DE APRENDIZAJE Manual de Microsoft Office Access 2007
61
2.6.2.1) Consulta de SeleccinLa consulta de seleccin se utiliza para mostrar informacin directa de una tabla, escogiendo especficamente cuales son los campos que se desea mostrar. Para realizar la consulta se puede utilizar criterios los cuales ayudan a definir la informacin a visualizar. Est es la consulta ms utilizada y es la que Access utiliza por defecto cuando se crea una nueva consulta en vista de diseo. Para iniciar el proceso realice los siguientes pasos:i. ii.
Entrar a la pestaa crear Seleccione la opcin de Diseo de consulta. Agregar las tablas que se desea utilizar. Si por alguna razn no sabe donde se encuentran los campos a utilizar, agregue todas las tablas, y al final eliminar las tablas que no utilice. Tome en cuenta que para utilizar consultas basado en campos de diferentes tablas tiene que tener relaciones ya creadas; de lo contrario la informacin que muestre la consulta no ser la ms confiable.
iii.
INSTITUTO NACIONAL DE APRENDIZAJE Manual de Microsoft Office Access 2007
62
iv.
Agregar los campos que se desean consulta, arrastrando desde la tabla hacia la zona de consulta. Otra manera es dando un doble clic encima del campo, el orden como se agreguen, es el orden como se mostrar la informacin.
v.
En la zona de consulta se puede visualizar: o El nombre del campoo
El nombre de la tabla donde pertenece el campo. por un campo especfico, el ordenamiento se puede ser por medio ascendente o descendente. El campo ms a la izquierda es el primer ordenamiento y consecutivamente si se usa ms ordenamientos.
o La opcin de orden se utiliza para ordenar la consulta
o La opcin de mostrar ayuda a visualizar el campo en el momento de ejecutar la consulta. Si la caja de check est activada, visualiza el campo y sus datos, de lo contrario, el campo se oculta; pero el mismo se puede utilizar con criterios, para filtrar la informacin. o La opcin de criterios ayuda a filtrar la informacin, utilizando restricciones dependiendo del campo y su tipo de dato.
INSTITUTO NACIONAL DE APRENDIZAJE Manual de Microsoft Office Access 2007
63
vi.
Para visualizar la consultar, dentro de la pestaa diseo dar un clic en la opcin de Ejecutar. Si desea volver a la vista de diseo, para modificar la consulta, utilizar la opcin ver y vista de diseo.
vii.
Guarde la consulta utilizando la opcin de guardar ubicado en la barra de acceso rpido.
Los criterios son opciones que se utilizan dentro de una consulta para filtrar la informacin y obtener una consulta especifica. Si se realiza una consulta sin criterio, el resultado ser la informacin completa que posea la tabla. Algunos ejemplos de criterios son:ii.
Genero es un campo tipo texto y se desea buscar todos los estudiantes que sean de gnero femenino; la condicin seria En el criterio del campo genero, =F
INSTITUTO NACIONAL DE APRENDIZAJE Manual de Microsoft Office Access 2007
64
iii.
Edad es un campo tipo nmero y se desea buscar todos las personas cuya edad es mayor a 10 aos.
iv.
Fecha de nacimiento es un campo tipo fecha y se desea buscar todos los estudiantes que hayan nacido despus del ao 2002.
v.
El campo identificacin es un campo tipo autonumrico y se
desea buscar todos los estudiantes por Identificacin, solicitndole que digite el numero de ID. (Consulta con uso de parmetros)vi.
El campo nombre es un campo tipo texto y se desea buscar todos los estudiantes que tengan un nombre parecido a.
INSTITUTO NACIONAL DE APRENDIZAJE Manual de Microsoft Office Access 2007
65
vii.
El campo edad es un campo tipo numrico y se desea buscar todos los estudiantes que tengan una edad menor a 15 aos y su gnero sea M (masculino)
Algunos valores relacionales para utilizar en los criterios de las consultas son: (> ) Mayor que. Ejemplo >500, busca nmeros mayores a 50, o > 01/01/2007, busca fechas que sean superiores al primero de enero del ao 2007. (< ) (= ) Menor que. Ejemplo = ) Mayor Igual que. Ejemplo >=01/07/2008, busca fechas que sean mayores iguales al primero de julio del ao 2008, o >=87, busca nmeros que sean mayores iguales a 87. ( [Escriba un nmero] Busca la persona que posea el nombre igual al que se escribi. Busca la persona que tenga la cdula igual a la que se escribi. Busca las personas que tenga una edad igual al escrito. Busca digitado. nmeros mayores que, al
INSTITUTO NACIONAL DE APRENDIZAJE Manual de Microsoft Office Access 2007
83
> [Escriba el primer nmero] y < [Escriba el segundo nmero] rangos, buscar
Busca
nmeros que se encuentren entre dos nmeros que sean mayores al primero escrito y al mismo tiempo menores al segundo nmero escrito por el usuario. , el orden como se agreguen, es el orden como se mostrar en el formulario.
vi.
En la segunda ventana, seleccione el tipo de distribucin (columnas, tabular, justificado). Principalmente est opcin ayuda a acomodar y da la forma como se visualizar los campos e informacin dentro del formulario.
INSTITUTO NACIONAL DE APRENDIZAJE Manual de Microsoft Office Access 2007
91
vii.
En la tercera ventana, seleccione el tipo de autoformato, diseo, fuente estilo de colores que desee observar en el formulario.
viii.
En la ltima ventana, colocar un ttulo para el formulario, tome en cuenta que el ttulo asignado, es el nombre como se guardar el formulario.
ix.
Un clic en Finalizar.
INSTITUTO NACIONAL DE APRENDIZAJE Manual de Microsoft Office Access 2007
92
3.1.2) Modificacin de FormulariosPara modificar el diseo del formulario, realice los siguientes pasos:i. ii. iii. iv. v.
Entrar al panel de exploracin. Seleccionar el formulario a modificar. Dar un clic derecho y escoger la opcin vista de diseo. Utilizar la paleta de herramientas de Controles. Guardar el formulario.
Paleta de Controles, para diseo de formularios.
INSTITUTO NACIONAL DE APRENDIZAJE Manual de Microsoft Office Access 2007
93
Asistente de controles, me permite generar cdigo o acciones del control automticamente, mantngalo activado Insertar logotipo Insertar un ttulo al formulario Insertar el nmero de pgina Insertar fecha u hora
Opciones que modifican el grosor, color y tipo de lnea
Cuadro de Textos
Insertar etiquetas
Botones de accin
Insertar cuadros combinados o cuadros de lista. Tambin permite insertar sub-formularios.
INSTITUTO NACIONAL DE APRENDIZAJE Manual de Microsoft Office Access 2007
94
Inserta lneas horizontales
Insertar rectngulos
Insertar saltos de pgina
Insertar marcos de objetos
Insertar hipervnculos Inserta archivos adjuntos
Permite insertar botones de verificacin, botones de opcin o grupo de opciones
Permite insertar grficos, como imgenes, u objetos
Permite insertar control de fechas o pginas.
INSTITUTO NACIONAL DE APRENDIZAJE Manual de Microsoft Office Access 2007
95
Para agregar controles en la vista de diseo como el uso de botones de accin, realice los siguientes pasos:i. ii.
Clic en la opcin Botn de accin. Dibjelo en el rea del formulario.
iii.
Seleccione la accin que desea que realice dicho botn control.
INSTITUTO NACIONAL DE APRENDIZAJE Manual de Microsoft Office Access 2007
96
iv. v.
Indicar si la etiqueta del botn debe aparecer con imagen o texto. Escribir un nombre para el Botn.
vi.
Clic en Finalizar.
Nota: Para manipular cualquier control, ingrese a modo vista de diseo, y para ejecutarlo ingrese a modo vista de formulario.
3.1.3) Eliminacin de FormulariosPara eliminar un formulario realice los siguientes pasos:i. ii.
Entrar al panel de exploracin. Seleccionar el nombre del formulario. Tome en cuenta que el formulario debe de estar cerrado. Clic derecho y eliminar Al mensaje de confirmacin, elija aceptar.
iii. iv.
INSTITUTO NACIONAL DE APRENDIZAJE Manual de Microsoft Office Access 2007
97
3.2) Uso de InformesUn informe es un objeto diseado para dar formato, calcular, imprimir y resumir datos seleccionados de una tabla o consulta. Generalmente se utiliza para presentar los datos de forma impresa.
3.2.1) Creacin de InformesLos informes estn basados en los campos de una tabla o de una consulta. La principal diferencia entre ambos es que si se basa en una tabla muestra la informacin general que posee la misma. En el caso de basarse en una consulta, la informacin a visualizar puede ser ms exacta, ya que las consultas poseen criterios que ayudan a filtrar la informacin. Para crear un informe, realice los siguientes pasos:i. ii.
Entrar a la pestaa crear. Clic en la opcin de Asistente para informes.
iii.
En la primera ventana, seleccione la tabla consulta que se basar la informacin para el informe. Agregue los campos utilizando el smbolo de >, el orden como se agreguen, es el orden como se mostrar en el informe.
iv.
INSTITUTO NACIONAL DE APRENDIZAJE Manual de Microsoft Office Access 2007
98
v. En la segunda ventana, indique como desea ver los datos. Est opcin
permite crear una agrupacin de primer nivel en base a una tabla. La opcin solamente se utiliza si el informe est basado en campos de diferentes tablas.
vi. En la tercera ventana, indique el nivel de agrupamiento. Est opcin
permite crear un agrupamiento por medio de algn campo de la tabla. Ejemplo: agrupar una lista de electores por medio del campo Provincia.
INSTITUTO NACIONAL DE APRENDIZAJE Manual de Microsoft Office Access 2007
99
vii.
La cuarta ventana, indique los criterios de ordenamiento. Permite ordenar la informacin hasta con un total de 4 diferentes ordenamientos. Ejemplo: muestre una lista de electores, primero ordenar las personas por provincia, segundo por cantn, tercero por distrito y cuarto por apellidos.
Use el botn de opciones de resumen en caso de que desee realizar algn clculo de algn campo tipo nmero o moneda. Los clculos se pueden hacer por medio de sumatorias, promedio, sacar el nmero mximo o mnimo.
INSTITUTO NACIONAL DE APRENDIZAJE Manual de Microsoft Office Access 2007
100
viii.
La quinta ventana, indique el diseo del informe (distribucin de los datos) y orientacin (vertical horizontal). Ofrece la manera como el informe se presentar y como los datos se visualizarn.
ix.
La sexta ventana, seleccione el estilo del informe. Permite escoger un tipo de autoformato para decorar el informe mismo.
INSTITUTO NACIONAL DE APRENDIZAJE Manual de Microsoft Office Access 2007
101
x.
La sptima ventana, se indica el nombre del ttulo que tenga el informe. Tome en cuenta que el ttulo asignado, es el nombre como se guardar el informe.
xi.
Un clic en Finalizar.
Nota: Tome en cuenta que no es necesario utilizar todas las ventanas que aparecen en el asistente de informes, sino solamente las que se necesitan para crear el informe que el usuario necesita.
3.2.2) Modificacin de InformesPara modificar el diseo del informe, realice los siguientes pasos:i. ii. iii. iv. v.
Entrar al panel de exploracin. Seleccionar el nombre del informe a modificar. Dar un clic derecho y escoger la opcin vista de diseo. Utilizar la paleta de herramientas de Controles. Guardar el informe.
INSTITUTO NACIONAL DE APRENDIZAJE Manual de Microsoft Office Access 2007
102
3.2.3) Eliminacin de InformesPara eliminar un informe realice los siguientes pasos:i. ii.
Entrar al panel de exploracin. Seleccionar el nombre del informe. Tome en cuenta que el informe debe de estar cerrado. Clic derecho y escoger la opcin de eliminar. Al mensaje de confirmacin, elija aceptar.
iii. iv.
INSTITUTO NACIONAL DE APRENDIZAJE Manual de Microsoft Office Access 2007
103
CAPITULO 4
Elaborar macros para manipular la informacin de las tablas de datos
4.1)
Uso de Macros
INSTITUTO NACIONAL DE APRENDIZAJE Manual de Microsoft Office Access 2007
104
4.1) Uso de MacrosUna macro es el objeto que define una forma estructurada las acciones que el usuario desea que Access realice en respuesta a un evento determinado.
4.1.1) Creacin de MacrosLa opcin de macros sirve para crear procedimientos y acciones conjuntas, as por ejemplo abrir una consulta, luego aplicar un filtro y mostrar un informe. Para crear un macro realice los siguientes pasos:i. ii. iii. iv.
Entrar a la pestaa crear. Clic en Macro y seleccionar la opcin de macro. Seleccione las acciones que desea realizar. Para cada accin escogida, se le debe de indicar el nombre del objeto a llamar. Ejemplo. Si la opcin es abrir una consulta, indicar en el espacio de nombre de la consulta: Consulta de Empleados. Lista de Acciones a ejecutar con macros
Argumentos de Accin, que, cuando y como se ejecuta el macro.
INSTITUTO NACIONAL DE APRENDIZAJE Manual de Microsoft Office Access 2007
105
v. vi.
Guardar la Macro. Para ejecutar una macro, utilizar el botn de Ejecutar ubicado en la pestaa diseo o desde el panel de exploracin dar un doble clic encima del nombre de la macro.
Tome en cuenta que el orden como se vayan agregando las acciones de los diferentes objetos, es el orden como se ejecuta al iniciar la macro.
4.1.2) Modificacin de MacrosPara modificar una macro, realice los siguientes pasos:i. ii. iii. iv.
Entrar al panel de exploracin. Seleccionar el nombre de la macro a modificar. Dar un clic derecho y escoger la opcin vista de diseo. Realizar los cambios de acciones a modificar o ingresar nuevas acciones. Guardar la macro.
v.
4.1.3) Eliminacin de MacrosPara eliminar una macro realice los siguientes pasos:i. ii.
Entrar al panel de exploracin. Seleccionar el nombre de la macro. Tome en cuenta que la macro debe de estar cerrada. Clic derecho y escoger la opcin de eliminar. Al mensaje de confirmacin, elija aceptar.
iii. iv.
INSTITUTO NACIONAL DE APRENDIZAJE Manual de Microsoft Office Access 2007
106
BIBLIOGRAFA
Jordany Arias Chacn. Material didctico de Access 2007. San Jos, Costa Rica. 2009. Sheyla Piedra. Material didctico de Access 2007. San Jos, Costa Rica. 2008.




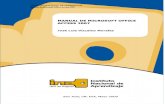







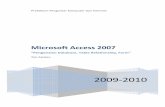
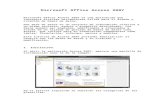
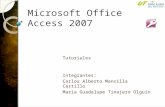

![เรียน-เล่น-เป็นง่าย Access 2007 · Microsoft Access Microsoft Office Professional Access "adî... Access Access Access "îl]î" muùouañoo:ls Access](https://static.fdocuments.in/doc/165x107/5f5793511c90a77e406f5980/aaaaa-aaaa-aaaaaaaa-access-2007-microsoft-access.jpg)



