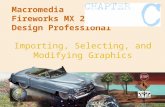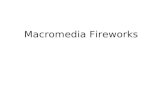Manual - Macromedia Fireworks 8
-
Upload
andres-eloy-monagas-lara -
Category
Documents
-
view
75 -
download
0
Transcript of Manual - Macromedia Fireworks 8

Primeros pasos con Fireworks

Marcas comerciales
1 Step RoboPDF, ActiveEdit, ActiveTest, Authorware, Blue Sky Software, Blue Sky, Breeze, Breezo, Captivate, Central, ColdFusion, Contribute, Database Explorer, Director, Dreamweaver, Fireworks, Flash, FlashCast, FlashHelp, Flash Lite, FlashPaper, Flex, Flex Builder, Fontographer, FreeHand, Generator, HomeSite, JRun, MacRecorder, Macromedia, MXML, RoboEngine, RoboHelp, RoboInfo, RoboPDF, Roundtrip, Roundtrip HTML, Shockwave, SoundEdit, Studio MX, UltraDev y WebHelp son marcas comerciales registradas o marcas comerciales de Macromedia, Inc. y pueden estar registradas en Estados Unidos o en otras jurisdicciones, incluidas las de otros países. Otros nombres de productos, logotipos, diseños, títulos, palabras o frases utilizados en esta publicación pueden ser marcas comerciales, marcas de servicios o nombres comerciales de Macromedia, Inc. o de otras entidades y estar registrados en determinadas jurisdicciones, incluidas las de otros países.
Información de terceros
Esta guía contiene vínculos a sitios Web de terceros que no se encuentran bajo el control de Macromedia, y de cuyo contenido Macromedia no es responsable. El acceso a cualquier sitio Web de otras empresas que se mencione en esta guía es responsabilidad exclusiva del usuario. Macromedia proporciona estos vínculos sólo como ayuda, pero su inclusión no implica que Macromedia haga suyo ni acepte responsabilidad alguna por el contenido de dichos sitios.
Copyright © 2005 Macromedia, Inc. Todos los derechos reservados. Este manual no se puede copiar, fotocopiar, reproducir, traducir ni convertir a ningún formato electrónico o legible por máquina, en parte o en su totalidad, sin el permiso por escrito de Macromedia, Inc. No obstante, el propietario, o persona autorizada, de una copia del software con el que se incluye este manual está autorizado a realizar una copia impresa de una versión electrónica de este manual con fines exclusivos de aprendizaje de uso del software, teniendo en cuenta que ninguna parte de este manual se puede imprimir, reproducir, distribuir, revender ni transmitir para otros fines, incluidos, sin limitación, fines comerciales, como vender esta documentación o proporcionar servicios de soporte de pago ZFW80M100L.
Agradecimientos
Gestión del proyecto: Charles Nadeau, Debi Robson
Redacción: David Sullivan, Rosanne Conroy, Charles Nadeau
Edición: Melba Lancaster, Shawn Jackson, Linda Adler
Responsable de producción: Patrice O’Neill
Producción y diseño multimedia: Adam Barnett, Aaron Begley, Arena Reed, Paul Rangel, John Francis, Mario Reynoso
Gestión del proyecto de localización: Luciano Arruda
Especialista en localización de productos: Masayo Noda
Agradecimientos especiales a Jon Varese, Jennifer Rowe, Jay Armstrong, Alan Musselman, Maureen Keating, Matt Hoffberg, David Spells, Sheila McGinn, Andrew Wilson, Rosana Francescato, Kristin Conradi, Yuriko Ando, Rubric, Inc. y a todos los miembros de los equipos de ingeniería y control de calidad de Fireworks .
Primera edición: Agosto de 2005
Macromedia, Inc.600 Townsend St.San Francisco, CA 94103 (EE.UU.)

Contenido
Capítulo 1: Introducción . . . . . . . . . . . . . . . . . . . . . . . . . . . . . . . . . . . 5
Utilidades de Fireworks. . . . . . . . . . . . . . . . . . . . . . . . . . . . . . . . . . . . . . . . . . 5Novedades de Fireworks 8 . . . . . . . . . . . . . . . . . . . . . . . . . . . . . . . . . . . . . . 6Instalación de Fireworks . . . . . . . . . . . . . . . . . . . . . . . . . . . . . . . . . . . . . . . . .9
Capítulo 2: Aprendizaje de Fireworks . . . . . . . . . . . . . . . . . . . . . . .11
Procedimientos iniciales . . . . . . . . . . . . . . . . . . . . . . . . . . . . . . . . . . . . . . . . .11Cómo aprovechar al máximo la documentación de Fireworks. . . . . . . .11Utilización del sistema de ayuda de Fireworks . . . . . . . . . . . . . . . . . . . . 12
Capítulo 3: Conceptos básicos de Fireworks . . . . . . . . . . . . . . . . 17
El espacio de trabajo de Fireworks. . . . . . . . . . . . . . . . . . . . . . . . . . . . . . . 18Realización de tareas básicas en Fireworks. . . . . . . . . . . . . . . . . . . . . . 28
Capítulo 4: Tutorial: Creación de páginas-maqueta . . . . . . . . . . .33
Creación de una carpeta de trabajo . . . . . . . . . . . . . . . . . . . . . . . . . . . . . 34Revisión del trabajo . . . . . . . . . . . . . . . . . . . . . . . . . . . . . . . . . . . . . . . . . . . 34Creación y almacenamiento de un documento nuevo . . . . . . . . . . . . . 36Importación y posicionamiento de las imágenes. . . . . . . . . . . . . . . . . . .37Creación de un boceto del área de contenidos . . . . . . . . . . . . . . . . . . . 39Posicionamiento de texto e imágenes . . . . . . . . . . . . . . . . . . . . . . . . . . . 45Exportación de la imagen para la Web . . . . . . . . . . . . . . . . . . . . . . . . . . 52
Capítulo 5: Tutorial: Administración de fotografías . . . . . . . . . . 55
Revisión del trabajo . . . . . . . . . . . . . . . . . . . . . . . . . . . . . . . . . . . . . . . . . . . 55Proceso por lotes de archivos de imagen de gran tamaño . . . . . . . . . 56Composición de las imágenes. . . . . . . . . . . . . . . . . . . . . . . . . . . . . . . . . . 58Vista previa y exportación de las imágenes . . . . . . . . . . . . . . . . . . . . . . 64Visualización de las imágenes optimizadas finales. . . . . . . . . . . . . . . . 65
3

Capítulo 6: Tutorial: Creación de titulares publicitarios . . . . . . . . 67
Revisión del trabajo. . . . . . . . . . . . . . . . . . . . . . . . . . . . . . . . . . . . . . . . . . . . 67Incorporación del fondo y el logotipo . . . . . . . . . . . . . . . . . . . . . . . . . . . . 68Organización de los objetos con capas . . . . . . . . . . . . . . . . . . . . . . . . . . 73Creación de un fondo que contraste para el logotipo . . . . . . . . . . . . . . 75Creación de un contorno alrededor del titular publicitario . . . . . . . . . . 79Creación de un efecto de borde ladeado . . . . . . . . . . . . . . . . . . . . . . . . . 81Incorporación de un eslogan al titular publicitario . . . . . . . . . . . . . . . . . 83Exportación de un archivo de imagen optimizada . . . . . . . . . . . . . . . . . 84
Capítulo 7: Tutorial: Creación de páginas Web. . . . . . . . . . . . . . .89
Visualización de la página Web finalizada . . . . . . . . . . . . . . . . . . . . . . . . 90Apertura del archivo de origen . . . . . . . . . . . . . . . . . . . . . . . . . . . . . . . . . . 91Importación de una imagen . . . . . . . . . . . . . . . . . . . . . . . . . . . . . . . . . . . . . 91División del documento . . . . . . . . . . . . . . . . . . . . . . . . . . . . . . . . . . . . . . . . 92Creación de un rollover. . . . . . . . . . . . . . . . . . . . . . . . . . . . . . . . . . . . . . . . . 97Creación de botones para una barra de navegación . . . . . . . . . . . . . . .101Creación y edición de un menú emergente . . . . . . . . . . . . . . . . . . . . . . .110Optimización del documento . . . . . . . . . . . . . . . . . . . . . . . . . . . . . . . . . . .119Exportación de HTML . . . . . . . . . . . . . . . . . . . . . . . . . . . . . . . . . . . . . . . . 122Comprobación del archivo finalizado . . . . . . . . . . . . . . . . . . . . . . . . . . . 127
4 Contenido

1CAPÍTULO 1
Introducción
Macromedia Fireworks 8 es la solución definitiva para el diseño y producción de gráficos Web profesionales. Se trata del primer entorno de producción que afronta con éxito los grandes retos de los diseñadores y desarrolladores de gráficos Web.
En este capítulo se cubren los siguientes temas:Utilidades de Fireworks . . . . . . . . . . . . . . . . . . . . . . . . . . . . . . . . . . . . . 5
Novedades de Fireworks 8 . . . . . . . . . . . . . . . . . . . . . . . . . . . . . . . . . . 6
Instalación de Fireworks. . . . . . . . . . . . . . . . . . . . . . . . . . . . . . . . . . . . . 9
Utilidades de FireworksFireworks puede utilizarse para crear, editar y animar gráficos Web, añadir interactividad avanzada y optimizar imágenes en entornos profesionales. En Fireworks es posible crear y modificar imágenes vectoriales y de mapa de bits en una sola aplicación. Todo es modificable en todo momento. Y el flujo de trabajo puede automatizarse para satisfacer las necesidades de cambio y actualización que de otra forma exigirían una enorme dedicación.
Fireworks se integra con otros productos de Macromedia, como Dreamweaver, Flash, FreeHand y Director, y con otros editores HTML y aplicaciones gráficas de uso frecuente para ofrecer una solución Web global. Los gráficos de Fireworks pueden exportarse fácilmente con código HTML y JavaScript adaptado al editor de HTML que se utilice.
5

Novedades de Fireworks 8Cree y optimice de forma precisa imágenes para la Web en un entorno intuitivo y personalizable. Fireworks admite ahora formatos ActionScript y CSS (Cascading Style Sheet), lo que permite a la aplicación trabajar de una manera incluso más eficaz con Dreamweaver y Flash. Nuevos formatos de archivos, nuevos paneles y un flujo de trabajo espectacularmente simplificado que no sólo permite optimizar sus imágenes, sino también su tiempo.
Aproveche el flujo de trabajo integrado de Fireworks para crear y optimizar imágenes para Dreamweaver 8 y Flash Professional 8 sin perder información ni tiempo con ediciones de ida y vuelta. Utilice la compatibilidad mejorada para CSS y ActionScript, así como la función de alineación con otros productos de Studio.
Optimización
Panel Edición de imagen
Este nuevo panel es una ubicación central desde la que el usuario puede acceder a las herramientas de edición de imagen, filtros y comandos de menú más utilizados.
Más formatos de archivos de importación
Fireworks 8 admite ahora la importación de formatos de archivos QuickTime Image, MacPaint, SGI y JPEG 2000 (para QuickTime es necesario el filtro de conexión correspondiente).
Flujo de trabajo de proceso por lotes optimizado
Cambio de nombres de archivo simplificado, la posibilidad de comprobar las dimensiones de los archivos cuando se utiliza la escala durante un proceso por lotes y la incorporación de una barra de estado y un archivo de historial son sólo algunas de las mejoras de este flujo de trabajo.
Flujo de trabajo integrado
Menús emergentes CSS (Cascading Style Sheet)
Fireworks 8 utiliza el formato CSS (Cascading Style Sheet) para crear menús emergentes interactivos. El resultado es nítido y sencillo para personalizar código que se integra perfectamente con sitios creados en Dreamweaver.
Compatibilidad de vectores
Los atributos vectoriales (rellenos, trazos, filtros y modos de mezcla) se conservan al mover objetos entre Flash y Fireworks.
6 Introducción

Utilice Fireworks con herramientas visuales para crear gráficos y animaciones Web de calidad profesional, como rollovers y menús emergentes sin necesidad de programar. Ejerza un control preciso sobre sus imágenes con muchas y nuevas opciones creativas.
Más opciones de división
Las divisiones poligonales se insertan automáticamente cuando el objeto seleccionado es un trazado poligonal.
Reconocimiento de valores de color de ActionScript
Fireworks reconoce valores de color de ActionScript al copiar desde Flash y pegar en campos de valores de color de Fireworks.
Utilice el comando “Guardar como” para guardar mapas de bits en distintos tipos de archivos.
Elija formatos de salida de un archivo, como gif, jpg, tiff, en el cuadro de diálogo “Guardar como”.
Lógica para Abrir, Guardar y Exportar desarrollada
Se ha mejorado la lógica utilizada para determinar las carpetas predeterminadas en los cuadros de diálogo Abrir, Guardar, Guardar como, Guardar una copia y Exportar, lo que reduce la navegación necesaria.
Cuadrículas menos intrusivas
Como en Flash, las cuadrículas utilizan ahora una línea de puntos y un color predeterminado más claro.
Creación de forma sencilla
25 nuevos modos de mezcla
25 nuevas opciones para alterar el aspecto de los colores y objetos.
Sombra de perspectiva
Añada una sombra de perspectiva a trazados abiertos y objetos de texto.
Sombra sólida Nuevo filtro automático que marca varias veces el objeto al que se aplica.
Componentes de interfaces móviles
Cree rápidamente una maqueta de su interfaz móvil con los componentes de interfaz de mapa de bits.
Botones, animaciones, temas y marcas de muestra
Comience a trabajar rápidamente con nuevos y atractivos activos, como botones, animaciones, temas y marcas.
Flujo de trabajo integrado
Novedades de Fireworks 8 7

Ahorre tiempo y esfuerzo con las muchas mejoras incorporadas a las tareas habituales.
Panel Propiedades de forma automática
Este nuevo panel se utiliza para modificar las propiedades de formas automáticas, como estrella, fecha y polígono inteligente.
Recuadro automático y Conversión de selecciones (recuadro a trazado y trazado a recuadro)
Convierta selecciones activas en trazados vectoriales editables y viceversa. Compruebe de forma instantánea el resultado de filtros y los ajustes aplicados a las selecciones.
Texto de nombres automáticos
Las capas reciben automáticamente un nombre según el texto que escriba en ellas.
Panel Caracteres especiales
Utilice este nuevo panel para insertar caracteres especiales directamente a bloques de texto.
Remodelación de texto en trazado
Edite puntos de un trazado cuando se incluya texto.
Mejoras en el flujo de trabajo
Las fuentes y optimización recientes recuerdan la última configuración utilizada
Las fuentes utilizadas recientemente aparecen ahora al principio de los menús de fuentes. La última configuración utilizada se aplica ahora de forma predeterminada a la optimización.
Almacenamiento de varias selecciones
Guarde, restaure, asigne nombre y elimine varias selecciones de recuadro en archivos PNG.
Selección de objetos que comparten un borde en el panel Capas
Pulse la tecla Mayús mientras hace clic para seleccionar objetos que comparten un borde o un contorno en el panel Capas.
Preferencias de almacenamiento automático
Las preferencias de Fireworks 8 se guardan automáticamente con mayor frecuencia.
Agrupamiento de desplazamientos consecutivos
Los desplazamientos consecutivos se tratan como un sólo movimiento.
Compatibilidad con tabletas mejorada
Se ha mejorado la compatibilidad con tabletas para las herramientas del Depurador de trazados y la sensibilidad de presión del trazo.
Bloqueo de objetos Bloquee objeto por objeto en el panel Capas.
Creación de forma sencilla
8 Introducción

Para obtener más información sobre las nuevas funciones, consulte la página Fireworks del sitio Web de Macromedia en www.macromedia.com/go/fireworks_es.
Instalación de FireworksEn esta sección se explica la instalación de Fireworks.
Asegúrese de leer las notas de versión en el sitio Web de Macromedia http://www.macromedia.com/go/fw_documentation_es para conocer la información o las instrucciones más recientes.
Para instalar Fireworks:
1. Introduzca el CD de Fireworks en la unidad de CD-ROM.
2. Siga uno de estos procedimientos:
■ En Windows, el programa de instalación de Fireworks se inicia automáticamente.
■ En Macintosh, haga doble clic en el icono del instalador de Fireworks que aparece en el escritorio.
3. Siga las instrucciones de la pantalla.
El programa de instalación solicitará la información que necesite.4. Si el sistema se lo solicita, reinicie el sistema.
Instalación de Fireworks 9

10 Introducción

2CAPÍTULO 2
Aprendizaje de Fireworks
Macromedia Fireworks 8 incluye distintos recursos que le permitirán aprender a utilizar el programa de manera rápida y dominar la creación de gráficos Web.
En este capítulo se cubren los siguientes temas:Procedimientos iniciales. . . . . . . . . . . . . . . . . . . . . . . . . . . . . . . . . . . . . 11
Cómo aprovechar al máximo la documentación de Fireworks . . . 11
Utilización del sistema de ayuda de Fireworks . . . . . . . . . . . . . . . . 12
Procedimientos inicialesSi es la primera vez que utiliza Fireworks, comience leyendo Capítulo 3, “Conceptos básicos de Fireworks,” en la página 17 y, a continuación, realice los tutoriales.
Si tiene experiencia con el uso de gráficos Web, comience realizando los tutoriales de esta guía y, a continuación, lea “Conceptos básicos de Fireworks” en Utilización de Fireworks.
Cómo aprovechar al máximo la documentación de FireworksFireworks incluye distintos elementos que le permitirán aprender a utilizar el programa de manera rápida y dominar la creación de imágenes.
Utilización de Fireworks es el manual del usuario de Fireworks. Puede acceder a él en cualquier momento en la Ayuda de Fireworks (Ayuda > Utilización de Fireworks). El manual también está disponible en formato PDF en el sitio Web de Macromedia en http://www.macromedia.com/go/fw_documentation_es.
11

Introducción a Fireworks ofrece una presentación interactiva a las principales funciones de Fireworks. Puede completar tutoriales que tratan tareas frecuentes de Fireworks, como la utilización de las herramientas de dibujo y edición, la optimización de imágenes y la creación de rollovers, barras de navegación y otros elementos interactivos. El manual está disponible en todo momento en la Ayuda de Fireworks (Ayuda > Introducción a Fireworks). También está disponible en formato PDF en el sitio Web de Macromedia en http://www.macromedia.com/go/fw_documentation_es.
La aplicación Fireworks contiene un gran número de cuadros de diálogo y herramientas que le ayudarán a utilizar el programa. La ayuda emergente aparece al mover el puntero sobre un elemento de la interfaz de usuario.El Centro de asistencia de Fireworks
(www.macromedia.com/go/fireworks_support_es) ofrece asistencia e información para la solución de problemas. El Centro para desarrolladores de Fireworks
(www.macromedia.com/es/devnet/) presenta información para ayudarle a desarrollar habilidades nuevas y mejorar las que ya posee.
El Grupo de discusión de Fireworks ofrece un animado intercambio de técnicas útiles entre los usuarios, el personal de asistencia técnica y el equipo de desarrollo de Fireworks. Para consultar news://forums.macromedia.com/macromedia.fireworks, utilice un lector de noticias.
Ampliación de Fireworks incluye información sobre la escritura de JavaScript para automatizar las tareas de Fireworks. Es posible controlar cualquier comando o configuración de Fireworks utilizando comandos especiales de JavaScript que Fireworks pueda interpretar. El manual está disponible en la Ayuda y en el sitio Web de Macromedia como PDF descargable.
Utilización del sistema de ayuda de FireworksEl sistema de ayuda en línea disponible en el menú Ayuda proporciona información detallada sobre todas las tareas que pueden realizarse con Fireworks.
12 Aprendizaje de Fireworks

Acceso a la AyudaPuede acceder a la ayuda en línea de Fireworks mientras trabaja.
Para abrir la Ayuda de Fireworks:
■ Seleccione Ayuda > Ayuda de Fireworks.
Búsquedas en la AyudaPuede realizar búsquedas de texto completo en la Ayuda de Fireworks.
Para buscar en la ayuda en línea (Windows):
1. En la Ayuda de Fireworks, haga clic en la ficha Búsqueda.
2. Escriba una palabra o frase en el cuadro de texto y, a continuación, haga clic en Enumerar temas.
3. Haga doble clic en un tema de la lista de resultados para verlo.
Para buscar en la ayuda en línea (Macintosh):
1. En la Ayuda de Fireworks, escriba una palabra o frase en el cuadro de texto Formular una pregunta y, a continuación, pulse Intro.
2. Haga doble clic en un tema de la lista de resultados para verlo.
SU
GE
RE
NC
IA
Para buscar una frase específica, póngala entre comillas.
Utilización del sistema de ayuda de Fireworks 13

Utilización del índiceEl índice le permite buscar información rápidamente.
Para utilizar el índice (Windows):
1. En la Ayuda de Fireworks, haga clic en la ficha Índice.
2. Desplácese hasta una entrada del índice de la lista alfabética y haga doble clic sobre ella para ver la información.
Para utilizar el índice (Macintosh):
1. En la Ayuda de Fireworks, haga clic en el vínculo Índice de la tabla de contenidos.
2. Haga clic en una letra y desplácese hasta una entrada del índice de la lista.
3. Haga clic en un número junto a la entrada para ver la información.
Utilización de la página de inicioAl iniciar Fireworks sin abrir ningún documento, aparece la página de inicio de Fireworks en el entorno de trabajo. La página de inicio le ofrece un acceso rápido a los tutoriales de Fireworks, archivos recientes y Fireworks Exchange, donde puede añadir nuevas capacidades a algunas funciones de Fireworks. La utilización de la página de inicio es muy semejante a la de una página Web. Haga clic en cualquiera de los elementos que aparecen para utilizarlos.
Para desactivar la página de inicio:
1. Ejecute Fireworks sin abrir ningún documento.
Aparecerá la página de inicio.2. Haga clic en No volver a mostrar este mensaje.
SU
GE
RE
NC
IA
Puede comenzar escribiendo una palabra clave en el cuadro de texto para desplazarse rápidamente hasta una entrada del índice.
14 Aprendizaje de Fireworks

Impresión de la documentación de FireworksLos siguientes manuales también están disponibles en formato PDF en el sitio Web de Macromedia en http://www.macromedia.com/go/fw_documentation_es
■ Utilización de Fireworks■ Introducción a Fireworks■ Ampliación de Fireworks
Puede imprimir todo o parte del PDF en su propia impresora o bien llevarlo a una fotocopiadora.
15 Aprendizaje de Fireworks

16 Aprendizaje de Fireworks

3CAPÍTULO 3
Conceptos básicos de Fireworks
Macromedia Fireworks 8 es una aplicación versátil para el diseño de elementos gráficos que van a utilizarse en la Web. Permite crear y editar imágenes de mapa de bits y vectoriales, diseñar efectos Web, como rollovers y menús emergentes, recortar y optimizar elementos gráficos para reducir su tamaño de archivo y automatizar tareas repetitivas para ahorrar tiempo. Sus innovadoras soluciones resuelven los principales problemas a los que se enfrentan los diseñadores gráficos y los responsables de sitios Web.
En este capítulo se cubren los siguientes temas:El espacio de trabajo de Fireworks . . . . . . . . . . . . . . . . . . . . . . . . . . 18
Realización de tareas básicas en Fireworks . . . . . . . . . . . . . . . . . . 28
17

El espacio de trabajo de FireworksAl abrir un documento en Fireworks por primera vez, Fireworks activa el entorno de trabajo, en el que se incluye el panel Herramientas, el Inspector de propiedades, los menús y los demás paneles.
El panel Herramientas, situado a la izquierda de la pantalla, contiene varias secciones de herramientas de distintos grupos, como mapa de bits, vector y Web. El Inspector de propiedades aparece en la parte inferior del documento e inicialmente muestra las propiedades del mismo; éstas cambian cuando elige una nueva herramienta o un objeto del documento. Los paneles están inicialmente acoplados en grupos a lo largo de la parte derecha de la pantalla.
18 Conceptos básicos de Fireworks

Utilización del panel HerramientasEl panel Herramientas está organizado en seis categorías: Seleccionar, Mapa de bits, Vector, Web, Colores y Ver.
El espacio de trabajo de Fireworks 19

Acerca de las imágenes vectoriales y de mapa de bitsLos sistemas informáticos muestran las imágenes en formato de vectores o de mapa de bits. Entender la diferencia entre los dos formatos ayuda a comprender el programa, que contiene herramientas vectoriales y de mapa de bits y es capaz de abrir e importar ambos formatos.
Las imágenes de mapa de bits están formadas por puntos, llamados píxeles, organizados en una cuadrícula. Cuando se edita una imagen de mapa de bits, se modifican los píxeles, no las líneas y curvas. Las imágenes de mapa de bits dependen de la resolución, es decir, los datos que las definen están fijos en una cuadrícula que tiene un tamaño determinado. Cuando se aumenta el tamaño de un elemento gráfico de mapa de bits, los píxeles se redistribuyen en la cuadrícula, lo que puede dar lugar a que sus bordes queden desiguales.
Los gráficos vectoriales representan las imágenes mediante líneas y curvas, denominadas vectores, que incluyen información de color y posición. Cuando se edita una imagen vectorial, se modifican las propiedades de las líneas y curvas que describen su forma. Las imágenes vectoriales son independientes de la resolución, lo que significa que es posible desplazar, cambiar el tamaño, alterar la forma, modificar su color y visualizarlas en dispositivos de salida de diferente resolución, sin que cambie la calidad de su aspecto.
Fireworks le permite experimentar con las herramientas de mapa de bits y vectoriales en un lienzo vacío para ver la diferencia entre los dos formatos.
Cambio de las opciones de herramientaCuando se elige una herramienta, el Inspector de propiedades muestra sus opciones. Algunas opciones permanecen en pantalla mientras se trabaja con esa herramienta. Con otras herramientas, como las herramientas básicas de forma y las herramientas Pluma y Línea, el Inspector de propiedades muestra las propiedades de los objetos seleccionados. Para más información sobre el Inspector de propiedades, consulte “Utilización del Inspector de propiedades” en la Ayuda de Fireworks.
20 Conceptos básicos de Fireworks

Para ver en el Inspector de propiedades las opciones de la herramienta que está utilizando:
■ Elija Seleccionar > Anular selección para anular la selección de todos los objetos.
Para más información sobre las opciones específicas de las herramientas, consulte las secciones que las describen en Utilización de Fireworks.
Selección de una herramienta en un grupo de herramientasCuando en el ángulo inferior derecho de una herramienta del panel Herramientas aparece un triángulo pequeño, indica que la herramienta forma parte de un grupo. Por ejemplo, la herramienta Rectángulo forma parte del grupo de herramientas de formas básicas, que incluye también las herramientas de Rectángulo redondeado, Elipse y Polígono, así como las herramientas de formas inteligentes, que aparecen bajo la línea divisoria.
Para seleccionar otra herramienta de un grupo de herramientas:
1. Haga clic en el icono de la herramienta y mantenga pulsado el botón del ratón.
Aparece un menú emergente con los iconos, los nombres y las teclas de método abreviado de las herramientas. La herramienta actualmente seleccionada lleva una marca de selección a la izquierda del nombre.
2. Arrastre el puntero para resaltar la herramienta que desee y suelte el botón del ratón.
La herramienta aparece en el panel Herramientas, mientras que sus opciones aparecen en el Inspector de propiedades.
El espacio de trabajo de Fireworks 21

Utilización del Inspector de propiedadesEl Inspector de propiedades le permite editar las propiedades de la selección, herramienta o documento actuales. De forma predeterminada, el Inspector de propiedades está acoplado en la parte inferior del área de trabajo.
El Inspector de propiedades puede abrirse a media altura, mostrando dos filas de propiedades, o por completo, mostrando cuatro filas. El Inspector de propiedades también puede contraerse en su totalidad aunque permanezca en el espacio de trabajo.
Para desacoplar el Inspector de propiedades:
■ Arrastre el asa del ángulo superior izquierdo a otra parte del espacio de trabajo.
Para acoplar el Inspector de propiedades en la parte inferior del área de trabajo (sólo Windows):
■ Arrastre la barra lateral del Inspector de propiedades a la parte inferior de la pantalla.
Para expandir el Inspector de propiedades a su altura completa y ver otras opciones:
■ Haga clic en la flecha de ampliación situada en el ángulo inferior derecho del Inspector de propiedades.
■ Haga clic en el icono del ángulo superior derecho del Inspector de propiedades y elija Altura completa en el menú de opciones del Inspector de propiedades.
NO
TA
En la mayoría de los procedimientos de Utilización de Fireworks se da por supuesto que el Inspector de propiedades se visualiza con su altura completa.
NO
TA
En Windows, el menú de opciones está disponible únicamente cuando el Inspector de propiedades está acoplado.
22 Conceptos básicos de Fireworks

Para reducir el Inspector de propiedades a media altura:
■ Haga clic en la flecha de ampliación situada en el ángulo inferior derecho del Inspector de propiedades.
■ Elija Media altura en el menú de opciones del Inspector de propiedades.
Para contraer el Inspector de propiedades cuando está acoplado:
■ Haga clic en la flecha de ampliación o el título del Inspector de propiedades.
■ Elija Contraer grupo de paneles en el menú de opciones del Inspector de propiedades.
Para más información sobre las opciones específicas del Inspector de propiedades, consulte las secciones correspondientes de Utilización de Fireworks.
Utilización de los panelesLos paneles ayudan a modificar aspectos de elementos u objetos seleccionados en el documento. Con los paneles se puede trabajar en fotogramas, capas, símbolos y otros. Los paneles pueden arrastrarse por separado, por lo que es posible agruparlos en función de las necesidades propias.
Algunos paneles no aparecen de forma predeterminada, pero puede visualizarlos si lo desea. Algunos paneles no se agrupan con otros paneles de forma predeterminada, pero puede agruparlos si lo desea. Al agrupar los paneles, todos los nombres de grupos de paneles aparecen en la barra de título del grupo de paneles. Sin embargo, también puede asignar cualquier nombre que desee a los grupos de paneles.
El panel Optimizar permite gestionar los parámetros que controlan el tamaño y el tipo de archivo y trabajar con la paleta de colores del archivo o la división que vaya a exportarse.
El panel Capas organiza la estructura de un documento y contiene opciones para crear, eliminar y manipular capas.
El panel Fotogramas incluye opciones para crear animaciones.
El espacio de trabajo de Fireworks 23

El panel Historial incluye una lista de los nuevos comandos que puede deshacer y rehacer de forma rápida. Además, es posible seleccionar varias acciones y después guardarlas y volver a usarlas como comandos. Para más información, consulte “Utilización del panel Historial para deshacer y repetir varias acciones” en Utilización de Fireworks.
El panel Formas contiene formas automáticas que no aparecen en el panel Herramientas.
El panel Estilos permite almacenar y volver a utilizar combinaciones de características de objetos o elegir un estilo entre los almacenados.
El panel Biblioteca contiene símbolos gráficos, de botón y de animación. Es fácil arrastrar instancias de estos símbolos desde el panel Biblioteca al documento. También es posible realizar cambios globales en ellas modificando solamente el símbolo.
El panel URL permite crear bibliotecas que contengan URL utilizadas con frecuencia.
El panel Mezclador de colores (Ventana > Mezclador de colores) permite crear colores nuevos y añadirlos a la paleta de colores del documento actual o aplicar los objetos seleccionados.
El panel Muestras (Ventana > Muestras) gestiona la paleta de color del documento actual.
El panel Información (Ventana > Información) proporciona datos sobre las dimensiones de los objetos seleccionados y las coordenadas del cursor conforme se mueve por el lienzo.
El panel Comportamientos (Ventana > Comportamientos) permite controlar los comportamientos, que determinan la reacción que se produce en las zonas interactivas o las divisiones al mover el ratón.
El panel Buscar (Ventana > Buscar) permite buscar y reemplazar elementos como texto, URL, fuentes y colores en uno o varios documentos.
El panel Alinear (Ventana > Alinear) contiene controles para alinear y distribuir objetos en el lienzo.
El panel Propiedades de formas automáticas (Ventana > Propiedades de formas automáticas) permite definir las propiedades de formas automáticas.
El panel Edición de imagen (Ventana > Edición de imagen) reúne en una ubicación las herramientas más utilizadas para la edición fotográfica.
24 Conceptos básicos de Fireworks

NO
TA
El panel Caracteres especiales (Ventana > Caracteres especiales) permite insertar caracteres especiales en el texto directamente desde Fireworks, en lugar de tener que copiar y pegar los caracteres de otra fuente.
Organización de paneles y grupos de panelesDe manera predeterminada, algunos paneles de Fireworks están acoplados en la parte derecha del espacio de trabajo. Algunos paneles están organizados en grupos. Otros no se muestran inicialmente, pero se pueden abrir desde el menú Ventana. Es posible desacoplar grupos de paneles, añadir paneles a un grupo, desacoplar paneles sueltos, cambiar el orden de los grupos de paneles acoplados y contraer o cerrar grupos de paneles. También es posible abrir y cerrar paneles sueltos.
Para abrir un panel cerrado:
■ Seleccione el panel en el menú Ventana. Para cerrar un panel, siga uno de estos procedimientos:
■ Seleccione el nombre del panel en el menú Ventana. ■ Haga clic en el botón Cerrar de la barra de título del panel cuando éste
esté desacoplado.
Para desacoplar o desplazar un grupo de paneles:
■ Arrastre hacia la izquierda el asa del panel del ángulo superior izquierdo para alejarlo del área de acoplamiento de la derecha de la pantalla.
Para acoplar un grupo de paneles:
■ Arrastre el asa del panel hacia el área de acoplamiento de paneles. Conforme arrastre el panel o el grupo de paneles por el área de acoplamiento, una línea o rectángulo de colocación irá mostrando dónde se colocaría el panel entre los demás grupos.
Para contraer o expandir un panel o grupo de paneles, siga uno de estos procedimientos:
■ Haga clic en el título del panel o grupo de paneles.
■ Haga clic en la flecha de ampliación del ángulo superior izquierdo del panel o grupo de paneles.
SU
GE
RE
NC
IA
Una marca de verificación junto al nombre del panel en el menú Ventana significa que el panel está abierto.
La barra de título sigue visible cuando el panel o grupo de paneles está contraído.
El espacio de trabajo de Fireworks 25

Para desacoplar un panel de un grupo de paneles:
■ Seleccione Agrupar con > Nuevo grupo de paneles en el menú de opciones de la barra de título del grupo de paneles. (El nombre del comando Agrupar con cambia en función del nombre del panel activo.) El panel aparece en un nuevo grupo de paneles propio.
Para acoplar un panel de un grupo de paneles:
■ Seleccione el nombre de un grupo de paneles del submenú Agrupar con del menú de opciones del grupo de paneles. (El nombre del comando Agrupar con cambia en función del nombre del panel activo.)
Para cambiar el nombre de un grupo de paneles:
1. Haga clic en el icono situado en la parte superior derecha del grupo de paneles y elija Cambiar nombre del grupo de paneles en el menú de opciones.
2. Introduzca el nuevo nombre.
Para restablecer la posición predeterminada de los paneles en función de la resolución de la pantalla, siga uno de estos procedimientos:
■ Seleccione Ventana > Disposiciones del área de trabajo > 1024 x 768. ■ Seleccione Ventana > Disposiciones del área de trabajo > 1280 x 1024.
Para ocultar todos los paneles y el Inspector de propiedades:
■ Seleccione Ventana > Ocultar paneles. Para ver los paneles ocultos, vuelva a elegir Ventana > Ocultar paneles.
NO
TA
Los paneles que estaban ocultos al elegir Ocultar paneles permanecen ocultos cuando se anula la selección de este comando.
26 Conceptos básicos de Fireworks

Acerca del botón Exportación rápidaEl botón Exportación rápida permite exportar los archivos de Fireworks a varias aplicaciones de Macromedia, como Dreamweaver, Flash, Director y Macromedia FreeHand MX. Además, es posible exportar archivos a Photoshop, FrontPage, Adobe GoLive e Illustrator o realizar una presentación preliminar en el navegador seleccionado.
Visualización y navegación por el documentoEs posible controlar el aumento del documento, su número de vistas y su modo de visualización. Además, es fácil desplazarse por el documento para ver otras partes del mismo, lo cual resulta útil si éste se amplía y el lienzo ya no está visible en su totalidad.
El espacio de trabajo de Fireworks 27

Cuando el documento está maximizado en Windows, puede elegir fácilmente cualquiera de los documentos abiertos utilizando las fichas de documento que aparecen en la parte superior de la ventana de documento. Todos los documentos abiertos muestran su nombre en una ficha.
Realización de tareas básicas en FireworksFireworks es una aplicación versátil para crear, editar y optimizar gráficos Web. En esta sección se describe cómo realizar las tareas básicas, como crear, abrir y guardar archivos. También se describe la conversión de archivos a otros formatos. Para más información, consulte “Conceptos básicos de Fireworks” en Utilización de Fireworks.
Acerca de los archivos gráficosFireworks le permite trabajar con una gran variedad de tipos de archivo. Por ejemplo, puede comenzar con un archivo PNG y guardarlo como JPEG o GIF. Puede crear archivos HTML que contengan código JavaScript. También puede exportar o guardar una imagen como tipo de archivo específico de otra aplicación, como Photoshop o Macromedia Flash, si en un momento dado necesita seguir trabajando en esa aplicación.
A continuación se indican los tipos de archivos más utilizados en Fireworks:
PNG, o Portable Network Graphic, es el formato de archivo nativo de Fireworks. PNG es una formato de gráfico Web muy versátil que admite profundidades de color de hasta 32 bits, puede contener transparencias o un canal alfa y ser progresivo.
GIF, o Graphics Interchange Format, es un formato de gráficos Web muy extendido para la creación de gráficos animados, logotipos, gráficos con áreas transparentes o animaciones. Los archivos GIF tienen hasta 256 colores.
28 Conceptos básicos de Fireworks

JPEG es un formato desarrollado por el grupo Joint Photographic Experts Group específicamente para imágenes fotográficas o de alta densidad de color. JPEG es el formato ideal para fotografías digitales o digitalizadas, imágenes que utilizan texturas, imágenes con transiciones de color en degradado o cualquier imagen que precise más de 256 colores.
Para más información sobre otros tipos de archivo de Fireworks, consulte “Elección de un tipo de archivo” en Utilización de Fireworks.
Creación de nuevos archivos en FireworksCuando crea un nuevo archivo en Fireworks, crea un archivo PNG. PNG es el formato de archivo nativo de Fireworks. Este archivo se puede convertir fácilmente a otros formatos de gráficos Web, como JPEG o GIF. Para más información, consulte “Conversión de archivos a otros formatos” en la página 31.
Para crear un archivo nuevo:
1. Seleccione Archivo > Nuevo.
Se abre el cuadro de diálogo Nuevo documento.
2. Introduzca las medidas para la anchura y la altura del lienzo en píxeles, pulgadas o centímetros.
3. Introduzca la resolución en píxeles por pulgada o en píxeles por centímetro.
Realización de tareas básicas en Fireworks 29

4. Seleccione el color blanco, un color transparente u otro personalizado para el lienzo.
5. Haga clic en Aceptar para crear un documento nuevo.
Fireworks crea un archivo PNG. La utilización de un archivo PNG como archivo de origen tiene las siguientes ventajas:
■ El archivo de origen PNG siempre se puede modificar. Es posible seguir introduciendo cambios incluso después de exportar el archivo para utilizarlo en la Web.
■ En el archivo PNG es posible dividir imágenes complejas en porciones y después exportarlas en archivos distintos de formato diferente y diversos parámetros de optimización.
Apertura de archivos en FireworksEn Fireworks, puede abrir y editar fácilmente gráficos vectoriales y de mapa de bits.Para abrir un archivo:
1. Seleccione Archivo > Abrir.
2. En el cuadro de diálogo Abrir, seleccione el archivo y haga clic en Abrir.
Almacenamiento de archivos en FireworksCuando haya creado archivos gráficos en Fireworks, puede guardarlos en una nueva ubicación o cambiar el nombre de los mismos.
Para guardar un archivo:
■ Seleccione Archivo > Guardar.
Para guardar un archivo en una nueva ubicación o cambiar su nombre.
1. Seleccione Archivo > Guardar como.
2. En el cuadro de diálogo Guardar como, busque la ubicación deseada o escriba el nuevo nombre del archivo.
3. Haga clic en Guardar.
NO
TA
Utilice la ventana emergente del cuadro de colores personalizados para seleccionar un color de lienzo personalizado.
SU
GE
RE
NC
IA
Para abrir un archivo sin sobrescribir la versión anterior, seleccione Abrir como Sin título y después guarde el archivo con un nombre diferente.
30 Conceptos básicos de Fireworks

Conversión de archivos a otros formatosPuede convertir fácilmente archivos a otros formatos de gráficos Web, como JPEG o GIF.
Para convertir un archivo a otro formato:
1. Seleccione Archivo > Guardar como.
2. En el cuadro de diálogo Guardar como, seleccione el nuevo tipo de archivo en el menú emergente Tipo.
3. Haga clic en Guardar.
31 Conceptos básicos de Fireworks

32 Conceptos básicos de Fireworks

4CAPÍTULO 4
Tutorial: Creación de páginas-maqueta
Este tutorial describe las tareas básicas para crear una maqueta de una página Web con Macromedia Fireworks 8. Las páginas-maqueta se utilizan habitualmente para mostrar diseños de páginas a compañeros o clientes. Una vez diseñada y aprobada, los diseñadores Web utilizan la maqueta como prototipo para crear la página.
En este tutorial, realizará las siguientes tareas:Creación de una carpeta de trabajo . . . . . . . . . . . . . . . . . . . . . . . . . . 34
Revisión del trabajo . . . . . . . . . . . . . . . . . . . . . . . . . . . . . . . . . . . . . . . . 34
Creación y almacenamiento de un documento nuevo. . . . . . . . . . 36
Importación y posicionamiento de las imágenes . . . . . . . . . . . . . . 37
Creación de un boceto del área de contenidos . . . . . . . . . . . . . . . . 39
Posicionamiento de texto e imágenes. . . . . . . . . . . . . . . . . . . . . . . . 45
Exportación de la imagen para la Web . . . . . . . . . . . . . . . . . . . . . . . 52
33

Creación de una carpeta de trabajoAntes de comenzar, cree una carpeta de trabajo que incluya los archivos de muestra utilizados en los tutoriales que incluye el manual de Introducción. Esta tarea consiste en crear una carpeta de trabajo en su disco duro y copiar en la misma los archivos de muestra desde la carpeta de la aplicación Fireworks.
1. Cree una nueva carpeta llamada local_sites en algún lugar de su disco duro. Por ejemplo, en función del sistema que utilice, cree dicha carpeta en una de las siguientes ubicaciones:
■ (Windows) C:\Documents and Settings\su_nombre_de_usuario\ Mis documentos\local_sites
■ (Macintosh) /Users/su_nombre_de_usuario/Documentos/local_sites En los sistemas Macintosh, su carpeta de usuario ya incluye una carpeta llamada Sites. No utilice esa carpeta Sites como carpeta local; esta carpeta es la ubicación en la que se almacenan las páginas para que puedan acceder a ellas los usuarios cuando utiliza el equipo como servidor Web.
2. Busque las carpetas cafe_townsend y global en la carpeta de la aplicación Fireworks de su disco duro. Si ha instalado Fireworks en la ubicación predeterminada, la ruta de acceso a las carpetas será la siguiente:
■ (Windows) C:\Archivos de programa\Macromedia\ Fireworks 8\Tutorial_assets\
■ (Macintosh) /Aplicaciones/Macromedia Fireworks 8/Tutorial_assets/
3. Copie las carpetas cafe_townsend y global en su carpeta local_sites.
Revisión del trabajoCafé Townsend, un restaurante ficticio, contrata a su equipo para diseñar y realizar su sitio Web. Durante las etapas iniciales de planificación del proyecto, los miembros de su equipo se reúnen con los representantes de Café Townsend para intercambiar ideas sobre el sitio Web. Durante la reunión, su equipo utiliza servilletas para hacer un esbozo con varios diseños posibles (la reunión se celebró en un restaurante Café Townsend).
34 Tutorial: Creación de páginas-maqueta

Cuando el equipo volvió a la oficina, les dijeron que a los clientes les interesaron dos diseños en particular, que se realizaron en los siguientes esbozos:
Revisión del trabajo 35

Se les asigna la tarea de crear una maqueta del segundo diseño para mostrársela a los clientes. La maqueta tendrá el aspecto de una página Web real, aunque no funcionará como tal.
Creación y almacenamiento de un documento nuevoTras visualizar la presentación preliminar de la maqueta completa, ya puede comenzar con el proyecto.
1. En Fireworks, seleccione Archivo > Nuevo.
2. En el cuadro de diálogo Nuevo documento, escriba 700 para la anchura y 600 para la altura. Asegúrese de introducir ambas medidas en píxeles.
3. Defina el color de lienzo a personalizado y seleccione el negro en el menú de colores personalizados.
El cuadro de diálogo Nuevo Documento debe tener el siguiente aspecto:
4. Haga clic en Aceptar para crear el documento.
Se abre una ventana de documento con una barra de título que indica Sin título-1.png (Windows) o Sin título-1 (Macintosh).Si la ventana de documento no está maximizada, o sea, si no ocupa por completo el centro de la pantalla, haga clic en el botón Maximizar (Windows) o el cuadro Ampliar/Reducir (Macintosh) situado en la parte superior de la ventana de documento. De este modo tendrá espacio suficiente para trabajar.
36 Tutorial: Creación de páginas-maqueta

NO
TA
5. Seleccione Archivo > Guardar y, a continuación, busque la siguiente carpeta en su disco duro:
local_sites/cafe_townsend/fireworks_assets/6. Escriba página de inicio-maqueta como nombre del archivo.
7. Haga clic en Guardar.
La barra de título muestra el nombre del archivo nuevo con la extensión .png. PNG es el formato de archivo nativo de Fireworks. El archivo PNG es su archivo de origen. En él realizará todo el trabajo en Fireworks. Al final del tutorial aprenderá a exportar el documento a otro formato para utilizarlo en la Web.
Importación y posicionamiento de las imágenesEl siguiente paso será la importación de las imágenes y su posicionamiento en el lienzo de Fireworks para ver cómo encajarán en la página Web final.
Importación del titular publicitarioEl gráfico del titular publicitario que tiene es una maqueta del que utilizará en la página real. Generará la versión final en “Tutorial: Creación de titulares publicitarios” en la página 67.
1. Seleccione Archivo > Importar y, a continuación, busque la siguiente carpeta en su disco duro:
local_sites/cafe_townsend/fireworks_assets/2. Seleccione banner-mockup.jpg y haga clic en Abrir.
Aparece un puntero de inserción que indica dónde se situará la esquina superior izquierda del gráfico.
En Macintosh, elija la opción Añadir extensión de archivo si aún no la ha seleccionado.
Importación y posicionamiento de las imágenes 37

3. Alinee el punto con el ángulo superior izquierdo del lienzo y haga clic para insertar el gráfico de titular publicitario.
El titular publicitario aparece rodeado de un marco azul que indica que es el objeto seleccionado.
4. Utilice las teclas de flecha de su teclado para alinear con precisión el titular publicitario en la parte superior del lienzo.
El titular publicitario se alinea correctamente si los valores de sus coordenadas X e Y en el Inspector de propiedades son 0 en ambos casos. El Inspector de propiedades está situado en la parte inferior de la ventana de documento. Si no está visible, seleccione Ventana > Propiedades.
5. Haga clic en cualquier punto fuera del titular publicitario para anular su selección.
6. Guarde el trabajo.
Importación del marcador de posición de imagen de la presentación de dispositivasA continuación, va a importar un marcador de posición de imagen que represente el tamaño y la posición de una presentación de diapositivas basada en Flash que se incluirá en la página Web final. Los marcadores de posición de imagen son útiles para representar el aspecto que tendrá un elemento de la composición sin tener que adaptar el tamaño de un archivo de gran tamaño o crear la forma final de un elemento complejo.
1. Seleccione Archivo > Importar y, a continuación, busque la siguiente carpeta en su disco duro:
local_sites/cafe_townsend/fireworks_assets/2. Haga doble clic en slideshow-placeholder.jpg.
38 Tutorial: Creación de páginas-maqueta

3. Sitúe el punto de inserción unos 6 píxeles por debajo del gráfico de titular publicitario que importó anteriormente y, a continuación, haga clic para insertar el marcador de posición de la presentación de dispositivas.
4. Con el marcador de posición seleccionado, utilice las teclas de fecha del teclado para ajustar su posición en el lienzo.
El marcador de posición de imagen estará correctamente alienado si los valores de sus coordenadas X e Y en el Inspector de propiedades son 0 y 98 respectivamente.
5. Haga clic en cualquier punto fuera de la imagen seleccionada para anular su selección.
6. Guarde el trabajo.
Creación de un boceto del área de contenidosYa está listo para crear una maqueta del área de contenidos de la página Web. Va a dibujar objetos vectoriales de Fireworks para representar gráficamente las áreas de la página Web.
Antes de comenzar, revise el esbozo que realizó en la servilleta para recordar el diseño.
Creación de un boceto del área de contenidos 39

Creación y edición de un rectángulo redondeadoEl primer objeto que se va a crear es un rectángulo redondeado que representa las barras superior e inferior del área de contenidos. Ha decidido crear un rectángulo redondeado de gran tamaño que defina la extensión total del área.
1. Seleccione la herramienta Rectángulo redondeado en la sección Vector del panel Herramientas.
La herramienta Rectángulo redondeado forma parte del grupo de herramienta de formas. Haga clic en el icono de ampliación del icono de forma para seleccionarla.
2. En la ventana de documento, coloque el puntero en cruz sobre el lienzo y arrástrelo hacia abajo y a la derecha para crear la forma.
Puede dibujar el rectángulo redondeado en cualquier lugar del lienzo. No se preocupe por el tamaño y posición en este momento, tendrá oportunidad de modificar esos valores más adelante en este procedimiento.
40 Tutorial: Creación de páginas-maqueta

3. Al soltar el botón del ratón, aparece un rectángulo redondeado seleccionado en el área definida.
Un objeto está seleccionado cuando tiene puntos azules en los vértices. La mayoría de los objetos también tienen los bordes resaltados en azul, pero los rectángulos son una excepción. Una forma de rectángulo redondeado también tiene puntos de control que aparecen como rombos amarillos. Estos puntos de control permiten cambiar el tamaño y el redondeo de los vértices del rectángulo redondeado.
4. Con el rectángulo redondeado seleccionado, en el Inspector de propiedades, haga clic en el cuadro Color de relleno junto al icono de cubo.
Se abre la ventana emergente de color de relleno.
5. Escriba 6B1101 en el cuadro de texto situado en la parte superior de la ventana y, a continuación, pulse Intro.
6. Haga clic en el cuadro Color de trazo junto al icono de lápiz y, a continuación, haga clic en el botón Transparente al principio de la ventana emergente Color de trazo. (Debe estar seleccionado de manera predeterminada.)
El rectángulo redondeado tiene ahora un relleno rojo oscuro y no tiene trazo.
A continuación, necesita cambiar el tamaño y posicionar el rectángulo. Decide hacerlo con precisión utilizando el Inspector de propiedades.
Creación de un boceto del área de contenidos 41

1. Con el rectángulo redondeado seleccionado, en el Inspector de propiedades, escriba 700 en el cuadro de anchura (An.), 340 en el cuadro de altura (Al.), 0 para la posición X, 255 para la posición Y y, a continuación, pulse Intro para aplicar el último valor.
Cuando haya cambiado el tamaño del rectángulo redondeado, observará que los bordes redondeados están distorsionados. Deberá ajustarlos para crear esquinas redondeadas apropiadas.
El rectángulo redondeado es una forma automática de Fireworks, luego puede utilizar el panel Propiedades de forma automática para ajustar el redondeo de las esquinas.
1. Con el rectángulo redondeado seleccionado, abra el panel Propiedades de forma automática; para ello seleccione Ventana > Propiedades de forma automática (no Ventana > Formas automáticas).
2. Escriba 20 para el redondeo de la primera esquina y, a continuación, pulse Intro.
Los valores están bloqueados, razón por la cual el cambio de un valor de redondeo cambia el resto de valores.
Al mismo tiempo, Fireworks ajusta las esquinas de la forma en el lienzo.
NO
TA
La posición Y es sólo una aproximación. Puede utilizar las teclas de flecha para desplazar el rectángulo hacia arriba o hacia abajo hasta un máximo de 6 píxeles por debajo del marcador de posición de imagen de la presentación de diapositivas.
42 Tutorial: Creación de páginas-maqueta

3. Cierre el panel Propiedades de forma automática y, a continuación, pulse en cualquier punto fuera del lienzo para anular la sección del rectángulo redondeado.
4. Guarde el trabajo.
Creación de un área lateral de navegaciónA continuación decide crear un rectángulo para definir el área lateral de navegación de la página Web.
1. Seleccione la herramienta Rectángulo en la sección Vector del panel Herramientas.
2. Sitúe el puntero en cruz en el rectángulo redondeado que dibujó anteriormente y arrastre hacia abajo y hacia la derecha para crear un rectángulo vertical para la barra lateral.
Puede dibujar el rectángulo en cualquier lugar del lienzo. Podrá cambiar su tamaño y posicionarlo más adelante.Al soltar el botón del ratón, aparece un rectángulo seleccionado en el área definida.
A continuación tiene que aplicar al rectángulo un relleno naranja.
1. Con el rectángulo redondeado, en el Inspector de propiedades, haga clic en el cuadro Color de relleno junto al icono de cubo.
Se abre la ventana emergente de color de relleno. 2. Escriba A3210A en el cuadro de texto situado en la parte superior de la
ventana y, a continuación, pulse Intro.
3. Haga clic en el cuadro Color de trazo junto al icono de lápiz y, a continuación, haga clic en el botón Transparente al principio de la ventana emergente Color de trazo.
El rectángulo tiene ahora un relleno naranja y no tiene trazo.
Creación de un boceto del área de contenidos 43

A continuación, necesita cambiar el tamaño y posicionar el rectángulo redondeado. Decide hacerlo con precisión utilizando el Inspector de propiedades.
1. Con el rectángulo seleccionado, en el Inspector de propiedades, escriba 140 en el cuadro de anchura (An.), 295 en el cuadro de altura (Al.), 0 para la posición X, 278 para la posición Y y, a continuación, pulse Intro para aplicar el último valor.
2. Guarde el trabajo.
Creación del área del textoPara terminar, necesita crear un rectángulo color hueso para representar el área en la que aparecerá el texto de la página Web.
1. Seleccione la herramienta Rectángulo en la sección Vector del panel Herramientas.
2. Sitúe el puntero en cruz en el rectángulo redondeado que creó anteriormente y arrastre hacia abajo y hacia la derecha para crear un rectángulo horizontal para el área del texto.
Puede dibujar el rectángulo en cualquier lugar del lienzo. Podrá cambiar su tamaño y posicionarlo más adelante.Al soltar el botón del ratón, aparece un rectángulo seleccionado en el área definida.
A continuación tiene que aplicar al rectángulo un relleno color hueso.
1. Con el rectángulo redondeado, en el Inspector de propiedades, haga clic en el cuadro Color de relleno junto al icono de cubo.
Se abre la ventana emergente de color de relleno. 2. Escriba F7EEDF en el cuadro de texto situado en la parte superior de la
ventana y, a continuación, pulse Intro.
NO
TA
La posición Y es sólo una aproximación. Puede utilizar las teclas de flecha para desplazar el rectángulo redondeado hacia arriba o hacia abajo hasta que esté centrado verticalmente con el rectángulo redondeado que dibujó anteriormente. La diferencia de altura entre los dos objetos es de 45 píxeles, por lo que la parte superior del rectángulo naranja debe estar 22 o 23 píxeles por debajo de la parte superior del rectángulo redondeado rojo oscuro.
44 Tutorial: Creación de páginas-maqueta

NO
TA
3. Haga clic en el cuadro Color de trazo junto al icono de lápiz y, a continuación, haga clic en el botón Transparente al principio de la ventana emergente Color de trazo.
El rectángulo tiene ahora un relleno color hueso y no tiene trazo.
A continuación, necesita cambiar el tamaño y posicionar el rectángulo redondeado. Decide hacerlo con precisión utilizando el Inspector de propiedades.
1. Con el rectángulo seleccionado, en el Inspector de propiedades, escriba 560 en el cuadro de anchura (An.), 295 en el cuadro de altura (Al.), 0 para la posición X, 278 para la posición Y y, a continuación, pulse Intro para aplicar el último valor.
Posicionamiento de texto e imágenesTras crear la maqueta del área de contenidos, decide crear algunos cuadros de texto para representar el contenido y los vínculos de navegación, e importar imágenes para representar otras funciones del área de contenidos.
La posición Y debe ser idéntica a la posición Y del rectángulo de la barra lateral.
Posicionamiento de texto e imágenes 45

Posicionamiento del marcador de posición del texto para los vínculosEl primer elemento a crear es el texto que representa los vínculos de navegación.
1. Seleccione la herramienta Texto en la sección Vector del panel Herramientas y desplace el puntero por la ventana de documento.
El puntero se transforma y el Inspector de propiedades muestra las propiedades de texto.
2. En el inspector de propiedades, defina las siguientes propiedades de herramienta:
■ En el menú desplegable Fuentes, seleccione TrebuchetMS.
■ Haga clic en el botón Negrita.■ Escriba 14 para el tamaño de fuente.■ Seleccione Suavizado tenue como nivel de suavizado.■ Haga clic en el icono de color junto al menú de tamaño de la fuente
y seleccione la muestra blanco.■ Haga clic en el botón Alinear a la izquierda.■ Escriba 200 como porcentaje de interlineado junto al icono de
flecha de dos puntas vertical.3. Con el puntero de texto, haga clic una vez junto a la esquina superior
izquierda del rectángulo de la barra lateral.
Este paso crea un bloque de texto vacío.
Fuente Tamaño Color de relleno Botones de estilo
Botones de alineaciónInterlineadoEscala horizontal
NO
TA
Si no tiene TrebuchetMS, seleccione en su lugar Verdana o alguna fuente similar.
46 Tutorial: Creación de páginas-maqueta

4. Escriba Cuisine en el bloque de texto y, a continuación, pulse Intro para comenzar una nueva línea.
La anchura del bloque de texto se amplía a medida que escribe.5. Escriba los elementos siguientes y pulse Intro cada vez para comenzar
una nueva línea.
■ Chef Ipsum■ Articles■ Special Events■ Location■ Menu■ Contact UsCuando haya finalizado este paso tendrá un bloque de texto que representa los vínculos de navegación.
6. Haga clic en la herramienta Puntero del panel Herramientas para anular la selección del cuadro de texto.
7. Guarde el trabajo.
Posicionamiento de texto e imágenes 47

Posicionamiento de un marcador de posición de imagen para vídeoA continuación va a añadir un marcador de posición de imagen en el área principal de contenidos para representar un vídeo que se ejecutará en la página Web final. Véase “Revisión del trabajo” en la página 34.
1. Seleccione Archivo > Importar y, a continuación, busque la siguiente carpeta en su disco duro:
local_sites/cafe_townsend/fireworks_assets/2. Seleccione video-placeholder.jpg y haga clic en Abrir.
3. Sitúe el punto de inserción unos 6 píxeles por debajo y a la derecha de la esquina superior izquierda del área de texto color hueso y, a continuación, haga clic para insertar la imagen.
4. Con el marcador de posición seleccionado, utilice las teclas de fecha del teclado para ajustar su posición.
5. Haga clic en cualquier punto fuera de la imagen seleccionada para anular su selección.
6. Guarde el trabajo.
48 Tutorial: Creación de páginas-maqueta

Posicionamiento de un marcador de posición de imagen para un elementoA continuación va a añadir un marcador de posición de imagen en el área principal de contenidos para representar un elemento de menú que se verá en la página Web final. Véase “Revisión del trabajo” en la página 34.
1. Seleccione Archivo > Importar y, a continuación, busque la siguiente carpeta en su disco duro:
local_sites/cafe_townsend/fireworks_assets/2. Seleccione feature-placeholder.jpg y haga clic en Abrir.
3. Sitúe el punto de inserción unos 6 píxeles por debajo del marcador de posición de la imagen para vídeo y, a continuación, haga clic para insertar la imagen.
4. Con el marcador de posición seleccionado, utilice las teclas de fecha del teclado para ajustar su posición.
Desea situar la imagen de manera que su borde izquierdo se alinee con el borde izquierdo del marcador de imagen para vídeo.
5. Haga clic en cualquier punto fuera de la imagen seleccionada para anular su selección.
6. Guarde el trabajo.
Posicionamiento de texto e imágenes 49

Incorporación de marcadores de posición de texto para el texto de la páginaPor último, va a dibujar un cuadro de texto vacío e importará marcadores de posición de texto para representar el texto de la página.
1. En la sección Vector del panel Herramientas, seleccione la herramienta Texto.
2. En el inspector de propiedades, defina las siguientes propiedades de herramienta:
■ En el menú desplegable Fuentes, seleccione Verdana.■ Escriba 11 para el tamaño de fuente.■ Asegúrese de que el botón Negrita no está seleccionado.■ Haga clic en el cuadro Color, escriba 240E0A en el cuadro de texto
situado en la parte superior de la ventana Color y, a continuación, pulse Intro.
■ Escriba 200 como porcentaje de interlineado junto al icono de flecha de dos puntas vertical.
3. Sitúe el puntero de texto a unos 6 píxeles de la esquina superior derecha del marcador de posición de la imagen para vídeo y, a continuación, arrastre hacia abajo y hacia la derecha para dibujar un cuadro de texto.
Asegúrese de que hay aproximadamente un margen de 6 píxeles por todos los lados.
50 Tutorial: Creación de páginas-maqueta

4. Escriba o pegue dos párrafos de marcador de posición de texto en el cuadro de texto.
No se preocupe por el significado del texto ya que sólo representa el lugar donde irá el texto de la página Web. Puede pegar el texto del archivo loremipsum.txt, que está situado en la siguiente carpeta: local_sites/cafe_townsend/fireworks_assets/
Ahora que ha creado los bloques de texto básicos, decide modificar parte del texto para que los párrafos empiecen con texto resaltado y que haya texto al final de cada párrafo que represente vínculos simulados.
1. Seleccione la herramienta Texto en la sección Vector del panel de Herramientas y, a continuación, seleccione las primeras tres palabras del primer párrafo.
2. En el inspector de propiedades, siga este procedimiento:
■ Haga clic en el botón Negrita.■ Haga clic en el cuadro Color, escriba 6B1101 en el cuadro de texto
situado en la parte superior de la ventana Color y, a continuación, pulse Intro.
3. Repita estos pasos para las primeras tres palabras del segundo párrafo.
Ahora añade una línea de texto al final de cada párrafo y le da el aspecto de un vínculo Web.
1. Haga clic en el puntero de texto al final del primer párrafo y pulse la barra espaciadora del teclado.
2. Escriba Más información y, a continuación, seleccione el texto que acaba de escribir.
3. En el inspector de propiedades, siga este procedimiento:
■ Haga clic en el botón Subrayado.■ Haga clic en el cuadro Color, escriba 32596E en el cuadro de texto
situado en la parte superior de la ventana Color y, a continuación, pulse Intro.
4. Haga clic en el puntero de texto al final del segundo párrafo y pulse la barra espaciadora del teclado.
5. Escriba Haga una reserva y, a continuación, seleccione el texto que acaba de escribir.
51 Tutorial: Creación de páginas-maqueta

6. En el inspector de propiedades, siga este procedimiento:
■ Haga clic en el botón Subrayado.■ Haga clic en el cuadro Color, escriba 32596E en el cuadro de texto
situado en la parte superior de la ventana Color y, a continuación, pulse Intro.
7. Haga clic en la herramienta Puntero del panel Herramientas para anular la selección del texto.
8. Guarde el trabajo.
Exportación de la imagen para la WebLa maqueta de la página de inicio del Café Townsend que ha creado debe tener el siguiente aspecto:
A continuación, decide exportar el archivo PNG a un archivo JPEG para poder verlo en un sitio Web interno o enviarlo por correo electrónico a sus compañeros o clientes.
52 Tutorial: Creación de páginas-maqueta

1. Seleccione Archivo > Presentación preliminar de la imagen.
2. En el menú desplegable Formato, seleccione JPEG.
3. En el cuadro de texto Calidad, escriba 90, o utilice el control deslizante Calidad.
No se preocupe del tamaño de la imagen ni del tiempo de descarga ya que la imagen no se utilizará en una página Web pública. De no ser así, un valor de calidad de 90 podría ser demasiado alto.En el área situada encima de la presentación preliminar de la imagen, podrá ver cómo los valores elegidos afectan al tamaño del archivo y al tiempo de descarga.
4. Haga clic en Exportar.
Aparece el cuadro de diálogo Exportar.5. Desplácese hasta la siguiente carpeta:
local_sites/cafe_townsend/fireworks_assets/6. Haga clic en Exportar.
Fireworks crea una versión JPEG de su maqueta en la carpeta fireworks_assets. Su archivo PNG sigue existiendo y debe utilizarlo para editar la maqueta en función de los comentarios que reciba sobre ella. Cuando finalice cada revisión, repita el proceso de exportación.
53 Tutorial: Creación de páginas-maqueta

En este tutorial ha realizado su página-maqueta. Ha aprendido a crear y guardar archivos de Fireworks, importar y situar imágenes, dibujar formas vectoriales, situar texto e imágenes y exportar imágenes.
Para obtener información detallada sobre cualquiera de las funciones tratadas en este tutorial, así como información sobre otras funciones de Fireworks, consulte Utilización de Fireworks.
54 Tutorial: Creación de páginas-maqueta

5CAPÍTULO 5
Tutorial: Administración de fotografías
Este tutorial describe las tareas básicas para optimizar fotografías con Macromedia Fireworks 8. Aprenderá a procesar archivos por lotes y a componer y exportar grupos de imágenes.
En este tutorial, realizará las siguientes tareas:Revisión del trabajo . . . . . . . . . . . . . . . . . . . . . . . . . . . . . . . . . . . . . . . . 55
Proceso por lotes de archivos de imagen de gran tamaño. . . . . . 56
Composición de las imágenes. . . . . . . . . . . . . . . . . . . . . . . . . . . . . . . 58
Vista previa y exportación de las imágenes . . . . . . . . . . . . . . . . . . . 64
Visualización de las imágenes optimizadas finales . . . . . . . . . . . . 65
Revisión del trabajoSegún la maqueta de la página creada anteriormente, el sitio Web del Café Townsend incluirá una presentación de diapositivas basada en Flash.
55

Tendrá seis fotografías digitales de platos de la carta del restaurante. Su tarea es preparar las imágenes para la presentación. Deben ser de buena calidad y no demasiado grandes para que se descarguen rápidamente. Además, cada imagen debe tener un tamaño de 700 x 150 píxeles para que quepa en la diapositiva.
Proceso por lotes de archivos de imagen de gran tamañoSi el origen de los archivos de imagen es una cámara digital, probablemente no pueda utilizar las imágenes directamente como gráficos Web. El tamaño y la resolución serían excesivos. Es posible que también desee modificar la composición para que sólo se utilicen partes de las fotografías.
Cuando todos los archivos de imagen necesitan los mismos ajustes, mediante un proceso por lotes puede eliminar el largo proceso de abrir y modificar cada archivo.
Para el proyecto Café Townsend, decide procesar por lotes los seis archivos JPEG descargados de una cámara digital. Desea realizar las siguientes acciones en todos los archivos:
■ Las imágenes tienen distintos tamaños, por lo que desea modificarlas para que todas tengan la misma anchura.
■ Los nombres de archivos no ofrecen mucha información, por lo que va a añadir el prefijo “dish_” para describir mejor las imágenes.
El primer paso es seleccionar los archivos que desea procesar.
Si todavía no ha definido una carpeta de trabajo, debe hacerlo antes de comenzar. Para obtener instrucciones, consulte “Creación de una carpeta de trabajo” en la página 34.
1. En Fireworks, seleccione Archivo > Procesar por lotes.
Aparece el cuadro de diálogo Lote.2. Desplácese a la siguiente carpeta en el disco duro:
local_sites/cafe_townsend/fireworks_assets/camera_filesLa carpeta contiene seis imágenes JPEG descargadas de una cámara digital.
NO
TA
Para aprender a crear diapositivas en Flash, consulte los tutoriales de Macromedia Flash 8.
56 Tutorial: Administración de fotografías

3. Para seleccionar de forma rápida todos los archivos para el proceso por lotes, haga clic en Añadir todos y, a continuación, en Siguiente.
Aparece el cuadro de diálogo Procesar por lotes. Este cuadro de diálogo permite especificar las acciones que se van a realizar en un lote de archivos. En este caso, desea cambiar la escala y el nombre de los archivos.
4. En Opciones de procesos por lotes, seleccione Escala y haga clic en Añadir para incluir la acción en el proceso por lotes.
5. En el cuadro Escala en la parte inferior del cuadro de diálogo, seleccione Escalar hasta tamaño en la lista y defina las siguientes dimensiones:
■ Escriba 750 en el cuadro de anchura.■ Para la altura, seleccione Variable en la lista.
6. En Opciones de procesos por lotes, seleccione Cambiar nombre y haga clic en Añadir para incluir la acción en el proceso por lotes.
7. En el cuadro de texto Cambiar nombre que se encuentra en la parte inferior del cuadro de diálogo, seleccione la opción Añadir prefijo y escriba dish_ en el cuadro de texto.
8. Haga clic en Siguiente para pasar a la siguiente pantalla.
9. Compruebe que esté seleccionada la opción Misma ubicación que el archivo original y haga clic en Lote para iniciar el proceso.
Fireworks cambia la escala de todas las imágenes y añade el prefijo dish_ a todos los nombres de archivo. Cuando aparezca un mensaje, haga clic en Aceptar para finalizar el proceso.
Proceso por lotes de archivos de imagen de gran tamaño 57

Si mira en la carpeta camera_files, observará que Fireworks ha situado los archivos de imagen originales en una carpeta llamada Archivos originales. También verá que la operación de cambio de escala ha reducido significativamente el tamaño de los archivos.
Composición de las imágenesEl siguiente paso es componer las imágenes que aparecerán en la presentación. Cada imagen debe tener un tamaño de 700 x 150 píxeles para que quepa en la presentación. Sin embargo, las imágenes procesadas por lotes superan el tamaño de las diapositivas, por lo que debe elegir, o componer, una interesante imagen de 700 x 150 a partir de cada imagen.
Una opción es abrir cada imagen, cortarla y exportarla. Sin embargo, decide utilizar un método más eficaz: crear una sola imagen que contenga las seis imágenes y al mismo tiempo permita componer y exportar las imágenes en cualquier momento.
58 Tutorial: Administración de fotografías

Para comenzar crea el archivo origen de la imagen. En la siguiente sección, añadirá fotogramas al archivo, situará una imagen en cada fotograma y compondrá las imágenes. Entonces podrá exportar las seis imágenes en una operación.
1. En Fireworks, seleccione Archivo > Nuevo.
2. En el cuadro de diálogo Nuevo documento, introduzca 700 para la anchura y 150 para la altura.
Asegúrese de introducir ambas medidas en píxeles.3. Establezca el color del lienzo como Blanco y haga clic en Aceptar para
crear el archivo origen de la imagen.
4. Si la ventana de documento no está maximizada, es decir, si no ocupa por completo el centro de la pantalla, haga clic en el botón Maximizar (Windows) o el cuadro Ampliar/Reducir (Macintosh) situado en la parte superior de la ventana de documento. De este modo tendrá espacio suficiente para trabajar.
5. Seleccione Archivo > Guardar.
6. Desplácese a la siguiente carpeta en el disco duro:
local_sites/cafe_townsend/fireworks_assets/7. Asigne al archivo el nombre ImageSource.png y haga clic en Guardar.
Conforme avance con el tutorial, recuerde guardar regularmente el trabajo con Archivo > Guardar.
Creación y asignación de nombre a los fotogramasA continuación, creará varios fotogramas en el archivo ImageSource.png para situar en ellos los archivos de imagen procesados anteriormente.
Los fotogramas son una función de Fireworks que se utiliza normalmente para crear animaciones y rollovers. En este caso, utiliza fotogramas para las fotografías individuales antes de exportarlas todas a archivos independientes en una sola acción.
1. Compruebe que el archivo ImageSource.png está abierto en Fireworks.
2. Seleccione Ventana > Fotogramas para abrir el panel Fotogramas.
SU
GE
RE
NC
IA
Es posible que durante el tutorial necesite deshacer algún cambio realizado. Fireworks puede deshacer varios de sus cambios recientes, dependiendo del número definido al efecto en Preferencias. Para deshacer el cambio más reciente, seleccione Edición > Deshacer.
Composición de las imágenes 59

3. Haga clic en el menú contextual en el ángulo superior derecho del panel y seleccione Añadir fotogramas.
4. En el cuadro de diálogo Añadir fotogramas, introduzca 5 como el número de nuevos fotogramas, compruebe que está seleccionada la opción Después del fotograma actual y haga clic en Aceptar.
60 Tutorial: Administración de fotografías

NO
TA
Fireworks añade cinco nuevos fotogramas al existente, con lo que el total es seis.
De forma predeterminada, Fireworks asigna a los nuevos fotogramas los nombres Fotograma 2, Fotograma 3 y así sucesivamente. Desea cambiar el nombre de los fotogramas para que reflejen los nombres de archivo de las imágenes que exportará mas tarde en este tutorial.
5. En el panel Fotogramas, haga doble clic en el fotograma Frame 1.
6. Escriba Image0 en el cuadro de texto que aparece y pulse Intro para aceptar el nuevo nombre.
7. Siga cambiando los nombres de los fotogramas Image 1, Image 2, etc.
Cuando exporte las imágenes más adelante en este tutorial, Fireworks asignará de forma automática los nombres de los fotogramas a los archivos exportados.
8. Guarde el trabajo.
El desarrollador de Flash encargado de la creación de la presentación le ha pedido que inicie la numeración por 0 por motivos de codificación.
Composición de las imágenes 61

Inclusión y composición de una imagen en cada fotogramaAhora que ha creado seis fotogramas, desea importar los archivos procesados anteriormente a cada uno de los fotogramas. Una vez importados, puede componer fácilmente cada imagen arrastrándola en el lienzo. El uso de fotogramas para almacenar y manipular las imágenes también permite exportarlas de forma simultánea con las opciones de archivos adecuadas.
1. En el panel Fotogramas, seleccione el primer fotograma.
2. Seleccione Archivo > Importar y, a continuación, busque la siguiente carpeta en su disco duro:
local_sites/cafe_townsend/fireworks_assets/camera_files3. Seleccione dish_1013.jpg y haga clic en Abrir.
4. Alinee el puntero de inserción justo en el exterior del ángulo superior izquierdo del lienzo, como se muestra en la siguiente ilustración, y haga clic para insertar la imagen.
La imagen aparece seleccionada en el lienzo. La imagen es más grande que el lienzo, como indica su contorno azul. En lugar de cortar la imagen, la desplazará hasta que aparezca la parte adecuada en la “ventana” creada por el lienzo. Cuando exporte la imagen más adelante en el tutorial, se cortará para que su altura y su anchura se ajusten al tamaño del lienzo (700 x 150 píxeles).
62 Tutorial: Administración de fotografías

5. Para componer la imagen, arrástrela hasta que la parte adecuada aparezca en la ventana creada por el lienzo.
6. Haga clic en cualquier punto externo a la imagen seleccionada para anular su selección.
7. Repita los pasos del 1 al 6 para las cinco imágenes que quedan, seleccionando siempre un nuevo fotograma vacío antes de importar cada imagen.
8. Guarde el trabajo.
Composición de las imágenes 63

Vista previa y exportación de las imágenesEl archivo origen de la imagen contiene ahora seis fotogramas con seis imágenes. Al colocar las imágenes en fotogramas podrá exportarlas de forma simultánea con las opciones de archivos que desee, de la forma siguiente.
1. Seleccione Archivo > Presentación preliminar de imagen.
2. En el cuadro de diálogo Presentación preliminar de imagen, haga lo siguiente:
■ En el menú emergente Formato, seleccione JPEG.JPEG es el formato ideal para fotografías digitales o digitalizadas, imágenes que utilizan texturas, imágenes con transiciones de color en degradado o cualquier imagen que precise más de 256 colores. Para más información sobre las opciones de formato, consulte “Acerca de los archivos gráficos” en la página 28.
■ En el cuadro de texto Calidad, escriba 75 o utilice el deslizador Calidad.
■ Seleccione la opción para perfilar bordes de color.■ Haga clic en Exportar.
64 Tutorial: Administración de fotografías

3. En el cuadro de diálogo Exportar que aparece, localice la siguiente carpeta en el disco duro:
local_sites/cafe_townsend/images/4. Seleccione Fotogramas en archivos en el menú emergente Exportar.
5. Compruebe que no esté seleccionada Recortar imágenes.
6. Haga clic en Exportar.
Fireworks exporta cada fotograma como un archivo de imagen independiente en la carpeta de imágenes con el nombre del fotograma para el archivo.
Visualización de las imágenes optimizadas finalesTras exportar las imágenes, puede ver el aspecto que presentan abriéndolas en Fireworks.
Observará lo siguiente:
■ Todas las imágenes están cortadas para mostrar la composición que creó cuando situó las imágenes en el lienzo.
■ Todas las imágenes tienen un tamaño uniforme de 700 píxeles de ancho por 150 píxeles de alto y una resolución de 72 píxeles por pulgada.
Visualización de las imágenes optimizadas finales 65

Las tablas siguientes indican en qué se distinguen las imágenes finales de los archivos JPEG originales que creó la cámara digital:
Las imágenes finales tienen las dimensiones uniformes que necesita y el tamaño de los archivos es mucho menor, lo que es esencial para los sitios Web públicos.
En este tutorial ha aprendido a procesar por lotes archivos de imagen grandes, crear y asignar un nombre a fotogramas, colocar imágenes en fotogramas y mostrar la vista previa y exportar archivos. Para obtener información detallada sobre las funciones que se tratan en este tutorial, así como sobre otras funciones de Fireworks, consulte Utilización de Fireworks.
Archivos originales de cámara digital
Nombre de archivo Dimensiones del archivo
Tamaño de archivo
1013.jpg 1679 x 1170 píxeles 402 Kb
1088.jpg 2920 x 1876 píxeles 1732 Kb
1095.jpg 2063 x 1444 píxeles 753 Kb
1111.jpg 3040 x 1840 píxeles 2831 Kb
1320.jpg 3284 x 1855 píxeles 1364 Kb
1396.jpg 3346 x 2000 píxeles 1435 Kb
Imágenes finales
Nombre de archivo Dimensiones del archivo
Tamaño de archivo
Image0 700 x 150 píxeles 12 Kb
Image1 700 x 150 píxeles 16 Kb
Image2 700 x 150 píxeles 23 Kb
Image3 700 x 150 píxeles 19 Kb
Image4 700 x 150 píxeles 21 Kb
Image5 700 x 150 píxeles 14 Kb
66 Tutorial: Administración de fotografías

6CAPÍTULO 6
Tutorial: Creación de titulares publicitarios
Este tutorial le servirá de guía para diseñar un titular publicitario con Macromedia Fireworks 8. Aprenderá a importar activos de imágenes, trabajar con capas, formas, máscaras y texto, y optimizar y exportar el titular terminado.
En este tutorial, realizará las siguientes tareas:Revisión del trabajo . . . . . . . . . . . . . . . . . . . . . . . . . . . . . . . . . . . . . . . . 67
Incorporación del fondo y el logotipo . . . . . . . . . . . . . . . . . . . . . . . . 68
Organización de los objetos con capas. . . . . . . . . . . . . . . . . . . . . . . 73
Creación de un fondo que contraste para el logotipo . . . . . . . . . . 75
Creación de un contorno alrededor del titular publicitario . . . . . . 79
Creación de un efecto de borde ladeado . . . . . . . . . . . . . . . . . . . . . 81
Incorporación de un eslogan al titular publicitario. . . . . . . . . . . . . . 83
Exportación de un archivo de imagen optimizada . . . . . . . . . . . . . 84
Revisión del trabajoDurante las fases de planificación del proyecto del Café Townsend, se discutieron diferentes diseños posibles para un titular publicitario. A continuación se muestra un boceto del diseño aprobado por los representantes del Café Townsend:
Se le proporciona un conjunto de activos. Su trabajo consiste en crear el titular publicitario final para el sitio Web, basado en el esbozo del diseño.
67

Incorporación del fondo y el logotipoTras crear un nuevo archivo PNG para el titular, desea importar una fotografía que utilizará como imagen de fondo para el gráfico. También desea importar el logotipo del Café Townsend.
Comienze por crear un nuevo archivo PNG para el titular publicitario.
Si todavía no ha definido una carpeta de trabajo, debe hacerlo antes de comenzar. Para obtener instrucciones, consulte “Creación de una carpeta de trabajo” en la página 34.
1. En Fireworks, seleccione > Nuevo.
2. En el cuadro de diálogo Nuevo documento, haga lo siguiente:
■ Escriba 700 en Anchura y 92 en Altura. Asegúrese de introducir ambas medidas en píxeles.
■ Defina el color de lienzo como personalizado y seleccione el negro en el menú de colores personalizados.
3. Haga clic en Aceptar para crear el documento.
Si la ventana de documento no está maximizada, es decir, si no ocupa por completo el centro de la pantalla, haga clic en el botón Maximizar (Windows) o el cuadro Ampliar/Reducir (Macintosh) situado en la parte superior de la ventana de documento. De este modo tendrá espacio suficiente para trabajar.
4. Seleccione Archivo > Guardar y, a continuación, busque la siguiente carpeta en su disco duro:
local_sites/cafe_townsend/images/5. Asigne al archivo el nombre banner_graphic.png.
6. Haga clic en Guardar.
NO
TA
En el Macintosh, elija la opción Añadir extensión de archivo, si aún no la ha seleccionado.
68 Tutorial: Creación de titulares publicitarios

Importación de la imagen de fondoEl fondo del titular publicitario es una fotografía del interior de un restaurante Café Townsend. Desea importar la fotografía en su documento y, a continuación, ajustarla para que quepa en el titular publicitario.
1. Con el archivo banner_graphic.png abierto en Fireworks, seleccione Archivo > Importar y localice la siguiente carpeta en el disco duro:
local_sites/cafe_townsend/fireworks_assets/2. Seleccione cafePhoto.jpg y haga clic en Abrir.
3. Alinee el puntero de inserción con el ángulo superior izquierdo del lienzo, como se muestra en la siguiente ilustración, y haga clic para insertar la imagen.
La imagen aparece seleccionada en el lienzo. La imagen es más grande que el lienzo, como indica su contorno azul. Para ajustarla de manera adecuada, debe cambiar la escala y la posición de la foto.
4. Con la imagen seleccionada, seleccione la herramienta Escala en el panel Herramientas (o pulse la tecla Q).
Incorporación del fondo y el logotipo 69

5. Utilice el menú emergente de nivel de aumento que se encuentra en el ángulo inferior derecho de la ventana de documento para ver la foto completa.
6. Con la herramienta Escala, reduzca el tamaño de la foto aproximadamente un 25%. Para ello, haga clic en el punto de selección del ángulo inferior derecho de la fotografía y arrastre el ratón hacia el ángulo superior izquierdo.
Al mover el punto de selección con la herramienta Escala se cambia la escala de la fotografía proporcionalmente.
.
70 Tutorial: Creación de titulares publicitarios

7. Haga clic en la foto y arrástrela para que el lienzo muestre la parte de la fotografía que desea mostrar en el titular publicitario.
Desplace la foto para componer una imagen interesante para el fondo del titular publicitario.
8. Una vez que quede satisfecho con la imagen, guarde su trabajo.
Importación del logotipoA continuación, importará un gráfico vectorial del logotipo del Café Townsend. Los gráficos vectoriales son uno de los dos tipos de gráficos que se pueden crear, importar o modificar en Fireworks. Para más información, consulte “Acerca de las imágenes vectoriales y de mapa de bits” en la página 20.
El archivo que va a importar se creó como un gráfico vectorial en Fireworks y se guardó en formato de Adobe Illustrator (como archivo AI), un formato que se utiliza con frecuencia en diseño gráfico.
1. Con el archivo banner_graphic.png abierto en Fireworks, seleccione 100% en el menú emergente de nivel de aumento para acercar la imagen, si aún no lo ha hecho.
2. Seleccione Archivo > Importar y, a continuación, busque la siguiente carpeta en su disco duro:
local_sites/cafe_townsend/fireworks_assets/
Incorporación del fondo y el logotipo 71

3. Seleccione cafeLogo.ai y haga clic en Abrir.
Aparece el cuadro de diálogo Opciones de archivos vectoriales. En este cuadro de diálogo puede elegir cómo se importará el archivo vectorial.
4. Haga clic en Aceptar para aceptar las opciones predeterminadas.
5. Sitúe el punto de inserción dentro del ángulo superior izquierdo del titular y haga clic para insertar el gráfico.
Por el momento, el logotipo no se ve claramente porque es negro y transparente sobre la imagen de fondo oscura. Más adelante lo resaltará para que se vea mejor.
6. Guarde el trabajo.
72 Tutorial: Creación de titulares publicitarios

Organización de los objetos con capasAhora que ha importado los dos gráficos en el documento, desea distribuirlos en capas para que pueda organizar más fácilmente la composición del titular publicitario y manipular sus elementos.
Concretamente, desea organizar los elementos en tres capas: una para el fondo, una segunda para el logotipo y una tercera para los demás gráficos. Para identificar mejor los elementos de cada capa, también desea asignarle a cada una un nombre que indique claramente qué contiene.
1. El archivo banner_graphic.png debe estar abierto en Fireworks.
2. Si el panel Capas no está abierto, elija Ventana > Capas.
Por el momento el gráfico del titular publicitario sólo contiene una capa con el nombre Capa 1.
3. En la parte inferior del panel, haga clic en el botón Capa nueva/duplicada dos veces para crear dos capas nuevas.
4. Cambie el nombre de las capas haciendo doble clic en cada una de ellas y escribiendo los nombres siguientes en el cuadro de texto Nombre de capa que aparece:
■ Para la Capa 3, Gráficos
■ Para la Capa 2, Logotipo
■ Para la Capa 1, Fondo
SU
GE
RE
NC
IA
Es aconsejable asignar nombre a las capas para poder identificarlas fácilmente después. Cuando un documento aumenta y contiene muchas capas, a veces es difícil manejarlo si las capas no tienen un nombre exclusivo.
Organización de los objetos con capas 73

Ac
erc
a d
e…
5. Cambie el orden de apilamiento haciendo clic en la capa Gráficos y arrastrándola debajo de la capa Logotipo.
Aparece una línea oscura que indica dónde se colocará el objeto si suelta el botón del ratón en ese momento. Para situar un elemento en una capa, suelte el botón del ratón cuando la línea oscura esté en la parte inferior de la capa.
6. Arrastre la imagen del logotipo (que se llama “Group: 3 objects”) desde la capa Fondo hasta la capa Logotipo.
El panel Capas debería presentar el aspecto siguiente:
7. Guarde el trabajo.
y
Más información sobre capas Las capas dividen los documentos de Fireworks en planos distintos. Un documento puede estar compuesto por muchas capas y cada una contener muchos objetos. En Fireworks, el panel Capas muestra las capas de un documento y los objetos que contiene cada capa. Los objetos y capas del panel Capas muestran el orden en el que están apilados estos elementos en la composición. Las capas u objetos situados en la parte superior del panel irán sobre los objetos que están situados debajo en el panel. Al cambiar el orden de las capas u objetos de una capa, puede crear el efecto de objetos que tapan o bloquean otros objetos.
74 Tutorial: Creación de titulares publicitarios

Creación de un fondo que contraste para el logotipoEl logotipo del Café Townsend no se ve claramente porque es negro y transparente sobre la imagen de fondo oscura. Decide colocar un rectángulo de color más claro detrás del logotipo para que resalte más.
1. Seleccione la capa Logotipo en el panel Capas.
2. Seleccione la herramienta Rectángulo en el panel Herramientas.
Creación de un fondo que contraste para el logotipo 75

3. En el Inspector de propiedades, defina la siguientes propiedades para la herramienta:
a. Haga clic en el cuadro Categoría de relleno y seleccione Degradado > Lineal..
b. Haga clic en el cuadro Color de relleno situado junto al icono de cubo y, a continuación, en el botón situado justo encima de la etiqueta Preestablecido en el cuadro de diálogo que aparece.
76 Tutorial: Creación de titulares publicitarios

Aparece una ventana emergente en la que podrá elegir el primer color de degradado.
c. Escriba F7EFE3 en el cuadro de texto situado en la parte superior de la ventana y pulse Intro.El primer color del degradado cambia para reflejar la opción que ha elegido.
d. Haga clic en el segundo color del degradado (en el extremo derecho del cuadro de diálogo) y en la muestra blanca con el puntero de cuentagotas.El último color del degradado cambia para reflejar la opción que ha elegido.
Creación de un fondo que contraste para el logotipo 77

e. Haga clic en el botón Opacidad para el segundo color del degradado, en el ángulo superior derecho del cuadro de diálogo:
Aparece la ventana emergente Opacidad.f. Utilice el deslizador para establecer la opacidad del segundo
degradado como 50%.
4. Pulse Intro para aceptar la configuración y, a continuación, dibuje un rectángulo sobre el logotipo del Café Townsend en el titular publicitario.
Cuando suelte el botón del ratón, aparecerá un rectángulo semitransparente sobre el logotipo.
5. Seleccione la herramienta Puntero (o pulse V) y arrastre los puntos azules de los ángulos del rectángulo para modificar la posición y el tamaño del mismo de forma que quede dentro del logotipo y un poco más pequeño que éste.
El rectángulo oculta el logotipo que se encuentra debajo. Desea cambiar el orden de apilamiento de los dos objetos de forma que el rectángulo quede debajo del logotipo.
SU
GE
RE
NC
IAAcerque el documento para perfeccionar su trabajo.
78 Tutorial: Creación de titulares publicitarios

6. En la capa Logotipo del panel Capas, arrastre el objeto rectángulo para que quede debajo del objeto logotipo (que se llama “Group: 3 objects”).
El logotipo aparece ahora correctamente y el rectángulo lo resalta, en lugar de ocultarlo.
7. Guarde el trabajo.
Creación de un contorno alrededor del titular publicitarioDesea crear un contorno negro alrededor del titular publicitario. Para crear este efecto, decide utilizar un rectángulo redondeado como una máscara vectorial.
Una máscara vectorial recorta los objetos subyacentes con la forma de su trazado, con un efecto de molde para galletas.
1. Seleccione la capa Fondo en el panel Capas.
Creación de un contorno alrededor del titular publicitario 79

2. Seleccione la herramienta Rectángulo redondeado en la sección Vector del panel Herramientas.
3. En el Inspector de propiedades, defina la siguientes propiedades para la herramienta:
■ Seleccione Ninguno en el menú emergente Categoría de relleno.■ Haga clic en el cuadro Color situado junto al icono de lápiz y
establezca el color de trazo como un gris claro, por ejemplo, #666666.
■ Defina el tamaño de punta de trazo como 1 y la categoría como 1 píxel suave.
4. En el lienzo, dibuje y coloque el rectángulo redondeado dentro del titular publicitario.
El área que cae fuera del rectángulo redondeado será negra y formará el contorno del titular publicitario.Utilice los puntos de selección azules para ajustar el tamaño de la forma. Utilice los puntos de control con forma de rombo para ajustar el redondeado de las esquinas.
80 Tutorial: Creación de titulares publicitarios

5. Con el rectángulo redondeado seleccionado, seleccione Edición > Cortar.
6. En el panel Capas, seleccione la foto de fondo (con el nombre “Bitmap”) en la capa Fondo.
Desea aplicar la máscara a este objeto.7. Seleccione Edición > Pegar como máscara para aplicar la máscara a la
fotografía.
En el lienzo, se puede ver el área cubierta por el rectángulo redondeado. El área situada fuera está oculta.En el panel Capas, aparece una miniatura de la máscara junto a la fotografía del fondo. El resaltado verde alrededor de la miniatura indica que está seleccionada.
8. Guarde el trabajo.
Creación de un efecto de borde ladeadoDesea crear un efecto de borde ladeado en el titular publicitario, como se muestra en el boceto del titular (véase “Revisión del trabajo” en la página 67). Para producir este efecto, decide crear una forma y utilizarla como una máscara.
1. Seleccione la capa Gráficos en el panel Capas.
2. Seleccione la herramienta Pluma en el panel Herramientas.
Creación de un efecto de borde ladeado 81

3. En el Inspector de propiedades, defina la siguientes propiedades para la herramienta Pluma:
■ Haga clic en el cuadro Color de trazo situado junto al icono de lápiz y haga clic en el botón Transparente.
■ En el menú emergente Categoría de relleno, seleccione Sólido.
■ Haga clic en el cuadro Color de relleno situado junto al icono de cubo y seleccione la muestra negra con el puntero de cuentagotas.
4. En la ventana de documento fuera del lienzo, haga clic cuatro veces para dibujar una forma rectangular y, a continuación, haga clic en el primer punto para cerrar la forma.
El rectángulo debe ser un poco más alto que el gráfico del titular publicitario y su longitud debe ser aproximadamente una tercera parte la del gráfico.
5. Seleccione la herramienta Puntero (o pulse V) y desplace la forma de manera que cubra el lado izquierdo del titular publicitario.
NO
TA
La forma está en la capa Gráficos, por lo que tapa la imagen de fondo, pero no el logotipo. Según el orden de apilamiento que se muestra en el panel Capas, la capa Logotipo está sobre la capa Gráficos, mientras que la capa Fondo se encuentra debajo.
82 Tutorial: Creación de titulares publicitarios

6. Seleccione la herramienta Subselección (o pulse A) y haga clic en los puntos de anclaje de la forma para ajustar su aspecto de manera que su lado derecho quede inclinado, como se muestra a continuación.
7. Guarde el trabajo.
Incorporación de un eslogan al titular publicitarioA continuación, necesita añadir el eslogan de la empresa, Nouveau World Cuisine, al titular publicitario.
1. Seleccione la capa Gráficos en el panel Capas.
2. Seleccione la herramienta Texto en el panel Herramientas.
3. En el Inspector de propiedades, defina las siguientes propiedades para la herramienta:
■ Seleccione Arial en el menú emergente Fuente.■ Escriba 14 para el tamaño de fuente.■ Haga clic en el botón Negrita.■ Haga clic en el cuadro Color, escriba F7EFE3 como color del texto
y pulse Intro.■ Haga clic en el botón Alinear a la izquierda.
Incorporación de un eslogan al titular publicitario 83

Ac
erc
a d
e…
4. Haga clic debajo del gráfico del logotipo y escriba Nouveau World Cuisine.
5. Haga clic una vez fuera del bloque de texto para aplicar el texto introducido.
Fireworks crea un nuevo objeto de texto en la capa Graphics que tiene como nombre predeterminado el texto que ha introducido. Esta función ofrece la posibilidad de identificar rápidamente los objetos de texto utilizados en la composición.
6. Guarde el trabajo.
Exportación de un archivo de imagen optimizadaAhora que ha terminado el gráfico del titular publicitario, ya puede optimizar y exportar la imagen como un archivo JPEG.
y
El objetivo final del diseño de gráficos Web es la creación de imágenes atractivas que se descarguen lo más rápidamente posible. Para ello, debe reducir el tamaño del archivo de la imagen manteniendo en lo posible la misma calidad. Este equilibrio es la optimización, es decir, buscar la proporción correcta de color, compresión y calidad.
84 Tutorial: Creación de titulares publicitarios

Optimización y presentación preliminar de la imagenAntes de exportar un documento de Fireworks, siempre hay que optimizarlo primero. La optimización garantiza que la imagen se exporte con el mejor equilibrio posible entre compresión y calidad.
1. Si el panel Optimizar no está abierto, seleccione Ventana > Optimizar para abrirlo.
2. Elija JPEG — Calidad superior en el menú emergente Configuración.
Las opciones del panel cambian para reflejar la nueva configuración.
Estos ajustes pueden modificarse, pero en este tutorial va a utilizar los valores predeterminados.
85 Tutorial: Creación de titulares publicitarios

3. Haga clic en el botón Vista previa de la parte superior izquierda de la ventana de documento.
Fireworks muestra el documento como aparecerá cuando se exporte con la configuración actual.
Fireworks muestra en la parte inferior izquierda de la ventana el tamaño del archivo exportado y el tiempo aproximado que tardará en mostrarse la imagen en la Web.
Exportación de la imagenTras elegir la configuración de optimización, exporte la imagen como un archivo JPEG.
1. Seleccione Archivo > Exportar.
El nombre de archivo aparece con la extensión .jpg. Fireworks elige este formato de archivo porque es el seleccionado en el panel Optimizar.
2. Desplácese a la siguiente carpeta en el disco duro:
local_sites/cafe_townsend/images/
NO
TA
Cuando examine la vista previa de la imagen, puede probar distintas configuraciones de calidad en el panel Optimizar y ver sus efectos en la imagen.
86 Tutorial: Creación de titulares publicitarios

NO
TA
3. Asegúrese de que el menú emergente Tipo (Windows) o Guardar como (Macintosh) indica Sólo imágenes y haga clic en Exportar.
El archivo JPEG se exporta a la carpeta de imágenes.Recuerde que el archivo PNG es el archivo de origen o archivo de trabajo. Aunque ha exportado el documento en formato JPEG, también debe guardar el archivo PNG para que todos los cambios introducidos se reflejen igualmente en el archivo de origen.
4. Seleccione Archivo > Guardar para guardar los cambios en el archivo PNG.
Visualización de la imagen exportadaEl titular publicitario está terminado. Compare el archivo JPEG creado durante el proceso de exportación con el archivo PNG con el que ha trabajado.
■ En Fireworks, seleccione Archivo > Abrir, vaya a la carpeta de imágenes y haga doble clic en el archivo banner_graphic.jpg.
La imagen JPEG se abre en Fireworks. Las imágenes JPEG son mapas de bits, por lo que los objetos y capas se muestran planos en el panel Capas.
Además, el Inspector de propiedades sólo muestra unas cuantas propiedades. Todas las propiedades disponibles en el archivo PNG no están disponibles en un archivo JPEG.
Si el archivo no aparece en la carpeta de imágenes, seleccione JPEG en el menú emergente Tipo.
87 Tutorial: Creación de titulares publicitarios

Aún tiene su archivo PNG, por lo que si necesita modificar el diseño, puede editar dicho archivo y exportarlo de nuevo. Un archivo PNG siempre puede editarse, aunque exporte la imagen a otro formato, como JPEG.
En este tutorial, ha realizado los pasos necesarios para crear un titular publicitario en Fireworks. Ha aprendido cómo crear un nuevo documento e importar imágenes. También ha utilizado capas, formas, máscaras y texto. Por último, ha optimizado y exportado la imagen terminada.
Para obtener información detallada sobre las funciones que se tratan en este tutorial, así como sobre otras funciones de Fireworks, consulte Utilización de Fireworks.
88 Tutorial: Creación de titulares publicitarios

7CAPÍTULO 7
Tutorial: Creación de páginas Web
Ese tutorial describe las tareas básicas del diseño y creación de páginas Web con Macromedia Fireworks 8. Asimismo, aprenderá a crear elementos interactivos, como botones, rollovers y menús emergentes.
Antes de comenzar, debe crear una carpeta de trabajo. Para obtener instrucciones, consulte “Creación de una carpeta de trabajo” en la página 34.
En este tutorial, realizará las siguientes tareas:Visualización de la página Web finalizada . . . . . . . . . . . . . . . . . . . .90
Apertura del archivo de origen . . . . . . . . . . . . . . . . . . . . . . . . . . . . . . 91
Importación de una imagen . . . . . . . . . . . . . . . . . . . . . . . . . . . . . . . . . 91
División del documento . . . . . . . . . . . . . . . . . . . . . . . . . . . . . . . . . . . . 92
Creación de un rollover . . . . . . . . . . . . . . . . . . . . . . . . . . . . . . . . . . . . . 97
Creación de botones para una barra de navegación . . . . . . . . . . .101
Creación y edición de un menú emergente . . . . . . . . . . . . . . . . . . .110
Optimización del documento. . . . . . . . . . . . . . . . . . . . . . . . . . . . . . . .119
Exportación de HTML. . . . . . . . . . . . . . . . . . . . . . . . . . . . . . . . . . . . . 122
Comprobación del archivo finalizado . . . . . . . . . . . . . . . . . . . . . . . 127
89

Visualización de la página Web finalizadaEn primer lugar, verá el archivo de tutorial terminado para comprobar el aspecto final del proyecto después de exportarlo como archivo HTML.
1. Inicie el navegador Web.
2. Utilice su explorador de archivos para ubicar y abrir la siguiente carpeta de su disco duro:
local_sites/global/Complete/3. Seleccione el archivo final.htm y arrástrelo a la ventana abierta del
navegador.
En este tutorial terminará la versión parcial de esta página para Global, una empresa de alquiler de coches.
4. (Internet Explorer) Si el navegador muestra un mensaje que indica que no se permite que el archivo muestre contenido activo, haga clic en el mensaje para ver las opciones y seleccione Permitir contenido bloqueado.
5. Desplace el puntero sobre la imagen de Vintage grande de la parte derecha de la página.
Cuando el puntero se desplaza por el gráfico, cambia otra imagen de la página. A esto se le llama rollover desunido.
6. Desplace el puntero por la barra de navegación situado a lo largo de la parte superior de la página.
Los botones cambian a medida que el puntero pasa sobre ellos.7. Haga clic en el botón Rates para comprobar el vínculo.
El vínculo conduce a la página de Fireworks en www.macromedia.com. Sin embargo, a lo largo del tutorial tendrá que introducir su propia dirección URL para éste y otros elementos.
8. Utilice el botón Atrás del navegador para volver a la página final.htm.
9. Desplace el puntero sobre la imagen de Worldwide Airports. Aparece un menú emergente. Pase el puntero por todas las opciones del menú, incluida la primera, que a su vez contiene un submenú.
10. Haga clic en United States para comprobar el vínculo y regrese a la página final.htm.
90 Tutorial: Creación de páginas Web

NO
TA
NO
TA
11. Después de ver la página Web, puede cerrarla o dejarla abierta para consultarla mientras realiza el tutorial.
Apertura del archivo de origenDespués de ver el archivo final.htm en el navegador, ya está preparado para empezar.
1. En Fireworks, seleccione Archivo > Abrir y, a continuación, busque la siguiente carpeta en su disco duro:
local_sites/global/Start/2. Haga doble clic en el archivo global.png para abrirlo en Fireworks.
3. Seleccione Archivo > Guardar como y guarde el archivo en la siguiente carpeta:
local_sites/global/
Importación de una imagenTras abrir y guardar el diseño sin terminar de la página Web Global, le añadirá el gráfico de Vintage grande.
1. Seleccione Archivo > Importar y abra la siguiente carpeta:
local_sites/global/Assets/2. Seleccione vintage.jpg y haga clic en Abrir.
3. Haga clic en cualquier punto del área blanca y vacía del lienzo para insertar el gráfico.
La carpeta Complete también incluye el documento PNG utilizado para generar el archivo HTML. Para verlo, haga doble clic sobre final.png.
Al guardar el archivo en otra ubicación evita sobrescribir el archivo original por si necesitara comenzar de nuevo.
Importación de una imagen 91

4. Arrastre la imagen hasta colocarla como se muestra en la siguiente ilustración.
5. Guarde el trabajo.
División del documentoLos diseñadores gráficos utilizan un proceso denominado división para dividir una imagen en partes más pequeñas. En la Web se descargan con más rapidez las imágenes pequeñas, lo cual permite que los usuarios vayan viendo una página progresivamente en lugar de esperar a que se descargue toda una imagen grande. Además, con la división es posible optimizar las distintas partes del documento de forma diferente. La división también es necesaria para añadir interactividad.
92 Tutorial: Creación de páginas Web

NO
TA
En este paso va a crear divisiones para algunos elementos gráficos de la página Web. Después les añadirá interactividad y ajustará las opciones de optimización y compresión.
1. Con el gráfico de Vintage seleccionado en el lienzo, seleccione Edición > Insertar > División rectangular.
En la parte superior del gráfico se inserta una división rectangular. De forma predeterminada, las divisiones se solapan en verde.
2. Haga clic en cualquier punto fuera de la división para anular su selección.
Las guías de división rojas definen la división e indican la anchura y altura del documento. Al crear la división, Fireworks ha dividido automáticamente el resto del documento.
3. Pulse la tecla Mayús mientras hace clic en la imagen del botón de Worldwide Airports y en el gráfico de Great Weekend Rates a la izquierda del documento para seleccionarlos de forma simultánea.
Si las guías de división rojas no se muestran en pantalla, seleccione Ver > Guías de división.
División del documento 93

4. Seleccione Edición > Insertar > División rectangular y, a continuación, Varios en el cuadro de mensaje que aparece.
Este paso permite insertar varias divisiones a la vez.Las divisiones se insertan sobre las imágenes seleccionadas. Cuando se añaden más divisiones, cambia el formato de las demás divisiones automáticas del documento.
5. Haga clic en cualquier punto fuera de las divisiones para anular su selección.
Ahora hay un espacio entre la división de Vintage y la de Great Weekend Rates. Es una división automática estrecha.
6. Coloque el puntero sobre la guía de división izquierda de la imagen de Vintage.
El puntero adopta la forma de movimiento de guía, que indica que es posible asir la división y arrastrarla. Cuando se arrastra una guía de división, puede modificarse la forma de la división.
7. Seleccione Ver > Guías > Ajustar a guías para activar Ajustar a guías si aún no estuviese activado.
94 Tutorial: Creación de páginas Web

8. Arrastre la guía de división hacia la izquierda hasta que se ajuste a la guía de división derecha de la imagen de Great Weekend Rates como se muestra en la siguiente ilustración:
9. Suelte el botón del ratón.
Ahora la división de Vintage se extiende hasta el borde de la división de Great Weekend Rates y se ha eliminado la pequeña división automática que había entre ellas. Las divisiones son como las celdas de las tablas de una hoja de cálculo o un programa de tratamiento de texto. Por ejemplo, cuando se arrastran guías de división para cambiar el tamaño de una división, se cambia el tamaño de las demás divisiones, del mismo modo que, cuando se arrastra el borde de una celda en una tabla, cambia el tamaño de las demás celdas de la tabla. Si se arrastra una guía de división sobre las demás divisiones automáticas e incluso más allá, las guías de división se fusionan y desaparecen las divisiones automáticas innecesarias.
División del documento 95

10. Si el panel Capas está minimizado o si no está visible, seleccione Ventana > Capas para abrirlo.
En la parte superior del panel se encuentra la capa de Web. Contiene todos los objetos Web de un documento. Las tres divisiones creadas aparecen en esta lista. En todos los documentos la capa de Web es siempre la capa superior. No se puede desplazar, cambiar de nombre ni eliminar.
11. Guarde el trabajo.
96 Tutorial: Creación de páginas Web

Creación de un rolloverAhora que ha dividido el documento, puede crear elementos interactivos. Decide utilizar dos de las divisiones para crear un rollover.
Hay dos clases de rollovers: rollovers simples y desunidos. Un rollover simple muestra una imagen diferente cuando el puntero se coloca sobre él en un navegador Web. Un rollover desunido provoca el cambio de imagen en otro lugar de la pantalla cuando el puntero se coloca sobre él. En este caso va a crear un rollover desunido.
1. Seleccione la división que cubre la imagen de Vintage.
El icono redondo del centro de la división se denomina tirador de comportamiento. Permite añadir comportamientos o interactividad a una división. Si ya está familiarizado con los comportamientos de Macromedia Dreamweaver, reconocerá muchos comportamientos iguales en Fireworks.
también puede aplicar comportamientos mediante el panel Comportamientos. En los casos de interactividad simple, como puede ser el caso de los rollovers, es más rápido y sencillo aplicar un comportamiento a través del tirador de comportamiento de la división.
Tirador de comportamiento
Creación de un rollover 97

2. Arrastre el tirador de comportamiento a la división de Great Weekend Rates y suelte el botón del ratón.
Desde el tirador de comportamiento hasta la esquina de la división se extiende una línea azul de comportamiento, y aparece el cuadro de diálogo Intercambiar imagen.
3. Asegúrese de que en el menú emergente Intercambiar imagen de está seleccionado Fotograma 2; haga clic en Aceptar.
Cuando el puntero se desplace por la división de Vintage en un navegador, la imagen de Fotograma 2 reemplazará el gráfico de Great Weekend Rates. La imagen de Vintage se considera el activador del efecto de rollover y la imagen que sustituye al gráfico de Great Weekend Rates es la imagen intercambiada.El siguiente paso es añadir la imagen intercambiada al Fotograma 2.
4. Si el panel Fotogramas está minimizado o si no está visible, seleccione Ventana > Fotogramas para abrirlo.
El panel Fotogramas indica los fotogramas disponibles en el documento actual. Actualmente sólo hay un fotograma en el documento. El panel Fotogramas suele utilizarse para animación. En el caso de rollovers, sirve para guardar imágenes intercambiadas.
98 Tutorial: Creación de páginas Web

5. Haga clic en el botón Fotograma nuevo/duplicado de la parte inferior del panel.
Se crea un nuevo fotograma, llamado Fotograma 2, en el panel Fotogramas. Como indica el espacio de trabajo, el fotograma está vacío si exceptuamos las divisiones que ha insertado (las divisiones se comparten en todos los fotogramas).
6. Seleccione Archivo > Importar y abra la siguiente carpeta:
local_sites/global/Assets folder. 7. Seleccione el archivo rates.gif y haga clic en Abrir.
8. Sitúe el puntero en la división donde se encuentra el gráfico de Great Weekend Rates en el Fotograma 1.
Alinee el puntero lo mejor posible con el ángulo superior izquierdo de la división.
Creación de un rollover 99

9. Haga clic para insertar la imagen.
Aparece la imagen de Vintage Classic Rates.
10. Haga clic en el botón Vista previa de la parte superior de la ventana de documento y después en el botón Ocultar divisiones y zonas interactivas de la sección Web del panel Herramientas para ocultar las divisiones del documento.
11. Desplace el puntero por el gráfico de Vintage.
La imagen de Great Weekend Rates cambia cuando el puntero se desplaza por el gráfico de Vintage.
12. Cuando finalice, haga clic en el botón Original de la parte superior de la ventana de documento para recuperar la vista normal y haga clic en el botón Mostrar divisiones y zonas interactivas del panel Herramientas para ver las divisiones otra vez.
13. Guarde el trabajo.
Ha creado con éxito un rollover desunido. Puede crear rollovers simples de la misma manera: Al arrastrar el tirador de comportamiento de una división como se indica en el paso 2, basta con arrastrarlo de vuelta a la misma división.
En general, los diseñadores Web añaden efectos de rollover a una imagen para indicar visualmente a los usuarios que es posible hacer clic en ella. Si el sitio Web de Global fuera un sitio real en Internet, probablemente sería deseable vincular las imágenes de Vintage y Rates a otras páginas que proporcionaran más información. En este tutorial dejaremos el rollover desunido tal como está. En la siguiente sección obtendrá la práctica necesaria para asociar vínculos a otros objetos Web.
SU
GE
RE
NC
IA
Si la imagen parece saltar ligeramente o la transición entre los gráficos no es uniforme, oculte las divisiones y ajuste la posición de la imagen intercambiada del Fotograma 2 con el Inspector de propiedades. Sus coordenadas x e y deben coincidir con las coordenadas de la imagen de Great Weekend Rates (11, 202).
100 Tutorial: Creación de páginas Web

Creación de botones para una barra de navegaciónLos botones son objetos Web que conducen a otras páginas Web. Su aspecto suele variar según el movimiento del ratón u otras acciones del usuario, como un clic, a modo de indicador visual de interactividad. Por ejemplo, un botón puede mostrar un efecto de rollover diferente si se desplaza el puntero sobre él o si se hace clic.
Una barra de navegación (o Bar Nav) es un conjunto de botones que aparece en una o varias páginas de un sitio Web. Normalmente, todos los botones de una barra de navegación tienen el mismo aspecto, salvo por el texto que contienen.
En este paso, creará los botones de la barra de navegación del sitio Web Global.
Creación de un símbolo de botónLa imagen y el texto iniciales de uno de los botones están ya creados. Ahora va a convertir esta imagen en un símbolo de botón.
1. En Fireworks, seleccione la imagen del botón con el rótulo BUTTON TEXT en el ángulo superior izquierdo del documento.
2. Seleccione Modificar > Símbolo > Convertir en símbolo.
Aparece el cuadro de diálogo Propiedades de símbolo. 3. Escriba My Button en el cuadro de texto Nombre, seleccione Botón
como tipo de símbolo y haga clic en Aceptar.
Creación de botones para una barra de navegación 101

Sobre la imagen del botón aparece una división y, a la izquierda de ésta, un icono de tecla de método abreviado. Indica que la selección en el espacio de trabajo es una instancia del símbolo recién creado. Los símbolos son como copias maestras de las imágenes. Cuando se cambia un símbolo, todas las instancias de ese símbolo en el documento cambian automáticamente. Los símbolos residen en la biblioteca.
4. Si el panel Biblioteca está minimizado o si no está visible, seleccione Ventana > Biblioteca para abrirlo.
El símbolo aparece en la lista del panel Biblioteca.
102 Tutorial: Creación de páginas Web

Creación de estados del botónAhora va a crear varios estados para el símbolo de botón. Los estados de botón son los diferentes modos en que aparece un botón cuando el puntero se desplaza sobre él o cuando se hace clic en él en un navegador Web.
1. Haga doble clic en la instancia de botón creada.
Aparece el editor de botones con la imagen del botón abierta en el área de trabajo.
2. Haga clic en las fichas de la parte superior del editor de botones.
Las primeras cuatro fichas representan los estados del botón. La última, Área Activa, representa el área activa del botón, es decir, donde debe hacer clic o mover el ratón el usuario para activar los estados del botón. El área activa también es el área intercambiada del botón, es decir, el área que cambia con cada estado del botón. Actualmente no hay estados asociados al símbolo de botón salvo el estado Arriba, que es el estado del botón antes de que el ratón pase o haga clic sobre él.
3. Haga clic en la ficha Sobre y, a continuación, en el botón Copiar gráfico Arriba.
La imagen del botón se copia de la ficha Arriba. El estado Sobre de un botón es su aspecto cuando el puntero pasa sobre él. Para que el usuario reciba información visual, decide cambiar el color del rectángulo sobre el que aparece el texto.
Creación de botones para una barra de navegación 103

4. Seleccione el rectángulo en la ficha Sobre, con cuidado de seleccionar el rectángulo y no el texto.
Para seleccionar el rectángulo, seleccione la herramienta Subselección (o pulse A) y pase con cuidado sobre los bordes derecho o izquierdo del gráfico de botón. Deben aparecer los contornos de los dos objetos superpuestos. El rectángulo tiene 4 puntos de selección mientras que el texto tiene 6. Seleccione el contorno con 4 puntos de selección. Si el nombre del objeto en el Inspector de propiedades es “Button rectangle”, ha seleccionado el rectángulo correctamente.
5. Haga clic en el cuadro Color de relleno en el Inspector de propiedades y seleccione el color negro.
El rectángulo aparece en negro y el texto sigue siendo blanco.6. Haga clic en la ficha Abajo del editor de botones y después en el botón
Copiar gráfico Sobre.
La imagen del botón se copia de la ficha Sobre. El estado Abajo de un botón es su aspecto cuando el usuario hace clic sobre él. Esta vez no va a cambiar el color del rectángulo; lo dejará tal cual está.
7. Haga clic en Listo en el editor de botones para aplicar los cambios al símbolo de botón.
8. Haga clic en el botón Vista previa de la ventana de documento y compruebe los estados del botón.
Desactive las divisiones si es necesario. Cuando haya terminado, haga clic en el botón Original y vuelva a activar las divisiones.
9. Guarde el trabajo.
Creación de varias instancias del botónAhora va a crear más instancias del símbolo de botón.
1. Seleccione el botón en el espacio de trabajo si no está ya seleccionado.
2. Elija Edición > Clonar.
Sobre el botón original aparece una nueva instancia de botón.
104 Tutorial: Creación de páginas Web

3. Mantenga pulsada la tecla Mayús mientras pulsa repetidamente la tecla de flecha derecha para desplazar la nueva instancia hacia la derecha.
Si mantiene pulsada la tecla Mayús, desplazará la instancia en incrementos de 10 píxeles. Si es necesario, utilice únicamente las teclas de flecha para desplazar la selección píxel a píxel.Coloque la instancia inmediatamente a la derecha de la instancia original, sin que se solapen, como se muestra en la siguiente ilustración:
4. Clone dos o más instancias del botón y coloque cada una a la derecha de la anterior.
Como método abreviado, puede pulsar Alt (Windows) u Opción (Macintosh) mientras arrastra la instancia seleccionada con el puntero para copiarla. Después de colocar la nueva instancia inmediatamente a la derecha de la instancia anterior, seleccione Edición > Repetir Duplicar para crear y colocar automáticamente otra copia de la instancia.
Cambio del texto de las instancias del botónUna vez creados todos los botones de la barra de navegación, es preciso introducir en cada uno de ellos un texto propio. El texto de un botón puede cambiarse fácilmente con el Inspector de propiedades.
1. Seleccione la instancia de botón del extremo izquierdo.
Sus propiedades aparecen en el Inspector de propiedades. A excepción del menú emergente Configuración de exportación, estas propiedades se aplican únicamente a la instancia seleccionada. Si introduce cambios aquí, el símbolo de botón original guardado en el panel Biblioteca no se verá afectado.
Creación de botones para una barra de navegación 105

2. En el Inspector de propiedades, sustituya el texto en el cuadro de texto por HOME en mayúsculas. A continuación pulse Intro.
El texto del botón cambia para reflejar la modificación.
3. Cambie el texto de los tres botones restantes por VEHICLES, RATES y CONTACT US respectivamente.
Asignación de URL a los botonesA continuación va a asignar una dirección URL exclusiva a cada instancia de botón. Una URL es la dirección o ubicación de una página en la Web. Con el Inspector de propiedades es fácil asignar direcciones URL a los botones.
1. Seleccione la instancia de botón con el rótulo Home.
2. Introduzca index.htm en el cuadro de texto Vínculo del Inspector de propiedades.
Al hacer clic en el botón Home en un navegador Web, se le dirigirá a una página llamada index.htm. A medida que avance con el tutorial descubrirá la razón por la que ha vinculado el botón Home a esta página.
106 Tutorial: Creación de páginas Web

NO
TA
NO
TA
3. Seleccione la instancia de botón Vehicles e introduzca su URL favorita en el cuadro de texto Vínculo del Inspector de propiedades.
Para este tutorial, bastará con una URL que funcione. Si se tratara de un sitio Web real, introduciría la URL a la que debería llevar el botón Vehicles.
4. Asigne una URL a cada una de las instancias del botón restantes. Una vez más, sirve cualquier URL.
5. Seleccione Archivo > Vista previa en el navegador y seleccione un navegador.
Para comprobar los vínculos de los botones, es preciso abrir la vista previa del documento en un navegador.Cuando el documento se abra en el navegador, compruebe los botones creados. A excepción del botón Home, que remite a un archivo todavía inexistente, cada botón debe acceder al vínculo especificado en Fireworks.
Cerciórese de introducir la URL de un sitio Web real para poder comprobar los vínculos de los botones más tarde.
Si no aparece ningún navegador en la lista, primero debe seleccionar uno mediante Archivo > Vista previa en el navegador > Establecer navegador principal.
Creación de botones para una barra de navegación 107

Edición del símbolo de botónA continuación modificará el símbolo original del botón. Los cambios que lleve a cabo se aplicarán automáticamente a todas las instancias de un botón en su barra de navegación.
Quizá se pregunte cuál es el aspecto del símbolo original ahora que ha modificado el texto en varias de sus instancias.
1. Haga doble clic en cualquiera de las instancias del botón en el espacio de trabajo.
Aparece el editor de botones con el símbolo y texto originales del botón que se muestra en el espacio de trabajo. El símbolo original del botón aún no se ha modificado y muestra el texto original.Cuando cambió el texto de cada botón en el espacio de trabajo simplemente editó las instancias del botón. Si aquí modifica el aspecto del rectángulo o el texto, editará el símbolo original, por lo que los cambios se reflejarán en todas las instancias del espacio de trabajo.
2. Haga clic en la ficha Sobre.
3. Seleccione el rectángulo negro.
Para seleccionar el rectángulo, seleccione la herramienta Subselección (o pulse A) y seleccione con cuidado el contorno con 4 puntos de selección, no el de 6. Si el nombre del objeto en el Inspector de propiedades es “Button rectangle”, ha seleccionado el rectángulo correctamente.
4. Haga clic en el cuadro Color de relleno en el Inspector de propiedades, introduzca FF6633 como valor del color y pulse Intro para aplicar el cambio de color.
Ahora el rectángulo es naranja. 5. Haga clic en Listo en el editor de botones para aplicar el cambio al
símbolo de botón.
6. Haga clic en el botón Vista previa de la ventana de documento y compruebe los botones.
Ahora el estado Sobre de cada botón es naranja. Sólo ha cambiado el símbolo de botón, pero el cambio se ha aplicado a todas las instancias del botón en la barra de navegación.
108 Tutorial: Creación de páginas Web

7. Haga clic en el botón Original en la ventana de documento y, a continuación, haga doble clic en cualquier instancia de botón en el espacio de trabajo.
Decide cambiar el aspecto del texto en el símbolo de botón.8. En la ficha Arriba, seleccione el texto del botón.
Para seleccionar el texto, seleccione la herramienta Subselección (o pulse A) y seleccione con cuidado el contorno con 6 puntos de selección, no el de 4. Si el nombre del objeto en el Inspector de propiedades es “Button text”, ha seleccionado el rectángulo correctamente.
9. En el Inspector de propiedades, seleccione Arial como fuente.
10. Repita este paso para cada estado del botón.
11. Con la herramienta Texto, haga doble clic en el bloque de texto en el editor de botones y elimine la palabra BUTTON.
12. Haga clic en la herramienta Puntero del panel Herramientas para anular la selección del bloque de texto.
13. Haga clic en Sí en el cuadro de mensaje que pregunta si desea cambiar el texto en los demás estados del botón.
Examine los diversos estados del botón en el editor de botones. Los cambios de texto de un estado se reflejan en todos los demás. Compare este cambio con el cambio de fuente; en aquel caso tuvo que introducir el cambio en cada estado. Se debe a que es posible aplicar atributos diferentes de texto y gráfico a cada estado de un botón. Esto es útil, por ejemplo, si desea que el color del texto cambie cuando el usuario desplace el ratón sobre un botón.
Creación de botones para una barra de navegación 109

14. Haga clic en Listo para salir del editor de botones.
La fuente de cada instancia del botón cambia para reflejar la nueva selección de fuente, pero el texto sigue siendo el mismo. Las instancias de botón sólo reflejan los cambios introducidos en el aspecto gráfico de un símbolo de botón, incluidos los atributos de texto, pero no los cambios realizados en el texto propiamente dicho.Los símbolos de botón permiten cambiar con rapidez el aspecto gráfico de todas las instancias de un botón en una barra de navegación conservando el texto propio de cada instancia.
15. Guarde el trabajo.
Creación y edición de un menú emergenteUn menú emergente es el menú que aparece al desplazar el puntero sobre una imagen de activación en un navegador. Contiene una lista de opciones que conducen a otras páginas Web.
En esta sección va a crear y editar un menú emergente con la lista de aeropuertos donde opera Global.
110 Tutorial: Creación de páginas Web

Creación de las opciones del menú emergentePara empezar, debe crear las opciones del menú con el Editor de menú emergente.
1. Seleccione la división que cubre la imagen de Worldwide Airports.
2. Seleccione Modificar > Menú emergente > Añadir menú emergente.
Aparece el editor de menú emergente.
3. Haga doble clic en el primer campo de la columna Texto, escriba América del Norte y pulse Intro.
El siguiente campo de la columna aparece resaltado, para que introduzca otra opción.
Creación y edición de un menú emergente 111

4. Escriba Europa y pulse Intro.
5. Cree tres entradas más con África, Medio Oriente y Asia/Pacífico.
6. Haga doble clic en el primer campo de la columna Vínculo, introduzca una URL que funcione y pulse Intro.
Para este tutorial, cualquier URL servirá. Compruebe que es una URL real para que pueda comprobar los vínculos más adelante.
7. Introduzca los valores URL de las demás entradas.
8. Haga clic en Listo para cerrar el Editor de menú emergentes.
En el espacio de trabajo, junto a la división aparece el contorno del menú emergente.
NO
TA
En la parte inferior de la lista de entradas del editor de menú emergente siempre queda una línea en blanco. Sirve para añadir entradas nuevas sin necesidad de hacer clic en el botón Añadir menú.
112 Tutorial: Creación de páginas Web

NO
TA
9. Para probar el menú emergente, seleccione Archivo > Vista previa en el navegador y seleccione un navegador para ver el documento.
Cuando el documento se abra en el navegador, desplace el puntero sobre la imagen de Worldwide Airports. Aparece el menú emergente que ha creado. Haga clic en todas las entradas para comprobar que funcionan.
10. Guarde el trabajo.
Personalización del menú emergenteVa a volver al editor de menú emergente para modificar el aspecto del menú emergente.
1. En Fireworks, haga doble clic en el contorno del menú emergente.
Aparece el editor de menú emergente con las entradas creadas.2. Haga clic en el botón Siguiente.
Aparece la ficha Aspecto. Aquí es donde puede cambiar las fuentes y los colores utilizados en menús emergentes.
La vista previa de los menús emergentes debe abrirse en un navegador; no son visibles con la ficha Vista previa de Fireworks.
Creación y edición de un menú emergente 113

3. Seleccione HTML como tipo de celda y Menú vertical como alineación.
4. Seleccione Verdana, Arial, Helvetica, sans-serif como fuente y 12 como tamaño de fuente.
5. En la sección Estado Arriba, defina el color del texto en negro si no está ya seleccionado. A continuación, haga clic en el cuadro de color de celda. Si no aparece CCCCCC en el cuadro de texto situado en la parte superior de la ventana emergente de color, introduzca CCCCCC y pulse Intro.
Estos valores de color son los predeterminados en el editor de menú emergente si nunca se ha creado antes un menú emergente. Una vez modificados estos colores, aparecerán cada vez que cree un menú emergente hasta que elija otros.
6. En la sección Estado Sobre, defina el color del texto como blanco si no está ya seleccionado y haga clic en el cuadro de color de celda. Haga clic con el puntero de cuentagotas sobre el rectángulo azul del lienzo que rodea la imagen de Worldwide Airports, como se muestra en la siguiente ilustración.
114 Tutorial: Creación de páginas Web

7. Haga clic en el botón Siguiente.
Aparece la ficha Avanzado. La ficha Avanzado permite cambiar varias propiedades de celda y borde. Decide aumentar la anchura de la celda para ensanchar el menú emergente.
8. Seleccione Píxeles en el menú emergente Anchura de celda.
Este paso activa el cuadro Anchura de celda.9. Escriba 137 para la anchura de la celda.
Creación y edición de un menú emergente 115

10. Seleccione Automático en el menú emergente Altura de celda y haga clic en el botón Siguiente.
Aparece la ficha Posición. Aquí es donde puede especificar la posición del menú emergente en la pantalla. Cuando las coordenadas son 0,0, significa que el ángulo superior izquierdo del menú emergente se alineará con el ángulo superior izquierdo de la división que lo activa. También hay varias posiciones preestablecidas entre las que elegir.
11. Escriba 3 en los cuadros X e Y en Posición del menú y haga clic en Listo.
12. Visualice en un navegador la vista previa de los cambios introducidos en el menú emergente.
Desplace el puntero sobre la imagen de Worldwide Airports. El menú emergente ha cambiado de lugar y es más ancho. Desplace el puntero sobre cada entrada del menú para ver los cambios de color.
13. Guarde el trabajo.
NO
TA
La posición de un menú emergente también puede cambiarse arrastrando su contorno por el espacio de trabajo.
116 Tutorial: Creación de páginas Web

Edición del menú emergenteAhora va a utilizar de nuevo el editor de menú emergente para añadir otra entrada al menú emergente. También cambiará el orden de las entradas y añadirá un submenú.
1. En Fireworks, haga doble clic en el contorno del menú emergente.
2. Seleccione la entrada Europa.
3. Haga clic en el botón Más (+) sobre la lista de entradas para insertar una opción de menú vacía.
4. Haga doble clic en el campo Texto de la nueva entrada, escriba América Latina o del Sur y, a continuación, haga doble clic en cualquier lugar fuera del campo Texto para aplicar la entrada.
Las Américas no están juntas en la lista.5. Arrastre la entrada América Latina o del Sur una línea hacia arriba y
suelte el botón del ratón.
Mientras arrastra, una línea negra indica dónde se colocará la entrada si suelta el ratón en ese momento.La entrada se coloca donde ha especificado.
6. Seleccione la entrada América del Norte y haga clic en el botón Más (+) para añadir otra opción de menú.
Creación y edición de un menú emergente 117

7. Haga doble clic en el campo Texto de la nueva entrada, escriba United States y haga clic en cualquier lugar fuera de los campos de entradas.
8. Seleccione la entrada United States si no está ya seleccionada y haga clic en el botón Sangrar menú.
La entrada se sangra debajo de América del Norte.
9. Haga clic otra vez en el botón Más (+) y cree una nueva entrada para Canada.
Acaba de crear un submenú que aparecerá cuando desplace el puntero sobre la entrada América del Norte en un navegador.
10. Asigne valores URL a todas las entradas nuevas.
También puede eliminar el vínculo de América del Norte, porque los usuarios seleccionarán opciones en el submenú.
11. Haga clic en Listo para cerrar el editor de menú emergente y después visualice los cambios del menú emergente en un navegador.
12. Guarde el trabajo.
NO
TA
Tenga cuidado de no seleccionar otra entrada.
118 Tutorial: Creación de páginas Web

Optimización del documentoEl documento está casi listo para la Web. Lo único que falta antes de exportarlo es optimizarlo. Antes de exportar un documento de Fireworks, siempre hay que optimizarlo primero. La optimización es garantía de que los elementos gráficos se exportarán con el mejor equilibrio posible entre compresión y calidad.
Cuando en un mismo documento hay diferentes tipos de elementos gráficos, es recomendable elegir el formato de archivo y el ajuste de compresión más adecuados para cada uno. La página Web de Global está compuesta por varios elementos: mapas de bits, objetos vectoriales y texto.
1. Si el panel Optimizar está minimizado o si no está visible, seleccione Ventana > Optimizar para abrirlo.
Fireworks elige GIF como formato de archivo de exportación predeterminado y Adaptable Websnap como paleta de colores predeterminada. La mayoría de los elementos gráficos de la página Web de Global Rental Cars quedarán bien con estos parámetros. Sin embargo, la imagen de mapa de bits de Vintage contiene una fotografía y un degradado. A causa de las complejas variaciones de color de esta imagen, es mejor exportarla en otro formato.
Optimización del documento 119

2. Haga clic en el botón 2 copias de la ventana de documento.
El botón 2 copias permite ver los resultados de los parámetros de optimización y compararlos con el original. A estas alturas ya habrá observado el solapamiento de división blanco que se produce al visualizar con vista previa. El solapamiento permite enfocar únicamente el área que va a optimizarse.
3. Haga clic en la división de la imagen de Vintage en la vista previa de la derecha.
El solapamiento de división desaparece para que pueda verse la imagen que hay debajo de la división. En la parte inferior de la vista previa aparece el formato de archivo de exportación de la división seleccionada, así como el tamaño previsto de dicho archivo y el tiempo que tardará en descargarse el gráfico de la Web.
SU
GE
RE
NC
IA
Utilice la herramienta Mano de la sección Ver del panel Herramientas para ver las partes de la imagen que no estén visibles.
120 Tutorial: Creación de páginas Web

4. Haga clic en el botón Ocultar divisiones y zonas interactivas de la sección Web del panel Herramientas para ocultar las divisiones momentáneamente.
En este paso podrá comparar la vista previa con el original y ver la diferencia entre ambos gráficos. La vista previa de la derecha tiene bandas de degradado.
5. Vuelva a activar las divisiones y haga clic en la imagen de Vintage en el panel de la izquierda con la herramienta Puntero.
6. En el panel Optimizar, seleccione JPEG - Archivo más pequeño en el menú emergente Configuración.
Ahora las bandas de degradado han desaparecido en el panel de la derecha y el tamaño del archivo ha disminuido notablemente. Se debe a que las fotografías y las imágenes con complejas variaciones de color se han optimizado y comprimido mejor como archivos JPEG que como archivos GIF.
Optimización del documento 121

Ahora que el tamaño de archivo ha decrecido, la imagen está borrosa.
7. Para mejorar el aspecto del mapa de bits, arrastre el deslizador Calidad del panel Optimizar hasta 77 y ajuste la opción Suavizado en 0.
El mapa de bits está mucho más claro, pero el tamaño del archivo también ha aumentado. Sin embargo, sigue siendo mejor que cuando la imagen se optimizó como un archivo GIF.
8. Haga clic en el botón Original para volver a la vista normal.
9. Guarde el trabajo.
Exportación de HTMLHTML, o HyperText Markup Language, es el método principal utilizado en Internet para crear y mostrar páginas Web. No es necesario conocer HTML para utilizar Fireworks, pero es útil recordar que las divisiones de Fireworks se convierten en celdas de una tabla HTML cuando se exportan.
En esta sección va a exportar y visualizar el documento finalizado en un navegador Web. También examinará el código HTML que exporta Fireworks.
122 Tutorial: Creación de páginas Web

Definición de las preferencias en HTMLAntes de exportar el documento, debe definir las preferencias de exportación en HTML.
1. Elija Archivo > Configuración de HTML.
Se abre el cuadro de diálogo Configuración de HTML. Las opciones que defina en este cuadro de diálogo afectarán a todos los documentos que cree con Fireworks en el futuro, excepto a las opciones de la ficha Específico del documento.
2. En la ficha General, seleccione un estilo de HTML.
Si utiliza un editor de HTML como Macromedia Dreamweaver o Microsoft FrontPage, selecciónelo en el menú emergente. De este modo podrá abrir y editar fácilmente el archivo exportado en ese editor de HTML. Si no utiliza un editor de HTML o utiliza uno que no está en la lista, seleccione HTML genérico.
3. Seleccione .htm como extensión de archivo.
Exportación de HTML 123

4. Haga clic en la ficha Tabla.
La ficha Tabla permite cambiar las propiedades de tablas HTML.
5. En el menú emergente Espacio con, seleccione Espaciador transparente de 1 píxel.
Cuando se selecciona esta opción, Fireworks exporta un archivo gráfico denominado spacer.gif, que es una imagen transparente de 1 píxel. Los diseñadores Web utilizan espaciadores para mejorar el diseño de la página. Los espaciadores mantienen abiertas las celdas vacías de las tablas HTML. Si no los utilizasen, las celdas vacías de las tablas HTML se contraen, alterando así el formato deseado para la página. Podrá ver el archivo spacer.gif cuando visualice los archivos exportados.No es necesario que comprenda los espaciadores, pero es práctico que conozca esta opción por si desea utilizarla en el futuro.
124 Tutorial: Creación de páginas Web

6. Haga clic en la ficha Específico del documento.
La ficha Específico del documento permite seleccionar distintas preferencias para cada documento, incluida una convención personalizada de asignación de nombre para los archivos exportados. Recuerde que las opciones que defina aquí sólo se aplicarán al documento de Fireworks actual.
7. Haga clic en Aceptar para aceptar los parámetros de la ficha Específico del documento y cerrar el cuadro de diálogo Configuración de HTML.
SU
GE
RE
NC
IA
Los ajustes de la ficha Específico del documento se pueden aplicar a todos los documentos nuevos; para ello, haga clic en el botón Fijar predeterminados .
125 Tutorial: Creación de páginas Web

Exportación del documento a formato HTMLAhora el documento está listo para exportar.
1. Seleccione Archivo > Exportar.
2. En el cuadro de diálogo Exportar, localice la siguiente carpeta en el disco duro:
local_sites/global/3. Compruebe que en el menú emergente Exportar está seleccionado
HTML e imágenes como tipo de archivo e introduzca index.htm como nombre de archivo. Asignar el nombre index.htm a la página principal es una convención habitual en la Web. Incluso muchos navegadores muestran automáticamente la página index.htm cuando un valor URL indica un lugar y no un nombre de página.
Recuerde que en este tutorial asignó al botón Home el valor URL index.htm. Por ahora sólo existe una página en el sitio Web de Global, por lo que no tiene mucho sentido vincular esta página a sí misma. Pero si en el futuro crea más páginas para este sitio, podrá utilizar la barra de navegación en todas las páginas, lo que proporcionará a los usuarios un método de desplazamiento uniforme.
126 Tutorial: Creación de páginas Web

4. Compruebe que en el menú emergente HTML está seleccionada la opción Exportar archivo HTML y que en el menú emergente Divisiones está seleccionada la opción Exportar divisiones.
5. Elija las siguientes opciones y deje las demás sin seleccionar:
■ Incluir áreas sin divisiones■ Colocar imágenes en subcarpetaCuando se selecciona esta opción, Fireworks permite elegir una carpeta en la que almacenar los archivos gráficos exportados. Si aún no existe tal carpeta, Fireworks la crea automáticamente. Si no elige una carpeta, Fireworks selecciona de forma predeterminada una carpeta llamada images. En este tutorial, acepte el valor predeterminado.
6. Haga clic en Exportar.
Los archivos se exportan a la ubicación especificada.7. Seleccione Archivo > Guardar para guardar el archivo PNG de origen.
Comprobación del archivo finalizadoUna vez exportados los archivos, ha llegado el momento de comprobar el resultado.
Visualización de la lista de archivos exportadosEn primer lugar va a examinar la lista de archivos que Fireworks ha exportado. Los nuevos archivos creados durante el proceso de exportación aparecen en la carpeta global.
1. Abra el explorador de archivos y vaya a la carpeta global.
Fireworks creó ahí un archivo HTML llamado index.htm. Es la página inicial del sitio Web de Global. También ha creado un archivo denominado mm_menu.js, que contiene el código necesario para mostrar menús emergentes.
127 Tutorial: Creación de páginas Web

2. Abra la subcarpeta de imágenes.
Fireworks también ha exportado archivos gráficos de todos los trabajos realizados. Cada división de Fireworks se exporta como un archivo gráfico completamente independiente. Hay varios archivos GIF y un archivo JPEG. El archivo JPEG es la imagen de mapa de bits que ha optimizado. El archivo spacer.gif es el resultado de la opción de espaciado seleccionada en el cuadro de diálogo Configuración de HTML y se emplea como ayuda en el diseño de página.
Visualización del archivo HTML de Fireworks en un navegadorUna vez examinados los archivos exportados, puede comprobar la página Web en un navegador.
1. En la carpeta global, arrastre el archivo index.htm a un navegador Web abierto.
2. En el navegador, haga clic en los botones añadidos para comprobar los vínculos y vuelva al archivo index.htm.
3. Pruebe las otras funciones que ha incluido.
4. Abra el archivo index.htm en un editor de texto como el Bloc de notas (Windows) o TextEdit (Macintosh) y desplácese por el código fuente.
128 Tutorial: Creación de páginas Web

Si conoce el lenguaje HTML y JavaScript, reconocerá el código que Fireworks ha creado. Si no conoce estos lenguajes, apreciará que Fireworks no imponga ninguna obligación de aprenderlos.
En este tutorial, ha seguido el flujo de trabajo de producción para crear una página Web con Fireworks. Ha aprendido a abrir un documento, a importar elementos gráficos en él y a dividirlo. También ha creado un rollover, botones y un menú emergente. Finalmente, ha aprendido a optimizar y a exportar el documento terminado.
Para obtener información detallada sobre las funciones que se tratan en este tutorial, así como sobre otras funciones de Fireworks, consulte Utilización de Fireworks.
Comprobación del archivo finalizado 129

130 Tutorial: Creación de páginas Web