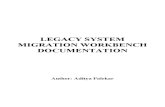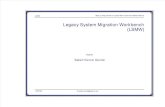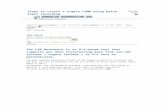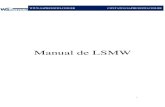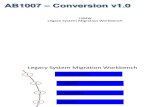Manual LSMW
description
Transcript of Manual LSMW

Procedimento Batch-input para LSMW
ÍNDICE
1. ÍNDICE 1..................................................................................................................................................2
1.1. ÍNDICE 2.............................................................................................................................................21.1.1. Índice 3......................................................................................................................................2
1

Modelo de Índices Template BR-PCC
Este documento foi criado para padronizar a documentação do Template BR-PCC.
Salve este documento com o nome Testes SD (ou MM ou CO) Template BR-PCC. Copie e cole todo o seu documento sobre este arquivo.
Abra este documento em paralelo com o seu novo.
Utilize o pincel do word para copiar os estilos para os índices e para o corpo de texto.
Após padronizar o seu documento, gere o índice na primeira página, utilizando o formato mostrado na página anterior.
1. Índice 1
1.1. Índice 2
1.1.1. Índice 3
Corpo de texto, Corpo de texto, corpo de texto, corpo de texto, corpo de texto, corpo de texto, corpo de texto, corpo de texto, corpo de texto. Corpo de texto, Corpo de texto, corpo de texto, corpo de texto, corpo de texto, corpo de texto, corpo de texto, corpo de texto, corpo de texto. Corpo de texto, Corpo de texto, corpo de texto, corpo de texto, corpo de texto, corpo de texto, corpo de texto, corpo de texto, corpo de texto. Corpo de texto, Corpo de texto, corpo de texto, corpo de texto, corpo de texto, corpo de texto, corpo de texto, corpo de texto, corpo de texto. Corpo de texto, Corpo de texto, corpo de texto, corpo de texto, corpo de texto, corpo de texto, corpo de texto, corpo de texto, corpo de texto. Corpo de texto, Corpo de texto, corpo de texto, corpo de texto, corpo de texto, corpo de texto, corpo de texto, corpo de texto, corpo de texto. Corpo de texto, Corpo de texto, corpo de texto, corpo de texto, corpo de texto, corpo de texto, corpo de texto, corpo de texto, corpo de texto.
2

O LSMW é uma ferramenta baseada em workbench que ajuda a migrar dados de sistemas legados para o R/3.
Em caso de dúvidas ou problemas, utilize a ferramenta XX-LSM do Online Service System.
Início:
Transação: LSMW
Na tela a seguir insira o Projeto, o Subprojeto o Objeto . Clique em criar.
Na janela a seguir, insira a descrição do Objeto e tecle Enter. Execute a transação (F8).
3

Na tela a seguir, selecione a opção Manter Atributos de Objeto e tecle Enter.
Na seguinte tela, selecione Batch Input Recording e selecione o ícone Overview.
4

Na tela seguinte, selecione o botão Criar Registro. Em seguida insira um nome e uma descrição para o arquivo em R/3 que será utilizado para a gravação dos campos e comandos executados durante a gravação. Tecle enter.
Na tela a seguir, entre o nome da transação que será executada. Tecle Enter.
5

Note que a transação MM02 inserida no campo transação foi executada. Todos os campos e comandos envolvidos na transação serão inseridos no arquivo ROSICREIDE, que aparece logo após o término da transação.
Na telas da transação digite todos os campos necessários, mesmo que eles já estejam digitados.
Na tela a seguir foi digitado o código do material e teclado Enter.
Foi então selecionada a visão de dados básicos 1 e teclado enter novamente.
6

Na tela a seguir, o peso bruto do material foi digitado (0,300 Kg). Em seguida foi teclado enter, e o sistema pergurtou se deveriam ser salvas as modificações. Foi escolhida a opção Sim.
7

A tela volta automaticamente para a Estrutura criada quando a transação é finalizada. Na tela a seguir, clique duas vezes nos campos variáveis, insira um nome e descrição para o campo e retire o valor inserido.
Ao mesmo tempo em que cria o arquivo em R/3, crie uma tabela em excel (salva com txt), contendo os campos a serem preenchidos.
Grave os dados salvos, volte duas telas e confirme a mensagem de salvar Registro.
8

9

Na tela a seguir, selecione Manter a fonte das estruturas e execute.
Selecione o botão Exibir – Modificar para ter acesso à tela de modificação.
Selecione o botão criar estrutura.
10

Na tela seguinte, insira o nome da estrutura, uma descrição e tecle enter. Na tela a seguir o nome da estrutura já pode ser visualizado. Salve a estrutura e tecle volte à tela inicial.
Clique em Manter a fonte dos campos, e execute a transação. Clique no botão Exibir – Modificar.
Na tela a seguir, clique no botão Copiar campos.
11

Selecione o item indicado (os campos serão retirados de um outro arquivo, no nosso caso, txt).
Selecione o número e o tamanho dos campos e tecle Enter.
12

Na tela a seguir, selecione o nome do arquivo dos quais o campo dever ser copiado (Modificar Peso Bruto.txt, para o exemplo dado).
Em seguida confirme o arquivo escolhido. A tela seguinte aparecerá. Grave e volta à tela inicial.
13

Na tela a seguir, clique em Manter Relações entre as estruturas. Esse passo criará uma relação entre o Registro e a Estrutura fonte.
Na tela que se abrir, clique em Modificar. Na tela a seguir, selecione o Registro e Clique em Criar Relacionamento.
A tela a seguir mostra o relacionamento criado entre o Registro Rosicreide e a Estrutura Fonte Rosicreide1. Salve e volte para a tela inicial.
14

Na tela inicial, clique em Modificar Mapeamento dos Campos e Regras de Conversão. Neste momento é feito relacionamento dos campos do Registro Rosicreide e da Estrutura Fonte Rosicreide1.
Na tela a seguir, siga o caminho indicado.
15

Na tela a seguir, escolha os campos como indicado.
A tela a seguir mostra os resultados do relacionamento entre os campos. Salve e volte à tela inicial.
16

Na tela inicial, clique duas vezes em Manter valores fixos, traduções e rotinas específicas de usuário (esta função não foi estudada neste exercício). Quando terminar, volte na tela inicial novamente.
17

Na tela a seguir, clique em Especificar Arquivos.
Na tela que se abrir, clique em Modificar. A tela seguinte aparecerá. Selecione Legacy Data (dados legados) e clique em criar.
18

Na tela a seguir, escolha o arquivo em txt do qual serão retirados os dados e selecione os campos como indicado. Tecle Enter.
A seguinte tela aparecerá, mostrando que o arquivo foi selecionado corretamente. Salve e volte à tela inicial.
19

Na tela inicial, selecione Relacionar Arquivos.
Selecione a Estrutura Fonte e clique em Relacionar arquivo. Surge uma mensagem dizendo que o arquivo txt e a Estrutura fonte já foram ligados. Salve e volte à tela inicial.
20

Na tela inicial, clique em Ler Dados. Neste momento os dados que estão na planilha txt (Modificar Peso Bruto.txt no exemplo) serão lidos.
Na tela a seguir, execute a transação.
A tela a seguir mostra que 1 dado (1 linha) da planilha txt foi lida. Volte à tela inicial.
21

Na tela inicial, execute Exibir os dados lidos.
Na tela a seguir, selecione o número de linhas que devem ser mostradas e clique em continuar.
Na tela a seguir os dados lidos são exibidos.
22

Se quiser mostrar os dados em outro formato, clique uma vez no nome da Estrutura Fonte. Os dados aparecerão no seguinte formato:
Volte até a tela inicial e clique em Convert Data. Neste momento os dados serão convertidos e transferidos para a Estrutura Fonte.
23

Na tela a seguir, execute a transação. Volte até a tela inicial quando os resultados forem exibidos.
Na tela inicial, clique em Exibir os dados Convertidos.
Na tela a seguir, selecione os campos a serem mostrados e confirme (enter).
24

A tela a seguir exibe os resultados.
Se quiser exibir os dados convertidos de outra maneira, selecione o Registro com um clique. A seguinte maneira de apresentação será exibida. Volte duas vezes até a tela inicial.
Na tela inicial, clique em Criar Sessão de Batch Input.
25

Execute a transação com os dados sugeridos.
Se o aviso a seguir aparecer, tudo está correndo como planejado. Confirme o aviso.
O último passo é rodar a sessão de batch input.
26

Selecione a sessão e clique em Processar.
Na tela a seguir, selecione uma das formas de processamento e clique em Processar.
27

Como foi selecionado o tipo Visível, a transação (no caso modificar o Peso Bruto na visão Dados Básicos1 do Mestre de Materiais) vai aparecer, com os dados sendo preenchidos conforme os dados da planilha.
A seguir o código do material foi inserido. Confirme com enter.
28

Em seguida foi escolhida a visão Dados Básicos1. Confirme com enter.
29

Na tela a seguir, o valor para o Peso Bruto foi atualizado para 0,500 Kg. Confirme com Enter. Confirme que os dados do material devem ser salvos.
30

Na tela a seguir, clique em Encerrar Batch Input.
31