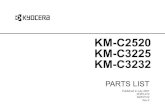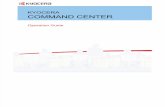Manual Kyocera
-
Upload
gepres3828 -
Category
Documents
-
view
58 -
download
6
description
Transcript of Manual Kyocera
-
Operation Guide
KM-1820FS-1118MFP
-
The KM-1820 model is applicable to USA, Canada, and the Asia Pacific region.
The FS-1118MFP model is applicable to Europe and Australasia.
-
OPERATION GUIDE i
Making Full Use of This Machines Advanced Functions
1 Enlarging/reducing copies to a desired size between 50 % and 200 % Zoom mode (Refer to page 4-4)
2 Copying at a previously registered zoom ratio Standard Zoom mode (Refer to page 4-4)
3 Making clear reproductions of photographs Image quality selection (Refer to page 4-1)
4 Saving on toner use EcoPrint mode (Refer to the Advanced Operation Guide.)
5 Making one copy from either two or four originals Combine modes (Refer to the Advanced Operation Guide.)
6 Collating automatically Collate mode (Refer to page 4-6)
7 Interrupting the current job using Print Override mode (Refer to page 4-7)
8 Sending scanned data by e-mail (Refer to page 4-9)
9 Making full-color scans (Refer to page 4-13)
10 Loading an image from TWAIN (Refer to page 4-13)
11 Storing address information Address Book (Refer to the Advanced Operation Guide)
12 Managing the number of scans and prints by Job Account (Refer to the Advanced Operation Guide)
50 %
200 %
654
32
1
AA B C
-
ii OPERATION GUIDE
13 Changing the operational environment by each individual user User Login (Refer to the Advanced Operation Guide)
14 A full range of optional equipment is available
Document Processor (Refer to the Advanced Operation Guide)
Paper Feeder (Refer to the Advanced Operation Guide)
Expansion Memory (Refer to the Advanced Operation Guide)
FAX System (Refer to the Advanced Operation Guide)
-
OPERATION GUIDE iii
Contents
Legal and Safety
1 Machine PartsMain Body . . . . . . . . . . . . . . . . . . . . . . . . . . . . . . . . . . . . . . . . . . . . . . . . . . . . . . . . . . . . . . . . . 1-1Operation Panel. . . . . . . . . . . . . . . . . . . . . . . . . . . . . . . . . . . . . . . . . . . . . . . . . . . . . . . . . . . . . 1-4Message Display . . . . . . . . . . . . . . . . . . . . . . . . . . . . . . . . . . . . . . . . . . . . . . . . . . . . . . . . . . . . 1-5
2 Loading PaperLoading Paper Into a Cassette. . . . . . . . . . . . . . . . . . . . . . . . . . . . . . . . . . . . . . . . . . . . . . . . . 2-1Adjusting the Paper Stopper for Folio or Oficio II Size Page . . . . . . . . . . . . . . . . . . . . . . . . . . . 2-3Loading Paper on the MP Tray. . . . . . . . . . . . . . . . . . . . . . . . . . . . . . . . . . . . . . . . . . . . . . . . . 2-3Using the Face-up Tray. . . . . . . . . . . . . . . . . . . . . . . . . . . . . . . . . . . . . . . . . . . . . . . . . . . . . . . 2-5
3 PreparationsConnecting the Cables . . . . . . . . . . . . . . . . . . . . . . . . . . . . . . . . . . . . . . . . . . . . . . . . . . . . . . . 3-1Connecting the Network Cable . . . . . . . . . . . . . . . . . . . . . . . . . . . . . . . . . . . . . . . . . . . . . . . . . 3-1Connecting the Parallel or USB Cable . . . . . . . . . . . . . . . . . . . . . . . . . . . . . . . . . . . . . . . . . . . . 3-1Connecting the Power Cord . . . . . . . . . . . . . . . . . . . . . . . . . . . . . . . . . . . . . . . . . . . . . . . . . . . . 3-2Turning the Machine On . . . . . . . . . . . . . . . . . . . . . . . . . . . . . . . . . . . . . . . . . . . . . . . . . . . . . . . 3-2Accessing Menu Items . . . . . . . . . . . . . . . . . . . . . . . . . . . . . . . . . . . . . . . . . . . . . . . . . . . . . . . 3-3Network Settings. . . . . . . . . . . . . . . . . . . . . . . . . . . . . . . . . . . . . . . . . . . . . . . . . . . . . . . . . . . . 3-4Registering the IP Address . . . . . . . . . . . . . . . . . . . . . . . . . . . . . . . . . . . . . . . . . . . . . . . . . . . . 3-4Registering the Subnet Mask . . . . . . . . . . . . . . . . . . . . . . . . . . . . . . . . . . . . . . . . . . . . . . . . . . . 3-4Registering the Default Gateway . . . . . . . . . . . . . . . . . . . . . . . . . . . . . . . . . . . . . . . . . . . . . . . . 3-5Date and Time Settings . . . . . . . . . . . . . . . . . . . . . . . . . . . . . . . . . . . . . . . . . . . . . . . . . . . . . . 3-5Setting the Time Zone . . . . . . . . . . . . . . . . . . . . . . . . . . . . . . . . . . . . . . . . . . . . . . . . . . . . . . . . 3-5Summer Time Setting . . . . . . . . . . . . . . . . . . . . . . . . . . . . . . . . . . . . . . . . . . . . . . . . . . . . . . . . 3-6Setting the Current Date and Time . . . . . . . . . . . . . . . . . . . . . . . . . . . . . . . . . . . . . . . . . . . . . . 3-6Default Operation Mode . . . . . . . . . . . . . . . . . . . . . . . . . . . . . . . . . . . . . . . . . . . . . . . . . . . . . . 3-7Character Entry . . . . . . . . . . . . . . . . . . . . . . . . . . . . . . . . . . . . . . . . . . . . . . . . . . . . . . . . . . . . . 3-8Keys Used for Entering Characters . . . . . . . . . . . . . . . . . . . . . . . . . . . . . . . . . . . . . . . . . . . . . . 3-8Available Characters . . . . . . . . . . . . . . . . . . . . . . . . . . . . . . . . . . . . . . . . . . . . . . . . . . . . . . . . . 3-9List of Character Assignments . . . . . . . . . . . . . . . . . . . . . . . . . . . . . . . . . . . . . . . . . . . . . . . . . . 3-9Entering Characters . . . . . . . . . . . . . . . . . . . . . . . . . . . . . . . . . . . . . . . . . . . . . . . . . . . . . . . . . 3-10Selecting Message Language . . . . . . . . . . . . . . . . . . . . . . . . . . . . . . . . . . . . . . . . . . . . . . . . 3-11Other Settings . . . . . . . . . . . . . . . . . . . . . . . . . . . . . . . . . . . . . . . . . . . . . . . . . . . . . . . . . . . . . 3-11
4 Basic OperationBasic Copying Procedure . . . . . . . . . . . . . . . . . . . . . . . . . . . . . . . . . . . . . . . . . . . . . . . . . . . . 4-1Canceling Copy. . . . . . . . . . . . . . . . . . . . . . . . . . . . . . . . . . . . . . . . . . . . . . . . . . . . . . . . . . . . . 4-3Zoom Copies . . . . . . . . . . . . . . . . . . . . . . . . . . . . . . . . . . . . . . . . . . . . . . . . . . . . . . . . . . . . . . . 4-4Standard Zoom . . . . . . . . . . . . . . . . . . . . . . . . . . . . . . . . . . . . . . . . . . . . . . . . . . . . . . . . . . . . . . 4-4Variable Zoom . . . . . . . . . . . . . . . . . . . . . . . . . . . . . . . . . . . . . . . . . . . . . . . . . . . . . . . . . . . . . . 4-5Collate Mode . . . . . . . . . . . . . . . . . . . . . . . . . . . . . . . . . . . . . . . . . . . . . . . . . . . . . . . . . . . . . . . 4-6Print Override Mode . . . . . . . . . . . . . . . . . . . . . . . . . . . . . . . . . . . . . . . . . . . . . . . . . . . . . . . . . 4-7Low Power Mode. . . . . . . . . . . . . . . . . . . . . . . . . . . . . . . . . . . . . . . . . . . . . . . . . . . . . . . . . . . . 4-8Auto Sleep . . . . . . . . . . . . . . . . . . . . . . . . . . . . . . . . . . . . . . . . . . . . . . . . . . . . . . . . . . . . . . . . . 4-8Basic Scanning Procedure. . . . . . . . . . . . . . . . . . . . . . . . . . . . . . . . . . . . . . . . . . . . . . . . . . . . 4-9Scan to E-mail . . . . . . . . . . . . . . . . . . . . . . . . . . . . . . . . . . . . . . . . . . . . . . . . . . . . . . . . . . . . . . 4-9
-
iv OPERATION GUIDE
Scan to Folder . . . . . . . . . . . . . . . . . . . . . . . . . . . . . . . . . . . . . . . . . . . . . . . . . . . . . . . . . . . . . 4-11Recipient Selection from One-Touch Keys . . . . . . . . . . . . . . . . . . . . . . . . . . . . . . . . . . . . . . . . 4-13Scan with TWAIN Driver . . . . . . . . . . . . . . . . . . . . . . . . . . . . . . . . . . . . . . . . . . . . . . . . . . . . . 4-13Selecting Color Scan Mode . . . . . . . . . . . . . . . . . . . . . . . . . . . . . . . . . . . . . . . . . . . . . . . . . . 4-13Basic Printing Procedure . . . . . . . . . . . . . . . . . . . . . . . . . . . . . . . . . . . . . . . . . . . . . . . . . . . . 4-14Installing the Printer Driver . . . . . . . . . . . . . . . . . . . . . . . . . . . . . . . . . . . . . . . . . . . . . . . . . . . . 4-14Printing from Application Software . . . . . . . . . . . . . . . . . . . . . . . . . . . . . . . . . . . . . . . . . . . . . . 4-14
5 MaintenanceCleaning the Machine . . . . . . . . . . . . . . . . . . . . . . . . . . . . . . . . . . . . . . . . . . . . . . . . . . . . . . . . 5-1Toner Container Replacement . . . . . . . . . . . . . . . . . . . . . . . . . . . . . . . . . . . . . . . . . . . . . . . . . 5-1Online Help Messages . . . . . . . . . . . . . . . . . . . . . . . . . . . . . . . . . . . . . . . . . . . . . . . . . . . . . . . . 5-1Replacing Toner Container . . . . . . . . . . . . . . . . . . . . . . . . . . . . . . . . . . . . . . . . . . . . . . . . . . . . . 5-2Cleaning the Charger and the Registration Roller . . . . . . . . . . . . . . . . . . . . . . . . . . . . . . . . . . . 5-4Reinstalling the Transport Pin . . . . . . . . . . . . . . . . . . . . . . . . . . . . . . . . . . . . . . . . . . . . . . . . . 5-5
6 TroubleshootingGeneral Guidelines . . . . . . . . . . . . . . . . . . . . . . . . . . . . . . . . . . . . . . . . . . . . . . . . . . . . . . . . . . 6-1Maintenance and Error Messages. . . . . . . . . . . . . . . . . . . . . . . . . . . . . . . . . . . . . . . . . . . . . . 6-3Paper Jam . . . . . . . . . . . . . . . . . . . . . . . . . . . . . . . . . . . . . . . . . . . . . . . . . . . . . . . . . . . . . . . . . 6-7Jam Location Indicators . . . . . . . . . . . . . . . . . . . . . . . . . . . . . . . . . . . . . . . . . . . . . . . . . . . . . . . 6-7Online Help Messages . . . . . . . . . . . . . . . . . . . . . . . . . . . . . . . . . . . . . . . . . . . . . . . . . . . . . . . . 6-7MP Tray and Inside Machine . . . . . . . . . . . . . . . . . . . . . . . . . . . . . . . . . . . . . . . . . . . . . . . . . . . 6-7Cassette . . . . . . . . . . . . . . . . . . . . . . . . . . . . . . . . . . . . . . . . . . . . . . . . . . . . . . . . . . . . . . . . . . . 6-9Face-up Tray . . . . . . . . . . . . . . . . . . . . . . . . . . . . . . . . . . . . . . . . . . . . . . . . . . . . . . . . . . . . . . . 6-9Optional Document Processor . . . . . . . . . . . . . . . . . . . . . . . . . . . . . . . . . . . . . . . . . . . . . . . . . 6-10
7 SpecificationsMain Body . . . . . . . . . . . . . . . . . . . . . . . . . . . . . . . . . . . . . . . . . . . . . . . . . . . . . . . . . . . . . . . . . 7-1Copying Functions . . . . . . . . . . . . . . . . . . . . . . . . . . . . . . . . . . . . . . . . . . . . . . . . . . . . . . . . . . 7-2Printing Functions . . . . . . . . . . . . . . . . . . . . . . . . . . . . . . . . . . . . . . . . . . . . . . . . . . . . . . . . . . 7-3Scanning Functions . . . . . . . . . . . . . . . . . . . . . . . . . . . . . . . . . . . . . . . . . . . . . . . . . . . . . . . . . 7-3Document Processor (Option) . . . . . . . . . . . . . . . . . . . . . . . . . . . . . . . . . . . . . . . . . . . . . . . . . 7-4Paper Feeder (Option) . . . . . . . . . . . . . . . . . . . . . . . . . . . . . . . . . . . . . . . . . . . . . . . . . . . . . . . 7-4Environmental Specifications . . . . . . . . . . . . . . . . . . . . . . . . . . . . . . . . . . . . . . . . . . . . . . . . . 7-4
INDEX
-
OPERATION GUIDE v
Legal and Safety
CAUTION: No liability is assumed for any damage caused by improper installation.
Notice
The information in this guide is subject to change without notification. Additional pages may be inserted in future editions. The user is asked to excuse any technical inaccuracies or typographical errors in the present edition.
No responsibility is assumed if accidents occur while the user is following the instructions in this manual. No responsibility is assumed for defects in the printers firmware (contents of its read-only memory).
This guide, any copyrightable subject matter sold or provided with or in connection with the sale of the machine, are protected by copyright. All rights are reserved the prior written consent of Kyocera Mita Corporation is prohibited. Any copies made of all or part of this manual, any copyrightable subject must contain the same copyright notice as the material from which the copying is done.
Regarding Tradenames
PRESCRIBE is a registered trademark of Kyocera Corporation. KPDL and KIR (Kyocera Image Refinement) are trademarks of Kyocera Corporation.
Diablo 630 is a product of Xerox Corporation. IBM Proprinter X24E is a product of International Business Machines Corporation. Epson LQ-850 is a product of Seiko Epson Corporation. Hewlett-Packard, PCL, and PJL are registered trademarks of Hewlett-Packard Company. Centronics is a trade name of Centronics Data Computer Corp. PostScript is a registered trademark of Adobe Systems Incorporated. Macintosh is a registered trademark of Apple computer, Inc. Microsoft, Windows, and Windows NT are registered trademarks of Microsoft Corporation. PowerPC is a trademark of International Business Machines Corporation. ENERGY STAR is a U.S. registered mark. All other brand and product names are registered trademarks or trademarks of their respective companies.
The Kyocera product uses PeerlessPrintXL to provide the HP LaserJet compatible PCL6 language emulation. PeerlessPrintXL is a trademark of the Peerless Systems Corporation, 2381 Rosecrans Ave. El Segundo, CA 90245, U.S.A.
This product contains UFST and MicroType from Agfa Monotype Corporation.
GPL
This product contains GPL (www.fsf.org/copyleft/gpl.html) software as part of its firmware. For further information including availability of the source code, visit www.kyoceramita.com/gpl.
-
Legal and Safety
vi OPERATION GUIDE
Legal Restriction On Copying
It may be prohibited to copy copyrighted material without permission of the copyright owner.
It is prohibited under any circumstances to copy domestic or foreign currencies.
Copying other items may be prohibited.
USB
This product has been certified by the USB Implementers Forum, Inc.
Agfa Japan License Agreement
1 Software shall mean the digitally encoded, machine readable, scalable outline data as encoded in a special format as well as the UFST Software.
2 You agree to accept a non-exclusive license to use the Software to reproduce and display weights, styles and versions of letters, numerals, characters and symbols (Typefaces) solely for your own customary business or personal purposes at the address stated on the registration card you return to Agfa Japan. Under the terms of this License Agreement, you have the right to use the Fonts on up to three printers. If you need to have access to the fonts on more than three printers, you need to acquire a multi-user license agreement which can be obtained from Agfa Japan. Agfa Japan retains all rights, title and interest to the Software and Typefaces and no rights are granted to you other than a License to use the Software on the terms expressly set forth in this Agreement.
3 To protect proprietary rights of Agfa Japan, you agree to maintain the Software and other proprietary information concerning the Typefaces in strict confidence and to establish reasonable procedures regulating access to and use of the Software and Typefaces.
4 You agree not to duplicate or copy the Software or Typefaces, except that you may make one backup copy. You agree that any such copy shall contain the same proprietary notices as those appearing on the original.
5 This License shall continue until the last use of the Software and Typefaces, unless sooner terminated. This License may be terminated by Agfa Japan if you fail to comply with the terms of this License and such failure is not remedied within thirty (30) days after notice from Agfa Japan. When this License expires or is terminated, you shall either return to Agfa Japan or destroy all copies of the Software and Typefaces and documentation as requested.
6 You agree that you will not modify, alter, disassemble, decrypt, reverse engineer or decompile the Software.
7 Agfa Japan warrants that for ninety (90) days after delivery, the Software will perform in accordance with Agfa Japan-published specifications, and the diskette will be free from defects in material and workmanship. Agfa Japan does not warrant that the Software is free from all bugs, errors and omissions.The parties agree that all other warranties, expressed or implied, including warranties of fitness for a particular purpose and merchantability, are excluded.
-
Legal and Safety
OPERATION GUIDE vii
8 Your exclusive remedy and the sole liability of Agfa Japan in connection with the Software and Typefaces is repair or replacement of defective parts, upon their return to Agfa Japan. In no event will Agfa Japan be liable for lost profits, lost data, or any other incidental or consequential damages, or any damages caused by abuse or misapplication of the Software and Typefaces.
9 New York, U.S.A. law governs this Agreement.10 You shall not sublicense, sell, lease, or otherwise transfer the Software and/or
Typefaces without the prior written consent of Agfa Japan.
11 Use, duplication or disclosure by the Government is subject to restrictions as set forth in the Rights in Technical Data and Computer Software clause at FAR 252-227-7013, subdivision (b)(3)(ii) or subparagraph (c)(1)(ii), as appropriate. Further use, duplication or disclosure is subject to restrictions applicable to restricted rights software as set forth in FAR 52.227-19 (c)(2).
12 You acknowledge that you have read this Agreement, understand it, and agree to be bound by its terms and conditions. Neither party shall be bound by any statement or representation not contained in this Agreement. No change in this Agreement is effective unless written and signed by properly authorized representatives of each party. By opening this diskette package, you agree to accept the terms and conditions of this Agreement.
Energy Star Program
We have determined as a participating company in the International Energy Star Program that this product is compliant with the standards laid out in the International Energy Star Program.
The International Energy Star Program has as its basic goals the promotion of efficient energy use and the reduction of the environmental pollution that accompanies energy consumption by promoting the manufacture and sale of products that fulfill program standards.
International Energy Star Program standards require that multifunction devices come equipped with a Low Power Mode where printer and fax functions remain in a waiting state but energy consumption is still reduced after a certain amount of time elapses since the device was last used, as well as a Sleep Mode where printer and fax functions remain in a waiting state but power consumption is still reduced to a minimum when there is no activity with the device within a set amount of time. This product is equipped with the following features as a result of its compliance with International Energy Star Program standards.
Low Power Mode
The device automatically enters low power mode when 5 minutes have passed since the device was last used. The amount of time of no activity that must pass before Low Power Mode is activated may be lengthened. For further information refer to Low Power Mode on page 4-8.
Auto Sleep
The device automatically enters Sleep Mode when 30 minutes have passed since the device was last used. The amount of time of no activity that must pass before Sleep Mode is activated may be lengthened. For further information refer to Auto Sleep on page 4-8.
-
Legal and Safety
viii OPERATION GUIDE
Paper Recycling
The Energy Star Program encourages the use of environmentally friendly recycled paper. Your sales or service representative can provide information about recommended paper types.
Please read this Operation Guide before using the machine. Keep it close to the machine for easy reference.
The sections of this guide and parts of the machine marked with symbols are safety warnings meant to protect the user, other individuals and surrounding objects, and ensure correct and safe usage of the machine. The symbols and their meanings are indicated below.
Symbols
The following symbols indicate that the related section includes safety warnings. Specific points of attention are indicated inside the symbol.
The following symbols indicate that the related section includes information on prohibited actions. Specifics of the prohibited action are indicated inside the symbol.
DANGER: Indicates that serious injury or even death will very possibly result from insufficient attention to or incorrect compliance with the related points.
WARNING: Indicates that serious injury or even death may result from insufficient attention to or incorrect compliance with the related points.
CAUTION: Indicates that personal injury or mechanical damage may result from insufficient attention to or incorrect compliance with the related points.
.... [General warning]
.... [Warning of danger of electrical shock]
.... [Warning of high temperature]
.... [Warning of prohibited action]
.... [Disassembly prohibited]
-
Legal and Safety
OPERATION GUIDE ix
The following symbols indicate that the related section includes information on actions which must be performed. Specifics of the required action are indicated inside the symbol.
Please contact your service representative to order a replacement if the safety warnings in this Operation Guide are illegible or if the guide itself is missing. (fee required)
.... [Alert of required action]
.... [Remove the power plug from the outlet]
.... [Always connect the machine to an outlet with a ground connection]
-
Legal and Safety
x OPERATION GUIDE
IMPORTANT - PLEASE READ FIRST.
CAUTION LABELS
Caution labels have been attached to the machine at the following locations for safety purposes.
Be sufficiently careful to avoid fire or electric shock when removing a paper jam or when replacing toner.
NOTE: Do not remove these labels.
Label 1
High temperature inside. Do not touch parts in this area, because there is a danger of getting burned. ...........
Label 2
High temperature inside. Do not touch parts in this area, because there is a danger of getting burned. ...........
-
Legal and Safety
OPERATION GUIDE xi
Installation Precautions
Environment
CAUTION:
Avoid placing the machine on or in locations which are unstable or not level. Such locations may cause the machine to fall down or fall over. This type of situation presents a danger of personal injury or damage to the machine.
Avoid locations with humidity or dust and dirt. If dust or dirt become attached to the power plug, clean the plug to avoid the danger of fire or electrical shock.
Avoid locations near radiators, heaters, or other heat sources, or locations near flammable items, to avoid the danger of fire.
To keep the machine cool and facilitate changing of parts and maintenance, allow access space as shown below. Leave adequate space, especially around the vents, to allow air to be properly ventilated out of the machine.
Other Precautions
Adverse environmental conditions may affect the safe operation and performance of the machine. Install in an air-conditioned room (recommended room temperature: around 73.4 F (23 C), humidity: around 60 %RH), and avoid the following locations when selecting a site for the machine.
Avoid locations near a window or with exposure to direct sunlight. Avoid locations with vibrations. Avoid locations with drastic temperature fluctuations. Avoid locations with direct exposure to hot or cold air. Avoid poorly ventilated locations.
Left:11 13/16"30 cm
Front:39 3/8"100 cm
Right:11 13/16"30 cm
Rear:11 13/16"30 cm
-
Legal and Safety
xii OPERATION GUIDE
During copying, some ozone is released, but the amount does not cause any ill effect to one's health. If, however, the machine is used over a long period of time in a poorly ventilated room or when making an extremely large number of copies, the smell may become unpleasant. To maintain the appropriate environment for copy work, it is suggested that the room be properly ventilated.
Power Supply/Grounding the Machine
WARNING:
Do not use a power supply with a voltage other than that specified. Avoid multiple connections in the same outlet. These types of situations present a danger of fire or electrical shock.
Plug the power cord securely into the outlet. If metallic objects come in contact with the prongs on the plug, it may cause a fire or electric shock.
Always connect the machine to an outlet with a ground connection to avoid the danger of fire or electrical shock in case of an electric short. If an earth connection is not possible, contact your service representative.
Other Precautions
Connect the power plug to the closest outlet possible to the machine.
The power supply cord is used as the main disconnect device. Ensure that the socket/outlet is located/installed near the equipment and is easily accessible.
Handling of Plastic Bags
WARNING:
Keep the plastic bags that are used with the machine away from children. The plastic may cling to their nose and mouth causing suffocation.
-
Legal and Safety
OPERATION GUIDE xiii
Precautions for Use
Cautions when Using the Machine
WARNING:
Do not place metallic objects or containers with water (flower vases, flower pots, cups, etc.) on or near the machine. This situation presents a danger of fire or electrical shock should they fall inside.
Do not remove any of the covers from the machine as there is a danger of electrical shock from high voltage parts inside the machine.
Do not damage, break or attempt to repair the power cord. Do not place heavy objects on the cord, pull it, bend it unnecessarily or cause any other type of damage.These types of situations present a danger of fire or electrical shock.
Never attempt to repair or disassemble the machine or its parts as there is a danger of fire, electrical shock or damage to the laser. If the laser beam escapes, there is a danger of it causing blindness.
If the machine becomes excessively hot, smoke appears from the machine, there is an odd smell, or any other abnormal situation occurs, there is a danger of fire or electrical shock. Turn the power switch off (O) immediately, be absolutely certain to remove the power plug from the outlet and then contact your service representative.
If anything harmful (paper clips, water, other fluids, etc.) falls into the machine, turn the power switch off (O) immediately. Next, be absolutely certain to remove the power plug from the outlet to avoid the danger of fire or electrical shock. Then contact your service representative.
Do not remove or connect the power plug with wet hands, as there is a danger of electrical shock.
Always contact your service representative for maintenance or repair of internal parts.
-
Legal and Safety
xiv OPERATION GUIDE
CAUTION
Do not pull the power cord when removing it from the outlet. If the power cord is pulled, the wires may become broken and there is a danger of fire or electrical shock. (Always grasp the power plug when removing the power cord from the outlet.)
Always remove the power plug from the outlet when moving the machine. If the power cord is damaged, there is a danger of fire or electrical shock.
If the machine will not be used for a short period of time (overnight, etc.), turn the power switch off (O). If it will not be used for an extended period of time (vacations, etc.), remove the power plug from the outlet for safety purposes during the time the machine is not in use.
Always hold the designated parts when lifting or moving the machine.
For safety purposes, always remove the power plug from the outlet when performing cleaning operations.
If dust accumulates within the machine, there is a danger of fire or other trouble. It is therefore recommended that you consult with your service representative in regard to cleaning of internal parts. This is particularly effective if accomplished prior to seasons of high humidity. Consult with your service representative in regard to the cost of cleaning the internal parts of the machine.
Other Precautions
Do not place heavy objects on the machine or cause other damage to the machine.
Do not open the upper front cover, turn off the power switch, or pull out the power plug during copying.
When lifting or moving the machine, contact your service representative.
Do not touch electrical parts, such as connectors or printed circuit boards. They could be damaged by static electricity.
Do not attempt to perform any operations not explained in this handbook.
-
Legal and Safety
OPERATION GUIDE xv
CAUTION
Use of controls or adjustments or performance of procedures other than those specified herein may result in hazardous radiation exposure.
Do not look directly at the light from the scanning lamp as it may cause your eyes to feel tired or painful.
Cautions when Handling Consumables
CAUTIONDo not attempt to incinerate the Toner Container. Dangerous sparks may cause burns.
Keep the Toner Container out of the reach of children.
If toner happens to spill from the Toner Container, avoid inhalation and ingestion, as well as contact with your eyes and skin.
If you do happen to inhale toner, move to a place with fresh air and gargle thoroughly with a large amount of water. If coughing develops, contact a physician.
If you do happen to ingest toner, rinse your mouth out with water and drink 1 or 2 cups of water to dilute the contents of your stomach. If necessary, contact a physician.
If you do happen to get toner in your eyes, flush them thoroughly with water. If there is any remaining tenderness, contact a physician.
If toner does happen to get on your skin, wash with soap and water.
Do not attempt to force open or destroy the Toner Container.
Other Precautions
After use, always dispose of the Toner Container in accordance with Federal, State and Local rules and regulations.
Store all consumables in a cool, dark location.
If the machine will not be used for an extended period of time, remove the paper from the cassette, return it to its original package and reseal it.
-
Legal and Safety
xvi OPERATION GUIDE
Laser Safety (Europe)
Laser radiation could be hazardous to the human body. For this reason, laser radiation emitted inside this machine is hermetically sealed within the protective housing and external cover. In the normal operation of the product by user, no radiation can leak from the machine.
This machine is classified as Class 1 laser product under IEC 60825.
CAUTION: Performance of procedures other than those specified in this manual may result in hazardous radiation exposure.
This label is attached to the laser scanner unit inside the machine and is not in a user access area.
The labels shown below are attached on the rear side of the machine.
-
Legal and Safety
OPERATION GUIDE xvii
Safety Instructions Regarding the Disconnection of Power (Europe)
CAUTION: The power plug is the main isolation device! Other switches on the equipment are only functional switches and are not suitable for isolating the equipment from the power source.
VORSICHT: Der Netzstecker ist die Hauptisoliervorrichtung! Die anderen Schalter auf dem Gert sind nur Funktionsschalter und knnen nicht verwendet werden, um den Stromflu im Gert zu unterbrechen.
DECLARATION OF CONFORMITYTO
89/336/EEC, 73/23/EEC and 93/68/EECWe declare under our sole responsibility that the product to which this declaration relates is in conformity with the following specifications.Limits and methods of measurement for immunity characteristics of information technology equipment EN55024Limits and methods of measurement for radio interference characteristics of information technology equipment
EN55022 Class B
Limits for harmonic currents emissions for equipment input current 16A per phase EN61000-3-2Limitation of voltage fluctuations and flicker in low-voltage supply systems for equipment with rated current 16A
EN61000-3-3
Safety of information technology equipment, including electrical equipment EN60950Radiation Safety of laser products, equipment classification, requirements and users guide EN60825-1
-
Legal and Safety
xviii OPERATION GUIDE
Safety of Laser Beam (USA)
1. Safety of laser beam
This copier has been certified by the manufacturer to Class 1 level under the radiation performance standards established by the U.S.DHHS (Department of Health and Human Services) in 1968. This indicates that the product is safe to use during normal operation and maintenance. The laser optical system, enclosed in a protective housing and sealed within the external covers, never permits the laser beam to escape.
2. The CDRH Act
A laser-product-related act was implemented on Aug. 2, 1976, by the Center for Devices and Radiological Health (CDRH) of the U.S. Food and Drug Administration (FDA). This act prohibits the sale of laser products in the U.S. without certification, and applies to laser products manufactured after Aug. 1, 1976. The label shown below indicates compliance with the CDRH regulations and must be attached to laser products marketed in the United States. On this copier, the label is on the rear.
3. Optical unit
When checking the optical unit, avoid direct exposure to the laser beam, which is invisible.
Shown at left is the label located on the cover of the optical unit.
4. Maintenance
For safety of the service personnel, follow the maintenance instructions in the other section of this manual.
-
Legal and Safety
OPERATION GUIDE xix
5. Safety switch
The power to the laser unit is cut off when the upper front cover is opened.
Safety Instructions Regarding the Disconnection of Power
CAUTION: The power plug is the main isolation device! Other switches on the equipment are only functional switches and are not suitable for isolating the equipment from the power source.
ATTENTION: Le dbranchement de la fiche secteur est le seul moyen de mettre lappareil hors tension. Les interrupteurs sur lappareil ne sont que des interrupteurs de fonctionnement : ils ne mettent pas lappareil hors tension.
Mercury Warning
The lamp(s) inside this product contain mercury and must be recycled or disposed of according to local, state or federal laws.
-
Legal and Safety
xx OPERATION GUIDE
Warranty (USA)
1820 COPIER LIMITED WARRANTY
1 Kyocera Mita America, Inc. and Kyocera Mita Canada, Ltd. (both referred to as Kyocera) warrants the Customer's new Multifunctional Product (referred to as MFP), and the new accessories installed with the initial installation of the MFP, against any defects in material and workmanship for a period of one (1) year, or 100,000 copies/prints from date of installation by an Authorized Kyocera Dealer for the 1820, whichever first occurs. In the event the MFP or an accessory is found to be defective within the warranty period, Kyocera's only obligation and the Customers exclusive remedy shall be replacement of any defective parts. It is understood that Kyocera shall have no obligation to furnish labor.
2 This warranty is valid only as to the original retail purchaser (referred to as the Customer) of a new Kyocera MFP in the United States of America or Canada, based upon the country of purchase.
3 In order to obtain performance of this warranty, the Customer must immediately notify the Authorized Kyocera Dealer from whom the product was purchased. If the Kyocera Dealer is not able to provide service, write to Kyocera at the address below for the name and address of the Authorized Kyocera Dealer in your area or visit our website at www.kyoceramita.com.
4 This warranty does not cover MFPs or accessories: (a) which have become damaged due to operator negligence, misuse, accidents, improper storage or unusual physical or electrical stress, (b) which have used parts or supplies which are not genuine Kyocera brand parts or supplies, (c) which have been serviced by a technician not employed by Kyocera or an Authorized Kyocera Dealer, or (d) which have had the serial number modified, altered, or removed.
5 This warranty does not cover process unit. Kyocera shall give the Customer a separate warranty for this item.
6 This warranty gives the Customer specific legal rights. The Customer may also have other rights, which vary from state to state, or province to province. Neither the seller, nor any other person is authorized to extend the time period, or expand this warranty on behalf of Kyocera.
7 THIS WARRANTY IS MADE IN LIEU OF ALL OTHER WARRANTIES AND (CONDITIONS), EXPRESS OR IMPLIED, AND KYOCERA SPECIFICALLY DISCLAIMS ANY IMPLIED WARRANTY (OR CONDITION) OF MERCHANTABILITY OR FITNESS FOR A PARTICULAR PURPOSE. THIS WARRANTY SHALL NOT EXTEND TO, AND KYOCERA SHALL NOT BE LIABLE FOR, ANY INCIDENTAL OR CONSEQUENTIAL DAMAGES WHICH MAY ARISE OUT OF THE USE, OR INABILITY TO USE, OF THE MFP.
-
Legal and Safety
OPERATION GUIDE xxi
Introduction
This Basic Operation Guide has following chapters:
1 Machine Parts - identifies the names and functions of the machine and operation panel.
2 Loading Paper - contains explanations on loading paper and attaching the Face-up Tray.
3 Preparations - contains information on setting the machine up ready for use.4 Basic Operation - explains how to make simple copies and prints and how to
scan originals.
5 Maintenance - describes the maintenance and toner replenishment procedures.
6 Troubleshooting- explains how to handle problems such as error indications or paper jams.
Appendix A - Specifications - contains machine specifications
Guides included
The following guides are included with this machine. Refer to the guide that corresponds to your particular objective.
Installation Guide
This Guide contains instructions for assembling and installing the machine.
Operation Guide (This guide)
This Operation Guide contains explanations on the initial installation and set-up of this machine, the procedure to connect it to a computer, and the basic procedures for using this machine as a copier, printer, and scanner as well for resolving problems if trouble occurs.
Advanced Operation Guide
The Advanced Operation Guide contains explanations on copier, printer, and scanner functions as well as default settings that can be adjusted on this machine. This guide is stored on the CD-ROM as a PDF document.
Kyocera Extended Driver (KX Driver) User Guide
Describes how to install and set the printer driver. This guide is stored on the CD-ROM as a PDF document.
PRESCRIBE Technical Reference
PRESCRIBE is the native language of the Kyocera printers. This Technical Reference contains the information about how the printing is performed using the PRESCRIBE commands as well as the font and emulation description. This guide is stored on the CD-ROM as a PDF document.
-
Legal and Safety
xxii OPERATION GUIDE
PRESCRIBE Command Reference
Gives a detailed explanation of the PRESCRIBE command syntax and parameters with the aid of print examples. This guide is stored on the CD-ROM as a PDF document.
KM-NET for Clients Operation Guide
KM-NET for Clients is a network printing utility intended to monitor and configure the printing system. This guide describes how to install and operate KM-NET for Clients. This guide is stored on the CD-ROM as a PDF document.
KM-NET for Direct Printing Operation Guide
KM-NET for Direct Printing is a utility that allows you to directly print PDF files without starting Adobe Acrobat by directly sending a PDF file through the Windows spooler. This guide describes how to install and operate KM-NET for Direct Printing. This guide is stored on the CD-ROM as a PDF document.
Network FAX Driver Operation Guide
Describes how to use the Network FAX Driver to send documents created on a network computer directly from that computer to the other fax machine. This guide is stored on the CD-ROM as a PDF document.
Conventions
This manual uses the following conventions.
Convention Description Example
Italic Typeface Used to denote messages or names displayed on the operation panel, names of machine parts and for references to additional information and other publications.
A Completed message displays and the Copy Basic screen returns.
Bold Typeface Used for emphasis and to denote buttons on the operation panel.
To cancel copying, press Stop/Clear.
Notes Used to provide additional or useful information about a function or feature. Can also contain references to other publications.
NOTE: For information about storing the pin, refer to step 10.
Important Used to provide important information. IMPORTANT: Ensure paper is not folded,
curled, or damaged.
Caution Cautions are statements that suggest mechanical damage as a result of an action.
CAUTION: Do not pull the cassette out when holding the front of the machine.
Warning Used to alert users to the possibility of personal injury.
WARNING: High voltage is present in the charger section.
-
OPERATION GUIDE 1-1
1 Machine Parts
Main Body
1 Original Cover2 Platen3 Original Size Indicator Plate4 Operation Panel5 Top Cover6 Front Cover7 Process Unit8 Charger Cleaner9 Lock Lever10 Toner Container11 Toner Container Release Lever
1
2
3
4
5
6
7
10 119
8
-
Machine Parts
1-2 OPERATION GUIDE
12 Output Tray13 Stopper Extension Lock14 Paper Stopper 15 Paper Width Guides16 Cassette17 Paper Width Guides (MP Tray)18 MP (Multi-Purpose) Tray19 MP Tray Extension
16
15
14
13
12
15
18 19
17 17
-
Machine Parts
OPERATION GUIDE 1-3
20 Document Processor Connector21 Parallel Interface Connector22 USB Interface Connector23 Right Cover Anchor Pin24 Network Interface Connector25 Rear Cover (Face-up Tray)26 Power Switch27 Power Cord Receptacle
26
24
27
20
23
2122
25
-
Machine Parts
1-4 OPERATION GUIDE
Operation Panel
1 2
17
15 16117 98 124 6
3118
3
19
14
252621
23 2420 22 2728
29 30 32
5 10 13
1 Status/Job Cancel Key and Indicator 17 Send Key and Indicator2 Copy Key and Indicator 18 Original Quality Key and Indicator3 One-touch Keys (1 to 8) 19 Original Size Key and Indicator4 Scan Color Select Key and Indicator 20 Exposure Key and Indicator5 Program Key and Indicator 21 Paper Select Key and Indicator6 Scan Resolution Key and Indicator 22 Message Display7 Function Key and Indicator 23 Left Select Key8 Print Indicator 24 Right Select Key9 Send/Receive Indicator 25 W Key 10 Memory Indicator 26 Back Key11 Error Indicator:
- Flashing red indicates an error has occurred. - Continuous red indicates a mechanical problem.
Turn the power switch off and then back on. For further information refer to Maintenance and Error Messages, on page 6-3.
27 S Key28 T Key 29 Enter Key30 X Key 31 Stop/Clear Key
12 System Menu/Counter Key and Indicator 32 Start Key and Indicator13 Log Out Key and Indicator 14 Numeric Keys15 Reset/Power Key 16 Main Power Indicator
-
Machine Parts
OPERATION GUIDE 1-5
Message Display
The following examples explain the messages and icons used on the message display.
Reference number Meaning
1 Indicates the current status of the machine. Also displays the title of the current menu whenever the operation panel is being used.
2 Displays an icon that indicates the currently selected source of paper feed. The meaning of each icon is as indicated below.
The standard paper cassette is currently selected. When this icon is displayed as , there is no paper is the cassette.
The paper cassette for the optional paper feeder is currently selected. When this icon is displayed as , there is no paper is the cassette.
The MP Tray is currently selected.
3 Displays the size of the original(s).
4 Displays the current setting when there is a corresponding menu that can be selected using the left or right Select keys.
5 Displays the title of the corresponding menu that can be selected using the left or right Select keys.
6 Displays the number of copies.
7 Displays the paper size to be copied.
8 Displays the number of destinations.
9 Displays the destination.
10 Displays Italic when top edge to rear has been selected as the original placement setting, and Left when top edge to left has been selected.
11 Displays On when the e-mail subject or message field contains an entry or Off when there is no entry.
*Ready to copy.
A 4 A 4Set
Zoom100%
Ready to send.Dest.
SubjectPlacemntLeft Off
: 3
1
345
2 67
Copier Screen Send Screen
89
10 115
-
Machine Parts
1-6 OPERATION GUIDE
-
OPERATION GUIDE 2-1
2 Loading Paper
Paper can be loaded into the cassette or on the MP tray. For details on the media types that can be used, refer to the Advanced Operation Guide.
After taking new paper out of its packet, fan it to separate the sheets before loading it.
If you are using paper that has been folded or is curled, straighten it out before loading it. Failure to do so may result in a paper jam.
If you will not be using the machine for a prolonged period of time, remove all paper from the machine and seal in its original packaging to protect it against moisture.
Be sure to remove any staples or paper clips to avoid a reduction in print quality or damage to the machine.
Loading Paper Into a Cassette
For details of the paper size and type that can be loaded into a cassette, refer to the Advanced Operator Guide.
1 Carefully pull the cassette all the way out of the machine.
2 Adjust the paper length by pressing in on the release buttons and sliding paper stopper to fit the size of the paper. The paper sizes are marked on the bottom of the cassette.
The default settings are for A4/US Letter paper. Refer to Adjusting the Paper Stopper for Folio or Oficio II Size Page on page 2-3
-
Loading Paper
2-2 OPERATION GUIDE
3 Adjust the paper width by pressing in on the release buttons and sliding the guides to fit the width of the paper.
4 Place the paper in the cassette, with side to be printed downward, so that the leading edge is aligned against the paper stopper.
Be sure that none of the paper gets caught on the overhanging tabs, that there is no gap between the paper and the stopper or guides and that it does not exceed the level of the lines located on the width guides.
5 Push the cassette securely all the way back into the machine until it stops.
6 Register the paper size loaded in the cassette. Refer to the Advanced Operation Guide.
-
Loading Paper
OPERATION GUIDE 2-3
Adjusting the Paper Stopper for Folio or Oficio II Size Page
1 Slide the paper stopper towards the rear of the cassette until the grooves that are cut into the paper stopper are aligned with the rear edge of the cassette.
2 Remove the stopper extension lock from the paper stopper.
3 Insert the stopper extension lock into the holes in the paper stopper.
4 Press down on the stopper extension lock and slide the paper stopper towards the rear of the cassette to set the lock into place. The paper stopper is now in position for Folio and Oficio II size paper.
Loading Paper on the MP Tray
For details of the paper size and type that can be loaded into the MP tray, refer to the Advanced Operator Guide.
Only load the MP Tray when you are planning to use it. Do not leave paper in the MP tray for long periods of time.
When using Legal, Oficio II or Folio size paper, it is recommended that you use the cassette(s).
-
Loading Paper
2-4 OPERATION GUIDE
1 Open the MP tray towards you until it click into place.
2 Pull out the MP tray extension and then flip it open.
3 Adjust the paper width guides to fit the width of the paper.
4 Slide the paper, with the side to be copied or printed onto is facing upward, along the paper width guides, as far as it will go.
-
Loading Paper
OPERATION GUIDE 2-5
Using the Face-up Tray
When copying and printing onto special paper, such as thick paper (90 to 163 g/m), and transparencies, always use the face-up tray. The face-up tray has a storage capacity of approximately 30 sheets of standard paper (80 g/m) but only 1 sheet of special paper should be stored there at one time.
1 Open the face-up tray (located at the rear of the machine).
2 Perform the standard copying or printing procedure. Completed pages will be output onto the face-up tray.
-
Loading Paper
2-6 OPERATION GUIDE
-
OPERATION GUIDE 3-1
3 Preparations
Connecting the Cables
The machine can be connected to a network or directly to a computer.
Connecting the Network Cable
When connecting the machine to the network, use the appropriate network cable (10BASE-T or 100BASE-TX).
1 Turn the machine off, and remove the power cord from the outlet.
2 Connect the network cable to the network interface connector at the rear side of the machine.
3 Connect the other end of the network cable to your network device.
4 Make network settings on the operation panel - refer to Network Settings on page 3-4.
Connecting the Parallel or USB Cable
To connect the machine directly to your computer, use either a parallel cable or USB cable. For details refer to the Advanced Operation Guide.
1 Turn the machine off, remove the power cord from the outlet and turn the computer off.
-
Preparations
3-2 OPERATION GUIDE
2 Connect the printer cable to the appropriate connector located at the rear side of the machine.
3 Connect the other end of the printer cable to the appropriate connector on your computer.
Connecting the Power Cord
Connect the power cord to the rear of the machine. Connect the other end to a suitable power outlet.
Turning the Machine On
Turn the power switch on. The machine will begin to warm up after which the basic screen is displayed.
Parallel Cable
USB Cable
-
Preparations
OPERATION GUIDE 3-3
Accessing Menu Items
When you configure the machine, you do so by accessing a menu item and making your setting from there. Each configuration instruction in this guide tells you to access the menu item and provides a route map to direct you to that item. An example of a route map and its significance is shown below.
.
System Menu/Counter
This represents the control panel button to be pressed.
S or T Press the up or down button until System Setting is displayed.System Setting
Enter
S or T Press the up or down button until Network Setting is displayed.Network Setting
Enter
S or T Press the up or down button until TCP/IP Setting is displayed.TCP/IP Setting
Enter
S or T Press the up or down button until IP Address is displayed.IP Address
Enter
-
Preparations
3-4 OPERATION GUIDE
Network Settings
Registering the IP Address
Check the IP address with your network administrator before performing this setting. This will only function if the DHCP setting is Off and the TCP/IP setting is On. Any changes made to the network settings will become valid after you turn the power to the machine off and then back on again.
To manually register the IP address.
1 Access IP Address.If you are unsure how to use this route map refer to Accessing Menu Items on page 3-3.
2 Use the numeric keys to enter each segment of the IP address in turn, pressing X or [*.] to move between segments.
3 Press Enter on completion.If you make an error in entering a portion of the IP address, press W to return to the previous block of digits and re-enter the correct number.
4 Register the Subnet Mask - refer to Registering the Subnet Mask on page 3-4.
Registering the Subnet Mask
1 Access Subnet Mask.If you are unsure how to use this route map refer to Accessing Menu Items on page 3-3.
2 Use the numeric keys to enter each segment of the Subnet Mask in turn, pressing X or [*.] to move between segments.
3 Press Enter on completion.If you make an error in entering a portion of the Subnet Mask, press W to return to the previous block of digits and re-enter the correct number.
4 Register the Default Gateway - refer to Registering the Default Gateway on page 3-5.
System Menu/Counter
S or TSystem Setting
Enter
S or TNetwork Setting
Enter
S or TTCP/IP Setting
Enter
S or TIP Address
Enter
System Menu/Counter
S or TSystem Setting
Enter
S or TNetwork Setting
Enter
S or TTCP/IP Setting
Enter
S or TSubnet Mask
Enter
-
Preparations
OPERATION GUIDE 3-5
Registering the Default Gateway
. 1 Access Default Gateway.If you are unsure how to use this route map refer to Accessing Menu Items on page 3-3.
2 Use the numeric keys to enter each segment of the Default Gateway in turn, pressing X or [*.] to move between segments.
3 Press Enter on completion.If you make an error in entering a portion of the Default Gateway, press W to return to the previous block of digits and re-enter the correct number.
4 When you complete all of the network setting, press right Select. The message display returns to the basic screen.
Date and Time Settings
Setting the Time Zone
You can also make this setting using COMMAND CENTER. For details on COMMAND CENTER, refer to the Advanced Operation Guide.
1 Access Time Zone.If you are unsure how to use this route map refer to Accessing Menu Items on page 3-3.
2 Press S or T to select the time zone that you are in.3 Press Enter. The message display shows Completed and returns to the Date/
Timer Set. screen.
4 Press right Select. The message display returns to the basic screen.
System Menu/Counter
S or TSystem Setting
Enter
S or TNetwork Setting
Enter
S or TTCP/IP Setting
Enter
S or TDefault Gateway
Enter
System Menu/Counter
S or TDate/Timer Set
Enter
S or TTime Zone
Enter
-
Preparations
3-6 OPERATION GUIDE
Summer Time Setting
You can also make this setting using COMMAND CENTER. For details on COMMAND CENTER, refer to the Advanced Operation Guide.
. 1 Access Summer Time.If you are unsure how to use this route map refer to Accessing Menu Items on page 3-3.
2 Press S or T to select either On or Off.3 Press Enter. The message display shows Completed and returns to the Date/
Timer Set. screen.
4 Press right Select. The message display returns to the basic screen.
Setting the Current Date and Time
You can also make this setting using COMMAND CENTER. For details on COMMAND CENTER, refer to the Advanced Operation Guide.
NOTE: Periodically check the time that is shown in the message display and adjust as necessary to match the current time.
1 Access Year/Time.If you are unsure how to use this route map refer to Accessing Menu Items on page 3-3.
2 To set the date, for each field press S or T as many times as necessary to display the correct value then press X to move to the next field.
3 When the date is correct, press Enter. The time setting screen (hour:minute:second) is displayed.
4 To set the time, for each field press S or T as many times as necessary to display the correct value then press X to move to the next field.
5 Press Enter. The message display shows Completed and returns to the Date/Timer Set. screen.
6 Press right Select. The message display returns to the basic screen.
System Menu/Counter
S or TDate/Timer Set
Enter
S or TSummer Time
Enter
System Menu/Counter
S or TDate/Timer Set
Enter
S or TYear/Time
Enter
-
Preparations
OPERATION GUIDE 3-7
Default Operation Mode
Use the following procedure to set the operation mode selected when the machine is powered on. Modes available are Copy Operation, Send Operation or Status Operation. It is recommended you select the most commonly used mode as the default.
1 From System Menu/Counter press S or T to select Common Setting and press Enter.If you are unsure how to use this route map refer to Accessing Menu Items on page 3-3.
2 Press S or T to select Default Operat and press Enter.3 Press S or T to select the default operation mode from among Status, Copy
or Send.
4 Press Enter. The message display shows Completed and returns to Common Setting.
5 Press right Select. The message display returns to the basic screen.
System Menu/Counter
S or TCommon Setting
Enter
S or TDefault Operat
Enter
-
Preparations
3-8 OPERATION GUIDE
Character Entry
To enter an e-mail address, etc., the characters are entered using the Numeric Keys. To move the cursor, use the W, S, T, and X keys.
Keys Used for Entering Characters
1 Cursor Characters are entered by the cursor. To delete a character, move the cursor to the corresponding character and then press Stop/Clear.
2 Character Limit Icon Indicates when the maximum number of characters allowable has been entered.
3 Numeric Keys Use these to enter characters. Refer to Available Characters on page 3-9 for a list of the characters that can be entered using each key.
4 Reset/Power Key Press this to cancel the character entry procedure.5 Left Select key Press this to select the left item when selectable items are
displayed on the bottom line of the message display.
6 Right Select key Press this to switch between character entry modes.7 W Key - Press this to move the cursor in the message display to the left.8 Back Key Press this to go up one level on the current menu.9 S Key Press this to move the display cursor up. 10 T Key Press this to move the cursor down. 11 Enter Key Press this to register the currently entered characters.12 X Key Press this to move the cursor in the message display to the right.13 Stop/Clear Key Press this to delete the character at the cursor. If the cursor
is not on a character, the character to the left of the cursor will be deleted.
4
13
3
7
85 6
9
1011 12
2
TextABC
Cancel
Address Entry:h_pttr@
1
-
Preparations
OPERATION GUIDE 3-9
Available Characters
The following characters types are available. Press right Select to switch between types of characters.
List of Character Assignments
The following characters can be entered using the numeric keys.
Type Available Characters
Alphabetic/SymbolText ABC
Refer to List of Character Assignments below.
NumericText 123SymbolText Symbols
Special characters, etc., can be entered from the Symbol List.
! # $ % & ( )* + , - . / : ; < => ? @ [ \ ] ^ _ ` {| } ~
Key Entry mode Available characters
Alphabetic/Symbol . @ - _ / : ~ 1
Numeric 1
Alphabetic/Symbol a b c A B C 2
Numeric 2
Alphabetic/Symbol d e f D E F 3
Numeric 3
Alphabetic/Symbol g h i G H I 4
Numeric 4
Alphabetic/Symbol j k l J K L 5
Numeric 5
Alphabetic/Symbol m n o M N O 6
Numeric 6
Alphabetic/Symbol p q r s P Q R S 7
Numeric 7
Alphabetic/Symbol t u v T U V 8
Numeric 8
-
Preparations
3-10 OPERATION GUIDE
Entering Characters
This section explains the procedure to enter characters using the key pad. This is necessary for entering details such as an e-mail address and host name.
Each character is entered by pressing the associated key on the numeric keys as many times as necessary in order to display the required character - refer to List of Character Assignments on page 3-9. You can change between character types by pressing right Select - refer to Available Characters on page 3-9.
Once the required character is displayed, press a different key or press X to enter the next character. To repeatedly enter the same character, press X to move the cursor and then enter that character again.
Example
To enter [email protected]:
1 With the Address Entry screen displayed - refer to Basic Scanning Procedure on page 4-9. Press f 2 times. h is displayed.
2 Press c 4 times. _ is displayed.
3 Press i. p is displayed.
4 Press j. t is displayed.
5 Press X. The cursor will move one space to the right.
6 Press j. t is displayed.
7 Press i 3 times. r is displayed.
8 Press c 2 times. @ is displayed.
9 Enter the rest of the characters in the same way, and press Enter.Completed will appear and the message display returns to the basic screen.
Alphabetic/Symbol w x y z W X Y Z 9
Numeric 9
Alphabetic/Symbol . , - _ ! ? (space) 0
Numeric 0
Alphabetic/Symbol Switch between upper-/lowercase
Numeric * or . (decimal point)
Alphabetic/Symbol/Numeric
#
Key Entry mode Available characters
-
Preparations
OPERATION GUIDE 3-11
Selecting Message Language
You can select the language of the messages display by following the procedure in the Advanced Operation Guide. You can optionally download messages in other languages. Contact your dealer for information.
The following languages are available for selection:
English, Franais, Deutsch, Italiano, Nederlands, Espaol, Portugus, and the downloaded languages.
Other Settings
Various default settings can be adjusted to your preference in this machine. For details on the adjustable default items and corresponding setting methods, refer to the Advanced Operation Guide.
-
Preparations
3-12 OPERATION GUIDE
-
OPERATION GUIDE 4-1
4 Basic Operation
Basic Copying Procedure
To change the default settings for the machine, refer to the Advanced Operation Guide.
1 Turn the machine on. At the end of warm-up, the Start indicator will light.
2 Select from the copiers various functions.
3 Press Paper Select to select the paper feed location, and press Enter. The message display returns to the basic screen.
If you select the MP Tray, you need to select both the size and media type to be used.
4 Press Original Quality. The Original Quality screen is displayed.
5 Press S or T to select the desired mode and press Enter. The message display returns to the basic screen.
Mode Description
Text+Photo (text and photo mode)
Select for originals containing a mixture of both text and photographs.
Photo (photo mode) Select for originals containing mostly photographs.
Text (text mode) Select for originals containing mostly text.
-
Basic Operation
4-2 OPERATION GUIDE
6 The copy exposure can be adjusted either automatically or manually.
This machine is initially set for manual exposure adjustment. Normally there will be no need for you to adjust the copy exposure.
7 Enter the number of copies required. Up to 999 can be entered.
8 Open the original cover and place the original face-down onto the platen against the left rear corner of the platen. Close the original cover.
9 Press Start. Copying begins immediately.To cancel copying, press Stop/Clear. Refer to Canceling Copy on page 4-3.
Completed copies are delivered to the output tray.
-
Basic Operation
OPERATION GUIDE 4-3
Canceling Copy
1 Press Stop/Clear. The Pausing Job List screen will be displayed.
2 Press S or T to select the copying job to cancel.
3 Press left Select.
4 Cancel Job. Are you sure? is displayed. Press left Select.
5 Canceling is displayed and the copying is canceled.
6 The Pausing Job List screen is displayed.If you want to cancel another job, repeat steps 2 through 5.
7 Press right Select. The Status Menu screen is displayed and processing of jobs is resumed.
8 To enable copying again, press Copy. The message display returns to the basic screen.
-
Basic Operation
4-4 OPERATION GUIDE
Zoom Copies
It is possible to change the zoom ratio in order to make copies of an enlarged or reduced size. The following modes are available for selecting the desired zoom ratio.
Standard Zoom
1 Press Copy.
2 Press left Select.
3 Press S or T to select Standard Zoom.
4 Press Enter.
5 Press S or T to select the desired zoom ratio.
6 Press Enter. The message display shows Completed and returns to the basic screen. The new zoom ratio is registered.
To start copying, place the original on the platen and press Start.
Mode Description
Standard Zoom Copies can be made at one of the fixed zoom ratios. The following ratios are registered in the machine: 200 %, 141 % (A5 A4), 129 % (Statement Letter), 115 % (B5 A4), 100 % (default setting), 90 % (Folio A4), 86 % (A4 B5), 78 % (Legal Letter), 70 % (A4 A5), 64 % (Letter Statement), and 50 %.
Variable Zoom The zoom ratio can be set to any 1 % increment between 50 % and 200 %, as desired and shown below.
50 %
200 %
-
Basic Operation
OPERATION GUIDE 4-5
Variable Zoom
Perform the following procedure to make settings for the Variable Zoom mode.
1 Press Copy.
2 Press left Select.
3 Press S or T to select Zoom Entry.
4 Press Enter.
5 Press S or T, as appropriate, to change the displayed zoom ratio to the desired ratio.
6 Press Enter. The message display shows Completed and returns to the basic screen. The new zoom ratio is registered.
To start copying, place the original on the platen and press Start.
-
Basic Operation
4-6 OPERATION GUIDE
Collate Mode
Multiple originals can be collated.
To use the collate mode turn the continuous scan function on. For details, refer to the Advanced Operation Guide.
1 Press Copy.
2 Press Function.
3 Press S or T to select Collate.
4 Press Enter.
5 Press S or T to select On.
6 Press Enter. The message display shows Completed and returns to the Function screen.
7 Press right Select.
8 Enter the desired number of copies.
9 Place the original on the platen and press Start. Scanning of the first original will start.
Replace the first original with the next one and press Start. Scanning will start.
10 Once all of the originals have been scanned, press right Select (End Scan). Copying starts. Scanned pages are printed.
Originals Copies
-
Basic Operation
OPERATION GUIDE 4-7
Print Override Mode
The print override mode temporarily stops processing of the current job to enable copies of a more urgent job to be made.
After the print override processing is completed, the interrupted job will be resumed.
1 Press Function.
2 Press S or T to select Print Override.
3 Press Enter.
4 Press S or T to select On.
5 Press Enter.
6 Press right Select. The message display shows Completed and returns to the Function screen.
7 Enter the desired number of copies.
8 Place the original on the platen and press Start. Completed copies are delivered to the output tray.
9 When the interruption is completed, perform steps 1 through 4 to switch Print Override mode Off.
-
Basic Operation
4-8 OPERATION GUIDE
Low Power Mode
The machine has a Low Power Timer that is used to conserve power when the machine is not in operation. You can adjust the length of time (between 1 minute and 240 minutes) the machine waits before entering low power mode. The factory default time is 5 minutes. For details, refer to the Advanced Operation Guide.
The machine wakes from low power mode whenever any one of the keys on the operator panel is pressed, an original is set from document processor, the cassettes or MP tray are opened or closed, or a print job is received.
Auto Sleep
The machine has an Auto Sleep Timer that is used to conserve power when the machine is not in operation. You can adjust the length of time (between 1 minute and 240 minutes from the last activity) the machine waits before auto sleep is activated. The factory default time is 30 minutes. For details, refer to the Advanced Operation Guide.
To engage auto sleep manually, press and hold Reset/Power for at least three seconds. The auto sleep mode will engage immediately. The machine wakes from auto sleep mode automatically if a print job is received or whenever you press Reset/Power.
-
Basic Operation
OPERATION GUIDE 4-9
Basic Scanning Procedure
You can scan documents and send them to e-mail addresses or a folder. The folder can be on a PC or FTP server. The recipients address can be entered from an internal address book, external address book (LDAP) or using a one-touch key. Refer to the Advanced Operation Guide for the registration method to an address book and one-touch keys.
The scanner can be operated from a PC connected locally through a USB connection using a Kyocera TWAIN driver contained in attached CD-ROM.
The format of the scanned image is selectable. The initial format is PDF.
Scan to E-mail
The following procedure explains the method for attaching scan data to e-mail for transmission.
Scan to e-mail works within the following environments:
It must have a network environment in which this machine can connect to a mail server. It is recommended that the machine be used in an environment in which it can connect to the mail server at any time over a LAN.
The SMTP settings must be completed. Use COMMAND CENTER, to register the IP address and the host name of the SMTP server. Refer to the Advanced Operation Guide.
There may be a times where transmission is not possible due to the size of each e-mail item.
Recipient Entry from the Operation Panel
An e-mail address is entered directly from the operation panel, and the procedure to transmit is explained. Refer to Recipient Selection from Address Book on page 4-10 for the procedure for using the Address Book and to the Advanced Operation Guide for information on registering an address in the address book.
1 Press Send.
2 Press W.
-
Basic Operation
4-10 OPERATION GUIDE
3 Press S or T to select E-mail and press Enter.
4 Enter the destination e-mail address. Refer to Character Entry on page 3-8 for information on entering characters.
5 Once you have completed entering the address, press Enter.
6 To enter a subject and/or message, press right Select.If you do not need subject and message, go directly to step 10 without pressing right Select.
Enter the subject for the e-mail when the subject input screen is displayed (60 characters maximum).
7 Press Enter. Enter the desired message for the e-mail when the message input screen is displayed (60 characters maximum).
8 Press Enter. The Completed screen is displayed, and the message display returns to the basic screen.
9 Place the original on the platen and press Start.The scanned image is sent to the destination e-mail address as an attachment. The image (PDF) is named as doc plus the date and time at which it was transmitted. For example, a PDF attachment named doc04252005101530.pdf is a file sent on 2005 April 25th at 10:15:30.
Recipient Selection from Address Book
1 Press Send.
2 Press X.
3 Press S or T to select Address Book or Ext Address Book.
4 Press Enter.
5 Press S or T to select a desired name.
-
Basic Operation
OPERATION GUIDE 4-11
6 Press Enter.
7 Press S or T to select E-mail.
8 Press Enter. Completed will appear and the message display returns to the basic screen.
9 Place the original on the platen and press Start. The scanned image is sent to the destination e-mail address as an attachment. The image (PDF) is named as doc plus the date and time at which it was transmitted. For example, a pdf attachment named doc04252005101530.pdf is a file sent on 2005 April 25th at 10:15:30.
Scan to Folder
The following procedure explains the method for scanning data to a folder on a PC or FTP server. The scanned data can only be sent to one folder at a time. Refer to Recipient Selection from Address Book on page 4-10 for the procedure for using the Address Book and to the Advanced Operation Guide for information on registering an address in the address book.
Entering a Recipient Address from the Operation Panel
1 Press Send.
2 Press W.
3 Press S or T to select Folder.
4 For transmission to a shared PC folder, press the S or T to select SMB.For transmission to a shared FTP folder, press the S or T to select FTP.
5 Press Enter.
6 Enter the host name or the IP address of the host and press Enter.
7 Enter the path name where the file is to be stored and press Enter.
-
Basic Operation
4-12 OPERATION GUIDE
8 Enter the login user name and press Enter. If you also have a domain name, enter it after the user name.
9 Enter the login password and press Enter.
10 Press Enter.
11 Place the original on the platen and press Start. The scanned image is sent to the destination e-mail address as an attachment. The image (PDF) is named as doc plus the date and time at which it was transmitted. For example, a pdf attachment named doc04252005101530.pdf is a file sent on 2005 April 25th at 10:15:30.
Recipient Selection from Address Book
1 Press Send.
2 Press X.
3 Press S or T to select a desired name.
4 Press Enter.
5 Press S or T to select the folder.
6 Press Enter. Login User Name input screen is displayed.
7 Enter the login user name and press Enter. If you also have a domain name, enter it after the user name.
8 Enter the login password and press Enter.
-
Basic Operation
OPERATION GUIDE 4-13
9 Place the original on the platen and press Start.The scanned image is sent to the destination e-mail address as an attachment. The image (PDF) is named as doc plus the date and time at which it was transmitted. For example, a pdf attachment named doc04252005101530.pdf is a file sent on 2005 April 25th at 10:15:30.
Recipient Selection from One-Touch Keys
Frequently used recipients can be registered into the one-touch keys. If two or more one-touch keys are chosen a simultaneous transmission can take place. Refer to the Advanced Operation Guide for the registration procedure for the one-touch keys.
1 Press Send.
2 Press the one-touch key on which the destination is registered.
3 Place the original on the platen and press Start. The scanned image is sent to the destination e-mail address as an attachment. The image (PDF) is named as doc plus the date and time at which it was transmitted. For example, a pdf attachment named doc04252005101530.pdf is a file sent on 2005 April 25th at 10:15:30.
Scan with TWAIN Driver
Be sure that you connect your PC with the machine using the USB cable and install the Kyocera TWAIN Driver. The scan can be carried out from any TWAIN compatible application program. Refer to Advanced Operation Guide for the installation procedure and the usage of Kyocera TWAIN Driver.
Selecting Color Scan Mode
The following color modes are available for scanning:
Refer to the Advanced Operation Guide.
Mode Description
Full Color The original will be scanned in full color. The scanning exposure will be set to Manual.
Grayscale The shading of the original will be reproduced. The scanning exposure will be set to Manual.
Monochrome The original will be scanned in monochrome. The resulting file size for the scan data will be smaller in comparison with the other color modes.
-
Basic Operation
4-14 OPERATION GUIDE
Basic Printing Procedure
Be sure that the machines printer cable or network cable and the power cord are properly connected.
Installing the Printer Driver
To use the printer function, the printer driver must be installed. For information on how to install the printer driver software, refer to the Kyocera Extended Driver Operation Guide.
Printing from Application Software
1 Be sure that paper of the size specified for the document in the application is in the machine.
2 Select Print from the File menu. The Print dialog box is displayed.
3 Choose this machine from the printer names drop-down list.
4 Specify the number of copies to print in Number of copies and any other options you want to use. For details, refer to the Kyocera Extended Driver Operation Guide.
5 Click the OK button.
-
OPERATION GUIDE 5-1
5 Maintenance
Cleaning the Machine
CAUTION: For safety purposes, always remove the power cord from the outlet when performing cleaning.
Always use a soft cloth dampened with alcohol or mild detergent to clean the machine.
Open the original cover and wipe the platen and the original cover, as shown in the illustration.
If the optional document processor is installed in your machine, open the document processor and wipe the gray portion, as shown in the illustration.
If copies appear soiled while using the optional document processor the slit glass is dirty.
Toner Container Replacement
If Replace Toner appears on the message display, replace the toner container and clean the charger and registration roller. Refer to Cleaning the Charger and the Registration Roller on page 5-4.
Online Help Messages
When Replace Toner is displayed, press left Select (Help) to display the procedure to replace the toner container.
Press S to display the next step or press T to display the previous step.Press Enter to exit the online help message display.
-
Maintenance
5-2 OPERATION GUIDE
Replacing Toner Container
1 Open the top cover.
2 Open the front cover.
3 Lift the process unit, together with the toner container, out of the machine and place it on a clean, level surface.
Do not stand the process unit on end and never expose the drum to normal lighting for more than five minutes.
4 Pull the lock lever towards to the UNLOCK position then pull the toner container release lever to the right.
5 Gently remove the old toner container. Put it in the supplied plastic bag and dispose of it according to local rules and regulations.
CAUTION: Do not burn or open the toner container.
-
Maintenance
OPERATION GUIDE 5-3
6 Shake the new toner container horizontally 5 or 6 times to distributed the toner inside.
7 Remove the orange protective seal.
8 Align the knob on the left side of the container with the groove in the process unit and insert it. Push on the PUSH HERE marks until the container clicks into place.
9 Push the lock lever back into its locked position (away from you).
Clean the charge and registration roller. Refer to Cleaning the Charger and the Registration Roller on page 5-4.
-
Maintenance
5-4 OPERATION GUIDE
Cleaning the Charger and the Registration Roller
1 Slide the charger cleaner knob backwards and forwards 2 to 3 times, then return it to the CLEANER HOME POSITION.
If the charger cleaner is not properly restored a black band will appear on copies.
2 Use the cleaning cloth supplied to clean paper dust and dirt accumulated on the metal registration roller (A) inside the machine.
Do not touch the black transfer roller (B).
3 After cleaning, align the pins (C) on both sides of the process unit with the guides inside the machine, and carefully slide the process unit into the machine until in stops.
4 Close the front cover.
5 Close the top cover.
6 When the toner container is replaced, reset the toner gauge. For details, refer to the Advanced Operation Guide.
(A)
(B)
(C) (C)
-
Maintenance
OPERATION GUIDE 5-5
Reinstalling the Transport Pin
Follow the instructions below to reinstall the transport pin before moving the machine
1 Access Transport mode.If you are unsure how to use this route map refer to Accessing Menu Items on page 3-3.
2 Press left Select on the operation panel.3 Turn the power switch off.4 Open the top and front cover.5 Remove the transport pin.
6 Fasten the transport pin as shown.7 Close the front and top cover.
System Menu/Counter
S or TService Setting
Enter
S or TTransport Mode
Enter
-
Maintenance
5-6 OPERATION GUIDE
-
OPERATION GUIDE 6-1
6 Troubleshooting
General Guidelines
The table below provides basic solutions for problems you may encounter with the machine. We suggest you consult this table to troubleshoot the problems before calling for service.
Symptom Check Item Corrective Action Reference
Nothing lights on the operation panel when the power switch is turned on.
Is the power plug connected to an AC outlet?
Connect the plug to an AC outlet.
No copies delivered after Start is pressed.
Is there some indication of the trouble on the operation panel?
Check the appropriate response to that indication and perform the corresponding procedure.
page 6-3
Blank copies. Were the originals placed correctly?
When placing originals on the platen, place them face-down.
page 4-1
When setting originals in the optional document processor, place them face-up.
Light copies. Is the copier in the Auto Exposure Adjustment mode?
Perform the Auto Exposure Adjustment procedure.
Is the copier in either the Photo, Text+Photo, or Text mode?
Adjust the exposure to the correct level.
page 4-1
Is the copier in the EcoPrint mode?
Select an image quality mode other than the EcoPrint mode.
Is the Add Toner indicator lit? Replace the toner container. page 5-1
Is the copy paper damp? Replace the copy paper with new paper.
page 2-1
Dark copies. Is the copier in the Auto Exposure Adjustment mode?
Perform the Auto Exposure Adjustment procedure.
Is the copier in either the Photo, Text +Photo, or Text mode?
Adjust the exposure to the correct level.
page 4-1
Dirty copies. Is the platen or the optional document processor dirty?
Clean the platen and/or the optional document processor.
page 5-1
Clean the charger. page 5-4
-
Troubleshooting
6-2 OPERATION GUIDE
Black or white bands on copies.
Is the charger cleaner in the CLEANER HOME POSITION?
Remove the process unit and return the charger cleaner to its home position.
page 5-4
If you are using the optional document processor, is the slit glass dirty?
Clean the slit glass.It is also possible to use the Scan Noise Reduction function to make black lines on the copies less apparent. For details, refer to the Advanced Operation Guide.
page 5-1
Skewed copies. Were the originals placed correctly?
When placing originals on the platen, align them against the upper left corner.
page 4-1
When placing originals in the optional document processor, align the width guides securely before inserting the originals.
Frequent paper jams. Is the paper loaded properly in the cassette?
Load the paper properly. page 2-1
Is the paper curled, folded or wrinkled?
Replace the paper with new paper.
Is there any jammed paper or loose scraps of paper remaining inside the machine?
Carry out the appropriate procedure to remove the paper.
page 6-7
Does the registered paper size match the size you are actually using?
Be sure the registered paper size matches the size you are actually using.
The Add Toner indicator doesnt go out after replacing the toner container.
Did you shake the new toner container enough?
Shake the toner container horizontally 5 or 6 times.
page 5-3
Symptom Check Item Corrective Action Reference
-
Troubleshooting
OPERATION GUIDE 6-3
Maintenance and Error Messages
When any of the following messages appears on the message display, perform the procedure provided below.
Message Procedure Reference
Add paper to (paper source). The paper has run out. Add paper to the paper source; Casset. 1, Casset. 2 (with option paper feeder) or MP Tray.The cassette is not properly closed. Be sure the cassette is closed securely.
page 2-1
Close Document Processor. The document processor is still open even though an original has been inserted.Close the document processor.
Close Document Processor Cover.
The left cover to the document processor is open.Close the cover securely.
Close Top Cover. The top cover or the front cover is open.Close the covers securely.
Enter address. Enter was pressed without entering a recipient. Enter the address.
Enter destination. Start was pressed without entering a recipient. Enter the recipient.
Enter file name. Enter was pressed without entering a file name. Enter the file name.
Enter host name. Enter was pressed without entering a host name. Enter the host name.
Enter path. Enter was pressed without entering a PC folder path or an FTP network path. Enter the PC folder path or FTP network path.
Entry error.Enter correctly.
An invalid character was entered.
Error occurred.Call service person. C####Error occurred.Power switch turn off and on again. C####
Turn the power switch off and then back on again. If this message still remains, make a note of the number that is displayed together with the letter C. Then, turn the power switch off, and contact your service representative or authorized service center.
Exceeded max count. Job is canceled.
When job accounting is enabled and the current job will exceed the account limit, press right Select to cancel the print job.
Illegal account. Job is canceled.
When job accounting is enabled and the selected account is invalid, press right Select to cancel the job.
Illegal user ID. Job is canceled.
When user login is enabled and the wrong user ID or password is entered, press right Select to cancel the job.
-
Troubleshooting
6-4 OPERATION GUIDE
Insert Cassette1. The paper feeder was selected, but cassette 1 is not installed properly.Push the upper cassette securely into the machine.
Insufficient memory.Unable to start job.
Memory shortage occurred during processing of other jobs.
KPDL error.Job is canceled. ####
Current print processing cannot continue.If you want to cancel printing, press right Select. If Auto Error Clear is set to On, printing will be automatically resumed after a preset period of time.
Advanced Operation
Guide
Load paper in Cassette1.Size # Ty