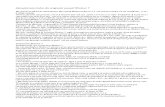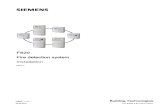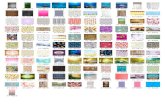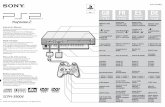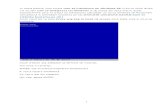Manual Instalare Arena-XT Invest Quest.pdf
Transcript of Manual Instalare Arena-XT Invest Quest.pdf
-
BVB INVEST QUEST INSTRUCTIUNI DE INSTALARE
A PLATFORMEI ARENA-XT INVEST QUEST
-
1 PREZENTARE GENERALA
1.1 Cerinte tehnice
Pentru instalarea si utilizarea aplicatiei Arena-XT Invest Quest sunt necesare urmatoarele cerinte
tehnice:
Cerinte software
- Sistem de Operare Windows XP Service Pack 2 sau versiuni ulterioare.
- Microsoft .Net Framework 3.0 redistributable package (se instaleaza la prima
rulare a aplicatiei)
- Java SE Runtime Environment ( Ver. 6 Update 22 recomandat)
Cerinte Hardware
- Procesor: 2.0 GHz sau mai mult.
- Memorie RAM: 1GB (minim).
- Rezolutie monitor, placa video: 1024 x 768 (minim) 1280 x 1024 (recomandat).
Conexiune internet
- min. 256Kbps garantat
1.2 Instalare
Se acceseaza http://www.bvb.ro/ArenaXTIQ/publish.htm (fig.1)
Figura 1 - accesarea link-ului pentru instalare
http://www.bvb.ro/ArenaXTIQ/publish.htm -
3
In fereastra de mai sus, in care sunt prezentate numele aplicatiei si versiunea curenta, se efectueaza
click pe butonul Install .
La prima instalare, daca pe statia de lucru nu este instalat .Net Framework, se va initializa automat
instalarea acestuia(fig. 2)
Figura 2 - instalarea .Net Framework
In fereastra de mai sus se bifeaza optiunea I have read and Accept the terms of the Licence
Agreement si prin click pe butonul Install se procedeaza la instalarea acestei componente.
Dupa incheierea instalarii .Net Framework, incepe instalarea aplicatiei terminal, prin click pe butonul
Install din fereastra de dialog de mai jos(fig. 3)
-
Figura 3 - instalarea aplicatiei terminal
Aplicatia se lanseaza dupa instalare, afisand fereastra de conectare.
1.3 Conectare
Fereastra de login, care apare la lansarea aplicatiei terminal
(sau se poate deschide accesand Login din meniulUser),
contine panelurile Credentials si Remote connection
properties in care trebuie sa introduceti datele de acces
furnizate de societatea de intermediere la care aveti deschis
cont si care va furnizeaza serviciul de acces la aplicatia client
Arena XT.
Figura 1 - fereastra de login
Sectiunea Credentials
-
5
Username: campul se completeaza cu numele de utilizator alocat.
Password: parola initiala alocata pentru acces.
Sectiunea Remote connection properties
Address: reprezinta adresa IP sau numele serverului la care se doreste conectarea aplicatiei terminal.
Main Port, Web Port sunt porturile pe care se efectueaza conectarea.
Nota: i) informatiile din sectiunea Remote connection properties sunt completate automat. In
situatia in care nu sunt completate automat se vor completa conform instructiunilor de acces
primite.
ii) incepand de la a doua conectare campurile Address, Main Port, Web Port vor fi completate
automat cu valorile de la conectarea anterioara.
iii) De pe statia pe care este instalata aplicatia terminal este necesar accesul nefiltrat catre
porturile Main Port si Web Port (porturi de tip TCP, cu titlu de exemplu in Fig. 1 acestea au valorile
8080 si 8443)
-
Figura 2 - spatiul de lucru al aplicatiei
Dupa introducerea datelor de conectare in fereastra Login, pentru conectare se efectueaza click pe
butonul OK.
La conectarea cu succes se deschide spatiul de lucru cu meniul aplicatiei (User, Open, Trading,
Reports, Windows, Help), precum si un ecran de lucru initial, pe care utilizatorul si-l poate
personaliza conform instructiunilor de la sectiunea 1.6 (fig. 2).
In partea superioara a spatiului de lucru sunt prezentate versiunea aplicatiei, serverul la care este
conectata si userul care s-a conectat in aplicatie iar in fereastra Messages mesajul de conectare
logged in.
In cazul in care datele de autentificare nu sunt corecte in fereastra Messages se genereaza mesaje
de eroare si apar ferestre de dialog explicative(fig. 3).
-
7
Figura 3 - mesajul de autentificare gresita
Pentru conectare se deschide fereastra de Login accesand din meniul aplicatiei optiunile User ->Login
(Fig. 4).
Figura 4 - accesarea optiunii login din meniul User
1.4 Update application
La conectarea aplicatiei terminal la server se verifica automat ca versiunea de software client sa fie
cea mai recenta disponibila.
In cazul in care exista o versiune mai noua decat cea instalata la end-user, actualizarea la client se
face automat (ClickOnce technology), printr-o fereastra de dialog (fig. 5).
-
Figura 5 - update application
La click pe butonul OK aplicatia se actualizeaza la versiunea urmatoare.
1.5 Meniuri si spatii de lucru
Aplicatia client Arena XT Terminal ofera utilizatorilor o flexibilitate sporita in utilizare si accesul rapid
la toate functiile sistemului si poate fi folosita atat de un client care isi administreaza propriile
investitii cat si de traderi, care admistreaza investitiile clientilor lor (fig. 1 Meniuri si Spatiul de
lucru).
In aceasta sectiune sunt prezentate elementele principale ale interfetei grafice a aplicatiei, modurile
de interactiune cu sistemul precum si cateva principii generale de utilizare.
Toate functiile aplicatiei pot fi accesate prin intermediul meniurilor. Meniurile disponibile se impart
in doua categorii, dupa amplasament:
Meniul principal al aplicatiei - este amplasat in partea de sus a aplicatiei, este vizibil
permanent si contine operatii sau grupuri de operatii care se pot apela in contextul general
al aplicatiei.
Meniurile contextuale - sunt amplasate in "apropierea" obiectelor asupra carora pot opera
si contin operatii sau grupuri de operatii care se pot apela doar pentru anumite entitati ale
-
9
sistemului. Aceste meniuri se activeaza in general prin selectarea entitatii tinta cu mouse
right-click.
Ferestrele reprezinta modul prin care utilizatorul solicita si consulta rapoarte, trimite comenzi
sistemului, poate urmari informatiile care sunt furnizate in mod automat de sistem - cu alte cuvinte
interactioneaza cu sistemul. In functie de rolul pe care il au si a modului de utilizare putem imparti
ferestrele disponibile dupa urmatoarele criterii:
Mod de actualizare
- Cu refresh automat - sunt folosite pentru afisarea infomatiilor real-time, fara interventia
explicita a utilizatorului (ex: Market Watch - fereastra in care se pot urmari cotatiile in
timp real ale diferitelor simboluri definite in sistem).
- Cu refresh manual - sunt folosite pentru afisarea rapoartelor la cererea expresa a
utilizatorului si nu sunt actualizate pana la urmatoarea cerere (ex: Orders Report).
Personalizare
- Personalizabile - parametrii acestor ferestre (dimensiunea, pozitia pe ecran, coloanele
vizibile etc) pot fi salvati in profilul utilizatorului pentru ca acesta sa le poata regasi la
urmatoarea sesiune de lucru (ex: Market Watch).
- Nepersonalizabile - parametrii acestora nu sunt salvati in profilul utilizatorului (ex: Input
Buy Order).
Mod de interactiune
- Modale - ferestre care atunci cand sunt active nu permit utilizatorului sa interactioneze
cu celelalte ferestre, decat dupa ce sunt inchise (ex: Columns Configurator).
- Nemodale - ferestre care nu blocheaza interactiunea cu celelalte ferestre atunci cand sunt
active(ex: Messages).
Dimensionare
- Dimensionabile - ferestre ce pot fi redimensionate pentru a oferi utilizatorului libertatea
unei aranjari optime a acestora in spatiul de lucru.
- Nedimensionabile - ferestre care au dimensiuni fixe (ex: Input Sell Order).
Majoritatea ferestrelor au bare de stare amplasate in partea de jos a acestora. Barele de stare sunt
destinate afisarii de informatii cu privire la desfasurarea interactiunii cu sistemul, afisarea mesajelor
de eroare, etc.
-
Pentru a recupera o fereasta care a fost minimizata, inchisa sau care se afla in spatele altor ferestre,
nu trebuie decat ca meniul care a dus la activarea ferestrei respective sa fie din nou activat sau
shortcut-ul asociat ferestrei respective sa fie folosit (daca acesta exista).
Figura 1 Meniuri si Spatiul de lucru
1.6 Personalizarea spatiului de lucru
Majoritatea ferestrelor de lucru sunt personalizabile atat in ceea ce priveste dimensionarea si
pozitionarea lor in spatiul de lucru, cat si din punct de vedere al informatiei prezentate, utilizatorul
avand astfel posibilitatea de a-si configura informatia din terminal conform preferintelor si
exigentelor proprii (fig. 1).
Coloane rapoartelor pot fi personalizate prin modificarea ordinii si marimii coloanelor sau prin
selectarea coloanelor vizibile.
Astfel, pentru a muta o coloana intr-o alta pozitie se poate efectua o operatie de drag&drop
selectand cu mouse-ul coloana dorita si mutandu-se in noua pozitie.
-
11
Pentru a modifica marimea unei coloane, se pozitioneaza mouse-ul la granita dintre doua coloane
(cursorul isi va schimba pointer-ul) si se redimensioneaza coloana la marimea dorita.
Pentru a selecta coloanele vizibile din raport se executa click cu butonul drept al mouse-ului pe capul
de tabel al raportului. Se va afisa o lista cu coloanele disponible in acest raport. Coloanele vizibile
sunt cele care au un marcaj in dreptul numelui din lista afisata.
Cea mai mare parte a raportelor poate fi sortata dupa oricare din coloanele pe care le contin. Ordinea
de sortare actioneaza in functie de tipul de date care este afisat in coloana respectiva. Sortarea
ascendenta a unui raport dupa o anumita coloana se face prin mouse left-click pe numele coloanei
respective. La urmatoarea actionare, directia de ordonare se va schimba in sens invers. Coloana
sortata va fi marcata printr-un icon atasat numelui coloanei care va indica si directia de sortare.
Figura 1 Personalizarea spatiului de lucru
Pentru a oferi utilizatorilor un acces mai rapid la functiile aplicatiei, au fost definite o serie de
combinatii de taste (shortcut-uri) care corespund unor operatii mai importante sau cu frecventa
mare de utilizare (fig. 2).
-
Figura 2 Combinatiile de taste disponibile in meniul Open
1.7 Exemple de organizare a spatiului de lucru
Exemplul1
-
13
Exemplul 2