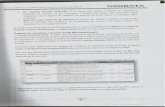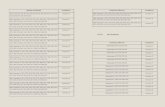manual informático parte 2
-
Upload
ivannapamela -
Category
Documents
-
view
75 -
download
2
Transcript of manual informático parte 2

Manual Para Microsoft office Word
E.S.T.I.C. 56 ¨JOSE ANTONIO TORRES¨ INTEGRANTES: AVILA REYNA IVANNAPAMELA LOPEZ PEREZ MIRANDA PROFESOR: ENRIQUE TORRESCANO MONTIEL INFORMATICA 2 TURNO MATUTINO GRADO: 2º GRUPO: ¨D¨

TEMAS:
INTRODUCCION
INICIO
COPIAR
PEGAR
REVISAR ORTOGRAFIA
DISEÑO DE PÁGINA
NUEVO COMENTARIO
MARCA DE AGUA
BORDES DE PÁGINA
COLUMNAS
ORIENTACION DE PÁGINA
TAMAÑO DE PÁGINA
AJUSTAR TEXTO
TABLA
GRAFICO
WORDAT
PIE DE PÁGINA
ENCABEZADO
IMAGEN
NUM. DE PÁGINA
TAMAÑO Y COLOR DE LA
FUENTE
INDICE
3
4
5
6
7
8
9
10
11
12
13
14
15
16
17
18
19
20
21
22
23

Como inserto un video en un documento 24
de Word?
Mantenimiento preventivo para tu 25
computadora. (archivos preventivos
y scan al disco duro)
Desfragmentación 27
USB Show 28
C Cleaner 29
Cambio de extensión 30
Dispositivos de almacenamiento 33
Como hacer el código de una 36
página web en bloc de notas
INTRODUCCION
ESTE PROYECTO TIENE COMO FIN LOGRAR DETERMINAR PARA QUE SIRVE CADA
BOTON DE WORD Y COMO APRENDER A USARLO PARA AYUDAR A PERFECCIONAR
TRABAJOS DE LA VIDA COTIDIANA.
DESARROLLANDO NUEVOS CONOCIMENTOS DE MANERA ADECUADA PARA USTED.

¿PARA QUE SIRVE EL BOTON DE INICIO?
Sirve para darle formato a tu texto o lograr afinar detalles que se
mostraran en tu trabajo.
RUTINA
1. Prender el equipo
2. Abrir el procesador de textos
3. Abrir Microsoft Word
4. Seleccionar inicio para ayudar con tu trabajo.
5. Ya que finalízate el trabajo si quieres guárdalo
6. Si vas a imprimir imprime o as lo que quieras que desees hacer con el
7. Cierra el programa Microsoft Word
8. Y si ya terminaste lo que ibas a hacer selecciona inicio
9. Apagar equipo
10. Ya que esta apagado, apaga el monitor (la pantalla)

¿Para que sirve el botón de copiar?
Sirve para lograr trasladar información de un lado a otro
haciendo copias exactas de lo que quisiste de texto, imágenes o
documentos y carpetas completas.
Rutinas
1. Prender el equipo
2. Abrir el procesador de textos
3. Abrir Microsoft Word
4. Escribir texto
5. Seleccionarlo
6. Clic derecho
7. Copiar

¿Para que sirve el botón de pegar?
Sirve para pegar lo que copiaste
Rutinas:
1. Prender el equipo
2. Abrir el procesador de textos
3. Abrir Microsoft Word
4. Si deseas escribir escribe
5. Botón derecho (de tu mouse)
6. Elige el botón o la opción de pegar

¿Para que sirve el botón de revisar ortografía?
Sirve para corregir palabras que estén mal escritas
Rutinas:
1. Prender el equipo
2. Abrir el procesador de textos
3. Abrir Microsoft Word
4. Escribe el texto
5. Ya que lo terminaste, clic en revisar
6. Selecciona el botón de ortografía y gramática
7. Corrige

¿Para que sirve el botón diseño de página?
Sirve para decorar o complementar lo que desees agregar al
formato de tu hoja de Word
Rutinas:
1. Prender el equipo
2. Abrir el procesador de textos
3. Abrir Microsoft Word
4. Dar clic en diseño de pagina
5. Agrega lo que desees

¿Para que sirve el botón de nuevo comentario?
Sirve para escribir o juzgar o también calificar el trabajo escrito
por otro usuario
Rutinas:
1. Prender el equipo
2. Abrir el procesador de textos
3. Abrir Microsoft Word
4. Selecciona el documento del otro usuario
5. Ábrelo
6. Selecciona la palabra u oración que quieras juzgar
7. Seleccionar el botón de revisar
8. Seleccionar el botón de globos
9. En el globo, escribir el texto

¿Para que sirve el botón de marca de agua?
Sirve para dejar bajo el texto, algún sello o marca que identifique
el proyecto o trabajo
Rutinas:
1. Prender el equipo
2. Abrir el procesador de textos
3. Abrir Microsoft Word
4. Selecciona el botón de diseño de pagina
5. Selecciona el botón de marca de agua
6. Escribe el texto que llevara la marca de agua, y también
como va a ir

¿Para que sirve el botón de bordes de página?
Sirve para seleccionar un margen adecuado a tu hoja de Word
Rutinas:
1. Prender el equipo
2. Abrir el procesador de textos
3. Abrir Microsoft Word
4. Seleccionar el botón de diseño de pagina
5. Selecciona el botón de bordes de pagina
6. Seleccionar el margen que desees.

¿Para que sirve el botón de columnas?
Sirve para dividir la hoja en columnas
Rutinas:
1. Prender el equipo
2. Abrir el procesador de textos
3. Abrir Microsoft Word
4. Seleccionar el botón de diseño de pagina
5. Selecciona el botón de columnas
6. Selecciona el numero de columnas que quieras

¿Para que sirve el botón de orientación de página?
Sirve para acomodar la orientación de tus páginas (horizontal y
vertical)
Rutinas:
1. Prende el equipo
2. Abrir el procesador de textos
3. Abrir Microsoft Word
4. Seleccionar el botón de diseño de pagina
5. Seleccionar el botón de orientación
6. Selecciona como lo quieres

¿Para que sirve el botón de tamaño de página?
Sirve para elegir el tamaño de la página (carta, oficio…)
Rutinas:
1. Prende el equipo
2. Abrir el procesador de textos
3. Abrir Microsoft Word
4. Selecciona el botón de diseño de pagina
5. Selecciona tamaño de pagina
6. Elige el tamaño que quieras

¿Para que sirve el botón ajustar texto?
Sirve para ajustar la imagen o texto en donde desees y como
desees
Rutinas:
1. Prender el equipo
2. Abrir el procesador de textos
3. Abrir Microsoft Word
4. Pega una imagen
5. Botón derecho (en el mouse)
6. Ajustar texto
7. Selecciona la opción que tu desees

¿Para que sirve el botón de tabla?
Sirve para insertar una tabla
Rutinas:
1. Prender el equipo
2. Abrir el procesador de textos
3. Abrir Microsoft Word
4. Selecciona el botón de insertar
5. Selecciona el botón de tabla
6. Selecciona como quieres tu tabla

¿Para que sirve el botón de grafico?
Sirve para graficar datos existentes
Rutinas:
1. Prender el equipo
2. Abrir el procesador de textos
3. Abrir Microsoft Word
4. Escribe los datos que desees graficar
5. selecciónalos
6. Selecciona el botón de insertar
7. Grafico
8. Selecciona como quieres tu grafica

¿Para que sirve el botón de WordArt?
Sirve para elegir el formato de la letra que quieres
Rutinas:
1. Prender el equipo
2. Abrir el procesador de textos
3. Abrir Microsoft Word
4. Selecciona el botón de insertar
5. WordArt
6. Elige el formato del texto
7. Escribe el texto

¿Para que sirve el botón de pie de página?
Sirve para agregar alguna referencia o dato al final de la página
Rutinas:
1. Prender el equipo
2. Abrir el procesador de textos
3. Abrir Microsoft Word
4. Selecciona el botón de insertar
5. Pie de pagina
6. Escribe le texto

¿Para que sirve el botón de encabezado?
Sirve para agregar una referencia al principio de la página
Rutinas:
1. Prender el equipo
2. Abrir el procesador de textos
3. Abrir Microsoft Word
4. Seleccionar el botón e insertar
5. Encabezado
6. Escribe el texto

¿Para que sirve el botón de imagen?
Sirve para seleccionar una imagen que tengas guardada en tu
ordenador
Rutinas:
1. Prender el equipo
2. Abrir el procesador de textos
3. Abrir Microsoft Word
4. Seleccionar el botón de insertar
5. Seleccionar imagen
6. Elige la imagen

¿Para que sirve el botón de número de página?
Sirve para elegir o enumerar las páginas que ocupes en tu
trabajo
Rutinas:
1. Prender el equipo
2. Abrir el procesador de textos
3. Abrir Microsoft Word
4. Seleccionar botón de insertar
5. Numero de pagina
6. Selecciona como lo quieres

¿Para que sirven los botones de tamaño y color de la fuente?
Sirve para darle formato a le letra
Rutinas:
1. Prender el equipo
2. Abrir el procesador de textos
3. Abrir Microsoft Word
4. Selecciona el botón de tamaño y color de fuente
5. Elige el tamaño y el color de la letra

URL (pame): https://www.youtube.com/watch?v=lL5N59q-S68
Como inserto un video en un documento de
Word?
1. Prender el equipo
2. Abrir el procesador de textos
3. Abrir Microsoft Word
4. Selecciona insertar
5. Objeto
6. Diapositiva Microsoft Point 97 – 2003
7. Insertar video
8. Elije el video

Mantenimiento preventivo para tu computadora.
Una computadora veloz
Primer procedimiento: “archivos preventivos”
1. Botón de inicio
2. En este aparece un cuadro de texto simple en este se
debe de escribir %temp%
3. Enter
4. Se cierra la carpeta temporal
5. Elimina todos los archivos que se encuentren en tu
papelera de reciclaje o restáuralos el punto es que la
debes tener vacía
Segundo procedimiento: “scan al disco duro”
1. Inicio
2. Mi PC o Equipo
3. Botón derecho sobre la unidad que lleva por nombre
“C”
4. Ya que te aparece una ventana con una diversidad de
opciones que te van a permitir poder identificar las
propiedades de tu disco duro la ventana dirá:
propiedades:
Tu nombre…(C:): , ahí te debe de aparecer
Seguridad, cuota, herramientas

5. Selecciona herramientas
6. Selecciona comprobar ahora
7. Te aparecerá una ventanita sobre la otra y ponle clic
a examinar e intentar, clic en iniciar, te aparecerá un
mensaje que dirá que la maquina no puede hacer el
trabajo, reinicia tu computadora (tardara así que por
ningún motivo des clic en algún botón del teclado, de lo
contrario todo se cancelara)
8. Después de un buen rato tu computadora tendrá que
llegar al 100%, posterior mente al iniciar tu sesión y ay
daños la computadora te lo hará saber
Nota: Esto hace que el disco duro se cheque, te
informara si falta algún archivo en el sistema operativo,
que algún hardware no trabaje o no este trabajando, se
chequen las raíces y lo que le falte de algún modo lo
recupere.

Tercer procedimiento: “desfragmentación”
1. Inicio
2. Equipo o mi PC
3. Unidad c
4. Propiedades
5. Desfragmentador o desfragmentar
6. Sobre la ventana se abre, seleccionar la unidad c
7. Analizar
8. Después del informe
9. Desfragmentar
10. Dejar que corran las etapas 12345…
11. y su %temp% y contesto todo aquello que estibaba
regado se acomoda y el disco duro se agiliza
Nota: A esto se le llama consolidar archivos pero en la
computadora es desfragmentar

USB Show
Introducción:
Este es un programa que gestiona el rescate de archivos
en las memorias flash o USB, NO limpia memorias pues
las memorias no se contaminan, los que se contaminan
son los archivos.
Rutina:
1. Descarga desde softonic USB Show
2. Se instala una carpeta comprimida
3. Doble clic sobre la carpeta
4. Se abre el descomprimidor
5. Aparece USB Show con la extensión : .exe
6. Clic
7. Aparece una ventanita verde, azul, gris, amarillo
8. Clic en recuperar archivos ocultos
9. Terminar proceso
10. Cierro programa
11. Abro memoria
12. Ordeno archivos por tipo
13. Selecciono accesos directos
14. Y los elimino.

C Cleaner
Introducción:
Este es un programa gratis y también ay de costo que agiliza
sistemas, elimina historiales, paginas mal cerradas,
programas mal trabajados y toda aquella basura que se
acumula en el sistema. Se encuentra en softonic, su imagen
corporativa es una C y una brocha o mechudo
Rutinas:
1. Clic sobre el icono
2. Aparece limpiador, registro, herramientas y opciones,
se puede analizar, clic en analizar
3. Posterior mente empieza de 1% hasta llegar a 100%
4. Ya finalizado clic en ejecutar limpiador
5. Aparece un mensaje, aceptar que se borren los archivos
6. Solicitas cerrar opciones
7. Ejecutar nuevamente
8. Y de nuevo tu sistema estará veloz. :3

Cambio de extensión
Protección para dispositivos USB o Memorias Flash
Introducción:
El cambio de extensión es una forma adecuada de proteger
tus archivos guardados en la USB o Memorias Flash, no elimina
virus, ayuda a que tú los reconozcas con solo mirarlos o simplemente
previene a no tenerlos porque lo que verían no sería útil para ellos y
como quien dice “se irán”.
Rutinas:
1. Identifica el documento o el archivo
2. Clic derecho sobre el
3. Propiedades
4. General
5. Aparecerá:
Se abre con: … cambiar
6. Clic en cambiar
7. Selecciona a que lo deseas cambiar
8. Aplicar
9. Aceptar
Nota: cuando intentes abrir el archivo puede tardar, posterior
mente te aparecerán códigos o simplemente te dirá que hay error
eso es bueno
Nota 2: para abrir el documento original solo vuelve a hacer el
procedimiento pero con la extensión o programa con el que lo
hayas hecho originalmente (Word, Excel, Power Point, etc.)

Algunos ejemplos
Imagen o JPG -bloc de nota
Documento de Word - JPG
Power Point – Reproductor de Windows media
Excel - PDF

Música – Word
PDF – Excel
Video- Power Point

Dispositivos de
almacenamiento
DEFINICION imágenes
Disco duro Esta se puede caracterizar por una unidad de almacenamiento de gran capacidad, naturalmente son de aluminio o vidrio cubiertos de un material ferromagnético.
Memoria ROM Este dispositivo de almacenamiento se puede identificar por que es solo de lectura y sirve para almacenar el programa básico de iniciación, este programa empieza a funcionar en cuanto la computadora sea prendida. Su primera función es reconocer los dispositivos (USB, CD, ETC.)
Memoria RAM Se encuentra denominada memoria de acceso aleatorio en pocas palabras también se puede escribir en ella, esta tiene la característica de ser volátil (opera solo cuando la computadora o el ordenador este encendido). En esta son almacenadas las instrucciones que necesita ejecutar el microprocesador, así como los datos finalmente obtenidos
CD-ROM Esta lee los datos a través de un rayo láser este determina el tamaño de las ranuras (profundidad, longitud, etc.) y en el caso de la escritura depende de la potencia que aplique el rayo láser aplicada a la superficie del disco.

Memorias flash o USB
Dispositivo de almacenamiento que us memoria tipo flash para almacenar información. Son resistentes a rasguños (externos), polvo y se podría decir Que algunos hasta el agua, estos son factores o cosas queafectaban de una gran forma a otros tipos de almacenamiento como son los disquetes, discos compactos y DVD.
DVD- ROM Las unidades de DVD-ROM son muy muy iguales a las de CD-ROM solamente que lo que la diferencia es su capacidad de almacenamiento tanto como la velocidad superior de lectura. Un DVD-ROM almacena 4.7 Gbytes, 7 veces más que CD-ROM.
El disquete o disco flexible
Se podría decir que es un medio de almacenamiento de datos conformado por una pieza a la que se le podría decir circular creada con material magnético, fina y flexible ( de ahí se creo el nombre) encerrada o colocada en una cubierta de plástico que suelen ser cuadradas o rectangulares utilizadas en su mayoría en una computadora.
Disco duro externo En su gran mayoría los discos duros son fijos se podría decir que están alojados de forma permanente, aunque también existen los removibles estos naturalmente se utilizan para copias de seguridad de los discos duros o incluso para transferir grandes cantidades de información de un ordenador a otro.

Unidad de disco magneto óptico
Esta unidad permite el proceso de lectura y escritura de dichos discos con la tecnología hibrida de los disquetes y los discos ópticos aunque entornos domésticos muestra que fueron utilizadas mucho menos que los disquetes y unidades de CD-ROM y DVD-ROM .
Memoria micro SD Están poseen memorias flash, son utilizadas para una muy gran cantidad de dispositivos. Estas se clasifican en: Tamaño físico Capacidad de almacenamiento Clase de velocidad

¿Como crear el código una página web desde bloc de notas?
Bueno para empezar debes de aprender a manejar lo que son las etiquetas , estas se caracterizan por que
están siempre en inglés y lo más importante empiezan con un < y terminan con > , otro dato
importante de estas es que una vez que se abren ( < … > ) se tienen que cerrar ( </ … > ) estas se
cierran con una diagonal después del signo menos que ( < ). Aunque de acuerdo a esta regla hay muy
pero muy pocas excepciones como lo es <br> (brinco).
Algunos ejemplos de etiquetas (los mas importantes y básicos) :
<HTML> … </HTML> : Indicaque es un documento HTML, debe cerrar todo el documento
<HEAD> … </HJEAD> : Encabezado del documento
<title> … </title> : Indica que es el titulo del documento
<BODY> … </BODY> : indica que ha empezado el cuerpo de la página web. Cuando acabes con este
ciérralo.
<Pie> … </Pie> : indica el pie de página. Cuando este acabe ciérrala
PARA VER MAS ETIQUETAS Y SU SIGNIFICADO DA CLIC EN LA IMAGEN
Estructura:
Un código es identificado por su forma de caracterizarse o figurarse a un cuerpo con una cabeza o
“encabezado” (HEAD), un cuerpo (BODY), y el pie de página (PIE). Se le puede dar forma, color ( a través
del # y un código numérico dependiendo del color), e incluso se puede crear una página interactiva,
dependiendo de cómo lo desees. Y todo partiendo del bloc de notas.

Escuela secundaria técnica industrial y comercial #56
Avila Reyna Ivanna Pamela 2 “D”
Profesor:
Enrique Torrescano Montiel
Viernes 6 de Junio del 2014