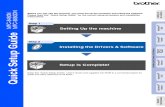Manual Impresora
description
Transcript of Manual Impresora
-
ZHONGYE
ZHONGYE
User ManualV1.4
Thank you for buying Zhongye inkjet printer To make sure your operation is right and safe, please read this manual carefully before use.
Unauthorized copying or disseminating of this manual is illegal. The content of this manual including the products parameters aresubject to change without notice.
Every effort has been made to ensure the accuracy of this manual,so if you find anything wrong or being omitted, please contact usimmediately, and we will be very appreciate!
ZHONGYE company shall not be liable for any errors or for director indirect incidental or consequential damages when use this printer.
ZHONGYE Company shall not be liable for any errors or for director indirect incidental or consequential damages in connection with theerror operation.
ZHONGYE Corporation
-
StatementThis product is A-class printer which may result in radio-interference, when it happens, please take measures.
-
Tables of contentsPrecaution1
Safety precaution 2
Labels on printer 6
Package contents8
1.Accessories 8
2.Printer assembling9
3.Assemblage precaution 12
4.Cartridge installation14
Parts name17
Operation panel 19
Preparation for operation 20
Keys directions 20
1.Setting for base point20
2.Print quality 21
3.Printhead cleaning22
4.Menu23
5.Sheet cutting 25
6.Pause print 25
7.Cancellation26
Printhead alignment 27
Print adjustment32
1.Adjustment32
2.Double direct adjustment33
Maintenance 34
1.Change cartridge34
2.Handle waste inks 36
3.Cleaning37
Menu list and directions38
-
Precaution
Recommendation for computer configuration
Hardware:CPU2.50GHZMemory: 2.00GBMother boardP321-ES3GChipsetINTEL
SoftwareWINXP-SP2MICROSOFT WINDOWS XP PROFESSIONAL
1
-
Safety precaution
Marks of warning and caution
to warn the user that deformityserious injuries or deathmay caused if any wrong operation.
to warn the user that injuries my caused or things may bedamaged if any wrong operation.
* Damage means to damage your furnishing, decoration,animals, pets or others.
Various marks
to remind user of important notes or warnings. Its concrete meaningdepends on the figure in it. The mark on the left means: danger ofelectric shock.means never do such things, its concrete meaning depends on the figure init, the mark on the left means never to disassemble.
to remind user of things that must to be done. Its concrete meaningdepends on the figure in it, the mark on the left means plug must be pulled out from the socket.
Can not be disassembled,repairedor refitted.
Otherwise it may cause fire orother damage.
Please use the power with the Ratedvalue which labeled on the printer.
Earthing by using groundwire.
Otherwise electric shock may be caused.
When it is in error state, do notuse any other power supply which maycause fire or electric shock.
Please use the power cord supplied byus only. If using other nonstandard power cord may cause fire or electric shock.
2
-
Do not use this printer under thefollowing environment: open fires,electric spark, static electricity,high temperature or any place closeto heat. Otherwise it may causefire.
Do not put cartridge, cleaningsolution or waste inks under thefollowing environment: close to open fires, high temperature anyplace close to heator close to bleacher, chemicals or inflammableand explosive materials, otherwise it may cause fire.
Keep your working environment wellventilated. Otherwise it may affectyour health or cause fire.
Do not drop any ink or cleaning solution on your skin or eyes. Donot eat, drink, smell the ink andcleaning solution. All these behaviorare harmful to your health.
If the ink or cleaning solutionis splashed on your eyes, washyour eyes immediately with plentyof water at least 15 minutes andget medical attention.
If ink or cleaning solution issplashed on your skin, pleasewash your skin with water or soapimmediately and get medicalattention.
Get medical attention immediately if you eat any ink or cleaning solution.
If you feel bad while smell the inkor solution, please go to the place where is well ventilated. If feeldizzy or blurred, please get medicalattention immediately.
Collect the waste ink via our waste-ink-collecting container.
Keep the cartridge away from child.
The fire or illness may caused if waste ink leak or evaporate.
Do not use broken or loose plug orpower supply which may cause fire orelectric shock.
Do not pull in or pull out the plugwhile your hands are wet. Otherwisefire or electric shock may cause.
3
-
Do not damage the power cord otherwisefire or electric shock may occur.
When pull out the plug please seizehold of the plug not the power cord,otherwise plug might be damaged andfire or electric shock may occur.
Keep it away from liquid, metal orinflammable materials as all thesethings might cause fire.
Suggest at least 4 people should takepart in the process of tearing-offpackage, assembling or moving theprinter. Otherwise the printer willfell off or broken.
Install it on the flat floor to avoidroll falling off or damage.
Fix this printer on its stand viaconnecting nut to avoid roll fallingoff or damage.
When put the printer on its standplease mind your finger.
Please untangle the lock of castorfirst when you move printer,otherwisethe printer will fall down.
Roll should be positioned on its predetermined place. Otherwise the roll may fall off.
Do not put your hand in printer during printer.
4
-
Do not touch the knife. Switch off the power first and thenchange the knife.
5
-
Labels on printerAll the labels are on the surface.Below pictures will tell you their position and contents.
Cartridge
Keep the ink and waste ink awayfrom open flame.
Ink and waste ink are poisonous,soplease keep them away from humanbody and use them under theenvironment of well ventilated.
Do not disassemble the cartridge.Keep cartridge away from child.Keep the cartridge under a suitable temperature,neither too high nor too low.Only support the water-based inkjet printer.Do not use it on the other printer which is not thewater based type.
Inner of front cover
Mind your finger when close cover.
6
-
The carriage will immediately stop when you open the cover during printing.For other situation, please press PAUSE if you want to stop print.
Inner of front cover
Do not put your hand in printerduring printer.
Keep the ink and wasteink away from open flame.
Ink and waste ink are poisonous, soplease keep them away from human bodyand use them under the environment ofwell ventilated.
Do not insert other kinds of cartridge.
Label of product name, model andrating value.Supplying withrating power.
Other marks:
Notice:offer you the info that to prevent printer from errors or guide you of right operation.
:Offer you the skills and suggestions during operation.
7
-
Package contents
Check your accessories
1 Accessories
Power cord1 Nuts (big): severalTo assemble stand
Hexagon wrench1To assemble stand
Cartridge8 Stand1 Caster2
Paper guide roller2 waste-ink-collecting box1 Encryption Lock1 RIPsoftware1
User manual1 USB cable1 CD
8
MICOLOR
Nuts (small): several To assemble stand
Washer: several To assemble stand
-
2 Printer assembling
Suggest at least 4 people should takepart in the process of tearing-offpackage, assembling or moving the printer. Otherwise the printer willfell off or broken.
Do not put your hand in printer during printer.
Fix this printer on its stand viaconnecting nut to avoid roll fallingoff or damage.
Do not hole the positions whichpointed in the right picture asit might cause damage to printer.
Assemble the stand first and then install the printer on it.The printer size is as below after completely assembled.
NOTICE Left Right
2500mm[W]x758mm[D]x1241mm[H] (98-7/16in.[W]x29-7/8in.[D]x48-7/8in.[H])
1 Invert the stand andinstall the casters.
Tighten the screws up.3
3
9
-
Do not block theplug of waste inkbox which is on theright side of printer.
Align the rear edgeof printer with thefixed device of stand.
Front
2 After stand installation finished, put the printer on it.Shown as the following figure.
3 Fixed the printer on its stand with big screws.
3 screws in each side
Washer
screwbig
4 Install the waste ink collecting box as the following figure.
Fix the waste-ink-collecting box on the stand with the small screws.
10
-
2) 2)
1)
1)
5 Fix the paper guide roller with its clip.The roller direction is depends on paper roll diameter.
Paper guide roller
Aimed at the grooveThe left side of
printers back.The right side ofprinters back
clip
Fixer
6 Install the waste inkcollecting box on the lowerright side of printer.Directly put this box in thewaste ink collecting device.Do not take it off exceptmove printer or pour the waste ink.
We offer you a spare waste ink collecting box to store waste ink temporarily.
11
2 in. 3 in.
-
3 Assemblage precaution
Suggest at least 4 people should takepart in the process of tearing-offpackage, assembling or moving theprinter. Otherwise the printer willfell off or broken.
Install it on the flat floor to avoidroll falling off or damage.
Make sure the waste ink collecting box has been fixed before power on.NOTICE
Use it under the following environment:
Temperature:15 to 35(59 to 98),Humidity:35 to 80%non-condensingNever put the printer under such condition.Never put the printer under suchcondition
Temperature:5 to 40(41 to 104),Humidity:20 to 80%non-condensing
Never put printer on the following place:
Uneven groundPlace with electromagnetic interference Place of dust Place where is not well ventilated Place where is shaking Place of strong light or of direct sunlight.
Do not stand on the printer support or it will be damaged.
Do not press printer or it will be damaged.
The required assembling room
3500mm[W]x2000mm[D]x1700mm[H](137-13/16in.[W]x78-3/4in.[D]x66-15/16in.[H])
12
CAUTION
-
Connection
Please use the power with the Ratedvalue which labeled on the printer.
Earthing by using groundwire, otherwiseelectric shock may be caused.
Please use the power cord supplied by us only. If using other nonstandardpower cord my cause fire or electricshock.
Please shut off the power of computer and printer and then connect them.NOTICE
Connect all the cables and make sure it will not loose.
Put all the cables away and make sure they will not trip the people.
Side view
USB interface
Power supply interface
Power supply interface
Socket
Power cord
13
USB interface
-
4 Cartridge installation
Keep it away from liquid, metal orinflammable materials as all these things might cause fire. The samewith printed paper which is not dry.
Do not put cartridge, cleaning solutionor waste inks under the followingenvironment: close to open fires,highttemperature any place close to heat,orclose to bleacher,chemicals or inflammable and explosive materials,otherwise it may cause fire.
Keep your working environment wellventilated. Otherwise it may affect your health or cause fire.
Do not drop any ink or cleaningsolution on your skin or eyes. Do noteat, drink, smell the ink and cleaning solution. All these behavior areharmful to your health.
Keep the cartridge away from child.
Only use the ink supplied by us! Do not try to fill ink into the empty cartridge.NOTICE
Except for transport, please do not take off the cartridge.
If ink stored in the place where is too cold or too hot for a long time, please place it atordinary temperature for at least 24 hours until it is in the ordinary temperature. Do nottry to heat it or cooling it otherwise its print quality will be reduced.
Any shake might damage the cartridge, so do not use it again.
Please handle with care when install or take off the cartridge.
Do not tear off cartridge.
The best usage and store temperature is 15~25, avoid direct sunlight. If printing under the environment that is below 5 or above 30, the print quality will bereduced.
Please wear prevention tools like plastic gloves, preventional glasses when doingany repairs which should touching inks.
Keep inks away from child. Waste ink should be handled properly otherwise it might cause environment pollution or damage to health.
Do not take the cartridge off until the inks used up. Because when cartridge took offfrom printer, the air may come into the ink pipe, so print quality will be reduced.
14
-
Only use the water-based ink.NOTICE
1 Turn on the main switch which is on the back of printer.
2 Turn on the switch of printer.
3 Please make sure the waste ink collectingbox has been assembled, and press ENTER.
4 Cleaning solution needed when you install or reinstall cartridge.
Cartridge slot
Insert cleaning solution in thecorresponding color shown in thefigure.
15
K K C C Y Y M M
-
Cartridge slot
Insert cartridge in the correspondingcolor that shown in the cartridge slot.
Ink
5 Press CELANING button on the panel and then press , then it says: ink filling start. Press ENTER it willstart filling.
6 Press ENTER again to stop filling.
7 Change a new waste ink collecting box after ink filling finished. Then press ENTER, the whole process is done.
16
HEAD CLEANINGINKFILL START
HEAD CLEANINGINKFILL STOP
K K C C Y Y M M
Black Black Cyan Cyan Yellow Yellow Magenta Magenta
-
Parts name
Front view
If print head has been exposed to the air for a long time, the head will be blockedand might cause irreparable damage.
When carriage is not in the maintenance point, please press ENTER and make it toits original position automatically.
NOTICE
Do not touch guide way or putyour hand into the right boxexcept adjusting head height.Do not touch the area which isshown on the left figure, itmight make your hands dirtywith ink or make the printquality reduced.
1 Guide way (guide way of carriage, keep it cleanand remember to lubricate it regularly)
Do not put your hand into the carriage
2 Front cover The carriage will immediately stop when you open the cover during printing.
3 Paper loading rod
4 Operation panel
Waste ink collecting box 5
collecting waste ink when cleaning
17
-
Rear view
6 USB interface (For connecting PC, and please protect it from dust for daily use)
7 Main switch8 Power supply interface
9 Carriage Carriage will stop in the cover when not print
To press paper and do not move it during print10 Pressure plate
13 Cutting washerTo cut paper and pleasekeep it clean
15Guide line
14 Reflection barTo detect paper automatically and please keepit clean and only clean it by soft cloth
12 Paper-pressing wheelTo press paper and please keep it clean
11 Grinding wheelTo feed paper and please keep it clean
Noticeif there is abnormal circumstances like abnormal noise, please contactyour local agent or log-in our company website for consultation. Do not try to handle it by yourself or you must suffer the consequences.
18
-
( [ ] [ ] [ ] [ ] )
Operation panel
Key of pause
Key of Sheet cut
Direction keys
Power light
ENTERMENU
Display screen: display menu and information.
Key of cleaning
Key of printquality
Key of base point
Key of cancel
Key of enterKey ofmenu
CANCEL
PAUSE
SHEET CUT BASE POINT
PRINT QUALITY
CLEANING
19
-
Setting the position of start point first before print. Then lock carriagesposition by pressing and key, and press BASE POINT to set the start point ofcarriage, this start points coordinate will be shown on the screen.The carriage moving scope can not exceed the paper width if the paper is nottransparent.If the paper is transparent the carriage moving scope can reach as much as 1.5 meter.
Preparation for operation
Open the printer the display screen will show the following figure:
READYBP 0mm BI-DIR
Base point Value of base point
Bidirectional print
Setting for start point
NOTICE
Set the carriage position bypressing and key.
Then press BASE POINT to set thestart point of carriage.
Left key Right key BASE POINT
Press ENTER and carriage will back to its originalposition automatically.
20
-
4.Press to enter the PICSPACE interface. Set picture space via or , and confirm itby pressing ENTER.
3.Enter the ECLOSION TYPE interface by pressing .Choose eclosion type via or , andconfirm it by pressing ENTER.
2.Choose the print direction via or ,and confirm it by pressing ENTER.
Setting for base point
Print directionBI_DIRECTIONdefaultBidirectional printPrint head will print whether it moves to right or to left.Print speed is faster thanunidirectional print.
UNI_DIRECTIONUnidirectional printPrint head will print only when it moves from right toleft.Print quality is better thanbidirectional print.
ECLOSION TYPEECLOSION NONENo eclosion
ECLOSION TYPE1Eclosion type 1Bottom up at the boundary ofeclosionThis eclosion is graduallychanged
ECLOSION TYPE 2Eclosion type 2The eclosion area is of acrest shape.Bottom up at the boundary ofeclosion.This eclosion is graduallychanged
PICSPACEPICSPACEPicture spaceSet the distancebetween picture andpaper
1.Press the key ofPRINT QUALITY.
PRINT QUALITYECLOSION NONE
PRINT QUALITY
ENTER
PRINT QUALITYBI_DIRECTION
ENTER
PRINT QUALITYPICSPACE 0mm
ENTER
21
-
3.Enter test print interface by pressing .
2.Enter test print interface bypressing .
1.Enter head cleaning interface by pressing HEAD CLEANING.To choose START TEST PRINT orINKFIL START via or and thenconfirm it by ENTER.
Printhead cleaning
Start to cleanSTARTStart to clean
Test printTEST PRINTTo test print status
Ink fillingINKFILL STARTStart to fill inkINKFILL STOPStop ink filling
HEAD CLEANINGSTART
Back to the parent menu by pressing
ENTERHEAD CLEANINGWORKING 10%
10% means the progress of cleaning.
HEAD CLEANINGTEST PRINT B
Choose B and C via or , and go back via .
Please clean the head if the print quality is not good.
HEAD CLEANINGINKFILL START
HEAD CLEANINGINKFILL STOP
ENTER
Fill ink automatically by pressing ENTER, and it will automatically stop when filling finished.
NOTICE When STOP displayed on the screen, you can stop filling by your hand. But in this situation, the air may come into ink pipe, so this method is not recommended.
22
-
1.Press MENU and enter into themenu interface.Choose submenu via and .
Menu
1.Set print paper and print direction before print and makealignment via test print. Press PRINT QUALITY on the panel andmake its related settings.
Print quality depends on print mode, please select the right printmode which can meet with your requirements.
Paper typeOPEN:TransparentPaper is transparent
OPAQUE:OpaquePaper is opaque
Auto sheet cuttingENABLEValidThis option means it can cut paperautomatically.
UNABLEInvalidThis option means it can not cutpaper automatically.
Head alignmentHORIZONTAL:Horizontal alignmentMake alignment through print test.
VERTICAL:Vertical alignmentMake alignment through print test
Bidirectional alignmentTEST PRINT:Test print
ADJUST:AdjustSet the offset of bidirectional alignment
L-ADJ:Light adjustAdjust the offset of bidirectional adjustment,its unit is 1/8 of ADJUST.
ADJUSTPASSNUMPASS numberSet the value of pass number via and .TEST PRINTTest print
M-ADJUST:AlignmentSet the value of alignment via and .
MENUSHEET TYPE
2.Press to enter the submenu of current menu, and choose the option under thesubmenu via .
SHEET TYPEOPEN OPAQUE
Choose OPEN or OPAQUE via , or go back by pressing ENTER.
23
-
2.Shift to vertical adjust via and .Then set its value via or , andconfirm the value via ENTER.
6.Enter HEAD ADJUST submenu interface.Display head adjust options via and .
5.Enter AUTO SHEET CUT submenuinterface.Display auto sheet cut options via and .
3.When entering BIDIRECTION submenu interface, to choose bidirectionalalignment option via and .
4.When entering CALIBRATION submenu interface, to choose equative optionvia and .
1.Enter menu interface by pressingMENU.Make option between horizontal and vertical adjust via and .Then set its value via or , andconfirm the value via ENTER.
8.Enter VERTICAL submenu interface.7.Enter HORIZONTAL submenuinterface.
BIDIRECTIONTEST PRINT
CALIBRATIONPASSNUM 2
To set the value via and , and return to the previous menu by ENTER.
AUTO SHEET CUTENABLE UNABLE
HEAD ADJUSTHORIZONTAL
HORIZONTALTEST PRINT B
VERTICALTEST PRINT B
2.You can make horizontal or vertical alignment duringprinting via and Horizontal adjust.
Horizontal adjustADJUSTAdjustMake its value via and .
Vertical adjustADJUSTAdjustMake its value via and .
MENU-HORZADJUST +0
MENU-VERTADJUST +0
24
-
Sheet cut
Cut sheet via SHEET CUT key.
SHEET CUT
Only make the command at one time and machine will cut sheet automatically.
Print start line
Cut sheet from here
Print position
Position of knife
NOTICE: If AUTO SHEET CUT command is invalid, machine will not cut sheet even though youmake sheet cut command through computer.
Pause print
The carriage will immediately stop when you open the cover during printing. Andmachine will not print normally no matter you close the cover or not.Anytime when you want to stop print , please press PAUSE.If you pause print, then the print quality will be different compared to the original one. So avoid pausing print.
NOTICE
Press PAUSE key to pause print.
Return to print by pressing PAUSE key.
PAUSE PAUSE
25
-
Cancellation
Press CANCEL to cancel print command during print, and screen will display READY until the carriage stop.When printer is in error status, press this key then printer will enter in READYstate.
NOTICE
When printing,press CANCELto stop.
CANCEL CANCEL
When error,press CANCEL to be inready status.
26
-
Print head alignment
[Head alignment]Doing head alignment to guarantee the high print quality.Strips will appear during print if head alignment is not done, and print precision will also be reduced.USB cable should insert in back of printer not the front.
1 Take off I/S cover.
2 Take off carriage cover.
3 Adjust the scallop regulating blocksof both side of printer, to level theprint head with platform.
I/S COVER
CARRIAGE COVER
27
-
4 Loosen head fixing screw, move headsupport to adjust print headspositon.
5 Move regulating rod to adjustprint head to a suitable printheight, the highest is 2.6mm whilethe lowest is 1.6mm.
6 Turn on printer and enter in HEADADJUST interface which is underMENU. And load paper.
Adjusting handle
7 Choose HORIZONTAL TEST PRINT underHEAD ADJUST menu. Then press ENTER.
[HORIZONTAL ADJUSTMENT]
[MENU]key
MENUHEAD ADJUST
MENUHEAD ADJUST
HEAD ADJUSTHORIZONTAL
HORIZONTALTEST PRINT
28
-
8 Test result as shown in the leftpicture will be printed.
9 Adjust regulating rod on head'sright side, to make the lines oftwo color in the same line.
Adjusting handle
*Remark*If magenta line is below black line, move the regulating rod up.If magenta line is above black line, move the regulating rod down.
29
-
10 Choose VERTICAL TEST PRINT under HEAD ADJUST menu. Then press ENTER.
VERTICAL ADJUSTMENT
MENUHEAD ADJUST
HEAD ADJUSTVERTICAL
VERTICALTEST PRINT
12 Loosen head fixing screw, move headsupport to adjust each colorscolor bars in the same line.
11 Test result as shown in the leftpicture will be printed.
30
-
*Remark*If upper line is on the left of lower line, move screw up.If upper line is on the right of lower line, move screw down.
13 Print test result again until head is adjusted well.Either HORIZONTAL TEST PRINT or VERTICAL TEST PRINT is adjusted well, the other will be precise, and no need to adjust it, while if the other is devious, that because print head is not at the same level with platform.
31
-
Printhead alignment
When adjust paper feeding, please load material first then test print.If paper is loaded incorrectly, so test print will not work correctly.Software setting is prior if your software can set paper feeding precision. Only when the software do not set paper feeding precision, the value set through operation panel will be valid.
AdjustmentTo adjust the deviation of paper feeding number of grinding wheel which is due to the various kinds of printing material.Please make this adjustment before changing printing material.Doing this adjustment can make dot position preciser and print quality better.
1.Press MENU and , and printer will show as follows:
MENUMENUCALIBRATION
2.Press , and printer will show asfollows:
CALIBRATIONTEST PRINT
3.Press ENTER and print will test print.
4.Check the test result and choose a value of no deviation.
5.Press , and printer will show asfollows:
CALIBRATIONM-ADJUST -8
The current value.
Value of no deviation.
6.Change this value to the right number via and , and then press ENTER toconfirm this value.
CALIBRATIONM-ADJUST 0
ENTER
32
2pass
16 14 12 10 8 6 2 + 0 -4 2 4 6 8 10 12 14 16
-
Double direct adjustment
* This operation is only available when you choose BI_DIRECTION under PRINT QUALITY.
To regulate the offset of bidirectional print.This operation is prerequisite if printing material is changed or head height is adjusted.
1.Press MENU and , and printer willshow as follows.
MENUMENUBIDIRECTION
2.Press , and printer will show as follows.
BIDIRECTIONTEST PRINT
3.Press ENTER and print will test print. 4.Check the test result on the right andchoose a value of no deviation.
5.Press , and printer will show asfollows.
BIDIRECTIONADJUST +7
The current value
Value of deviation
6.Change this value to the number you chose in step 4 via and , and then pressENTER to confirm this value.
BIDIRECTIONADJUST 0
ENTER
Test result
7.Back to the step 2 and test printagain.
8.Check the test result on the left andchoose a value of no deviation.
Test result
9.Press , and printer will show as follows.
BIDIRECTIONL_ADJ 3/8
10.Change this value to the number you chose in step 8 via and , and then press ENTER to confirm this value.
BIDIRECTIONL_ADJ 0/8
ENTER
The current value
Value of no deviation
33
7 6 5 4 3 2 1 0 10 9 8 7 6 5 4 3 2 1 +0- 1 2 3 4 5 6 7 8 9 10
7 6 5 4 3 2 1 0 10 9 8 7 6 5 4 3 2 1 +0- 1 2 3 4 5 6 7 8 9 10
-
Change cartridge
Maintenance
Do not use this printer under thefollowing environment: open fires,electric spark, static electricity,high temperature or any place closeto heat. Otherwise it may causefire.
Do not put cartridge, cleaning solutionor waste inks under the followingenvironment: close to open fires,hightemperatureany place close to heat,orclose to bleacher,chemicals orinflammable and explosive materials,otherwise it may cause fire.
Keep your working environment wellventilated. Otherwise it may affectyour health or cause fire.
Do not drop any ink or cleaningsolution on your skin or eyes. Do noteat, drink, smell the ink and cleaningsolution. All these behavior areharmful to your health.
Keep the cartridge away from child.
Only use the ink supplied by us! Do not try to fill ink into the empty cartridge.NOTICE
Except for transport, please do not take off the cartridge.
Any shake might damage the cartridge, so do not use it again.
Please handle with care when install or take off the cartridge.
Do not tear off cartridge.
If ink used up please change to a new cartridge with the same color and same type immediately. If take off the cartridge please install a new one immediately.
Do not take the cartridge off until the inks used up. Because when cartridge took off from printer, the air may come into the ink pipe, so print quality will be reduced.
Ink should be stored under the environment of well ventilated, and keep its environment temperature from -20 to 40(-4~104).
34
-
Only use the water-based ink.NOTICE
1 Unplug the cartridge. 2 Insert a new cartridge.
Cartridge slot
Ink
35
-
When take off waste ink collecting box please keep it vertical and do not shake, as it might spatter out.
NOTICE
Please handle waste inks as following steps when ink reaches the limit level of waste ink collecting box or you need to move the machine.
Collect the waste ink via our waste-ink-collecting container. The fireor illness may caused if waste inkleak or evaporate.
Waste ink can not be reused and it contains poisonous compositions. So do not burn or handle it as a general rubbish. Do not pour waste inks into sewer or river, otherwise it might cause environment pollution.
1 Turn off the power. 2 Take off the waste ink collecting box which is full with inks.
3 Carefully handle it obey your local law and rules.
Handle waste inks
36
-
Cleaning
Before cleaning please turn off the main power switch and unplug the power cord first.*Turn off the sub power switch first and then turn off the main power switch.
NOTICE
Do not add lubricating oil on mechanical parts.
Keep printer clean at any time.
Do not clean or rub print head surface with any materials which might causeirreparable damage.
Cleaning pressure plate regularly, because it will affect print quality if it is dirty.
Do not use solvent cleaning solution to clean. (Like gasoline or thinner)
Do not touch print head by hand or any other material.
Clean print head with our special cleaning cloth (or cleaning rod) and cleaningsolution.
Cleaning printer bodyCleaning printer body carefully with wringed wet cloth. While clean operationpanel or display screen with dry and soft cloth.
Cleaning pressure plateCleaning pressure plate carefully with wringed wet cloth.
Cleaning grinding wheelClean up the dust and impurities with brush. Clean it in horizontal directionwhile rolling it. The dust might block the material moving.
Cleaning paper pressing wheelCleaning it carefully with wringed wet cloth.
Cleaning reflection barCleaning it carefully with wringed wet cloth.
Cleaning front coverCleaning it carefully with wringed wet cloth
37
-
Menu list and directions
Menu list and directions
Press PRINT QUALITY to enter into print mode.
Main menu Submenu Function Setting range Default
PRINTQUALITY
BI_DIRECTION
ECLOSION NONE
PICSPACE
Set print direction,it has twooptions,one is unidirectional,theother is bidirectional.Bidirectional printPrint head will print whether itmoves to right or to left.Unidirectional printPrint head will print only when itmoves from right to left.
Set eclosion type3 options: Eclosion none/Eclosion type1/Eclosion type2Eclosion type1Bottom up at the boundary ofeclosion.This eclosion is graduallychangedEclosion type 2The eclosion area is of a crestshape.Bottom up at the boundary ofeclosion.This eclosion is graduallychanged
Set the distance between picture andpaper.
BI_DIRECTION/UNI_DIRECTION
ECLOSION NONE/ECLOSION TYPE1/ECLOSION TYPE2
BI_DIRECTION
ECLOSION NONE
Press HEAD CLEANING and enter into print mode
HEADCLEANING
START
TEST PRINT
INKFILLSTART
Enter into clean state and start to cleaning by pressing ENTER,then cleaning prcess will be displayedwith percentage.
Test printPress ENTER and it will testprint,If there is white lines inprinted result,go back to theprevious step of "START",then cleanagain until print test is OK.
Press ENTER and fill inkautomatically,now the screen will display STOP,and it willautomatically stop when inkfillfinished.
B/C
INKFILLSTART/INKFILLSTOP
B
INKFILLSTART
38
Main menu Submenu Function Setting range Default
-
Press MENU to enter into print mode
MENU SHEET TYPE
BIDIRECTION
CALIBRATION
AUTO SHEETCUT
HEAD ADJUST
Set sheet type and it has two options:transparent or opaque.
Bidirectional alignment,set theoffset of bidirectional alignment and test print.Or align slightly,and now the offset unit is 1/8 ofADJUST.
Calibration3 submenus:PASSNUM/TEST PRINT/ADJUST
Tow options for setting:cut sheet automatically or by hand
Horizontal adjustment or verticaladjustment
OPEN/OPAQUE
ENABLE/UNABLE
HORIZONTAL/VERTICAL
OPEN
ENABLE
HORIZONTAL
39
Main menu Submenu Function Setting range Default