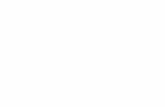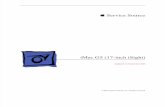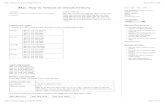Manual Imac 2016
Transcript of Manual Imac 2016
-
8/17/2019 Manual Imac 2016
1/53
iMacConceptos básicos
-
8/17/2019 Manual Imac 2016
2/53
Contenido
4 Capítulo 1: El iMac de un vistazo4 Salude a su nuevo iMac5 Visita guiada6 Conectar accesorios9 Uso de una pantalla externa
10 Capítulo 2: Guía de inicio10 Conguración11 Aprenda a manejarse13 Abrir apps rápidamente
14 Realizar búsquedas con Spotlight15 Acceder a todo su contenido desde cualquier lugar con iCloud16 Utilice el iMac y los dispositivos iOS de forma conjunta18 AirDrop19 AirPrint19 AirPlay20 Migrar datos20 Copias de seguridad y restauración
22 Capítulo 3: Apps22 Acerca de las aplicaciones
22 Safari
23 Mail
24 Notas
25 Mensajes
26 Calendario
27 Fotos
28 iTunes
29 FaceTime
30 Mapas
31 iBooks
32 Pages
33 Numbers
2
-
8/17/2019 Manual Imac 2016
3/53
-
8/17/2019 Manual Imac 2016
4/53
1
4
Salude a su nuevo iMac
Échele un vistazo rápido. ¿Le apetece ver una introducción rápida a su iMac para conocer suscaracterísticas? Vaya a Visita guiada.
Empecemos. Pulse el botón de arranque situado en la parte posterior del iMac y estará listo paracomenzar a trabajar. Consulte Conguración para obtener más detalles al respecto.
Permanezca sincronizado. Acceda a sus documentos, fotos, música, aplicaciones, contactos ycalendarios en todos sus dispositivos con iCloud. Y utilice el iMac con sus dispositivos iOS pararealizar y recibir llamadas telefónicas y textos, o para crear un Instant Hotspot. Obtenga másinformación en Acceder a todo su contenido desde cualquier lugar con iCloud.
Dé rienda suelta a su creatividad. Planique eventos y comparta información y fotos con Notas;organice y escuche música, libros, películas y otros contenidos con iTunes; cree presentacionescon Keynote; y revise todas las aplicaciones disponibles en la App Store para expresarse detantas formas como se le ocurran.
Indague más. Explore el iMac y obtenga respuestas a sus preguntas. Vaya a Obtener respuestasen la Ayuda de Mac.
El iMac de un vistazo
-
8/17/2019 Manual Imac 2016
5/53
Capítulo 1 El iMac de un vistazo 5
Visita guiadaEl iMac incluye diversas tecnologías avanzadas, así como una hermosa pantalla que reduce losreejos, todo ello presentado en un diseño notablemente no.
SDXC
Conector de
auriculares de 3,5 mm
USB 3 Thunderbolt 2
Ethernet Gigabit
• Conector para auriculares de 3,5 mm: conecte unos auriculares estéreo o un sistema de altavo-ces con sonido digital surround 5.1 para disfrutar de un sonido de alta calidad al ver películas o
escuchar su música favorita.
• Ranura para tarjetas SDXC: transera fácilmente fotos, vídeos y datos desde su iMac con las últi-
mas tarjetas SD de alta capacidad. • Puertos USB 3: conecte un iPad, un iPhone, un iPod, una cámara digital, una videocámara, un
dispositivo de almacenamiento externo o una impresora de forma sencilla y rápida. Los puer-
tos USB 3 del iMac son compatibles con dispositivos USB 3 y USB 2.
• Puertos Thunderbolt 2: esta tecnología ultrarrápida y ultraexible le permite conectar disposi-tivos periféricos de alta velocidad tales como matrices de discos RAID, dispositivos externos yestaciones de acoplamiento. Thunderbolt 2 admite adaptadores (que se venden por separado)para tecnologías como FireWire o HDMI, de cara a una mayor conectividad.
• Puerto Ethernet Gigabit: conecte un router o módem para acceder a Internet, o conéctese aotro ordenador para transferir archivos sin utilizar Wi-Fi.
Botón de arranque
Cable de
alimentación de CA
-
8/17/2019 Manual Imac 2016
6/53
Capítulo 1 El iMac de un vistazo 6
• Cable de alimentación de CA: Pase el cable de alimentación a través del oricio del soporte,conéctelo al puerto de alimentación situado en la parte trasera del iMac y después a una tomade corriente.
• Botón de arranque: manténgalo pulsado durante tres segundos para encender o apagar eliMac, o púlselo para ponerlo en reposo.
Conectar accesoriosTrabajar de forma inalámbricaUtilizando la tecnología Bluetooth®, el iMac puede conectarse de forma inalámbrica a disposi-tivos como el ratón Magic Mouse 2 y el teclado Magic Keyboard incluidos (se describen másadelante), así como a dispositivos opcionales como el Magic Trackpad 2, dispositivos periféricos,accesorios deportivos que se pueden llevar puestos y otros. Utilice el menú Bluetooth de la
parte superior de la pantalla para conectarse, enlazar y transferir información entre el iMac yel dispositivo.
Qué incluyePara utilizar el iMac, necesita dos accesorios incluidos en la caja: el teclado Magic Keyboard y el
ratón Magic Mouse 2.Importante: Para empezar a utilizar el teclado Magic Keyboard y el ratón Magic Mouse 2, simple-mente asegúrese de que los interruptores de encendido/apagado de ambos dispositivos esténencendidos (de color verde). Los dispositivos se conectarán al iMac automáticamente.
• Teclado Magic Keyboard: su teclado recargable Magic Keyboard ya está enlazado con el iMac y
listo para utilizarse. Si alguna vez necesita volver enlazar o cargar el teclado, conéctelo al iMacutilizando el cable Lightning a USB incluido.
Para personalizar el modo de funcionamiento del teclado, utilice el panel Teclado dePreferencias del Sistema. Seleccione el menú Apple > Preferencias del Sistema, haga clic en Teclado y, a continuación, haga clic en los botones de la parte superior para ver las opcionesdisponibles para teclado, texto, funciones rápidas y fuentes de entrada. Siga leyendo parasaber qué hacen las teclas de función del teclado Magic Keyboard.
• Ratón Magic Mouse 2: al igual que el teclado Magic Keyboard, el ratón recargable Magic
Mouse 2 ya viene enlazado con el iMac y listo para usarse; puede utilizarlo en cualquier lugarsituado dentro del alcance del ordenador. Si necesita cargar el ratón Magic Mouse 2 o si lodesenlaza y necesita volver a enlazarlo, conéctelo al iMac utilizando el cable Lightning aUSB incluido.
Para personalizar sus gestos, utilice el panel Ratón de Preferencias del Sistema. Seleccione elmenú Apple > Preferencias del Sistema, haga clic en Ratón y, a continuación, haga clic enlos botones de la parte superior para ver todas las opciones de desplazamiento, clic, desliza-miento y pulsación.
-
8/17/2019 Manual Imac 2016
7/53
Capítulo 1 El iMac de un vistazo 7
Si conguró el iMac con el Magic Trackpad 2 opcional, vendrá enlazado con el iMac y listo parautilizarse. Si adquirió un Magic Trackpad 2 por separado, conéctelo al iMac con el cable Lightninga USB incluido para enlazarlo automáticamente. Utilice este mismo cable para cargar el trackpad
siempre que sea necesario y, después, desconéctelo para utilizarlo en la ubicación que mejor fun-cione para usted.
Los adaptadores y otros accesorios del Magic Trackpad 2 se venden por separado en
apple.com/es o en su tienda Apple Store más cercana. No se olvide de revisar la información del
producto en el sitio web de Apple, o en el embalaje de accesorio, para asegurarse de que hayaseleccionado el producto correcto para el iMac.
TecladoLas teclas de función del teclado Magic Keyboard ofrecen funciones rápidas para realizar funcio-nes comunes, como aumentar el volumen o el brillo de la pantalla.
Interruptor de encendido
Tecla de función (Fn)
Teclas de función (de F1 a F12)
• Interruptor de encendido: deslice el interruptor de encendido del borde posterior del teclado
para encenderlo (de color verde) o apagarlo.
• Teclas de brillo (F1 y F2): pulse o para aumentar o reducir el brillo de la pantalla.
• Tecla Mission Control (F3): pulse para ver qué se está ejecutando en el iMac, incluidos todossus espacios de trabajo y todas las ventanas que tiene abiertas.
• Tecla Launchpad (F4): pulse para ver inmediatamente todas las aplicaciones del iMac. Hagaclic en una app para abrirla.
• Teclas de reproducción de contenido (F7, F8 y F9): pulse para rebobinar, para reproduciro poner en pausa, y para avanzar rápidamente por una canción, una película o un pasede diapositivas.
• Tecla Silenciar (F10): pulse para silenciar el sonido procedente de los altavoces integrados o
del conector para auriculares de 3,5 mm.
• Teclas de volumen (F11 y F12): pulse o para aumentar o reducir el volumen de sonido de
los altavoces incorporados o del conector para auriculares de 3,5 mm. • Tecla de función (Fn): cada tecla de función (en la la superior) también puede realizar otras
funciones; por ejemplo, la tecla F12 puede abrir el Dashboard. Mantenga pulsada la tecla Fnmientras pulsa una tecla de función para activar la acción asociada a dicha tecla.
Para ajustar las preferencias del teclado, utilice el panel Teclado de Preferencias del Sistema(seleccione el menú Apple > Preferencias del Sistema, haga clic en Teclado y, a continuación,haga clic en los botones de la parte superior para ver las opciones disponibles).
http://apple.com/eshttp://apple.com/es
-
8/17/2019 Manual Imac 2016
8/53
Capítulo 1 El iMac de un vistazo 8
RatónA continuación se indican algunos de los gestos comunes que puede utilizar con su ratónMagic Mouse 2. Para ajustar las preferencias y activar los gestos, utilice el panel Ratón dePreferencias del Sistema (seleccione el menú Apple > Preferencias del Sistema, haga clicen Ratón y, a continuación, haga clic en los botones de la parte superior para ver las opcionesdisponibles).
Gesto Acción
Encender/apagar:deslice el interruptor de encendido situado en la parteinferior del ratón para encenderlo (de color verde).
Clic: pulse en cualquier parte de la supercie del ratón para hacer clic odoble clic.
Clic secundario: pulse el lateral izquierdo o derecho del ratón para realizarun “clic secundario”. Para activar “Clic secundario”, utilice el panel Ratón dePreferencias del Sistema.
Desplazamiento de 360º: deslice un dedo por la supercie para despla-zarse vertical u horizontalmente en cualquier dirección.
Zoom inteligente: con la tecla Control pulsada, desplácese con un dedopara aumentar el tamaño de los ítems en la pantalla.
Deslizamiento con dos dedos: deslice los dedos hacia la izquierda o laderecha para moverse por páginas, fotos, etc.
Cargar las bateríasEl teclado Magic Keyboard y el ratón Magic Mouse 2 incluyen baterías recargables incorporadas.
Cargue la batería. Conecte el teclado Magic Keyboard o el ratón Magic Mouse 2 al iMac con elcable Lightning a USB incluido. Para comprobar el nivel de carga, haga clic en en la barra demenús de la parte superior de la pantalla y seleccione su dispositivo.
Para cargar la batería más rápido, asegúrese de que su dispositivo de entrada esté encendidocuando lo conecte al iMac.
Para obtener más información sobre las baterías recargables del teclado Magic Keyboard o del
ratón Magic Mouse 2, vaya a Baterías de iones de litio de Apple.
http://www.apple.com/es/batterieshttp://www.apple.com/es/batteries
-
8/17/2019 Manual Imac 2016
9/53
Capítulo 1 El iMac de un vistazo 9
Uso de una pantalla externaLos puertos Thunderbolt 2 del iMac admiten la salida de vídeo. Puede utilizar una pantalla
externa, un proyector o una HDTV con su iMac.
Para conectar Haga lo siguiente
Un monitor Apple Thunderbolt
DisplayConecte el cable del monitor directamente al puerto Thunderbolt 2
del iMac.
Monitor DisplayPort o MiniDisplayPort
Conecte el cable Mini DisplayPort del monitor directamente al puerto Thunderbolt 2 del iMac.
Un proyector o una pantalla VGA Utilice un adaptador de Mini DisplayPort a VGA para conectar la pantalla
al puerto Thunderbolt 2 del iMac.
Un proyector o una pantalla DVI Utilice un adaptador de Mini DisplayPort a DVI para conectar la pantalla al
puerto Thunderbolt 2 del iMac.
Una pantalla HDMI o una HDTV Utilice un adaptador de Mini DisplayPort a HDMI y un cable HDMI para
conectar la pantalla HDMI o la HDTV al puerto Thunderbolt 2 del iMac.
Los adaptadores y otros accesorios se venden por separado en apple.com/es o en su tienda
Apple Store más cercana. Revise la documentación o verique con el fabricante que seleccionaun adaptador adecuado.
http://apple.com/eshttp://apple.com/es
-
8/17/2019 Manual Imac 2016
10/53
2
10
ConguraciónLa primera vez que encienda el iMac, el Asistente de Conguración le guiará por unos sencillospasos que son necesarios para utilizar su nuevo iMac.
Para sacarle el máximo provecho al iMac, asegúrese de conectarse a una red Wi-Fi y activarBluetooth, hágase con un ID de Apple e inicie sesión en iCloud. Puede realizar estos pasos demanera fácil y rápida con Asistente de Conguración, pero, si preere hacerlo más adelante, acontinuación se indica cómo:
Conéctese al Wi-Fi. Haga clic en el icono de estado de Wi-Fi de la barra de menús y, a conti-nuación, seleccione una red Wi-Fi e introduzca la contraseña, si está protegida.
Si no ve el icono de estado de Wi-Fi , vaya al menú Apple > Preferencias del Sistema y, acontinuación, haga clic en Red. Haga clic en Wi-Fi en la lista de la izquierda y después seleccione“Mostrar estado de Wi-Fi en barra de menús”.
Desactive el Wi-Fi. Haga clic en el icono de estado de Wi-Fi de la barra de menús y, a conti-nuación, seleccione “Desactivar Wi-Fi”.
Active o desactive Bluetooth. Haga clic en el icono de Bluetooth de la barra de menús y, acontinuación, seleccione “Desactivar Bluetooth”.
Si no ve el icono de Bluetooth , vaya al menú Apple > Preferencias del Sistema, haga clic enBluetooth y, a continuación, seleccione “Mostrar Bluetooth en la barra de menús”.
Guía de inicio
-
8/17/2019 Manual Imac 2016
11/53
Capítulo 2 Guía de inicio 11
Hágase con un ID de Apple. Su ID de Apple es la cuenta que utilizará para prácticamente todoen Apple, incluso para comprar o suscribirse a música, películas y series de televisión en la tiendaiTunes Store, obtener libros de la tienda iBooks Store, descargarse aplicaciones de la tiendaApp Store y guardar su contenido en iCloud.
Si aún no dispone de un ID de Apple, puede crear uno (gratuitamente). Seleccione el menúApple > Preferencias del Sistema, haga clic en iCloud y, a continuación, haga clic en “Crear IDde Apple”.
Confgurar iCloud en el iMac. iCloud le permite guardar todo su contenido (documentos, pelícu-las, música, fotos y muchas más cosas) en la nube y acceder a él desde cualquier lugar.
Para congurar iCloud, seleccione el menú Apple > Preferencias del Sistema y, a continuación,haga clic en iCloud. En la ventana que se muestra, introduzca su ID de Apple y su contraseña. Acontinuación, seleccione las características que desea utilizar. Para obtener más información, con-sulte Acceder a todo su contenido desde cualquier lugar con iCloud.
Importante: Asegúrese de utilizar el mismo ID de Apple para iCloud en todos los dispositivos.
Aprenda a manejarse
El escritorioLo primero que verá en el iMac es el escritorio, donde puede organizar sus archivos, abrir rápida-mente aplicaciones, buscar cualquier cosa en el iMac y en Internet, y muchas más cosas.
Menú Ayuda Barra de menús Escritorio
Icono de Preferencias
del Sistema
Icono del FinderDock
Wi-Fi
FinderEl Finder es una aplicación que siempre está abierta. Utilice el Finder para organizar y buscarsus archivos.
Abra una ventana del Finder. Haga clic en el icono del Finder que hay en el Dock, situado enla parte inferior de la pantalla.
-
8/17/2019 Manual Imac 2016
12/53
Capítulo 2 Guía de inicio 12
El Dock El Dock, situado en la parte inferior de la pantalla, resulta muy práctico para guardar las apps ylos documentos que utiliza con frecuencia. Puede ampliarlo o reducirlo, añadir y eliminar ítems,desplazarlo al lado derecho o izquierdo de su pantalla o incluso congurarlo para que quedeoculto mientras no lo utiliza.
Diríjase al Finder. Abra Preferencias del Sistema.
Los archivos y las carpetas aparecen a la
derecha de esta línea; las apps, a la izquierda.
Abra una aplicación o un archivo. Haga clic en su icono en el Dock.
Añada un ítem al Dock. Arrastre el ítem y suéltelo en el lugar donde desee colocarlo. Coloque lasapps a la izquierda de la línea del Dock y los archivos y las carpetas a la derecha.
Elimine un ítem del Dock. Arrástrelo fuera del Dock. El ítem no se elimina del iMac, solodel Dock.
Cambie el aspecto del Dock. Seleccione el menú Apple > Preferencias del Sistema y luego
haga clic en Dock.
Preferencias del SistemaPreferencias del Sistema es el lugar donde se personalizan los ajustes del iMac. Por ejemplo,utilice las preferencias de Economizador para cambiar los ajustes de reposo. O bien utilice laspreferencias de “Escritorio y salvapantallas” para añadir un fondo de escritorio o seleccionarun salvapantallas.
Personalice su iMac. Seleccione el menú Apple > Preferencias del Sistema, o haga clic en elicono de Preferencias del Sistema del Dock. A continuación haga clic en la preferencia quedesea congurar.
Barra de menúsUtilice los menús y los iconos situados a lo largo de la parte superior de la pantalla para abrir
nuevas ventanas, conectarse a una red Wi-Fi, comprobar el estado de su Wi-Fi , cambiar elvolumen y realizar otras tareas.
Realice una copia de
seguridad del Mac.Busque en Ayuda de Mac. Abra Spotlight.
Visualice las notificaciones.
Spotlight
Encuentre todo lo que busca en el Mac y más allá. Spotlight realiza búsquedas en su iMac, asícomo en otras fuentes como Wikipedia, Mapas, la previsión del tiempo, la bolsa e información delos deportes. Para obtener información sobre lo que puede hacer con Spotlight, consulte Realizarbúsquedas con Spotlight.
-
8/17/2019 Manual Imac 2016
13/53
Capítulo 2 Guía de inicio 13
Ayuda Tendrá siempre a su disposición ayuda para el iMac y sus aplicaciones.
Obtenga ayuda. Haga clic en el icono del Finder , luego haga clic en el menú Ayuda y selec-cione “Ayuda de Mac”. O bien escriba en el campo de búsqueda y seleccione una sugerencia.
Para obtener más información al respecto, consulte Obtener respuestas en la Ayuda de Mac.
Abrir apps rápidamenteEl iMac incluye aplicaciones para todo lo que le gusta hacer: navegar por Internet, comprobar sitiene correo electrónico, compartir fotos, disfrutar de películas y muchas más cosas.
Icono de
Launchpad
Carpeta con apps
Launchpad organiza las apps en una retícula.
Haga clic en el icono de una app para abrirla.
Icono de la tienda App Store
Abra una app. Haga clic en el icono de una aplicación en el Dock, o bien haga clic en el icono deLaunchpad en el Dock y, a continuación, en la aplicación que desee. También puede buscaruna aplicación con Spotlight y luego abrirla directamente desde los resultados de la búsqueda.
Organice las apps en Launchpad. Launchpad organiza sus aplicaciones en una retícula, similara la del iPhone y el iPad. Arrastre una app sobre otra para crear una carpeta. Arrastre más apps a
la nueva carpeta para añadirlas. Para eliminar una app de una carpeta, basta con arrastrarla fuerade esta.
Obtenga más apps. Haga clic en el icono de la tienda App Store del Dock. Las aplicacionesdescargadas de la tienda App Store aparecen automáticamente en Launchpad. Para obtener
rápidamente actualizaciones de las aplicaciones y del OS X, haga clic en Actualizaciones en latienda App Store.
-
8/17/2019 Manual Imac 2016
14/53
Capítulo 2 Guía de inicio 14
Realizar búsquedas con SpotlightSpotlight constituye un modo sencillo de encontrar cualquier cosa en el iMac, como docu-mentos, contactos, eventos de calendario y mensajes de correo electrónico. Las sugerencias deSpotlight ofrecen información de artículos de la Wikipedia, resultados de búsqueda de Bing, noti-cias, deportes, la previsión del tiempo, la bolsa, películas y otras fuentes.
Cuando se realiza una búsqueda con Spotlight, el área de previsualización de la derecha pro-porciona resultados de búsqueda con los que puede interactuar: realizar una llamada, enviar unmensaje de correo electrónico, reproducir una canción, obtener direcciones e incluso convertirdivisas. Spotlight puede ofrecer respuestas a preguntas de matemáticas o denir palabras, todoello desde su escritorio.
Interactúe con la
previsualización
en Spotlight.
Obtenga información sobre el tiempo,
la bolsa, los deportes, los transportes
públicos y mucho más.
Busque cualquier cosa. Haga clic en en la esquina superior derecha de la pantalla, o bienpulse la tecla Comando y la barra espaciadora a la vez y empiece a escribir.
Previsualice sus resultados. Haga clic en un resultado de la búsqueda y véalo en la previsualiza-ción de la derecha. En algunas ocasiones, solo tendrá que hacer eso, esto es, hacer clic en ítemso enlaces directamente en la previsualización. También puede hacer doble clic en un resultadopara abrirlo.
Encuentre sus archivos rápidamente. Desplácese a la parte inferior de la lista de resultados yhaga doble clic en “Mostrar todo en el Finder”.
Abra una app. Escriba el nombre de la aplicación en Spotlight y pulse Retorno.
Desactive las sugerencias de Spotlight. Si desea que Spotlight solo busque ítems en su iMac,puede desactivar las sugerencias de Spotlight en el panel de preferencias Spotlight. Haga clic enel icono de Preferencias del Sistema en el Dock, haga clic en Spotlight y, a continuación, hagaclic para anular la selección de “Sugerencias de Spotlight”. Realice cualquier otro cambio quedesee en la lista de categorías en las que Spotlight realiza las búsquedas.
Nota: No todas las características de las sugerencias de Spotlight están disponibles en todos los
idiomas o países, y algunas de ellas pueden variar según el país.
-
8/17/2019 Manual Imac 2016
15/53
Capítulo 2 Guía de inicio 15
Acceder a todo su contenido desde cualquier lugar con iCloudiCloud es el modo más sencillo de asegurarse de tener siempre a mano todo su contenido
importante. iCloud almacena sus documentos, fotos, música, aplicaciones, contactos y calenda-rios, para que pueda acceder a ellos en cualquier momento, siempre que esté conectado a unared Wi-Fi.
Las cuentas de iCloud son gratuitas, e incluyen 5 GB de espacio libre de almacenamiento. Lascompras que realice en las tiendas iTunes Store, App Store, o iBooks Store no le restarán espacioen la cuenta.
Además, iCloud mantiene la información actualizada en todos sus dispositivos. De manera que,si tiene un iPhone o un iPad, basta con que inicie sesión en iCloud utilizando la misma cuenta ytendrá a mano todo lo que necesite.
A continuación se indican algunas de las cosas que puede hacer con iCloud.
Guarde sus archivos en iCloud Drive. iCloud Drive es como su propia área de almacenamientoprivado en la nube. Guarde cualquier archivo en iCloud Drive y, a continuación, acceda a él desdecualquier lugar, ya sea desde su puesto de trabajo, su hogar o mientras se encuentra de viaje.Para guardar un archivo en iCloud Drive, abra una ventana del Finder y, a continuación, arrastreel archivo a iCloud Drive, en la barra lateral. Cuando edite un archivo en iCloud Drive, los cambiosefectuados se reejarán en cualquier dispositivo que utilice con iCloud.
Comparta sus compras con “En familia”. Las compras efectuadas en las tiendas iTunes Store, AppStore e iBooks Store pueden compartirse entre un máximo de seis familiares, incluso aunque seutilicen cuentas de iCloud distintas. Pague sus compras familiares con una tarjeta de crédito y
dé su consentimiento a las compras de sus hijos directamente desde el iMac o dispositivo iOS.Además, puede compartir fotos, un calendario familiar, recordatorios y ubicaciones. Para congu-rar “En familia”, haga clic en el icono de Preferencias del Sistema del Dock, luego haga clic eniCloud y, acto seguido, seleccione “Congurar familia”.
Comparta fotografías mediante “Compartir fotos de iCloud”. Comparta fotografías y vídeo solocon las personas que usted elija y permítales añadir sus propias fotos, vídeo y comentarios. Paraempezar, haga clic en el icono de Preferencias del Sistema del Dock, luego haga clic en iCloudy, acto seguido, seleccione Fotos.
-
8/17/2019 Manual Imac 2016
16/53
Capítulo 2 Guía de inicio 16
Disfrute de sus compras en todas partes. Mientras esté conectado a iCloud, las compras quehaya efectuado en las tiendas iTunes Store, App Store y iBooks Store estarán disponibles en todomomento, independientemente del ordenador o dispositivo que haya utilizado para efectuarlas.De esta manera, su música, sus películas y sus libros, además de otras muchas cosas, estarán dis-ponibles allá donde vaya.
Localice su iMac con “Buscar mi Mac”. Si le roban el iMac, puede localizarlo fácilmente en unmapa, bloquear la pantalla o incluso borrar su contenido de manera remota si tiene activado
“Buscar mi Mac”. Para activar “Buscar mi Mac”, haga clic en el icono de Preferencias del Sistemadel Dock, luego haga clic en iCloud y, acto seguido, seleccione “Buscar mi Mac”.
Si desea obtener información adicional acerca de lo que puede hacer con iCloud, vaya a la Ayudade Mac (consulte Obtener respuestas en la Ayuda de Mac) y busque “iCloud”, o bien visite iCloud.
Utilice el iMac y los dispositivos iOS de forma conjunta
PresentaciónSi tiene un dispositivo iOS, como un iPhone, iPad o iPod touch, funcionará sin problemas con eliMac. Basta con que inicie sesión en su cuenta de iCloud en el iMac y en los dispositivos iOS para
que, siempre que su ordenador y sus dispositivos se encuentren cerca, funcionen de forma con- junta para obtener resultados increíbles.
Llamadas telefónicasPuede responder a llamadas (e incluso efectuarlas) directamente desde el iMac.
Responda a una llamada. Cuando reciba una llamada en su iPhone, haga clic en la noticaciónque aparece en la pantalla del iMac. El iMac se convertirá en un teléfono con altavoz.
Efectúe una llamada. Haga clic en un número de teléfono en una búsqueda de Spotlight o enuna aplicación como, por ejemplo, FaceTime, Contactos, Safari o Calendario.
http://www.apple.com/es/icloudhttp://www.apple.com/es/icloud
-
8/17/2019 Manual Imac 2016
17/53
Capítulo 2 Guía de inicio 17
Mensajes de texto (SMS y MMS)Envíe y reciba mensajes de texto (SMS y MMS) directamente desde el iMac. Cuando sus amigosy familiares le envíen un mensaje, podrá responderles con el dispositivo que tenga más a mano. Todos los mensajes aparecen en el iMac, iPhone y iPad.
Instant Hotspot¿Ha perdido su conexión Wi-Fi? Con Instant Hotspot, el iMac se puede conectar a Internetmediante la función “Compartir Internet” del iPhone (con iOS 8 o posterior) o del iPad (modelos
con conexión móvil con iOS 8 o posterior).
Conéctese a Internet mediante la función “Compartir Internet” de su dispositivo. Haga clic enel icono de estado de Wi-Fi de la barra de menús y, a continuación, seleccione su iPhone oiPad de la lista de dispositivos que aparece. (No es necesario que realice ninguna acción con sudispositivo; el iMac se conectará automáticamente.)
Compruebe el estado de su conexión. Consulte en el menú de estado de Wi-Fi la potencia de laseñal de datos móviles.
Cuando no utilice “Compartir Internet”, su iMac se desconectará automáticamente paraahorrar batería.
-
8/17/2019 Manual Imac 2016
18/53
-
8/17/2019 Manual Imac 2016
19/53
Capítulo 2 Guía de inicio 19
AirPrintPuede utilizar AirPrint para imprimir de forma inalámbrica en:
• Una impresora habilitada con AirPrint de su red Wi-Fi
• Una impresora en red o una impresora compartida con otro Mac de su red Wi-Fi
• Una impresora conectada al puerto USB de una estación base AirPort
Imprima en una impresora AirPrint. Cuando imprima desde una aplicación, haga clic en el menú
desplegable Impresoras en el cuadro de diálogo Imprimir, seleccione “Impresoras cercanas” y, acontinuación, seleccione una impresora AirPrint.
¿No encuentra la impresora que busca? Compruebe que esté conectada a la misma red Wi-Fique el iMac. Si está conectada y sigue sin verla, pruebe a añadirla: Haga clic en el icono dePreferencias del Sistema que hay en el Dock, haga clic en “Impresoras y escáneres” y, a conti-nuación, haga clic en Añadir . (Puede que sea necesario conectar la impresora temporalmenteal iMac mediante un cable USB.)
Si desea ver una lista de impresoras aptas para su uso con AirPrint
y otras impresoras compatibles, consulte Acerca de AirPrint yOS X: Software para impresoras y escáneres disponible para descargar.
AirPlayMuestre el contenido de la pantalla del iMac en una pantalla grande utilizando la duplicaciónAirPlay. Si su HDTV (televisión de alta denición) está conectada a un Apple TVy el Apple TV estáen la misma red Wi-Fi que su iMac, puede duplicar la pantalla del ordenador para verla en la pan-talla de su televisión, o bien utilizar la HDTV como segunda pantalla. También puede reproduciralgunos vídeos web directamente en su HDTV sin tener que mostrar lo que hay en el escritorio,lo que le resultará cómodo cuando desee reproducir una película pero quiera mantener la priva-cidad de su trabajo.
Duplique el escritorio de su iMac utilizando la duplicación AirPlay. Haga clic en el icono deAirPlay de la barra de menús y, a continuación, seleccione su Apple TV. Cuando una pantallaAirPlay está activa, el icono se vuelve azul
En algunos casos, puede utilizar una pantalla AirPlay incluso aunque no se encuentre en lamisma red Wi-Fi que la Apple TV (proceso denominado AirPlay peer-to-peer ). Para utilizar AirPlaypeer-to-peer, necesita un Apple TV (3.ª generación rev. A, modelo A1469 o posterior) con soft-ware de Apple TV 7.0 o posterior.
Reproduzca vídeos web sin que se muestre su escritorio. Cuando encuentre un vídeo web conun icono de AirPlay , haga clic en el icono y seleccione su Apple TV.
Apple TV y las estaciones base AirPort se venden por separado en apple.com/es o en su tienda
Apple Store más cercana.
Si desea obtener más información acerca de AirDrop, AirPrint o AirPlay, vaya a la Ayuda de Mac(consulte Obtener respuestas en la Ayuda de Mac). Si desea obtener más información acerca decómo utilizar una segunda pantalla con el iMac, consulte Uso de una pantalla externa.
http://support.apple.com/kb/HT201311?viewlocale=es_EShttp://support.apple.com/kb/HT201465?viewlocale=es_EShttp://apple.com/eshttp://apple.com/eshttp://support.apple.com/kb/HT201465?viewlocale=es_EShttp://support.apple.com/kb/HT201311?viewlocale=es_ES
-
8/17/2019 Manual Imac 2016
20/53
Capítulo 2 Guía de inicio 20
Migrar datos Trasladar sus archivos y ajustes desde otro Mac o PC a su iMac es muy sencillo. Para transferir los
datos la primera vez que congure el iMac, utilice el Asistente de Conguración. Para transferirlos datos posteriormente, puede utilizar el Asistente de Migración. Si ambos ordenadores estánconectados a la misma red Wi-Fi, puede transferir los datos de forma inalámbrica.
Si ha realizado copias de seguridad de archivos de otro Mac en un dispositivo de almacena-
miento (como un disco externo), puede copiar los archivos del dispositivo al iMac.
Utilice Asistente de Migración. Abra una ventana del Finder, vaya a Aplicaciones > Utilidadesy haga doble clic en el Asistente de Migración. Siga las instrucciones que aparecen en pantalla.Para obtener más información, consulte el artículo Trasladar los datos a un nuevo Mac.
Puede transferir datos de un Mac equipado con Thunderbolt a su nuevo iMac utilizando un cable
Thunderbolt. Ponga el Mac desde el que desee migrar los datos en la modalidad de disco de
destino reiniciándolo mientras mantiene pulsada la tecla T. A continuación, conecte los dos orde-nadores utilizando un cable Thunderbolt y abra el Asistente de Migración en el iMac. Seleccione“Desde un Mac, copia de seguridad de Time Machine o disco de arranque” cuando se le pregunte
cómo desea transferir su información, haga clic en Continuar y, a continuación, seleccione eldisco desde el que desee transferir la información.
Copie archivos desde un dispositivo de almacenamiento. Conecte el dispositivo al puerto USB 3o al puerto Thunderbolt 2 del iMac y, a continuación, arrastre manualmente archivos al iMac.
Copias de seguridad y restauraciónPara guardar sus archivos de forma segura, es importante que realice copias de seguridad de suiMac de manera regular. La forma más sencilla de realizar una copia de seguridad es mediante
Time Machine (función incorporada en el iMac) con una AirPort Time Capsule (que se vende porseparado) o con un dispositivo de almacenamiento externo conectado al iMac.
Se realizará una copia de seguridad automática en la nube de los archivos almacenados eniCloud Drive y las fotos de la fototeca de iCloud, que no necesitarán formar parte de su TimeMachine ni de ninguna otra copia de seguridad.
https://support.apple.com/es-es/HT204350https://support.apple.com/es-es/HT204350
-
8/17/2019 Manual Imac 2016
21/53
Capítulo 2 Guía de inicio 21
Confgure la Time Machine. Compruebe que el iMac esté en la misma red Wi-Fi que su AirPort Time Capsule, o bien conecte el dispositivo de almacenamiento al iMac. A continuación, hagaclic en el icono de Preferencias del Sistema del Dock, luego en Time Machine y, acto seguido,en Activado. Seleccione la unidad que desea utilizar para guardar las copias de seguridad, y yaestá listo.
Time Machine:
• Guarda automáticamente una copia de seguridad de todo el iMac, incluidos los archivosde sistema, las aplicaciones, las cuentas, las preferencias, la música, las fotos, las películas ylos documentos.
• Recuerda el aspecto que tenía su ordenador en un día determinado, para que pueda volver aver su iMac tal como era en el pasado o recuperar una versión anterior de un documento.
• Le permite restaurar todo su sistema desde una copia de seguridad de Time Machine. De
manera que, si le sucede algo a su iMac, sus archivos estarán seguros.
Si desea obtener más información acerca de cómo hacer copias de seguridad y restaurar eliMac, vaya a la Ayuda de Mac (consulte Obtener respuestas en la Ayuda de Mac) y efectúeuna búsqueda por “Time Machine”, “dispositivo de almacenamiento externo”, “copia de segu-ridad” o “restaurar”. Para obtener más información acerca de las AirPort Time Capsule, visiteAirport Time Capsule.
La AirPort Time Capsule se vende por separado en apple.com/es o en su tienda Apple Store
más cercana.
http://www.apple.com/es/airport-time-capsulehttp://apple.com/eshttp://apple.com/eshttp://www.apple.com/es/airport-time-capsule
-
8/17/2019 Manual Imac 2016
22/53
3
22
Acerca de las aplicacionesEl iMac incluye una fantástica colección de aplicaciones para realizar actividades cotidianascomo, por ejemplo, navegar por Internet, enviar correos electrónicos y mensajes y organi-zar calendarios. Además, incorpora apps como Fotos, iMovie, GarageBand, Pages, Numbers yKeynote, que le permiten dar rienda suelta a su creatividad y ser productivo desde el principio.Las aplicaciones incluidas en el iMac se describen en las siguientes secciones.
Encuentre más aplicaciones todavía. Haga clic en el icono de la tienda App Store en el Dockpara buscar aplicaciones que sirvan para todo lo que desee hacer. Consulte App Store para obte-
ner más información.
Obtenga ayuda para cualquier aplicación. Haga clic en el menú Ayuda (situado en la barra demenús, en la parte superior de la pantalla) mientras utiliza una aplicación.
SafariSafari es el modo más rápido, más energéticamente eciente y más seguro para navegar porInternet desde el Mac.
Vaya a cualquier sitio rápidamente. Haga clic en el campo de búsqueda inteligente de la partesuperior de la ventana para ver los sitios web que visita con más frecuencia. O bien, comience aescribir una palabra o la dirección de un sitio web; Safari le mostrará sitios web coincidentes, asícomo sugerencias de Safari para noticias, artículos de la Wikipedia, música de iTunes, previsiones
meteorológicas, resultados deportivos y estadísticas jugadores, cotizaciones bursátiles, ayuda deApple y puntos de interés cercanos.
Escriba lo que está buscando o
haga clic en un favorito.
Difunda información. Es fácil compartir una página web en redes sociales, guardarla en sus mar-cadores o lista de lectura, o añadirla a Notas o Recordatorios. Basta con que haga clic en el botónCompartir de la parte superior de la ventana y seleccione una opción.
Apps
-
8/17/2019 Manual Imac 2016
23/53
Capítulo 3 Apps 23
Vea varias páginas en una sola ventana. Haga clic en en el extremo derecho de la barra depestañas para abrir una nueva pestaña e introduzca una dirección. Si desea tener un sitio weba mano, arrastre su pestaña hacia la izquierda para “anclarlo” y permanecerá jo en la barrade pestañas.
Arrastre una pestaña hacia la
izquierda para engancharla a la
barra de pestañas.
Vea qué hay abierto en todos sus dispositivos. Si ha iniciado sesión en iCloud, podrá ver laspáginas web abiertas en todos sus dispositivos que tengan una sesión iniciada en la mismacuenta de iCloud. Basta con que haga clic en el botón “Mostrar todas las pestañas” en la partesuperior de la ventana.
Consejo: Si el artículo que está leyendo incluye animaciones o anuncios llamativos, puedeutilizar la visualización del lector para eliminar las distracciones y centrarse en el texto. Haga clicen el botón “Mostrar visualización del lector” en el campo de búsqueda.
MailMail le permite gestionar todas sus cuentas de correo electrónico desde una única app. Funcionacon la mayoría de los servicios de correo electrónico más populares, como iCloud, Gmail, YahooMail y AOL Mail.
Correo electrónico centralizado. ¿Está cansado de iniciar sesión en distintos sitios web paracomprobar sus cuentas de correo electrónico? Congure Mail con todas sus cuentas para poderver todos sus mensajes en un único lugar. Seleccione Mail > Añadir cuenta.
Añada eventos y contactos directamente desde Mail. Cuando Mail detecte una nueva dirección
de correo electrónico o un nuevo evento en un mensaje, simplemente haga clic en Añadir paraañadirlo a Contactos o Calendario.
Añada nombres o eventos
a sus contactos o a un
calendario con un solo clic.
-
8/17/2019 Manual Imac 2016
24/53
-
8/17/2019 Manual Imac 2016
25/53
Capítulo 3 Apps 25
Añada fotos, vídeos y otros contenidos. Haga clic en el botón Fotos para añadir ítems desu fototeca de Fotos a una nota. O bien, arrastre una foto, un vídeo, un PDF u otro documentodesde el escritorio.
Guarde contenido de otras aplicaciones. Añada ítems directamente a una nota desde otras apli-caciones; por ejemplo, un enlace web desde Safari o una dirección desde Mapas. Haga clic en elbotón Compartir en la aplicación y, a continuación, haga clic en Notas.
Consejo:Si inicia sesión en iCloud, las notas se mantendrán actualizadas en todos sus dispo-
sitivos, de modo que puede crear una lista de cosas por hacer en el Mac y, después, marcar losítems como completados en el iPhone mientras se desplaza de un sitio a otro.
MensajesEs muy fácil mantenerse en contacto con Mensajes. Póngase en contacto con una o varias perso-nas a través de texto, audio o vídeo. Y si desea compartir archivos, también puede hacerlo.
Inicie una llamada FaceTime.Inicie una conversación.
Inicie sesión y realice envíos. Inicie sesión con su ID de Apple para intercambiar textos de iMes-sage ilimitados (incluidas fotos, texto y vídeo, por ejemplo) con cualquier persona que dispongade un Mac, un iPad, un iPhone o un iPod touch.
Empiece en uno y termine en otro. Inicie una conversación en su dispositivo iOS y continúela ensu Mac, o viceversa. Asegúrese de haber iniciado sesión en la misma cuenta de iCloud en todoslos dispositivos.
-
8/17/2019 Manual Imac 2016
26/53
Capítulo 3 Apps 26
Cuando el texto no es sufciente. Si su amigo también dispone de FaceTime, puede ini-ciar un chat de audio o vídeo FaceTime directamente desde una conversación de Mensajes.Simplemente haga clic en Detalles en la ventana del mensaje y, a continuación, haga clic en elbotón Audio o Vídeo.
Comparta su pantalla. Puede compartir su pantalla con un amigo, y viceversa, e incluso abrir car-petas, crear documentos y copiar archivos arrastrándolos al escritorio en la pantalla compartida.
Haga clic en Detalles y, a continuación, haga clic en el botón “Pantalla compartida” . Consejo: Puede enviar y recibir mensajes SMS y MMS en su Mac, si su iPhone (con iOS 8.1
o posterior) ha iniciado sesión en Mensajes con el mismo ID de Apple. En el iPhone, vaya aAjustes > Mensajes, pulse “Reenvío de mensajes de texto” y, a continuación, pulse el nombre desu Mac para activar el reenvío de mensajes de texto. En el Mac, verá un código de activación.Introdúzcalo en el iPhone y pulse Permitir.
CalendarioNo se pierda una cita jamás con Calendario. Realice un seguimiento de su apretada programa-
ción de actividades creando varios calendarios y gestiónelos todos ellos desde un mismo lugar.
Cree eventos. Haga clic en para crear un nuevo evento o haga doble clic en cualquier parte deun día. Para invitar a alguna persona, haga doble clic en el evento, haga clic en la sección “Añadirinvitados” y escriba una dirección de correo electrónico; Calendario le permite saber cuándo res-ponden sus invitados.
Cree un nuevo evento.
Muestre la lista
de calendarios.
Cambie la visualización
del calendario.
-
8/17/2019 Manual Imac 2016
27/53
Capítulo 3 Apps 27
Vea todos sus calendarios, o solo unos algunos de ellos. Haga clic en el botón Calendarios paraver una lista de todos sus calendarios; haga clic para poner una marca de vericación junto a loscalendarios que desee ver en la ventana.
Un calendario para cada aspecto de su vida. Cree calendarios separados (por ejemplo, paracasa, el trabajo y el colegio), cada uno de ellos con su propio color. Seleccione Archivo > “Nuevocalendario” para crear un calendario y, con la tecla Control pulsada, haga clic en los calendariospara seleccionar un nuevo color.
Comparta archivos entre sus dispositivos y con otras personas. Cuando tiene una sesión ini-ciada en iCloud, sus calendarios se mantienen actualizados en todos sus Mac y dispositivos iOS. También puede compartir calendarios con otros usuarios de iCloud.
Consejo: Si añade una ubicación a un evento, Calendario le mostrará un mapa, el tiempo deviaje previsto y la hora de partida, e incluso la previsión meteorológica.
FotosUtilice Fotos para organizar, editar y compartir sus fotos, y mantenga toda su fototeca actualizadaen todos sus dispositivos con la fototeca de iCloud. También puede crear pases de diapositivas yhermosos regalos fotográcos.
Visualice sus fotos. Comparta sus fotos.Cree proyectos
Examine más de cerca. Haga doble clic en una foto para verla en detalle. Haga clic en el botónEditar para mejorarla utilizando las herramientas integradas o extensiones de terceros disponi-bles en la tienda Mac App Store.
-
8/17/2019 Manual Imac 2016
28/53
Capítulo 3 Apps 28
Agrupe las fotos en álbumes. Sus fotos se organizarán automáticamente por fecha u ubicación,pero también puede crear sus propios álbumes. Haga clic en en la barra de herramientas yseleccione Álbum. Si ha realizado una actualización de iPhoto a Fotos, todos sus eventos deiPhoto se organizarán un una carpeta en la visualización Álbumes.
Sea creativo. Exhiba sus fotos realizando libros de fotos, tarjetas y calendarios. También puedesolicitar copias fotográcas en distintos tamaños. Haga clic en en la barra de herramientas yseleccione un tipo de proyecto.
Consejo: Puede añadir información de localización a cualquier foto. Mientras contempla unafoto, haga clic en el botón Información , haga clic en “Asignar una ubicación” y comience aescribir. Seleccione su ubicación en la lista, o escríbala y pulse Retorno.
iTunesiTunes le permite organizar y disfrutar de su música, películas y programas de televisión demanera sencilla, así como realizar las compras que desee. iTunes incluye Apple Music (que lepermite escuchar millones de canciones a petición), la emisora de radio en directo Beats 1 yConnect, una forma divertida de interacción entre fans y artistas.
Todo está en su biblioteca. La biblioteca de iTunes contiene su música, películas, programas de
televisión, podcasts, contenido de iTunes U, audiolibros, aplicaciones, tonos y radio por Internet.Solo tiene que hacer clic en un botón en la esquina superior izquierda para cambiar de visualiza-ción. (Si no ve el botón que busca, haga clic en ).
Suscríbase a
Apple Music.
Compre en la tienda
iTunes Store.
Visualice los ítems
de la biblioteca.
-
8/17/2019 Manual Imac 2016
29/53
Capítulo 3 Apps 29
Añada elementos a su colección mediante un solo clic. Vaya a la tienda iTunes Store para des-cargar o transmitir nueva música, películas, programas de televisión, audiolibros, etc.
Cree listas de reproducción. Cree sus propias listas de reproducción que se ajusten a determina-dos estados de ánimo o temas. Seleccione Archivo > Nuevo > Lista de reproducción.
Cree discos personalizados. Para grabar canciones en un disco, cree una lista de reproducciónde las canciones y seleccione Archivo > Grabar lista de reproducción en un disco.
Consejo: Si a una canción le falta su ilustración, con la tecla Control pulsada, haga clic en ella yseleccione “Obtener ilustración del álbum”.
FaceTimeUtilice FaceTime para realizar llamadas de audio y vídeo entre el Mac y dispositivos iOS.
¿Solo audio o vídeo? Utilice la cámara FaceTime HD integrada en el Mac para realizar video-llamadas FaceTime. Si no resulta conveniente realizar una videollamada, haga clic en el botónAudio para realizar una llamada solo de audio.
Busque o introduzca los
detalles del contacto.
Lista de llamadas recientes.
Seleccione el
tipo de llamada.
Deje un mensaje. Si su videollamada FaceTime es rechazada o no recibe respuesta, haga clic enMensaje para enviar un mensaje iMessage.
Realice una llamada telefónica. Si dispone de un iPhone con iOS 8 o posterior, realice llamadastelefónicas directamente desde el Mac utilizando FaceTime. Asegúrese de que el Mac y el iPhonehayan iniciado sesión en la misma cuenta de iCloud y tenga activada esta característica. (En elMac, abra FaceTime, seleccione FaceTime > Preferencias y, a continuación, seleccione “Llamadasdesde el iPhone”.)
Consejo: Con una videollamada en curso, puede arrastrar la ventana PIP (imagen dentro deimagen) pequeña a cualquier esquina de la ventana de FaceTime.
-
8/17/2019 Manual Imac 2016
30/53
Capítulo 3 Apps 30
MapasObtenga direcciones y vea las ubicaciones utilizando imágenes estándar o satélite. O bien utiliceFlyover para ver las ciudades seleccionadas en 3D.
Obtenga rutas detalladas, incluso
para viajar en transporte público.
Envíe rutas al iPhone.
Deje que el iPhone le muestre el camino. Haga clic en Direcciones si desea encontrar la mejorruta para su destino y, a continuación, haga clic en el botón Compartir para enviar las direccio-nes al iPhone y, de este modo escuchar indicaciones de navegación por voz.
Vaya a su destino en transporte público. Mapas ofrece información de transporte público paralas ciudades seleccionadas. Haga clic en “Transporte público” y, a continuación, haga clic en undestino para obtener las rutas de viaje sugeridas y el tiempo de viaje previsto.
Algo más que mapas. En el caso de los puntos de interés local, como restaurantes y hoteles,Mapas le mostrará números de teléfono, fotos e incluso reseñas.
ADVERTENCIA: Para leer información importante acerca de la navegación y evitar distraccionesque podrían conducir a situaciones peligrosas, consulte Información importante en materia
de seguridad.
Consejo: Mapas puede mostrarle el estado del tráco en la visualización de mapa y de saté-lite. Haga clic en Mostrar y seleccione “Mostrar tráco”.
-
8/17/2019 Manual Imac 2016
31/53
Capítulo 3 Apps 31
iBooksUtilice iBooks para leer y organizar su biblioteca de libros, así como para comprar nuevos librosen el Mac.
Un estante para libros directamente en el Mac. Explore o busque todos los ítems en su biblio-teca, o haga clic en “iBooks Store” para buscar nuevos libros y otras publicaciones. Para comprar,simplemente inicie sesión con su ID de Apple: Seleccione Store > Conectarse.
Escriba lo que está
buscando.
Visualice sus libros. Explore contenido
depurado.
No pierda nunca su punto de lectura ni sus marcas. Con iCloud, los libros que haya comprado,sus colecciones, resaltados, notas, marcadores y la página actual que esté leyendo estarán dis-ponibles automáticamente en el Mac y en los dispositivos iOS, siempre y cuando haya iniciadosesión con el mismo ID de Apple.
Encuentre el camino de vuelta. Puede regresar rápidamente a las páginas marcadas previa-mente. Haga clic en la echa situada junto a para ver su lista de marcadores.
Consejo: Cambie el tema para leer mejor en condiciones de poca iluminación. SeleccioneVisualización > Tema y, a continuación, seleccione Nocturno, o haga clic en el botón Tipos y, acontinuación, haga clic en el círculo negro.
-
8/17/2019 Manual Imac 2016
32/53
Capítulo 3 Apps 32
PagesUtilice la aplicación Pages para crear impresionantes documentos con contenido multimedia enel Mac. Abra y edite archivos de Microsoft Word y comparta fácilmente un enlace a su trabajo
con Mail o Mensajes, directamente desde la barra de herramientas.
Cuide el aspecto. Pages incluye una serie de fantásticas plantillas para yers, boletines de noti-cias, informes y currículos, entre otras, lo que le permite iniciar un proyecto con facilidad.
Añada gráficas, vídeos y
mucho más.
Comparta el
documento.
Abra o cierre
la barra lateral
Formato.
Todas sus herramientas de formato en un único lugar. Haga clic en el botón Formato en labarra de herramientas para abrir la barra lateral Formato. Seleccione algún elemento del docu-
mento y aparecerán las opciones de formato del mismo.
Haga que el texto uya alrededor de los gráfcos. Cuando se añade una imagen a un docu-mento de texto, el texto uye automáticamente alrededor de la imagen. Puede ajustar con preci-sión la forma en que debe ajustarse el texto en la barra lateral Formato.
Traslade un gráfico a un
bloque de texto...
… y el texto se ajustará
automáticamente alrededor de él.
Empiece en el Mac y termine en el iPad. Puede mantener sus documentos actualizados entodos sus dispositivos si inicia sesión en iCloud con el mismo ID de Apple. De modo que puedeempezar a trabajar en un dispositivo y retomar su trabajo en otro.
Consejo: Si no está seguro de qué hacer a continuación, haga clic en el botón Consejos enla barra de herramientas para que se muestren consejos que le sirvan de orientación
-
8/17/2019 Manual Imac 2016
33/53
Capítulo 3 Apps 33
NumbersUtilice Numbers para crear hojas de cálculo atractivas y potentes en el Mac. Tiene a su disposi-
ción más de 30 plantillas diseñadas por Apple, que le ofrecen un punto de partida para crear pre-supuestos, facturas, alineaciones de equipos, etc. Numbers también puede abrir y exportar hojasde cálculo de Microsoft Excel.
Utilice una plantilla como punto de partida y, después, añada lo que desee. Seleccione el texto
de ejemplo de la plantilla y escriba texto nuevo. Para añadir imágenes, arrastre un archivo grácodel Mac al marcador de posición de imagen.
Añada objetos como
formas y gráficas.
Visualice las opciones de formato
para el objeto seleccionado.
Organícese utilizando hojas. Utilice varias hojas o pestañas para mostrar distintas visualizacio-nes de su información. Por ejemplo, utilice una hoja para su presupuesto, otra para una tabla yuna tercera para notas. Haga clic en para añadir una nueva hoja. Arrastre una pestaña hacia laizquierda o hacia la derecha para reordenar las hojas.
Haga clic en el botón + paraañadir una nueva hoja.
Arrastre una pestaña haciala izquierda o derecha para
reordenar las hojas.
Las fórmulas son muy sencillas. Obtenga ayuda integrada para más de 250 potentes fun-ciones; simplemente escriba el signo igual (=) en una celda y verá una lista de todas las fun-ciones y sus descripciones en la barra lateral. Comience a escribir una fórmula para obtenersugerencias instantáneas.
Consejo: Para obtener cálculos instantáneos sobre una serie de valores, seleccione el intervalode celdas que contenga los valores y observe la parte inferior de la ventana. Verá la suma, el pro-medio, el valor mínimo, el valor máximo y el recuento de los valores seleccionados. Haga clic enel botón Ajustes para ver más opciones todavía.
-
8/17/2019 Manual Imac 2016
34/53
Capítulo 3 Apps 34
KeynoteCree presentaciones profesionales avanzadas con Keynote. Comience utilizando uno de los más
de 30 temas prediseñados y personalícelo añadiendo texto, nuevos objetos y actualizando elesquema de color.
Organícelo todo de forma visual. Utilice el navegador de diapositivas de la izquierda para añadir,eliminar o reorganizar rápidamente las diapositivas. Haga clic en una diapositiva para verla en la
ventana principal, arrastre una diapositiva para cambiar su orden o selecciónela y pulse Eliminarpara eliminarla.
Arrastre para reordenar
las diapositivas.
Añada objetos a
las diapositivas.
Vea opciones de
animación y formato.
La práctica conduce a la perfección. Para ensayar su presentación, seleccione Reproducir >Ensayar pase de diapositivas. Verá cada diapositiva junto con sus notas, y un reloj para poderseguir el ritmo de exposición.
Vea cómo va de tiempo.
Recuerde comentar ciertos
puntos clave.
Comparta su presentación. Si su jefe desea revisar su presentación o usted desea compartirlacon otras personas en una conferencia telefónica, haga clic en el botón Compartir en la barrade herramientas para enviar una copia mediante Mail, Mensajes, AirDrop o incluso a través deredes sociales.
-
8/17/2019 Manual Imac 2016
35/53
Capítulo 3 Apps 35
Siga la pelota saltarina. Atraiga la atención de los espectadores animando un objeto en unadiapositiva. Seleccione el objeto, haga clic en Animar en la barra de herramientas, haga clic enAcción en la barra lateral y, a continuación, haga clic en “Añadir un efecto”.
Consejo: Puede integrar un vídeo en su presentación. Haga clic en el lugar donde desee colo-carlo y, a continuación, haga clic en el botón Multimedia en la barra de herramientas. Hagaclic en Vídeos, busque el vídeo que desee y arrastre el archivo a su dispositiva.
iMovieiMovie le permite convertir sus vídeos caseros en fantásticas películas y tráileres épicos al máspuro estilo Hollywood, y le permite compartir sus clips con facilidad.
Importe sus vídeos. Importe vídeos o fotos del iPhone, iPad o iPod touch, de una cámara ode archivos multimedia que ya estén en el Mac. iMovie creará una nueva biblioteca y eventopara usted.
Vea sus eventos,
proyectos y clips.
Comparta un
vídeo, tráiler o clip.
Empiece desde cero
o importe un vídeo.
Grabe nuevos vídeos con la cámara integrada. Utilice la cámara FaceTime del Mac para grabarvídeos y añádalos a su proyecto. Seleccione un evento en la barra lateral, haga clic en Importaren la barra de herramientas, seleccione “Cámara FaceTime HD (integrada)” y, a continuación, hagaclic en el botón Grabar para iniciar y detener la grabación.
-
8/17/2019 Manual Imac 2016
36/53
Capítulo 3 Apps 36
Cree tráileres divertidos. Cree tráileres ingeniosos de estilo Hollywood y complételos con títulosy música. Solo tiene que añadir sus propios clips de vídeo y personalizar los créditos. Haga clic enel botón Nuevo , haga clic en Tráiler y seleccione una plantilla de la ventana Tráiler. Haga clic enCrear, seleccione el evento que desee utilizar, escriba un nombre y haga clic en Aceptar.
Haga clic en
Reproducir para
previsualizar el tráiler.
Consejo: Grabar vídeo con un dispositivo de mano puede producir resultados inestables, pero
puede estabilizar el vídeo para que la reproducción sea más continua. Seleccione el clip inesta-ble en el control temporal, haga clic en el botón Estabilización y, a continuación, haga clic en“Estabilizar vídeo movido”.
GarageBandGarageBand es una aplicación para crear, grabar y compartir su música. Incorpora todo lo nece-sario para tocar un instrumento, componer música y grabar una canción: su propio estudio degrabación casero.
Cree un proyecto nuevo. Puede comenzar con una plantilla de canción, seleccionar un tempo,tonalidad y otras opciones y, a continuación, hacer clic en Grabar y comenzar a tocar. Cree su
canción; por ejemplo, con distintas pistas y bucles. Haga clic en “Ayuda rápida” y coloque elpuntero sobre ítems que desee para saber qué son y cómo funcionan.
Muestre Smart Controls.
Visualice los editores.
Visualice Apple Loops.
Abra las notas. Área de pistas
-
8/17/2019 Manual Imac 2016
37/53
Capítulo 3 Apps 37
Déjese de excusas y aprenda a tocar. GarageBand incluye una lección para empezar a aprendera tocar el piano y otra para guitarra. Abra la tienda Lesson Store en el selector de proyectos para
ver más lecciones que descargar o comprar, muchas de ellas de músicos famosos.
Grabe su voz. Conecte un micrófono, seleccione Pista > “Nueva pista” y, a continuación, selec-cione el micrófono bajo Audio. Haga clic en el triángulo situado junto a Detalles para ajustar
opciones para la entrada, salida y monitorización y, a continuación, haga clic en Crear. Haga clicen el botón Grabar para comenzar y en el botón Reproducir para detener la grabación. ¡No seolvide de cantar!
Haga clic para grabar su voz.
Escúchese mientras graba.
Consejo: Cree sus propios tonos y sincronícelos con el iPhone utilizando iTunes. SeleccioneArchivo > Nuevo, seleccione Tono, haga clic en Seleccionar e importe un archivo para utilizarlo.
Personalice el tono tal y como desee y seleccione Compartir > Tono en iTunes.
-
8/17/2019 Manual Imac 2016
38/53
Capítulo 3 Apps 38
App StoreRealice búsquedas en la tienda App Store para encontrar y descargar aplicaciones, y obtenga lasúltimas actualizaciones para sus aplicaciones.
Encuentre exactamente la aplicación correcta. ¿Sabe lo que está buscando exactamente?Escriba el nombre en el campo de búsqueda y pulse Retorno. O bien, haga clic en “Listas deéxitos” para ver las aplicaciones más populares.
Haga clic en una
categoría para explorarla.
Busque una app
por el nombre.
Todo lo que necesita es un ID de Apple. Para descargar aplicaciones, basta con que inicie sesióncon su ID de Apple: seleccione Store > Conectarse o haga clic en Conectarse en el lado derechode la ventana. Si aún no dispone de un ID de Apple, seleccione Store > Crear cuenta.
Obtenga las actualizaciones más recientes. Si ve un indicador en el icono de la App Store en elDock, signica que hay actualizaciones disponibles para sus aplicaciones o para OS X. Haga clicen el icono para abrir la App Store y, a continuación, haga clic en Actualizaciones en la barra deherramientas.
Tiene actualizaciones
disponibles.
Consejo: Puede comunicar a sus amigos sus aplicaciones favoritas. Mientas visualiza una apli-cación, haga clic en la echa abajo situada junto al precio y seleccione “Contar a un amigo”.
-
8/17/2019 Manual Imac 2016
39/53
4
39
Obtener respuestas en la Ayuda de MacPuede consultar información adicional acerca de cómo utilizar el iMac mediante la Ayudade Mac.
Obtenga ayuda. Haga clic en el icono del Finder que hay en el Dock, luego haga clic en elmenú Ayuda en la barra de menús y seleccione Ayuda de Mac. O bien, escriba una pregunta o untérmino en el campo de búsqueda y seleccione un tema en la lista de resultados.
Muestre la tablade contenido.
Obtenga información sobre OS X.
Explorar el iMac
-
8/17/2019 Manual Imac 2016
40/53
Capítulo 4 Explorar el iMac 40
Explore los temas. Para encontrar un tema en la Ayuda de Mac, puede realizar una exploración ouna búsqueda. Si desea realizar una exploración, haga clic en “Mostrar temas” para ver la lista detemas y, a continuación, haga clic en un tema para leerlo. O bien, escriba lo que desee buscar enel campo de búsqueda para ir directamente a la respuesta.
Haga clic en para
visualizar más temas.
Haga clic en un
tema para verlo.
Descubra las últimas novedades. Haga clic en el menú Ayuda y seleccione “Novedades de OS X”
para obtener más información sobre las últimas características de OS X.
Más informaciónA continuación se indican las respuestas a algunas de las preguntas más comunes sobre el iMac.
¿Cómo puedo obtener soporte técnico para el iMac? Vaya aSoporte técnico de iMac basado en Intel.
¿Dónde está mi número de serie? Seleccione el menú Apple > Acerca de este Mac. El númerode serie es el último ítem de la lista. Si no tiene encendido el ordenador, puede encontrar elnúmero de serie impreso en la parte inferior del soporte del iMac.
¿Dónde puedo encontrar las funciones rápidas de teclado? Si ha pasado de PC a Mac, o sidesea utilizar el teclado en lugar del ratón, revise Cómo cambiar los hábitos del PC para obteneruna lista de las funciones rápidas de teclado del Mac y las diferencias entre los teclados de Mac
y Windows.
¿Cómo puedo obtener ayuda para una aplicación? Cuando utilice la aplicación, haga clic en elmenú Ayuda de la barra de menús situada en la parte superior de la pantalla.
¿Dónde se guarda la información de seguridad de mi iMac? Consulte Información importanteen materia de seguridad.
¿Dónde puedo encontrar las especifcaciones técnicas? Vaya a Especicaciones técnicas de iMac o seleccione el menú Apple > Acerca de este Mac y haga clic en los botones de la parte supe-
rior correspondientes a pantallas, almacenamiento y memoria.¿Cómo puedo compruebar si hay problemas en el disco? Si tiene problemas paraarrancar el iMac o si necesita vericar o reparar el disco, utilice Utilidad de Discos.Consulte Solucionar problemas de arranque y realizar el mantenimiento del disco y
Cómo usar la Utilidad de Discos para vericar o reparar discos.
http://www.apple.com/es/support/imac/intelhttp://www.apple.com/es/support/macbasics/pctomachttp://www.apple.com/es/imac/specshttps://support.apple.com/es-es/HT203176https://support.apple.com/es-es/HT201639https://support.apple.com/es-es/HT201639https://support.apple.com/es-es/HT203176http://www.apple.com/es/imac/specshttp://www.apple.com/es/support/macbasics/pctomachttp://www.apple.com/es/support/imac/intel
-
8/17/2019 Manual Imac 2016
41/53
Capítulo 4 Explorar el iMac 41
Sustituir la memoria
PresentaciónPuede sustituir la memoria del iMac de 27 pulgadas siguiendo las instrucciones de esta sección.
Importante: La memoria del iMac de 21,5 pulgadas no es extraíble y no puede actualizarse trasla compra. El iMac de 21,5 pulgadas puede tener un máximo de 16 GB de memoria instalada. Nointente abrir el iMac de 21,5 pulgadas para reemplazar o actualizar su memoria.
El iMac de 27 pulgadas viene con un mínimo de 8 gigabytes (GB) de memoria DDR3 a 1867 MHzinstalada en forma de dos módulos de memoria de 4 GB. Puede reemplazar o instalar módulosde memoria adicionales de 4 GB u 8 GB hasta un máximo de 32 GB. Utilice módulos de memoriadual en línea de contorno pequeño con transferencia de datos doble (SO-DIMM) que cumplantodas las especicaciones que se indican a continuación:
• PC3-15000
• Sin búfer y sin paridad
• SDRAM DDR3 de 204 patillas a 1867 MHz
ADVERTENCIA: Apple le recomienda que se ocupe de instalarle la memoria un técnico certi-
cado por Apple. Consulte Más información, reparación y soporte técnico para obtener informa-ción acerca de cómo ponerse en contacto con Apple para solicitar una reparación. Si intentainstalar memoria y causa algún desperfecto al equipo, debe saber que tal desperfecto no estácubierto por la garantía limitada de su iMac.
Instalar memoriaEl iMac de 27 pulgadas tiene cuatro ranuras de memoria. Dos de ellas están ocupadas por almenos un módulo de memoria de 4 GB. Puede instalar memoria adicional en las ranuras libres oreemplazar la memoria de las ranuras ocupadas por módulos de memoria de 2 GB, 4 GB u 8 GB,hasta un total de 32 GB de memoria.
Puede comprar memoria adicional a un distribuidor autorizado de Apple.
ADVERTENCIA: Siempre que vaya a instalar memoria, apague primero el iMac y desconecte elcable de alimentación. No intente instalar memoria con el iMac conectado. Si ha estado utili-zando el iMac, espere diez minutos después de apagarlo para que los componentes internos seenfríen antes de continuar.
Instalar memoria en el iMac de 27 pulgadas
1 Apague el iMac seleccionando el menú Apple > Apagar.
2 Desconecte todos los cables del iMac, incluido el de alimentación.
3 Coloque una toalla o un paño suave limpio sobre la supercie de trabajo. Sujete el iMac por
ambos lados y colóquelo boca abajo, de modo que la pantalla repose sobre la supercie y ustedvea la parte inferior.
-
8/17/2019 Manual Imac 2016
42/53
Capítulo 4 Explorar el iMac 42
4 Abra la puerta del compartimento de la memoria pulsando el pequeño botón de color gris quese encuentra justo encima del puerto de alimentación de CA.
®
La puerta del compartimento de la memoria se abrirá cuando se apriete el botón.
5 Retire el compartimento de la memoria y póngalo a un lado.
Un diagrama en la parte inferior de la puerta muestra la orientación de los módulos de memoriay las palancas de la memoria.
6 Localice las palancas, una a cada lado de la memoria. Empuje las palancas hacia afuera para libe-rar la memoria.
-
8/17/2019 Manual Imac 2016
43/53
-
8/17/2019 Manual Imac 2016
44/53
Capítulo 4 Explorar el iMac 44
12 Sujete el iMac por ambos lados y colóquelo en posición derecha. Vuelva a conectar los cables,incluido el de alimentación.
13 Pulse el botón de arranque situado en la parte inferior del iMac para encenderlo.
Comprobar si el iMac reconoce la memoria nuevaDespués de instalar la memoria nueva, compruebe si el iMac la reconoce.
1 Arranque el iMac.
2 Cuando vea el escritorio del OS X, seleccione el menú Apple > Acerca de este Mac.
Verá la cantidad total de memoria instalada en el iMac. Para obtener una vista detalla de la can-
tidad de memoria instalada, haga clic en “Informe del sistema” y, a continuación, haga clic enMemoria a la izquierda, bajo Hardware.
Si la memoria instalada no cumple las especicaciones, el iMac emitirá tres tonos cada cincosegundos. Si esto ocurre, apague el iMac y vuelva a comprobar las instrucciones de instalaciónpara asegurarse de que la memoria sea compatible y esté instalada correctamente. Si sigueteniendo problemas, retire la memoria y consulte la información de soporte técnico que acom-pañaba a la memoria o póngase en contacto con el proveedor de la memoria.
-
8/17/2019 Manual Imac 2016
45/53
5
45
Información importante en materia de seguridad
ADVERTENCIA: La no observación de estas instrucciones de seguridad podría provocar incen-dios, descargas eléctricas u otras lesiones, o bien dañar el iMac u otras propiedades. Lea com-pletamente la siguiente información relacionada con la seguridad antes de utilizar el iMac.
Manejo. Coloque el iMac sobre una supercie de trabajo resistente y estable, que permita unacirculación de aire adecuada por debajo y alrededor del ordenador. Tampoco debe introducirobjetos por las aberturas de ventilación.
Lugares húmedos o mojados. Mantenga el iMac alejado de cualquier zona en la que haya líqui-
dos como, por ejemplo, vasos o copas, lavabos, bañeras, duchas, etc. Proteja el iMac de la hume-dad o las inclemencias meteorológicas que provocan humedad, tales como la lluvia, la nieve y laneblina.
Alimentación. Desenchufe el cable de alimentación (tirando del enchufe, no del cable) y desco-necte el cable Ethernet o el cable de teléfono en cualquiera de los siguientes casos:
• Desea añadir memoria (solo puede reemplazar la memoria por su cuenta en el iMac de 27pulgadas).
• El cable de corriente o el enchufe están deshilachados o presentan algún otro desperfecto.
• Derrama algún líquido sobre la carcasa.
• El iMac está expuesto a la lluvia o a una humedad excesiva.
• El iMac se cae o se daña la carcasa. • Cree que es necesario reparar el iMac.
• Desea limpiar la carcasa (siga solo el procedimiento recomendado que se describe más ade-lante en este documento).
Importante: La única forma de apagarlo por completo es desenchufando el cable de alimenta-
ción. Asegúrese de que puede acceder fácilmente a al menos uno de los extremos del cable dealimentación para poder desenchufar el iMac cuando lo necesite.
Especicaciones eléctricas (modelo de 21,5 pulgadas):
• Voltaje: de 100 a 240 V CA
• Corriente: 3 A como máximo
• Frecuencia: de 50 a 60 Hz
Especicaciones eléctricas (modelo de 27 pulgadas):
• Voltaje: de 100 a 240 V CA
• Corriente: 4 A como máximo
• Frecuencia: de 50 a 60 Hz
Seguridad, manejo y asistencia
-
8/17/2019 Manual Imac 2016
46/53
Capítulo 5 Seguridad, manejo y asistencia 46
ADVERTENCIA: El cable de CA tiene un enchufe con toma tierra de tres cables (un enchufe cuyatercera clavija es de toma tierra). Este enchufe sirve solo para una toma de CA con conexióna tierra. Si no puede insertar el enchufe en una toma de corriente de este tipo, póngase encontacto con un técnico electricista para que la sustituya por una toma de CA con conexión atierra adecuada. No anule el sistema de seguridad que supone la clavija con toma de tierra.
Pérdida auditiva. Escuchar sonido a un volumen elevado puede provocar pérdidas de audición.
El ruido de fondo, así como la exposición continuada a un volumen alto, puede hacer que elsonido se antoje menos estridente de lo que en realidad es. Ya sean de tapón o de otro tipo, uti-lice solo auriculares compatibles con el iMac. Active el audio y compruebe el volumen antes de
insertarse nada en el oído. Para obtener más información acerca de la pérdida auditiva, consulteSonido y audición.
ADVERTENCIA: Para evitar posibles pérdidas auditivas, no escuche sonido a alto volumendurante períodos dilatados.
Reparación. El iMac no contiene piezas que el usuario pueda manipular, salvo la memoria, que elusuario solo puede reemplazar por su cuenta en los modelos de 27 pulgadas. No intente reem-
plazar ni reparar ningún componente del interior del iMac. Si necesita reparar el iMac, póngaseen contacto con un proveedor de servicios Apple autorizado o con Apple. Si abre el iMac o ins-tala otras piezas que no sean la memoria en los modelos de 27 pulgadas, corre el riesgo de dañarel equipo. La garantía limitada del iMac no cubre este tipo de daños.
Navegación. Mapas, las indicaciones de direcciones y las apps basadas en su ubicación depen-den de servicios de datos. Tales servicios de datos son susceptibles a cambios y pueden no estar
disponibles en todas las regiones, lo cual puede redundar en que la información basada en ubi-caciones, mapas y las indicaciones de direcciones puedan no estar disponibles, ser imprecisas oestar incompletas. Compare la información proporcionada por el iMac con su entorno y consultelas señales viales para resolver cualquier discrepancia. No utilice estos servicios mientras realizaactividades que requieren atención plena. Observe siempre las señales viales, así como las leyes ynormativas de las zonas en las que utiliza el iMac y aplique siempre el sentido común.
Exposición a radiofrecuencias. El iMac utiliza señales de radio para conectarse a las redes ina-lámbricas. Para obtener información acerca de la energía de radiofrecuencias (RF) provocada porlas señales de radio y las medidas que puede adoptar para minimizar su exposición, consulte lapágina web sobre exposición a radiofrecuencias.
Interferencia con dispositivos médicos. El iMac contiene componentes y radios que emitencampos electromagnéticos, los cuales pueden interferir con marcapasos, desbriladores y otrosaparatos médicos. Mantenga una distancia de seguridad entre el aparato médico y el iMac.Solicite a su médico o al fabricante del aparato médico la información especíca relacionada consu aparato médico. Si sospecha que el iMac está interriendo con su marcapasos o con otro dis-positivo médico, deje de utilizar el ordenador.
Enfermedades. Si padece usted un dolor o una enfermedad que considera que podría verseagravado por el uso del iMac (por ejemplo, ataques epilépticos, lipotimias, vista cansada o cefa-leas), consulte con su médico antes de utilizar el ordenador.
Movimiento repetitivo. Al realizar actividades repetitivas, como teclear o jugar a juegos en eliMac, es posible experimentar incomodidad en las manos, los brazos, las muñecas, los hom-bros, la nuca y otras partes del cuerpo. Si nota molestias, deje de utilizar el iMac y consulte aun médico.
http://www.apple.com/es/sound/http://www.apple.com/legal/rfexposurehttp://www.apple.com/legal/rfexposurehttp://www.apple.com/es/sound/
-
8/17/2019 Manual Imac 2016
47/53
Capítulo 5 Seguridad, manejo y asistencia 47
Actividades de alto riesgo. El iMac no está concebido para ser utilizado en lugaresdonde un fallo del ordenador podría provocar la muerte, lesiones personales o gravesdaños medioambientales.
Atmósferas explosivas. Puede ser peligroso cargar o utilizar el iMac en un lugar con una atmós-fera potencialmente explosiva, como son entornos en los que el aire contiene niveles elevadosde sustancias químicas inamables, vapores o partículas (como cereal o metal pulverizado opolvo). Obedezca todas las señales e instrucciones.
Información importante en materia de manejoEntorno de trabajo. Utilizar el iMac fuera de estos márgenes puede afectar a su funcionamiento:
• Temperatura operativa: entre 10° y 35° C.
• Temperatura de almacenamiento: entre -25° y 45° C
• Humedad relativa: entre 5 % y 90 % (sin condensación)
• Altitud operativa: probado hasta un máximo de 3.048 m
No utilice el iMac en zonas con cantidades importantes de polvo en suspensión o humo decigarrillos, puros, ceniceros, hornos o chimeneas, ni cerca de humidicadores por ultrasonidos
que utilicen agua de grifo sin ltrar. Las partículas en suspensión producidas al fumar, cocinar,quemar alguna cosa o utilizar un humidicador por ultrasonidos con agua sin ltrar pueden, enmuy pocos casos, entrar por las aberturas de ventilación del iMac y, en determinadas condicio-nes, provocar una ligera neblina en la supercie interna del panel de cristal que cubre la pantalladel iMac.
Transporte del iMac. Antes de levantar el iMac o cambiarlo de lugar, apáguelo y desconectetodos los cables. Para levantar o mover el iMac, sosténgalo por los lados.
Uso de conectores y puertos. Nunca fuerce un conector para que entre en un puerto. Al conec-tar un dispositivo, asegúrese de que el puerto esté limpio, de que el conector encaje en el puertoy de haber colocado correctamente el conector con relación al puerto.
Almacenamiento del iMac. Si necesita almacenar el iMac durante un periodo de tiempo prolon-gado, colóquelo en un lugar fresco (idealmente, a una temperatura de 22° C).
Limpieza del iMac. Antes de limpiar la parte exterior del iMac y sus componentes, apague elordenador y, a continuación, desenchufe todos los cables. Después, humedezca un paño limpio ysuave que no deje pelusa para limpiar el iMac por fuera. Evite que entre humedad en las abertu-ras. No rocíe líquido directamente sobre el ordenador. No utilice pulverizadores de aerosol, disol-ventes, abrasivos ni productos de limpieza que contengan peróxido de hidrógeno, pues podríadañar el acabado.
Limpieza de la pantalla del iMac. Para limpiar la pantalla del iMac, apague el ordenador y, a con-tinuación, desenchufe todos los cables. Humedezca un paño limpio y suave que no deje pelusacon un poco de agua y limpie la pantalla. No rocíe líquido directamente sobre la pantalla.
Limpieza del ratón Magic Mouse 2. Apague el ratón y desenchufe el cable (si es necesario).Para limpiar el exterior del ratón, utilice un paño limpio y suave que no deje pelusa ligeramentehumedecido con agua. No deje que entre humedad por ninguna abertura ni utilice aerosoles,disolventes ni sustancias abrasivas.
Limpieza del teclado Magic Keyboard. Apague el teclado y desenchufe el cable (si es necesario).Para limpiar el exterior del teclado, utilice un paño limpio y suave que no deje pelusa ligera-mente humedecido con agua. No deje que entre humedad por ninguna abertura ni utilice aero-
soles, disolventes ni sustancias abrasivas.
-
8/17/2019 Manual Imac 2016
48/53
Capítulo 5 Seguridad, manejo y asistencia 48
Principios básicos de ergonomíaCuando utilice el teclado y el ratón, los hombros deben estar relajados. Los brazos deben quedardoblados a la altura del codo formando un ángulo algo superior a un ángulo recto, y la muñeca yla mano deben quedar aproximadamente en línea recta.
Así no Así
Así no Así
Cambie a menudo la posición de las manos para evitar cansarse. Algunos usuarios de ordenadorpueden experimentar molestias en las manos, las muñecas o los brazos tras jornadas intensivasde trabajo sin pausa. Si nota que le aparece alguna molestia o algún dolor crónico en las manos,en las muñecas o en los brazos, consulte con un especialista en salud cualicado.
Ratón o trackpad opcional. Coloque el ratón o el trackpad a la misma altura que el teclado y auna distancia cómoda.
Silla. Una silla regulable proporciona un soporte rme y cómodo. Ajuste la altura de la silla deforma que los muslos queden en posición horizontal y pueda apoyar los pies planos en el suelo.El respaldo de la silla debería recoger perfectamente la región lumbar. Siga las instrucciones delfabricante para ajustar el respaldo a su cuerpo de manera pertinente.
Pantalla integrada. Coloque la pantalla de manera que la parte superior quede ligeramentepor debajo de sus ojos cuando esté sentado al teclado. La distancia óptima entre sus ojos y lapantalla depende de sus preferencias, aunque la mayoría de los usuarios suelen colocarse a unadistancia de entre 45 y 70 cm
Sitúe la pantalla para reducir al mínimo los destellos y reejos de luces y ventanas. El soporte lepermite colocar la pantalla en el mejor ángulo de visualización para reducir o eliminar los reejosde aquellas fuentes de luz que no pueda mover.
Para más información sobre ergonomía, consulte la página web sobre ergonomía.
Más información, reparación y soporte técnico
Puede obtener más información acerca de su iMac a través de la Ayuda de Mac, el informe delsistema, Diagnóstico de Apple y los recursos disponibles en Internet.
Ayuda Mac. En la Ayuda de Mac de su iMac encontrará respuesta a muchas de sus preguntas, asícomo instrucciones e información sobre solución de problemas. Haga clic en el icono del Finder
que hay en el Dock, luego haga clic en Ayuda en la barra de menús y seleccione “Ayuda deMac”.
http://www.apple.com/about/ergonomicshttp://www.apple.com/about/ergonomics
-
8/17/2019 Manual Imac 2016
49/53
Capítulo 5 Seguridad, manejo y asistencia 49
“Informe del sistema” Para obtener información acerca de su iMac, utilice el informe del sistema.El informe le muestra qué hardware y software tiene instalado, el número de serie y la versióndel sistema operativo, además de cuánta memoria tiene instalada, entre otras cosas. Para abrir elinforme del sistema, vaya al menú Apple > “Acerca de este Mac” y, a continuación, haga clic en“Informe del sistema”.
Diagnóstico de Apple. Puede utilizar Diagnóstico de Apple para determinar si existe un pro-blema con alguno de los componentes de su ordenador, como pueden ser la memoria o el
procesador. Diagnóstico de Apple le ayuda a identicar el posible origen de un problema dehardware y le ofrece una serie de pasos iniciales para intentar resolverlo. Diagnóstico de Appletambién le ayuda a ponerse en contacto con el servicio de soporte técnico de Apple si necesitamás ayuda.
Antes de utilizar Diagnóstico de Apple, desconecte todos los dispositivos externos, como undisco duro o una pantalla externa. Asegúrese de estar conectado a Internet.
Para iniciar Diagnóstico de Apple, reinicie el iMac y mantenga pulsada la tecla D mientras seenciende. Si se le solicita, seleccione el idioma correspondiente a su ubicación. Pulse la teclaRetorno o haga clic en el botón de la echa derecha. La prueba básica de Diagnóstico de Appletarda unos minutos en completarse. Si se encuentran problemas, se mostrará una descripción delproblema con instrucciones adicionales. Tome nota de cualquier código de referencia antes de
salir de Diagnóstico de Apple.
Recursos en Internet. Si desea obtener información en línea acerca del servicio de reparacionesy soporte, visite Soporte técnico de Apple. Puede obtener información sobre productos de Apple,ver manuales en línea y comprobar la existencia de actualizaciones de software. Póngase en con-tacto con otros usuarios de Apple y obtenga servicio, asistencia y consejo profesional de Apple.
Soporte técnico AppleCare.Si necesita asistencia, los representantes de AppleCare puedenayudarle a instalar y abrir apps, así como a solucionar problemas. Llame al teléfono del centrode soporte técnico más cercano (los primeros 90 días son gratuitos). Tenga a mano la fecha decompra y el número de serie del iMac cuando efectúe la llamada.
Los 90 días de soporte técnico telefónico gratuito comienzan el día de la compra.
País Número de teléfono Dirección web
España (+34) 900812703 www.apple.com/support/country
Los números de teléfono son susceptibles a cambios y pueden estar sujetos a una tari-cación de llamada local o nacional. Puede consultar un listado completo en Internet enPonerse en contacto con Apple para obtener servicio y soporte técnico.
Conformidad con la FCCEste dispositivo cumple las estipulaciones establecidas en el apartado 14 de la normativa FCC deEstados Unidos. Su funcionamiento está sujeto a las dos condiciones siguientes: (1) este disposi-
tivo no puede provocar interferencias dañinas, y (2) este dispositivo debe aceptar cualquier inter-ferencia recibida, incluidas interferencias que puedan causar un funcionamiento no deseado.
http://www.apple.com/supporthttp://www.apple.com/support/countryhttp://www.apple.com/support/contact/phone_contacts.htmlhttp://www.apple.com/support/contact/phone_contacts.htmlhttp://www.apple.com/support/countryhttp://www.apple.com/support
-
8/17/2019 Manual Imac 2016
50/53
Capítulo 5 Seguridad, manejo y asistencia 50
Nota: Este equipo ha sido probado y se ha observado que cumple con los límites de los disposi-tivos digitales de la Clase B, según las especicaciones del apartado 15 de la normativa de la FCC.Estos límites se han diseñado para proporcionar una protección razonable contra interferenciasdañinas en instalaciones residenciales. Este equipo genera, utiliza y podría emitir energía deradiofrecuencia, de modo que, si no se instala y se utiliza según las instrucciones, podría producirinterferencias perjudiciales para las radiocomunicaciones. No obstante, no se garantiza que nopuedan producirse interferencias en una instalación en particular. Si este equipo provoca inter-ferencias en la recepción de radio o televisión, cosa que puede determinarse apagándolo y vol-viéndolo a encender, se insta al usuario a intentar corregir dichas interferencias adoptando una ovarias de las medidas siguientes:
• Cambie la orientación o la ubicación de la antena receptora.
• Aumente la separación entre el equipo y el receptor.
• Conecte el equipo a una toma de corriente de un circuito distinto al que está conectado
el receptor.
• Consulte con el fabricante o con un técnico especializado en radio y TV para obtener ayuda.
Importante: Los cambios o las modicaciones realizados a este producto sin la autorización deApple podrían anular el cumplimiento de la normativa relativa a compatibilidad electromagné-
tica (EMC) e inalámbrica e inhabilitarlo para utilizar el producto. Este producto ha demostradoser compatible con la EMC en situaciones que incluyen el uso de dispositivos periféricos aproba-dos y cables apantallados entre componentes del sistema. Es importante que utilice dispositivosperiféricos aprobados y cables apantallados entre los componentes del sistema para reducir laposibilidad de causar interferencias en radios, televisores y otros dispositivos electrónicos.
En caso necesario, contacte con Apple o lleve el iMac a un centro de reparaciones autorizado porApple, como un proveedor de servicios autorizado por Apple. También puede consultar con untécnico experimentado en radio y televisión para conocer sugerencias adicionales.