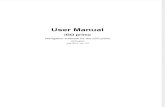Manual - iGO Primo 2.0
-
Upload
emersonsfc -
Category
Documents
-
view
246 -
download
6
Transcript of Manual - iGO Primo 2.0

OPERATING GUIDE

2
>>> CONTENTS
> D
> GB
> F
> I
> PL
Warranty 6Safety instructions 7The Navigation device 9Operating manual contents 9Use of the product 9Navigation 9
Images* 9Telefon (selected models) 10
Unpacking the Navigation device 10Checking the contents 10Overview of functions 10
Scope of delivery 11Complaints 11Handling the packaging 11
Description of the device 11The basic unit 12Cable for power supply from cigarette lighter 12Battery 12USB connection cable 12Unit bracket 12Accessories 12
Mains power supply unit 12Cable for vehicle integration (for certain models only) 13
Information about the documentation 13Quick Start Guide 13Operating instructions 13
Registration 13Repairs 13
Emissions and disposal 13Overview of the scope of Delivery 14Overview of the navigation device 15General operation 17Maintenance and care 17Battery quality declaration 18Display quality declaration 18Start-up 18Power supply 18
Using the battery 19Connection for the cigarette lighter 19Connection to the mains outlet 20
Connecting to power supply 20TMC antenna (depending on the model) 20GPS antenna 20
Unit antenna 20Cable for vehicle integration (depending on model, optional) 21Memory card 21
Inserting the memory card 22Ejecting the memory card 22
Unit bracket 22Fitting the unit bracket 22
On the windscreen 23Adjusting the unit holder’s position 24Attaching the Navigation device 24Removing the Navigation device 24
Switching the Navigation device on/off 24
Switching on 24Switching off 25
Basic information about the touch screen 26
Operation 26Calibration 26
Basic information about the menus 26The main menu 26Entries made with the entry menu 27
Entering characters 28Accepting proposals 28Scrolling through the lists 28Special characters and accent marks 29Other character sets 29Entering numbers 30Switching between upper and lower case: 30Deleting characters 30Inserting spaces 30
The back button 31Content Manager 31
Installing the Content Manager 31Starting the Content Manager 32
Transferring pictures 33Faults 33Navigation Mode 34What is navigation? 34Selecting Navigation 35
Home address 35Smart Guess 36
Last destinations list 36
Contents

3
CONTENTS >>>
> D
> GB
> F
> I
> PL
The destination list 36Icons used 37
Operating the last destinations list 37Start with existing destination 37Scrolling through stored destinations 37Displaying or editing a destination 37Personal destinations 38Contacts 38
Selecting a destination from Personal destinations 38
Editing Personal destinations 39Selecting a destination from Contacts 39
The New destination menu 40Layout of the New destination menu 41
Enter address 41Select Point of Interest 41Marco Polo City Guides 41Select on map 41Enter geo-coordinates 41Route planning 41
Entering the address 41Selecting a country 42Selecting an address and starting route guidance 42Entering address by speech(selected models) 47
Points of interest 48Point of interest in the vicinity 49Point of interest near to an address 50Point of interest near to destination 50POI on route 50Entering a point of interest directly 51
Calling special destination phone number (depending on the model) 51Additional point of interest information 52
Marco Polo City Guides 52Selecting a destination from the map 52Coordinate entry 54Route planning 55
Simulation of the route 56Creating a new route 56Editing a route 57Optimising a route 58
Navigation settings 58The Map view button 59
Auto zoom 60Select POI categories 61Selecting Info box data fields 613D city view 62
The Route overview button 62The Guidance info button 63The Route options button 64
Selecting the vehicle profile 65Selecting the route type 65Time-dependent route guidance 66Avoiding particular types of road 66
The TMC button 66The Voice guidance button 67
Setting the Voice 68Setting the Volume 68
The Warnings button 68Setting Driver alerts 69Setting Speed info 70
The Blocked roads button 71The Vehicle data button 72The Format button 73The Time button 73The Reset button 74
Traffic announcements using TMC (depending on the model) 74
Displaying TMC messages on the map 75Using TMC 75
Reading a message 76Taking announcements into consideration when calculating routes 76
Automatic recalculation 76Manual recalculation 76
The map display 77Calling up the map display 77Structure of the map display 78
Map display without route guidance 78Map display with route guidance 78The Information box 79Split screen with route guidance 80Route guidance with arrow display 80Map display with Junction view 81Tunnel view 81
Using the map display 82Repeating the last announcement 82Changing the announcement volume 82Map zooming 83Moving the map 83Map orientation 84
The Route overview 84

4
>>> CONTENTS
> D
> GB
> F
> I
> PL
SituationScan 85The detour assistant 85The Park Assistant 85The departure assistant 86
Map display options 86Displaying the whole route 87Selecting alternative routes 88Change route options 88Canceling route guidance 88Entering/deleting a stopover 89Blocking route temporarily 89Setting day/night display 90Display current position 90Entering the destination 91Skipping a destination 92
Telephone mode 93Calling up the telephone mode (only selected models) 93Telephone menu (only selected models) 94
Dialing a number 94Phonebook 95
Text messages (SMS) (only selected models) 97
Incoming text message 98Number lists 98
Icons used 99Scrolling in the number list 99Dialing an available number 99Displaying or editing entries 99Lists loaded from cell phone 100
Connecting Bluetooth telephones 100Calling up a device list 100Automatic connection 101Searching for cell phones 101Connecting from device lists 102Connecting a mobile phone 102
Disconnecting a connected telephone 103Telephone calls 103
Establishing a call 103Accepting a call 103Ending a call 104During a call 104
Telephone settings 105Switching Bluetooth on and off 106Automatic connection 106Visibility 106Automatic call acceptance 107Telephone volume 107Updating the phonebook 107Bluetooth name 108Text message notification (depending on the model) 108
Tools 109Marco Polo City Guides 109Image viewer* 109
The image viewer menu 110Selecting an image 110Enlarging the image 111Rotating the picture 111Displaying image information 111
Slide show 112
settings 112Country information 112Blocking a section of the road permanently 113Trip computer (depending on model) 115Settings 117Selecting system settings 117
The system settings menu 117Operation 117
Selection options 117Closing the settings menu 117
The individual menu items 118Battery 118Automatic on/off 118Day/night display 119Brightness 119Design by day 120Design by night 120Setting the colour 121Language 121Sounds 122Service information 122Factory settings 122Calibration 123

5
CONTENTS >>>
> D
> GB
> F
> I
> PL
Technical terminology 124index 126Model overview and technical specifications 129NOTICE 130EU Declaration of Conformity 130Disposal of the unit 131Disposal of the battery 132
Duty to supply information according to battery legislation (BattV) 132
Removing the battery 132
The information and data contained inthese documents are subject to changewithout prior notice.No part of these documents may be du-plicated or transmitted for any purposewhatsoever without express written per-mission of United Navigation GmbH. Alltechnical information, drawings etc. aresubject to copyright law.© Copyright 2011, United Navigation GmbHAll rights reserved.

6
>>> WARRANTY
> D
> GB
> F
> I
> PL
24-month warrantyThe company United Navigation GmbH,Marco-Polo-Str. 1, 73760 Ostfildern,Germany, provides a world-wide,24-month warranty (battery: 6 months)for BECKER units, beginning on the dayof delivery to the final customer (buyer).Within the framework of the warranty,functional defects will be eliminatedfree-of-charge, provided that these canbe shown to be the result of material ormanufacturing faults and this shall be ef-fected either by elimination of the fault orby provision of a new unit, at the discre-tion of the manufacturer. Warrantyclaims must be registered by the buyerimmediately after defects are discoveredand must be accompanied by the initialbuyer’s purchase contract.The warranty expires after 24 months(battery: 6 months); neither warrantyclaims nor fulfilment shall effect an ex-tension of the warranty period.Faults resulting from improper handling,incorrect installation of the unit, impropernoise suppression of the vehicle, staticcharge or mechanical damage are exclud-ed from the warranty.
The warranty is invalidated in the case ofrepairs or tampering on the part of thebuyer or unauthorised third parties.Repairs may only be performed by per-sons and service centres expressly au-thorised by the manufacturer or by themanufacturer himself.This warranty does not affect or restrict the legal warranty rights of the buyer.
Warranty

7
SAFETY INSTRUCTIONS >>>
> D
> GB
> F
> I
> PL
Safety instructions
c Safety instructions• Use of the device is only permitted if the traffic conditions are suitable and you are absolutely sure that its use presents
no risk, distraction or inconvenience to you, your passengers or other road users.Traffic laws and regulations will apply in each and every case. Destinations may only be entered when the vehicle isstationary.
• The navigation system is merely an aid, data/information may in select cases be incorrect. The driver must decide in eachsituation by him- or herself if he or she will follow the directions. No liability will be assumed for incorrect directionsprovided by the navigation system. Imprecise or incorrect directions may be provided due to changing traffic patterns ordeviations in data. Therefore, you must always observe the actual road signs and traffic regulations. In particular, thenavigation system must not be used as an orientation aid at times of poor visibility.
• The device must only be used for its intended purpose. The volume of the navigation system should be adjusted so thatnoises external to the vehicle are still well audible.
• Turn the unit off immediately if a defect occurs (e.g. emission of smoke or odors).
• For reasons of safety and security, the device must only be opened by a professional. In case of needed repair pleaseconsult your dealer.

8
>>> SAFETY INSTRUCTIONS
> D
> GB
> F
> I
> PL
• It is forbidden to exceed the supply voltages (Volts) specified for the mains adapter, the motor vehicle charging adapterand the product. In case of non-observance, the product or the charger may be damaged, or the battery may explode.
• Do not open the product or the battery under any circumstances. No modifications of the product are permitted, any suchmodification leads to the loss of the operating permission.
• Only use original BECKER accessories. This way it is ensured that all relevant provisions will be met and that health risksand damages to the product are avoided. Dispose of the used product or the battery according to the legal regulations ineffect.
• Improper use excludes all warranties! The safety instructions are also valid for any original BECKER accessories.
• Allowed temperature range: -20°C – 60°C storage / 0°C – 45°C operation

9
THE NAVIGATION DEVICE >>>
> D
> GB
> F
> I
> PL
The Navigation device
Operating manual contentsThis operating manual contains thedescription of your Becker navigationequipment. This manual contains descriptions fordifferent model versions in a singledocument. Therefore, some of thefunctions described here might not beavailable for your equipment undercertain circumstances.
Use of the productThis product is a high performance PND(Personal Navigation Device) for use invehicles. Protect the product and theaccessories from moisture and dirt.
NavigationThe use of the GPS = Global Positioningsystem eliminates the tedious processof looking in street maps.The receiver antenna integrated into theproduct allows constant access to thenavigation services outside buildings.Within buildings, it is currently notpossible to access any navigationfunctions. When using in vehicles, itmight not possible to receive sufficentGPS data depending on the installationposition of the Navigation device. Forthese cases, it is possible to connect anexternal antenna (not included).
Images*The Navigation device has a PictureViewer with a lot of image displayfunctions.
*depending on model, must be activated via the Content Manager

10
>>> THE NAVIGATION DEVICE
> D
> GB
> F
> I
> PL
Telefon (selected models)Your Navigation device is equipped withBluetooth® wireless technology. ViaBluetooth®, you may connect to a cellphone equipped with Bluetooth®wireless technology. Your Navigationdevice can then be used as a verycomfortable hands-free unit. You alsohave the option to read out the addressbook or phonebook of the cell phone andto read any received short messages.
Unpacking the Navigation device
Checking the contentsBefore you start using the Navigationdevice, the scope and condition of thecontents must be thoroughly checked(see also page 14).> Unpack the contents carefully and
check them thoroughly.
Note:Your Navigation device is delivered in astable packaging. If the packaging or itscontents show the signs of seriousdamages, you must not continue tounpack the product. In such case, pleasecontact your dealer.
Overview of functions: standard
- : not available: optional
Navigation system
Ready 50 Active 50
TMCVehicle integration -Becker OneShot speech control -Speed camera warningDriver warnings - -Telephone -Trip computer -3D city view

11
THE NAVIGATION DEVICE >>>
> D
> GB
> F
> I
> PL
Scope of delivery
Navigation deviceDevice console with carrier plateUSB cableMotor vehicle adapter power supply12/24 V for cigarette lighters withbuilt-in TMC antenna (depending onmodel)
ComplaintsIn case of complaints, please consultyour dealer. The equipment may be sentdirectly to United Navigation in itsoriginal packaging.
Handling the packagingKeep the original packaging in a dryplace, at least for the warranty period.
Description of the deviceThe navigation device consists of thebasic unit and the accessories included inthe scope of delivery.For descriptions of the individual parts,see:• "Overview of the scope of Delivery" on
page 141
2
3
4
1
2
3
4
Note:The disposal must be performed in aprofessional manner, according to thecountry-specific regulations. Thepackaging must not be combusted.Depending on the country of delivery, itmight be possible to return thepackaging to the dealer.
Note:The basic unit and accessories must notbe opened or modified in any way.

12
>>> THE NAVIGATION DEVICE
> D
> GB
> F
> I
> PL
The basic unitThe basic unit consists of the completeelectronic unit:• Integrated antenna• a TMC receiver for receiving traffic
messages (depending on the model),• Touchscreen• an integrated loudspeaker• a microphone (dependingon the
model).On the side of the unit, there are alsovarious connections and ports.You will find more details of the unitunder:• "Model overview and technical
specifications" on page 129
Cable for power supply from cigarette lighterThis cable allows the unit to be connect-ed up to the car's cigarette lighter.The power supply must satisfy thefollow- ing requirements:• DC current 12/24 volts
0.3 amps
BatteryWhen depleted, the integratedrechargeable battery can be rechargedby connecting the Navigation device tothe power supply.For this purpose, connect the unit via acar power adapter to a 12/24 V socket ina vehicle or via the optional mains powersupply unit to the 230 V mains.
USB connection cableWith the USB connection cable provided,it is possible to connect the Navigationdevice to a standard PC with a USBinterface. The integrated flash memoryof the navigation device and a micro SDcard that may eventually be inserted canthen be addressed by the PC like aremovable storage device.
Unit bracketThe Navigation device can be mounted inthe vehicle using the unit bracket.
Accessories
Mains power supply unitThis power supply allows connection ofthe Navigation device to a mains outlet.The power supply must satisfy thefollowing requirements:• Alternating current 100-240 volts
0.3 amps50-60 Hertz
Note:You can charge the Navigation devicevia the car charger cable included in thescope of delivery or via the optionallyavailable mains power supply unit.When the Navigation device isconnected to a PC, it is supplied withpower via the PC and does not consumebattery power.

13
THE NAVIGATION DEVICE >>>
> D
> GB
> F
> I
> PL
Cable for vehicle integration (for certain models only)With a 4-pin 2.5mm jack cable you canintegrate your Navigation deviceseamlessly into your vehicle. Details ofthe connection can be found under"Cable for vehicle integration (dependingon model, optional)" on page 21.
Information about the documentation
Quick Start GuideThe Quick Start Guide is designed toprovide a brief introduction to operatingyour Navigation device. The mostimportant basic functions of theNavigation device are explained in theQuick Start Guide.
Operating instructionsA comprehensive explanation of theNavigation device functionalities iscontained in these operatinginstructions.
RegistrationYou can register your product using oursoftware service. We will then informyou of any new updates and other news.
Registration is performed in the "ContentManager" - see page 31.
RepairsThe unit must not be opened if damaged.Please contact your dealer.
Emissions and disposalYou will find details on emissions andelectromagnetic compatibility anddisposal in "NOTICE" on page 130.

14
>>> OVERVIEW OF THE SCOPE OF DELIVERY
> D
> GB
> F
> I
> PL
Overview of the scope of DeliveryScope of delivery1 Basic device – PND (Personal Navigation Device)2 USB connection cable3 Unit holder with carrier plate (the design depending on the
model)4 Cable for power supply via the vehicle cigarette lighter (12/
24 Volt) with integrated TMC-antenna (depending on themodel)
12
3
4

15
OVERVIEW OF THE NAVIGATION DEVICE >>>
> D
> GB
> F
> I
> PL
Overview of the navigation deviceFront of unit with controls and displays1 Back button
Press = Back function in most applicationsPress and hold = Open the main menu
2 Touch screen showing the main menu selected3 Touch screen key
Press = activates the corresponding key command4 Microphone (depending on the model)
5 Rear of unit
1 5
2
3
4

16
>>> OVERVIEW OF THE NAVIGATION DEVICE
> D
> GB
> F
> I
> PL
Top of the unit1 Standby switch (sleep mode)
Underside of the unit 2 Slot for Micro SD card3 Mini USB connection / connection for power supply4 On / off switch (I/O)
1 2 3 4

17
GENERAL OPERATION >>>
> D
> GB
> F
> I
> PL
General operation
Maintenance and careThe unit is maintenance-free.For proper care, a commerciallyavailable cleansing fluid for electricaldevices may be applied using a softdamp cloth.
Your mobile navigation system wasdesigned and manufactured with greatcare and should be treated with equalcare. You will enjoy your mobile naviga-tion system for a long time to come if youobserve the recommendations listed inthe following:• Protect your mobile navigation unit
and the accessories from water and moisture. If your unit has been exposed to moisture, switch it off immediately and disconnect the power supply. Allow to dry at room temperature.
• Do not operate your mobile navigation system in a dusty or dirty environment and do not store it in such an environment.
• Do not store your mobile navigation system in hot environments. High temperatures can shorten the service life of electronic components in your unit, damage the rechargeable batteries and cause certain plastics to warp or melt.
• Do not store your mobile navigation system in cold environments. During operation, when the unit warms up to operating temperature, moisture may form internally, causing damage to electronic components.
• Do not drop your mobile navigation system unit, protect it from shocks and do not shake it. Improper handling can damage components within the unit.
• Never use corrosive or aggressive chemicals, cleaning solutions or aggressive detergents for cleaning.
All the above information applies equallyto the mobile navigation system, therechargeable battery, the mains charg-ing and car power adapters as well as allaccessories. Should one of these partsnot work properly, please contact yourauthorised dealer.
c Danger!
Danger to life by electrocution. Always switch off the unit anddisconnect the mains power supplyunit before cleaning the unit, suppliedcomponents, or accessories.
Note:Do not use any aggressive or abrasivesubstances or cloths which maydamage the surface.The unit must not be exposed to water.

18
>>> GENERAL OPERATION
> D
> GB
> F
> I
> PL
Battery quality declarationThe capacity of the rechargeable batteryin your mobile navigation systemdecreases with every charging/discharging cycle. Improper storage atexcessively high or low temperaturesmay also cause a gradual deteriorationof capacity. Consequently, the operatingtime may be substantially reduced evenin the case of a fully charged battery.
Display quality declarationIn some cases, for technical reasons, afew discoloured dots (pixels) may bevisible on the display. Some pixels mayalso appear brighter or darker. However,such instances do not represent aproduct flaw.
Start-upOnce the Navigation device has beenunpacked and checked for damage, theunit can be started up. The individualstart-up steps are:• connect to power supply.• switching on the unit.• ensuring antenna reception (if
navigation is desired)
Power supply
Note:You can charge the Navigation devicevia the car charger cable included in thescope of delivery or via the optionallyavailable mains power supply unit.When the Navigation device is connect-ed to a PC, it is supplied with power viathe PC and does not consume batterypower.

19
GENERAL OPERATION >>>
> D
> GB
> F
> I
> PL
Using the batteryThe internal power supply is via theintegrated rechargeable battery. Therechargeable battery is maintenance-free and does not require any particularcare.
Connection for the cigarette lighter
Connect the power supply via the vehiclebattery and the cable provided for thecigarette lighter as follows:> Grasp the connector of the connection
cable and insert it gently without forceinto the connector socket of thenavigation device up to the stop, or inthe case of a device with an activecradle, on the underside of thesupporting plate.
> Insert the adapter into the cigarettelighter.
Note:Note that if the battery is completelydischarged, it may take up to a minutebefore the device can be switched onagain.
Note:In the event of a defective battery,please contact your authorised dealer.Please do not attempt to remove thebattery yourself.
Note:If the cigarette lighter has recently beenused and is still hot, wait until the lightersocket has cooled down.
Note:When the engine is switched off, thepower supply slowly discharges thevehicle battery via the cigarette lighter! Do not therefore operate the Navigationdevice for long periods with the engineswitched off.To receive TMC messages (dependingon the model), the power supply mustbe connected to the supporting plate inthe case of a device with an activecradle.

20
>>> GENERAL OPERATION
> D
> GB
> F
> I
> PL
Connection to the mains outlet
Connecting to power supplyConnection to the public mains grid isachieved using the optionally availablemains power supply unit. Pleaseproceed as follows to connect to themains:> Hold the connector and push it all the
way into the connecting socket in theNavigation device without usingexcessive force.
> Insert the plug of the power supply unitinto the socket.
TMC antenna (depending on the model)The supplied TMC antenna is integratedinto the cable for power supply.The TMC antenna runs in parallel withthe the cigarette lighter cable in thedelivered condition. If the TMC reception is poor, you mustremove the cable of the TMC antennafrom the cable for the cigarette lighter.You can then use the supplied suctioncup to attach the TMC antenna to thewindshield.
GPS antenna
Unit antennaThe GPS antenna is integrated into thehousing.
c Danger!
Make sure that your hands are not wetand that the power supply unit is dry.Only connect the power supply unit toa permissible mains power supply.
Note:Remove the power supply unit whennot using the Navigation device forlonger periods of time.
Note:The TMC antenna must be installed insuch a way that it does not distract youwhile driving.
Note:The integrated GPS antenna is notsuitable for use in vehicles with anti-glare windows (metalised thermo-glass or metal foil, indicated by thewindow label - SIGLA SOL, SIGLACHROM, SIGLA, KOOL-OF, SUNGATE,etc.) and vehicles with fine-meshedheating wires in the windows.

21
GENERAL OPERATION >>>
> D
> GB
> F
> I
> PL
Cable for vehicle integration (depending on model, optional)With a 4-pin 2.5mm jack cable you canintegrate your Navigation deviceseamlessly into your vehicle. With this cable you can:• connect your Navigation device to the
phone mute function of your audio system. If the cable is connected correctly, your audio system will mute the car radio during navigation announcements.
• connect your Navigation device to your audio system for output of the audio signal.
> Insert the cable into the 2.5mm socketprovided on the underside of thecarrier plate.
Memory cardYour Navigation device has a slot for amicro SD memory card.As the map data is stored in an internalmemory on the Navigation device, theslot for a micro SD memory card is usedfor updates and for viewing images.The memory card can also be used forsupplementing the map data.
The card slot is located on the left on theunderside of the unit. The card slot isequipped with a spring-actuated lockingand ejector mechanism.
Note:Once the cable is connected, theloudspeaker of the basic device isswitched off.
GNDTelephone Mute:
Audio-RAudio-L

22
>>> GENERAL OPERATION
> D
> GB
> F
> I
> PL
Inserting the memory card> Remove the memory card from its
packaging without touching or soilingthe contact bar.
> Hold the memory card so that thecontact strip is facing towards the rearof the unit.
> Guide the memory card into the cardslot.
> Exert a little pressure and slide thememory card into the card slot until itsnaps in.
Ejecting the memory cardThe card slot ejects the card so that youcan pull it out with two fingers.> Use your finger to gently press the
memory card against the spring forceinto the card slot and then release it.
The card is ejected.> Remove the memory card and place it
in the packaging while ensuring not totouch contact bar.
Unit bracketThe Navigation device can be attacheddirectly to the windscreen with the unitholder.
Fitting the unit bracket
Note:The Navigation device and unit bracketmust not be exposed to long periods ofdirect sunlight. Temperatures inside thevehicle of +70 °C and higher maydamage parts of the bracket.
Note:Fasten the unit holder such that yourfield of vision is not impaired when theNavigation device is installed andensure that the unit is outside thedeployment area of the airbag. Ensure that the electrical connectioncable does not hamper you fromaccessing the vehicle's controls.Clean the attachment surface on thewindscreen to ensure that it is clean andfree of grease. Do not use greasy orsoapy cleaning agents.

23
GENERAL OPERATION >>>
> D
> GB
> F
> I
> PL
Suction surface Base Lever Fastening screw Fastening screw Carrier plate Release button
Suction surface Base Lever Fastening screw Carrier plate Release button
On the windscreenThe unit holder can be attached directlyto the windscreen using the suctionmechanism.> Press the carrier plate onto the four
retaining lugs of the unit holder.> Select a suitable spot to attach.> Loosen the fastening screws and
a little.> Press the base with its suction
surface against the windscreen.Turn the unit holder such that thecarrier plate is positioned roughly inthe desired viewing direction.
> Press the lever down.The holder has attached itself firmly tothe windscreen. It can now be adjustedwith precision. In order to remove it,operate the lever again.
31
42 5 6
7
1
2
3
4
5
6
7
7
4 2 3
1
6
1
2
3
4
6
7
45
21
3
3

24
>>> GENERAL OPERATION
> D
> GB
> F
> I
> PL
Adjusting the unit holder’s position> Loosen the fastening screws and
until the carrier plate can bemoved without using excessive force.
> Move the carrier plate to therequired position and hold it in thisposition.
> Tighten the fastening screws and sufficiently so that the Navigation
device is held securely in place whenthe vehicle is in motion.
Attaching the Navigation device> Position the Navigation device with the
attachment point on the bottom of thehousing, onto the carrier plate .
> Without using excessive force, pressthe Navigation device onto the carrierplate . The Navigation device locksinto place.
Removing the Navigation devicePress the button on the top of thecarrier plate . This unlocks theNavigation device which can be removedfrom the carrier plate.
Switching the Navigation device on/offUsing the On/Off switch you canswitch the Navigation device on or offcompletely.Using the button on the top of theNavigation device you can place the unitin sleep mode or switch it on again fromsleep mode.
Switching on> Set the On/Off switch on the
undersideof the unit to I.> Press the button on the top of the
Navigation device.The unit is switched on. Themanufacturer's logo appears on thetouchscreen.
When the Navigation device is started forthe first time, the language selection isdisplayed automatically.
Using the buttons or the scrollwheel, it is possible to scroll through thelist in the direction of the relevant arrow.
45 6
6
45
6
6
76
1
2
1
2

25
GENERAL OPERATION >>>
> D
> GB
> F
> I
> PL
> Press the button for the requiredlanguage.
> The selection is confirmed by pressingOK.
> Then select the desired voice.
A short example announcement is given.> Confirm your selection by pressing the
OK button.
The following prompt appears shortlyafterwards:
> If you agree to the request contained inthis prompt, press the OK button.
Switching offYou can switch the unit off at any time.> Press the button on the top of the
Navigation device.The Navigation device switches to sleepmode.> To switch off the Navigation device
completely, set the On/Off switch onthe underside of the unit to O.
Note: for models with TTSVoices with a (TTS) tag support the text-to-speech function (e.g. announcingroads and reading out text messages).
Note:Use of the Navigation device is onlypermitted in accordance with thenational road traffic regulationsapplicable at the time.
Note:We recommend that you place theNavigation device in sleep mode in theevent of short interruptions to operation(of up to a week). This significantly reduces the switch-ontime and the Navigation device finds thesatellites required for navigation muchfaster.If route guidance was active when sleepmode is activated, it is automaticallyresumed if the Navigation device isswitched back on again within approx. 4hours.

26
>>> GENERAL OPERATION
> D
> GB
> F
> I
> PL
Basic information about the touch screenThe Navigation device is fitted with atouch screen.
OperationWhen you touch a button on the touchscreen, the button in question is brieflyshown outlined in red to confirm theselection.If you touch a button that is not active atthe moment, a short signal tone sounds.
CalibrationIf the touch screen starts respondingimprecisely, calibration should beundertaken.The calibration function is started fromthe menu (see also page 119).
Basic information about the menusDuring operations, you are assisted byvarious menus and entry windows.
The main menuThe top menu level is the main menu.The individual applications are startedfrom the main menu.
You will find information about the indi-vidual applications in the correspondingmain chapters.In addition to the individual applications,the main menu also contains furtherinformation and operating options.
Note:To ensure that the display's surface isnot damaged, you may only touch it withyour fingers or a blunt, non-smearingobject.

27
GENERAL OPERATION >>>
> D
> GB
> F
> I
> PL
You can tell whether a telephone isalready connected by the symbol on thePhone button.
Telephone connectedTelephone not connected
A satellite symbol on the left-hand sideof the New destination button indicateswhether there is currently any GPSreception.
GPS receptionNo GPS reception
If route guidance is already active, thecurrent destination address and a buttonfor cancelling route guidance will bedisplayed between the two rows ofbuttons.
Press the button to cancel routeguidance to the displayed destinationdirectly in the main menu.
Entries made with the entry menuSome applications require entries to bemade via the entry menu. The entrymenu is operated in a similar way to akeypad.
The character entered on the keypad isdisplayed in the top line of the entrymenu. The central area is used to entercharacters. Help functions are providedin the right line. Descriptions of how tooperate the menu are provided below.
21
1
2
21
1
2
1
1

28
>>> GENERAL OPERATION
> D
> GB
> F
> I
> PL
Entering charactersCharacters are entered by pressing thekeys in the central area.
Once the entry is complete, the processis concluded by pressing the keyand the entry passed on to theNavigation device for processing.When a navigation destination isentered, the Navigation device comparesthe data with the stored data.Only those letters that are still possiblearea vailable for selection. Characters that cannot be selected aredisplayed greyed out.
Accepting proposalsDuring entry, the Navigation devicemakes proposals in the uppermost line.The proposals take into account yourusage habits. For example, if you enterthe city of Hamburg often, then after youenter the letter "H" the proposal"Hamburg" is automatically displayed.If no preferences are known for the letterentered, then cities/locations suitable forthe entry are displayed as proposals.
> To accept the proposal, you may presseither the input field or the button.
Scrolling through the listsIf you have already entered some of theletters of the selection you want, you canuse the selection list to display all thedestinations containing the combinationof letters in question.
> To call up the selection list, press the key.
Note:The quantity of selection options is dis-played in the form of the number on thebutton. When there are more than 300options, the precise number is not dis-played.In the list, all the entries correspondingto the letters already entered are dis-played. The letters entered are colouredred in the case of the individual entries.

29
GENERAL OPERATION >>>
> D
> GB
> F
> I
> PL
The selection list appears.
> Press the arrow keys onthe right hand side of the screen toscroll through the list.
> Press the destination you want.The destination is adopted and theselection list is closed.
Special characters and accent marksSpecial characters and accent marks donot have to be used when entering thenames of towns and streets. TheNavigation device will change entriesfrom AE, OE and UE if necessary.> If, for example, you are looking for the
location "Würzburg", then simply press"WUERZBURG" or "WURZBURG".
Special characters can be useful whennaming destinations and routes.
> In order to switch to the specialcharacters keyboard, press the buttonmarked with an arrow.
The special characters keyboard isdisplayed.
> Enter the desired special character.After you enter a character, the Naviga-tion device automatically switches to thenormal input menu.To exit the special character keypadwithout an entry, press the buttonmarked with the arrow.
Other character setsDifferent character sets can be selectedfor the keyboard of the Navigationdevice.
> Press the button marked with anarrow repeatedly until the desiredcharacter set is selected.

30
>>> GENERAL OPERATION
> D
> GB
> F
> I
> PL
Entering numbersSwitch to the numbers keyboard in orderto enter figures.> Press the button.The numbers keyboard is displayed.
> In order to return again to thekeyboard for entering letters, pressthe button marked with an arrow.
Switching between upper and lower case: During free text entry, it is possible toswitch between upper/lower case andthe automatic function.
> Press repeatedly on the button in thetop right-hand corner of the displayuntil the desired method of entry isactivated.
The inscription on the button symbolisesthe method of entry. • The button represents
automatic mode. This means that, on entry, the first letter is automatically in upper case and subsequently changes automatically to lower case.
• The button represents the entry of upper case letters.
• The button represents the entry of lower case letters.
Deleting charactersTo delete the last character, use the backkey.
> To delete the character to the left of thecursor, press the key.
Inserting spacesIf you have an entry with two words, e.g.for names of towns, the words should beseparated by a space.
> To enter a space, press the key.

31
GENERAL OPERATION >>>
> D
> GB
> F
> I
> PL
The back buttonThe is integrated in the bottom lefthand corner of the casing.
It has various functions:• Depending on the menu context, if
pressed briefly, you will be returned to the previous entry level.
• The main menu is displayed by pressing and holding the button.
Content ManagerThe Content Manager is a PC-basedapplication containing a number ofimportant functions to help you managethe content on your Navigation device. With the Content Manager you can:• back up the content saved on the
Navigation device to your PC and restore it later to your Navigation device,
• download current content from the Internet and install it on the Navigation device.
To use the Content Manager, you willneed the USB cable provided as well as acomputer that meets the followingminimum requirements:
Installing the Content ManagerYou can install the Content Manager onyour computer with the following steps:> Connect the USB interface of the de-
vice directly to a USB port of the com-puter using the USB cable supplied.
> If the application does not start auto-matically, please start the file "CON-TENTMANAGER" manually in the folder"Becker_Content_Manager_Setup".
> Select a language from the list andthen click on OK.
> Read the welcome page and click onNext to continue.
> Select the installation folder. A defaultinstallation folder is already specified.To select another folder, either type inthe path name or click on Browse anddefine another folder.Minimum
Operating system Windows XPProcessor 300 MHz clock
frequencyMain memory 256 MBFree storage space 2 GB

32
>>> GENERAL OPERATION
> D
> GB
> F
> I
> PL
> Click on Install to start the copyingprocedure. Click on Details to see thedetails during copying.
The Content Manager is automaticallystarted immediately after installation.Remove the check mark from the box ifyou do not want this.This completes the installation proce-dure. > Click on Finish to exit the installation
program.
Starting the Content ManagerExecute the following actions to start theContent Manager:
> Switch on the Navigation device .
After a short time, the Navigation deviceis displayed as a removable storagemedium on the computer.
> Click on Start > All Programs on thecomputer.
> Select Becker.> Click on Content Manager.
When the Content Manager is started,the program executes a number of stepsbefore you can start to manage yournavigation software content.Each time the program is called, aconnection is established to the Internetto check whether a new version of theContentManager is available. If a newsoftware version is found, the ContentManager gives you the option ofinstalling it. We recommend that youalways agree to the upgrade, if one isavailable. If a new software version isfound, you have the following options:• Click on Yes to accept the new
software version. The new version is downloaded and installed before you can start the Content Manager.
Note:When you connect the BeckerNavigation device to the PC for the firsttime, the PC installs all the necessarydrivers and then displays the message"Your unit is now ready to use".

33
GENERAL OPERATION >>>
> D
> GB
> F
> I
> PL
• Click on No to start the Content Manager with the version already installed.
• If the new version is a critical update, the Exit button will be shown instead of the No button. You must install the new version, otherwise you have to exit the application.
If you have not yet made a backup of thenavigation unit, the Content Manager willask you each time it starts whether youwould like to make a complete or partialbackup copy.
Transferring picturesImages*, music* and videos* can bestored on a separate Micro SD memorycard (not included in the scope ofdelivery) or in the internal memory of theNavigation device in the "Media" folder. Files can be transferred via a card readeror a USB connection.
FaultsMalfunctions in the operating system orin the unit are displayed accordingly. Ifthe function you want cannot then beexecuted, you should restart theNavigation device using the On/Offswitch. If the messages reappear or the unitdoesnot function correctly for any otherreason, please contact your local dealer.You can also try to find a solution toyour problem in the FAQ in the Supportarea on the Becker homepage(www.mybecker.com). Note:
We recommend that you always createthe backup. Otherwise you will not beable to restore the content in the eventof loss of data.
Note:We recommend that you give files anddirectories self-explanatory names sothat it is simpler to find these again, ifneeded.
Note:Never attempt to open the unit yourself.Please contact your authorised dealer ifyou are unable to remedy the fault.
*depending on model, must be activated via the Content Manager

34
>>> NAVIGATION MODE
> D
> GB
> F
> I
> PL
Navigation Mode
What is navigation?The term "navigation" (lat. navigare = totravel by sea) is generally understood tomean the determination of a vehicle’slocation, the determination of itsdirection and its distance from thedesired destination and the requiredroute to get there. Stars, prominentlandmarks, compasses and satellitesetc. are used as navigation tools.With the Navigation device, the locationis determined by the GPS receiver. TheGlobal Positioning System (GPS) wasdeveloped during the 1970s by the USmilitary as a weapons guiding system.GPS is based on a total of 24 satelliteswhich orbit the Earth and transmitsignals. A GPS receiver receives thesesignals and calculates its distance to theindividual satellites based on the signaltravel times, and then determines yourcurrent geographical position.
Signals from at least three satellites arerequired to determine your position;your height above sea level can becalculated if signals are received fromfour or more satellites. The Navigation device determines thedirection and distance from thedestination using a navigation computerand a digital street map held in itsinternal memory.For safety reasons, route guidance isgiven predominantly in spoken form.This is supported by a direction indicatorand a map display on the touch screen.
c Safety instructions• Road traffic regulations always take
priority. The navigation system is merely an aid, data/information may in select cases be incorrect. The driver must decide in each situation by him- or herself if he or she will follow the directions. No liability will be assumed for incorrect directions provided by the navigation system.
• When first put into use it can take up to 30 minutes to fix the position.
• Observation of traffic signs and local traffic regulations must always take priority.
• Traffic guidance is restricted to passenger vehicles. Special driving recommendations and regulations for other vehicles (e.g. commercial vehicles) are not included.
• Destinations may only be entered when the vehicle is stationary.

35
NAVIGATION MODE >>>
> D
> GB
> F
> I
> PL
Selecting NavigationNavigation mode is called up from themain menu. New destinations can beentered in the menu "New destination".Destinations that have already beenvisited or saved can be selected in themenu My destinations.
> In the main menu, press the button Mydestinations.
Home addressWhen you press the Home button youwill be asked to enter an address if nohome address has yet been entered.
> Press the Yes to enter the address.You can then enter a destination asdescribed under "The New destinationmenu" on page 40.
If you have already entered your homeaddress, you can start route guidance toyour home address in the first line. A home address once entered can bemodified later.In the "My destinations" menu, next to theHome option press the button.
> Press the Change button to enter anew home address.
The menu for selecting the destinationappears.
Note:If an address is displayed in the loweredge of the main menu, this means thatroute guidance has already been startedto the displayed address.
Note:The menu items Set current position andSelect from last destinations (fast accessmode) can also be used to select adestination.

36
>>> NAVIGATION MODE
> D
> GB
> F
> I
> PLHere you can set the new home addressfor example using an intelligent textentry field.
Smart GuessThe two addresses that can be selectedwith the button, is a selection of theaddresses last visited. Depending on thetime of day and your current position, thetwo most likely destinations aredisplayed and can be selected directly.
Last destinations listThe last destinations visited and saveddestinations are displayed in the Lastdestinations list and can be selecteddirectly. The menu for enteringdestinations can also be called up usingthe fast access function.
The destination listThe destination list displays, line by line,all destinations available for fast dialling. Each line of the destination list is dividedinto two fields. Each list field is designedas a button. The destination is shown onthe right-hand button and the propertiesof the destination are displayed using theleft icon.
Note:Up to 200 of the most recent destina-tions are automatically stored in thedestination list. If the storage capacity isreached, the oldest destination in the listis automatically deleted to make roomfor each new destination. However, im-portant destinations may be protected.If you select your home address and ithas not yet been defined, you will be re-quested to enter the address.

37
NAVIGATION MODE >>>
> D
> GB
> F
> I
> PL
Icons usedThe following icons are used in thedestination list:
Operating the last destinations list
Start with existing destinationThe existing destinations are listed in thedestinations list. > Press the button for the desired
destination to start route calculation.The calculation begins. When the calculation is complete, themap appears and the route guidancebegins.
Scrolling through stored destinationsUsing the buttons or the scrollwheel, it is possible to scroll through thelist.
Displaying or editing a destinationAny destination stored in fast accessmode can be displayed and edited.> Press the button to the left of the
desired destination.> A selection menu appears.
Icon MeaningThis destination is a standard destination with no special features.This destination is protected. If the destination memory is full, this destination will not automatically be deleted. This can be performed manually, if required.In the case of a protected entry, you can also determine the position using the fast access function.
Option MeaningShow details The data for the destina-
tion are displayed. From this screen you can dis-play the destination on the map, display the route or start the route guidance.
Name entry The destination can be renamed. If the destina-tion is given a name it is automatically protected.

38
>>> NAVIGATION MODE
> D
> GB
> F
> I
> PLPersonal destinationsUsing the Personal destinations buttonyou can call up Google™ points ofinterest that have been imported into theNavigation device and start routeguidance to one.• See "Selecting a destination from
Personal destinations" on page 38.
ContactsUsing the Contacts button you can call upMicrosoft® Outlook® contacts that havebeen imported into the Navigation deviceand start route guidance to the addresslisted in the contact.• See "Selecting a destination from
Contacts" on page 39.
Selecting a destination from Personal destinationsYou can call up Google™ points of inter-est that have been imported into theNavigation device and start route guid-ance to one.
> In the main menu, press the button Mydestinations.
> Press the Personal destinations button.
Protect entry The destination is pro-tected from automatic deletion. This function is only available for unpro-tected destinations.
Remove protection
The protection is re-moved from the desti-nation. This function is only available for pro-tected destinations.
Move up The destination is moved forwards by one position. If the destina-tion is moved it is auto-matically protected.
Move down The destination is moved back by one po-sition. If the destination is moved it is automati-cally protected.
Delete entry The destination is delet-ed from the fast access mode.
Option MeaningDelete all entries
All destinations (except for the protected desti-nations and your home address) are deleted from the list.
Option Meaning
Note:To display custom Google™ points ofinterest, the Google™ KML files mustbe stored in the Navigator\con-tent\userdata\mydest directory of theNavigation device.

39
NAVIGATION MODE >>>
> D
> GB
> F
> I
> PLA list of the available destinations will bedisplayed.Using the buttons or the scrollwheel, it is possible to scroll through thelist.
> Select the desired destination.Route guidance to the selecteddestination will be initiated.
Editing Personal destinations> In the list of your own destinations,
press the button in front of thedestination that you wish to edit.
Select Delete entry if you wish to deletethe destination from the list. SelectDelete all entries if you wish to delete theentire list.Select Show details if you wish to displaydetails about the destination.
Press the Start button to begin routeguidance to the destination straightaway.You can also display your chosendestination on the map (On map), store itin fast access mode (Save), display theroute to the destination (Show route) orcall the number if a telephone isconnected and a phone number isavailable by pressing the button with the
symbol.
Selecting a destination from ContactsYou can call up Microsoft® Outlook®
contacts that have been imported intothe Navigation device and start routeguidance to one.
> In the main menu, press the button Mydestinations.
> Press the Contacts button.
An input menu appears if there are morethan 10 contacts. If there are fewer than
Note:If the list contains numerous entries, itmay be a good idea to search for thedesired destination by selecting Searchentry and using the input menu.A maximum of 1000 destinations can beimported.Newly imported destinations are filed atthe start of the list.
Note: The Microsoft® Outlook® contacts areimported via the Content Manager.

40
>>> NAVIGATION MODE
> D
> GB
> F
> I
> PL
10 entries, a list of contacts is displayedstraight away.> In the input menu, select the first
letters of the entry you are looking for.> Press the button when the name
you want is displayed in the top line.If there are 5 or fewer entries availablewith the letter combination entered, a listcontaining these entries willautomatically be displayed.
> Select the desired entry in the list.
Press the Start button to begin routeguidance to the address displayed forthis contact straight away.You can also display the address shownfor the contact on the map (On map),store itin fast access mode (Save),display the route to the destination (Showroute) or call the number displayed if aphone number is provided (button withthe symbol).If there are a number of addressesprovided for the chosen contact, you canselect one of them after pressing thebutton .If there are a number of phone numbersprovided for the chosen contact, you canselect one of them after pressing thebutton .
The New destination menu
> In the main menu, press the buttonNew destination.
The menu for new destinations appears.Note: You may also first have a list displayedthat corresponds to the lettercombination entered. For this purpose,press the button in the inputmenu.
2
1
1
2

41
NAVIGATION MODE >>>
> D
> GB
> F
> I
> PL
Layout of the New destination menu
Enter addressThe various steps from selecting anaddress to starting route guidance canbe carried out using the Enter addressbutton.• See "Entering the address" on page 41.
Select Point of InterestPoints of interest such as airports andferryports, restaurants, hotels, petrolstations or public buildings can beselected and route guidance startedusing the Select Point of Interest button.• See "Points of interest" on page 48.
Marco Polo City GuidesWith the travel guide, you can select, forexample, MARCO POLO Top-Highlightsor MARCO POLO Insider Tips and startthe guide destination there. See "MarcoPolo City Guides" on page 52.
Select on mapWith the button Select on map, you canselect a destination directly on the mapand start route guidance.• See "Selecting a destination from the
map" on page 52.
Enter geo-coordinates The geographic coordinates for adestination can be entered and routeguidance started via the Enter geo-coordinates button. • See "Coordinate entry" on page 54.
Route planningA route with several waypoints can beplanned using the Route planning button.• See "Route planning" on page 55.
Entering the addressThe Enter address button in thedestination input menu opens the menufor entering addresses.
> In the destination input menu, pressthe Enter address button.
The menu for entering addressesappears.
Note: By pressing the Clear form button (topright) you can delete all entered dataapart from the country.

42
>>> NAVIGATION MODE
> D
> GB
> F
> I
> PL
Selecting a countryYou can select a country from thoseavailable using the button for the countryof destination. A country is adoptedautomatically in the address input menuafter selection. If a country of destinationhas already been entered it will remainuntil you select a different country.
> Press the button containing thecountry of destination to access thecountry selection list.
The selection list appears.
> Press the button for the desiredcountry.
Selecting an address and starting routeguidanceYou can enter the exact destinationaddress in the address input menu.
The following settings can be made inthe address input menu:• Town• Zip code (or postal code)• Street and house number• Junctions as an orientation aid
It is also possible to:• search for a point of interest near to
the address entered (POI search). This can be entered as described under "Point of interest near to an address" on page 50.
• save the destination in fast access mode,
• show the route on the map,• start the route guidance straight away.
Note: If required, press the arrow keys
or use the scroll wheel onthe right of the screen to scroll throughall available countries of destination.The symbol indicates the countriesfor which an address can be enteredusing speech. (depending on the model)

43
NAVIGATION MODE >>>
> D
> GB
> F
> I
> PL
Selecting a townThe destination can be entered by eitherusing the name or ZIP code. When you enter the letters of a place, thenavigation device displays suggestions(See "Accepting proposals" on page 28).If you do not want to accept the proposal,just enter the other letters of the locationyou want.The Navigation device excludes allimpossible letter combinations and ZIPcodes and activates only letter fields ornumerical fields that lead to an existinglocation or ZIP code.
> Select the option of entering the townor postcode.
> Enter the letters of the destinationtown or the numbers of the postcodeconsecutively.
When sufficient letters have beenentered it will automatically switch to alist from which you can select the town.However, you can switch to the listbefore this by pressing the button.
Using the town listOnce a few letters of the desired townhave been entered you can display a listof all the towns with the relevant lettercombinations or this list will be displayedautomatically.> Press the button on the right of
the screen to call up the list.
Using the buttons or the scrollwheel, it is possible to scroll through thelist.> Press the button for the required town.
Note:If two words need to be entered youmust separate them with the character
.
Note:If you have entered a postcode, thename of the town will be hidden in theinput menu to start with. If you thenenter the street name, the name of thetown will then also be displayed.

44
>>> NAVIGATION MODE
> D
> GB
> F
> I
> PL
Selecting the streetIn the Street menu field the street andhouse number can be entered separate-ly using a letter and number field. The Navigation device excludes allimpossible letter combinations andactivates only those letters that couldgive an existing street name.A house number can only be chosenonce the street has been selected and ifhouse numbers are included in the data.
> Enter the letters of the destinationstreet consecutively.
When sufficient letters have beenentered it will automatically switch to alist from which you can select the street.However, you can switch to the listbefore this by pressing the button.
Using the street listOnce a few letters of the desired streethave been entered you can display a listof all the streets with the relevant lettercombinations or this list will be displayedautomatically.> Press the button on the right of
the screen to call up the street list.
You can scroll through the displayed listusing the buttons.> Press the button for the desired street.
Selecting the IntersectionAfter entering the destination town andstreet, you can enter a junction so as tofurther limit the choice.
> Press the Intersection button.The input menu for the name of thejunction will appear. > Enter the name of the junction.Once a few letters of the desired streethave been entered a list will automati-cally be displayed.> Press the button for the desired street.
Note: Instead of entering a junction, you canalso enter a house number. However, itis not possible to enter both at the sametime.

45
NAVIGATION MODE >>>
> D
> GB
> F
> I
> PL
Selecting a house number After entering the destination town andstreet, you can enter a house number soas to further limit the choice.
> Press the No. button. The input menu for the house numberwill appear. > Enter the house number and then
press the button.
Displaying the routeOnce the address has been entered, theaddress input menu allows the route tothe destination to be displayed on themap.> Press the Show route button to display
the route on the map.The route is calculated.
You can start the route guidance directlyfrom this screen using the Start button.
The other options on this screen aredescribed under "Displaying the wholeroute" on page 87.
Storing a destinationIn the address input menu, the Savebutton opens a menu where a name canbe entered for the specified destination. If the desired name has been enteredand has been pressed to accept it,the destination is transferred to fastaccess mode and protected.
Starting navigationThe Start button starts the routeguidance. All data entered thus far is processedwhen calculating the route.> Press Start to start the route guidance.
The route is calculated. The map willthen be displayed and the route guidancewill begin.
Note: Instead of entering the house number,you can also enter a junction. However,it is not possible to enter both at thesame time.

46
>>> NAVIGATION MODE
> D
> GB
> F
> I
> PL
If the route guidance is already runningyou will be asked whether the newdestination should replace the olddestination or if the new destinationshould be regarded as a waypoint.
> Select Add as stopover or Replace olddestination.
If the route guidance is already runningand a waypoint has already been enteredyou will be asked whether the newdestination should replace the olddestination or the waypoint.
> Select Replace stopover or Replace olddestination.
Note: The symbols above the progress barrefer to restrictions that you may haveactivated (e.g. unpaved roads, tollroads).The symbol next to the progressbar indicates that the time-dependentroute guidance described in "The Routeoptions button" on page 64 is active.(depending on the model)
Note:If there is no GPS signal when the routeis calculated, the following will bedisplayed:
When a GPS signal is available, the routecalculation will start automatically.When the Last position button ispressed, the last known position is usedand the route calculated from thisposition.

47
NAVIGATION MODE >>>
> D
> GB
> F
> I
> PL
Entering address by speech (selected models)You can start address entry using speechfrom the fast access function or from themenu for entering addresses bypressing the button.
After pressing the button, a menuthat shows you how to say an addresswill be displayed.
You can say the address as soon as yousee the lines next to the stylised face.
> Say the address.
If your entry is unique, after a short timethe menu for entering addresses will bedisplayed with your entry filled in.
If the address displayed does not matchthe address you said, you can makeappropriate changes.If the address is correct, you can startroute guidance, display the route or storethe address as described on page 45.
Notes: • Only one address can be entered
using the voice entry function. Lists for more precise selection cannot be operated using speech.
• The destination country cannot be entered using speech.
• The symbol in the list of countries indicates the countries for which address entry using speech is possible.If entry using speech is not possible, the button will be displayed greyed out.
• An address and the street number must be spoken in the language of the destination country.
Notes:• If a number of languages are spoken
in the destination country (as is the case in Switzerland, for example), you can set another language by pressing the Change language button.
• You can say the complete address or just a part of it.Possible entries include:- street number - street - town- street - town- town

48
>>> NAVIGATION MODE
> D
> GB
> F
> I
> PL
If your entry was not unique or theNavigation device was not able touniquely assign your entry, you will beshown appropriate lists. You can thenselect the address you want from theselists.Depending on your entry, lists with townnames, lists with street names orcombined lists with town and streetnames can be displayed.
The following example shows a list inwhich a town can be selected.
Entries identified with the symbolopen up a further list when they areselected. This can be necessary if, forexample, the same town name occurs anumber of times in the set country.
Once you have selected the town orstreet you want in the lists, the menu forentering addresses is displayed after ashort time with your entry filled in.You can then start route guidance,display the route or store the address asdescribed on page 45.
Points of interestPoints of interest (POI) are included in themap and can be displayed there. Pointsof interest include airports and ferryports, restaurants, hotels, petrolstations, public buildings. You can usepoints of interests as navigationdestinations.
> In the main menu, press the buttonNew destination.
> Press the Select Point of Interestbutton.
Note:Voice entry can be restarted at any timein the lists by pressing the button.
Note:You can only select points of interest inthe area in question if the GPS receptionis adequate for determining a position.Otherwise, the last position stored willbe used.

49
NAVIGATION MODE >>>
> D
> GB
> F
> I
> PLYou can choose between:• a point of interest in the vicinity,• a point of interest near to an address,• a point of interest near to a destination, • a point of interest along the route or• entering a point of interest directly.
Point of interest in the vicinity> Press the POI nearby button.
Press the arrow keys or usethe scroll wheel to scroll through the listdisplayed.> Select one of the available categories.
For some categories, e.g. petrol stations,a further selection menu is displayed inwhich you can narrow down the choicefurther, e.g. by brand.
If you have selected the category, anypoints of interest belonging to therelevant category and available withinthe area in question will now bedisplayed.
The name, distance as the crow flies andthe address is displayed for each entry.
> Select the desired point of interest.
You will now receive additionalinformation about your chosendestination.> Press the Start button to begin route
guidance to the point of interestdirectly.
In addition, the selected point of interestcan be:• displayed on the map (On map), • saved in fast access mode (Save),• used for displaying a route to the POI
(Show route), • if a telephone is connected and a
phone number is available by pressing the button with the symbol. (depending on the model)
Note:You can also press the All categoriesbutton. An input menu will then openand you can enter the name of a point ofinterest directly and confirm it.

50
>>> NAVIGATION MODE
> D
> GB
> F
> I
> PL
Point of interest near to an address> Press POI near location.
> Select the desired country.> In the City or Code field, enter the town
where you wish to search for a point ofinterest.
> Press the Select category button.
The available Points of interestcategories for the city entered will bedisplayed.> Select the desired point of interest as
described under "Point of interest inthe vicinity" on page 49.
> Press the Start button to begin routeguidance to the point of interestdirectly.
However, you can also store yourchosenpoint of interest in fast accessmode (Save) or display the route to thepoint of interest (Show route).
By pressing of the button next tothe selected POI, you can display theadditionally available information for thedestination.
Point of interest near to destination> Press the POI near destination button.
The categories available near to thedestination are displayed.> Select the desired point of interest as
described under "Point of interest inthe vicinity" on page 49.
POI on route> Press the POI on route buttonThe available Point of Interest categoriesavailable on the whole route will bedisplayed.> Select the desired point of interest on
the route as described under "Point ofinterest in the vicinity" on page 49.
Note:If you have already entered an address,this address will appear by default.
Note:Your can also press the Select Point ofInterest button. An input menu will thenopen and you can enter the name of apoint of interest directly and confirm it.

51
NAVIGATION MODE >>>
> D
> GB
> F
> I
> PL
Entering a point of interest directly> Press the POI search by name button.
> Enter the desired point of interest orpart of the name.
> Press the button.The Navigation device displays in a list allthe points of interest corresponding tothe name entered.
> Select the desired destination in thelist.
You will now receive additional informa-tion about your chosen destination.
> Press the Start to begin route guidanceto the point of interest straight away.
However, you can also display yourchosen point of interest on the map (Onmap), store it in fast access mode (Save)or display the route to the point ofinterest (Show route).
Calling special destination phone number (depending on the model)You can dial directly phone numbersspecified in the information on a point ofinterest The prerequisite here is that a cell phoneis connected via Bluetooth with theNavigation device.
> Press the button with the symbolshown at the bottom of the point ofinterest information screen.
The call will be initiated.
Note:The search radius is limited to 50 kilo-meters around your current position.

52
>>> NAVIGATION MODE
> D
> GB
> F
> I
> PL
Additional point of interest informationAny additional information that isprovided for a point of interest can alsobe displayed.
To display the additional information,press the More button shown at thebottom of the point of interestinformation screen.
You can scroll through the displayed textusing the arrow buttons or the scrollwheel.
Marco Polo City GuidesThe MARCO POLO travel guide is similarto the function "Enter special destination"(see also page 41).The Marco PoloTravel Guide for Berlin isalready preinstalled. All travel guides areavailable in 5 languages (D, E, I, S, F).Other languages are represented inEnglish. Additional cities can bepurchased from the ContentManager(see also page 31).
Selecting a destination from the mapYou may also select a destination directlyfrom the displayed map.
> Press the Select on map button.The map display appears.
Note:You may need to make the area largerusing the zoom buttons and inorder to find the desired point. You canalso move the map to the desired point.

53
NAVIGATION MODE >>>
> D
> GB
> F
> I
> PL> Press the desired point lightly on the
surface of the screen. A flashing red cross will be displayed atthis point.
> Press the Select button.
Where available, the address of yourchosen point is displayed.> Press the Start button to begin route
guidance to the destination straightaway.
You can also search for points of interestin the vicinity of your chosen point usingthe POI nearby button.However, you can also store yourchosen point in fast access mode (Save)or display the route to the point ofinterest (Show route).
You can select a new destination bytouching the map even during the routeguidance in progress, in order to insert astopover or to replace the olddestination. When touching the display, acompass appears with arrows to adjustthe horizontal display and the verticaldisplay angle of the map. This function isdescribed on page 84.
Note:By pressing the GPS Position you candisplay your current position again.

54
>>> NAVIGATION MODE
> D
> GB
> F
> I
> PL
Coordinate entry You can also enter your destination usinggeographic coordinates. > In the main menu, press the button
New destination.
> Press Enter geo-coordinates.
> Using select the value you wish tochange.
> Using the two buttons indicated by select the direction required for thegeographic longitude and latitude(east/west or north/south).
> Then enter the desired values usingthe buttons to .
The entry field at the beginning may bedisplayed greyed out. Delete any entriesin the field with the backspace button, inorder to use the entry field. You can entercoordinates in three different ways.The following formats can be used:• Degrees Minutes Seconds.Decimal
seconds e.g. 42°52’46.801“• Degrees Minutes.Decimal minutes
e.g. 48° 53.56667' • Decimal degrees e.g. 48.89277778
> Press the button.
Where possible, an address matchingthe coordinates will be displayed. Youcan view the destination on the map,store it, display the route to thedestination or start the route guidancestraight away.
1 2
3
2
1
Notes:• The coordinates entered must
correspond to WGS84 (World Geodetic System 1984).
• If you press button your current geographic position will be entered into the fields.
3

55
NAVIGATION MODE >>>
> D
> GB
> F
> I
> PL
Route planningThe route planning menu allows you tocreate and select individual routes. To dothis, enter the individual destinationpoints for the desired route. It is thenpossible to travel to these pointsconsecutively without having to enterany further information. You can alsooptimise the destination points enteredand in so doing change their order.> In the main menu, press the button
New destination.
> Press the Route planning button.In the route menu you can create a newroute by pressing the Create new routebutton. Previously stored routes areshown in a list below this.
Scrolling through stored routes> Press the arrow keys or
use the scroll wheel on the right of thescreen to scroll through the storedroutes.
Editing stored routesYou can add additional stages to a storedroute, change the name of the route ordelete it.> Press the button in front of the
route you wish to edit.
By pressing Add stage you can now add astage to the route. After pressing Rename route you cangive the route a new name. Pressing Delete route will allow you todelete the route from the stored routes.
Selecting and starting a route> Press a route to select it.The route is loaded and displayed in thestage menu.
> Press the top button.
Note:If no routes have yet been stored, theroute menu is empty.
Note:You can also select a leg of the route.The route is started as of this leg.

56
>>> NAVIGATION MODE
> D
> GB
> F
> I
> PL> Select the start point or your current
position as the start point for routeguidance.
The individual stages are calculated.A map of the stages will then bedisplayed.
> Press the Start button to start guidancefor this route.
You can call up the route options usingthe Options button.
Simulation of the routeThere is a play button on the leftunder the map, used to start a simulationof the route.If you touch the display after starting, acontrol bar is displayed at the top withcontrol buttons for the simulation. Youcan pause the simulation with the button, and continue it with the button. The button allows you to fastforward the simulation by a 16x speed.You can move from route section toroute section with the and buttons.If there is no further action, the controlbar disappears after a few seconds.
Creating a new route> Drücken Sie in der Routenplanung die
Taste Create new route.
You can now enter an intermediatedestination as described under "The Newdestination menu" on page 40 (Enteraddress, Select from last destinations,Select Point of Interest, Marco Polo CityGuides, Contacts, Personal destinations,Select on map or Enter geo-coordinates).You also have the option of quicklyselecting a destination using the Selectfrom last destinations button.> In the input menu, press the OK button
to accept the relevant intermediatedestination.
Note:If a start point is selected, this is onlyused to view a route.

57
NAVIGATION MODE >>>
> D
> GB
> F
> I
> PL> Press Add stage to enter further
intermediate destinations as describedabove.
> When you have entered all intermedi-ate destinations, press the Donebutton.
> Give the route a name of your choice.The stage menu for the new route will bedisplayed.
Editing a route> Select the route you wish to edit.> Press the button in front of the
stage you wish to edit.
The edit menu will be displayed. Thefollowing options are available:
Option MeaningShow details The data relating to the
intermediate destination is displayed. From this screen, you can display the intermediate destination on the map.
Move up The stage is moved for-wards by one position.
Move down The stage is moved backwards by one position.
Delete stage The stage is deleted from the route.
Replace stage You can replace the selected stage with another intermediate destination.
Option Meaning

58
>>> NAVIGATION MODE
> D
> GB
> F
> I
> PL
Optimising a routeIf you have entered several destinationsfor a route, you can use the Navigationdevice to optimise the order of thedestinations for the journey distance.The route stored is retained even afteroptimization, however.Call up the map display for the stages ofthe route.
> Press Optimise. The route is optimised and recalculated.
The optimised route is displayed.
Navigation settingsThe navigation settings contain all thesettings that are relevant to thenavigation functions.
> In the main menu, press the button.
> Press the Navigation settings button.
This will take you to the navigationsettings menu.
ConfigurationVarious pages containing functions areavailable in the menu:
You can go to the next or previous pageof the settings by pressing the and
buttons or the scroll wheel.
Note:All your settings must be confirmed bypressing the button. Only in a fewcases it is possible to confirm selectionsin the menu using the OK button or theYes button.

59
NAVIGATION MODE >>>
> D
> GB
> F
> I
> PL
The Map view buttonYou can select whether the map is to bedisplayed in 3D or 2D mode, in a splitscreen with 3D or 2D display or in arrowmode. You can also select whether or not 3Dbuildings available in towns should bedisplayed in 3D mode.Further setting options are available toyou in the extended settings.
> Press the Map view button in thesettings menu.
The Map view settings window appears.
> Press the button or to selectwhether to use 2D or 3D mode.
> Press the button to select theentire map.
> Press the button for a split screen.
> Press the button for arrow mode.
To call up the extended settings, pressthe Advanced button.
1 2 3
54
4 5
1
2
3

60
>>> NAVIGATION MODE
> D
> GB
> F
> I
> PL
The following setting options areavailable in the extended settings:• Auto zoom
You can select how the map changes when approaching an action point or at different speed.
• Select POI categoriesYou can select which symbols are displayed for points of interest on the map.
• Infobox data fieldsIn this menu you can define the data to be displayed in the Info box in the top left corner of the map view. You can select between Speed, Speed limit, Time and Height.
• 3D City modelsYou can select whether or not 3D buildings available in towns should be displayed in 3D mode or not . This option is only available with the 3D view active.
• Street names 2D/Street names 3DYou can select whether the street names should be displayed ( ) or not ( ) in 3D or 2D mode.
• 2D heading upYou can select whether the map should always be orientated to the direction of travel ( ) or to the north ( ) in 2D mode. This option is only available with the 2D view active.
Auto zoom> Press the Auto zoom button in the
extended settings.
Pressing the Auto zoom button switchesthe zoom function on ( ) or off ( ).When the zoom function is switched on,you can select whether the autozoomaction should be weak, medium orstrong.

61
NAVIGATION MODE >>>
> D
> GB
> F
> I
> PL
Select POI categoriesYou can select which POI symbols are tobe displayed on the map.> Press the Select POI categories button
in the extended settings.
Selecting Show all POIs displays allpoints of interest on the map.Selecting Show no POIs displays nopoints of interest on the map.Selecting User defined selection and thenpressing the Select POIs button allowsyou to determine for yourself in themenu which then appears whether eachindividual points of interest category isdisplayed or not.
> You can then switch the display ofentire categories on ( ) or off ( ).
After pressing the button beside acategory you can switch subcategories infurther menus on or off.> Confirm all your settings by pressing
the button.
Selecting Info box data fieldsIn this menu you can define the data to bedisplayed in the Info box in the top leftcorner of the map view.> Press the Info box data fields button.
The Info box data field selection windowappears.
Touch the first field to select one of thepossible options.An options list appears on the right sideover the window.
After selecting a route (cell with route),the following display options are availa-ble: Distance, Remaining time, Arrivaltime, Speed, Speed limit, Time andHeight.

62
>>> NAVIGATION MODE
> D
> GB
> F
> I
> PL
Under these options, you can selectdisplays for the travel without a selectedroute. Here you can only select betweenSpeed, Speed limit, Time and Height.
3D city viewWith this option, you can select whetheror not 3D buildings available in townsshould be displayed in 3D mode or not.In the Advanced menu, press the 3D cityview button to turn the function on or off.
> Confirm your setting in the Advancedmenu by pressing the button.
The Route overview buttonWith the options in this setup menu youcan select the Points of Interest to bedisplayed and whether TMC reports aredisplayed in the map view when pressingthe Route overview button. > Activate the option All Destinations.
The Route Overview displays the Pointsof Interest selected in the POI Categoriesmenu. The display is recalculated everytwo minutes.> Activate the option TMC On Route.
The Route Overview in the map viewdisplays TMC announcements. > Press the Select POI Categories button.
The Select POI Categories window isopened. Three point of interest catego-ries can be selected.
Note: This setting is only available in the 3Dview.

63
NAVIGATION MODE >>>
> D
> GB
> F
> I
> PLIf you touch the preset option of one ofthe POI Categories (POI 1, 2 and 3), aselection list with 20 POI types appears.
The Guidance info buttonIn the Guidance info settings window youcan select which additional informationyou would like displayed during routeguidance. > Press the Guidance info button in the
settings menu.
The Guidance info settings windowappears.
The following settings are available:
Setting MeaningLane info When this function is
enabled, a small arrow indicates which lane you should move into in the case of multi-lane roads.
Signposts When this function is activated, you receive additional important information at traffic junctions about the sign you should follow.
SituationScan When this function is activated, you receive help from assistants in certain traffic situations, such as avoiding a traffic jam or selecting parking spaces at the destination.
Country info When this function is enabled, you will automatically receive generally applicable traffic information for the relevant country when you cross a national border (e.g. speed limits).
Setting Meaning
*The function can be extended

64
>>> NAVIGATION MODE
> D
> GB
> F
> I
> PL
> Press the relevant button to switch therequired function on or off .
> Confirm your selection by pressing the button.
The Route options buttonYou can edit your driving profile in theRoute options settings window. Thesettings made here have an effect on theroute selection and on the calculation ofthe estimated journey times. > In the settings menu, press the Route
options button.
The Route options settings windowappears.
Junction view
If this function is activated, you will see realistic views of the current lane situation, if available, at many motorway intersections.
Tunnel View If this function is activated, you will see a three-dimensional tunnel view when entering a longer tunnel.
Setting Meaning Note: This information can only be displayed ifit is contained in the map material.

65
NAVIGATION MODE >>>
> D
> GB
> F
> I
> PL
Selecting the vehicle profileThis setting influences the calculation ofthe expected time of arrival and blockse.g. motorways for the bicycle setting.
> Select the mode of travel or therequired vehicle profile after pressingthe Vehicle button.
> Press the setting button next to thevehicle type on the left.
The window for selecting the maximumspeed is displayed.
Select a speed and exit the speed menuwith the back button .> Exit the vehicle selection menu, too,
with the back button .The selected vehicle type is nowdisplayed.The required profile is displayed onceselected.
Selecting the route type> After pressing the Route type button,
select one of the following options.
Option MeaningFast route With this option, the
fastest route in terms of travel time is calculated.
Economical route
With this option, the most economical route in terms of travel time and mileage is calculated taking into consideration further parameters such as gradients, for example.
Short route With this option, the shortest route in terms of mileage is calculated.
Easy route With this option, a route with as few manoeuvres as possible is calculated. This may result in larger detours.

66
>>> NAVIGATION MODE
> D
> GB
> F
> I
> PL
Time-dependent route guidanceIf this function is switched on ( ),information (statistical information) onthe possible speed on certain segmentsat certain times of the day is also takeninto account in the route calculation,provided this is available. This provides amore accurately calculated arrival timeand may even result in a different routebeing selected.
Avoiding particular types of roadAfter pressing the button Avoid you canexclude various types of road, e.g.motorways, ferries and toll roads), fromthe route calculation.You can set one of the following optionsfor each of these road types.
> Confirm your selection in the Routeoptions window ny pressing the OKbutton.
The TMC buttonYou can configure settings for thereception of traffic announcements inthe TMC settings window. > Press TMC in the settings menu.
The TMC settings window appears. Option MeaningPermitted With this option, the
road type in question is included in calculating the route.
Prohibited With this option, the road type in question is not included in calculating the route.

67
NAVIGATION MODE >>>
> D
> GB
> F
> I
> PL
> Confirm your settings by pressing the button.
An automatic search procedure presetsthe transmitter with the best reception.The currently received TMC-transmitterappears on the display.The TMC announcements can be spokenby the voice, if the navigation settings inthe Voice guidance menu the AnnounceTMC events option is activated.
The Voice guidance buttonIn the Voice guidance settings windowyou can make settings relating to thevoice guidance of the Navigation device.> Press the Voice guidance button in the
settings menu.
The Voice guidance settings windowappears.
The following setting options are thenavailable:• Voice
You can select the voice that will make the navigation announcements for the language that has been set.
• VolumeYou can select the standard volume for voice announcements for each start of the Navigation device, or switch off voice announcements completely.
• Announce streetsUsing the Announce streets button you can switch the announcement of the names of streets into which you are to turn on ( ) or off ( ).
• Announce time of arrivalUsing the Announce time of arrival button you can switch the automatic announcement of the expected arrival times on ( ) or off ( ).
Setting MeaningRerouting This button allows you
to choose whether the route change should be made Never, Automatically or Manually. (See "Taking announcements into consideration when calculating routes" on page 76.) The setting Never is equivalent to switching off the TMC function.
Note: The Announce streets and Announce timeof arrival functions are only supported byspeakers with the TTS function.

68
>>> NAVIGATION MODE
> D
> GB
> F
> I
> PL
Setting the VoiceIn the Voice settings window you can setthe voice that will make the navigationannouncements for the language thathas been set.> In the Voice guidance settings window,
press the Voice button. The Voice settings window appears.
> Select the desired voice.
A short example announcement is given.> Confirm your selection by pressing the
button.
Setting the VolumeWith the Volume settings window, youcan set the standard volume for voiceannouncements for each start of theNavigation device, or switch off voiceannouncements completely. Dependingon the situation, this setting can be fittedinto the map display. > In the Voice guidance settings window,
press the Volume button. The Volume settings window appears.
> Select the desired volume with the and buttons or the scroll
wheel.> The voice output can be switched off
completely or turned back on bypressing the Mute button.
> Confirm your settings by pressing the button.
The Warnings buttonIn the Warnings settings window you canselect which warnings are to bedisplayed by the Navigation device orwhich warning sounds are to be output.> In the settings menu, press the
Warnings button.
The Warnings settings window appears.
The following setting options are thenavailable:• Driver alerts (depending on the model)
You can have signs displayed, for example for dangerous curves or steep gradients, provided this information is stored in the map data.
Note:Voices with a (TTS) tag support the text-to-speech function (e.g. announcingroads and reading out text messages).

69
NAVIGATION MODE >>>
> D
> GB
> F
> I
> PL
• Speed infoYou can select whether speed limits are displayed in parallel to the navigation. You can also receive an audible warning about exceeding the speed limit.
• Speed camera warnings*You can receive a warning about permanent speed checks.
Setting Driver alertsIf this information is saved in the mapmaterial and is supported by yournavigation device, you can displayinformation signs, e.g. for dangerousbends or descending gradients. Inaddition, you can define whether thedisplay of the sign is also to beaccompanied by a warning sound.> In the Warnings settings window, press
the Driver alerts button. The Driver alerts settings windowappears.
The available driver alerts are divided into4 categories. The four categories can beenabled or disabled individually. The warning sound can be set individual-ly for each of the four categories bypressing the symbol with the bell (warning sound switched on).
The following signs are available in theindividual categories:• Curve warnings
This category includes warning signs that relate to sharp curves.
• Traffic regulationsThis category includes other traffic regulations, such as no passing zones.
• General warningsThis category includes all other warning signs, such as steep gradients, falling rocks.
• Informatory road signsThis category contains the available information signs.
> Confirm your settings by pressing the button.
Note: There is no standardised rule in Europeon the use of this function (warningabout speed checks). Please check thelegal situation in the respective country.In Germany, for example, it is an offenceto use this function while driving.

70
>>> NAVIGATION MODE
> D
> GB
> F
> I
> PL
Setting Speed infoThe Speed info settings window allows toselect whether speed limits aredisplayed in parallel to the navigation.You can also receive an audible warningabout exceeding the speed limit.
> In the Warnings settings window, pressthe Speed info button.
The Speed info settings window appears.
The following settings are available.
> Confirm your selection by pressing the button.
Note:This information can only be displayed ifit is contained in the map material.
c Risk of accident!
The information in the map materialmay be incorrect as a result of short-term changes (road works, forexample).The traffic situation and the local roadsigns take precedence over thenavigation system information.
Setting MeaningShow signs Select whether speed
limits are never displayed, always displayed or only displayed if the limit is exceeded. Furthermore, you can select whether the sign should blink when exceeding the speed limit, by selecting Always or If speed limit is exceeded.
In city Select the amount over the speed limit at which you would like to receive an acoustic warning within built-up areas.
Out of city Select the amount over the speed limit at which you would like to receive an acoustic warning within built-up areas.
Alert An audible signal is to sound when exceeding speed limits.
Voice output
A speaker’s voice warns you of exceeding the speed limit.
Setting Meaning

71
NAVIGATION MODE >>>
> D
> GB
> F
> I
> PL
The Blocked roads buttonIn the Blocked roads settings window youcan unblock previously permanentlyblocked roads (See "Blocking a section ofthe road permanently" on page 113) ormodify the block (time and days of weekof block).> In the settings menu, press the
Blocked roads button.
A window is displayed containing theroads that have previously been blocked.
> Select the blocked road you want.
The road is currently blocked for all daysof the week, for the whole day . Youcan now set whether or not the roadshould be blocked for each day of theweek.> Press the buttons with the days on
which the road should not be blocked.
> Press the clock symbol under one ofthe days and limit the block of this dayto the required time of the day.
You can now set whether or not the roadshould be blocked for each day of theweek.> Confirm your settings by pressing the
back button .or> Press the button under one of the
days and set up to two times when theroad should be blocked.
> Using the buttons set the firstperiod when the road is to be blockedon this day.
> Using the buttons set the secondperiod when the road is to be blockedon this day if necessary.Note:
To delete all blocked roads from the list,press the Delete all blockings buttonfollowed by the Yes button in the displaythat then appears.
1 1 1 1
2 2 2 2
1
2

72
>>> NAVIGATION MODE
> D
> GB
> F
> I
> PL
> Confirm your settings by pressing theback button .
The Vehicle data buttonThis menu allows the calculation of aneconomic route by using the fuelconsumption of the vehicle.> Press the Vehicle data button.
The Vehicle data window is displayed.
The following settings can be made:
> Press the Urban button to enter the av-erage fuel consumption of the vehiclewithin cities. The input menu for num-bers appears. Any existing inputs canbe deleted with the arrow buttons. En-ter the fuel consumption value withthe number keys. The value can be giv-en to one decimal point. Confirm yourentry by pressing the OK button.
> Press the Extra-urban button to enterthe average fuel consumption of thevehicle outside cities. This can beentered as described for the In cityvalue.
> Press the Type of engine button to setyour engine type. The display changesby pressing the button repeatedly. Youcan select Petrol, Diesel and Hybrid asthe engine type.
Note: Press the Block 24 h, button to set ablock for an entire day.Press the Use setting for... button to alsouse the block on other days.

73
NAVIGATION MODE >>>
> D
> GB
> F
> I
> PL
The Format buttonIn the Format settings window you canset the measurement units to be usedfor times and distances.> In the settings menu, press the Format
button.
The Format settings window appears.
> Press the Time button to switch be-tween the 12 hour clock and the24 hour clock.
> Press the Distance button to switchbetween kilometres and miles.
> Confirm your settings by pressing the button.
The Time buttonYou can select the time zone relevant foryour location in the Time settingswindow. This setting is important for thecorrect calculation of the estimated timeof arrival.> Press Time in the settings menu.
The Time settings window appears.
Using the Time zone you can set whetherthe time zone should be set automati-cally by the Navigation device or not (Useauto time zone on or Use auto timezone off ).
If the automatic function is switched off,you can select the desired time zone bypressing the button below Use auto timezone.Pressing the button below Daylightsaving time allows you to select whetherdaylight saving time should be setautomatically by the Navigation device orwhether you switch daylight saving timeon and off yourself.

74
>>> NAVIGATION MODE
> D
> GB
> F
> I
> PL
The Reset buttonYou can reset the navigation settings totheir factory settings.The settings will then be reset. The fastaccess mode data, stored routes,blocked routes, voice and home addressare retained.
> Press the Reset button.
> Press the Yes button.The navigation settings are reset to theirfactory settings.
Traffic announcements using TMC (depending on the model)Your Navigation device can receivetraffic announcements (TMC messages)from radio stations. The power supplywith the integrated TMC antenna mustbe connected to the carrier plate for thisfunction.
Traffic announcements are transmittedby radio stations via the TMC (TrafficMessage Channel) in addition to theradio programme and are received andanalysed by the navigation system.Receiving traffic announcements is freeof charge.
The Navigation device constantly checkswhether there are any relevantannouncements for the route that hasbeen set. All traffic problems that havebeen received are shown on the map.If the continuous checks determine thata traffic announcement is relevant toroute guidance, the unit canautomatically recalculate a new route tothe destination (See "The TMC button" onpage 66).
Note:TMC is not available in all countries..
Note:As the traffic announcements aretransmitted by radio stations, we cannotassume responsibility for thecompleteness or accuracy of theannouncements.Austria: The location and event codewas made available by ASFINAG andBMVIT.

75
NAVIGATION MODE >>>
> D
> GB
> F
> I
> PL
Displaying TMC messages on the mapCurrent TMC messages are displayed onthe map graphically. Sections of theroute where there are traffic problemsare highlighted blue. Arrows indicatingthe traffic direction which is affected bythe traffic problem continue to bedisplayed.
In addition to the coloured mark, awarning sign is displayed on the stretchof road affected.
Using TMCWhen the Navigation device has been at-tached to the carrier plate (power supplywith the integrated TMC antenna con-nected), your Navigation device will re-ceive up-to-date traffic announcements.It is then possible to calculate dynamicroutes (traffic jam diversion). You can also view traffic announcementsdirectly.Settings for TMC can be made asdescribed under "The TMC button" onpage 66.
> In the main menu, press the button.
The map overview appears.
The message list appears when youpress TMC List view.You can scroll through the list using thearrow keys or the scrollwheel on the right-hand edge of thescreen.
The following is displayed for each trafficannouncement:
The type of problem and the streetnumber (motorway, A-road ordistrict road)The distance as the crow flies fromthe current position, and the lengthand duration of the problem ifapplicable
12
3
4
1
2

76
>>> NAVIGATION MODE
> D
> GB
> F
> I
> PL
The part of the route with the traveldirectionIf a TMC message lies on your route,the message is indicated by the sign
.Traffic announcements received viaTMCpro are indicated by the symbol.
A red twisted arrow next to thetraffic report warns for trafficjams that need to be avoided. If thearrow is grey and crossed in redcolour , there is no sensiblebyroad available to avoid the trafficjam.
Reading a message> Press on the desired message in the
list. The message display appears onthe top of the screen, while a map isdisplayed below it with the relatedroute section. Press on the messageagain to display more information onthe traffic obstruction. By pressing itagain, the extra information disap-pears.
The message display appears.
> Press the arrow buttons toscroll in the messages.
> Press the button to return to themessage list.
Taking announcements into consideration when calculating routesYour Navigation device can take trafficannouncements into consideration whencalculating a route. You have the optionof setting this function to automatic,manual or never in the menu in thenavigation settings with the TMC option(see "The TMC button" on page 66).
Automatic recalculationIf the traffic on your route is obstructed,the Navigation device checks whether anexpedient detour of the obstruction ispossible. If an expedient detour ispossible, then an alternative route iscalculated and you are guided via thealternative route.
Manual recalculationIf a traffic announcement affects yourroute, a window with detailed informa-tion on the traffic announcement ap-pears.
3
4
5

77
NAVIGATION MODE >>>
> D
> GB
> F
> I
> PLIf, after displaying the traffic message,the navigation system detects that asensible alternative route is possible, thefollowing display appears.
The display provides you with anoverview of the alternative routecalculated.
The red route or route marked blue foran obstruction shows the previous route.The route marked yellow displays thealternative route calculated. In the right section of the display, you cansee how much the route changes andhow much time you will likely save if youuse the alternative route.> Now either press the OK button to use
the alternative route or press theReject button to continue using theexisting route.
The map displayThe map display is used primarily forroute guidance. However, you can alsouse the map display without routeguidance to show your current positionand, for example, to receive warningsabout exceeding the speed limit.
Calling up the map displayThe map display is called upautomatically when you start routeguidance.Without route guidance, you can call upthe map display from the main menu.
> In the main menu, press the button inthe middle.
Note:This display may also appear if, forexample, a previously obstructed routeis now free again.

78
>>> NAVIGATION MODE
> D
> GB
> F
> I
> PL
The map display will then appear and, ifGPS reception is available, will showyour current position.If route guidance is already active, themap will be displayed with routeguidance.
Structure of the map displayThe structure depends on the settingsmade in "Map display options" onpage 86 or in "The Map view button" onpage 59 and whether route guidance isactive or not.
Map display without route guidance
If the navigation is not active, almost thewhole area of the touch screen will betaken up by the map.
Speed limit on the road currentlybeing driven on (display notavailable for all roads), signs for thedriver alerts will also be displayedZoom buttonsPower level/telephone status(depending on the model)Button for calling up the optionsVehicle positionCurrent roadInformation box (if displayed)showing vehicle speed and altitudeabove sea level
Map display with route guidance
Speed limit of the street currentlybeing driven on (display is notavailable for all streets)Driver alerts (depending on themodel)Zoom buttons
Power level/telephone status(depending on the model)Button for calling up the optionsTraffic lane recommendation (onlyappears on some multi-lane roads;green arrows = recommendedlanes)
Vehicle positionCurrent street or street to which thenext driving maneuver leadsDistance to the next drivingmaneuverNext driving maneuverCalls up volume settingsButton for SituationScanButton for Route overview (only withthe selected route active. If TMCannouncements are activated on theroute, a traffic jam warning signappears on the button.)Information box
1
2
5
46 3
7
1
2
3
4
5
6
7
1
3
7
62
8 410
5
9
14
13
1211
1
2
3
Note:If you follow the lane recommendation,the next driving maneuver is possiblewithout changing lanes.
4
5
6
7
8
9
10
11
12
13
14

79
NAVIGATION MODE >>>
> D
> GB
> F
> I
> PL
Your current position is displayed on themap via the position icon.
The Information boxDuring route guidance you can haveinformation displayed in the Info box.
If you press the Info box again, more orless fields are displayed. At least onefield and a maximum of three fields canbe displayed. The information displayeddepends on the settings that are selectedin the Navigation settings in the map viewmenu > Advanced > Info box data fields.The following can be selected:• With selected route : Remaining
distance to destination, remaining travel time, arrival time at the destination, speed, speed limit, time and and height above sea level.
• Without selected route : Speed, Speed limit, Time and Positionheight
Information is also displayed in thebottom left corner in the preview area.
The next manoeuvre is displayed as anarrow, with a distance indicationunderneath it. If two driving manoeuvresare to be performed in succession withina short time, another smaller arrowindicating the second driving manoeuvreis displayed above the first arrow.You can adjust the volume of thenavigation announcements by pressingthe button with the speaker symbol inthe preview area (See "Changing theannouncement volume" on page 82).
21
1
2

80
>>> NAVIGATION MODE
> D
> GB
> F
> I
> PL
Split screen with route guidance
Speed limit on the road currentlybeing driven on (display notavailable for all roads), signs for thedriver alerts will also be displayedDriver alerts (depending on themodel)Zoom buttonsVehicle positionPower level/telephone status(depending on the model)Button for calling up the optionsTraffic lane recommendation (onlyappears on some multi-lane roads;green arrows = recommendedlanes)
Next driving maneuverCurrent street or street to which thenext driving maneuver leadsDistance to the next drivingmaneuverBar display to illustrate the distanceto the next driving maneuverButton for SituationScanCalls up volume settingsInformation boxButton for Route overview (only withthe selected route active. If TMCannouncements are activated on theroute, a traffic jam warning signappears on the button.)
Route guidance with arrow display
Vehicle speed and altitude above sealevelInformation boxButton for SituationScanPower level/telephonestatus (de-pending on the model)Button for calling up the optionsButton for Route overview (only withthe selected route active. If TMCannouncements are activated on theroute, a traffic jam warning signappears on the button.)Driver alerts (depending on themodel)Speed limit of the street currentlybeing driven on (display is notavailable for all streets)Next driving maneuver
114
114
5
3
6
8
7
10
13 2
12
15
9
1
2
3
4
5
6
7
Note:If you follow the lane recommendation,the next driving maneuver is possiblewithout changing lanes.
8
9
10
11
12
13
14
15
1
11
10
12
4
2
5
6
7
8
9
13
3
1
2
3
4
5
6
7
8
9

81
NAVIGATION MODE >>>
> D
> GB
> F
> I
> PL
Traffic lane recommendation (onlyappears on some multi-lane roads;green arrows = recommendedlanes)
Current street or street to which thenext driving maneuver leadsDistance to the next drivingmaneuverCalls up volume settings
Map display with Junction viewYou can display a detailed and realisticview of the lane situation at manymotorway junctions.To do this, switch on the Junction viewfunction as described under "TheGuidance info button" on page 63.If you are then directed through a motor-way junction by the Navigation device,you will see a corresponding display.
> Follow the lanes indicated with thearrows.
Tunnel viewWhen your enter a longer tunnel, a threedimensional tunnel view appears. Ifthere is no maneuvres performed in thenext 1000m in the tunnel, the lane of thecurrent road section is displayed. Anoverview of the tunnel is displayed in thebottom on the right. When you touch thedisplay, the tunnel view disappears. Ifany maneuvres are performed in thetunnel, or if the next maneuvre isperformed outside the tunnel, a tunnelview is displayed in full image mode withthe coming maneuvre.
Note:If you follow the lane recommendation,the next driving maneuver is possiblewithout changing lanes.
10
11
12
13
Note:The tunnel view and the intersectionview can be deactivated by touching thedisplay. The map view is displayedagain. If you would like to deactivate thetunnel view permanently, de-select the"Tunnel view" option in the "Settings >Navigation settings > Route guidance"menu.

82
>>> NAVIGATION MODE
> D
> GB
> F
> I
> PL
Using the map display
Repeating the last announcementDuring route guidance, the systemannounces important information, e.g.the next driving manoeuvre. The lastannouncement can be repeated withupdated information.
> Press the speaker symbol in thepreview area while route guidance isactive.
The last announcement is be repeatedwith updated information. The volume isalso displayed. If the preview area isreduced and no speaker symbol isdisplayed, the announcement can bespoken again if you press the previewarea.
Changing the announcement volume The volume of announcements can beadjusted.
> Press the speaker symbol in thepreview area while route guidance isactive. On the top edge of the image,the Mute button is displayed with aspeaker symbol. A bar diagram andthe and buttons aredisplayed on the right.
The bar diagram represents the volume.> Press or or pull your finger
over the scroll strip to increase ordecrease the volume.
> Press Mute in order to mute theannouncements.
Note:The tunnel view provides a schematicview of the route layout of the tunnel.The whole tunnel layout, the first routesection and the vehicle position aredisplayed. Since there is no GPS signalduring the travel through the tunnel, thedisplayed position is only calculated.

83
NAVIGATION MODE >>>
> D
> GB
> F
> I
> PL
An x now appears next to the speakersymbol . With pressing the button, you can make the volume controlelements disappear. > Press again the speaker symbol in the
preview area to mute the voice again.
The bar display disappears againautomatically after a short while if nobutton is pressed.
Map zoomingThe map can be zoomed into in steps byusing the zoom buttons. > Press the button. The zoom
buttons are displayed.
> Press zoom in to "zoom in on themap" and therefore to get closer to thedetails displayed.
> Press zoom out to "zoom out fromthe map” and therefore to obtain alarger overview.
> Press the button to switch back tothe set zoom step after a change.
If you change the zoom step, a buttonwith two red lenses are displayed.> Press the button to restore the
originally set zoom step.
Moving the mapYou can move the map to any point.> To do this, press the map briefly.
> Then press any point on the map andmove it in the required direction.
The map is then moved accordingly.
You can also select a point as a destina-tion as described under "Selecting a des-tination from the map" on page 52.
c Warning!
Always adjust the volume so that youcan still hear any ambient noise whiledriving.
Note:The zoom steps are altered in quicksuccession by pressing and holding the
or button.
Note:By pressing the GPS Position you candisplay your current position again.

84
>>> NAVIGATION MODE
> D
> GB
> F
> I
> PL
Map orientationWhen a route is activated, the map viewcan be oriented in different ways. If you have selected a 2D view in theNavigation settings in the map view (seepage 64), this pertains to the compassdirection only.> Press the 2D map view on the display
a little longer.
Apart from the pulsating point, acompass and two arrow buttons pointingto the left and right appear on the topedge of the screen. > Press the and buttons to
rotate the map towards the desiredcompass direction.
You can orient the map for example inthe direction of travel.If you have selected a 3D display for themap view, the vertical display angle canbe adjusted, too.> Press the 3D map view on the display
a little longer.
Apart from the pulsating point, a com-pass and two arrow buttons and pointing to the left and right appear onthe top edge of the screen, and on the leftedge of the screen, two arrow buttonspointing up and down are displayed.> Press the button.
The viewing angle will be lower and thehorizon is moved back after a while intothe image.> Press the button.
The viewing angle will be steeper. If theangle is exactly 90°, you are viewing themap in the 2D view from the top.
The Route overviewWith the Route overview, you can havePoints of Interest (POIs) and, if the TMCon route option is activated in theNavigation settings > Route overviewmenu, TMC events displayed on theselected route.> Press the button.A list of POIs and traffic events aredisplayed. In the top edge of the screen,four single buttons are displayed for TMCannouncements on the route and thethree selected POI Categories are alsodisplayed. Apart from the symbols, the

85
NAVIGATION MODE >>>
> D
> GB
> F
> I
> PL
number of TMC announcements andPOIs are displayed.> Press one or more buttons to display
TMC events or POIs.A list of POIs and, if applicable, TMCevents is displayed with the expectedarrival time and distance from thecurrent vehicle position.> Press the desired Point of Interest or
TMC event.Information such as the address and thetelephone number of the POIs or the typeof traffic obstruction are displayed. Fromthis view, all actions already described inthe chapter Points of Interest on page 52can be accessed, such as displaying POIson the map, inserting or storingstopovers on routes.
SituationScanIf this function is activated in theNavigation settings in the Routeguidance menu, three assistants supportthe driver during the travel with usefulinformation and help in case ofunexpected traffic situations.
The detour assistantThis function reacts to the reduction ofthe speed. If there are no POIs such asresting places or filling stations in thevicinity, the assistant assumes that thedriver is in a traffic jam. If the symbolis displayed in colour and begins to blink,the assistant suggests a detour.
> Press the symbol. A message is displayed with thequestion "You are probably standing in atraffic jam. Would you like to avoid thejam using a detour?". Now you can havethe suggested detours displayed andselect or reject them.If the vehicle is not on a motorway, thedetour assistant calculates possiblealternative routes before the nextcrossing in case of strong stop-and-gotraffic to get you there faster. If theassistant can calculate an alternativeroute before the vehicle passes thecrossing, the symbol is blinking. Thealternative routes can be displayed andselected similar to the identically namedfunction described on page 84.
The Park AssistantThis assistant will be activated when youare near the destination or passed by thedestination. In the case when the driver islooking for a parking place, the symbol is activated as soon as it ispossible to park in the given point ofinterest. Up to eight parking possibilitiesmay be displayed, where the route tothere and the footpath from the parking
Note:If there is a traffic jam announcementon the route, the TMC symbol appears on the button. If there areno traffic jams reported on the route,the POI symbol is displayedinstead.

86
>>> NAVIGATION MODE
> D
> GB
> F
> I
> PL
lot to the destination are governing forthe selection.> Touch a parking possibility on the map
to select it.You can then have the route leadingthere displayed and the route guidancestarted. You can have the device lead youto the destination in pedestrian mode atthe arrival at the parking place.
The departure assistantThis assistant reacts when you leave thesuggested route, and asks yourintentions with a list of options.Depending on whether you are lookingfor a resting place or a parking place, orwould like to avoid a visual trafficobstruction, a tunnel or a toll road, theassistant displays the appropriate POIs inthe vicinity or calculates a detour thatsupports the driver in avoiding the givenroute section. If the assistant hascalculated a detour, the symbol isactivated and blinking.
Map display optionsIn the map display options, you canchange the settings for route guidance,the map display and the route.
On the map display, press the button onthe bottom right.
This opens the options menu for the mapdisplay.You can go to the next or previous pageof the options by pressing the and
buttons or by using the scrollwheel.
The options menu is exited either byselecting a function or by pressing the
button.
Note:The scope of the displayed functionsdepends on whether route guidance ora route with several destinations isactive.

87
NAVIGATION MODE >>>
> D
> GB
> F
> I
> PL
Displaying the whole route(Only available when route guidance isactive.)You can have the whole route to thedestination displayed on the map.Additionally, you can have a completeroute description displayed. As a furtheroption, you can display and, if needed,select the different routes that can be setin the Route options. > Call up the options menu for the map
display.
> Press the Show route button.
The complete route is displayed.
You can set the route options using theOptions button.By pressing the Play button, thewhole route can be simulated. Thecontrol elements, that are displayed by
touching the screen shortly, allow you toplay the simulation in up to 16x speed, orto step from route section to routesection. The simulation can be stopped bypressing the back button.
Route description> When the whole route is displayed,
press the Sections button.
The first point of the route description isdisplayed on the map.You can scroll through the whole routedescription with the Next and Back
buttons.
You can also display a list version of theroute description. For this press the Listview button. The simulation is continuedby pressing the Resume button.
> Press the arrow keys onthe right hand side of the screen toscroll through the list.
If you press an entry in the routedescription, it is displayed on the map.

88
>>> NAVIGATION MODE
> D
> GB
> F
> I
> PL
Selecting alternative routesYou can have the different routesdisplayed by the navigation device.> When the whole route is displayed,
press the Alternative routes button.(This function can be selected in theRoute overview, too.)After a short time, the map is displayed.Each route is calculated after each otherand displayed on the map. On the right-hand side, you can see the coloured listof the singe routes, according to thekilometres to be travelled and theexpected duration of the travel.You can select the desired route bypressing the buttons on the right.
Change route options(Only available when route guidance isactive.)You can change the route options (routeselection etc.) during route guidance.> Call up the options menu for the map
display.
> Press the Route options button.
> Set the route options as describedunder "The Route options button" onpage 64.
After a modification, the route isrecalculated.
Canceling route guidance(Only available when route guidance isactive.)You can cancel the active route guidance.> Call up the options menu for the map
display.
> Press the Stop guidance button.This cancels route guidance to alldestinations.
Note:You can also cancel route guidanceas described in "The main menu" onpage 26.

89
NAVIGATION MODE >>>
> D
> GB
> F
> I
> PL
Entering/deleting a stopover(Only available when route guidance isactive.)With this function, you can enter astopover, or you can delete an enteredstopover.> Call up the options menu for the map
display.
> Press the Add stopover button.
You can now enter a stopover asdescribed under "The New destinationmenu" on page 40 (Enter address, SelectPoint of Interest, Personal destinations,Contacts, Select on map or Enter geo-coordinates). You also have the option ofquickly selecting a destination using theSelect from last destinations button.If you have entered the desired stopover,the route is recalculated.
The stopover is indicated on the map bya red flag.
Deleting a stopover> Call up the options menu for the map
display.
> Press the Delete stopover button.
> Press the Yes button.The stopover is deleted.
Blocking route temporarilyUsing the Block road ahead option, youcan block a stretch of road aheadtemporarily. This determines a certainstretch of road that should not be used.The Navigation device will now try tocalculate a detour.
> Call up the options menu for the mapdisplay.
> Press the Block the road ahead button.
> Select the length of block you want bypressing the arrow buttons.
If route guidance is active, you can selecta road length between 200m and 50km.
Notes:• The selected length of the block is
only an approximation since the actual distance blocked depends on the availability of an exit.

90
>>> NAVIGATION MODE
> D
> GB
> F
> I
> PL
As soon as you selected the stretch, anew route will be calculated.Furthermore, the distance and timedifference are also displayed in the lowerpart of the display.
Setting day/night displayYou can switch the Navigation devicedisplay from day to night and vice versa.> Call up the options menu for the map
display.
> Press the Day/Night button.The display changes from day to nightand vice versa.
Display current positionYou can display your current position andstore this position. Furthermore, you candisplay information regarding thecurrent GPS reception and the currentcountry.> Call up the options menu for the map
display.
> Press the Position info button.
The current position is displayed. Ifpossible, an address is displayed. If noaddress is available for the currentposition, the geographic coordinates aredisplayed.You can return to the map using theResume button.By pressing Save you can store yourcurrent position in the fast access list.
Notes:• If route guidance is not active, you can
only select between 200 and 500 m (250 and 500 yards). You can then define directly the days and times when the route should be blocked.
• After the temporary blocking of a section, the Clear blockings option appears in the option menu of the map view. Press this button to delete all temporary blockings. If a route guidance is active, the former route is restored.

91
NAVIGATION MODE >>>
> D
> GB
> F
> I
> PL
By pressing the Country info button youcan display country-specific informationsuch as the maximum permitted speedfor the country you are currently in.
By pressing GPS info you can viewinformation regarding the GPSreception.
You can see how many satellites arebeing received, and whether the satellitereception is good enough for navigation.The current time and the geographicposition are also displayed.
Entering the destination(Only available when route guidance isnot active.)You can enter a destination.> Call up the options menu for the map
display.> Press the Enter destination button.
You can now enter a destination asdescribed under "The New destinationmenu" on page 40 (Home, Enter address,Select Point of Interest, Personaldestinations, Contacts, Route planning,Select on map or Enter geo-coordinates).
Displaying/selecting different routesYou can use the Navigation device todisplay various routes.> With the entire route displayed, press
the Alternative button. This function canalso be selected in the options of themap display, See "Map display options"on page 86.
After a short time, the map is displayed.Each route is calculated after each otherand displayed on the map.
The area on the right-hand side showsthe colour key for the individual routes,the mileage for each route and theestimated driving time.You can select the desired route bypressing the buttons on the right.

92
>>> NAVIGATION MODE
> D
> GB
> F
> I
> PL
Skipping a destinationIf a planned route with several destina-tions is active, you may delete the cur-rent destination of the route. Route guid-ance to the next destination is thenstarted.This may be necessary if a destinationwas not driven to directly. The Navigationdevice otherwise tries to guide you to thecurrent destination.> Call up the options menu for the map
display.
> Press the Next destination button.Route guidance to the next destination isstarted.

93
TELEPHONE MODE >>>
> D
> GB
> F
> I
> PL
Telephone modeIf your navigation device has anintegrated Bluetooth® interface, you canconnect it to a mobile phone equippedwith Bluetooth® wireless technology.Your Navigation device can then be usedas a very comfortable hands-free unit.
Calling up the telephone mode (only selected models)You can call the telephone mode fromthe main menu .
> To call the telephone mode, press thePhone button in the main menu.
If Bluetooth is activated and theNavigation device is already connectedto a cell phone, the telephone menu isdisplayed.
If Bluetooth is not activated upon callingup the telephone function, the systemwill prompt you to switch Bluetooth on.
> Press the Yes button to activateBluetooth.
Note: • For some cell phones equipped with
Bluetooth® wireless technology, it is possible that some of the functions described are not available.
• The following descriptions assume that Bluetooth is activated on the cell phone. You can find out how to activate Bluetooth on your cell phone in the cell phone’s description.
• This function must also be activated on the mobile phone for an automatic connection to the mobile phone.
1
1

94
>>> TELEPHONE MODE
> D
> GB
> F
> I
> PL
The Navigation device now attempts toreconnect the cell phone last connected.When the connection is established, thetelephone menu is displayed after ashort period.If no cell phone has been connected yetor if the device last connected is notavailable, the following display isgenerated.
> Press the Yes button to find Bluetoothcell phones as described in "Searchingfor cell phones" on page 101.
Telephone menu (only selected models)From the telephone menu, you have theoption: • Numbers to be dialled or selected
from the phonebook, • Text messages (SMS) to be displayed,
edited and read out,• To call up number lists • To search for Buetooth telephones • To disconnect the connection to a cell
phone.
If Bluetooth is activated and theNavigation device is already connectedto a cell phone, the telephone menu isdisplayed after the telephone function iscalled up.
In the upper area of the telephone menu,the signal strength of the cell phone, thecharging level of the cell phone, the tele-phone name and the network providerare displayed, if available.
Dialing a numberYou can enter a telephone number andstart a call to this number or select anumber from the phonebook.> In the telephone menu, press the Dial
button.
> Use the buttons displayed to enter thephone number you want.

95
TELEPHONE MODE >>>
> D
> GB
> F
> I
> PL
> Press the Dial button.The Navigation device then attempts toestablish a connection to the phonenumber entered. You can find out how tocontinue operation in "Telephone calls"on page 103.
PhonebookIn the phonebook, the system displaysthe phonebook entries loaded from theSIM card and from the memory of thecell phone. After selecting the desiredentry, you can call the respective phonenumber.
> In the telephone menu, press the Dialbutton.
> Press the Phone book button.
If there are more than 10 entries in thephonebook, an input menu is displayed.If there are less than 10 entries, a listwith the entries will be displayed directly.
Note:
Press the button to delete thecharacters entered.Press the Pause button if you wish topause the dialling process.
Note: • Be aware that it may take several
minutes to transfer the phonebook.• If the cell phone whose phonebook
was already loaded is reconnected, the phonebook is not loaded again. If entries were changed or entered while the cell phone was not connect-ed, then the phonebook of the Naviga-tion device must be loaded manually for the update. See "Updating the phonebook" on page 107.

96
>>> TELEPHONE MODE
> D
> GB
> F
> I
> PL
> In the input menu, select the firstletters of the entry you are looking for.
> Press the button when the nameyou want is displayed in the upper line.
> Select the desired entry in the list.
If there is more than one phone numberavailable for the entry selected, you maythen select the respective number.
The different numbers are indicated byicons.
> Select the desired phone number.The Navigation device then attempts toestablish a connection to the phonenumber selected. You can find out how tocontinue operation in "Telephone calls"on page 103.
Note: • For example,if you entered the letters
"M" and "I", the entries are displayed whose last names or first names start with "MI". That means, "Miller John" or "Bauer Michael".
• You may enter the first letter of the last name and then enter the first letter of the first name separately using a space (button ).
Note: You may also first have a list displayedthat corresponds to the lettercombination entered. For this purpose,press the button in the inputmenu.
Icon MeaningPrivate phone number
Business phone number
Cell phone number

97
TELEPHONE MODE >>>
> D
> GB
> F
> I
> PL
Text messages (SMS) (only selected models)If this function is supported by the mobilephone, all the received text messages onthe SIM card and in the mobile phone’smemory will be loaded onto the Naviga-tion device. The text messages can bedisplayed on or read out by the unit andedited.> In the telephone menu press the SMS
button.
The transferred text messages are dis-played. The sender’s name is displayed ifpossible. If this is not possible, thenumber is displayed. The date and timethe message was received are also dis-played, if they are available.> Select the desired text message.
The selected text message is displayed.> Press the Read out button in order to
have the message read out.
> Press the Options button to display theediting options for the text message.
• Call backBy pressing the Call back button you can start a call to the sender’s number.
• Extract numbersBy pressing the Extract numbers button you can display any numbers contained in the text message itself and start a call to one of these numbers if desired.
• Clear formBy pressing the Clear form button you can delete the selected text message from the Navigation device memory and from the phone’s memory.
Note: The message can only be read out if avoice tagged with the abbreviation TTShas been selected. See "Setting theVoice" on page 68.

98
>>> TELEPHONE MODE
> D
> GB
> F
> I
> PL
Incoming text messageYou will receive notification of any textmessages received, depending on thesettings under "Text message notifi-cation (depending on the model)" onpage 108.If you have activated the Show popup set-ting, the following menu will be dis-played on receiving a new text message.
The following options are then available:• Read out
The text message will be read out.• Show text
The text of the message will be displayed.
• IgnoreThe text message will be ignored, but can be opened at a later time.
Number listsIn the number lists, the phone numbersor names last dialed, accepted or notaccepted are shown in chronologicalorder. If possible, the numbers or namesof the list stored in the cell phone arealso displayed in different lists.
> In the telephone menu, press the Lastcalls button.
Using the buttons Missed, Received andDialled, you may retrieve the lists loadedfrom the cell phone.The number list of the numbers ornames dialed, accepted or not acceptedat the Navigation device is shown in thelines below.
Each line of the number list is divided intotwo fields. Each list field is designed as abutton. On the right button, the number/name is displayed and the features of theentry are displayed with the left icon.
Notes:• The number list automatically stores
the last 100 numbers/names. If the storage capacity of 100 numbers is reached, the oldest number is automatically deleted for each new number. However, important numbers may be protected.
• Entries in the number list only apply to the time that the cell phone with Bluetooth® wireless technology was connected to the Navigation system without Bluetooth.Using the buttons Missed, Received and Dialled, you may retrieve the lists loaded from the cell phone, if available.

99
TELEPHONE MODE >>>
> D
> GB
> F
> I
> PL
Icons usedThe following icons are used in thenumber list.
Scrolling in the number listWith the buttons and thescroll wheel, you may scroll in thenumber list in the relevant direction ofthe arrow.
Dialing an available number You may select directly the numbers/names available in the number list.> To initiate the call, press the button
with the entry you want.The call will be initiated.
Displaying or editing entriesEach entry included in the number listcan be displayed or edited.> Press the button field on the left next to
the entry you want.A selection menu appears.
Icon MeaningThis entry is a standard entry without any special features.
This entry is protected. If the number list is full, this entry is not automatically deleted. You have the option to do this manually.For a protected entry, you also have the option to set the position in the quick access.
Selection MeaningShow details The data for the entry is
displayed (number and name, time and date of call, if available).
Protect entry The entry is protected against automatic dele-tion (only available for unprotected entries).
Remove protection
The protection of the entry is canceled (only available for unprotected entries).
Move up / Move down
The entry is moved one position forwards/backwards.
Delete entry The entry is deleted from the number list.
Delete all entries
All entries are deleted from the number list (even the protected entries).
Selection Meaning

100
>>> TELEPHONE MODE
> D
> GB
> F
> I
> PL
Lists loaded from cell phone> In the number list, call the respective
list using the buttons Missed, Receivedand Dialled.
With the buttons, you mayscroll in the list in the relevant directionof the arrow.> To initiate a call, press the button with
the entry you want.
Connecting Bluetooth telephones So that you may make and receive callswith your Navigation device, a cell phonethat is equipped with Bluetooth® wire-less technology must be connected tothe Navigation device. The following de-scribes the various options for establish-ing a connection.
Calling up a device list> In the telephone menu, press the
Phones button.
The device list is displayed.From the device list, you may search foror connect cell phones.
The device list shows line by line all cellphones that were already connected tothe Navigation device. Each line of the device list is divided intotwo fields. Each list field is designed as abutton. On the right button, the device isnamed and its features are displayedwith the left icon.
By pressing the icon, you can call up amenu where you can protect the device,for example.
Note:
Press the button in front of an entryto display the data for that entry(number and name, time and date ofcall, if available).
Note: If you have not yet established anyconnections to cell phones, then the listis empty.
Icon MeaningThis device is a standard device without any special features.This device is protected. If the device list is full, this device is not automatically deleted. You have the option to do this manually.For a protected entry, you also have the option to set the position in the device list.This device is the cell phone currently connected.

101
TELEPHONE MODE >>>
> D
> GB
> F
> I
> PL
Automatic connectionAfter activation, your Navigation deviceattempts to establish a connection to thecell phone last connected.
You can switch this function on or off asdescribed in "Automatic connection" onpage 106.
Prerequisites for a successful connec-tion are:• On your Navigation device, Bluetooth®
is switched on. (See "Switching Bluetooth on and off" on page 106.)
• The cell phone is switched on, is within range, and Bluetooth® is activated.
Searching for cell phones
> Call up the device list.
> Press the Search Bluetooth phonesbutton.
The search starts.During the search, any devices found aredisplayed and you may cancel the searchby pressing the Stop search button.After the search or after you press theStop search, a list of the devices found isdisplayed.
Selection MeaningProtect entry The device is protected
against automatic dele-tion (only available for unprotected devices).
Remove protection
The protection of the de-vice is canceled (only available for unprotect-ed devices).
Move up / Move down
The device is moved one position forwards/back-wards.
Delete The device is deleted from the device list.
Delete All All devices are deleted from the list (even the protected entries).
Note: The cell phone last connected is thenonly connected if no protected device isin front of this device in the device list.
Note: Prior to a search, switch on Bluetooth®on the cell phone to be searched for.

102
>>> TELEPHONE MODE
> D
> GB
> F
> I
> PL> Then select the name of the cell phone
to be connected.The Navigation device will then attemptto establish the connection. On the cellphone, the password prompt shouldthen occur. This password is fixed byNavigation device.
> Enter the password displayed on thecell phone.
The connection will be established. Witha successful connection, the telephonemenu will be displayed.
Connecting from device listsFrom the device list, you may initiate aconnection to a cell phone. If a cell phoneis already connected, that connection isautomatically disconnected and the newdevice is connected.> Call up the device list.
> Select the cell phone you want in thelist.
The connection is established to the cellphone selected. With a successful con-nection, the telephone menu will be dis-played.
Connecting a mobile phoneYou can also attempt to establish aconnection to the Navigation device fromthe mobile phone.If a request is received from a mobilephone that has not yet been connected,you will be asked whether you wish toallow the connection.> Press the Yes button to permit the
connection.> Enter the displayed password (four
zeros) on the mobile phone.The connection will be established. Witha successful connection, the telephonemenu will be displayed.

103
TELEPHONE MODE >>>
> D
> GB
> F
> I
> PL
Disconnecting a connected telephoneYou may disconnect the connection to acell phone currently connected viaBluetooth.
> Press the Disconnect button.The connection to the cell phone current-ly connected is disconnected.
Telephone callsIn the telephone calls section, you canfind a summary of the control optionsthat are available for establishing a call,accepting a call, and ending a call.
Establishing a call> Enter a phone number or select an en-
try from the number list or phonebook.The number is dialed.If the call is accepted by the party called,the display changes and you are con-nected to the other party.
Accepting a call For an incoming call, a ringing tone willsound. Also the following is displayed.
If available, the phone number and nameof the caller are displayed.For incoming calls, you have severaloperating options:
Selection MeaningAccept The call is accepted. The
call screen is displayed.Reject The call will be declined.
The caller hears the busy signal. The screen last active is displayed.
Ignore The ringing tone is switched off. The screen last active is displayed. The call is ended if the caller hangs up.

104
>>> TELEPHONE MODE
> D
> GB
> F
> I
> PL
If you have switched on the automaticcall acceptance as described in"Automatic call acceptance" on page 107,the time to call acceptance is alsodisplayed for the Accept button.
Ending a callYou can end an active call.
> In the call screen, press the End callbutton.
The call is ended. The screen last activeis displayed.
During a callDuring a call, you have various controloptions.
In the call display, the signal strength ofthe cell phone, the charging level of thecell phone, the telephone name and thenetwork provider are displayed if availa-ble in the upper area.Beneath, the call time and, if available,the phone number or name the name ofthe other party are displayed.If route guidance is active, then you willreceive the navigation instructions witharrows on the call screen.
Note: The call is also ended if the other partyhangs up. The screen last active is alsodisplayed.
Note: If during a call there is another incomingcall, this is not indicated. But the numberof the caller is displayed in the numberlist.

105
TELEPHONE MODE >>>
> D
> GB
> F
> I
> PL
> To call the options menu of the callscreen, press the Options button.
• VolumeBy pressing the Volume, you can call the volume adjustment. See "Telephone volume" on page 107.
• Microphone off/Microphone onFor a private conversation in a vehicle, you can switch off the microphone of the Navigation device. The other party on the phone will not hear anything.Press the Microphone off button to switch off the microphone. Press the Microphone on button to switch the microphone back on.
• Private mode/Hands freeYou can transfer a call back to the cell phone. The hands-free function is then ended.After the call is ended, the connection to the cell phone is automatically re-established.Press the Private mode button. The hands-free function is ended.Press the Hands free button to make and receive calls again via the Navigation device prior to ending the call.
• DTMF tonesYou can send DTMF tones during a call (e.g. to check an answering machine).Press the DTMF tones button.Use the desired button in the menu displayed to enter the respective tone.
Telephone settingsThe telephone settings include all thesettings relevant for the telephonemode.
> In the main menu, press thebutton.
> Press the Phone settings button.
Note:All settings must be confirmed bypressing the OK button. With the button, you can exit the current menu atany time without having changedanything.

106
>>> TELEPHONE MODE
> D
> GB
> F
> I
> PL
You will branch to the menu for thetelephone settings.
StartIn the menu, various pages with thefunctions are available:
You can branch to the next or previouspage of the settings by pressing the and buttons or the scroll wheel.
Switching Bluetooth on and offWith the Bluetooth button, you can switchBluetooth on or off.
> In the settings menu, press theBluetooth button.
Depending on the previous setting, youcan switch Bluetooth on or off.
• Top icon: function on• Bottom icon: function off
Automatic connectionWith the Auto-connect button, you canswitch on or off whether an automaticconnection to a cell phone is attemptedafter switching on the Navigation device.
> In the settings menu, press the Auto-connect button.
Depending on the previous setting, youcan switch the function on or off.
• Top icon: function on
• Bottom icon: function off
VisibilityWith the Visibility button, you can switchon or off whether or not for a searchother Bluetooth devices can detect theNavigation device.
> In the settings menu, press theVisibility button.
Depending on the previous setting, youcan switch the function on or off.
• Top icon: function on• Bottom icon: function off

107
TELEPHONE MODE >>>
> D
> GB
> F
> I
> PL
Automatic call acceptanceWith this function, you can set whetheror not or after which time an incomingcall is accepted automatically.
> In the settings menu, press the Auto-accept call button.
> Select whether incoming calls will beaccepted automatically after 3, 5 or 10seconds.
If you select Off, the function is switchedoff.The setting currently selected isindicated with a checkmark ( ).> Confirm your settings by pressing the
back button .
Telephone volumeWith this function, you can set thevolume of the ringtone and the volumeof the call.
> In the settings menu, press the Volumebutton.
> Select the desired volume with the and buttons.
> Press the Mute button to mute thevolume. By pressing the buttonagain, the telephone volume isswitched back on.
> Confirm your settings by pressing theback button .
Updating the phonebookWith this function, you can update orretransfer the stored phonebook entriesin the Navigation device.
> In the settings menu, press the Refreshbutton.
Be aware that it may take severalminutes to load the phonebook.

108
>>> TELEPHONE MODE
> D
> GB
> F
> I
> PL
Bluetooth nameWith this function, you can assign aname for your Navigation device. Thisassigned name will then be displayed byother Bluetooth devices.
> In the settings menu, press theBluetooth name button.
> Enter the desired name.> Confirm the name entered by pressing
the OK button.
Text message notification (depending on the model)With this function you can set how theNavigation device should respond whena new text message is received.
> In the settings menu, press the SMSsignal button.
> Choose the required setting.• No signal
No notification is given.• Play tone only
A signal tone will sound.• Show popup
A menu is displayed in which you can select whether the message should be displayed, read out or ignored. See "Incoming text message" on page 98.
• Read out automaticallyAn incoming text message will be read out automatically.
> Confirm your settings by pressing theback button .
Note: The message can only be read out if avoice tagged with the abbreviation TTShas been selected. See "Setting theVoice" on page 68.

109
TOOLS >>>
> D
> GB
> F
> I
> PL
ToolsUnder Tools, the following functions aregrouped together, depending on themodel:• Marco Polo City Guides• Image viewer• Country information• Overview of functions• Blocking a section of the road• Trip computerThe Tools menu is called up from themain menu.
> In the main menu, press Extras.
This displays the extras menu.> Select the desired function by pressing
one of the buttons.
Marco Polo City GuidesWith the travel guide, you can select, forexample, MARCO POLO Top-Highlightsor MARCO POLO Insider Tips and startthe guide destination there. See "MarcoPolo City Guides" on page 52.
Image viewer*
The Image Viewer can display picturessaved on an inserted micro SD memorycard or on the internal memory.The jpg and bmp image formats aresupported.
> Press the Pictures button.
Note:The image viewer cannot be called upwhen route guidance is active.
*depending on model, this must be activated via the Content Manager.

110
>>> TOOLS
> D
> GB
> F
> I
> PLA message is displayed stating that theimage viewer must not be used whendriving. Please observe this warning.
> Confirm the message by pressing theOK button.
The image viewer menu appears.
The image viewer menuIn the image viewer menu, you canselect images, start a slide show and callup the settings.
Folder containing imagesThumbnails of the images in thecurrent folderView the previous page of images/foldersGo up one level in the directoryhierarchyView the next page of images/folders
Selecting an image
> In the image viewer menu, select thedesired folder, and then the desiredimage.
You can use the and buttons toscroll through the pages of images andfolders.The selected image is displayed alongwith an image menu.
You can use the menu buttons to rotateor enlarge the image or to displayinformation.
2
2
4
2 2
53
1
2
3
4
5

111
TOOLS >>>
> D
> GB
> F
> I
> PL
Press the buttons to the left and right ofthe image to move to the next orprevious image.Press the centre of the image to hide theimage menu.
Press the right- or left-hand side of thescreen to move to the next or previousimage.Press the centre of the image to showthe image menu again.
Enlarging the image> Show the image menu.> Press the Zoom button.
> Move the control on the top of thescreen to the desired level of magnifi-cation.
The image can then be moved around.Press the centre of the image to cancelthe enlargement.
Rotating the picture> Show the image menu.> Press the Rotate button until the image
is in the desired orientation.Press the centre of the image to hide theimage menu again.
Displaying image information> Show the image menu.> Press the EXIF button.
Information on the current image isdisplayed.> Press the button to close the
information.

112
>>> TOOLS
> D
> GB
> F
> I
> PL
Slide showIn the slide show, all the pictures in thecurrent folder level are automaticallydisplayed sequentially. > Press Slide show in the image viewer
menu.The image display changes to full screendisplay and initiates the slide showaccording to the settings made, with thefirst image in the current folder level.The slide show will end once all imageshave been displayed.Press the button to stop the showbefore the end.
SettingsIn the settings, you can choose the speedat which the images are displayed,whether certain effects are used when anew image is shown, and whether theimages should be loaded at a higherquality.> Press Slide show settings in the image
viewer menu.
> You can use Interval time to set thedisplay duration.
> In Effects you can choose the transitioneffects for the images.
> In Load pictures in high quality (slower)you can choose whether imagesshould be loaded at high resolution( ) or not ( ).
Loading the images at high resolutionmakes the display slower.> Confirm your settings by pressing the
back button .
Country informationThe country information enables you todisplay country-specific information fornumerous countries (maximum permit-ted speed, alcohol limits, etc.).
> Press the Country information button.
The list of countries is displayed.> Press the button for the desired
country.

113
TOOLS >>>
> D
> GB
> F
> I
> PLThe country-specific information isdisplayed (maximum permitted speed,alcohol limits, etc.).
Below you will find a description of thesymbols used:
Press the OK button or the buttonto exit the menu.
Blocking a section of the road permanentlyWith the Block option you can block indi-vidual route sections permanently. TheNavigation device then calcu-lates a di-version to avoid a traffic obstruction.Furthermore, existing blockages can beremoved (with the Delete block-age button) or be displayed on a map
.> Press the Block button.A map of the vicinity near your location isdisplayed.
> Define the start and end point of thesection to be blocked by touching themap.
Note:Please note that the information maynot be complete and other regulationsmay apply in the various countries.
Symbol MeaningSpeed limit in built-up areas
Speed limit outside built-up areas
Speed limit on motorways
Alcohol limit
Reflective jacket requirement
Driving lights requirement during daytime
Tow rope must be carried
Spare bulbs must be carried
Fire extinguisher must be carried

114
>>> TOOLS
> D
> GB
> F
> I
> PL
The points will be marked by the lettersA and B. > Define the direction of blockage for the
road section (from A to B or from Bto A).
Additionally, you can display a list ofpermanent blockages already defined onthe map.
Select the desired blocked road bypressing, in order to set the blockagetimes.
The road is currently blocked for all daysof the week, for the whole day . Youcan now set whether or not the roadshould be blocked for each day of theweek.> Press the buttons with the days on
which the road should not be blocked.
> Press the clock symbol under one ofthe days and limit the block of this dayto the required time of the day.
You can set up to two times when theroad shall be blocked.
> Using the buttons set the first peri-od when the road is to be blocked onthis day.
> Using the buttons set the secondperiod when the road is to be blockedon this day if necessary.
Press the Block 24 h button to set a blockfor an entire day. Press the Use settingfor... button to also use the block on otherdays.
> Press again the back button toconfirm the settings and to exit themenu.
1 1 11
2
Note:The duration of the blockages can bedefined also in the Blocked roads menuin the Navigation settings.
1
2
2 22

115
TOOLS >>>
> D
> GB
> F
> I
> PL
Trip computer (depending on model)The Trip computer provides a datadisplay with average speeds, maximumspeeds, etc. and a stopwatch with theoption to record laps.> In the main menu, press Extras.
> Press the Trip computer button.
The data display appears.The data display contains the followinginformation:
Current speed (as a number and inthe form of a bar graph)Maximum speedAverage speed without breaks in thejourneyAverage speed with breaks in thejourneyTotal distance
Travel time without breaks in thejourneyTravel time with breaks in thejourneyCompassCalls up the stopwatch with laprecording
Press the Reset button to reset thevalues to zero.
To display the stopwatch with the laprecording, press the button .
> Press the Start button to start therecording.
> Press the Lap button to stop thecurrent recording and start a new laprecording.
You can record up to 300 laps in thesame way.
1
2
5
3
6
4
7
8 9
1
2
3
4
5
6
7
8
9
9
Notes:• The second value displayed in the top
section shows the total time for the laps driven.
• Pressing the Back button on the left-hand side of the display or pressing the button switches back to the data display.

116
>>> TOOLS
> D
> GB
> F
> I
> PL
Press the Stop button to stop therecording. The time continues if youpress the Start button again afterstopping the recording. Press the Reset button to delete allrecordings and reset all times to zero.
You can display the individual laps in listform using the List view button.
> Press the Delete list button to deletethe recorded laps.

117
SETTINGS >>>
> D
> GB
> F
> I
> PL
Settings
Selecting system settingsYou can change various basic settingsfor all applications on the Navigationdevice.
> In the main menu, press the button.
> Press the System settings button.The system settings menu is displayed.
The system settings menuYou can select the various settingsoptionsfrom the system settings menu.
Operation
Selection optionsSelect the desired menu item by press-ing the appropriate button. The function-ality of the buttons varies depending onthe selection and is described under "Theindividual menu items" on page118.You can go to the next or previous pageof the settings by pressing the and
buttons.
Closing the settings menuPress to close the settings menu.

118
>>> SETTINGS
> D
> GB
> F
> I
> PL
The individual menu items
BatteryYour Navigation device may be operatedusing an external power supply unit oran integrated rechargeable battery.
The energy supply and status are shownon a display.
Displaying the power supplyYou can call up the status display usingthe following button:
> Press the Battery button.The status display appears and showsthe power supply.
The power level is shown in the chargedisplay. In the example, the battery stillhas around two-thirds charge.The charging operation is indicated bythe mains socket symbol in the statusdisplay.
Closing the status displayPressing the OK button closes the statusdisplay and shows the settings menu.
Automatic on/off The Navigation device can switchautomatically to sleep mode when thevehicle ignition is switched off. Prerequisite for this: • The Navigation device must be
connected to the vehicle cigarette lighter (see also page 19).
• The cigarette lighter is de-energized after the ignition is switched off.
• The relevant function can be switched on at the Navigation device.
Switching the function on/off > Press the Automatic on/off button. Depending on the previous setting, youcan switch the function on or off. Thecurrent setting is shown by the icon.
• Top icon: The function is switched on, the Navigation device switches off automatically.
Note:The current charging state is importantwhen operating with a battery. If thebattery is low on power, it may not bepossible to continue navigation right tothe destination.

119
SETTINGS >>>
> D
> GB
> F
> I
> PL
• Bottom icon: The function is switched off, the Navigation device does not switch off automatically.
The following display is shown duringautomatic switch-off.
You can cancel the automatic switch-offprocedure by pressing the Cancel button.
Day/night displayYou can set the Navigation device displayto day, night or automatic.The automatic setting changes automat-ically between day and night display de-pending on the time, the current positionand the time of year.With the following button, you can call upthe setting:
> Press the Day/Night button.
> Select from Automatic, Day and Night.The desired function is activated and thesystem settings are displayed.
BrightnessYou can set the brightness of the displayseparately for day and night display.With the following button, you can call upthe setting:
> Press the Brightness button.
> Use the and buttons toset the desired brightness for the dayand night display.
> Confirm your settings by pressing theback button .

120
>>> SETTINGS
> D
> GB
> F
> I
> PL
Design by dayWith this option, the menu and mapdisplay during the day can be switched tothe colours and contrast of night display.
> Press the Design by day button.
> Select the Dark design option for adark display during the day.
> Select the Normal design option for anormal display during the day.
Confirm your selection by pressing theback button .
Design by nightTwo schemes with different contrastsare available to select for the mapdisplay at night.Press the Design by night button.
Select the option on the bottom to set alighter night display for the map view.
Select the option on the top to reset thedarker, standard preset night display forthe map view.
> Confirm your selection by pressing theback button . The new nightdisplay will take effect when activatingthe night mode.

121
SETTINGS >>>
> D
> GB
> F
> I
> PL
Setting the colourYou can change the colour of the iconsand other design elements.
> Press the Colour schemes button.
> Select one of the eight predefinedcolours.
or> Select the required colour using the
slider at the bottom of the display.
> Confirm your settings by pressing theback button .
LanguageThe texts on the touch screen can bedisplayed in a variety of languages.
Opening language selectionYou can choose between the variouslanguages using the following button:
> Press the Language button.The language selection appears.
The language selection shows theavailable languages in a list severalpages long. Each list field is in the form ofa button. Each button is labelled with thelanguage name and the associatednational flag.
ScrollingUsing the buttons or the scrollwheel, it is possible to scroll through thelist in the direction of the relevant arrow.
Selecting the language > Press the button for the required
language.> The selection is confirmed by pressing
the back button.The selection list for the voice isdisplayed. > Using the buttons or the
scroll wheel, scroll through the selec-tion list.
> Select a voice by touching the button.> Press the Back button.A prompt appears indicating that thesoftware has been re-started, and youare asked whether you really want tochange the language.> Confirm the prompt using OK.
Cancelling the language selectionPressing the Cancel button cancels thelanguage selection and shows thesettings menu.
Note:The colour of the button corre-sponds to the red colour set at thefactory.
12
2
1

122
>>> SETTINGS
> D
> GB
> F
> I
> PL
SoundsYou can switch the Navigation devicesignal tone on and off. This also includesthe clicking of the touch screen buttons.> Press the Tones button.Depending on the previous setting, thesignal tones are switched on or off.
• Top icon: Tones switched on• Bottom icon: Tones switched off
Service informationThe following button displaysinformation regarding the Navigationdevice.
> Press the Information button.The information display appears with thesoftware version number.
By pressing the Service information but-ton, you can display further informationsuch as used licences, installed contentsand map material. Always quote thesedetails in enquiries to the service provid-ed by Harman/Becker.
Factory settingsYou can reset your Navigation device tothe factory settings.The following updated data is deleted:saved destinations, saved routes, thehome address, telephone data, images,videos etc. saved on the internal memory.
> Press the Factory reset button.
> Press the Yes button.The Navigation device is reset to thefactory settings.

123
SETTINGS >>>
> D
> GB
> F
> I
> PL
CalibrationIf the touch screen responds incorrectlywhen buttons are pressed, it needs to becalibrated.
Starting the calibrationYou can start the calibration using thefollowing button:
> Press the Calibration button.The calibration procedure will be started.You will be guided through the procedureby means of text instructions.

124
>>> TECHNICAL TERMINOLOGY
> D
> GB
> F
> I
> PL
Technical terminologyGMT(Greenwich Mean Time)Central European Time standardStandard time at 0 degree longitude (thelongitude intersecting Greenwich, GreatBritain). This time is used worldwide forsynchronization of data collection.
BluetoothTechnology for wireless data transmis-sion at short range up to 10 metres.
GPS(Global Positioning System)GPS determines your actual geographi-cal position by the use of satellites. It isbased on a total of 24 satellites which or-bit the Earth and transmit signals. TheGPS receiver receives these signals andcalculates the distance to each satellitefrom the running time differences andthus evaluates its actual current positionin terms of geographical length andwidth. In order to determine the position,signals from at least three satellites arerequired,
and the fourth one allows the height tobe determined.
JPG/JPEG(Joint Photographic Experts Group)The JPEG is the most common type ofstorage format for dissipating picturecompression., i.e. when compressing,details of the picture are lost. Still pro-vides good picture quality despite com-pression, compression stages are se-lectable. It is the most common formatfor representation and exchange of pic-tures on the internet.
SD card(Secure Digital)The Secure Digital Card was developedin 2001 by SanDisk on the basis of theolder MMC standard. An SD card is a re-writable change-over storage card.

125
TECHNICAL TERMINOLOGY >>>
> D
> GB
> F
> I
> PL
StylusA stylus is an input pointer which is usedfor the operation of touch-screens, mo-bile phones or PDAs.The stylus consists basically of a plasticpointer with a softer plastic core. Thesleeve is hard and can be gripped and thesofter core emerges at the tip and is de-signed to touch the screen as softly aspossible (i.e. without the danger ofscratching the screen).The stylus is more accurate than opera-tion using the fingers, since only the thintip touches the screen. In addition, dirtymarks on the screen caused by finger-prints are avoided.
TMC(Traffic Message Channel)Traffic announcements transmitted bymost FM stations via RDS. Basis fordynamic navigation.
USB(Universal Serial Bus)The Universal Serial Bus (USB) is a bussytem for interconnection of a computerwith external USB peripherals for theexchange of data.

126
>>> INDEX
> D
> GB
> F
> I
> PL
Numerics3D display . . . . . . . . . . . . . . . . . . . . . . . . 59
AAdjusting the map view . . . . . . . . . . . . 59Announce streets . . . . . . . . . . . . . . . . . 67Automatic call acceptance . . . . . . . . 107Automatic connection . . . . . . . .101, 106
BBlock . . . . . . . . . . . . . . . . . . . . . . . . . . . . 89Blocked roads . . . . . . . . . . . . . . . . . . . . 71Blocking a section of the road . . . . . . 89Blocking a section of the road permanently . . . . . . . . . . . . . . . . . . . . . 113Bluetooth . . . . . . . . . . . . . . . . . . .100, 124
Switching on/off . . . . . . . . . . . . . 106
CCall
Accept . . . . . . . . . . . . . . . . . . . . . . 103End . . . . . . . . . . . . . . . . . . . . .103, 104Ignore . . . . . . . . . . . . . . . . . . . . . . 103Reject . . . . . . . . . . . . . . . . . . . . . . . 103
Call list . . . . . . . . . . . . . . . . . . . . . . . . . . . 98Connecting a telephone . . . . . . . . . . . 100
Content Manager . . . . . . . . . . . . . . . . . . 31Start . . . . . . . . . . . . . . . . . . . . . . . . . 32telepítése . . . . . . . . . . . . . . . . . . . . 31
Coordinate entry . . . . . . . . . . . . . . . . . . 54Country information . . . . . . . . . . .63, 112Current position . . . . . . . . . . . . . . . . . . . 90
DDaylight saving time . . . . . . . . . . . . . . . 73Destination from map . . . . . . . . . . . . . 52Destination input menu
Start . . . . . . . . . . . . . . . . . . . . . . . . . 41Destination list . . . . . . . . . . . . . . . . . . . . 36Destination memory
changing . . . . . . . . . . . . . . . . . .37, 99Scroll . . . . . . . . . . . . . . . . . . . . . . . . 37
DestinationsEntering . . . . . . . . . . . . . . . . . . . . . . 41Protected . . . . . . . . . . . . . . . .37, 100Standard . . . . . . . . . . . . . . . . .37, 100Storing . . . . . . . . . . . . . . . . . . . . . . . 45
Dial . . . . . . . . . . . . . . . . . . . . . . . . . . . . . . 94Dialing a number . . . . . . . . . . . . . . . . . . 94Display position . . . . . . . . . . . . . . . . . . . 53Display street names . . . . . . . . . . . . . . 60Displaying information signs . . . . . . . 69Displaying the route . . . . . . . . . . . .45, 87Driver warnings . . . . . . . . . . . . . . . . . . . 69DTMF tones . . . . . . . . . . . . . . . . . . . . . 105
EEasy route . . . . . . . . . . . . . . . . . . . . . . . . 65Economical route . . . . . . . . . . . . . . . . . 65Eco-route . . . . . . . . . . . . . . . . . . . . . . . . . 65Entering address by speech . . . . . . . . 47Entering an address . . . . . . . . . . . . . . . 42Entering the town . . . . . . . . . . . . . . . . . 43
FFactory settings . . . . . . . . . . . . . . . . . . . 74Fast access . . . . . . . . . . . . . . . . . . . . . . . 37
Icons . . . . . . . . . . . . . . . . . . . . . . . . . 37Fast route . . . . . . . . . . . . . . . . . . . . . . . . 65Ferries . . . . . . . . . . . . . . . . . . . . . . . . . . . 66
GGeo coordinates . . . . . . . . . . . . . . . . . . . 54GMT . . . . . . . . . . . . . . . . . . . . . . . . . . . . . 124Google™ points of interest . . . . . . . . . 38GPS . . . . . . . . . . . . . . . . . . . . . . . . . . . . . 124GPS reception . . . . . . . . . . . . . . . . . . . . . 91
HHome address . . . . . . . . . . . . . . . . . . . . 35House number . . . . . . . . . . . . . . . . . . . . 45
index

127
INDEX >>>
> D
> GB
> F
> I
> PL
IID3 tag . . . . . . . . . . . . . . . . . . . . . . . . . . .124Image viewer . . . . . . . . . . . . . . . . . . . .109Intended purpose . . . . . . . . . . . . . . . . . . . 7Intersection . . . . . . . . . . . . . . . . . . . . . . . 44
JJPG/JPEG . . . . . . . . . . . . . . . . . . . . . . .124
LLap recording . . . . . . . . . . . . . . . . . . . .115Last announcement . . . . . . . . . . . . . . . . 82Lists
List of towns . . . . . . . . . . . . . . . . . . 43Phone numbers . . . . . . . . . . . . . . . 98Street list . . . . . . . . . . . . . . . . . . . . . 44
MMap
showing . . . . . . . . . . . . . . . . . . . . . . 77Zoom in . . . . . . . . . . . . . . . . . . 52, 83Zoom out . . . . . . . . . . . . . . . . . 52, 83
Map display . . . . . . . . . . . . . . . . . . . . . . . 77Map orientation . . . . . . . . . . . . . . . . . . . . 60Memory card . . . . . . . . . . . . . . . . . . . . . . 21Micro SD Card . . . . . . . . . . . . . . . . . . . . . 21Microphone on/off . . . . . . . . . . . . . . . .105Motorways . . . . . . . . . . . . . . . . . . . . . . . . 66
NNavigation . . . . . . . . . . . . . . . . . . . . . . . .34
starting . . . . . . . . . . . . . . . . . . . . . . .45terminating . . . . . . . . . . . . . . . 27, 88
Number listDialing a number . . . . . . . . . . . . . .99Editing . . . . . . . . . . . . . . . . . . . . . . . .99Scroll . . . . . . . . . . . . . . . . . . . . . . . . .99
Number lists . . . . . . . . . . . . . . . . . . . . . .98
PPhonebook . . . . . . . . . . . . . . . . . . . . 94, 95
Update . . . . . . . . . . . . . . . . . . . . . .107Photo . . . . . . . . . . . . . . . . . . . . . . . . . . . .109Point of Interest on the route . . . . . . . .50Points of interest
Call . . . . . . . . . . . . . . . . . . . . . . . . . . .51entering directly . . . . . . . . . . . . . . .51in the vicinity . . . . . . . . . . . . . . . . . .49near the destination . . . . . . . . . . . .50near to an address . . . . . . . . . . . . .50
QQuick access
Icons . . . . . . . . . . . . . . . . . . . . . . . . .99
RRestrictions
Ferries . . . . . . . . . . . . . . . . . . . . . . . .66Motorways . . . . . . . . . . . . . . . . . . . .66Toll roads . . . . . . . . . . . . . . . . . . . . .66
Route calculator . . . . . . . . . . . . . . . . . 115Route description . . . . . . . . . . . . . . . . . .87Route guidance
starting . . . . . . . . . . . . . . . . . . . . . . .45terminating . . . . . . . . . . . . . . . 27, 88
Route options . . . . . . . . . . . . . . . . . . 64, 88Route planning . . . . . . . . . . . . . . . . 41, 55Route types . . . . . . . . . . . . . . . . . . . . . . .91
SSafety instructions . . . . . . . . . . . . . . 7, 34Satellites . . . . . . . . . . . . . . . . . . . . . . . . . .91SD card . . . . . . . . . . . . . . . . . . . . . . . . . . .21Searching for a telephone . . . . . . . . 101Selecting a country . . . . . . . . . . . . . . . . .42Selecting a town . . . . . . . . . . . . . . . . . . .43Selecting destination
Entering an address . . . . . . . . . . . .42Selecting the street . . . . . . . . . . . . . . . .44Setting the volume . . . . . . . . . . . . 82, 107settings
Navigation . . . . . . . . . . . . . . . . . . . .58System . . . . . . . . . . . . . . . . . . . . . 117Telephone . . . . . . . . . . . . . . . . . . 105

128
>>> INDEX
> D
> GB
> F
> I
> PL
Short route . . . . . . . . . . . . . . . . . . . . . . . 65Slide show . . . . . . . . . . . . . . . . . . . . . . 112SMS . . . . . . . . . . . . . . . . . . . . . . . . . . . . . 97Speed limit . . . . . . . . . . . . . . . . . . . . . . . 70Stopover . . . . . . . . . . . . . . . . . . . . . . . . . 89
Deleting . . . . . . . . . . . . . . . . . . . . . . 89Stylus . . . . . . . . . . . . . . . . . . . . . . . . . . . 125Switching on the navigation device . . 24System settings . . . . . . . . . . . . . . . . . . 117
TTelephone menu . . . . . . . . . . . . . . . . . . 94Telephone mode . . . . . . . . . . . . . . . . . . 93Text message . . . . . . . . . . . . . . . . . . . . 97The main menu . . . . . . . . . . . . . . . . . . . 26Time of day format . . . . . . . . . . . . . . . . 73Time zone . . . . . . . . . . . . . . . . . . . . . . . . 73TMC . . . . . . . . . . . . . . . . . . . . . . . . . . 66, 74
Displaying TMC messages on the map . . . . . . . . . . . . . . . . . . . 75Route recalculation . . . . . . . . . . . 76
TMC antenna . . . . . . . . . . . . . . . . . . . . . 20Toll roads . . . . . . . . . . . . . . . . . . . . . . . . 66Traffic information . . . . . . . . . . . .63, 112
UUnits . . . . . . . . . . . . . . . . . . . . . . . . . . . . . 73USB . . . . . . . . . . . . . . . . . . . . . . . . . . . . 125
VVehicle profile
selecting . . . . . . . . . . . . . . . . . . . . . 65Visibility . . . . . . . . . . . . . . . . . . . . . . . . . 106Voice . . . . . . . . . . . . . . . . . . . . . . . . . . . . . 68Voice commands . . . . . . . . . . . . . . . . . . 47
WWarnings
Speed limit . . . . . . . . . . . . . . . . . . . 70

129
MODEL OVERVIEW AND TECHNICAL SPECIFICATIONS >>>
> D
> GB
> F
> I
> PL
Model overview and technical specifications
: standard- : not available
: optional
Navigation system
Ready 50 Active 50
Weight 195 g 200 gProcessor in MHz 533 533Flash memory 4 GB 4 GBSD-RAM 128 MB 128 MBLi-ion battery 1200 mAh 1200 mAhTMCHolder for vehicle integration -Bluetooth hands-free device -Dimensions in mm (W x H x D): 140 x 90 x 17Display 12.8 cm; touch screen with 65000 colours; reflection-proof; display resolution:
480 horizontal and 272 verticalMicro SD card reader Support class 6 SDHC max. 32 GB; format FAT32 USB interface USB Client 2.0, Micro-USB1 Internal loudspeaker 2.5 Watt max.Supply voltage LPS (Limited Power Source); 5 volts / 1A via recharger cable

130
>>> NOTICE
> D
> GB
> F
> I
> PL
NOTICEDear customer,In conformance with current EC guidelines, any person may operate this unit. This unitconforms to the current valid European or harmonized national regulations. Thisdesignation is your guarantee that the unit conforms to the applicable specificationsconcerning electromagnetic compatibility. Interference caused by your unit affecting otherelectrical/electronic devices, as well as interfering influences on your unit from otherelectrical/electronic devices are largely prevented.
The EC type-approval mark (E13) issued by Luxembourg's Road Traffic Registration Authority in accordance with European Directive ECE-R10 governing the EMC of motor vehicles in its current version authorises installation and operation of the unit in motor vehicles (classes L, M, N and O).
EU Declaration of ConformityThe United Navigation GmbH hereby declares that the navigation device described hereisin compliance with the essential requirements of the EC directives and in particular isincompliance with the essential requirements and other relevant regulations of theR&TTEdirective 1999/5/EG.
You can find a comprehensive EU Declaration of Conformity on our website http://www.mybecker.com under the "Downloads" area for the respective product.

131
NOTICE >>>
> D
> GB
> F
> I
> PL
Disposal of the unitCustomer information on the disposal of electrical and electronic devices (private households)According to the self-proclaimed corporate principles of United Navigation GmbH, yourproduct has been developed and manufactured from high-quality, recyclable materialsand components.This symbol on the product and/or accompanying documentation means that electricaland electronic products must be disposed of separately from the houshold garbage at theend of its service life. Please bring this product to the appropriate collection sites forprocessing and recycling. The units will be accepted there free of charge.The proper disposal of this product serves the purpose of environmental protection andprevents the harmful effects to persons and the environment that may be caused byimproper disposal.For further information on the nearest collection points, please contact your localmunicipal authorities.
For commercial customers in the European UnionPlease contact your dealer or supplier if you wish to dispose of this electrical/electronicdevice.
Information on disposal in countries outside the European UnionThis symbol is only valid within the European Union.

132
>>> NOTICE
> D
> GB
> F
> I
> PL
Disposal of the battery
Duty to supply information according to battery legislation (BattV)Batteries must not be disposed of in household waste. It is the duty of the user to return used batteries. Please only dispose ofbatteries via specialised dealers or at battery collection points. In this way, you make a positive contribution to environmentalprotection.Since 1998, German battery legislation obligates all citizens to dispose of used batteries exclusively via the retail or at collectionpoints specially equipped for this purpose (statutory obligation to return). It is the duty of the retail and of manufacturers to takeback these batteries free of charge and to correctly recycle them or to dispose of them as hazardous waste (statutory obligationto take back).
The lithium ion battery in the Navigation device is marked with the adjacent symbol,consisting of a crossed-out waste bin, and the type of battery used.
Removing the batteryBefore you hand in your old unit for disposal, the battery must first be removed.
Note:Please note that in following the removal instructions for the battery described here, your unit may be destroyed. You should only remove the battery if your unit is old and is to be handed in for disposal.
Li-Ion

133
NOTICE >>>
> D
> GB
> F
> I
> PL
> Completely discharge the battery (leave the unit switched on with no power supply until it automatically switches off).> Unscrew and remove the two housing screws using a small TX5 screwdriver.> Lever off the rear of the housing using a flat-blade screwdriver (placed at the slits on the sides of the housing).> Pull out the connector of the battery connecting cable .> Remove the battery .
Note:Do not reconnect a unit that you have opened to the power supply.
4 1
2
3
12
34

- Germany

















![iGO Primo User Manual - · PDF fileUser Manual iGO primo Navigation software for the [DEVICE] UK English October 2012, ver. 1.0](https://static.fdocuments.in/doc/165x107/5a79b69e7f8b9a22028dc760/igo-primo-user-manual-manual-igo-primo-navigation-software-for-the-device-uk.jpg)