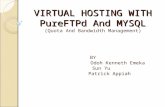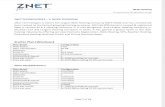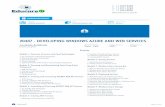Manual Hosting Virtual Windows Server 2008 Lared3811
Transcript of Manual Hosting Virtual Windows Server 2008 Lared3811


En este manual se explicará detalladamente los pasos para la configuración y
alojamiento de varios Sitios Web con sus respectivos dominios utilizando
Hosting Virtual en Linux – Debian.
Para la implementación de éste método configuraremos un servidor Apache
para el alojamiento de los sitios y utilizaremos el archivo /etc/hosts para la
creación de un DNS simple que definirá cada dominio con su respectiva
dirección.
El objetivo principal de esto es identificar cada una de las páginas
correspondientes a las Aplicaciones Web por medio de un dominio único y
bloquear el acceso a éstos por medio de localhost (Servidor local).

Hosting Virtual consiste en un servicio de alojamiento web que permite a más de
un cliente tener su sitio web en el mismo ordenador, y usando un sólo programa
servidor web.
El alojamiento compartido se hace con el fin de que un ordenador “Servidor Web”
administre varios dominios. Existen diferentes formas de implementarlo, pero
para el Hosting Virtual sólo se necesita tener un servidor Web y DNS corriendo
en la máquina local donde se va a ejecutar.
VENTAJAS DE UN SITIO VIRTUAL
Es mas fácil de manejar y administrar.
Utiliza un único conjunto de archivos de configuración.
Cuenta con una actualización de hardware o software que beneficia a todos
los sitios Web virtuales a la vez.

TIPOS DE HOSTING VIRTUAL:
Hay dos formas de implementar Hosting Virtual:
POR NOMBRE (NOMBRE DE DOMINIO): Dos dominios pueden traducirse a la
misma IP (mediante DNS). Entonces, cuando un visitante entre en esa IP, ha de ver una
página o la otra dependiendo del nombre de dominio que ha escrito para entrar.
Cuando el navegador web se conecta al servidor para pedirle la página, le envía no sólo
la dirección (URI) que quiere, sino el dominio al que está accediendo, mediante el
campo Host: del protocolo HTTP. Esto es en modo automático. El programa servidor
web puede leer esta información y usarla para decidir cuál de los dominios ha de
mostrar.
POR IP (DIRECCIÓN IP): También es posible hacer que el servidor escuche no sólo
en una dirección IP, sino en varias, y que cada una responda con una página distinta.
Para esto se pueden usar varias tarjetas de red, aunque no es necesario, ya que los
sistemas operativos actuales permiten crear interfaces de red virtuales, para poder
asignar varias IPs a la misma tarjeta.

Paso número 1
Para la configuración del servidor DNS (Nombres de dominio) haremos uso del
archivo hosts en Windows el cual ya modificado podrá trabajar como un DNS de
forma mucho mas simple.
Este archivo de texto plano es usado por el sistema operativo para guardar la
correspondencia entre dominios de Internet y direcciones IP. Este es uno de los
diferentes métodos que usa el sistema operativo para resolver nombres de dominios.
Como primer paso, verificamos la dirección IP que tiene nuestro equipo, en este caso
tenemos el Adaptador de Red en NAT que por DHCP nos da la dirección 10.0.2.15
con una máscara de red 10.0.2.255.
Luego de esto procedemos a dirigirnos a Inicio – Equipo – Disco local C: -
Windows – System32 – drivers – etc – hosts, y utilizando un editor de texto,
agregaremos los dominio que identificarán las páginas Web respectivas para Joomla,
WordPress y Prestashop con la dirección IP de la máquina local donde se encuentran
alojados. Este procedimiento lo podemos visualizar en las siguientes siete páginas.








Paso número 2
Para la edición del texto de dicho archivo utilizaremos WordPad y ya estando dentro
de éste añadiremos la dirección IP que ésta asociada al acceso local de cada una de
las páginas Web, es decir, la de la misma máquina, la cual es la dirección 10.0.2.15 o
la 127.0.0.1 (Dirección de loopback que identifica el mismo dispositivo). Cada uno de
los dominios los definiremos de la siguiente forma:
DOMINIOS:
Joomla: jomla.lab
WordPress: wordpress.lab
Prestashop: prestashop.lab
NOMBRE DE HOST : www
DIRECCIÓN:
Joomla: www.joomla.lab
WordPress: www.wordpress.lab
Prestashop: www.prestashop.lab


Paso número 3
Ya realizado lo anterior, procedemos a configurar el Hosting Virtual en el servidor
Apache (Servidor Web) ya instalado por el paquete XAMPP para la configuración
de las Aplicaciones Web. Para esto, nos dirigimos al directorio:
C:\xampp\apache\conf . Allí se encuentra el archivo httpd.conf al cual
ingresaremos con el editor de texto para descomentar (habilitar) el siguiente
parámetro:
# Virtual hosts
# Include “conf\extra\httpd-vhosts.conf”
Al descomentar estas líneas estamos habilitando en el archivo especificado en la
ruta (httpd-vhosts.conf) el default de configuración para los sitios Web y el
Hosting Virtual.
NOTA: Los default o parámetros para configurar los sitios se pueden crear en
archivos independientes, en este caso el archivo httpd-vhosts.conf los integra en
este mismo.
Este procedimiento lo podemos visualizar en las siguientes cinco páginas.






Paso número 4
Ahora, como siguiente paso, nos dirigimos al archivo habilitado (httpd-
vhosts.com) e ingresamos a éste utilizando el editor de texto WordPad para crear
el Hosting Virtual para cada uno de los sitios.
Ya dentro de éste, en la parte inferior del archivo podemos ver una guía (default)
que define los parámetros (líneas de configuración) para el alojamiento de los
sitios Web (Joomla – WordPress – Prestashop). Procedemos a descomentar
(habilitar) cada uno de las siguientes líneas:
NameVirtualHost *: 80 (Identifica el puerto por el cual van a escuchar cada uno
de los nombres virtuales para cada host (WEB))
<VirtualHost *:80> (Puerto por el cual van a escuchar las direcciones
pertenecientes a los dominios del sitio (WEB))
ServerAdmin (Dirección de correo electrónico del Administrador)
DocumentRoot (Indica el directorio donde se almacenan los documentos Web)

ServerName (Nombre completo del servidor (Sitio Web))
ServerAlias (Directiva que establece los nombres alternativos para un host, para
su uso con hosts virtuales basados en nombres)
ErrorLog (Establece la ruta donde se guardarán los errores (logs) en los archivos
de Apache)
CustomLog (Define la ruta donde se guardarán los errores de acceso (logs) en el
directorio de Apache)
Cuando hayamos descomentado las líneas indicadas, empezamos a realizar las
respectivas modificaciones para aplicar los requisitos sugeridos para cada uno de
los sitio público (Joomla – WordPress – Prestashop) y guardamos los cambios
efectuados.
NOTA: Para el caso de la configuración de los parámetros para Prestashop
debemos copiar del formato del defaul ya que éste solo trae dos por defecto.
Este procedimiento lo podemos observar en los siguientes tres páginas.




Realizados cada uno de éstos pasos, nos dirigimos a los archivos de configuración
global de cada una de los sitios alojados en C:\xampp\htdocs para editar la ruta o
URL que éstos leen por defecto, en general http://localhost. Como ahora
trabajaremos con dominios, debemos agregar la nueva ruta de acceso a los sitios.
En primer lugar accedemos al directorio principal de la aplicación Prestashop en
C:\xampp\htdocs\prestashop\config. Estando allí ingresamos al archivo
settings.inc.php en el que podremos encontrar la línea referente a la ruta de acceso
para dicha página al momento de la búsqueda (URI).
define („_PS_BASE_URI_‟, „ /prestashop/‟);
Esta ruta debemos configurarla cambiando únicamente „/prestashop/‟ por „/‟ (Raíz) la
cual ya modificada se leerá tomando desde la raíz principal el dominio para el
redireccionamiento de la página (www.prestashop.lab).
Damos Ctrl + G para guardar. Este procedimiento lo podemos observar en las
siguientes tres páginas.
Paso número 5




Para el caso de WordPress con respecto a la ruta que se va a leer en el archivo de
configuración (localhost), para configurarla debemos acceder con el usuario
administrador (admin) y la contraseña respectiva en la página de logeo
(http://localhost/wordpress/wp-admin).
Luego estando en el perfil del administrador damos clic en la pestaña Ajustes –
Generales ubicada en la parte inferior del menú.
En ésta página podremos cambiar el nombre de nuestro sitio y la descripción, pero
principalmente la ruta de acceso (URL), la cual la editaremos para que al redireccionar
no utilice la dirección local (localhost) sino el dominio creado para ésta:
http://www.wordpress.lab. Realizamos la configuración en ambos cuadros de texto y
guardamos los cambios.
NOTA: La Aplicación Web Joomla! en sus directorios principales está configurada por
defecto para tomar cualquier ruta („/‟) desde la raíz (dominio); por lo tanto no requiere
de una configuración de éste tipo.
Paso número 6


Como siguiente paso es de gran importancia reiniciar el servidor Apache para que tome
los cambios realizados en los archivos de configuración. Para ello abrimos el Panel de
Control de la Aplicación XAMPP damos clic en Stop y luego en Start (Running).
Luego de realizar esto, procedemos a verificar que cada una de las páginas que alojan
las Aplicaciones Web ingresen con su dominio y dirección respectiva.
Ingresamos a la página de WordPress con la URL http://www.wordpress.lab la cual
redirecciona correctamente.
También podemos probar ingresando al entorno de administrador donde podremos
verificar que a cada una de las páginas que entremos siempre en la barra de direcciones
va a estar la ruta respectiva (directorios) con su dominio. En este caso ingresamos a la
página principal del administrador y accedimos a la pestaña de los usuarios; allí podemos
ver la ruta respectiva a ésta ubicación: http://www.wordpress.lab/wp-admin/users.php
Los anteriores pasos los podemos observar en las siguientes cinco páginas.
Paso número 7






Paso número 8
De acuerdo a lo anterior, las rutas y dominio de Joomla! y Prestashop los
podemos probar realizando éste mismo procedimiento para comprobar que
nuestro Hosting Virtual funciona correctamente.
Accedemos a ambos a la página principal y nos dirigimos a logearnos con el
usuario administrador. Independiente de la ruta y acceso que tomemos sobre la
página, el dominio siempre la identificará exclusivamente.
Este procedimiento lo podemos ver en las siguientes seis imágenes.