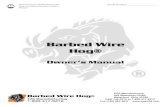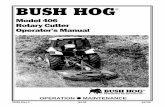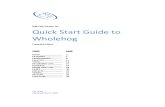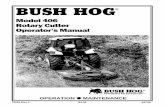MANUAL HOG III
-
Upload
bochi-piaggio-pereira -
Category
Documents
-
view
531 -
download
0
Transcript of MANUAL HOG III

Wholehog IIIUser Manual
Version 1.3.8-ES
1Flying Pig Systems

Wholehog III: User Manual
Flying Pig Systems
por Nick Hunt y Matt Haskins
Copyright
© High End Systems, Inc. 2002-2006, All Rights Reserved.
Changes
Information and specifications in this document are subject to change without notice. High End Systems, Inc.assumes no responsibility or liability for any errors or inaccuracies that may appear in this manual.
Trademarks
High End Systems, the Flying Pig Systems logo, the Wholehog, Wholehog II, and Wholehog III logos are regis-tered trademarks of High End Systems, Inc., or High End Systems, Europe Ltd. Flying Pig Systems, EffectsEngine and Hog are registered trade marks of Flying Pig Systems.
All other brand names and product names used in this book are trademarks, registered trademarks, or tradenames of their respective holders.
FCC Information
This equipment has been tested and found to comply with the limits for a Class A digital device, pursuant topart 15 of the FCC rules. These limits are designed to provide reasonable protection against harmful interfe-rence when the equipment is operated in a commercial environment. This equipment generates, uses, and canradiate radio frequency energy and, if not installed and used in accordance with the instruction manual, maycause harmful interference to radio communications. Operation of this equipment in a residential area is likelyto cause harmful interference, in which case the user will be required to correct the interference at his ownexpense.
Advertencia De Modificación Del Producto
Los productos de High End Systems están diseñados y fabricados para cumplir los requisitos de las reglamen-taciones de seguridad de los Estados Unidos e internacionales. Las modificaciones al producto podrían afectarla seguridad y dejar al producto fuera de conformidad con las normas de seguridad relevantes.
Product Modification Warning
High End Systems products are designed and manufactured to meet the requirements of United States andInternational safety regulations. Modifications to the product could affect safety and render the product non-compliant to relevant safety standards.
Mise En Garde Contre La Modification Du Produit
Les produits High End Systems sont conçus et fabriqués conformément aux exigences des règlements interna-tionaux de sécurité. Toute modification du produit peut entraîner sa non conformité aux normes de sécuritéen vigueur.
Produktmodifikationswarnung
Design und Herstellung von High End Systems entsprechen den Anforderungen der U.S. Amerikanischenund internationalen Sicherheitsvorschriften. Abänderungen dieses Produktes können dessen Sicherheitbeeinträchtigen und unter Umständen gegen die diesbezüglichen Sicherheitsnormen verstoßen.
Avvertenza Sulla Modifica Del Prodotto
I prodotti di High End Systems sono stati progettati e fabbricati per soddisfare i requisiti delle normative disicurezza statunitensi ed internazionali. Qualsiasi modifica al prodotto potrebbe pregiudicare la sicurezza erendere il prodotto non conforme agli standard di sicurezza pertinenti.
Flying Pig Systems2

製品変更に対する警告
High End Systems 製品はアメリカ合衆国及び、国際安全基準の必要条件を満たすよう設計及び製造されています。この為、製品に対する変更は安全に対して影響を及ぼす場合及び、関連安全基準に満たない状態にする場合があります。
Informacion Importante De Seguridad
En el Información Importante De Seguridad (p.381) se encuentran instrucciones sobre protección continua contraincendios, descarga eléctrica y lesiones personales.
Lea, por favor, todas las instrucciones antes del ensamblaje, montaje y operación de este equipo.
Important Safety Information
Instructions pertaining to continued protection against fire, electric shock, and injury to persons are found inSafety Information (p.379).
Please read all instructions prior to assembling, mounting, and operating this equipment.
Important: Informations De Sécurité
Les instructions se rapportant à la protection permanente contre les incendies, l'électrocution et aux blessurescorporelles se trouvent dans Importantes Informations Sur La Sécurité (p.380).
Veuillez lire toutes les instructions avant d'assembler, de monter ou d'utiliser cet équipement.
Wichtige Sicherheitshinweise
Sicherheitsanleitungen zum Schutz gegen Feuer, elektrischen Schlag und Verletzung von Personen finden Siein Wichtige Hinweise Für Ihre Sicherheit (p.380).
Vor der Montage, dem Zusammenbau und der Inbetriebnahme dieses Geräts alle Anleitungen sorgfältigdurchlesen.
Informazioni Importanti Di Sicurezza
Le istruzioni sulla protezione da incendi, folgorazione e infortuni sono contenute nell Sezione 38.5, «ImportantiInformazioni Di Sicurezza».
Si prega di leggere tutte le istruzioni prima di assemblare, montare e azionare l'apparecchiatura.
重要な安全に関する情報
継続した火災、感電、及び、人の負傷からの保護に関する指示は、安全に関する情報 (p.383) を参照して下さい。
この装置を組み立て、設置、操作等を行う前に全ての指示を読んで下さい。
Warranty Information
Limited Warranty: Unless otherwise stated, your product is covered by a one year parts and labour limitedwarranty. It is the owner's responsibility to furnish receipts or invoices for verification of purchase, date, anddealer or distributor. If purchase date cannot be provided, date of manufacture will be used to determine wa-rranty period.
Returning an Item Under Warranty for Repair: It is necessary to obtain a Return Material Authorization(RMA) number from your dealer or point of purchase BEFORE any units are returned for repair. The manu-facturer will make the final determination as to whether or not the unit is covered by warranty.
Any Product unit or parts returned to High End Systems must be packaged in a suitable manner to ensure theprotection of such Product unit or parts, and such package shall be clearly and prominently marked to indicatethat the package contains returned Product units or parts and with an RMA number. Accompany all returned
3Flying Pig Systems

Product units or parts with a written explanation of the alleged problem or malfunction. Ship returned Productunits or parts to: 53 Northfield Road, London, W13 9SY, UK.
Note: Freight Damage Claims are invalid for products shipped in non-factory boxes and packing materials.
Freight: All shipping will be paid by the purchaser. Under no circumstances will freight collect shipments beaccepted.
REPAIR OR REPLACEMENT AS PROVIDED FOR UNDER THIS WARRANTY IS THE EXCLUSIVE REMEDYOF THE CONSUMER. HIGH END SYSTEMS, INC. MAKES NO WARRANTIES, EXPRESS OR IMPLIED,WITH RESPECT TO ANY PRODUCT, AND HIGH END SPECIFICALLY DISCLAIMS ANY WARRANTY OFMERCHANTABILITY OR FITNESS FOR A PARTICULAR PURPOSE. HIGH END SHALL NOT BE LIABLEFOR ANY INDIRECT, INCIDENTAL OR CONSEQUENTIAL DAMAGE, INCLUDING LOST PROFITS,SUSTAINED OR INCURRED IN CONNECTION WITH ANY PRODUCT OR CAUSED BY PRODUCT DEFECTSOR THE PARTIAL OR TOTAL FAILURE OF ANY PRODUCT REGARDLESS OF THE FORM OF ACTION,WHETHER IN CONTRACT, TORT (INCLUDING NEGLIGENCE), STRICT LIABILITY OR OTHERWISE,AND WHETHER OR NOT SUCH DAMAGE WAS FORESEEN OR UNFORESEEN.
Warranty is void if the product is misused, damaged, modified in any way, or for unauthorized repairs orparts. This warranty gives you specific legal rights, and you may also have other rights specific to your locality.
Flying Pig Systems4

Declaration of ConformityAccording to ISO/IEC Guide 22 and EN45104
High End SystemsManufacturer's name:
High End SystemsDistributor's name:
2105 Gracy Farms Lane, Austin TX 78758, USADistributor's address:
Declares that the product:
Wholehog IIIProduct Name:
AllProduct Number:
AllProduct Options:
Conforms to the following EEC directives:
73/23/EEC, as amended by 93/68/EEC
89/336/EEC, as amended by 92/31/EEC and 93/68/EEC
Equipment referred to in this declaration of conformity was first manufactured incompliance with the following standards in 2002:
EN60950:2000Safety:
EN55103-1:1996 (E2)EMC:
EN55103-2:1996 (E2)
I, the undersigned, hereby declare that the equipment specified above conforms to theabove Directives and Standards.
Declaration of ConformityAccording to ISO/IEC Guide 22 and EN45104
Manufacturer's name: High End Systems, Inc. Distributor's name: High End Systems, Inc. Distributor's address: 2105 Gracy Farms Lane, Austin, Texas, 78758
Declares that the product:
Product Name: Hog iPC All Product Number: ALL All Product Options: ALL
Conforms to the following EEC directives:
73/23/EEC, as amended by 93/68/EEC 89/336/EEC, as amended by 92/31/EEC and 93/68/EEC
Equipment referred to in this declaration of conformity was first manufactured in compliance with the following standards in 2005:
Safety: EN60950:2000
EMC: EN55022: 1998: Class A ITE EN61000-3-2 EN61000-3-3 EN55024:1998 EN61000-4-2: Level 3, Class 2 EN61000-4-3: 1995 Level 2 (3V/m) EN61000-4-4: 1995 Level 2 (1/.5kV) EN61000-4-5: 1995 Level 3 (2/1kV) EN61000-4-6: 1965 Level 2 (3Vrms) EN61000-4-11:1994
I, the undersigned, hereby declare that the equipment specified above conforms to the above Directives and Standards.
USA, Thursday, June 16, 2005Kenneth Stuart Hansen, Compliance EngineerKenneth Stuart Hansen, Compliance Engineer
30 May 2002
iFlying Pig Systems


Tabla de contenidosI: Introduction .......................................................................................... 1
1: Getting Started ............................................................................. 31.1 Por donde empezar ............................................................. 31.2 Key .................................................................................... 3
2: Nuevos usuarios de Mesas de Iluminación móvil ............................. 52.1 El interface de usuario ......................................................... 52.2 Refiriendo a los Aparatos ..................................................... 52.3 Paletas ............................................................................... 62.4 Tracking ............................................................................. 6
2.4.1 Cambios de Tracking a través .................................... 72.4.2 Cues simultaneas ...................................................... 72.4.3 Mantener Estado ...................................................... 8
2.5 Multiples Playbacks y Cuelists ............................................... 82.6 HTP y LTP ............................................................................. 92.7 Tiempos Individuales para cada Parameter ........................... 9
3: Usuarios de Wholehog II .............................................................. 113.1 Trabajo en red ................................................................... 11
3.1.1 Múltiples mesas en un mismo Show ........................... 113.1.2 Multiples Shows en la RED ......................................... 11
3.2 El Panel Frontal .................................................................. 113.2.1 Faders .................................................................... 123.2.2 Trackball ................................................................ 123.2.3 Ruedas Verticales ................................................... 123.2.4 Nuevas Teclas ......................................................... 123.2.5 Pantallas táctiles ..................................................... 12
3.3 Nuevas Características de Reproducción ............................ 123.4 El Motor de Efectos ............................................................ 133.5 Abstracción ...................................................................... 13
3.5.1 Unidades de Palabra Real ....................................... 133.5.2 Parameters ............................................................. 143.5.3 Aparatos Intercambiables ....................................... 14
3.6 Coincidencia de Color ...................................................... 143.6.1 Modelos de Color ................................................... 153.6.2 Sistema de Coincidencia de Color ........................... 16
3.7 Funciones Nuevas y Racionalizadas .................................... 17T: Tutorial ............................................................................................... 19
4: Rápido & Sucio - Un Show en Ten Pasos ......................................... 214.1 Paso 1: Conectando la Corriente ........................................ 214.2 Paso 2: Conectando el DMX Processor ................................ 214.3 Paso 3: Arrancando la Mesa ............................................... 214.4 Paso 4: Iniciando un nuevo Show ........................................ 214.5 Paso 5: Añadiendo los Aparatos ......................................... 224.6 Paso 6: Pacheando los Aparatos ........................................ 224.7 Paso 7: Asignando valores a los Parameters ......................... 234.8 Paso 8: Grabando la Cue ................................................... 234.9 Paso 9: Reproduciendo la Cue ........................................... 244.10 Paso 10: Cambiando el Tiempo de la Cue ......................... 24
5: Visión general del Tutorial ............................................................ 25
iiiFlying Pig Systems

5.1 Introducción ..................................................................... 255.2 Usando el Software de Visualización ................................... 25
6: Configurando la Mesa ................................................................. 276.1 Conectando y Encendiendo el Sistema ............................... 276.2 Pantallas de Calibración y Configuración de Periféricos ....... 28
6.2.1 Pantallas Táctiles ..................................................... 286.2.2 Monitores Externos .................................................. 296.2.3 Teclado Externo ...................................................... 30
6.3 Lanzando un Nuevo Show .................................................. 306.4 Descubrir más ................................................................... 326.5 Si te atascas ...................................................................... 32
7: Configurando el Show ................................................................. 357.1 Añadiendo los Aparatos ..................................................... 357.2 Pacheando los Aparatos .................................................... 367.3 Asignando Números de Usuario .......................................... 377.4 Creando automáticamente Paletas y Grupos ...................... 397.5 Descubrir Más ................................................................... 40
8: Programando Aparatos ............................................................... 418.1 Seleccionando Aparatos .................................................... 41
8.1.1 Seleccionando Aparatos Individuales ........................ 418.1.2 Selección de Multiples Aparatos ............................... 428.1.3 Deseleccionando y Removiendo Aparatos del Pro-grammer ....................................................................... 43
8.2 Creando y Usando Grupos ................................................. 438.3 Asignando valores a los Parameters .................................... 44
8.3.1 Asignando Intensidad .............................................. 458.3.2 Asignando Posiciones .............................................. 458.3.3 Asignando el Color y el Haz ..................................... 458.3.4 Fan Parameters ....................................................... 47
8.4 Creando y Usando Paletas ................................................. 488.5 Descubrir Más ................................................................... 49
9: Grabando Cues y Tiempos .......................................................... 519.1 Construyendo el Aspecto ................................................... 519.2 Grabando una Cue ........................................................... 519.3 Asignando Tiempos ........................................................... 529.4 Descubriendo Más ............................................................ 52
10: Reproducción ........................................................................... 5310.1 Reproducciendo Cues ..................................................... 5310.2 Comprendiendo la información de retorno ........................ 5410.3 Descubrir Más .................................................................. 55
11: Salvando y Apagando ............................................................... 5711.1 Salvando el Show ............................................................. 57
11.1.1 Salvando a CD-ROM ............................................... 5711.1.2 Salvando a un Disco ZIP .......................................... 58
11.2 Copia de Seguridad ......................................................... 5811.2.1 Copia de Seguridad Manual ................................... 5811.2.2 Auto Backup ......................................................... 59
11.3 Apagando ...................................................................... 5911.4 Descubrir Más .................................................................. 60
R: Reference .......................................................................................... 61
Flying Pig Systemsiv
Wholehog III

12: Configurando el Sistema ............................................................ 6312.1 Configurando la Mesa ...................................................... 63
12.1.1 Alimentación ......................................................... 6412.1.2 Pantallas Táctiles .................................................... 6412.1.3 Monitores Externos ................................................. 6512.1.4 Lámparas de la Mesa ............................................. 6612.1.5 Trackball y Ruedas ................................................. 6612.1.6 Teclas y Botones .................................................... 6912.1.7 Teclados ............................................................... 6912.1.8 Fecha y Tiempo ..................................................... 7012.1.9 Impresoras ............................................................ 71
12.2 Configurando la Red de Trabajo ....................................... 7312.2.1 Conectando Directamente a un DMX Proces-sor ................................................................................ 7312.2.2 Conectando la Mesa a Varios DMX Processors ......... 7412.2.3 Conectando y Configurando Redes Más Comple-jas ................................................................................. 74
12.3 Trabajando con Network Processors .................................. 7712.3.1 Usando los Controles de Panel Frontal del networkprocessor ....................................................................... 7712.3.2 Ajustes de red ....................................................... 7812.3.3 Opciones y ajustes por defecto .............................. 7912.3.4 Reseteando el DMX Processor ................................ 8012.3.5 Chequeando el Estado del DMX Processor .............. 81
12.4 Añadiendo Playback Wings .............................................. 8113: Using the Console ...................................................................... 85
13.1 Conceptos Básicos ........................................................... 8513.1.1 El Interface Gráfico de Usuario ................................ 8513.1.2 Usando las Pantallas Táctiles ................................... 8513.1.3 Teclas Modificador ................................................ 8613.1.4 Undo and Redo (Deshacer y Rehacer) .................... 86
13.2 Trabajando con Ventanas ................................................ 8713.2.1 Abriendo ventanas ................................................ 8713.2.2 Cerrando Ventanas ............................................... 8813.2.3 Traer al Frente, Redimensionar y Mover Venta-nas ............................................................................... 8813.2.4 Desplazamiento del contenido de la Ventana ......... 8913.2.5 Vistas de Escritorio ................................................. 90
13.3 Trabajando con Hojas de Cálculo ..................................... 9213.3.1 Modo Compacto .................................................. 9313.3.2 Agregación .......................................................... 9413.3.3 Cortar (Cut), Copiar (Copy) y Pegar (Paste) ............ 97
13.4 Trabajando con Directorios ............................................... 9713.4.1 Nombrado Automático de los Elementos del Direc-torio .............................................................................. 99
13.5 Funcionando con Editores ............................................... 10013.5.1 Controles de la Ventana Editor .............................. 10113.5.2 Cambiando Valores de Parameter en el Editor ....... 102
13.6 Usando la Línea de Comando ........................................ 10313.6.1 Sitaxis de la Línea de Comandos ........................... 103
vFlying Pig Systems
Wholehog III

13.6.2 La Status Bar ........................................................ 10513.7 Encendiendo y Apagando ............................................. 107
13.7.1 Encendiendo ....................................................... 10713.7.2 Lanzando un Show Automáticamente ................... 10813.7.3 Macros de Lanzado ............................................. 10913.7.4 Reiniciar y Apagar ............................................... 110
13.8 Manipulando Datos del Show .......................................... 11013.8.1 Iniciando un Nuevo Show y Cambiando el ShowActual ......................................................................... 11113.8.2 Trabajando con los Ficheros de Show .................... 11113.8.3 Copia de Seguridad ............................................ 11313.8.4 Copiando Ficheros al CD-ROM ............................. 11413.8.5 Salvando y Cargardo tus Preferencias ................... 115
13.9 Mezclando Shows .......................................................... 11613.9.1 Mezclando Tipos de Aparatos ............................... 11713.9.2 Mezclando Aparatos ........................................... 11813.9.3 Mezclando Programación .................................... 11913.9.4 Dependencias .................................................... 12113.9.5 Usando Merging .................................................. 121
14: Añadiendo y Configurando Aparatos ........................................ 12314.1 Añadiendo y Eliminando Aparatos ................................... 123
14.1.1 Añadiendo un Aparato al Show ............................. 12314.1.2 Replicando Aparatos ........................................... 12414.1.3 Cambiando el Tipo de Aparato ............................. 12514.1.4 Removiendo un Aparato del Show ........................ 12614.1.5 Creando Paletas y Grupos Automáticamente ......... 126
14.2 Pacheando Aparatos ..................................................... 12814.2.1 Añadiendo DMX Processors .................................. 12814.2.2 Seleccionando el DMX Processor, Universo y Puntode Pach ...................................................................... 12814.2.3 Aparatos con Múltiples Puntos de Pacheo ............. 13114.2.4 Clonando Pacheo de Universos ............................ 13314.2.5 Despacheando Aparatos ..................................... 134
14.3 Configurando Aparatos .................................................. 13514.3.1 Configuración de Aparato .................................... 13614.3.2 Parameter Configuración ..................................... 139
15: Seleccionando Aparatos, Modificando Parameters .................... 14315.1 Seleccionando Aparatos ................................................ 144
15.1.1 Seleccionando Aparatos Individuales .................... 14415.1.2 Seleccionando Multiples Aparatos ......................... 14515.1.3 Seleccionar Todo ................................................. 14515.1.4 Inviertiendo la Selección ....................................... 14515.1.5 Sub selecciones ................................................... 14615.1.6 Deseleccionando Aparatos .................................. 14715.1.7 Reseleccionando Aparatos ................................... 147
15.2 El Order Selección .......................................................... 14715.2.1 Reverso, Shuffle (aleatorio) y Reordenar ................. 147
15.3 Modificando Parameters ................................................ 14815.3.1 Intensidad ........................................................... 14915.3.2 Posición .............................................................. 150
Flying Pig Systemsvi
Wholehog III

15.3.3 Parameters continuos: Color y Beam (haz) ............. 15115.3.4 Parameters Slotted (discretos): Color y Haz(Beam) ........................................................................ 15215.3.5 Trabajando con Color .......................................... 15315.3.6 Control Fino ......................................................... 15815.3.7 Tocando (Touching) Parameters ............................ 15815.3.8 Copiando Ajustes de Parameter ........................... 159
15.4 Fanning (Abanico) ......................................................... 16115.4.1 Usando la tecla Fan ............................................. 16215.4.2 En la Ventana Programmer ................................... 16215.4.3 Con la Línea de Comandos .................................. 16315.4.4 Opciones de Fan ................................................. 16315.4.5 Fan Milti-parte ..................................................... 16415.4.6 Fan con Agrupación ............................................ 164
15.5 Eliminando Valores ......................................................... 16615.5.1 Eliminando Aparatos Enteros de un Editor ............... 16615.5.2 Eliminando Parameter Types específicos del Edi-tor ............................................................................... 16615.5.3 Eliminando Parameters Individuales de un Edi-tor ............................................................................... 166
15.6 Separando Parameters ................................................... 16716: Trabajando con Grupos ............................................................ 169
16.1 Grabando un Grupo ....................................................... 16916.1.1 Nombrando un Grupo .......................................... 170
16.2 Usando Grupos en Programación .................................... 17016.3 Editando Contenidos de Grupo ....................................... 171
16.3.1 Removiendo Aparatos de Grupos ......................... 17116.4 Borrando Grupos ............................................................ 17116.5 Copiando y Moviendo Grupos ........................................ 17216.6 Insertar, Mezclar y Remplazar .......................................... 172
17: Trabajando con Paletas ............................................................ 17517.1 Grabando una Paleta ..................................................... 176
17.1.1 Nombrando una Paleta ......................................... 17617.2 Usando Paletas en la Programación ................................. 17717.3 Editando Contenidos de Paleta ....................................... 178
17.3.1 Actualizando Paletas con Diferentes Parameter Ty-pes .............................................................................. 178
17.4 Borrando Paletas ............................................................ 17917.5 Copiando y Moviendo Paletas ......................................... 18017.6 Opciones de Grabación ................................................. 181
17.6.1 Contenido de Paleta: Global, Por Tipo de Aparato,y Por Aparato ............................................................... 18117.6.2 Grabando con Máscara Especificada ................... 18317.6.3 Tiempos en las Paletas .......................................... 18417.6.4 Paletas Referenciadas .......................................... 18517.6.5 Paletas Directas ................................................... 186
17.7 Insertar, Mezclar y Remplazar ........................................... 18618: Programación Avanzada .......................................................... 189
18.1 Seleccionando Lo que Está en Escena ............................. 189
viiFlying Pig Systems
Wholehog III

18.2 Llevando Valores de Parameter Dentro del Programa-dor ...................................................................................... 189
18.2.1 Suck ................................................................... 19018.2.2 Usando Live y Touch ............................................. 19118.2.3 Usando Copy para Llevar Valores al Editor ............. 192
18.3 Highlight y Lowlight ......................................................... 19318.3.1 Personalizando Highlight ....................................... 19418.3.2 Lowlight .............................................................. 194
18.4 Auto Update (Auto Actulizar) .......................................... 19418.5 Editando Discretamente ................................................. 196
18.5.1 Cambios de Fundido (Fade) ................................. 19618.5.2 Blind ................................................................... 196
18.6 Parking (Aparcando) ...................................................... 19718.6.1 Viendo y Editando lo que está Aparcado .............. 198
19: Trabajando con Cues ............................................................... 20119.1 Grabando una Cue ........................................................ 201
19.1.1 Grabando a una Cuelist en un Master .................... 20119.1.2 El Contenido del Programmer después de Grabaruna Cue ...................................................................... 20219.1.3 Insertar, Mezclar y Remplazar ................................ 20219.1.4 Numerando Cues ................................................. 20219.1.5 Nombrando Cues ................................................ 203
19.2 Opciones de grabación ................................................. 20319.2.1 Grabando Sólo los Aparatos Seleccionados ........... 20319.2.2 Eliminando Aparatos y Valores de Parameter deCues ........................................................................... 203
19.3 Borrando Cues ............................................................... 20419.4 Copiando y Moviendo Cues ........................................... 204
19.4.1 Copiando Cues ................................................... 20519.4.2 Moviendo Cues ................................................... 205
19.5 Renumerando Cues dentro de una Cuelist ....................... 20619.6 Editando Contenidos de una Cue ................................... 207
19.6.1 Viendo Diferentes Cues en el Editor ....................... 20819.7 Trabajando con el Tracking ............................................. 208
19.7.1 Valores Tracking Backwards (Arrastrados desdeatrás) al grabar ............................................................ 20819.7.2 Deteniendo Valores de Tracking Forward (Arrastra-dos hacia adelante) ..................................................... 20919.7.3 Deteniendo Cambios del Tracking Forward (Arrastrehacia adelante) al Borrar una Cue ................................. 21019.7.4 Bloqueando Cues ................................................ 21119.7.5 Desbloqueando (Unblocking) ............................... 212
20: Trabajando con Tiempos de Cue y Ordenación ......................... 21520.1 Trabajando con Tiempos de Fundido ............................... 216
20.1.1 Tiempos de Fundido ............................................. 21620.1.2 Tiempo de Retardo (Delay) ................................... 21820.1.3 Paths .................................................................. 21820.1.4 Asignando Tiempos para las Cues en la VentanaCuelist ......................................................................... 219
20.2 Tiempos de Parameter Individuales .................................. 221
Flying Pig Systemsviii
Wholehog III

20.2.1 Asignando Tiempos de Parameter con las ParameterWheels ........................................................................ 22120.2.2 Asignando Tiempos de Parameter con la Línea deComandos ................................................................... 22320.2.3 Asignando Tiempos de Parameter en una VentanaEditor ........................................................................... 22420.2.4 Tiempos con Fan o "Abanicados" .......................... 225
20.3 Trabajando con Disparos de Cues ................................... 22620.3.1 Aprendiendo Tiempos .......................................... 227
20.4 Trabajando con Loops y Links .......................................... 22820.4.1 Creando un Link .................................................. 22920.4.2 Creando un Loop (Bucle) ..................................... 22920.4.3 Seguimiento a través de Loops ............................. 231
21: Trabajando con Cuelists ........................................................... 23321.1 Creando Cuelists ............................................................ 23421.2 Nombrando Cuelists ....................................................... 23421.3 Borrando Cuelists ............................................................ 23421.4 Copiando y Moviendo Cuelists ........................................ 235
21.4.1 Copiando Cuelists ................................................ 23521.4.2 Moviendo Cuelists ................................................ 23521.4.3 Insertar, Mezclar y Remplazar ................................ 236
22: Trabajando con Escenas .......................................................... 23722.1 Grabando una Escena ................................................... 237
22.1.1 Grabando en el Scene Directory ........................... 23722.1.2 Grabando a un Master Físico ................................ 23822.1.3 Nombrando una Escena ...................................... 238
22.2 Borrando Escenas .......................................................... 23822.3 Copiando y Moviendo Escenas ....................................... 23922.4 Editando Contenidos de Escenas .................................... 23922.5 Tiempos de una Escena .................................................. 24022.6 Insertar, Mezclar y Remplazar .......................................... 240
23: Trabajando con Efectos ............................................................ 24123.1 Tipos de Efecto .............................................................. 241
23.1.1 Tablas de Efecto .................................................. 24123.1.2 Atributos de Efectos ............................................. 242
23.2 Aplicando Paletas Predefinidas de Efectos ....................... 24423.2.1 Ajustando Efectos Predefinidos ............................. 245
23.3 Aplicando y Editando Efectos ......................................... 24523.3.1 Aplicando Efectos con el Effects Engine ................ 24523.3.2 Aplicando y Editando Efectos en el Programmer oEditor ........................................................................... 24723.3.3 Tracking (Seguimiento) de Efectos ......................... 248
23.4 Tiempos de Cue y Efectos ............................................... 24823.5 Grabando una Paleta de Efecto ..................................... 250
23.5.1 Nombrando Paletas de Efecto .............................. 25123.6 Usando Paletas de Efectos en la Programación ................ 25123.7 Editando Paletas de Efectos ............................................ 25123.8 Borrando Paletas de Efectos ............................................ 25223.9 Copiando y Moviendo Paletas de Efectos ........................ 252
24: Reproducción de Listas de Cues (o Cuelist) ............................... 255
ixFlying Pig Systems
Wholehog III

24.1 Reproducción desde un Master Físico .............................. 25524.1.1 Alojando Cuelists en Masters ................................. 25524.1.2 Controlando la Reproducción de Cuelist ............... 25624.1.3 Relajando una Cuelist de un Master ...................... 25924.1.4 Opciones de Cuelist ............................................. 262
24.2 Ejecutando Multiples Cuelists .......................................... 26524.2.1 Usando HTP y LTP .................................................. 26624.2.2 Imponer una Cuelist Sobre las Otras ...................... 26724.2.3 Cambiando la Prioridad de la Cuelist .................... 26724.2.4 Multiples Cuelists con Efectos ................................ 269
24.3 Reproducción con un Master Virtual ................................ 26924.3.1 Ejecutando Masters Virtuales desde la ventanaCuelist Directory ........................................................... 26924.3.2 Ejecutando Masters Virtuales desde la Ventana deCuelist ......................................................................... 27024.3.3 Ejecutando Masters Virtuales desde la línea deComando .................................................................... 271
24.4 Comprendiendo la información obtenida de las Cue-list ....................................................................................... 271
24.4.1 Información de la Barra de Herramientas de Controly Reproducción ............................................................ 27124.4.2 Información de Cuelist ......................................... 27324.4.3 La Ventana de Salida .......................................... 27424.4.4 Los Niveles en la Ventana Vista ............................. 275
24.5 Reproducción Avanzada de Cuelist ................................ 27624.5.1 Sobreescribiendo Ratio Durante la Reproduc-ción ............................................................................. 27624.5.2 Fundido (crossfade) Manual ................................. 27724.5.3 Usando una Cuelist como un Chase ..................... 27824.5.4 Cuelists y Tracking (Arrastre de valores) .................. 28024.5.5 Disparando Taréas Automáticas al Ejecutar unaCue ............................................................................. 280
25: Reproducción de Escenas ........................................................ 28125.1 Reproducción Alojado en un Master Físico ....................... 281
25.1.1 Alojando una Escena en un Master ........................ 28125.1.2 Reproduciendo la Escena ..................................... 28225.1.3 Relajando una Escena en un Master ...................... 283
25.2 Ejecutando Múltiples Escenas .......................................... 28425.2.1 Usando HTP y LTP ................................................. 28525.2.2 Fijando una Escena Sobre las Otras ....................... 28625.2.3 Cambiando la Prioridad de una Escena ................ 28725.2.4 Multiples Escenas con Efectos ............................... 288
25.3 Reproducir con un Master Virtual ..................................... 28825.3.1 Ejecutando Masters Virtuales desde la VentanaScene Directory ............................................................ 28825.3.2 Ejecutando un Master Virtual desde la VentanaScene .......................................................................... 28925.3.3 Ejecutando Masters de Escena Virtuales desde laLínea de Comandos ..................................................... 290
Flying Pig Systemsx
Wholehog III

25.4 Comprendiendo la Información de Estado de las Esce-nas ...................................................................................... 29025.5 Reproducción de Escena Avanzada ............................... 291
25.5.1 Sobreescribiendo Radio Durante la Reproduc-ción ............................................................................. 29125.5.2 Modo Potenciómetro IPCB ................................... 291
26: Trabajando con Páginas .......................................................... 29326.1 Creando una Nueva Página ........................................... 29326.2 Cambiando de Página .................................................. 294
26.2.1 Opciones al Cambiar de Página ........................... 29426.2.2 Coincidiendo Niveles Cuando se Cambian Pági-nas .............................................................................. 29626.2.3 Restaurando la Actividad Al Cambiar de Pági-na ............................................................................... 296
26.3 Modificando Páginas ..................................................... 29726.3.1 Copiando Listas de Cues, Escenas y Masters de In-hibición a una Página ................................................... 29726.3.2 Moviendo Cuelists, Escenas y Masters de Inhibicióna una Página ............................................................... 29826.3.3 Eliminando Listas de Cues, Escenas y Masters deInhibición de una Página .............................................. 29826.3.4 Limpiando Cuelists, Escenas y Masters de Inhibiciónde una Página ............................................................. 298
26.4 Copiando y Moviendo Páginas ....................................... 29926.5 Borrando Páginas ........................................................... 29926.6 La Página Plantilla .......................................................... 300
27: Trabajando con Controles de Reproducción .............................. 30327.1 Grand Master ................................................................. 303
27.1.1 Encontrando el Nivel del Grand Master ................... 30327.1.2 La tecla Blackout .................................................. 303
27.2 Masters Inhibidores ......................................................... 30427.3 Configurando Controles de Playback .............................. 305
27.3.1 Configurando los Controles de Master ................... 30627.3.2 Configurando los Controles Principales .................. 308
28: Trabajando con Audio, MIDI y Timecode ................................... 31128.1 Trabajando con Sonido ................................................... 311
28.1.1 Reproduciendo sonido desde la unidad de CD-ROM ............................................................................ 312
28.2 Trabajando con Control de Show MIDI ............................. 31328.2.1 Llevando MSC a la Wholehog III ............................ 31328.2.2 Enviando MSC desde la Wholehog III .................... 31328.2.3 Usando el Control de Show MIDI ........................... 31428.2.4 Realización de Backup usando MIDI Show Con-trol .............................................................................. 315
28.3 Trabajando con Sintaxis MIDI ........................................... 31628.4 Introducir Código de tiempos en la Console ..................... 316
28.4.1 Conectando una entrada Timecode ..................... 31628.4.2 Opciones de Entrada de Timecode ...................... 318
28.5 Disparando Cues desde el Timecode .............................. 31928.6 Viendo el Código de Tiempos o Timecode ....................... 320
xiFlying Pig Systems
Wholehog III

28.7 Simulando Timecode ...................................................... 32129: Automatizando la Mesa Usando Macros .................................... 323
29.1 Comandos Macro .......................................................... 32329.2 Introduciendo Comandos de Macro ............................... 32629.3 Sintaxis de Macro Adicional ............................................ 326
A: Appendices ..................................................................................... 32730: Conectividad con Visualizador ................................................. 329
30.1 Instalando la Aplicación de Conectividad ....................... 32930.2 Conectando a ESP Vision ................................................ 332
30.2.1 Configurando ESP Vision ....................................... 33230.2.2 Configurando la Conexión de Red ........................ 33230.2.3 Configurando los Universos de ESP Vision ............... 33330.2.4 Usando la Conectividad con ESP Vision ................. 334
30.3 Conectando con WYSIWYG ............................................ 33430.3.1 Configurando la Conexión de Red ........................ 33430.3.2 Configurando WYSIWYG ....................................... 33530.3.3 Pasos adicionales para la Edición Console WY-SIWYG .......................................................................... 33730.3.4 Usando la Conectividad con WYSIWYG ................. 337
30.4 Solución de Problemas ................................................... 33830.5 Contactos de soporte de Visualizadores .......................... 339
31: El Creador de Aparatos (Fixture Builder) ..................................... 34131.1 Trabajando con el Fixture Builder ...................................... 341
31.1.1 Añadiendo Librerías Creadas por Usuario a unShow ........................................................................... 34131.1.2 Creando, Editando y Borrando las Librerias deAparatos ...................................................................... 34231.1.3 Construyendo el Aparatoe .................................... 344
31.2 Tutorial Fixture Builder ..................................................... 34731.2.1 Step 1: Crear el nuevo aparato .............................. 34831.2.2 Paso 2: Introducir Detalles de Aparatos .................. 34831.2.3 Step 3: Configure Channel Functions and Featu-res ............................................................................... 35031.2.4 Step 4: Build the Fixture ......................................... 35531.2.5 Step 5: Add the Fixture in the Fixture Schedule ........ 35631.2.6 Step 6: Edit Fixture to Define Default Values ............ 35631.2.7 Step 7: Programming Your Custom Fixture ............... 357
32: Mapeo del Teclado ................................................................. 35933: Comandos Tecla Pig ................................................................ 36134: Actualización y Cuidado de la Mesa ......................................... 363
34.1 Actualizando el Software ................................................ 36334.1.1 Actualizando el Software de la Mesa ..................... 36334.1.2 Instalación Limpia ................................................ 36334.1.3 Actualizando el Software del DMX Processor .......... 364
34.2 Cuidados de las Pantallas Táctiles ................................... 36534.3 Cuidados del Panel Frontal ............................................. 365
35: Consiguiendo Ayuda ............................................................... 36735.1 Guía de Resolución de Problemas ................................... 367
35.1.1 La mesa parece haberse colgado o congela-do ............................................................................... 367
Flying Pig Systemsxii
Wholehog III

35.1.2 La mesa no se comunica con el DMX Proces-sors .............................................................................. 36735.1.3 La mesa no arranca, o se apaga nada más encen-derla ........................................................................... 36835.1.4 El control de la reproducción no se comporta comose espera ..................................................................... 368
35.2 Reportes de Problemas ................................................... 36935.2.1 Reportando Problemas con la mesa ...................... 36935.2.2 Reportando Problemas con el User Manual ........... 37035.2.3 Sobre el número de Versión de Software ................ 37035.2.4 Sobre versiones Beta ............................................ 370
36: Mantenimiento ........................................................................ 37136.1 Remplazando Pantallas Táctiles ....................................... 37136.2 Remplazando Potenciómetros ........................................ 37236.3 Limpiando Potenciómetros ............................................. 37236.4 Replazando el Trackball .................................................. 373
37: Especificaciones Técnicas ........................................................ 37537.1 Mesa Wholehog III .......................................................... 375
37.1.1 Conexiones de Entrada y Salida ............................. 37537.1.2 Potencia, Peso y Dimensiones ................................ 375
37.2 DMX Processor ............................................................... 37637.2.1 Conexiones de Entrada y Salida ............................ 37637.2.2 Consumo, Peso y Dimensiones .............................. 376
37.3 MIDI/Timecode Processor ................................................ 37637.3.1 Conexiones de Entrada y Salida ............................ 37637.3.2 Consumo, Peso y Dimensiones .............................. 377
37.4 Unidad de Control montaje en Rack ................................ 37737.4.1 Conexiones de Entrada y Salida ............................ 37737.4.2 Consumo, Peso y Dimensiones .............................. 377
37.5 Monitor Táctil ................................................................. 37737.5.1 Conexiones de Entrada y Salida ............................ 37737.5.2 Consumo, Peso y Dimensiones .............................. 37837.5.3 Prestaciones ........................................................ 378
38: Información de Seguridad ........................................................ 37938.1 Safety Information .......................................................... 379
38.1.1 Warning: For Continued Protection Against Fire ....... 37938.1.2 Warning: For Continued Protection Against ElectricShock .......................................................................... 379
38.2 Importantes Informations Sur La Sécurité .......................... 38038.2.1 Mise En Garde: Pour Une Protection PermanenteContre Les Incendies ..................................................... 38038.2.2 Mise En Garde: Pour Une Protection PermanenteContre Les Chocs Électriques ......................................... 380
38.3 Wichtige Hinweise Für Ihre Sicherheit ................................ 38038.3.1 Warnung: Zum Schutz Vor Brandgefahr .................. 38038.3.2 Warnung: Zum Schutz Gegen Gefährliche Körperströ-me .............................................................................. 380
38.4 Información Importante De Seguridad ............................. 38138.4.1 Advertencia: Para Protección Continua Contra In-cendios ....................................................................... 381
xiiiFlying Pig Systems
Wholehog III

38.4.2 Advertencia: Para La Protección Continua ContraElectrocuciones ............................................................ 381
38.5 Importanti Informazioni Di Sicurezza ................................. 38238.5.1 Avvertenza: Per Prevenire Incendi .......................... 38238.5.2 Avvertenza: Per Prevenire Le Scosse Elettriche ........ 382
38.6 Vigtig Sikkerhedsinformation ............................................ 38238.7 安全に関する情報 ............................................................ 383
38.7.1 警告: 火災からの継続的な保護の為に ......................... 38338.7.2 警告: 感電に対する継続的な保護の為に ..................... 383
Glossary .............................................................................................. 385Índice .................................................................................................. 399
Flying Pig Systemsxiv
Wholehog III

Lista de figuras3.1 La Rueda de Color HSI ....................................................................... 156.1 La Pantalla de Inicio .......................................................................... 276.2 Pantallas del DMX Processor ............................................................... 286.3 La Ventana de Arranque y la Barra de Herramientas ............................ 286.4 La Pantalla de Calibración ................................................................. 296.5 El Panel de Displays del Control Panel ................................................. 296.6 El panel de Keyboard del Control Panel .............................................. 306.7 La Ventana Start ............................................................................... 317.1 La Ventana Fixture Patch .................................................................... 377.2 La ventana Fixture, muestra el pacheo ................................................ 387.3 La ventana Auto Palettes ................................................................... 398.1 La Ventana Programmer .................................................................... 418.2 The Command Line ........................................................................... 428.3 La Fixture Types Toolbar ...................................................................... 428.4 El Group Directory ............................................................................. 448.5 La Slot Toolbar para un Studio Color 575 .............................................. 458.6 La Slot Toolbar para un Studio Spot 575 ................................................ 458.7 La Fixture Control Toolbar para un Studio Spot 575 ................................ 4710.1 Controles de Reproducción .............................................................. 5311.1 El panel CD Burning de la ventana Show Manager .............................. 5711.2 El panel Current Show de la ventana Show Manager .......................... 5811.3 La ventana Show Manager ............................................................... 5911.4 El diálogo Shut Down ........................................................................ 6012.1 Listas de paneles de las ventanas Control Panel y User Preferen-ces ....................................................................................................... 6312.2 La ventana de Calibración ............................................................... 6412.3 El panel de Track Ball de la ventana User Preferences ......................... 6712.4 El teclado En-Pantalla ...................................................................... 7012.5 El panel de Printers del Control Panel ................................................. 7112.6 Una Red Típica con Varios DMX Processors ......................................... 7412.7 El panel Network del Control Panel .................................................... 7612.8 La ventana Network ......................................................................... 7712.9 Los LEDs en un DMX Processor ........................................................... 8112.10 Acoplando Barras de Reproducción con wings y monitores exter-nos ........................................................................................................ 8212.11 El panel Wings del Control Panel ...................................................... 8213.1 La Window Control Toolbar ............................................................... 8813.2 La View Toolbar ............................................................................... 9013.3 El Views Directory ............................................................................. 9013.4 El Views Directory en la Vista de Hoja de Cálculo ................................ 9213.5 Una hoja de cálculo con y sin el Modo Compacto ............................. 9413.6 Una hoja de cáculo con Agregación Activada .................................. 9513.7 Una Sección Agregada con Filas Colapsadas .................................... 9613.8 La Jump Toolbar .............................................................................. 9613.9 Un Directorio Típico .......................................................................... 9713.10 Un Directorio Tipico en Vista de Hoja de Cálculo ............................... 9813.11 El panel Default Naming de la ventana User Preferences .................. 10013.12 Un Editor Típico ............................................................................. 100
xvFlying Pig Systems

13.13 La Línea de Comandos ................................................................. 10313.14 La Status Bar ................................................................................. 10613.15 La ventana Start ........................................................................... 10713.16 El panel Auto Launch de la Control Panel ....................................... 10913.17 La ventana de Auto Lanzado ......................................................... 10913.18 El Diálogo de Shut Down ................................................................ 11013.19 La ventana Show Manager ............................................................ 11113.20 El panel Auto Backup de la ventana Show Manager ....................... 11413.21 El panel CD Burning de la ventana Show Manager .......................... 11513.22 La página Source Location de la ventana Merge Show ................... 11713.23 La página Type Merge de la ventana Merge Show .......................... 11813.24 La página Fixture Merge de la ventana Merge Show ....................... 11913.25 La página de Group Merge de la ventana Merge Show ................. 12014.1 La ventana Fixture .......................................................................... 12314.2 La ventana Fixture Schedule ............................................................ 12414.3 Un Studio Color 575 en la ventana Fixture, antes y después de la repli-cación ................................................................................................. 12514.4 Tipo de Aparato Cambiado ............................................................ 12614.5 La ventana Auto Palettes ................................................................ 12714.6 La ventana Fixture Patch ................................................................. 12914.7 La vista View by DP de la ventana Fixture ......................................... 13114.8 Ejemplo de Aparatos que requieren Múltiples Puntos de Pach ............ 13214.9 Un Aparato con Múltiples Puntos de Pacheo .................................... 13314.10 La ventana Clone Universe ............................................................ 13414.11 La ventana Fixture ......................................................................... 13714.12 La ventana Edit Fixtures ................................................................. 14014.13 La ventana Edit Fixtures ordenada por Función ................................ 14115.1 La ventana Programmer ................................................................. 14315.2 La Select Toolbar ............................................................................ 14515.3 La Wheels Toolbar para el Parameters Beam de un Studio Spot575 ...................................................................................................... 15215.4 La Wheelsets Toolbar para un Studio Spot 575 ................................... 15215.5 La Slot Toolbar para un Studio Spot 575 ............................................. 15315.6 La barra de Slots de Color para un Studio Spot 575 ............................ 15315.7 La rueda de color .......................................................................... 15415.8 El Colour Picker .............................................................................. 15715.9 El Gel Picker ................................................................................... 15715.10 La Fanning Toolbar ........................................................................ 16415.11 La Grouping Toolbar ...................................................................... 16515.12 El panel de Programming de la ventana de User Preferences ........... 16716.1 El Group Directory .......................................................................... 16917.1 El Colour Directory .......................................................................... 17517.2 Ejemplo de configuración de Parameters para referenciar una Pale-ta ........................................................................................................ 17717.3 La ventana de Editor de Paleta ........................................................ 17817.4 Una Paleta con valores de Parameter Global .................................... 18217.5 Una Paleta con valores Por Tipo de Aparato ..................................... 18217.6 Una Paleta con valores Por Aparato ................................................. 18217.7 La sección More... de la Record Options Toolbar ............................... 18317.8 Ejemplo de Paletas conteniendo diferentes parameter types .............. 183
Flying Pig Systemsxvi
Wholehog III

17.9 La Record Options Toolbar ............................................................... 18418.1 La ventana Auto Update ................................................................. 19518.2 La Update Toolbar .......................................................................... 19618.3 La columna Parked de la ventana Fixture ......................................... 19818.4 La ventana Parked Output .............................................................. 19919.1 La ventana Cue Editor .................................................................... 20720.1 Tiempos de Cue ............................................................................. 21620.2 Tipos de Path ................................................................................. 21920.3 Seleccionando un Path en la Ventana Cuelist .................................. 22120.4 La Wheels Toolbar mostrando Tiempos ............................................. 22220.5 Seleccionando Parameter Types desde la Wheels Toolbar ................. 22220.6 La Slot Toolbar mostrando Paths ...................................................... 22320.7 La Paths Toolbar ............................................................................. 22320.8 La ventana Cue Editor con Fade seleccionado ................................ 22520.9 Seleccionando un Path en un Editor ................................................ 22520.10 La Trigger Toolbar .......................................................................... 22620.11 Una lista de cues con un Loop ....................................................... 23021.1 La ventana de Cuelist Directory ....................................................... 23321.2 La ventana Cuelist .......................................................................... 23422.1 La ventana Scene Directory ............................................................ 23723.1 Tablas de Efecto ............................................................................. 24223.2 El Effect Directory ........................................................................... 24523.3 La Wheels Toolbar mostrando Atributos de Efectos ............................ 24523.4 El Effects Engine ............................................................................. 24623.5 Controlando Efectos de Transición con Tiempos ............................... 24924.1 Los Controles Master ....................................................................... 25624.2 Los Controles de Reproducción Principales ...................................... 25824.3 El Panel Cuelist de la Ventana de Opciones de Reproducción ........... 26224.4 La Playback Bar ............................................................................. 27124.5 La Ventana Cuelist con una Cue en Ejecución ................................. 27324.6 La Ventana Salida (Output) ............................................................ 27524.7 La Ventana Levels View .................................................................. 27625.1 La Playback Bar ............................................................................. 29026.1 El panel Misc de la ventana User Preferences .................................... 29526.2 Coincidiendo Niveles cuando Cambias de Página ........................... 29626.3 La Playback Bar con 10 Master cargados desde la Página Planti-lla ........................................................................................................ 30026.4 La Playback Bar con la Página Plantilla cargada .............................. 30127.1 El display de los Master Inhibidores en la Playback Bar ....................... 30527.2 El panel Master de la ventana Cuelist Options ................................... 30627.3 El panel de Main Controls de la ventana Cuelist Options .................... 30628.1 El panel Sound del Control Panel ..................................................... 31128.2 La CD Control Toolbar .................................................................... 31228.3 El panel MIDI de la ventana Console Settings .................................... 31428.4 El panel Timecode de la ventana Console Settings ........................... 31728.5 La Timecode Toolbar ...................................................................... 32131.1 La ventana Create New Custom Type .............................................. 34331.2 La nueva Create New Custom Type ................................................. 34431.3 La Fixture Builder ventana ................................................................ 34535.1 La ventana Launched Processes ...................................................... 368
xviiFlying Pig Systems
Wholehog III

37.1 Panel trasero de la mesa ................................................................. 375
Flying Pig Systemsxviii
Wholehog III

Parte I. Introduction
1Flying Pig Systems


Capítulo 1: Getting Started
La Wholehog III ha sido diseñada para que ser tan sencilla como sea posible. Al mismotiempo, también está diseñada para controlar grandes, complejos montajes de iluminación(tambíen pequeños, simples) y por eso a veces manejar la mesa se convierte también enalgo complejo.
Este manual ha sido escrito para ayudarte a convertirte en un programador eficientecon la Wholehog III, partas de donde partas y hagas el tipo de iluminación que sea.
Tip
Puedes abrir en la mesa Wholehog III's este User Manual incorporado encualquier momento pulsando la tecla Help en la Window Control Toolbar,en la parte superior de la patalla derecha.
1.1 Por donde empezarSi quieres comenzar de forma más directa, ve a Rápido & Sucio - Un Show en Ten Pasos(p.21). De otro modo, te recomendamos que leas una de las dos secciones diseñadaspara ayudarte en la transición a la Wholehog III, de acuerdo a tus experiencias previascon otras mesas:
Nuevos usuarios de Mesas de Iluminación móvil (p.5)
Usuarios de Wholehog II (p.11)
Si no has usado anteriormente una mesa Wholehog antes, pero tienes experiencia conotras mesas de luces móviles, puede que aún encuentres útil la sección Nuevos usuariosde Mesas de Iluminación móvil (p.5).
Después, puedes seguir el Parte T, “Tutorial” o simplemente comenzar a utilizar la mesay usar el Parte R, “Reference” cuando sea necesario.
1.2 KeySe utilizarán las siguientes convenciones en el texto del manual:
3Flying Pig Systems

Una referencia a otra parte del manual. En la versión electrónicadel manual (HTML y PDF) estas referencias contienen hiper-vínculos que puedes pulsar.
Posición (p.150)
Una referencia a un término en el Glossary. En la versión elec-trónica del manual (HTML y PDF) estas referencias contienenhipervínculos que puedes pulsar.
aparato
Un nombre de un elemento de interface como un botón, teclao ventana.
Enter
Un botón que tiene un nombre que es específico para el show,creado por la mesa o el usuario. Los paréntesis indican unnombre que varía dependiendo de tu show en particular.
[Studio Color]
Texto u otra información que debes introducir usando el tecladonumérico o con el teclado de pantalla o externo.
10 + 12
Una descripción de información que debes introducir que noes el texto literal.
[password]
Botones o teclas separados por comas indican que deben pul-sarse secuencialmente. En este caso, pulsa la tecla Record, yluego la tecla Enter.
Record, Enter
Botones o teclas seguidos por + se mantienen pulsados mientrasse pulsa la segunda tecla. En este ejemplo, mantén pulsada latecla Open y pulsa la tecla Fixture.
Open + Fixture
Una serie de operaciones que navegan entre pantallas y barrasde herramientas.
Setup → Patch →Fixture Schedule
En el manual la palabra ‘key’ se utiliza para indicar un botón físico del panel frontal dela Wholehog III. Por ejemplo: ‘pulsar la tecla Enter’. La palabra ‘botón’ se refiere a unbotón ‘virtual’ que puede pulsarse en las pantallas táctiles o con el trackball o el ratón.
También encontrarás información útil o importante en las zonas resaltadas:
! Caution
Un peligro, que tiene información sobre un riesgo para el equipo o el perso-nal.» Important
Una nota importante, normalmente alertando de situaciones en las que sepueden perder algunos datos del show. Hay muy pocas de estas.
Tip
Un consejo, para ayudarte en la productividad de tu programación.
Flying Pig Systems4
Capítulo 1: Getting StartedIntroduction

Capítulo 2: Nuevos usuarios de Mesas de Iluminaciónmóvil
Si tu experiencia previa con las mesas de luces se limita a mesas ‘de teatro’ (Strand, ETC,etc.) esta sección te introducirá a algunas diferencias que encontrarás con la WholehogIII.
Cuando hayas terminado con esta sección, también encontrarás útil las secciones Abs-tracción (p.13) y Coincidencia de Color (p.14).
2.1 El interface de usuarioMuchas mesas ‘de teatro’ usan una línea de comandos para controlarla. Esto significaque tu introduces instrucciones usando un teclado, de la forma canal 36 at 50. La infor-mación mostrada en el display se limita sólo a texto, y sólo habrá una capa de pantallaque se podrá mostrar en un monitor en cada momento.
La Wholehog III es un poco diferente. Ha sido diseñada bajo el principio que de queseas capaz de ver cualquier información sobre el show programado en cualquier mo-mento, y que seas capaz de cambiar esa información directamente si quieres hacerlo.Además de una línea de comandos convencional, la Wholehog III utiliza un interfacede usuario gráfico similar a los que tienen los ordenadores personales. Combinado conlas pantallas táctiles, este interface es una forma alternativa de trabajo muy poderosa.Puedes ordenar múltiples ventanas como quieras en las pantallas, para mostrar cualquierinformación que necesites. No tienes que escribir (o recordar) demasiado, pues lasventanas que se te muestran, o sea, los grupos que hayas programado también te per-miten seleccionar esos grupos símplemente tocándolos. Cualquier objeto, como unacue, un grupo o un aparato, puede nombrarse como quieras para su fácil identificación.
Las ventajas del interface de usuario gráfico son fáciles de ver, y serán más evidentes amedida que te familiarices más con la Wholehog III. Para más información, ver El Inter-face Gráfico de Usuario (p.85) y Trabajando con Ventanas (p.87).
2.2 Refiriendo a los AparatosLas mesas de iluminación que se han diseñado principálmete para trabajar con aparatos‘convencionales’ que sólo tienen un parameter (intensidad) generalmente se refieren alos aparatos por su número. Estos números de ‘canal’ normalmente se ejecutan conse-cutivamente en una secuencia simple, es decir de 1 a 200. Esto puede ser un problemacon aparatos como los focos móviles que tienen múltiples parameters y que requierenmúltiples canales para controlarlos, causando que la secuencia numérica para no serdemasiado larga se refiera a aparatos separados.
5Flying Pig Systems

La Wholehog III trata a un aparato como una entidad simple, no importando cuantosparameters tenga. Por defecto, cada tipo de aparatos tiene un rango de numeración, asíque te podrás referir a ‘Studio Spot 6’ y ‘Cyberlight 12’. Los aparatos pueden numerarsede cualquier forma que prefieras, también. Para más información, ver Modificando elNúmero de Usuario, p.136.
La Wholehog III trata las luces convencionales, que consisten en una foco controladopor un dimer, como una clase especial de aparato conocido como ‘desk channel’ (canalde mesa).
2.3 PaletasLa complejidad de los montajes de iluminación modernos, especialmente con las grandesposibilidades de los focos móviles, significa que la programación puede costar muchotiempo. Las Paletas ayudan a simplificar el proceso permitiendo crear ‘elementos’ deiluminación predefinidos y entonces usarlos cuando sea necesario. Una gran ventajade las paletas sobre sobre el equivalente de tipo ‘groupo’ de características que se en-cuentra en muchas mesas es que se actualizan automáticamente. Si una paleta cambia,entonces todas las que se hayan grabado usando la paleta también habrán cambiado.Esto es especialmente útil si, por ejemplo, la posición de una pieza de la configuracióndel escenario se ha movido, y los focos móviles se han programado para enfocarla. Lapaleta puede actualizarse una vez para acomodarse al cambio, en lugar de hacerlo paracada cue. Para más información, ver Trabajando con Paletas (p.175).
2.4 TrackingEl Tracking es un concepto un poco dificil de entender al principio, pero es muy impor-tante. Cuando se ha programado una secuencia de cues, la mesas de iluminación puedegrabar la información de una de estas dos formas: o bien graba los ajustes de todos losfocos del montaje en cada cue, o bien sólo graba los cambios de una cue a la siguiente.El segundo método se llama tracking. Por ejemplo, considera la siguiente secuencia detres cues:
4321Canal:
50500100Cue 1
50100050Cue 2
5010010050Cue 3
Con una mesa no-tracking, las cues se grabarán con los niveles de los canales comoaparecen. Sin embargo, con una mesa tracking, la información grabada será:
Flying Pig Systems6
Capítulo 2: Nuevos usuarios de Mesas de Iluminaciónmóvil
Introduction

4321Canal:
50500100Cue 1
100 50Cue 2
100 Cue 3
Si el nivel del canal no ha cambiado respecto a la cue anterior, entonces no se grabaningún nivel para ese canal.
Así, durante la reproducción habrá dos tipos de valores de parameter de aparatos enescena:
• Valores Duros: valores programados en la cue actual. Los valores durosha veces se conocen como comandos duros.
• Valores Tracked: esos valores ajustados en cues previas pero que todavíano han sido cambiados o eliminados de la salida. Estos valores se diceque has sido ‘traceados’ desde una cue previa en la que fueron ValoresDuros.
2.4.1 Cambios de Tracking a través
Una ventaja del tracking es que los cambios puedes ser ‘seguidos a través’ de una seriede cues. Por ejemplo, si después de programar una escena decides que el nivel del ciclo-rama está demasiado bajo, puedes cambiar el nivel para toda la escena sólo cambiandoel nivel de la primera cue. Si el ciclorama no cambia de nivel durante toda la escena,esas cues no contendrán nivel para los canales de ciclorama, y los valores modificadosse arrastrarán hasta que haya una cue donde cambien los valores.
Aunque esto puede ayudarte acelerando la modificación de cues, puede que no siemprequieras que los cambios se conserven en las cues. Típicamente al principio de una nuevasección de la ejecución, el aspecto de la iluminación se hará esencialmente ‘partiendodesde cero’, y querrás evitar que los cambios se arrastren desde la sección previa. Parahacer esto, puedes crear una cue de bloqueo que contenga los valores de todos los para-meters que contenga los valores en ese punto de la cuelist, sin importar si los valoresse han arrastrado o no desde las cues previas. Esto entonces actuará como un fin-stop,evitando que los cambios por arrastre pasen de cue de bloqueo.
Ver Bloqueando Cues (p.211).
2.4.2 Cues simultaneas
Otra ventaja del tracking es que se pueden ejecutar múltiples cues a la vez. Imagina unareproducción donde el sol se está poniendo por una ventana, y los personajes enciendenvarias luces en la habitación mientras la luz natural se apaga. Con una mesa no-trackingesto sería un problema: ¿Qué programarías en las cues en las que se encienden las lucesde la habitación? Si grabas el estado completo, no sabras qué nivel dar a los aparatosde la puesta de sol, pues durante la reproducción tienen que fundir a un valor intermediodurante la acción de la escena. La cue para encender la luz de la habitación debe ser
7Flying Pig Systems
IntroductionCapítulo 2: Nuevos usuarios de Mesas de Iluminaciónmóvil

una cue de salto, y el resultado será también un salto en el cambio de la puesta de sol -no es muy realista!
Una mesa tracking te permite programar sólo las luces de la habitación en la cue, deforma que la la cue no interferirá con los aparatos de la puesta de sol, que procederáncon su largo tiempo de fundido sin que le influya.
De forma similar, el tracking permite permite ejecutar multiples chases al mismo tiemposin conflictos entre ellos, de forma que puedes ejecutar un chase de color y un chase deintensidad (diferente) sobre el mismo aparato. Esto es posible porque en el chase decolor solo se graban los parameters de color de los aparatos, y en el chase de intensidadsólo se graban los parameters de intensidad.
2.4.3 Mantener Estado
Una desventaja que se encuentra en algunas mesas con tracking aparece al reproducircues fuera de una secuencia. Típicamente ocurrirá durante los ensayos cuando quierasretroceder a una sección del show, pero también puede ocurrir durante la representaciónsi los actores se saltan un trozo, por ejemplo.
Si saltas de la cue 3 a la 8, el aspecto del escenario no será el correcto, porque la cue 8sólo contiene la información necesaria para crear el estado de la cue 8 si se inicia desdela cue 7. Comienza desde la cue 3, y el aspecto del escenario será erróneo.
La Wholehog III permite esto mediante Mantener Estado. Esto significa que siempreque ejecutes una cue, la mesa se asegura de que lo que tengas en escena es lo que tendríassi ejecutas la cuelist hasta ese punto, sin importar de que punto de la cuelist hayas venidoen este momento.
La mayor parte del tiempo, Mantener estado significa que la mesa haga lo que esperasy quieres. Ocasionalmente, querrás desactivar esta función: ver Seguimiento a través deLoops (p.231).
2.5 Multiples Playbacks y CuelistsMuchas mesas de ‘teatro’ utilizan una sola cue list o lista de cues. La Wholehog III per-mite múltiples cuelists, cada una con su propia numeración secuencial. Estos se puedenreproducir juntos al mismo tiempo en múltiples playbacks, o consecutivamente en elmismo playback. Esta función es especialmente útil cuando el orden de varias partesde un show no está predefinido, como el típico grupo que decide que temas va a tocaren el último minuto.
Cada uno de los 10 playbacks de la Wholehog III (‘Masters’) tiene un fader, y teclas deGo, Halt/Back y Flash, y cada Master puede actuar como un Grand Master para controlarla salida general de la mesa; para más información, ver Reproducción de Listas de Cues (oCuelist) (p.255). Las Páginas te permiten cargar organizaciones predefinidas de listar decues en los playbacks; ver Trabajando con Páginas (p.293).
Flying Pig Systems8
Capítulo 2: Nuevos usuarios de Mesas de Iluminaciónmóvil
Introduction

2.6 HTP y LTPGeneralmente, las mesas de teatro no están diseñadas para manejar focos móvilesl ba-sandose en HTP (Highest Takes Precedence o Mayor valor Tiene Prioridad). Esto signi-fica que si un foco se controla desde dos partes de la mesa diferentes, como un playbacky un submaster, el foco reproduce el mayor de los dos valores. Por ejemplo, si en unplayback el canal 1 está al 50%, y en el submaster está al 100%, entonces el nivel que severá en el escenario sera 100%. Si el submaster se reduce al 40%, entonces el nivel enescenario será el 50%, porque el nivel en el playback es mayor y tendrá prioridad.
Este sistema generalmente funciona bien para mesas que no son de luz móvil, pero losfocos móviles son un problema. Los Parameters distintos de la intensidad no tienenvalores ‘mayores’ y ‘menores’: el color rojo no es mayor o menor que el verde, y el pana 50% no es mayor o menor que a 20%. Trabajando con focos móviles se precisa unanueva forma de definir la prioridad, que se llama Latest Takes Precedence (LTP) o Ültimovalor Tiene Prioridad.
Con este sistema, los parameters de los aparatos van al valor que se les haya asignadomás recientemente. En nuestro ejemplo, mover el submaster al 40% da como resultadoun nivel del 40%, porque esta es la instrucción más reciente. El submaster efectivamente‘robará’ el control de los parameter del playback. Por supuesto, la ejecución de otra cueen el playback le devolverá de nuevo el control.
Muchas mesas de iluminación móvil utilizan HTP para la intensidad y LTP para todoslos demás parameters. Por defecto, la Wholehog III utiliza LTP para todos los parameters,pero puedes definir que cuelists individuales usen HTP para las intensidades (otrosparameters siguen siendo LTP). También hay otras opciones que controlan como inte-ractúan las cuelists; ver Usando HTP y LTP (p.266).
2.7 Tiempos Individuales para cada ParameterCon la Wholehog III puedes definir tiempos individuales para cada parameter de cadaaparato, lo que te da un control completo de cada cambio de cada parameter duranteuna cue. Por eso, no hay partes de cue como en otras mesas. La Wholehog III te ofreceformas más fáciles de ajustar tiempos de la cue completa, para los aparatos individualesy por parameter type (intensidad, beam, color, y demás) al igual de por cada parameter.Para más información, ver Tiempos de Parameter Individuales (p.221) y Trabajando conTiempos de Fundido (p.216).
9Flying Pig Systems
IntroductionCapítulo 2: Nuevos usuarios de Mesas de Iluminaciónmóvil


Capítulo 3: Usuarios de Wholehog II
Si eres un usuario experimentado de la Wholehog II, encontraras la transición a laWholehog III muy confortable. Esta sección enumera los cambios más significativos ynuevas funciones con breves descripciones, mientras que la información completa decada punto puede encontrarse en la parte de Parte R, “Reference” de este manual
3.1 Trabajo en redAl contrario que la Wholehog II, la Wholehog III no genera salida DMX directamente.En lugar de esto, la mesa está diseñada para trabajar como parte de una red, unida aotros dispositivos que sirvan para diversas funciones incluiendo la generación de DMXpara controlar dimers y aparatos. La red más simple es una mesa Wholehog III conectadaa un DMX Processor, que genera el DMX.
Una red más compleja puede consistir en varias mesas Wholehog III, ordenadores per-sonales ejecutando Hog 3PC, DMX Processors, y MIDI/Timecode Processors. Para másinformación sobre redes, ver Configurando la Red de Trabajo (p.73).
3.1.1 Múltiples mesas en un mismo Show
Con el trabajo en red, es posible tener varios programadores, cada uno con una mesaWholehog III, trabajando en el mismo fichero de show. Mientras ambos programadoresestan trabajando en el mismo show, es una taréa fácil que un operador tome la repro-ducción del show una vez que la programación esté completa. Para más informacióndel uso de varias mesas, ver Más de Una Mesa en la Red, p.75.
3.1.2 Multiples Shows en la RED
De forma similar, el trabajo en red permite ejecutar varios shows en la misma red detrabajo. Un parque temático, por ejemplo, puede tener varias cabalgatas, escenarios yotras áreas de iluminación, que necesitan ejecutarse como shows separados. Cada showpuede tener un operador con una mesa, mientras que un operador ‘master’ controlatodos los shows, quizás para hacer cambios en la programación. Para más informacióndel uso de múltiples shows en una red, ver Más de un Show en la Red, p.76.
3.2 El Panel FrontalEl panel frontal de la Wholehog III aparece relativamente sin cambios respecto de laWholehog II, pero incorpora muchas mejoras. La parte trasera del panel con las pantallastáctiles se puede inclinar para colocar las pantallas en un ángulo más apropiado, mientras
11Flying Pig Systems

que en respuesta a las sugerencias de los usuarios todo el resto de la mesa se ha hechomás suave y más confortable.
3.2.1 Faders
El núemro de masters ha sido incrementadao de 8 a 10, mientras que el fader de GrandMasterwhile y el de CrossFadese han eliminado. Cualquier master puede actuar comoGrand Master. Para más detalles, ver Trabajando con Controles de Reproducción (p.303).
3.2.2 Trackball
El Trackball se ha añadido para dar un control más fácil sobre el pan y el tilt, y paracontrolar el cursor en pantalla. Es especialmente útil para mejorar las características deestilo de hoja de cálculo de la Wholehog III.
3.2.3 Ruedas Verticales
Como añadido a las parameter wheels usadas por la Wholehog II, la Wholehog III in-corpora dos ruedas montadas en vertical. La de la parte derecha de la mesa es la I-Wheely se utiliza para controlar la intensidad de los aparatos. La Rate Wheel en el extremoizquierdo es de auto-retorno, y se utiliza típicamente para sobreescribir la velocidad decrossfade de una cue, o el ratio de un efecto o chase.
3.2.4 Nuevas Teclas
Algunas funciones que en la Wholehog II requerían una combinación de pulsación deteclas tienen ahora sus propios botones dedicados, como por ejemplo Fan, Merge, Fixture,Intensity y Back. Ver Funciones Nuevas y Racionalizadas (p.17).
También se han añadido botones adicionales a lo largo de la línea superior e inferior dela pantalla. Estas Soft Keys duplican los botones de la barra de herramientas de la pan-talla localizados inmediatamente encima o debajo de las Soft Keys.
3.2.5 Pantallas táctiles
Las dos pantallas táctiles son más grandes, son en color, y tienen mayor brillo y contraste.Para más información, ver Usando las Pantallas Táctiles (p.85).
3.3 Nuevas Características de ReproducciónLas nuevas características de reproducción incluyen:
Flying Pig Systems12
Capítulo 3: Usuarios de Wholehog IIIntroduction

• Diez playbacks completamente personalizables: Cualquiera de los diezmasters pueden también definirse como el Grand Master. Las funcionesde todas las teclas asociadas pueden personalizarse.
• Masters de escena: Las escenas, que son cues simples que no se hanasociado a una lista de cues, pueden cargarse en cualquiera de los mas-ters y controlarse por el fader y las teclas.
• Masters de inhibición: Se pueden cargar grupos en los masters, y suintensidad máxima se controlará con el fader.
3.4 El Motor de EfectosLas nuevas caracteristicas del Motor de Efectos incluye:
• Paletas: Los Efectos se pueden grabar en paletas incrustrables, de modoque se actualicen a lo largo del show cuando se modifique la paleta ori-ginal.
• Transformación de Efectos: Los efectos pueden transformarse de unoal siguiente. Por ejemplo, con un círculo a una velocidad en la cue 1 yun círculo a otra velocidad en la cue 2, con el crossfade el circulo seacelera, en lugar de pararse el primer circulo y entrar suavemente elsegundo.
• Longitud de Efecto: Ahora puedes especificar sobre que proporción delperiodo del efecto ocurre el efecto.
3.5 AbstracciónLa filosofia de teclas de la Wholehog III es que como usuario, tú no debes preocupartesobre los tecnicismos que un fabricante en particular usa para implementar una carac-terística en un aparato. En lo que a tí concierne, los aparatos tienen parameters comunescomo la intensidad, posición, color, y beam (o haz), y son estos parameters lo que con-trolas con la mesa. No tienes que pensar en términos de direcciones DMX y valores.
Esto se llama la ‘capa de abstracción’ porque el software actua como una capa entre elusuario y los aparatos de iluminación, convirtiendo idéas ‘abstractas’ de intensidad,color y demás en las instrucciones específicas que necesitan los aparatos, definidas porsu protocolo de DMX.
3.5.1 Unidades de Palabra Real
Los parameters de los aparatos se describen siempre que sea posible en unidades depalabras reales, como grados de rotación y beats por minuto para la velocidad de un
13Flying Pig Systems
IntroductionCapítulo 3: Usuarios de Wholehog II

chase. El color puede describirse en términos de un modelo de color sencillo para todoslos aparatos (cian-magenta-amarillo o tono-y-saturación, por ejemplo) sin importar losdetalles técnicos de como el aparato crea un color en particular; ver Coincidencia de Color(p.14). Esto acelera la programación y permite que aparatos de diferentes tipos se selec-cionen y ajusten al mismo tiempo: por ejemplo, puedes asignar aparatos de diferentestipos a un estrobo de 10 Hz sin preocuparte de los diferentes valores de DMX que serequieren para que cada aparato haga esto. La Wholehog III te da la mejor combinaciónposible entre los aparatos; las únicas limitaciones son las que tienen los propios aparatos.
3.5.2 Parameters
Algunos aparatos ponen más de un parameter en una sóla dirección DMX. Por ejemplo,un aparato puede usar los valores DMX en el rango 0-127 para la intensidad, 128-250para el estrobo, y 251-255 para reset del aparato. Con la Wholehog II, las tres funcionesde intensidad, estrobo y reset se controlaban como un sólo parameter, y tú debías recor-dar que si girabas accidentalmente la parameter wheel demasido al ajustar la velocidaddel estrobo, podías dar al parameter un valor sobre 250 y mandar así al aparato hacerun reset.
La Wholehog III separa tales funciones en parameters independientes, de modo que notienes que recordar los detalles de funcionamiento de un aparato en particular; en elejemplo anterior, la función de intensidad, estrobo y reset aparecen como parametersseparados, de forma que no hay posibilidad de pasar desde el estrobo al reset. Comolos parameters comparten una dirección de DMX, al cambiar el valor de uno se sobrees-cribe el valor de todos los otros, puesto que sólo puede tener un valor DMX. En el casode nuestro ejemplo, al asignar una velocidad de estrobo se sobreescribe cualquier valorde intensidad; la mesa mostrará un ~ en lugar del valor de intensidad para indicar queésto ha sucedido.
3.5.3 Aparatos Intercambiables
Puedes reemplazar un aparato ya programado en un show por otro de diferente tipo,y la Wholehog III convertirá los datos de programación de la mejor manera posible paraaplicarlos al nuevo tipo de aparato. Si el nuevo aparato tiene capacidades más limitadasque el antiguo, se manejará lo mejor posible. Para saber más sobre el reemplazo deaparatos, ver Cambiando el Tipo de Aparato (p.125).
3.6 Coincidencia de ColorLos aparatos de diferentes tipos usan diferentes métodos para realizar la mezcla de color.Mandando los mismos vlaores de parameter a aparatos de diferentes tipos se produciráun color diferente en cada tipo. Por ejemplo, al mandar C=50%, M=50%, Y=0% siempreproducirá una clase de azúl, pero será un azúl diferente con diferentes tipos de aparatos.
Normalmente, tendrías que compensarlo tu mismo creando manualmente manualmentepaletas de color a ojo para producir colores similares en todos los tipos de aparatos.
Flying Pig Systems14
Capítulo 3: Usuarios de Wholehog IIIntroduction

Este es un proceso que consume mucho tiempo, y te limita a utilizar sólo las paletasque tú ya hayas creado.
El sistema de coincidencia de color de la Wholehog III proporciona una nueva formade escoger colores, sin estos problemas.
3.6.1 Modelos de Color
Tradicionalmente, los aparatos de mezcla de color utilizan el sistema CMY (Cyan, Ma-genta, Yellow) para definir únicamente cada color que puede producir. Con el incrementode popularidad de los aparatos de LED, el sistema RGB (Red, Green, Blue) se está ha-ciendo más común. Estos dos sistemas se llaman ‘modelos de color’. Cada color puederepresentarse igualmente por ambos dos modelos de color - se ajustan con diferentesformas de comunicar la misma información. Existen muchos otros modelos de color,quizás el más usado de ellos es (para el control de iluminación, de cualquier modo) elsistema HSI (Tono, Saturation, Intensidad):
Tono: Este es el término para especificar la posición del color en unrango de colores, desde rojo, a traves del amarillo, verde, cian, azul ymagenta hasta volver finalmente al rojo. Como el rango es ‘cíclico’,puedes visualizarlo como un círculo con los colores posicionados alre-dedor del centro, con el rojo en la parte superior, verde en la parte infe-rior derecha, azúl en la inferior izquierda y los colores intermedios entreellos. El ángulo entre el 0 y 360 grados especifica el tono del color: elrojo tiene un tono de 0, amarillo tiene un tono de 60 grados, y cian tieneun tono de 180; ver Figura 3.1, “La Rueda de Color HSI”.
Saturación: Esto indica la ‘fuerza’ o ‘palidez’ del color. Los colores páli-dos tienen saturaciones bajas. La saturación se especifica como porcen-taje entre 0% (blanco) y 100% (la mayor saturación posible).
Intensidad: Ésta es simplemente la medición de cuanta luz se está emi-tiendo, desde 0% (negro) a 100% (el mayor brillo posible). Esto es idén-tico al control del dimer en la mayoría de los aparatos.
Red
Magenta Yellow
GreenBlue
Cyan
saturationhue
Figura 3.1. La Rueda de Color HSI
Con estas tres partes de información (tono, saturación e intensidad), se puede representarcada color posible. Como la mayoría de los aparatos ya tienen función de dimer para
15Flying Pig Systems
IntroductionCapítulo 3: Usuarios de Wholehog II

controlar la intensidad, sólo es necesario especificar el Tono y la Saturación para repre-sentar cada color único.
El Tono y la Saturación de la Luz Blanca
Blanco se define como el color con saturación 0%; el Tono no importa. No obstante,mientras que el tungsteno y las lámparas de arco producen ambas luz ‘blanca’, cuandolas comparas cara a cara sus colores son considerablemente diferentes. El tungstenotiene un color más ‘cálido’ con un mayor contenido en rojo y amarillo, mientras que laslámparas de arco normalmente tienen una luz más ‘fría’ que contiene más azúl. Unaversión del blanco no es más ‘correcta’ que la otra, sino que cualquiera puede escogersepara ser el punto de referencia dependiendo de la situación. En un entorno teatraldonde las fuentes de tungsteno son más comunes el blanco tungsteno parece ser la basemás apropiada. En otros entornos donde predomine el uso de fuentes de arco, será másconveniente usar el blanco de arco; para información del cambio del punto de blanco,ver Usando Coincidencia de Color, p.155.
3.6.2 Sistema de Coincidencia de Color
El sistema de conincidencia de color de la Wholehog III se basa en una librería de apa-ratos que contiene los datos de calibración del color para el tipo de aparato en uso. Estacalibración asegura que los aparatos de diferentes tipos pueden asignarse fácilmente almismo color, incluiendo a la definición escogida de ‘blanco’. Esto también puede usarsepara aparatos para los que no se haya realizado la calibración, pero los colores que seproducirán pueden no coincidir con los de aparatos calibrados.
Puedes escoger colores usando las parameter wheels para asignar valores de cian, ma-genta y amarillo o valores de Tono y Saturación, o puedes usar el selector visual de co-lores en pantalla; ver El Colour Picker, p.156.
Es preferible programar usando el Tono y la Saturación siempre que sea posible. Lasventajas son:
• La selección de color usando Tono y Saturación o el selector de colorproducen la misma salida de color visual en todos los tipos de aparatoscalibrados.
• Puedes usar FAN y efectos sobre el Tono y la Saturación para produciraspectos atractivos rápidamente.
• Cuando usas Tono y Saturación para seleccionar un color, la WholehogIII utiliza automáticamente el mejor ajuste de valores DMX posible paraconseguir la máxima salida de luz en cada tipo de aparato.
• Puedes fundir de un rojo saturado a un verde saturado sin que se cambiela saturación. El fundido atravesará todos los colores saturados entre elrojo y el verde, en lugar de seguir un camino inesperado para pasar deuno a otro, como puede pasar al programar usando CMY.
• Los fundidos entre colores grabados usando el Tono y la Saturación semantendrán coincidentes con todos los aparatos durante el proceso defundido. Esto produce un mejor, o más vistoso aspecto del fundido.
Flying Pig Systems16
Capítulo 3: Usuarios de Wholehog IIIntroduction

Tip
Se recomienda encarecidamente que no se cambie entre el sistema HSI yCMY dentro de un show.
3.7 Funciones Nuevas y RacionalizadasLa Wholehog III simplifica, clarifica y racionaliza algunas funciones de la Wholehog II.Esta tabla muestra los cambios principales:
Función Wholehog IIIFunción Wholehog II
Usa Open para abrir un objeto (cue, paleta, etc.) y editarlo di-rectamente.
Load
Usa Copy para copiar los ajustes entre aparatos, al igual quepara copiar objetos completos.
Clone
Usa Copy para copiar los ajustes en el Programador.Extract
Usa Live para hacer selecciones basadas en el aspecto delescenario.Usa Touch para asignar valores correspondiendo a lo que estaactualmente en escena.Usa Suck para capturar el aspecto de lo que está actualmenteen escena.
Active
17Flying Pig Systems
IntroductionCapítulo 3: Usuarios de Wholehog II


Parte T. TutorialThe Tutorial guides you through the main operations of setting up the console, andprogramming and running a show. If you want a detailed description of how to workwith particular functions, use the Parte R, “Reference”.
The Tutorial is in two parts: the Quick & Dirty tutorial shows you how to create a verysimple show in Ten steps, while the main tutorial gives you a more detailed introductionto the Wholehog III.
19Flying Pig Systems


Capítulo 4: Rápido & Sucio - Un Show en Ten Pasos
OK, tienes tus manos sobre una Wholehog III, y quieres verla funcionando ahora mismo.Necesitas el tutorial Rápido y Sucio.
4.1 Paso 1: Conectando la Corriente
Usa los cables IEC suministrados con la mesa y el DMX Processor para conectarlos acualquier voltaje entre 100 y 240V AC.
4.2 Paso 2: Conectando el DMX Processor
Conecta el DMX Processor directamente a tu mesa con el cable estandar de Categoria5 Ethernet cruzado (suministrado).
4.3 Paso 3: Arrancando la Mesa
Enciende la mesa y el DMX Processor. Una vez que la mesa se inicie, aparecerá la ven-tana Start.
4.4 Paso 4: Iniciando un nuevo Show
Selecciona Launch New Show. Se te preguntará por:
• Una localización para la grabación. Escoge la localización que la mesate sugiera.
• Un nombre para tu show. Pulsa la tecla Set para hacer que aparezca elteclado en pantalla e introducir el texto.
• Una Fixture Library. Esta contiene información de personalidades deaparatos. Escoge la que sugiera la mesa y selecciona Finish.
La Wholehog III lanzará un nuevo show.
21Flying Pig Systems

4.5 Paso 5: Añadiendo los Aparatos
Escoge los aparatos que quieres en tu show. Para añadir Aparatos:
1. Setup → Patch → Fixture Schedule : abre la ventana Fixture Schedule.
2. Escoge un fabricante, y pulsa en el boton para expandir la lista y verlos tipos de aparatos individuales.
3. Selecciona la celda de cantidad de aparatos y pulsa Set.
4. Introduce el número de aparatos, y pulsa Enter.
5. Repítelo para todos los tipos de aparatos que quieras.
6. Cuando hayas terminado, pulsa OK para aplicar los cambios y cerrarla ventana.
4.6 Paso 6: Pacheando los Aparatos
Para cada aparato:
• Fixture, [Tipo de aparato en la barra de herramientas], [Número deaparato] @ [Dirección de Pacheo], Enter
Por Ejemplo:
• Fixture, [Studio Color 575], 1 @ 1, Enter : tras pulsar Fixture, aparece laFixture Types Toolbar, en la que puedes escoger el tipo de aparato re-querido.
Al pachear, aparece la ventana Fixture Patch. Utiliza esta ventana para determinar la si-guiente dirección de DMX libre, y para ver como se encuentra globalmente el UniversoDMX.
Para Pachear en un universo distinto al 1:
• Fixture, [Tipo de aparato en la barra de herramientas], [Número deaparato]@[Número de universo]/ [Dirección de Pacheo],Enter
Por Ejemplo:
• Fixture, [Studio Color 575], 1 @ 2/ 1, Enter
Repítelo cuanto sea necesario, cuando todos los aparatos estén pacheados cierra laventana Fixture.
Flying Pig Systems22
Capítulo 4: Rápido & Sucio - Un Show en Ten PasosTutorial

4.7 Paso 7: Asignando valores a los Parameters
Los aparatos y sus parameters tienen valores asignados en el Programador, se abrirápulsando Programmer en la Main Toolbar.
Primero, asigna la intensidad a tu aparato. Por ejemplo:
• Fixture [Studio Color 575] 1 @ 60, Enter : asigna la intensidad del StudioColor 1 al 60%.
Cuando pulsas la tecla Fixture, aparecera la Fixture Types Toolbar. Usa esto para selec-cionar el Studio Color 575 en este ejemplo.
También puedes ajustar la intensidad con la I-Wheel a la derecha de la mesa:
• Fixture [Studio Color 575] 1, Enter : selecciona el aparato, y entoncesmueve la I-Wheel.
Ahora asigna los otros parameters:
Pan y Tilt: Con el aparato aún seleccionado, cambia el Trackball a modo pan y tilt pul-sando el boton superior derecho del Trackball. El Trackball brillará en azúl, y podrásusarlo para asignar el pan y tilt del aparato. Cuando hayas terminado, pulsa el botónsuperior derecho de nuevo para cambiar el Trackball de nuevo a control del punteroen pantalla.
Color: Pulsa la tecla Colour, y ajusta el tono y la saturación para el aparato con las para-meter wheels. Pulsa Colour de nuevo para usar mezcla de cian, magenta, y amarillo.También puedes escoger una ranura de un color específico del Slot Toolbar en la pantallatáctil.
Beam o Haz: Pulsa la tecla Beam. Ahora puedes asignar el enfoque del haz, el frost ydemás usando las parameter wheels. Puedes seleccionar una ranura de haz como gobosde la Slot Toolbar.
4.8 Paso 8: Grabando la Cue
Una vez que hayas asignado valores a algunos aparatos, graba una cue a un master es-pecífico para reproducción:
• Pulsa Record, después la tecla Choose sobre uno de los masters.
La primera vez que grabas una cue en un master, la Wholehog III creará una nuevaCuelist en ese master, y graba la cue como Cue 1. Si grabas más cues en la misma cuelist,la Wholehog III dará a cada uno el siguiente número de cue libre.
23Flying Pig Systems
TutorialCapítulo 4: Rápido & Sucio - Un Show en Ten Pasos

Tip
Por defecto, el Grand Master esta en el Master 1, de modo que es mejorque uses un master diferente para tu cuelist. Si accidentalmente cargasuna cuelist en el Master 1, puedes recuperar el Grand Master moviendo lacuelist a otro master; ver Moviendo Cuelists, Escenas y Masters de Inhibicióna una Página (p.298).
4.9 Paso 9: Reproduciendo la Cue
1. Comprueba que el Fader del Grand Master (por defecto es el Master1) y el master en el que pusiste tu cuelist están al máximo.
2. Limpia el Programador para asegurarte de que su salida no influyacon el aspecto de la escena final, pulsando Clear.
3. Pulsa Go en el master en el que grabaste tus cues:
Go key
4.10 Paso 10: Cambiando el Tiempo de la Cue
La Wholehog III da por defecto a las cues un tiempo de 2 segundos cuando se grabanpor primera vez. Para cambiar el tiempo de la cue:
• Cue 1 Time 6, Enter
Ahora puedes continuar al tutorial completo en la siguiente sección, o simplemente comenzar ausar la mesa y utilizar la Parte R, “Reference” para responder a las cuestiones que te surjan.
Flying Pig Systems24
Capítulo 4: Rápido & Sucio - Un Show en Ten PasosTutorial

Capítulo 5: Visión general del Tutorial
5.1 IntroducciónLas siguientes secciones te introducen a las funciones básicas de la Wholehog III medianteejemplos de trabajo, introduciendo su estructura; mostrandote como crear un nuevoshow; conectar aparatos, crear grupos y paletas; entonces programar cues, chases yefectos. Los usuarios experimentados de Wholehog II deben saltarse esta sección, refi-riendoese primeramente a Usuarios de Wholehog II (p.11) y después a Parte R, “Reference”cuando se necesite.
La composición del Tutorial consiste en:
1 x Wholehog III
1 x DP2000 DMX Processor conectado directamente a la mesa (2048Channels)
5 x Studio Spot 575 en el truss trasero
10 x Studio Color 575M en el truss frontal
8 x Technobeam Iris en el truss trasero
16 x Canales de mesa o Desk Channels, con 8 x Source 4 Par en cadacortina de truss circular
5.2 Usando el Software de VisualizaciónPuedes utilizar software de visualización como el ESP's Vision (www.esp-vision.com) oCast Lighting's WYSIWYG (www.castlighting.com) para trabajar con los ejemplos deltutorial. El software te permitirá ver directamente los efectos de tus acciones sin tenerque colgar ningún aparato. De hecho no necesitas colgar ningun aparato virtual, puestoque los ficheros con el montaje de los visualizadores usados en todos los entrenamientosy ejemplos de esta sección se pueden descargar de la página web de Flying Pig Systems.
25Flying Pig Systems


Capítulo 6: Configurando la Mesa
Los sistemas de iluminación de Wholehog III pueden ser bastante complejos, cuandose juntan varias mesas , DMX Processors y otros dispositivos de red. Este tutorial usaun sistema básico compuesto por una mesa y un DP2000 DMX Processor.
6.1 Conectando y Encendiendo el Sistema
1. Conecta el DMX Processor usando un cable cruzado de Categoría 5,suministrado con la mesa. Un cable ordinario (no cruzado) no funcio-nará.
2. Si quieres, conecta un teclado, un raton y monitores externos. Añadien-do un ratón se libera el Trackball de la mesa para posicionar aparatos.
3. Conecta el DMX Processor y la Wholehog III a la corriente eléctrica, yenciéndelos. Puedes conectar la Wholehog III a cualquier tensión entre100 y 240V AC.
Después de unos momentos, aparecera la ventana de Inicio de la Wholehog III:
Figura 6.1. La Pantalla de Inicio
La pantalla LCD del DMX Processor cambiara el estado de Connecting - No Server a Idle- Show Server: 127.0.0.1@6600. La pantalla LCD se mantendrá asi hasta que hayas pachea-
27Flying Pig Systems

do aparatos y este generando señal DMX, cuando el estado del DMX Processor cambiaráa Running.
Figura 6.2. Pantallas del DMX Processor
6.2 Pantallas de Calibración y Configuración de PeriféricosCuando utilices la mesa por primera vez, o recarges su software es una buena idea re-calibrar las pantallas táctiles para asegurarte de que los botones puedan seleccionarsecon precisión usando las yemas de los dedos.
Figura 6.3. La Ventana de Arranque y la Barra de Herramientas
6.2.1 Pantallas Táctiles
1. Una vez que la mesa se ha encendido, la ventana Start aparecera (verFigura 6.3, “La Ventana de Arranque y la Barra de Herramientas”). Seleccio-na Touchscrns en la Startup Toolbar localizada en la parte inferior de lapantalla táctil derecha.
2. Aparecerá un objetivo en cada esquina sucuencialmente, en el que de-berás tocas; ver Figura 6.4, “La Pantalla de Calibración”. La calibraciónesta completa cuando hayas hecho las cuatro esquinas, pulsa Enter parafinalizar.
Puedes pulsar la tecla Set para iniciar el proceso de nuevo si es necesario.
Flying Pig Systems28
Capítulo 6: Configurando la MesaTutorial

Figura 6.4. La Pantalla de Calibración
6.2.2 Monitores Externos
Si has conectado monitores externos para suplementar las pantallas táctiles de la mesa,necesitaras activarlas y ajustar sus resoluciones:
1. Control Pnl → Displays : abre el Control Panel desde la Startup Toolbarlocalizada en la parte inferior de la pantalla táctil derecha, y seleccionala opción Displays.
2. Selecciona la resolución para los monitores en el menú desplegable;ver Figura 6.5, “El Panel de Displays del Control Panel”.
3. OK : cierra el Control Panel.
4. Para que los ajustes de monitores tengan efectos, necesitas reiniciar lamesa. Pulsa Quit en la ventana Start. Cuando la mesa diga que es seguroapagarla, apágala y vuelve a encenderla con el interruptor de la partetrasera de la mesa.
Figura 6.5. El Panel de Displays del Control Panel
29Flying Pig Systems
TutorialCapítulo 6: Configurando la Mesa

6.2.3 Teclado Externo
Finalmente, si has conectado un teclado externo, necesitaras configurarlo:
1. Control Pnl → Keyboard : abrir el Control Panel desde la Startup Toolbarlocalizada en la parte inferior de la pantalla táctil derecha.
2. Escoge un modelo de teclado y distribución en el panel de Keyboard;ver Figura 6.6, “El panel de Keyboard del Control Panel”.
3. Pulsa o presiona OK.
Figura 6.6. El panel de Keyboard del Control Panel
6.3 Lanzando un Nuevo ShowLa ventana de Start de la Wholehog III (ver Figura 6.7, “La Ventana Start”) te da la opciónde Launch New Show, al igual que de lanzar un show existente o unirte a uno que seesté ejecutando actualmente en la red de trabajo.
Flying Pig Systems30
Capítulo 6: Configurando la MesaTutorial

Figura 6.7. La Ventana Start
Por ahora, crea y lanza un nuevo show, siguiendo las instrucciones en pantalla paraque la mesa te guíe en este proceso:
1. Selecciona la opción Launch New Show. La pantalla de Localización delShow te permite dar nombre a tu nuevo show y seleccionar una locali-zación para el show:
31Flying Pig Systems
TutorialCapítulo 6: Configurando la Mesa

2. Selecciona una librería para usarla con tu show. Puedes usar la libreríaestandar que está en la carpeta Libraries/System/ o escoger una libreriade un show existente:
3. Selecciona Finish. La mesa lanzará el nuevo show.
6.4 Descubrir másPara más información, ver la sección Parte R, “Reference” del manual:Para: Conexión, periféricos y configuración de hardwareVer: Configurando la Mesa (p.63)Para: Trabajo en redVer: Configurando la Red de Trabajo (p.73)Para: DMX ProcessorsVer: Trabajando con Network Processors (p.77)Para: Lanzando el showVer: Encendiendo (p.107)
6.5 Si te atascas
1. El DMX Processor y la mesa no parecen tener comunicación.
Ver La mesa no se comunica con el DMX Processors (p.367).
Flying Pig Systems32
Capítulo 6: Configurando la MesaTutorial

Tip
Se pueden encontrar más consejos sobre localización y resolución de pro-blemas, e información sobre obtener ayuda desde Flying Pig Systems, enConsiguiendo Ayuda (p.367).
33Flying Pig Systems
TutorialCapítulo 6: Configurando la Mesa


Capítulo 7: Configurando el Show
7.1 Añadiendo los AparatosAntes de comenzar la programación necesitas escoger los aparatos que quieres usar enel show y pachearlos en la ventana de Fixture:
Para abrir la ventana de Fixture:
• Setup → Patch : pulsa la tecla Setup de la mesa para mostrar la SetupToolbar, entonces pulsa Patch.
Para añadir nuevos aparatos, abre la ventana de Fixture Schedule pulsando el botón Fix-ture Schedule en la esquina superior izquierda de la ventana de Fixture:
35Flying Pig Systems

Usa el trackball, el ratón o las teclas de cursor (debajo del trackball) para navegar porla lista de fabricantes. Con las teclas de cursor, usa arriba y abajo para desplazarte, yderecha e izquierda para abrir y cerrar la lista de cada fabricante.
1. Desplázate hasta High End, y abre la lista pulsando en el icono , ousando la tecla de cursor derecha.
2. Selecciona Studio Color 575, pulsa Set, escribe 10 y Enter.
3. Repítelo para 5 Studio Spot 575.
4. Repítelo para 8 Technobeam Iris.
Tip
Si has conectado un teclado externo a la mesa, puedes pulsar H para saltarhasta High End, y demás.
Para añadir Canales de Mesa (Desk Channels):
1. Desplázate hasta Genericos y abre la lista.
2. Selecciona Desk Channel. Pulsa Set, teclea 16 y Enter.
3. Cuando hayas terminado, selecciona OK para aplicar y cerrar la ventana.
Tip
Los canales de mesa son aparatos de convencional que sólo tienen inten-sidad, como los focos par.
7.2 Pacheando los AparatosNecesitas asignar una dirección DMX a cada aparato que hayas incorporado a la lista.El siguiente pacheo usa las mismas direcciones de DMX que tienen los ficheros paratutorial de visualizadores que se pueden obtener desde la página web de Flying PigSystems. Todos los aparatos del montaje del tutorial pueden conectarse con un sólouniverso DMX.
Para pachear aparatos, asegúrate de que la ventana de Fixture está abierta (Setup →Patch). Primero, pachea los Studio Color 575:
1. Fixture, [Studio Color 575], 1 Thru 10 : selecciona los aparatos a pachear.La tecla Fixture está en la mesa, y los tipos de aparatos están en la FixtureTypes Toolbar en la pantalla táctil derecha.
2. Patch@ : abrirá la ventana de Fixture Patch. El botón Patch@ está en laparte superior de la ventana Fixture.
Flying Pig Systems36
Capítulo 7: Configurando el ShowTutorial

Figura 7.1. La Ventana Fixture Patch
3. Enla ventana Fixture Patch, chequea que el Procesador DMX 1 está re-marcado, y que su primer Universo esté seleccionado; Figura 7.1, “LaVentana Fixture Patch”.
4. 1, Enter : pachea Studio Colors 1 al 10 a la dirección DMX 1 a la 160consecutivamente.
Tip
Puedes usar la tecla @ de la mesa como un acceso rápido de la teclaPatch@ en la ventana Fixture.
Pachea los aparatos restantes de la misma menera:
1. Fixture, [Technobeam Iris] 1 Thru 8@ 161, Enter : pachea los Technobeams1 al 8 a la dirección DMX 161 al 304 consecutivamente.
2. Fixture, [Studio Spot 575] 1 Thru 5 @ 305, Enter : pachea Studio Spots 1al 8 a la dirección DMX 305 al 424 consecutivamente.
3. Fixture, [Desk Channel] 1 Thru 16 @ 425, Enter : patchea los Canales deMesa del 1 al 16 a la dirección DMX 425 al 441 consecutivamente.
Una vez que has pacheado todos los aparatos, pulsa Apply Patch o cierra la ventanaFixture para enviar la información de pacheo al DMX Processor. Figura 7.2, “La ventanaFixture, muestra el pacheo” muestra el pach completo.
7.3 Asignando Números de UsuarioUn Nùmero de Usuario es el número que tú usas para seleccionar un aparato en particu-lar durante la programación. Por defecto, la Wholehog III da a cada tipo de aparatos supropio rango de números, de modo que varios aparatos tendrán asignado el número1, distinguiéndose por la selección del tipo de aparato antes de introducir el número alseleccionar aparatos. Puedes acelerar la programación renumerando los Números de
37Flying Pig Systems
TutorialCapítulo 7: Configurando el Show

Figura 7.2. La ventana Fixture, muestra el pacheo
Usuario en una serie simple no-repetitiva, de modo que evitas tener que re-seleccionarlos tipos de aparato.
Para cambiar el Número de Usuario:
1. Setup → Patch : abre la ventana Fixture.
2. Selecciona la celda de Num de aparatos (ordena por Número de Usuario)pulsando en ella con el trackball o el ratón.
3. Pulsa Set, teclea el nuevo número, y pulsa Enter.
Para cambiar varios Números de Usuario a la vez:
1. Setup → Patch
2. Selecciona un rango de celdas Num pulsando y arrastrando.
3. Pulsa Set, teclea el nuevo número, y pulsa Enter : los Números deUsuario de los aparatos se asignarán comenzando desde el númeroque has introducido.
Si quieres usar los números de usuario del tutorial deberás asignarlos de la siguientemanera:
Núm. de UsuarioAparatos
1-10Studio Colors 1-10
11-15Studio Spots 1-5
21-28Technobeams 1-8
31-46Desk Channels 1-16
Flying Pig Systems38
Capítulo 7: Configurando el ShowTutorial

Ten en cuenta que durante este manual, se asume que has asignado números de usuariosque son únicos, de modo que no tienes que especificar tipos de aparato.
7.4 Creando automáticamente Paletas y GruposLos grupos son selecciones predefinidas de aparatos, mientras que las paletas sonajustes de parameter predefinidos. Juntos, aceleran la programación permitiendo crearestados desde la “construcción de bloques” de luz.
La creación de tus propios grupos y paletas se describe en Creando y Usando Grupos(p.43) y Creando y Usando Paletas (p.48), pero para empezar con la Wholehog III puedescrear un conjunto de grupos y paletas automáticamente. La función de Auto Paletteslo-calizada en la parte superior de la ventana Fixture crea automáticamente las paletas decolor y beam (haz) habitualmente necesarias, y los grupos comunes como Todo, Impar,Par y demás, basándose en los aparatos que hay en show:
1. Setup → Patch, Auto Palettes : se abre la ventana Auto Palettes, dandouna serie de opciones; ver Figura 7.3, “La ventana Auto Palettes”.
2. Selecciona Generate.
3. Cierra la ventana Fixture.
Figura 7.3. La ventana Auto Palettes
39Flying Pig Systems
TutorialCapítulo 7: Configurando el Show

La función Auto Palettes tiene un número de opciones avanzadas descritas en CreandoPaletas y Grupos Automáticamente (p.126).
7.5 Descubrir MásPara más información, ver la sección Parte R, “Reference” del manual:Para: Añadiendo y pacheando AparatosVer: Añadiendo un Aparato al Show (p.123), Pacheando Aparatos (p.128)Para: Configurando AparatosVer: Configurando Aparatos (p.135)Para: Números de UsuarioVer: Modificando el Número de Usuario, p.136Para: GruposVer: Trabajando con Grupos (p.169)Para: PaletasVer: Trabajando con Paletas (p.175)
Flying Pig Systems40
Capítulo 7: Configurando el ShowTutorial

Capítulo 8: Programando Aparatos
Una vez que has pacheado los aparatos, puedes comenzar a construir tu show. A pesarde la tranquilidad con la que puedes programar en la Wholehog III, es aconsejable planeartu show de antemano, creando bloques de construcción para acelerar la grabación decues. Recuerda que hay muchos más parámetros que procesar además de la lámparacuando se aborda un montaje con iluminación móvil. La creación cuidadosa de paletasy grupos te permitirá trazar una estructura y te hará capaz de acumular complejas capasy apariencias que de otro modo no serían posibles.
Toda manipulación de aparatos tiene lugar en la ventana editor, ver Funcionando conEditores (p.100). Hay editores para cues, paletas, y demás, pero tendrás que hacer tuprogramación inicial en el Programmer; ver Figura 8.1, “La Ventana Programmer”.
Abre la ventana del Programmer seleccionando Programmer en el menú Main Toolbar.
La mesa te permite tener varios editores abiertos a la vez, por ejemplo para editar unacue que grabaste previemente mientras sigues también trabajando en el Programador.Para asegurar que tus comandos van al editor correcto, selecciona Edit en la parte superiorde la ventana del editor en el que quieres trabajar.
Figura 8.1. La Ventana Programmer
8.1 Seleccionando AparatosEl proceso de selección de aparatos se usa en la creación de todos los grupos, paletas,cues y escenas. Hay varias formas de seleccionar aparatos; las principales se describenaquí.
8.1.1 Seleccionando Aparatos Individuales
Puedes seleccionar un aparato usando la línea de comando:
41Flying Pig Systems

• Fixture [Studio Color 575] 1, Enter
La Barra de herramientas de la Línea de Comando se muestra en Figura 8.2, “The Com-mand Line”.
Figura 8.2. The Command Line
Cuando pulsas la tecla Fixture, aparecerá la Fixture Types Toolbar con todos los tipos deaparatos en el show para que puedas seleccionarlos; Studio Color en el ejemplo dearriba. Ver Figura 8.3, “La Fixture Types Toolbar”.
Figura 8.3. La Fixture Types Toolbar
Alternativamente, puedes pasar de un tipo de aparato a otro pulsando repetídamentela tecla Fixture.
El Programador recordará el últipo tipo de aparato que has seleccionado, lo que significaque solo necesitas pulsar Fixture y escoger un tipo de aparato cuando quieras usar untipo de aparato diferente. Es decir:
• 2, Enter : selecciona el Studio Color 575 nº 2 en el Programador.
Con el Número de Usuario
Si has asignado tus números de usuario como una secuencia no-repetitiva, simplementeteclea el número de usuario del aparato sin tener en cuenta el tipo:
• 1, Enter : selecciona el Studio Color nº 1 en el Programmer.
• 21, Enter : selecciona el Technobeam nº 1 en el Programmer.
8.1.2 Selección de Multiples Aparatos
Primero limpia la selección previa pulsando la tecla Clear.
Puedes seleccionar más de un aparato usando las teclas +, – y Thru:
• Fixture 1 + 5, Enter : selecciona los Aparatos 1 y 5.
• Fixture 1 Thru 5, Enter : selecciona del Aparato 1 hasta el 5.
• Fixture 1 Thru 5 – 3, Enter : selecciona los Aparatos desde el 1 hasta el 5excepto el 3.
También puedes seleccionar más de un tipo de aparato a la vez. Si no has asignadonúmeros de usuario únicos, necesitarás especificar el tipo de aparato:
Flying Pig Systems42
Capítulo 8: Programando AparatosTutorial

• Fixture [Studio Color 575] 1 Fixture [Studio Spot 575] 2, Enter.
O, con números de usuario únicos:
• Fixture 1 + 12, Enter : selecciona el Studio Color 575 1 y el Studio Spot575 2.
8.1.3 Deseleccionando y Removiendo Aparatos del Programmer
Una vez que hagas una nueva selección, los aparatos seleccionados previamente semantendran en el Programmer y se indica cambiando el color del texto a azúl pálido.Para hacer más cambios, reselecciónalos, o pulsa en el número de aparato en la columnaNum de la ventana del Programador.
Puedes limpiar aparatos específicos llevándotelos fuera del Programador:
• [Studio Color] 1 Thru 10 Knockout
Puedes limpiar todos los aparatos en el Programmer pulsando la tecla Clear. Datecuenta de que llevándote fuera aparatos o limpiando del Programador se limpian todoslos valores de parameter que hayas asignados. Pulsando la tecla Undo se recuperaranlos valores limpiados, no obstante.
8.2 Creando y Usando GruposLos grupos son accesos rápidos para seleccionar varios aparatos a la vez. Se puedenllamar desde el Group Directory (ver Figura 8.4, “El Group Directory”) que se abre pulsandoOpen + Group. Aunque la función de Autopaletas crearán grupos como el de Todos losAll Studio Color 575, Technobeam Iris Impares y Studio Spot 575 Even, y pueden serútiles para crear los especéficos para el show. Para el show del tutorial, debes crear estosgrupos:
• Todos los Technobeams y Studio Spots del Truss trasero
• Technobeams 1-3 Grupo Especiales de Teclados
• Technobeams 4-5 Grupo de Cenitales de Batería
• Technobeams 6-8 Grupo Especiales de Guitarra
• Studio Spots 1+5 Grupo Especiales de Voces
• Interiores Studio Colors 3-8
• Exteriores Studio Colors 1+2+9+10
• Todos los canales de mesa Screen
Para grabar un grupo:
1. Fixture 1 Thru 3 : selecciona los aparatos deseados en el Programador.
43Flying Pig Systems
TutorialCapítulo 8: Programando Aparatos

Figura 8.4. El Group Directory
2. Record, Group : abre la ventana Group Directory.
3. Selecciona una ubicación en la ventana de Group Directory pulsandoun boton de pantalla; ver Figura 8.4, “El Group Directory”.
Alternativamente, introduce un número para el grupo con el tecladonumérico y pulsaEnter.
Tip
Puedes nombrar tu grupo pulsando Set directamente tras grabarlo, o des-pués pulsando Set junto con el grupo que quieres nombrar en la ventanaGroup Directory.
Para usar grupos para seleccionar aparatos durante la programación, usa la tecla Groupde la mesa o los botones en la ventana directorio de Group:
• Group 1 Enter : selecciona el grupo 1 en el Programador.
O:
• [All Studio Color 575] Enter : selecciona el grupo de Todos Studio Color575 en el Programador.
8.3 Asignando valores a los ParametersA los parameters de aparatos se accede desde las teclas de parameter type: Intensity,Position, Colour y Beam. Cuando seleccionas un aparato, su intensidad se puede asignardirectamente usando la I-Wheel de la derecha de la mesa, y su posición (pan y tilt) puedeasignarse usando el Trackball (cuando está en modo posicionamiento).
Flying Pig Systems44
Capítulo 8: Programando AparatosTutorial

8.3.1 Asignando Intensidad
Además de usar la I-Wheel, puedes asignar la intensidad con la tecla @ y el tecladonumérico:
• Fixture 1 @ 5, Enter : asigna el Aparato 1 al 50%.
• Fixture 1 @ 70, Enter : asigna el Aparato 1 al 70%.
• Fixture 1 @ 05, Enter : asigna el Aparato 1 al 5%.
También hay formas rápidas de asignar un aparato a full (máximo) o a cero:
• Fixture 1 Full : asigna el Aparato 1 a full.
• Fixture 1 Out : asigna el Aparato 1 a cero. El botón Out está en la MainToolbar en la parte inferior de la pantalla de la derecha.
8.3.2 Asignando Posiciones
La posición puede asignarse usando el Trackball en modo posición, o usando las para-meter wheels. Para poner el Trackball en modo posición, cambia la tecla superior derechajunto al trackball; el Trackball brillará en azúl. Alternativamente, pulsa la tecla Positiony podrás controlar los movimientos de pan y tilt del aparato con las parameter wheels.Esto es muy útil para ajustar el pan y el tilt por separado.
Tip
Pulsando la tecla inferior derecha del trackball se pone el Trackball enmodo Orto. Pan y tilt se ajustan independientemente con el Trackball paradar control fino de uno sin perturbar el otro.
8.3.3 Asignando el Color y el Haz
Hay dos formas de asignar parameters de color y haz dependiendo del tipo de aparato.Algunos parameters continuos, como la mezcla de color, se controlan por las parameterwheels. Algunos parameters, como el gobo y las ruedas de color fijo, son en pasos dis-cretos (conocidos como ‘slots’). Estos se controlan por la Slot Toolbar de la pantalla táctilderecha. Las funciones disponibles en la Slot Toolbar varían de acuerdo a los aparatosseleccionados; ver Figura 8.5, “La Slot Toolbar para un Studio Color 575” y Figura 8.6, “LaSlot Toolbar para un Studio Spot 575”.
Figura 8.5. La Slot Toolbar para un Studio Color 575
Figura 8.6. La Slot Toolbar para un Studio Spot 575
45Flying Pig Systems
TutorialCapítulo 8: Programando Aparatos

Asignando Color Continuo y Parameters del Haz
Para asignar color contínuo o parameters del Haz:
1. Selecciona los aparatos requeridos.
2. Selecciona cada color o haz usando las teclas de parameter type ubica-das debajo de las parameter wheels. Aparecerán leyendas sobre lasparameter wheels. Si hay más parameters que parameter wheels, puedspasar de uno a otro pulsando la tecla parameter type de nuevo.
3. Asigna los parameters usanhdo las parameter wheel. Algunos parame-ters de algunos aparatos tienen varios modos; por ejemplo, las ruedasde gobo del Studio Spot 575 pueden estar en modo Slots, Spin o Ran-dom. Los modos se muestran junto a la leyenda de las parameter wheel,y puedes seleccionar el modo pulsando en la leyenda:
Asignando Parameters de color y haz discretos
Para asignar parameters de color y haz discretos:
1. Fixture 1 Beam : selecciona los aparatos requeridos y tipos de paráme-tros.
2. [Gobo] → [Stars] : Pulsa en una de las funciones de parameter en la SlotToolbar. Aparecerá un submenú de posiciones discretas en el que puedesseleccionar la opción que desees:
Controlando Funciones de Aparatos
Puedes controlar funciones específicas de cada aparato, como el Encendido de Lámpara,el Apagado de Lámpara y el Reset desde la Fixture Control Toolbar. Las funciones dispo-nibles dependen de los aparatos seleccionados actualmente.
Para usar la Fixture Control Toolbar, selecciona un aparato o grupo, entonces seleccionaControl a la derecha de Slot Toolbar y selecciona la función de aparato que requieras.Asegúrate de que restauras el ajuste después a Fixture Idle, ten en cuenta que algunosaparatos requieren que los comandos de control se envíen durante unos pocos segundosantes de restaurar el valor a Idle.
Flying Pig Systems46
Capítulo 8: Programando AparatosTutorial

Figura 8.7. La Fixture Control Toolbar para un Studio Spot 575
» Important
Los comandos de función de Aparatos pueden colocarse en el Programadory grabarse en cues. Mientras que esta es una función muy potente, debeusarse con cuidado para asegurarse de que no incluyes comandos de resetde aparatos en las cues accidentalmente, por ejemplo. También debeschequear los manuales de aparatos, puesto que algunos requieren cerrarel dimer o el shutter antes de enviar comandos de control.
8.3.4 Fan Parameters
Algunas veces puede que quieras asignar parameters con un desfase a través de aparatosconsecutivos, de modo que el valor de un parameter particular difiera un tanto fijo deun aparato al siguiente. Esto se conoce como ‘fan’. Por ejemplo, puedes:
• Usar Fan con la posición de los Studio Spots a través del escenario deesquina a esquina.
• Usar Fan con las intensidades de los canales de mesa (100%, 80%, 60%,40%).
Para hacer fan con un parameter:
1. Fixture 1 Thru 7 @ 50 : selecciona los aparatos y lleva su intensidad al50%.
2. Pulsa y mantén pulsada la tecla Fan, mientras muevas la I-Wheel.
Para usar fan con otros parameters, pulsa y mantén pulsado Fan, mientras mueves elparameter wheels deseado.
Cuando se usa fan, los aparatos a cada extremo de la selección toman el mayor y menorvalor, y los aparatos intermedios los valores distribuidos a lo largo del rango de selección.El cambio del valor cuando se usa fan siempre es relativo al valor inicial; si no hay valorinicial los parameter comienzan desde 0.
47Flying Pig Systems
TutorialCapítulo 8: Programando Aparatos

8.4 Creando y Usando PaletasLas Paletas son los bloques visuales construidos de cada aspecto específico en escena,y son categorizados en los cuatro parameter types: intensidad, posición, color y haz.Las Paletas pueden usarse para aplicar estos bloques de construcción a través de ungran número de aparatos, de modo que por ejemplo no tienes que volver a crear uncolor particular cada vez que se use en el show.
Cuando grabas una cue o escena tras asignar valores de parameter de aparatos usandopaletas, la Wholehog III mantiene una referencia a la paleta, en lugar de un valor numé-rico. Sólo cuando reproduzcas la cue o la escena la consola buscará el valor numéricoen la paleta. Esto significa que si, por ejemplo, cambias tu parecer sobre una posiciónespecífica (quizás porque la tarima de se ha movido), actualizando la paletase actuali-zarán automáticamente cada cue en la que se usó la paleta para construirla. Esta es unafunción muy potente, y así puedes hacer fácilmente cambios globlaes que afecten alshow completo.
Ejemplos de posibles paletas del montaje del tutorial son:
• Paleta de Posición: Todos los Technobeams en los Teclados
• Paleta de Posición: Todos los Technobeams en la Batería
• Paleta de Posición: Todos los Technobeams en las Voces
• Paleta de Posición: Todos los Technobeams en las Guitarras
• Paleta de Color: Todos los Studio Colors en Magenta
Las Paletas se graban en las ventanas de directorio de Paletas, que se pueden abrirpulsando Open y la telca de parameter type asociada: Intensity, Position, Colour, Beam.
Para grabar, por ejemplo, una paleta de posición:
1. Posiciona los Technobeams en la posición de la batería, accediendo deuno en uno y moviéndolos a la posición.
2. Record Position : se abre el Position Directory.
3. [Palette 2] : escoge una ubicación en el directorio pulsando un botónde pantalla.
O, usando la línea de comando:
• Record Position 2, Enter
Si no especificas la ubicación de la paleta:
• Record Position, Enter
La paleta se grabará en la siguiente ubicación libre.
Flying Pig Systems48
Capítulo 8: Programando AparatosTutorial

Tip
Puedes dar nombre a tus paletas pulsando Set directamente después degrabar, o más tarde pulsando Set junto con la paleta a la que quieres darnombre en el directorio de paletas.
Para usar una paleta, selecciónalo desde la ventana de directorio. La paleta afectará di-rectamente a los aparatos seleccionados actualmente, mientras que la paleta contengainformación de los parameter para los aparatos seleccionados. Una paleta que pone todoslos Studio Colors del montaje en rojo oscuro y de este modo se aplicará inmediatamentea cualquier Studio Colors que esté seleccionado.
Por ejemplo:
1. Open + Colour : abre la ventana de Colour Directory.
2. [Studio Color 575] 3 Thru 5 : selecciona los aparatos.
3. [Palette 2] : selecciona la paleta desde la ventana Colour Directory.
8.5 Descubrir MásPara más información, ver la sección Parte R, “Reference” del manual:Para: El ProgramadorVer: Seleccionando Aparatos, Modificando Parameters (p.143)Para: EditoresVer: Funcionando con Editores (p.100)Para: Seleccionando AparatosVer: Seleccionando Aparatos (p.144)Para: GruposVer: Trabajando con Grupos (p.169)Para: Ajustando parametersVer: Modificando Parameters (p.148)Para: PaletasVer: Trabajando con Paletas (p.175)Para: FanVer: Fanning (Abanico) (p.161)
49Flying Pig Systems
TutorialCapítulo 8: Programando Aparatos


Capítulo 9: Grabando Cues y Tiempos
9.1 Construyendo el AspectoUna vez que has creado los ‘bloques de construcción’ de tu show, puedes comenzar aconstruir cues mezclando selecciones de aparatos, paletas y parameters de aparatos in-dividuales. Por ejemplo:
• [Technobeams Drums] Full, Position [Drums], Colour [Blue], Enter
Esto ajusta el grupo Technobeams Drums a la máxima intensidad, al ajuste de posiciónde paleta Drums (Batería), y aplica el color de paleta Blue a los aparatos. Date cuentaque las partes de este comando que aparecen entre [paréntesis] son etiquetas definidaspor el usuario; en este caso nombres de grupos y paletas.
9.2 Grabando una CueAhora que tienes aparatos seleccionados e intensidad, posición, color y beam asignados,puedes grabar tu primera cue. Para programción simple, la mesa te permite grabar cuesrápidamente en uno de los master de reproducción, listo para reproducción inmediata:
• Record, Choose : pulsa la tecla Choose del master que quieras escoger:
The Choose keys
Esto creará una nueva cue en la cuelist del master seleccionado. Puedes hacer nuevosestados en el Programador y grabar nuevas cues del mismo modo; la mesa automática-mente incrementará el número de cue y lo grabará en la cuelist escogida. Si quieresiniciar una nueva cuelist simplemente escoge otro master.
Fíjate que cuando grabas una cue, los valores se mantienen en el Programmer, pero elcolor de fondo cambia de azúl a gris. Esto indica que el contenido del Programmer estádisponible para grabarse en otra cuelist, pero no para la misma cuelist. Puedes mantenerlos valores en el Programmer para actuar como base para la siguiente cue en la misma
51Flying Pig Systems

lista, pero a causa del tracking, sólo se grabaran los valores de parameter cambiados.Para una visión global del tracking, ver Tracking (p.6).
Tip
Puedes limpiar los aparatos y sus valores del Programador entre la grabaciónde cada cue pulsando la tecla Clear.
9.3 Asignando TiemposCuando grabas una cue, se le da el tiempo de fundido por defecto. Puedes cambiar lostiempos por defecto en el panel Default Timing en la ventana User Preferences.
El Tiempo de Entrada es el tiempo durante el que los parameters de los aparatos cambiancuando la intensidad del aparato se incrementa. El Tiempo de Salida es el tiempo du-rante el que los parameters de aparatos cambiarán cuando la intensidad del aparatodisminuye. Una cue con diferentes tiempos de Entrada (In) y Salida (Out) se dice quetiene un fundido partido.
Para cambiar los tiempos de una cue:
1. Pulsa la tecla Choose del master en el que está la cue.
2. Cue 1 Time 10, Enter : ajusta los tiempos In y Out de la Cue 1 del masterseleccionado a 10 segunodos.
Para crear un fundido dividido, con diferentes tiempos de entrada y salida:
1. Press the Choose key of the master that the cue is in.
2. Cue 1 Time 10 / 20, Enter : ajusta el tiempo In a 10 segundos y el tiempoOut a 20 segundos, en la Cue 1 del master seleccionado.
9.4 Descubriendo MásPara más información, ver la sección Parte R, “Reference” del manual:Para: CuesVer: Trabajando con Cues (p.201)Para: Tiempos de CueVer: Trabajando con Tiempos de Cue y Ordenación (p.215)Para: CuelistsVer: Trabajando con Cuelists (p.233)Para: EfectosVer: Trabajando con Efectos (p.241)
Flying Pig Systems52
Capítulo 9: Grabando Cues y TiemposTutorial

Capítulo 10: Reproducción
10.1 Reproducciendo CuesCuando grababas tus cues, la mesa automáticamente creaba una nueva cuelist en elmaster escogido, de forma que ahora puedes reproducir tus cues directamente desdeese master. Los controles de reproducción de cada master se muestran en Figura 10.1,“Controles de Reproducción”.
Go key
Halt/Back key
Fader
Flash key
Choose key
Figura 10.1. Controles de Reproducción
Los controles de reproducción funcionan de la siguiente manera:
• Go: si el master está inactivo esta tecla hará que se reproduzca la cueactual en la cuelist. Si ya está activada entonces al pulsar Go se avanzaa la siguiente cue de la cuelist,a menos que el fundido de una a otra estéen pausa, en cuyo caso el fundido se reiniciará (ver Halt/Back a conti-nuación).
• Halt/Back: pausa cualquier fundido en ejecución. Si no hay ningunfundido ejecutandose entonces se iniciará un fundido hacia atrás a lacue anterior.
• Fader: controla la intensidad de los aparatos que están bajo el controlde este master.
53Flying Pig Systems

• Flash: momentáneamente pone la intensidad de todos los aparatos bajoel control de este master al máximo valor programado, igual que si elfader estuviera en el punto más alto.
También puedes controlar la ejecución de una cuelist usando los controles principales,ubicados a la derecha de los diez masters. Los controles principales operan sobre elmaster que se haya escogido con su tecla Choose localizada sobre él. La tecla Choosese encenderá en azúl para indicar el master escogido.
Puedes incrementar o decrementar el ratio de una cue en ejecución pulsando y mante-niendo pulsada la tecla Choose del master y ajustando la parameter wheel izquierda.Alternativamente, puees usar la Rate Wheel aceleración a la izquierda de la mesa paramodificar momentáneamente el ratio de la cue.
Una vez que la cuelist llega a su fin volverá a la primera cue de la lista.
Tip
El Programador tendrá prioridad sobre los valores de los parameter de losaparatos que generan los masters. Pulsa Clear para eliminar el contenidodel Programador y asegurarte de que la salida en el escenario no se veafectada por los contenidos del Programador.
10.2 Comprendiendo la información de retornoHay muchas formas en los que la mesa te muestra el estado de las cues en ejecución. ElLED de la tecla de control de reproducción retorna información:
• Tecla Go (Verde): Cuando luce de contínuo, esto indica que hay unfundido en progreso. Cuando parpadéa indica que el fundido se hapausado.
• Tecla Halt/Back (Rojo): Cuando luce de contínuo, indica que este masterestá controlando parameters distintos de la intensidad. Cuando parpadéaindica que el control de esos parameters se ha sobreescrito por otromaster.
• Tecla Flash (Rojo): Cuando luce de contínuo, indica que este masterestá controlando intensidad de los aparatos. Cuando parpadéa indicaque el control de la intensidad se ha sobreescrito por otras cues en otromasters.
La Playback Bar ubicada en el display inmediatamente encima de los master muestralos detalles de las cuelist en reproducción en cada master:
Flying Pig Systems54
Capítulo 10: ReproducciónTutorial

La información principal que aparece en la Playback Bar es:
• Si el master está vacío, aparece su número.
• El número y el nombre de la cuelist.
• La cue actual y todos sus tiempos. Cuando la cue esté en ejecución,aparece con texto verde y el tiempo desciende.
• Unas pocas cues siguientes y sus tiempos. Si quieres ver más cues, pulsay arrastra la parte superior de Playback Bar hacia arriba para incrementarsu tamaño.
• El nivel del master tiene el porcentaje. Si el master está por debajo de100%, entonces aparece una barra roja indicando el nivel.
Para más información sobre la Playback Bar, ver Información de la Barra de Herramientasde Control y Reproducción (p.271).
10.3 Descubrir MásPara más información, ver la sección Parte R, “Reference” del manual:Para: Reproducción de CuelistVer: Reproducción de Listas de Cues (o Cuelist) (p.255)Para: Sobreescritura del RatioVer: Sobreescribiendo Ratio Durante la Reproducción (p.276)
55Flying Pig Systems
TutorialCapítulo 10: Reproducción


Capítulo 11: Salvando y Apagando
11.1 Salvando el ShowLos datos de tu show se graban en el disco duro interno de la Wholehog III en la ubica-ción que seleccionaste al crear el show. La mesa salva los cambios al disco cuando estosse realizan, y en caso de un fallo de alimentación, la batería de backup asegura que todosel proceso de salvado se completa antes de que se apague la mesa.
11.1.1 Salvando a CD-ROM
Para grabar una copia de tu show actual en un CD-ROM usa el panel File Browser de laventana Show Manager; ver Figura 11.2, “El panel Current Show de la ventana Show Mana-ger”:
1. Setup → Shows → CD Burning
2. Navega hasta la Carpeta que contiene el show que quieres grabar enCD usando la lista de ficheros de la izquierda. Selecciónalo y pulsa Addto CD. Alternativamente arrástralo a la lista de la derecha CD Master.
3. Repite esto para todos los show que quieras copiar en el CD.
4. Inserta un disco en blanco y selecciona Burn.
Para parar los ficheros que quieres grabar, o para hacer una nueva selección para otroCD-ROM, selecciona Clear CD Master.
Figura 11.1. El panel CD Burning de la ventana Show Manager
57Flying Pig Systems

11.1.2 Salvando a un Disco ZIP
Para grabar una copia de tu show actual en un disco Zip usa el panel Current Show dela ventana Show Manager; ver Figura 11.2, “El panel Current Show de la ventana ShowManager”:
1. Inserta un disco ZIP en la unidad localizada en el hueco del frontal dela mesa.
2. Setup → Shows → Current Show
3. Pulsa el botón Backup.
4. Selecciona una ubicación, nombre de fichero y descripción para el fi-chero de backup del show.
Figura 11.2. El panel Current Show de la ventana Show Manager
11.2 Copia de SeguridadEs una buena práctica hacer una copia de seguridad de los datos de tu show regular-mente. Puedes hacer backups manualmente, o puedes asignar a la mesa la realizaciónautomática de backups usando la función Auto Backup.
11.2.1 Copia de Seguridad Manual
Usa el panel de Current Show de la ventana Show Manager para grabar una copia de tushow actual en otra ubicación en el disco duro de la mesa:
1. Setup → Shows → Current Show
2. Pulsa Backup.
Flying Pig Systems58
Capítulo 11: Salvando y ApagandoTutorial

3. Selecciona una ubicación. Se grabará una copia de tu show añadiendo‘_bck’ al nombre de fichero.
11.2.2 Auto Backup
La función Auto Backup de la mesa hará un backup automático a los intervalos especi-ficados; el ajuste por defecto es cada veinte minutos. Puedes especificar una ubicacióny nombre para las copias de seguridad, al igual que especificar cuantos backups debemantener la mesa, por defecto se mantienen los tres últimos. Para activar Auto Backup:
1. Setup → Shows → Auto Backup : abre el panel Auto Backup de la ven-tana Shows; ver Figura 11.3, “La ventana Show Manager”.
2. Pulsa Enable Auto Backup.
3. Browse hasta la ubicación de seguridad deseada.
4. Selecciona OK para aplicar y cerrar.
Figura 11.3. La ventana Show Manager
11.3 ApagandoPara apagar la mesa:
• Setup → Quit : el botón Quit está al extremo derecho de la Setup Toolbar.
Se abrirá el diálogo Shut Down (ver Figura 11.4, “El diálogo Shut Down”), con las siguientesopciones:
59Flying Pig Systems
TutorialCapítulo 11: Salvando y Apagando

• Shut Down: apagará la Wholehog III completamente.
• Restart Console: reiniciar es como apagar la mesa y encenderla denuevo, y te devolverá a la ventana Start.
• Log Off: cierra tu escritorio actual, Programmer y ventanas de salida,al igual que cerrar el fichero del show actual. La mesa se mantiene en-cendida y funcionando, lista para tí u otro usuario que inicie sesión.
• Cancel: cancela el comando.
En todos los casos excepto cancel, los datos del show se graban automáticamente aldisco.
Figura 11.4. El diálogo Shut Down
11.4 Descubrir MásPara más información, ver la sección Parte R, “Reference” del manual:Para: Salvando el ShowVer: Manipulando Datos del Show (p.110)Para: ApagandoVer: Reiniciar y Apagar (p.110)
Flying Pig Systems60
Capítulo 11: Salvando y ApagandoTutorial

Parte R. ReferenceThe Reference part of the manual describes in detail how to work with the WholehogIII. While it is possible to work through the Reference in order, it is designed to be usedto look up how particular features of the console work, as and when you need them. Ifyou want to be guided through the main operations of setting up the console, and pro-gramming and running a show, use the Parte T, “Tutorial”.
61Flying Pig Systems


Capítulo 12: Configurando el Sistema
12.1 Configurando la MesaMuchos aspectos de la Wholehog III se configuran en el Control Panely en la ventanaUser Preferences. Los ajustes en el Control Panel se aplican sobre el hardware de la mesa,mientras que los de la ventana User Preferences son específicos del show actual. Paraabrir esta ventana, pulsa Setup y entonces Control Pnl o Preferences de la barra de herra-mientas en la parte inferior de la pantalla táctil derecha.
Ambas ventanas Control Panel y User Preferences tienen varios paneles, agrupandosus contenidos de acuerdo a las funciones. Selecciona el panel deseado seleccionandoen la lista de la parte izquierda de la ventana, ver Figura 12.1, “Listas de paneles de lasventanas Control Panel y User Preferences”.
Figura 12.1. Listas de paneles de las ventanas Control Panel y User Preferences
Tip
Los ajustes de preferencia de usuario se graban como parte del fichero delshow. También puedes grabar tus preferencias independiéntemente ycargarlas en otro mesa o show; ver Salvando y Cargardo tus Preferencias(p.115). Los ajustes del Panel de Control son únicos en la mesa y debenconfigurarse en cada mesa.
63Flying Pig Systems

12.1.1 Alimentación
Puedes conectar la Wholehog III a cualquier fuente de alimentación entre 100 y 240VAC. En el caso de que falle la alimentación, la Wholehog III usa la alimentación de subatería de seguridad para salvar los datos del show en su disco duro, y apagará la mesa.
12.1.2 Pantallas Táctiles
Las dos grandes pantallas son sensibles al tacto, de modo que puedes acceder a los bo-tones y los datos directamente tocándolos. Para información o mantenimiento de laspantallas táctiles, ver Cuidados de las Pantallas Táctiles (p.365).
Calibración
Las pantallas táctiles pueden necesitar ocasionalmente ser calibradas para asegurar quedonde pulsas está alineado con lo que aparece en la pantalla. Para recalibrar al iniciar,selecciona Touchscrns en la parte inferior de la pantalla táctil derecha cuando aparezcala ventana Start. Aparecerá un objetivo secuencialmente en cada esquina, y deberáspulsarlo; ver Figura 12.2, “La ventana de Calibración”. La calibración estará completacuando hayas hecho las cuatro esquinas; pulsa Enter cuando hayas terminado. Puedespulsar la tecla Set para iniciar el proceso de nuevo si es necesario.
También puedes calibrar la pantalla táctil en cualquier momento pulsando el botónCalibrate Touch Screens en el panel Displays del Control Panel.
Figura 12.2. La ventana de Calibración
Brillo
Puedes ajustar el brillo de las pantallas táctiles manteniendo pulsada la tecla Setup yajustando las parameter wheels marcadas como Left Backlight o Right Backlight.
Tip
Si encuentras que los gráficos de las pantallas son demasiado brillantes,puedes cambiar el esquema de color de la mesa a otro más oscuro enSetup → Preferences → Appearance.
Flying Pig Systems64
Capítulo 12: Configurando el SistemaReference

Tiempo de Salvapantallas
La luz de contra que ilumina las pantallas táctiles se apagará automáticamente despuésde un tiempo si la consola está sin tocarse, para maximizar su tiempo de vida. Puedesajustar la cantidad de tiempo que la luz de contra espera antes de apagarse en el panelAppearance de la ventana de User Preferences:
1. Setup → Preferences → Appearance
2. Ajusta el valor de Backlight Off ubicado en la parte inferior del panel,o también pulsando las flechas para incrementar o decrementar el valor,o pulsando en el valor, pulsando Set y tecleando un nuevo valor.
3. Selecciona OK para aplicar y cerrar.
Tip
Una vez que las pantallas de la Wholehog III están dormidas puedes desper-tarlas pulsando cualquier tecla. Es una buena idea usar la tecla Pig y asíprevenir el cambio de cualquier dato en el show.
Desactivando Pantallas Táctiles
Puedes desactivar la activación táctil de las pantallas, o apagarlas a la vez, en el panelDisplays del Control Panel.
1. Setup → Control Panel → Displays
2. Pulsa los botones para activar y desactivar las funciones del LCD y lasPantallas Táctiles.
3. Selecciona OK para aplicar y cerrar
12.1.3 Monitores Externos
Puedes conectar dos monitores externos a la Wholehog III usando los conectores VGAestándar. Las resoluciones de pantalla soportadas son:
• 800x600• 1024x768• 1280x1024
Para usar monitores externos, debes activarlos y ajustar la resolución de pantalla en elpanel Displays del Control Panel:
• Setup → Control Panel → Displays
Necesitarás reiniciar la mesa para activar los monitores externos; ver Reiniciar y Apagar(p.110).
65Flying Pig Systems
ReferenceCapítulo 12: Configurando el Sistema

Pantallas Táctiles Externas
Puedes usar pantallas táctiles externas con la Wholehog III, conéctalas usando uno delos puertos USB de la mesa. Por el momento, solo se puede usar un modelo: el Elotouch1727L - Accutouch USB 069914-001. Esta pantalla táctil 17" TFT está disponible en HighEnd Systems (www.highend.com), número de artículo 61040021. Puedes descubrir mássobre esto en www.highend.com/products/controllers/touchscreenmonitor.asp.
Al igual que con pantallas externas, necesitas activar las pantallas táctiles externas enel Control Panel; ver Monitores Externos (p.65). El monitor será automáticamente detectadopor la mesa, y deberá ser calibrado de la misma manera que las pantallas táctiles incluidasen la mesa; ver Calibración, p.64. Si tienes dos monitores externos, el puntero puedeaparecer inicialmente en la otra pantalla en lugar de en la que hayas pulsado. Si estoocurre, pulsa la tecla Control durante la calibración para intercambiar las pantallas tác-tiles.
12.1.4 Lámparas de la Mesa
Puedes ajustar el brillo de las lámparas de la mesa manteniendo pulsada la tecla Setupy ajustando la tercera parameter wheel. También puedes usar la cuarta (la de la derecha)parameter wheel para ajustar el brillo de los LEDs de las teclas en el panel frontal.
Por defecto las luces de la mesa son blancas durante el uso de la mesa y se vuelvenazules tras un periodo de inactividad; este periodo se determina por Tiempo de Salvapan-tallas, p.65. Si prefieres que las luces de la mesa séan siempre azules, puedes seleccionarUse Blue Desklights en el panel Appearance de la ventana User Preferences.
12.1.5 Trackball y Ruedas
La Wholehog III tiene un número de controles que permite entrada de valores contínuosademás de valores discretos: el Trackball, el I-Wheel, el Rate Wheel, y las cuatro ParameterWheels.
El Trackball tiene dos modos:
• Modo Puntero: controla el puntero en pantalla, como el ratón de un or-denador personal.
• Modo Posición: controla la posición (pan y tilt) de los aparatos. ElTrackball luce en azúl en este modo.
Puedes cambiar entre los dos modos pulsando el botón superior derecho del Trackball.También puedes bloquear el Trackball a un modo u otro en el panel Track Ball de laventana User Preferences:
1. Setup → Preferences → Trackball
2. Selecciona Pointer o Position en el menú desplegable para bloquear elTrackball en ese modo. Selecciona Toggles para restaurar la posibilidadde cambiar de modo con el botón superior derecho del Trackball.
3. Selecciona OK para aplicar y cerrar.
Flying Pig Systems66
Capítulo 12: Configurando el SistemaReference

Tip
Asegúrate de que tienes un raton externo conectado si bloqueas el Trackballen modo posición, y no quieres controlar el puntero de pantalla sólo conla pulsación sobre las pantallas táctiles.
Teclas del Trackball
Puedes configurar la función de las cuatro teclas que rodéan el Trackball, de acuerdocon el modo actual (puntero o posición); esto se conoce como ‘mapeo’. Por ejemplo, enmodo puntero deberías tener una Pulsación Derecha, Pulsación Izquierda, Flip y Mapeomodo de Bola, en modo posición podrias tener Flip, Next, Intercambiar Orto y Mapeomodo de Bola. El mapeo de las teclas del Trackball puede asignarse en el panel TrackBall de la ventana User Preferences; ver Figura 12.3, “El panel de Track Ball de la ventanaUser Preferences”.
Figura 12.3. El panel de Track Ball de la ventana User Preferences
Están disponibles las siguientes funciones de navegación:
• Modo de Bola (Ball Mode): intercambia el Trackball entre los modosde posición y puntero.
• Intercambio Orto (Orto Toggle): cambia el Trackball entre Orto y Nor-mal. Cuando estás en modo posición, con orto activado, el Trackballsólo controlará el pan o tilt, no ambos al mismo tiempo. Esto puede sermuy útil para ajustes precisos de aparatos.
• Botón Derecho: lo mismo que el botón derecho con el ratón. Esto se usanormalmente para tener acceso a un menú contextual con comandoscomo copiar y pegar.
67Flying Pig Systems
ReferenceCapítulo 12: Configurando el Sistema

• Botón Izquierdo: lo mismo que el pulsar el botón izquierdo del ratón.
• Shuffle: desplaza el puntero entre las ventanas, llevando cada ventanaal frente (es distinto que shuffle en la Window Control Toolbar que des-plaza la vista de la pantalla).
• Cambiar de Pantalla: mueve el puntero entre las pantalla (muy útilcuando se tienen conectados monitores externos para moverse rápida-mente entre las pantallas).
• Set: Lo mismo que la tecla Set, pero más cerca del Trackball para ediciónrápida de celdas.
Además, están disponibles las siguientes funciones de aparatos:
• Next: sub-selección del siguiente aparato dentro de la selección actual.Ver Sub selecciones (p.146).
• Back: sub-selección del aparato previo dentro de la selección actual. VerSub selecciones (p.146).
• Select All: selecciona todos los aparatos que están actualmente en elProgrammer. Ver Seleccionar Todo (p.145).
• Flip: cambia el pan y tilt de un aparato de cabeza móvil para apuntar ala misma posición del escenario, pero en el otro punto de su rango demovimiento. Ver Flip (voltereta), p.151.
Los ajustes por defecto de las teclas del Trackball son:
Modo PosiciónModo PunteroTecla Trackball
flipflipsuperior izquierdo
modo Bolamodo Bolasuperior derecho
siguienteclick izquierdoinferior izquierdo
cambiar toggleclick derechoinferior derecho
Sensibilidad de Trackball, Parameter Wheel y I-Wheel
LA sensibilidad del Trackball cuando está en modo posición, la I-Wheel y el ParameterWheels puede ajustarse en el panel Sensitivity de la ventana User Preferences.
La sensibilidad determina cuanto cambia el valor que se va a controlar con un movi-miento dado del control. Por ejemplo, ajustando la sensibilidad de las parameter wheelsa Slow (lento) significa que tienes que girar mucho la rueda para cambiar el valor con-trolado un cantidad dada. Una sensibilidad High (Alta) significa que tienes que moverla rueda sólo un poco para tener el mismo cambio del valor.
Usando un Ratón Externo
También puedes usar un ratón o trackball externo para suplementar el Trackball de lamesa. Esto siempre controlará el puntero en pantalla, independientemente del mododel Trackball.
Flying Pig Systems68
Capítulo 12: Configurando el SistemaReference

El ratón externo se conecta usando un conector estandar PS2 5 pin mini-DIN, y puedesajustar su sensibilidad en el panel Sensitivity de la ventana User Preferences. La velocidaddel doble click del ratón y del Trackball puede ajustarse en el panel Key Timings de laventana User Preferences.
12.1.6 Teclas y Botones
En el manual la palabra ‘tecla’ se usa para indicar un botón físico del panel frontal dela Wholehog III. Por ejemplo: ‘pulsa la tecla Enter ’. La palabra ‘botón’ se refiere a unbotón ‘virtual’ que puede pulsarse en la pantalla táctil o con el Trackball o el ratón.
You can adjust various key timings in the Key Timings pane of the User Preferences win-dow:
FuncciónAjustes
Cuando mantienes pulsada una tecla, este es el tiempo quetarda en comenzar a repetirse.
Retardo de repeticiónde tecla
Cuando mantienes pulsada una tecla, este es el tiempo entrerepeticiones.
Periodo de repetición detecla
Cuando pulsas una tecla dos veces dentro de ese tiempo, laWholehog III interpreta que es una doble pulsación.
Tiempo de doble pulsa-ción de tecla
Date cuenta que estos tiempos solo se aplican a las teclas físicas del panel frontal de lamesa, no a los botones en pantalla.
Tip
La doble pulsación de una tecla es a menudo una forma rápida de abrirla ventana asociada a esa tecla; por ejemplo, la doble pulsación de la teclaBeam abrirá la ventana de directorio de Haz. Si prefieres no usar los accesoscon la doble pulsación, puedes asignar cero al tiempo de doble pulsaciónpara desactivarlo.
12.1.7 Teclados
Usando un Teclado Externo
Puedes conectar un teclado externo a la Wholehog III mediante el conector PS2 5 pinmini-DIN o uno de los puertos USB de la mesa. Escoge un modelo de teclado, y asignala estructura del teclado al lenguage del teclado que has conectado, en el panel de Key-board del Control Panel.
Puedes ajustar tiempos de Retardo de Repetición, Periodo de Repetición, y Doble Pul-sación en el panel Key Timings de la ventana User Preferences.
Tip
Puedes usar un teclado externo para controlar muchas de las funciones dela Wholehog III, como introducir números y texto; ver Mapeo del Teclado
69Flying Pig Systems
ReferenceCapítulo 12: Configurando el Sistema

(p.359). Esto es particularmente útil cuando estás usando la versión RackMount Unit de la mesa.
Usando el teclado En-Pantalla
Puedes usar el teclado en pantalla para introducir texto cuando no hay un teclado exter-no; ver Figura 12.4, “El teclado En-Pantalla”. Cuando se te pide que introduzcas texto,pulsa la tecla Set para abrir el teclado en pantalla. Puedes usar la tecla Pig como 'shift'para caractere mayúsculas. Pulsa la tecla Enter cuando hayas terminado de escribir.
Para cerrar el teclado en pantalla sin hacer ningun cambio, pulsa Set en lugar de Enter.
Figura 12.4. El teclado En-Pantalla
12.1.8 Fecha y Tiempo
Tu mesa tiene un reloj incluido. Asigna la fecha, la hora y la zona horaria en el panelTime and Date del Control Panel. También puedes asignar el formato con el que semostrará la fecha y la hora.
Tendrás que reiniciar la Wholehog III y el show en ejecución para que los cambios enla fecha y la hora tengan efecto; ver Reiniciar y Apagar (p.110).
Flying Pig Systems70
Capítulo 12: Configurando el SistemaReference

12.1.9 Impresoras
Figura 12.5. El panel de Printers del Control Panel
Añadiendo una Impresora
Puedes conectar una impresora directamente al puerto USB de la mesa la WholehogIII, o a la red de trabajo usando un hub o un switch. Las impresoras de red puedenusarse por todas las mesas de la red.
Si no estás seguro si tu impresora está soportada por la Wholehog III, sigue los pasos acontinuación hasta la Página 5, y chequea la lista de fabricantes y modelos de impresorasdisponibles. Una vez estés seguro de que tu impresora es soportada, conéctala al puertoUSB o de red y configúrala:
71Flying Pig Systems
ReferenceCapítulo 12: Configurando el Sistema

1. Setup → Control Pnl → Printers : abre el panel Printers (ver Figura 12.5,“El panel de Printers del Control Panel”).
2. Pulsa en Add. Se te guiará a través del proceso de configuración.
3. Página 1: Introduce el nombre de la impresora, localización y descrip-ción. El nombre se usa cuando escoges una impresora para imprimir.Ubicación y descripción son sólo para información de los usuarios, yson opcionales.
4. Página 2: Selecciona el tipo de conexión; o bien red o bien USB.
5. Page 3 (sólo impresoras de red): Escoge el tipo de conexión de red quese usa para conectarse a la red de impresión. Si la impresora está conec-tada a un ordendor con Microsoft Windows y se comparte en una red,escoge la opción SMB. Si tu impresora es compatible con HP JetDirecto AppSocket, escoge esta opción. Si tu impresora soporta IPP, debesusar IPP. Si están disponibles ambas IPP y AppSocket/HP JetDirect,prueba primero la opción AppSocket/HP JetDirect.
6. Página 4 (sólo impresoras de red): Introduce la dirección de red de tuimpresora. Para impresoras compartidas en Windows, puedes necesitarintroducir un nombre de usuario y contraseña, de la forma:user:[email protected].
7. Página 5: Selecciona el fabricante y el modelo de tu impresora.
8. Page 6: Chequa que toda la información que aparece es correcta. Si esasí, pulsa Finish para añadir tu nueva impresora.
De vuelta en el panel de configuración, debes ver que aparece tu nueva impresora enla lista de impresoras. Si no está allí, pulsa en el botón Update List. Si todavía no aparece,prueba a instalar de nuevo la impresora, asegurandote de introducir la dirección de redde la impresora correctamente.
Tip
Cualquier impresora que funcione bajo Linux debe funcionar con la Who-lehog III. Puedes chequear www.linuxprinting.org para buscar compatibili-dades.
Ajustando la Impresión por Defecto
Puedes definir los ajustes de impresión por defecto en el Control Panel:
• Setup → Control Pnl → Printers : open the Printers pane; see Figura 12.5,“El panel de Printers del Control Panel”.
Para asignar una impresora como impresora por defecto, se forma que se seleccionaautomáticamente al imprimir, seleccionalá en la lista de impresoras, y pulsa en Set De-fault.
Para escoger los ajustes por defecto (tamaño de papel, fuente del papel, y demás) parauna impresora, seleccionalá en la lista y pulsa Configure para abrir la ventana Printer
Flying Pig Systems72
Capítulo 12: Configurando el SistemaReference

Properties. Las opciones disponibles dependerán del modelo de la impresora; ver ladocumentación de la impresora para más detalles. Una vez hayas ajustado las opciones,pulsa OK.
Modificando una Impresora
Puedes modificar una impresora desde el Control Panel:
1. Setup → Control Pnl → Printers : abre el panel Printers; ver Figura 12.5,“El panel de Printers del Control Panel”.
2. Selecciona la impresora que quieres modificar de la lista.
3. Pulsa en Modify. Se te guiará a través de las opciones, que son las mis-mas que para Añadiendo una Impresora, p.71 excepto que no puedescambiar el nombre de la impresora.
Eliminando una Impresora
Para eliminar una impresora de la mesa:
1. Setup → Control Pnl → Printers : abre el panel Printers; ver Figura 12.5,“El panel de Printers del Control Panel”.
2. Selecciona la impresora que quieres eliminar de la lista.
3. Pulsa en Delete.» Important
No se puede deshacer la eliminación de una impresora.
12.2 Configurando la Red de TrabajoLa Wholehog III usa un 100 Base-T Ethernet para conectar los varios componentes delsistema juntos. El sistema más simple consiste en una mesa y un DMX Processor quegenera cuatro universos de DMX para conectar al montaje de iluminación. Sólo un pocomás complejo es el caso de un sistema con un sóla mesa y varios DMX Processors, co-nectados juntos con un switch de Ethernet. Los sistemas más grandes tienen variasmesas, DMX Processors, MIDI/Timecode Processors, y otros dispositivos de red, con-trolando grandes montajes de iluminación.
12.2.1 Conectando Directamente a un DMX Processor
Si tienes una sóla mesa y un DMX Processor, deberás enlazarlas usando un cable Cate-goría 5 cruzado. Cuidado porque un cable ordinario, no cruzado, no funcionará (todaslas demás configuraciones que usan un switch o hub se hacen usando cables no cruza-dos). Sólo se deben usar cables certificados de Categoría 5.
73Flying Pig Systems
ReferenceCapítulo 12: Configurando el Sistema

Con este montaje, no se requiere ninguna configuración, puesto que la Wholehog III yel DMX Processor se configuran automáticamente.
12.2.2 Conectando la Mesa a Varios DMX Processors
Si tienes una sóla mesa y varios DMX Processors, deberás unirlos a un switch de Ethernetusando cables certificados de Categoria 5 no cruzados; ver Figura 12.6, “Una Red Típicacon Varios DMX Processors”.
Con este montaje, no se requiere ninguna configuración, puesto que la Wholehog III yel DMX Processors se configuran automáticamente.
Ethernet switchWholehog III console
DMX Processor 1
4 DMX universes
DMX Processor 2
4 DMX universes
Figura 12.6. Una Red Típica con Varios DMX Processors
12.2.3 Conectando y Configurando Redes Más Complejas
Si tienes una red más compleaj con más de una mesa, o con dispositivos conectadosdistintos que DMX Processors, necesitarás usar un switch de Ethernet y Cables EthernetCategoria 5 no cruzados para conectarlo todo.
En un sistema como este necesitarás configurar manualmente los ajustes de red. Aquíencontrarás una guía básica, pero si estás planeando hacer una red compleja, contactacon Flying Pig Systems para crear la configuración más efectiva para tus necesidadesparticulares.
Hay tres ajustes básicos envueltos en una red:
• El número de Red: identifica un DMX Processor en la red, y se usacuando Pacheando Aparatos (p.128).
• La dirección IP: identifica cualquier dispositivo (mesa, DMX Processor,switch, ordenador personal) de la red. Un dispositivo de red puede tenersu dirección IP asignada por el usuario (conocida como dirección ‘está-tica’), o puede obtenerse automáticamente de un servidor DHCP. Por
Flying Pig Systems74
Capítulo 12: Configurando el SistemaReference

defecto, la mesa actúa como un servidor DHCP, dando direcciónes IPa los DMX Processors.
• El Número de Puerto: identifica información transmitida a través de lared. Un DMX Processor sólo responderá a la información enviada porla mesa con el mismo número de puerto.
Tip
La longitud máxima de un cable de ethernet entre dos partes cualquieradel equipo es de 100 metros (328 pies). Por favor consulta la Guía de Sistemasde diseño de sistemas de Ethernet Wholehog III (disponible en www.flying-pig.com) para mayor información.
Más de un DMX Processor la Red
Si tienes más de un DMX Processor en la red, cada uno necesita tener su propio Númerode Red y dirección IP. Para asignar un Número de Red en el DMX Processor, ver Che-queando y Ajustando el Número de Red, p.78.
Por defecto, los DMX Processors ajustan su dirección IP desde el servidor DHCP (nor-malmente la mesa Wholehog III), o sea que no tienes que hacer nada. Para dar a unDMX Processor una dirección IP fija, ver Chequeando y Ajustando la Dirección IP, p.78.
Más de Una Mesa en la Red
Si quieres usar más de una mesa en la misma red es importante dar a cada una un nú-mero de identificación único. El Número de Mesa puede asignarse cuando se arrancadesde la opción Settings de la pantalla Wholehog III Start.
También necesitas dar a las mesasdirecciones IP diferentes:
1. Setup → Control Pnl → Network : abre el panel de red del Control Panel;ver Figura 12.7, “El panel Network del Control Panel”.
2. Selecciona Use Custom IP Settings.
3. Introduce una nueva dirección IP. La dirección IP por defecto para unamesa es 172.31.0.1, o sea que puedes incrementar ese número para másmesas de uno en uno: 172.31.0.2, 172.31.0.3, y asi consecutivamente.» Important
Puedes ajustar la segunda mesa para que obtenga su dirección IP automá-ticamente desde la primera que hace de servidor DHCP. Sin embargo, siestás usando la segunda mesa como backup, entonces si la primera mesatiene un problema la segunda no será capaz de suplir la dirección IP, y elsistema fallará.
75Flying Pig Systems
ReferenceCapítulo 12: Configurando el Sistema

Figura 12.7. El panel Network del Control Panel
Más de un Show en la Red
Si quieres ejecutar más de un show en la misma red, necesitas escoger un número depuerto para cada show. El número de puerto por defecto es el 6600, de modo que el se-gundo puede estar en el 6601, el tercero en el 6602, y asi sucesivamente. Necesitarásasignar un número de puerto a cada mesa de acuerdo con el show que controlan:
1. Apaga y reinicia la mesa.
2. En la ventana Start, pulsa Settings
3. Introduce el número de puerto.
4. Asi lanzarás un nuevo show y compartirás un show en ejecución.
También necesitas asignar el número de puerto de los DMX Processors de acuerdo conel show en el que se están usando. Ver Ajustando el número de Puerto, p.79.
Conectandose a una Red Existente
Puedes conectar la mesa a una red ethernet existente si lo deseas. Contacta con el admi-nistrador de la red para obtener lo ajustes de red correctos.» Important
Deberás desactivar el servidor DHCP de la mesa antes de conectarlo a unared de ordenadores existente, o sino interferirá con el correcto funciona-miento de la red.
Flying Pig Systems76
Capítulo 12: Configurando el SistemaReference

12.3 Trabajando con Network ProcessorsHay tres tipos de network processor: el DMX Processor que proporciona cuatro salidasDMX, mientras que el MIDI/Timecode Processor proporciona entradas y salidas detiempos de códigos; ver Trabajando con Audio, MIDI y Timecode (p.311). Un network pro-cessor necesita alimentación a cualquier voltaje entre 100 y 240V AC.
Puedes controlar las funciones de network processor bien directamente desde su panelfrontal, o de forma remota con una mesa:
1. Setup → Network : abre la ventana Network.
2. En la ventana Network, puedes asignar el Número de Red para cual-quier network processor conectado a la red.
3. Para ajustar otras funciones, selecciona el network processor en la co-lumna de la izquierda, y pulsa en el boton Settings.
Figura 12.8. La ventana Network
12.3.1 Usando los Controles de Panel Frontal del network processor
Para el resto de esta sección, el manual asume que estás usando los controles del panelfrontal del network processor. Para navegar a través de las pantallas:
Mueve el cursor a través de las opciones anteriores.
Seleccióna la opción actualmente resaltada por elcursor.
Mueve el cursor a traves de las opciones siguientes.
Los menús usan las siguientes convenciones:
Confirma cambios y retorna a la pantalla previa.OK
Abandona los cambios y retorna a la pantalla previa.Cancel
Retorna a la pantalla previa.Close
Para asignar un valor numérico:
77Flying Pig Systems
ReferenceCapítulo 12: Configurando el Sistema

1. Mueve el cursor a los valores que quieres cambiar.
2. Pulsa la tecla , y se resaltará el primer digito del número.
3. Usa la tecla para cambiar el valor, y las teclas y para selec-cionar un dígito diferente del número.
4. Cuando hayas terminado, pulsa hasta que no haya dígitos seleccio-nados. Entonces puedes usar y para seleccionar opciones delmodo usual.
12.3.2 Ajustes de red
Una red simple de sólo una mesa y un DMX Processor se autoconfigura automáticamente.Si tienes una red más compleja, puedes necesitar cambiar algunos ajustes de la red. VerConectando y Configurando Redes Más Complejas (p.74).
Chequeando y Ajustando el Número de Red
El Número de Red se muestra en la pantalla principal del DMX Processor en la esquinasuperior derecha. Para asignar el Número de Red:
1. Main → Network : navega a la pantalla Network Configuration.
2. Asigna el Número de Red a cualquier valor entre 01 y 99.
3. OK : retorna a la pantalla Principal.
Chequeando y Ajustando la Dirección IP
Por defecto, los DMX Processors están ajustados para usar DHCP para obtener una di-rección IP automáticamente desde una mesa Wholehog III. Puedes desactivar este pa-rámetro en la pantalla IP Config:
1. Main → Network → IP Status → IP Config : navega a la pantalla IP Config.
2. Ajusta DHCP On o Off.
3. OK : retorna a la pantalla IP Status.
4. Close : retorna a la pantalla Network Configuration.
5. OK : retorna a la pantalla Principal.
6. Main → Control Panel : navega al Control Panel.
7. Hard Reset : el DMX Processor necesita un reset completo para que loscambios tengan efecto.
Puedes querer asignar un dirección IP fija o ‘estatica’, quizás si el sistema de la WholehogIII está compartiendo una red con dispositivos que no son de iluminación como ordena-dores personales. Deberas contactar con tu administrador del sistemapara determinarlos ajustes óptimos de tu red.
Para ajustar una dirección IP estática:
Flying Pig Systems78
Capítulo 12: Configurando el SistemaReference

1. Main → Network → IP Status → IP Config : navega a la pantalla IP Config.
2. Ajusta DHCP a Off.
3. Ajusta la dirección IP y Máscara Subred como sea preciso.
4. OK : retorna a la pantalla IP Status.
5. Close : retorna a la panatalla Network Configuration .
6. OK : retona a la pantalla principal.
7. Main → Control Panel : navega hata el Control Panel.
8. Hard Reset : el DMX Processor necesita un reset para que los cambiostengan efecto.
Ajustando el número de Puerto
Para asignar el Número de Puerto:
1. Main → Network : navega a la pantalla Network Configuration.
2. Asigna el Número de Puerto como sea necesario.
3. OK : returna a la Pantalla Principal.
12.3.3 Opciones y ajustes por defecto
El DMX Processor tiene varias opciones y controles, asigandos en la pantalla ControlPanel:
• Main → Control Panel
Puedes recuperar todos los ajustes a sus valores por defecto seleccionando Set to Defaults.
Tip
Los ajustes de Estado de Bloqueo, Número Pin, Tiempo de Apagado dePantalla y Watchdog descritos a continuación se mantienen en el DMXProcessor, no en el show. Cambiar el show no tendrá efecto sobre estosajustes.
Bloqueando los Controles del DMX Processor
Puedes usar la función Lock para bloquear los controles del DMX Processor. El PIN pordfecto es 1234, se puede asignar un nuevo PIN en la Wholehog III via Setup → Networken la Setup Toolbar. Selecciona el DMX Processor requerido; en la ventana de red ypulsa Settings. Cambia el PIN y pulsa OK para aplicar y cerrar la ventana.
Para bloquear el DMX Processor localmente:
• En el Control Panel, selecciona Lock : aparecerá la pantalla Enter PIN toUnlock (Introduce PIN para debloquear) .
79Flying Pig Systems
ReferenceCapítulo 12: Configurando el Sistema

Para desbloquear el DMX Processor localmente:
• Introduce código de 4 cifras, y pulsa flecha derecha para confirmar. Elnúmero de código será el de por defecto 1234 si tu no lo has cambiadopor otro.
Puedes bloquear y desbloquear remotamente desde una mesa a través de la ventanaDMX Processor Settings cada DMX Processor específico:
1. Setup → Network : el botón Network puede encontrarse en la SetupToolbar.
2. Selecciona el DMX Processor requerido en la ventana de Network ypulsa Settings para abrir la ventana DMX Processor Settings.
3. Bloquea o desbloquea el DMX Processor y pulsa OK para aplicar y cerrarla ventana.» Important
Asegurate de que guardas a mano una copia de tu código de bloqueo situs DMX Processor están lejos de la mesa. El DMX Processor no puede des-bloquearse sin él o un operador de mesa.
Tiempo de Backlight Off
Seleccionando Backlight en el Control Panel se abre una ventana donde puedes seleccionarel tiempo de retardo hasta que se apague la retroiluminación de las pantallas. El ajustePermanent mantiene los monitores encendidos contínuamente.
Watchdog
La función Watchdog reinicia automáticamente el DMX Processor si su software dejade funcionar para por alguna razón. Watchdog está activado por defecto, y generalmentees mejor dejarlo encendido. Sin embargo, si sospechas que un DMX Processor no estáfuncionando correctamente, puedes querer desactivar el Watchdog para poder ver losmensajes de error antes de que se reinicien:
1. En el Control Panel, selecciona Watchdog.
2. Deselecciona la casilla Watchdog, y selecciona OK.
12.3.4 Reseteando el DMX Processor
Hay dos tipos de reset: soft y hard (suave y duro). Soft Reset resetea el DMX Processorpara que reinicie la comunicación con la red. Hard Reset es equivalente a apagar y volvera encender la corriente del DMX Processor. Puedes hacer reset de los dos tipos desdeel Control Panel.
Flying Pig Systems80
Capítulo 12: Configurando el SistemaReference

12.3.5 Chequeando el Estado del DMX Processor
La luz indicador del frontal del DMX Processor muestra su estado en la red (ver Figu-ra 12.9, “Los LEDs en un DMX Processor”):
• 100base-T: La red establecida es de 100Mbps (ethernet rápida).
• 10base-T: La red establecida es sólo de 10Mbps, porque el sistema delink (normalmente un switch o hub) no soporta ethernet rápida. Se reco-mienda un link de ethernet rápido.
• Full Duplex: El link establecido es full duplex: ambos dispositivospueden hablar a la vez. Esto sólo ocurre cuando el emparejador es unamesa, PC o switch/router ethernet. El Full duplex no puede establecersecon un hub/repetidor modesto.
• Collision: Se ha detectado una colisión: esto ocurre de vez en cuando yes perfectamente normal. Sin embargo indicación de colisiones excesivaspuede significar una congestión de la red o un problema de fiabilidad,o un emparejador incompatible.
• Transmit: El DMX Processor está transmitiendo datos.
• Receive: El DMX Processor está reciviendo datos.
• Link: Se ha establecido una conexión. Ten en cuenta que esta es unaconexión a nivel de hardware; no indica necesariamente que la mesaesté comunicandose con éxito con DMX Processor.
Figura 12.9. Los LEDs en un DMX Processor
12.4 Añadiendo Playback WingsPuedes incrementar el número de masters físicos añadiendo hasta cuatro PlaybackWings a la mesa. Una vez conectados, aparecerá una Playback Bar para ese wing, quepuedes acoplar en la parte inferior del monitor externo más cercano para añadir identi-ficaciones durante la reproducción; ver Figura 12.10, “Acoplando Barras de Reproduccióncon wings y monitores externos”.
Para conectar un Playback Wing, conectalo a la mesa en un puerto USB libre; la mesaautomáticamente reconocera la conexión de un nuevo wing. Entonces podras ver yconfigurar los wings conectados en el panel Wings de la ventana Control Panel (ver Fi-gura 12.11, “El panel Wings del Control Panel”):
• Setup → Control Panel → Wings
Hay tres opciones para cada wing:
81Flying Pig Systems
ReferenceCapítulo 12: Configurando el Sistema

Playback wing(Masters 11-20)
Wholehog III console(Masters 1-10)
External display
Console playback bar for Masters 1-10
Playback bar 1 for Masters 11-20
Figura 12.10. Acoplando Barras de Reproducción con wings y monitores externos
Figura 12.11. El panel Wings del Control Panel
• Beacon: los LEDS de las teclas Choose parpadéan para una identificaciónclara del wing.
• Remove: permite desconectar wings y que sus ubicaciones de cuelistsean ‘olvidadas’ por la mesa. Esto no aparecerá hasta que el wing sedesconecte.
• Display: permite mostrarte u ocultarte la Playback Bar de los wings.
Flying Pig Systems82
Capítulo 12: Configurando el SistemaReference

La Wholehog III recuerda los ajustes de cada wing específico cuando se reconectan; estosignifica que si una Playback Bar de un wing se oculta permanecerá así cada vez quese conecte ese wing. No obstante, una Playback Bar seleccionada para mostrarse noaparecera hasta que su wing esté conectado.
También, una vez que se conecta un wing se asigna a su barra de playback hasta quese pulsa el botón Remove. Si conectas el wing #200 permanecera asignado a la Barra dePlayback 1. Entonces si desconectas ese wing y conectas el wing #253 se asignará a laBarra de Playback 2 puesto que la Barra de Playback 1 esta aún asignada al wing #200.Si estás remplazando un wing con otro, entonces debes usar el botón Remove para eli-minar el primer wing antes de conectar el segundo.
83Flying Pig Systems
ReferenceCapítulo 12: Configurando el Sistema


Capítulo 13: Using the Console
13.1 Conceptos BásicosLa Wholehog III tiene dos métodos de introducir información en la mesa: la línea decomandos y el interface gráfico de usuario (GUI) en las pantallas táctiles. Muchas delas más comunes operaciones de la mesa pueden hacer de más de una manera, y a me-dida que te familiarices con la Wholehog III definirás tus propios métodos preferidos.
13.1.1 El Interface Gráfico de Usuario
El interface gráfico de usuario de la Wholehog III es generalmente similar al que encuen-tras en los ordenadores personales Windows o Macintosh, con cada sección de la mesa(Programmer, Output pantallas y demás) mostrada en una ventana que puede colocarseen cualquier parte de las pantallas táctiles o monitores externos. La características deteclas las del GUI son:
• Puedes trabajar con los controles en pantalla y ventanas usando la pan-talla táctil o través del puntero controlado por el Trackball incluido, oun ratón externo. Pulsar el botón izquierdo del ratón es lo mismo quepulsar la pantalla táctil y se usa para seleccionar o activar controles,mientras que pulsando el botón derecho se accede a un menú contextualcon varias opciones.
• Las Soft Keys contiguas a las pantallas táctiles proporcionan otro métodode acceder a funciones, cambiando para coincidir con la barra de herra-mientas que está acoplada a lo largo de ese eje de la pantalla.
• El entorno gráfico es muy personalizable, dántote control completo dela mesa y una distribución individual de ventana. Por ejemplo, puedesredistribuir los encabezamientos de las columnas en las ventanas delistas (ej. la ventanas de Cuelist y Programmer) para priorizar informaciónque es más pertinente para un show o usuario específico. La informaciónmostrada puede ordenarse o filtrarse. Cuando un usuario sale del sistemasus preferencias y ajustes se graban, y se recuperan cuando vuelve elusuario al sistema.
13.1.2 Usando las Pantallas Táctiles
Puedes usar tus dedos en la pantallas táctiles al igual que usas el ratón; presionar lapantalla téctil es equivalente a un click del ratón. También puedes usar un lápiz congoma o un puntero de PDA, que puede ser más preciso que un dedo.
Si las pantallas táctiles están descentradas o hacen selecciones inapropiadas, puedescorregir esto ajustando Calibración, p.64.
85Flying Pig Systems

Tip
Puedes guardar tu lápiz con goma, y otros cacharrillos útiles, bajo el cajondel frontal de la mesa.
13.1.3 Teclas Modificador
Las teclas Modificador deben pulsarse simultáneamente con otras teclas de la mesapara extender sus funciones; funcional de forma similar a la tecla Shift o Control de unordenador personal. Las teclas Open, Delete, Backspace, Set, Cue y Move se usan algua-nas veces como modificadores, mientras que la tecla Pig siempre es una tecla modificador;ver abajo.
En el User Manual, el uso de los modificadores se muestra por:
• Open + Fixture : mantener pulsada la tecla Open y pulsar la tecla Fixture.
La Tecla Pig
Muchas de las teclas modificador de la Wholehog III tienen funciones relativas a tareasparticulares, pero la tecla Pig es un modificador de propósito general, que es sensibleal contexto. Normalmente proporciona más funciones como el control fino de los para-meter wheels, o un cortar y pegar visual con el la tecla Delete y la tecla Copy. Porejemplo:
1. Pig + I-Wheel : Cambia la rueda al modo de intensidad proporcional.
2. Pig + Record : Pega información en la ubicación seleccionada.
Comandos Tecla Pig (p.361) tiene una lista completa de los comandos que usan la tecla Pig.
13.1.4 Undo and Redo (Deshacer y Rehacer)
El botón Undo está en la Main Toolbar parte inferior de la pantalla táctil derecha. Parecidoal comando deshacer que se encuentra en las aplicaciones informáticas, la función undoretrocede el último comando introducido por el usuario, deshaciéndolo, cada vez quese pulsa el botón. Su aplicación es global, retrocediendo en las operaciones por ordencronológico, y puedes volver atrás en cualquier momento hasta el punto en el que ini-ciaste sesión en la mesa (generalmente, cuando encendiste la mesa).
Pulsando el botón Pig, junto con el botón Undo, rehará la última acción deshecha. Denuevo, si has deshecho varias acciones, `puedes rehacerlas repetídamente hasta llegara la acción más reciente.
Flying Pig Systems86
Capítulo 13: Using the ConsoleReference

Qué puedes y no puedes deshacer
La función deshacer y rehacer funciona sobre los datos del show, y por lo general nofunciona sobre lo demás. Undo no está disponible para:
• Cambios a la selección de aparatos en el Programador. Sin embargo, laselección actual puede cambiar como efecto al deshacer una acción.
• Los cambios de ajustes del Control Panel, y otras cosas no relacionadasdirectamente con tu show programado.
• Cambios de las vistas y posiciones de las ventanas, y cosas parecidas.
Si la función undo no está disponible, siempre se te pedirá confirmación antes de realizarcambios importantes.
13.2 Trabajando con Ventanas
13.2.1 Abriendo ventanas
Las ventanas se pueden abrir de cuatro formas:
• Desde una barra de herramientas: Agunas ventanas pueden tener unbotón dedicado que puedes pulsar; como el Programmer, por ejemplo.
• Con la tecla Open: Para abrir una ventana usando las teclas de la mesa,mantén pulsada la tecla Open y pulsando la tecla o botón asiciada a laventana. Por ejemplo:
• Open + Position : abre la ventana Position Directory.
• Open + List : abre la ventana Cuelist Directory.
• Open + Choose : abre la ventana Cuelist del masterescogido.
También puedes mantener pulsada la tecla Open para obtener accesoal segundo nivel de la barra de herramientas principal con botones paramuchas de las ventanas de la mesa, como las ventanas de Output yParked.
• Desde la Línea de Comandos: Puedes especificar la ventana que se vaa abrir usando la línea de comandos, y entonces pulsando la tecla Open.Por ejemplo:
• Position 5Open : abre la ventana editor para la Posiciónde Paleta 5.
87Flying Pig Systems
ReferenceCapítulo 13: Using the Console

• Cue 4 / 8 Open : abre la ventana editor para la Cue 8en la cuelist del Master 4.
• Doble Pulsación de Teclas: También puedes abrir algunas ventanascon la doble pulsación de las teclas asociadas:
• Position, Position : abre la ventana Position Directory.
Tip
Si prefieres no usar la doble pulsación como acceso rápido a abrir ventanas,entonces asigna el tiempo de la doble pulsación a cero para desactivarlo:ver Teclas y Botones (p.69).
13.2.2 Cerrando Ventanas
Las ventanas pueden cerrarse usando el boton Close de la ventana (marcado con unacruz, en la parte derecha de la barra de título), pulsando Open + Backspace, o con elbotón Close en la Window Control Toolbar.
13.2.3 Traer al Frente, Redimensionar y Mover Ventanas
Puedes abrir tantas ventanas como quieras, pero solo puedes trabajar en una en cadamomento. Para trabajar en una ventana haz que venga al frente clickando o pulsandoen la pantalla táctil sobre ella, o usa el botónFocus en la Window Control Toolbar. Labarra de título de la ventana se volvera azul brillante para indicar que la ventana es laque está al frente; si no será azúl oscuro.
Ventanas y barras de herramientas pueden colocarse en cualquier lugar de las pantallastáctiles de la mesa, o en los monitores externos (opcional).
Puedes mover y redimensionar las ventanas usando teclas y botones, o usando el ratóno el Trackball.
Usando Teclas y Botones
La Window Control Toolbar situada en la parte superior de la pantalla táctil derecha, yque proporciona un rapido y fácil modo de manipular las ventanas; ver Figura 13.1, “LaWindow Control Toolbar”. Sus funciones están también disponibles como accesos directos.
Figura 13.1. La Window Control Toolbar
Flying Pig Systems88
Capítulo 13: Using the ConsoleReference

Acceso DirectoFunciónBotón
Open +[tecla de cursor]
Page Up, Page Down, Page Left y Page Right desplazala ventana seleccionada actualmente. El cursor no semueve.
Open + [más] o [menos]Size rota a través de un rango de posiciones y tamañosdefinidos para la ventana seleccionada dentro de supantalla actual. Las opciones son pantalla completa,y arriba, abajo, mitad y cuarta parte izquierda y dere-cha. Manteniendo pulsada la tecla Pig mientras sepulsa Size rota a través de las opciones en orden inver-so.
Open + @Move Screen mueve la ventana seleccionada entrelas pantallas táctiles y los monitores externos.
Open + FullMaximise cambia el tamaño de la ventana selecciona-da entre pantalla completa y su tamaño previo.
Open + ThruFocus cambia entre las ventanas por turnos, trayendocada una al frente.
Open + .Lock bloquea la posición y el tamaño de todas lasventanas evitando cambios con el Trackball o ratón(pero no con los botones de la barra de herramientas).Pulsa de nuevo para desbloquear.
Open + BackspaceClose cierra la ventana que está al frente.
Usando el Ratón o Trackball
Para mover una ventana, pulsa y mantén pulsado en la barra de estado de la ventanamientras que lo mueves a su nueva posición. Para mover una barra de herramientaspulsa y mantén pulsada en el eje izquierdo y arrastraló a su nueva posición.
Las ventanas pueden redimensionarse pulsando y manteniendo pulsado en la esquinahasta aparezcan las flechas de redimensión. Entonces puedes arrastrar la esquina parahacer la ventana más grande o pequeño.
Date cuenta de que sólo puede usar el ratón o el Trackball para mover y redimensionarventanas si las has desbloqueado con el botónLock en la Window Control Toolbar. Esmuy útil mantener las ventanas bloqueadas cuando usas las pantallas táctiles, para nomover o redimensionar las pantallas accidentalmente al pulsar sus barras de título osus bordes. Aún así puedes mover y redimensionar las ventanas con los botones de labarra de herramientas.
13.2.4 Desplazamiento del contenido de la Ventana
Cuando el contenido de una ventana es demasiado grande para caber en una ventana,aparecen las barras de desplazamiento a lo largo del extremo derecho e inferior de laventana. Puedes desplazar pulsando y arrastrando en el deslizador de la barra de des-plazamiento, o pulsando en las flechas de los extremos de la barra de desplazamiento.
89Flying Pig Systems
ReferenceCapítulo 13: Using the Console

Además, puedes desplazarte los contenidos de la ventana manteniendo pulsada la teclaOpen y usando el Trackball, I-Wheel o parameter wheels para desplazarte.
13.2.5 Vistas de Escritorio
Figura 13.2. La View Toolbar
Las vistas de escritorio de permiten grabar arreglos de la ventana para acceso rápidode modo que no tienes que reabrir y reorganizar las ventanas para ejecutar taréas espe-cíficas. Por ejemplo, podrías crear una vista de programación que muestre los grupos,paletas y directorios de efectos además de la ventana de Programmer. Una vista de re-producción puede mostrar la cuelist y los directorios de escena, y la ventana de Output.
Las vistas de escritorio se manejan desde la View Toolbar en la parte superior de lapantalla táctil izquierda (ver Figura 13.2, “La View Toolbar”) y el Views Directory (ver Fi-gura 13.3, “El Views Directory”). Puedes abrir el Views Directory manteniendo pulsadala tecla Open y pulsando el boton View de la View Toolbar.
Figura 13.3. El Views Directory
Tip
Cuando creas un nuevo show, automáticamente contiene vistas de escri-torio para paletas, cuelist, salida y el Programmer.
Grabando una Vista de Escritorio
Para grabar una vista de escritorio usando la View Toolbar:
1. Organiza las ventanas de la mesa como quieras grabarlas en la vistade escritorio.
2. Mantén pulsada la tecla Record y pulsa uno de los botones numeradosen la View Toolbar.
Flying Pig Systems90
Capítulo 13: Using the ConsoleReference

Dando nombre a una Vista de Escritorio
Para nombrar una vista de escritorio usando la View Toolbar:
1. Pulsa la tecla Set junto con el botón apropiado en la View Toolbar. Seabrirá la ventana de Quickname.
2. Introduce un nombre, y pulsa OK.
Para nombrar una vista de escritorio usando el Views Directory:
1. Open + View : abre el Views Directory.
2. Selecciona el botón de la vista que quieres nombrar. Asegúrate de queel botón Guard está pulsado, de otro modo activarás la vista en lugarde sólo seleccionarlas.
3. Pulsa la tecla Set. Se abrirá la ventana Quickname.
4. Introduce el nombre, y pulsa en OK.
Tip
También puedes asignar nombres de vista, y añadir comentarios a esosnombres, en la vista de hoja de cálculo del Views Directory. Ver Opcionesde Vistas de Escritorio, p.91.
Recuperando una Vista de Escritorio
Puedes recuperar vistas de escritorio de dos formas:
• Con la View Toolbar : ubicada en la parte superior de la pantalla izquier-da. Cada vista tiene su propio botón, y se cargan en páginas de diez enla barra de herramientas. Puedes cargar la siguiente página pulsandoel botón Next al extremo derecho de la barra de herramientas, mientrasPig + Next carga la página previa.
• Con la ventana Views Directory: pulsa los botones de vistas en la ventanade Views Directory. Asegúrate de que el botón Guard está pulsado, deotro modo sólo seleccionarás la vista, en lugar de activarla.
Opciones de Vistas de Escritorio
Por defecto, cuando recuperas una vista de escritorio ésta remplaza la anterior, de modoque todas las ventanas que no formen parte de la nueva vista se cerrarán. Sin embargo,puedes ajustar vistas para que se añadan:
1. Open + View : abre el Views Directory.
2. Selecciona la vista de hoja de cálculo del directorio; ver Trabajando conDirectorios (p.97).
3. Selecciona la celda de la vista en la columna Additive.
4. Pulsa la tecla Set para cambiar entre Yes y No.
91Flying Pig Systems
ReferenceCapítulo 13: Using the Console

Figura 13.4. El Views Directory en la Vista de Hoja de Cálculo
Borrando una Vista de Escritorio
Para borrar una vista de escritorio usando la View Toolbar:
1. Mantén pulsada la tecla Delete y pulsa el botón apropiado en la ViewToolbar.
2. Pulsa OK para confirmar.
Para borrar una vista usando el Views Directory:
1. Open + View : abre el Views Directory.
2. Chequea que el boton Guard del directorio esté sin pulsarse, así quepuedes seleccionar botones en el directorio sin activarlos.
3. Pulsa el botón de directorio apropiado y entonces la tecla Delete.
4. Pulsa OK para confirmar el borrado.
Tip
Si prefieres que no se te pida confirmación de la acción de borrado, selec-ciona Don't Ask Me Again en la ventana de confirmación. Puedes reactivarla confirmación iendo a Setup → Preferences → Programming y seleccio-nando Confirm before deleting directory items.
13.3 Trabajando con Hojas de CálculoMuchas ventanas de la Wholehog III muestra información como valores de parameter,tiempos, y demás en hojas de estilo hojas de cálculo. Todas ellas funcionan del mismomodo:
• Para redimensionar una columna: Coloca el cursor sobre el eje derechode la cabecera de la columna. El cursor cambiará a una doble flecha.Pulsa y arrastra para redimensionar la columna.
Flying Pig Systems92
Capítulo 13: Using the ConsoleReference

column header
• Para mover una columna: Pulsa y arrastra en la cabecera de la columna.
• Para esconder una columna: Pulsa con el botón derecho en la cabecerade la columna, y escoge Hide.
• Para mostrar una columna ocultada: Pulsa el botón derecho sobre lacabecera de la columna, y escoge el nombre de la columan desde elmenú.
• Para ordenar la hoja de cálculo: Pulsa con el botón derecho y seleccionaSort para ordenar la hoja de cálculo por los valores de esa columna. Se-lecciona Sort de nuevo para invertir la dirección de la ordenación. Tam-bién puedes pulsar con el botón derecho en la cabecera de una columnay selecciona Sub-sort para asignar un segundo nivel de ordenación. Porejemplo, si ordenas la ventana Fixture por tipo de aparato, y sub-ordenaspor Patch, entonces aparecerán todos los Canales de Mesa se mostraránagrupados juntos, en el orden de su dirección de pacheo.
• Para seleccionar todas las celdas en una columna: Pulsa doble-click enla cabecera de la columna parte superior de la hoja de cálculo.
• Para seleccionar una celda: Pulsa en la celda. Puedes usar las teclas decursor junto al Trackball para cambiar la celda que está seleccionada. Sila celda es editable, tendrá el borde rojo.
• Para seleccionar un rango de celdas: Puedes pulsar y arrastrar a travésdel rango de celdas para seleccionarlas. Alternativamente, puedes pulsaren la primera celda, pulsar y mantener pulsado Thru, y pulsar en la últimacelda; esto es muy útil si quieres seleccionar un rango muy grande ynecesitas desplazar la ventana.
• Para editar los contenidos de las celdas: Pulsa en la celda y pulsa la teclaSet, o doble click en la celda. Teclea el nuevo valor, y pulsa Enter. Estofunciona tanto en la selección de una celda simple como en un rango.Las celdas que son editables tienen el borde rojo cuando estan seleccio-nadas.
13.3.1 Modo Compacto
En las ventanas editor como el Programmer, puedes usar el modo compacto para ahorrarespacio y tener más información en la pantalla sin tener que desplazarte; ver Figura 13.5,
93Flying Pig Systems
ReferenceCapítulo 13: Using the Console

“Una hoja de cálculo con y sin el Modo Compacto”. En modo compacto, los aparatos solotienen las columnas de los parameters que actualmente tienen, en lugar de para todoslos parameters de cualquier aparato en el editor. La mesa usa el espacio de la pantallamás eficientemente al tener múltiples columnas para tipos de aparatos con pocos para-meters, como canales de mesa.
Puedes cambiar el modo compacto de activado a desactivado con el botón Compact dela barra de herramientas de ventanas.
Figura 13.5. Una hoja de cálculo con y sin el Modo Compacto
Fíjate que no puedes ordenar una hoja de datos que está en modo compacto.
13.3.2 Agregación
En ventanas como la del Programmer, puede ser útil mantener aparatos del mismo tipojuntos; esto se conoce como ‘agregación’. La hoja de cálculo efectívamente se convierteen una lista de aparatos ordenados por tipo de aparato, con cabeceras en la lista sepa-rando cada tipo de aparatos; ver Figura 13.6, “Una hoja de cáculo con Agregación Activada”.
Para usar agregación:
1. Asegúrate de que la hoja de datos está ordenada por Tipo de Aparatos:botón drecho en la columan de Type y selecciona Sort. Si el Type colum-na no está visible, click derecho en cualquier cabecera de columna yselecciona Type.
2. Pulsa para abrir la ventana Configuration.
3. Selecciona Enable Aggregation.
4. Pulsa en OK.
Flying Pig Systems94
Capítulo 13: Using the ConsoleReference

Aggregation headings
Figura 13.6. Una hoja de cáculo con Agregación Activada
Fíjate que la agragación siempre está activada si la hoja de datos está en modo compacto;ver Modo Compacto (p.93).
Tip
La agragación está activada por defecto en todos los editores, como elProgrammer.
Colapsando Secciones Agregadas
Puedes colapsar secciones agregadas para esconder todas las filas en esta sección; verFigura 13.7, “Una Sección Agregada con Filas Colapsadas”. Para colapsar una secciónagragada, pulsa con el botón derecho sobre la barra de cabecera negra y selecciona Co-llapse.
Para expandir la sección agregada de nuevo, pulsa con el boton derecho en la barra decabecera negra de la sección y selecciona Expand.
95Flying Pig Systems
ReferenceCapítulo 13: Using the Console

Collapsed rows
Figura 13.7. Una Sección Agregada con Filas Colapsadas
Prioridad de las secciones Agregadas
Puedes cambiar la posición de una sección agregada en la lista alterando su prioridad.Elevando la prioridad de una sección se la hace aparecer más cerca de la parte superiorde la hoja de cálculo.
Para mover una fila agregada arriba o abajo en prioridad, pulsa con el botón derechoen la barra negra de cabecera y entonces selecciona Raise Priority o Lower Priority.
Jumping Between Aggregated Sections
Puedes traer rápidamente secciones agregadas dentro de la vista usando la Jump Toolbarubicada en la parte superior derecha de la ventana de hoja de cálculo, ver Figura 13.8,“La Jump Toolbar”. Esta tiene un botón para cada sección agregada; pulsando un botónse desplazará la lista para traer la sección a la vista.
Figura 13.8. La Jump Toolbar
Para activar la barra de salto:
1. Pulsa para abrir la ventana de Configuration.
2. Selecciona Enable Jump Toolbar.
3. Pulsa en Apply.
Flying Pig Systems96
Capítulo 13: Using the ConsoleReference

Tip
La barra de salto está encendida por defecto en todos los editores, comoel programador Programmer.
13.3.3 Cortar (Cut), Copiar (Copy) y Pegar (Paste)
Puedes copiar y pegar contenidos de celdas seleccionadas:
• Pulsa con el botón derecho, y selecciona Copy o Paste desde el menúcontextual.
O:
• Pig + Copy : copiar.
• Pig + Record : pegar.
13.4 Trabajando con DirectoriosLas ventanas de directorio te dan un acceso rápido a grupos, paletas, escenas, cuelist ydemás y todas funcionan esencialmente de la misma manera.
Figura 13.9. Un Directorio Típico
Figura 13.9, “Un Directorio Típico” muestra un directorio típico. La parte principal de laventana está llena de grandes botones, que se usan para acceder al grupo, paleta, escena,cuelist o página, al igual que para mostrar sus nombre y otra información de la tecla:
97Flying Pig Systems
ReferenceCapítulo 13: Using the Console

DescripciónSe aplica aMuestra
Muestra los parameter types grabados en la paleta. I = intensi-dad, P = posición, C = color, B = beam, E = efecto, T = tiempo.Ver Grabando con Máscara Especificada (p.183).
Paletas. . C .
La paleta es una paleta directa. Ver Paletas Directas (p.186).Paletas
La paleta contiene referencias a otras paletas. VerPaletas Referenciadas (p.185).
Paletas
La paleta es la Paleta de Highlight. VerPersonalizando Highlight (p.194).
Paletas
La paleta es la Paleta de Lowlight. VerPersonalizando Highlight (p.194).
Paletas
La cuelist es un chase. VerUsando una Cuelist como un Chase (p.278).
Cuelists
La cuelist tiene activado un timecode. VerTrabajando con Audio, MIDI y Timecode (p.311).
Cuelists
La página es la página de plantilla. Ver La Página Plantilla (p.300).Páginas
La página tiene definida la macro de Restituir Actividad. VerRestaurando la Actividad Al Cambiar de Página (p.296).
Páginas
Puedes renombrar el botón seleccionado (con el borde rojo) pulsando la tecla Set.También puedes mantener pulsado Set y pulsar cualquier botón para renombrarlo.
En la parte superior de la ventana hay cuatro botones comunes a todos los directorios:
Cambia a la vista de hoja de cálculo, permitiendote editar los atributos delos elementos del directorio como sus nombres. VerTrabajando con Hojas de Cálculo (p.92) yFigura 13.10, “Un Directorio Tipico en Vista de Hoja de Cálculo”.
Informes. Esto te permite imprimir el contenido de la ventana.
Configure. Permite controlar varios aspectos de como aparece la informa-ción de la ventana de directorio.
Cuando está pulsada, pulsando el botón de directorio no se activa el mismo.En lugar de esto se selecciona el elemento y se inserta en la línea de coman-do.
Guard
Figura 13.10. Un Directorio Tipico en Vista de Hoja de Cálculo
Flying Pig Systems98
Capítulo 13: Using the ConsoleReference

Tip
Puedes anular el efecto del botón Guard manteniendo pulsada la teclaPig mientras pulsas la tecla de directorio.
13.4.1 Nombrado Automático de los Elementos del Directorio
Cuando creas o copias un elemento de directorio, la mesa automáticamente genera unnombre para el nuevo elemento. Por ejemplo, si tienes dos posiciones de paleta y secrea una tercera, la nueva se grabará en la ubicación 3 en el directorio y se nombrará‘Position 3’. Si entonces copias esta paleta de posición, la copia se grabará en la ubicación4 del directorio y se llamará ‘Copy of Position 3’.
Puedes personalizar como la mesa genera estos nombres automáticamente en el panelDefault Naming de la ventana User Preferences; ver Figura 13.11, “El panel Default Namingde la ventana User Preferences”. Para abrir el panel Default Naming:
• Setup → Preferences → Default Naming
Para personalizar los nombres generados:
1. Pulsa en la caja de texto del tipo de directorio requerido (grupo, inten-sidad, posición, y demás). Los nombres para los nuevos elementos dedirecorio grabados o copiados están en cajas de texto separadas.
2. Set, [nuevo texto de nombre], Enter : teclea el nombre que quieras.
3. Alternativamente, pulsando en la flecha al extremo derecho de la cajade texto se accede a una lista de nombre útiles. Pulsa en el que quieras.
Puedes usar etiquetas especiales para hacer a la mesa que inserte texto en los nombrespara ti, de acuerdo al nombre de directorio y la ubicación en el directorio:
• &d: el nombre del directorio
• &D: el nombre del directorio (dinámico)
• &n: el número de directorio
• &N: el número de directorio (dinámico)
• &o: el texto original. Esto se usa cuando un elemento de directorio secopia; el texto original es el nombre del elemento que ha sido copiado.
Las etiquetas en minúscula se resuelven sólo una vez, cuando se aplica el nombre,mientras que las etiquetas en mayúsculas permanecen sin resolverse hasta que semuestra el nombre (conocido como ‘dinámico’). Así, pulsando Set e introduciendo elnombre de la paleta de color 3 ‘&d &n’ se asignará el nombre ‘Colour 3’. Si asignas elnombre como ‘&D &N’, el nombre también será asignado a ‘Colour 3’. La diferencia esque si se mueve esta paleta a la posición 4 se corregirá automáticamente el nombre a‘Colour 4’.
99Flying Pig Systems
ReferenceCapítulo 13: Using the Console

Figura 13.11. El panel Default Naming de la ventana User Preferences
13.5 Funcionando con Editores
Figura 13.12. Un Editor Típico
Los Editores son ventanas donde puedes ver y asignar valores a los parameter de losaparatos. Hay editores para cues, escenas y paletas, y el Programador también es uneditor. La edición de valores de parameter funciona esencialmente del mismo modopara todos ellos; ver Seleccionando Aparatos, Modificando Parameters (p.143).
Flying Pig Systems100
Capítulo 13: Using the ConsoleReference

Puedes abrir una ventna editor para cualquier cue, escena o paleta manteniendo pulsadala tecla Open y seleccionándola desde su ventana de directorio. Alternativamente,puedes usar la línea de comando:
• Cue 1 Open : abre un editor para la Cue 1 y la hace editable.
13.5.1 Controles de la Ventana Editor
La parte principal de una ventana editor muestra los valores de parameter del aparatoen una vista de hoja de cálculo, con cada fila representando un aparato simple; verTrabajando con Hojas de Cálculo (p.92).
En la parte superior de la ventana hay tres barras de herramientas con botones: la barraEditor Values Toolbar, la Editor Toolbar, y la Jump Toolbar. Las siguientes seccionesdescriben los botones que son comunes en todos los editores; algunos editores tienenbotones adicionales que son específicos a ese tipo de editor, y estos se describen en laparte correspondiente del manual.
El Editor Values Toolbar
La Editor Values Toolbar tiene botones para: Value, Fade, Delay, Path, Size, Rate, Offset,Length, Table, y N Shot. Utiliza esos botones para mostrar las diferentes clases de infor-mación asociada con los parameters de los aparatos; ver Trabajando con Tiempos de Fun-dido (p.216).
La Editor Toolbar
La Editor Toolbar tiene los siguientes borones:
101Flying Pig Systems
ReferenceCapítulo 13: Using the Console

PropósitoButón
Pulsa esto para hacer el contenido del editor editable, en lugar de sersólo la vista. Las instrucciones que se dan a la línea de comandos, ousando las parameter wheels y I-Wheel, van directamente al editor edi-table.
Edit
En el editor de cues, pulsa esto para ver todos los parameters que apa-recerán en el escenario, incluyendo los que están arrastrados desdecues anteriores de la cuelist. Con Show State deseleccionado, sólo losvalores que están directamente grabados en la cue que se muestra.
Show State
Pulsa Show Palettes para ver el nombre de la paleta, en lugar de los va-lores de parameter; ver Trabajando con Paletas (p.175).
Show Palettes
Pulsa esto para tener los valores de parameter cambiados en el editoren lugar de los valores del escenario; verCambios de Fundido (Fade) (p.196).
Fade Changes
Pulsa esto para cambiar el modo compacto entre on y off. El modocompacto coloca más información en la ventana de editor sin tenerque desplazarse. Sin embargo, la columna de un parameter particularno será alineada necesariamente a través de diferentes tipos de apara-tos, porque no es posible ordenarlo.
Compact
Informes. Esto te permite imprimer el contenido de la ventana.
Configure. Te permite controlar varios aspectos de como la ventanaeditor muestra la información.
La Jump Toolbar
La Jump Toolbar tiene un botón para cada tipo de aparato actualmente en el editor,permitiendote rápidamente saltar a los valores de parameter values para ese tipo deaparato. La Jump Toolbar sólo aparece si la agregación está activada; ver Agregación(p.94).
13.5.2 Cambiando Valores de Parameter en el Editor
Para hacer cambios en el contenido de un editor, necesitas tener su botón Edit seleccio-nado. Puedes tener hasta ocho editores abiertos, pero sólo puede ser editable uno altiempo, y las parameter wheels, I-Wheel y la línea de comando todos operan en loscontenidos del editor actualmente editable. Si tienes varios editores abiertos a la vez,puedes usar el botón Edit para determinar cual estás controlando (incluso si no es laventana más a la vista) o ‘bloquear’ el editor para prevenir cambios accidentales.
Después de que hayas teminado de editar una cue, escena o paleta, pulsa la tecla Updatepara aplicar los cambios. Hasta que no hagas esto, no aparecerán los cambios si ejecutasla cue o escena, o usas la paleta. La excepción a esto es cuando estás trabajando en elProgrammer, cuando la tecla Update ejecutará la función Auto Update ; ver Auto Update(Auto Actulizar) (p.194).
Si mantienes pulsada la tecla Update, aparecerá la Update Toolbar. Esto te permitiráseleccionar qué parameter types son grabados, si los cambios se transferirán hacia ade-
Flying Pig Systems102
Capítulo 13: Using the ConsoleReference

lante, y si seran permitidas las referencias al grabar las paletas. Ver Deteniendo Valoresde Tracking Forward (Arrastrados hacia adelante) (p.209) y Paletas Referenciadas (p.185).
Si cierras el editor sin actualizar, se te preguntará si quieres grabar o descartar loscambios, o cancelar el cerrado del editor.
Tip
El nombre del editor editable actualmente se muestra en la Command LineToolbar; ver Figura 13.13, “La Línea de Comandos”. Por defecto, este es elProgrammer. El nombre del elemento que esta siendo editado aparece enla barra de título de la ventana editor.
13.6 Usando la Línea de ComandoLa Wholehog III tiene dos accesos fundamentales a la programación: uno usando laspantallas, acceso gráfico, mientras que el otro usa la línea de comando. El acceso gráficoes fácil de aprender porque puedes ver las opciones disponibles en pantalla, pero tiendea ser más lento. La linea de comando es más dificil de aprender porque tienes queaprenderte los comandos, pero es más rápida una vez que te los sabes y te permite haceroperaciones complejas en una sóla acción. A veces, puedes combinar elementos de lasdos clases.
Figura 13.13. La Línea de Comandos
Los comandos que introduces aparecen en la Command Line Toolbar en la parte inferiorde la pantalla táctil derecha; ver Figura 13.13, “La Línea de Comandos”. Se construye uncomando con una serie de pulsaciones de teclas, y el comando se activa cuando pulsasEnter. Puedes usar la tecla Backspace para borrar cada parte del comando por orden sicometes un error al teclearlo. Una doble pulsación de la tecla Backspace limpia porcompleto la línea de comandos.
El comando se envia al editor actualmente editable; pulsa Edit en una ventana de editorpara hacer de él el editor editable.
13.6.1 Sitaxis de la Línea de Comandos
Todos los comandos para editar los datos de un show usan una estructura de sintaxiscomún. La clave para controlar la línea de comandos es darse cuenta de que la sintaxises la misma para los diferentes comandos, y los diferentes tipos de datos del show.
La estructura básica es: Origen, Máscara, Comando, Opciones, Destino.
• Origen: El origen es el objeto del show del que quieres tomar los datos.Esto es una paleta, escena, cue, o el editor editable. Con muchos coman-dos el objeto origen no se modifica.
103Flying Pig Systems
ReferenceCapítulo 13: Using the Console

• Máscara: La Máscara es un filtro para cuando sólo quieres tomar algunosde los datos de ese objeto. Hay dos tipos de máscara: una máscara deaparato especifica sólo los datos de ciertos aparatos (por ejemplo Cyber-light 1); una clase de máscara especifica sólo datos de cierta clase (porejemplo Colour, Beam). Si no se especifica máscara entonces se usa lamáscara por defecto para el comando y destino; esto a veces será el ob-jeto entero.
• Comando: El Comando es la operación que quieres realizar. Los Coman-dos incluyen Copiar, Grabar, Borrar, Mover, Mezclar, Knockout. Algunosde estos necesitan solo especificar un origen, otros solo necesitan undestino, pero todos ellos tienen la misma forma sintáctica.
• Opciones: El comportamiento de algunos comandos (por ejemplo Re-cord) puede alterarse con opciones. Esto aparece normalmente en unabarra que aparece una vez que la tecla de comando se pulsa.
• Destino: El destino es el objeto que se ve afectado por el comando. Denuevo puede ser una paleta, cue, escene o editor editable. Si el destinoya existe, y la acción a realizar es confusa, entonces se te pedirá qué debehacer la mesa.
Algunos ejemplos de sintaxis de línea de comando se muestran a continuación. Fíjateque la pulsación final de la tecla Enter requierida para ordenar a la mesa implementarel comando ha sido omitido para más claridad.
Flying Pig Systems104
Capítulo 13: Using the ConsoleReference

ComentariosDestinoOpcionesComandoMáscaraOrigen
Graba una posición depaleta en la ubicación 1en el directorio de posicio-nes de paleta. No se daorigen, de modo que seasume el contenido deleditor actual.
Position 1Record
La opción Replace (en laRecord Options Toolbar)asegura que la nueva pa-leta remplaza la paletagrabada previamente.
Position 1ReplaceRecord
El comando Copy toma laPosición de paleta 1 comosu origen.
Position 2CopyPosition 1
Este ejemplo combina eluso de opciones de origeny grabación.
Position 2ReplaceMovePosition 1
Aquí Group 2 actúa comouna máscara del coman-do de grabación, de mo-do que sólo los aparatosen el Grupo 2 son graba-dos en la Posición de pale-ta 3.
Position 3RecordGroup 2
Aquí los valores de parame-ter de los aparatos en elGrupo 3 se copian desdela Cue 1 a la Cue 5. La op-ción Position que se aplicaal comando copiar signifi-ca que sólo se incluyen losparameters de posición.
Cue 5PositionCopyGroup 3Cue 1
Algo importante de entender es que la línea de comando sigue una sintaxis estándar,con las distintas partes en un orden particular. Sabiendo esto, serás capaz de extenderlos muchos ejemplos de la sintaxis de la línea de comando en este manual para hacercualquier cosa que quieras.
Tip
El texto de la línea de comando se vuelve rojo si tu sintaxis no es válida.
13.6.2 La Status Bar
A la derecha de la línea de comando está Status Bar; ver Figura 13.14, “La Status Bar”.
105Flying Pig Systems
ReferenceCapítulo 13: Using the Console

Figura 13.14. La Status Bar
La Status Bar te da la siguiente información sobre el estado de la mesa, de izquierda aderecha:
EjemploDescripción
--- (pointer)POS (posición)POS, ortho (modo ortho)
El modo Trackball
Página 1El nombre de la página actual
ProgrammerCue 3
El editor actual
Master 4El master elegido actualmente
La red de trabajo está funcionando nor-malmente.
Hay un problema con la Red.
El estado de la Red de Trabajo
16:28La hora actual en horas y minutos.
Flying Pig Systems106
Capítulo 13: Using the ConsoleReference

13.7 Encendiendo y Apagando
13.7.1 Encendiendo
Figura 13.15. La ventana Start
Cuando encendes la mesa aparece la ventana Start; ver Figura 13.15, “La ventana Start”.Puedes escoger Launch New Show, Launch Existing Show, o Connect to Show.
Launch New Show
Seleccionando esto se iniciará la pantalla de nuevo show y se te pedirá introducir la si-guiente información:
• Una ubicación de almacenamiento: Escoge la ubicación en el disco durode la mesa donde querrías grabar el show. No puedes escoger la unidadZip o el CD-ROM como ubicación para la grabación.
• El nombre del show: Este puede ser tan largo como tú quieras. Si notienes conectado un teclado, pulsa Set para abrir el teclado en pantalla.
• Una librería de aparatos: Escoge una librería para usar como la libreríade aparatos. La librería contiene información sobre diferentes tipos deaparatos que necesita la Wholehog III. Están disponibles varias versionesde librería por razones de compatibilidad - lo mejor siempre es seleccio-nar la librería más nueva al iniciar un nuevo show.
107Flying Pig Systems
ReferenceCapítulo 13: Using the Console

Launch Existing Show
Usa el menú desplegable para ecoger de la lista de shows usados recientemente y pulsaen Launch Existing Show. Alternativamente, usa el botón Browse para seleccionar entretodos los shows disponibles, incluyendo los grabados en Zip o CD-ROM.
Connect to Show
Para conectar a un show ya en ejecución en la red selecciónalo en la sección Connectto Show.
Si no aparece ningún show, y estás seguro de que se está ejecutando un show en la red,puede ser porque:
• tu mesa está en un puerto de red equivocado. Pulsa en el botón Settingsy ajusta el número de puerto.
• tu mesa tiene una configuración de red errónea. Pulsa el botón ControlPnl en Startup Toolbar en la parte inferior de la pantalla, y ajusta la confi-guración en el panel Network; ver Configurando la Red de Trabajo (p.73).
Cuando hay varias mesas trabajando juntas en un show puedes identificar cada una deellas con un número separado. Este puede también asignarse en la sección Settings dela ventana Start.
Tip
Cual es la diferencia entre lanzar o iniciar un nuevo show, y conectarse auno en ejecución? Normalmente tu mesa inicia un ‘servidor de show’.Cuando te conectas a un show en ejecución, no se inicia un servidor; ensu lugar usas el servidor de una mesa remota.
13.7.2 Lanzando un Show Automáticamente
Puedes definir que la Wholehog III lance automáticamente un show al arrancar:
1. Setup → Control Panel → Auto Launch : ver Figura 13.16, “El panel AutoLaunch de la Control Panel”.
2. Selecciona Enable Auto Launch.
3. Escoge un show para lanzar.
4. Asigna un tiempo de retardo antes de que el show escogido se lanceautomáticamente.
Flying Pig Systems108
Capítulo 13: Using the ConsoleReference

Figura 13.16. El panel Auto Launch de la Control Panel
Al arrancar, una ventana te indicará que el show se iniciará después del retardo asignado;ver Figura 13.17, “La ventana de Auto Lanzado”. Pulsa Launch Now para ignorar el retardorestante y lanzar el show inmediatamente. Pulsa Cancel para retornar a la ventana Start.Si especificas un retardo de 0 segundos, la ventana de retardo no aparecerá.
Figura 13.17. La ventana de Auto Lanzado
13.7.3 Macros de Lanzado
Puedes asignar una macro que se ejecute una vez el show haya sido lanzado. Puedesusar esto para automatizar una variedad de tareas como recuperar una vista, cambiarde páginas, iniciar reproducción de cuelist en masters, y demás. La macro lanzada seasigna en el panel de Misc de la ventana User Preferences:
• Setup → Preferences → Misc
Para detalles sobre la sintáxis de macros, ver Automatizando la Mesa Usando Macros (p.323).
109Flying Pig Systems
ReferenceCapítulo 13: Using the Console

13.7.4 Reiniciar y Apagar
Para apagar, selecciona Setup → Quit. El botón Quit etá en la parte derecha de SetupToolbar. El diálogo Shut Down abrirá (ver Figura 13.18, “El Diálogo de Shut Down”), conlas siguientes opciones:
• Shut Down: apagar desconectará completamente la mesa Wholehog III.
• Restart Console: reiniciar es como apagar la mesa y encenderla denueva, y te llevará a la ventana Start.
• Log Off: terminar sersión cierra tu escritorio actual, Programmer ypantallas de salida, al igual que cierra el fichero de show actual. La mesasigue encendida y funcionando, y retorna a la ventana de inicio.
• Cancel: cancels the quit command.
En todos los casos, los datos de tu show se graban al disco automáticamente.
Figura 13.18. El Diálogo de Shut Down
13.8 Manipulando Datos del ShowLos datos del show se graban en el disco duro interno en la ubicación que escojas alcrear el show. Los ficheros de show y carpetas están ubicados en la carpeta Shows, y laslibrerías en la carpeta Libraries.
La mesa guarda los cambios al disco cuando se realizan, y en el caso de un fallo de ali-mentación, la batería de backup asegura que todos los cambios se graban completamenteantes del apagado.
Puedes usar la ventana Show Manager (ver Figura 13.19, “La ventana Show Manager”)para ver los detalles de los shows en la mesa y el backup, mover, copiar y borrarlos.Para abrir la Show Manager:
• Setup → Shows
Flying Pig Systems110
Capítulo 13: Using the ConsoleReference

Figura 13.19. La ventana Show Manager
13.8.1 Iniciando un Nuevo Show y Cambiando el Show Actual
Para cambiar el show actual o iniciar uno nuevo, cerrar sesión y abrir sesión de nuevo:
1. Setup → Quit
2. Selecciona Log Off.
3. En la ventana Start, bien lanzar un nuevo show o buscar para lanzaruno existente; ver Encendiendo y Apagando (p.107).
13.8.2 Trabajando con los Ficheros de Show
Buscando Ficheros
Puedes buscar y organizar los ficheros de show y las librerías en el panel File Browserde la ventana Show Manager; ver Figura 13.19, “La ventana Show Manager”. A la izquierdahay una lista de las principales carpetas de la mesa y las unidades Zip y CD de laWholehog III. Pulsando en uno de los elementos se mostrarán los contenidos en la listade la derecha.
El buscador muestra el nombre, la descripción, y la fecha y la hora de creación de losficheros, al igual que el número de versión de la librería usada para crear el show inparentheses. Si el show está marcado como modificado, entonces la libreria se ha alteradomediante una mezcla de librería.
Moviendo, Copiando, Borrando y Renombrando Shows
Para mover, copiar o borrar shows, usa el panel File Browser de la ventana Show Manager.
PAra mover un fichero de show:
111Flying Pig Systems
ReferenceCapítulo 13: Using the Console

• Arrastra los ficheros al destino en la parte izquierda de la lista de car-petas. Generalmente, encontrarás más fácil arrastrar con el ratón o conel Trackball que usar la pantalla táctil.
Para copiar un fichero de show:
• Arrastra los ficheros mientras mantienes pulsada la tecla Pig (o la teclaControl de un teclado externo).
Para borrar un fichero de show:
• Pulsa el botón derecho sobre el fichero de show y selecciona Deletedesde el menú contextual. Se te pedirá confirmación del borrado.
Para renombrar un fichero de show:
• Pulsa el botón derecho sobre el fichero de show y selecciona Renameen el menú contextual. Teclea el nuevo nombre y pulsa Enter.
Tip
También puedes copiar y pegar ficheros pulsando el botón derecho sobreellos y seleccionando Copy o Paste en el menú contextual.
Creando Nuevas Carpetas
Puedes crear una subcarpeta en las carpetas de Shows y Librerías para ayudarte a orga-nizar tu trabajo:
1. Pulsa en la carpeta en la que quieres crear una nueva carpeta.
2. Pulsa en el botón .
3. Introduce el nombre de la carpeta y pulsa Enter.
Date cuenta de que no puedes crear carpetas en un CD-ROM.
Tip
También puedes crear una nueva carpeta dentro de otra existente pulsandoel botón derecho y usando el menú contextual.
Sacando el Disco
No puedes extraer un disco de las unidades Zip y CD de la Wholehog III si los estáusando la mesa. Antes de extraerlos, asegúrate de que no tienes seleccionada la carpetadel disco seleccionada en la File Browser. Si un disco no sale, chequea que no estés ins-peccionando su comentario en algún lugar, y que la mesa no está accediendo a él actual-mente.
Flying Pig Systems112
Capítulo 13: Using the ConsoleReference

13.8.3 Copia de Seguridad
Es una buena práctica hacer un backup de tu show regularmente. Puedes hacer estomanualmente, salvando una copia de seguridad de tu show en la disco duro de tu mesa,o en un CD-ROM o disco Zip. Alternativamente, puedes asignar que la Wholehog IIIhaga el backup de los ficheros del show y los grabe en su disco duro automáticamentea los intervalos definidos.
Los ficheros de backup de la Wholehog III están en un formato diferente a los ficherosnormales del show. Un fichero de show normalmente consiste en muchas carpetas yficheros, sin embargo normalmente no debes preocuparte de esto porque la mesa haceque aparezca como un sólo fichero. Un fichero de backup es un sólo fichero comprimidoque contiene todos los ficheros y carpetas que componen los datos de un show, ysiempre usarás el fichero de backup para transferir los shows de una mesa a otra. Lafunción de backup de la mesa crea este tipo de ficheros simples comprimidos.
Tip
Debes hacer copia de seguridad de tu show en medios externos (Zip o CD)regularmente, al igual que en el disco duro de la mesa, de modo que notodos tus backups estén en el mismo lugar.
Haciendo un Backup Manual
Usa el panel Current Show de la ventana Show Manager para grabar una copia de tusshow actual a otra ubicación del disco duro:
1. Setup → Shows → Current Show
2. Pulsa Backup.
3. Selecciona una ubicación. Una copia de tu show será grabada con elapéndice ‘_bck’ a su nombre de fichero.
Para hacer una copia de seguridad en el disco Zip, selecciona el disco Zip como la ubi-cación a grabar el fichero. Para hacer una copia de seguridad en el CD-ROM, graba losficheros de backup en el disco duro de la mesa primero, y entonces copialos en el CD;ver Copiando Ficheros al CD-ROM (p.114).
Usando Auto Backup
Puedes configurar la mesa para realizar backups automáticamente usando la funciónAuto Backup. Esto hará un backup automático al intervalo especificado, por defectoestá asignadoi a veinte minutos. Para usar Auto Backup:
1. Setup → Shows → Auto Backup : ver Figura 13.20, “El panel Auto Backupde la ventana Show Manager”.
2. Pulsa Enable Auto Backup.
3. Escoge el número de copias a guardar. La mesa borrará automáticamen-te los viejos backups al crearse los nuevos, para mantener el númeroasignado de los backups más recientes.
113Flying Pig Systems
ReferenceCapítulo 13: Using the Console

4. Escoger el tiempo entre backups, la ubicación de backup, y el nombrede fichero para backups.
5. Selecciona Apply para comenzar Auto Backup.
El estado de los backup automáticos se muestra en la parte inferior del panel de AutoBackup, con un tiempo hasta el siguiente backup, y el progreso del backup cuando seesté realizando.
Figura 13.20. El panel Auto Backup de la ventana Show Manager
13.8.4 Copiando Ficheros al CD-ROM
Para copiar shows en un CD regrabable como un archivo o para transferirlo a otra mesa:
1. Setup → Shows → CD Burning : ver Figura 13.21, “El panel CD Burningde la ventana Show Manager”.
2. Selecciona un fichero a copiar en la lista de la izqueirda, y pulsa el botónAdd to CD para moverlo a la lista de la derecha. Se te preguntará sihacer un backup del show antes de añadirlo a la lista; pulsa OK paraagregarlo.
3. Repite para todos los ficheros que quieres copiar en el CD.
4. Inserta un CD regrabable en la unidad CD-ROM, ubicada bajo el apo-yabrazos frontal de la mesa.
5. Pulsa el botón Burn, y entonces el botón Start Burn de la ventana CDBurning. La ventana mostrará el progreso de la operación de grabado.
Flying Pig Systems114
Capítulo 13: Using the ConsoleReference

Figura 13.21. El panel CD Burning de la ventana Show Manager
Tip
Puedes usar el arrastrar para mover ficheros a la lista del CD Master. Fíjateque los ficheros siempre son copiados, no mover.
13.8.5 Salvando y Cargardo tus Preferencias
Tus ajustes en la ventana de User Preferences se graban como parte del fichero de show.Esto significa que los ajustes se aplican cada vez que los ficheros del show se lanzan,incluso si está en otra mesa.
Puedes grabar tus preferencias de ajuste como un fichero separado, de modo que puedesdespués cargarlo en cualquier show sobre el que trabajas. Para salvar tus preferencias:
1. Setup → Preferences : abre la ventana User Preferences.
2. Pulsa en el botón Export, y selecciona una ubicación para grabar el fi-chero de preferencias. Puedes grabar directamente al disco duro de lamesa o al disco Zip, o grabar al disco duro de la mesa y después copiarloal CD-ROM; ver Copiando Ficheros al CD-ROM (p.114).
Para cargar tus preferencias en el show actual:
1. Setup → Preferences : abre la ventana User Preferences.
2. Pulsa el botón Import, dirígete a la ubicación de tu fichero de preferen-cias, y selecciona un fichero de preferencia a importar.
115Flying Pig Systems
ReferenceCapítulo 13: Using the Console

13.9 Mezclando ShowsLa mezcla de shows te permite tomar tipo de aparatos, aparatos, y la programaciónasociada con los aparatos, desde otro show y mezclarlo en tu show actual. El show ac-tualmente cargado en la mesa se conoce como el show actual, y el show desde el queestás tomando los datos se conoce como origen show.
También puedes mezclar librerías de aparatos dentro del show actual; esto es muy útilsi quieres usar una libreria de aparatos actualizados para tener el beneficio de las defi-niciones más recientes. Si haces esto, sólo serás capaz de de mezclar tipos de aparatos,puesto que no hay aparatos o programación en un fichero de librería.» Important
No puedes mezclar información entre librerías, o shows creados con librerías,que sean librerias de distinto número de versión. Por ejemplo, un showcreado con la librería v2 no puede mezclarse con un show creado con lalibreria v3 o v4.
Para seleccionar un show o aparato para mezclarlo:
1. Setup → Shows → Current Show : abre el panel Current Show del ShowManager.
2. Pulsa Merge para iniciar el proceso de mezclado. Se abrirá la ventanaMerge Show; ver Figura 13.22, “La página Source Location de la ventanaMerge Show”.
3. Escoge un fichero de show o libreria de origen. Fíjate que si escoges unfichero de backup (.bck), la mesa tardará unos momentos en reconocer-lo, puesto que tiene que descomprimir el fichero para leer su contenido.
4. Una vez hayas escogido un show o librería, se te ofrecerán las posiblesopciones de mezcla: Mezclando Tipos de Aparatos, Mezclando Apara-tos, y Mezclando Programación.
Flying Pig Systems116
Capítulo 13: Using the ConsoleReference

Figura 13.22. La página Source Location de la ventana Merge Show
Tip
Si quieres el último tipo de aparatos, puedes descargar el fichero de libreríadesde la página web Flying Pig Systems (www.flyingpig.com) y grabarlo enun CD o disco ZIP para cargarlo en la mesa.
13.9.1 Mezclando Tipos de Aparatos
Una vez que hayas seleccionado un show o librería, la Wholehog III compara la libreríay crea una lista de tipos que han cambiado; ver Figura 13.23, “La página Type Merge dela ventana Merge Show”.
117Flying Pig Systems
ReferenceCapítulo 13: Using the Console

Figura 13.23. La página Type Merge de la ventana Merge Show
Un arbol expandido muestra esos tipos, y sus diferencias:
• Nuevos: el tipo de aparato en la libreria de origen es una nueva revisión.
• Viejos: el tipo en la libreria de origen es una vieja revisión.
• No en el Show: el tipo está en la librería de origen, pero no en la libreríaactual.
Si quieres ver todos los tipo de aparatos, en lugar de sólo los que han cambiado, pulsaShow Same Revision.
Selecciona el tipo de aparato para mezclar pulsando en su casilla de selección, o usandolos botones Select All, Select All Newer o Select All Missing. El botón Deselect All te permitelimpiar la selección actual y comenzar de nuevo. Si estás mezclando una librería, pulsaMerge para inicar la mezcla. En otro caso, pulsa Next para continuar la mezcla de datos.
13.9.2 Mezclando Aparatos
Tras escoger los tipos de aparatos a mezclar, puedes mezclar los aparatos usados en losdos shows; ver Figura 13.24, “La página Fixture Merge de la ventana Merge Show”. Si escogesno mezclar los aparatos, no podrás mezclar la programación.
Flying Pig Systems118
Capítulo 13: Using the ConsoleReference

Figura 13.24. La página Fixture Merge de la ventana Merge Show
Hay dos opciones al mezclar aparatos:
Append: añadiendo aparatos se añade una copia de todos los aparatos desde el showde origen en el show actual. Cualquier programación que se mezcla desde el show origenusará los aparatos añadidos y toda la programación del show actual continuará parausar los mismos aparatos que antes.
Replace: remplazando aparatos se hará coincidir los aparatos desde el show de origencon los del show actual si son del mismo tipo y tienen el mismo número de usuario. Sihay una coincidencia, los aparatos en el show actual se remplazan con los del showorigen y toda la programación en el origen y show actual que usan esos aparatos seusarán los aparatos mezclados. Si no hay coincidencia, el aparato de origen se añade alshow actual como antes.» Important
Si mezclas aparatos y entonces mezclas programación, puesto que ambosel show origen y el show actual están usando el mismo tipo, cualquier pro-gramación del show de origen usando esos aparatos sobreescribirá la pro-gramación en el show actual.
13.9.3 Mezclando Programación
Después de mezclar aparatos, puedes mezclar la programación (grupos, paletas, cuelistsy cues, escenas, páginas) desde el show de origen; ver Figura 13.25, “La página de GroupMerge de la ventana Merge Show ”.
119Flying Pig Systems
ReferenceCapítulo 13: Using the Console

Figura 13.25. La página de Group Merge de la ventana Merge Show
Están disponibles las siguientes opciones:
• Append: añade toda la programación desde el show origen al show ac-tual.
• Append Different: si en el show actual no aparece programación conel mismo nombre, se añadirá la programación del show de origen .
• Merge By Name: si se encuentra programación con el mismo nombreen el show actual, mezcla la programación de origen en el show actual.Si hay algúna superposición, la programación de origen sobreescribirála programación actual.
• Merge By Number: es lo mismo que Merge By Name, pero la coinciden-cia se hace por número.
• Replace: si se encuentra programación con el mismo número en el showactual, se sobreescribirá con la programación desde el show de origen.Si no se encuentra coincidencia, la programación de origen se añadiráal show actual.
Tip
No puedes remplazar paletas en el show actual porque podrías remplazaruna paleta con una que no contenga programación para aparatos para-meters con otra programación que la pudiera tener.
Flying Pig Systems120
Capítulo 13: Using the ConsoleReference

13.9.4 Dependencias
Para mezclar ciertas partes de un show, debes tener escogidas otras partes:
• Para mezclar grupos, debes mezclar los aparatos.
• Para mezclar paletas, debes haber mezclado aparatos.
• Para mezclar cuelists y cues, debes haber mezclado paletas.
• Para mezclar escenas, debes mezclar paletas.
• Para mezclar páginas, debes tener mezclados cuelists y escenas.
13.9.5 Usando Merging
Ejemplo 1: Tienes programado tu show en dos mesas separadas (quizás una controlaaparatos móviles y otra convencional) y quieres mezclar el show para reproducirlo enuna mesa. Cada fichero de show contiene idénticas paletasy estructuras de cuelists,pero sólo controlan sus propios aparatos.
En ese caso, Append aparatos y Merge By Name para toda la programación.
Ejemplo 2: Tienes dos shows programados usando el mismo montaje, que quieresmezclar. Cada show contiene exactamente los mismos aparatos.
En ese caso, Replace aparatos, y Append Different toda la programación (asumiendoque toda la programación tiene nombres únicos).
Ejemplo 3: Necesitas añadir un aparato que no está en la libreria actual.
En ese caso, obten un nuevo fichero de librería desde Flying Pig Systems y mezcla conel nuevo aparato.
121Flying Pig Systems
ReferenceCapítulo 13: Using the Console


Capítulo 14: Añadiendo y Configurando Aparatos
14.1 Añadiendo y Eliminando AparatosSe añaden, eliminan, duplican y cambian los tipos de aparatos desde la ventana Fixture;ver Figura 14.1, “La ventana Fixture”. Para abrir la ventana Fixture:
• Setup → Patch
Or:
• Open + Fixture
Figura 14.1. La ventana Fixture
14.1.1 Añadiendo un Aparato al Show
Añades aparatos usando el diálogo Fixture Schedule dentro de la ventana Fixture; verFigura 14.2, “La ventana Fixture Schedule”. La columna Number muestra el número deaparatos de cada tipo actualmente en el show. Las opciones de modo se muestrancuando seleccionas el tipo de aparato.
Para añadir un aparato:
1. Setup → Patch → Fixture : abre la ventana Fixture.
2. Pulsa el botón Fixture Schedule en la esquina superior izquierda de laventana Fixture. La ventana Fixture Schedule abrirá consigo una listade personalidades de aparatos en la Librería de Aparatos actual; verFigura 14.2, “La ventana Fixture Schedule”. Cada aparato se lista bajo su
123Flying Pig Systems

fabricante, mientras que los Canales de Mesa (aparatos de convencionalsólo intensidad como los par) y los Cambios de Color-Dimers se listanbajo Generic.
3. Usa las cuatro teclas de Cursor (bajo el Trackball) para navegar a lostipos de aparato que quieres añadir. Las teclas de Arriba y Abajo tedesplazan a través de la lista, mientras la flecha izqueirda y derechaabre y cierra cada sub-lista.
4. Set, [número de aparatos requerido], Enter : asigan la cantidadde ese tipo de aparato en el show.
5. Repite para cada tipo de aparato necesario. Puedes añadir más después.
6. Cuando has terminado la selecciona OK.
Figura 14.2. La ventana Fixture Schedule
Tip
Si el tiepo de aparato que quieres no aparece en la lista, chuquea quetienes la última libreria de aparatos desde Flying Pig Systems (www.flying-pig.com); ver Mezclando Shows (p.116).
14.1.2 Replicando Aparatos
Puedes expandir tu show para acomodarte a montajes más grandes usando la funciónReplicate Fixture. Esta función creará copias de aparatos, incluyendo toda su programa-ción. Para replicar aparatos:
1. Setup → Patch : abre la ventana Fixture.
2. Selecciona uno o más aparatos en la ventana Fixture pulsando en subotón numerado en la columna izqueirda.
Flying Pig Systems124
Capítulo 14: Añadiendo y Configurando AparatosReference

3. Pulsa Replicate Fixture, ubicado en la barra de herramientas parte supe-rior de la ventana Fixture.
Figura 14.3, “Un Studio Color 575 en la ventana Fixture, antes y después de la replicación”muestra el contenido de la ventana Fixture antes y después de replicar aparatos.
Los nuevos aparatos son una copia esacta de los originales, y serán añadidos a cadapaleta, cue y escena que contiene programación para los aparatos originales. La celdade comentario muestra qué aparato es copia de. Los nuevos aparatos tienen Númerosde Usuario que siguen secuencialmente a los números de los aparatos, pero ellos noestan pacheados o en ningún grupo. Aparece un asterísco junto al número de usuarioquesuponga un conflicto con los existentes.
Figura 14.3. Un Studio Color 575 en la ventana Fixture, antes y después de la replicación
14.1.3 Cambiando el Tipo de Aparato
Algunas veces es útil cambiar el tipo de un aparato, por ejemplo porque la produccióncambia, un aparato de un tipo se remplaza por otro de otro tipo diferente, o porque elmontaje ha cambiado, quizás añadiendo un cambio de color a un aparato de canal demesa como por ejemplo un par.
Para cambiar el tipo de aparato:
1. Setup → Patch
2. Selecciona los aparatos que quieres cambiar pulsando en el botón nu-merado de la columna izquierda.
3. Pulsa el botón Change Type y selecciona el nuevo tipo de aparato dela lista.
4. La Wholehog III no puede cambiar el tipo de aparato mientras estapacheado. Se te pedirá si quieres despachear cualquier aparato pachea-do; no olvides repachearlo tras esto.
Figura 14.4, “Tipo de Aparato Cambiado” muestra el contenido de la ventana Fixture antesy después de cambiar el tipo de aparato.» Important
Al cambiar el tipo de aparato puede causar ambiguedades en algunaprogramación que esté realizada. Aunque la Wholehog III traduce todoslos datos con figuras de palabras reales, incluyendo color y haz, entre fun-
125Flying Pig Systems
ReferenceCapítulo 14: Añadiendo y Configurando Aparatos

ciones de aparatos, no puede coincidir el funcionamiento de una unidadcon mayores prestaciones con más funciones con una unidad con menosprestaciones.
Figura 14.4. Tipo de Aparato Cambiado
14.1.4 Removiendo un Aparato del Show
Para eliminar un aparato:
1. Setup → Patch : abre la ventana Fixture.
2. Fixture 1 Remove : Selecciona los aparatos que quieres eliminar, y pulsaRemove.
3. Se te pedirá confirmación. Selecciona OK.» Important
Si eliminas un aparato, y toda su programación asociada en grupos, paletas,cues y demás sera eliminado del show. Para desactivar un aparato unaparato pero mantener su programación, despachealo; ver DespacheandoAparatos (p.134).
14.1.5 Creando Paletas y Grupos Automáticamente
La Wholehog III puede crear grupos y paletas automáticamente, basandose en los apa-ratos en tu show. Esto te da rápidamente un ajuste de ‘bloques’ con los que empezar aprogramar. Para usar la función Auto Palettes:
1. Setup → Patch : abre la ventana Fixture.
2. Pulsa el botón Auto Palettes (ubicado en la barra de herramientas dela pare superior de la ventana Fixture) y selecciona entre las opcionesde la ventana Auto Palettes; ver Figura 14.5, “La ventana Auto Palettes”.
3. Pulsa en Generate.
Flying Pig Systems126
Capítulo 14: Añadiendo y Configurando AparatosReference

Figura 14.5. La ventana Auto Palettes
Puedes escoger que la mesa haga automáticamente:
• Grupos: Si el botón Make Groups está pulsado, la mesa hará los grupospara cada tipo de aparato. Puedes especificar la repetición múltiple paralos grupos que se creen. Por ejemplo, con un valor de 3 el Grupo 1 con-tendrá los aparatos 1, 4, 7, 10…, Grupo 2 aparatos 2, 5, 8, 11…, Grupo 3aparatos 3, 6, 9, 12…
• Paletas de Intensidad: Si el botón Make Intensity Palettes está pulsado,la mesa creará paletas de intensidad.
• Paletas de Posición: Si el botón Make Position Palettes está pulsado, lamesa creará paletas de posición.
• Paletas de Color: Si el botón Make Colour Palettes está pulsado, la mesacreará paletas de color. Si pulsas el botón adyacente Separate by Wheel,la mesa creará paletas de color separadas para cada rueda de color enaparatos que tengan mas de una. Esto asegura que puedes usar las pale-tas para programar apariencias que usen ambas ruedas simultáneamente,sin que haya conflictos entre las paletas.
• Paletas de Beam (Haz): Si el botón Make Beam Palettes está pulsado, lamesa creará paletas de haz. Si pulsas el botón adyacente Separate byWheel, la mesa creará paletas separadas para cada rueda de efecto dehaz en los aparatos que tengan más que uno. Esto asegura que puedesusar las paletas para programar apariencias que usen ambas ruedas si-multáneamente, sin que haya conflictos entre las paletas.
127Flying Pig Systems
ReferenceCapítulo 14: Añadiendo y Configurando Aparatos

La ventana Auto Palettes también permite escoger la alineación espacial de la ventanade directorio de paletas. La alineación espacial controla cuantas paletas se muestran enla ventana de directorio; por ejemplo 6 para una ventana de media pantalla, 12 parauna ventana de pantalla completa.
Para más información sobre grupos y paletas, ver Trabajando con Grupos (p.169) y Traba-jando con Paletas (p.175).
14.2 Pacheando AparatosUna vez que se han añadido los aparatos al show, necesitan ser pacheados a la direcciónde DMX apropiada. En varias mesas como la Wholehog II esto suponía la selección deuno de los varios universos DMX y asignando una dirección de inicio entre 1 y 512.Debido a la capacidad de red de la Wholehog III, los aparatos se asignan a un DMXProcessor al igual que a un universo DMX y a una dirección.
14.2.1 Añadiendo DMX Processors
La Wholehog III automáticamente detecta y hace disponible cualquier DMX Processorsconectado, de forma que no hace falta añadirlo manualmente. Si quieres pachear aparatosa DMX Processors que no están actualmente conectados a la mesa, puedes añadir elDMX Processors al show sin que esté físicamente conectado:
1. Setup → Patch → Patch@ : abre la ventana Fixture Patch. El botónPatch@ está en la barra de herramientas de la parte superior de laventana Fixture.
2. Pulsa en Add DP en la lista de DMX Processors, y pulsa Set.
3. [DMX Processor número], Enter : teclea el número de Red del DMXProcessor.
4. OK : cierra la ventana Fixture Patch.
14.2.2 Seleccionando el DMX Processor, Universo y Punto de Pach
Muchos aparatos, como los focos móviles, usan varios canales de DMX para controlarsus varios parameters. Generalmente, estos canales DMX están en un rango numéricocontínuo, y es el primero de esos canales (conocido como la ‘dirección de inicio’) quees la dirección DMX que tú asignas durante el proceso de pacheo. La Wholehog III usala información sobre el aparato contenida en la Librería de Aparatos para calcularcuantos canales de DMX usa el aparato, y los asigna de acuerdo a esto, comenzando enla Dirección de inicio que tú has dado.
Para pachear un aparato:
1. Setup → Patch : abre la ventana Fixture.
Flying Pig Systems128
Capítulo 14: Añadiendo y Configurando AparatosReference

2. Selecciona el aparato pulsando sobre él, entonces selecciona Patch@para abrir la ventana Fixture Patch. Ver Figura 14.6, “La ventana FixturePatch”.
3. Selecciona un DMX Processor en la lista de la parte izqueirda de laventana. Si no aparece ningún DMX Processors, o quieres pachear enun oque no esta en la lista mostrada, necesitas añadirlo. Ver AñadiendoDMX Processors (p.128).
4. Pulsa en uno de los cuatro universos DMX mosatrados para seleccionarel universo en el que pachear. El display da una indicación gráfica dequé direcciones ya están ocupadas. Teclea un número para la direcciónde inicio de DMX; tras cada universo aparece la siguiente dirección librede DMX.
5. Pulsa en OK o pulsa Enter.
6. Si has terminado de pachear, pulsa en Apply Patch o cierra la ventanaFixture para enviar la nueva información de pacheo al DMX Processors.
Figura 14.6. La ventana Fixture Patch
También puedes usar el teclado para pachear aparatos. Por ejemplo, para pachear StudioColor 1 al DMX Processor 2, Universo 4, y dirección 17:
• Fixture 1 @ 2/4/17 Enter
Para pachear más aparatos en el mismo DMX Processor y universo, puedes usar la formaabreviada:
• Fixture 2 @ 33 Enter
Para pachear un aparato en la sigueinte dirección disponible en el mismo DMX Processory universo:
• Fixture 3 @ Enter
De nuevo, si has terminado de pachear pulsa en Apply Patch o cierra la ventana Fixturepara enviar la información del nuevo pacheo al DMX Processors.
129Flying Pig Systems
ReferenceCapítulo 14: Añadiendo y Configurando Aparatos

Pacheando Varios Aparatos al mismo tiempo
Si seleccionas varios aparatos y los pacheas, la Wholehog III los ubicará en un rangocontínuo de direcciones de DMX, asiganando cada dirección de pacheo de aparato deforma consecutiva hasta el último.
Por ejemplo, para pachear 5 Studio Colors, comenzando desde la dirección DMX 1:
1. Open + Fixture : abre la ventana Fixture
2. Fixture 1 Thru 5 Patch@ 1, Enter : Puedes usar la tecla @ como alternativaal botón Patch@.
Studio Colors 1 al 5 tendrán ahora una dirección de pacheo incremental de 1:1, 1:17,1:33, 1:49, y 1:65. Fijate que los aparatos seleccionados no tienen que estar en un rangocontíguo, y que pueden ser de diferentes tipos.
Tip
Cuando pacheas un rango de aparatos, la Wholehog III teinen en cuentael orden de selección, de modo que Fixture 1 Thru 10 @ 1 pachea los apa-ratos comenzando en el Aparato 1 y aumentando en orden numérico,mientras que Fixture 10 Thru 1 @ 1 pachea los aparatos comenzando porel Aparatos 10 y disminuyendo en orden numérico inverso.
Pacheando Aparatos a Múltiples Direcciones
Puedes pachear un aparato a múltiples direcciones diferentes de DMX; esto puede sermuy útil con los canales de mesa, donde quieres que un canal de mesa controle varioscanales de dimer. Esto se suele conocer como ‘soft pach’.
Para pachear un aparato a una segunda dirección de DMX, selecciona el aparato denuevo y pachea igual que antes. Alternativamente, usando la línea de comando:
• Fixture [Canal de mesa] 1 @ 2/1/1 + 4/2/5, Enter : pachea el canal demesa a DMX Processor 2, universo 1, dirección 1, y al DMX Processor4, universo 2, dirección 5.
De forma parecida, puedes pachear un aparato varias veces para llenar un rango espe-cífico de direcciones de DMX. Esto puede ser útil si quieres hacer soft patch con un canalde mesa a una serie contínuade direcciones de DMX de dimer.
• Fixture [Canal de mesa] 1 @ 1 Thru 10, Enter : pachea el canal de mesaa cada dirección entre la 1 y la 10.
Tip
No tienes que pachear aparatos antes de empezar la programación. Unave los aparatos se han añadidopueden ser programados. Sin embargo, sinpacheo, no serás capáz de enviar DMX.
Flying Pig Systems130
Capítulo 14: Añadiendo y Configurando AparatosReference

Encontrando Direcciones DMX sin usar
Figura 14.7. La vista View by DP de la ventana Fixture
Puedes ver una vista de todos los aparatos pacheados en la ventana Fixture usando Viewby DP; ver Figura 14.7, “La vista View by DP de la ventana Fixture”. Este muestra una hojade cálculo con las direcciones de inicio, tipo de aparatos y número de usuario para cadauniverso DMX. Las columnas adicionales mustran donde hay un espacio disponible enlas direcciones DMX ubicadas. Esto es muy útil cuando estás pacheando aparatos adi-cionales y necesitas saber qué rangos de las direcciones de DMX están libres. Paramostrar esta vista:
• Setup → Patch → View by DP : el botón View by DP está en la barra dela parte superior de la ventanta Fixture.
Deselecciona el botón View by DP para retornar a la ventana Fixture a su vista normal.
14.2.3 Aparatos con Múltiples Puntos de Pacheo
Algunos tipos de aparatos consisten en varios elementos separados que funcionan juntos,cada uno con sus propias direcciones DMX. Un ejemplo es un foco par con un cambiode color, que operacionalmente querrás tratar como un sólo aparato (‘una luz que puedecambiar su brillo y su color’) pero esto consiste físicamente en una lámpara de dimercontrolada y un cambio de color. De forma similar, algunos aparatos móviles como elVari*Lite VL5 consiste en una cabeza móvil con su propio control electrónico, alimentadopor un dimer externo. Ver Figura 14.8, “Ejemplo de Aparatos que requieren Múltiples Puntosde Pach”.
Con cada aparato, hay dos o más direcciones de inicio DMX, que puede no ser adyacentenuméricamente, e incluso puede estar en un universo y DMX Processors diferente. LaWholehog III maneja esto dando a estos aparatos multiples ’Puntos de Pacheo‘, con tudirección separada en la ventana Fixture Patch.
131Flying Pig Systems
ReferenceCapítulo 14: Añadiendo y Configurando Aparatos

VL5
DMX Processor 1
Dimmer[address 1/4/1]
Parcan
Scroller[address 1/2/501]
Smart Repeater[address 1/1/1]
Figura 14.8. Ejemplo de Aparatos que requieren Múltiples Puntos de Pach
Por ejemplo, para pachear el aparato con un cambio de color (el tipo de aparato ‘ScrollerDimmer’) mostrado en Figura 14.8, “Ejemplo de Aparatos que requieren Múltiples Puntosde Pach”:
1. Setup → Patch : Abre la ventana de Aparatos.
2. Fixture [Scroller Dimmer] 1 @ : Abre al ventana de Fixture Patch.
3. Selecciona el Punto de Pach del Aparato (para el cambio de color) dela lista desplegaable en la esquina superior derecha de la ventana Fix-ture Patch:
4. Pulsa DMX 2 para seleccionar el segundo universo DMX.
5. [501] Enter : Introduce la dirección DMX para el cambio de color.
6. Fixture [Scroller Dimmer] 1 @ : Abre la ventana Fixture Patch de nuveo.
7. Pulsa DMX 4 para seleccionar el cuarto universo DMX.
8. Selecciona el Punto de Pach Intensity (para el dimer) en la lista deplega-ble.
9. [2] Enter : Introduce la dirección DMX para el dimer.
Flying Pig Systems132
Capítulo 14: Añadiendo y Configurando AparatosReference

10. Pulsa en Apply Patch o cierra la ventana Fixture para enviar la nuevainformación de pach al DMX Processors.
En la ventana Fixture, estos tipos de aparatos ocupan más de una fila - para cada puntode Pacheo; ver Figura 14.9, “Un Aparato con Múltiples Puntos de Pacheo”.
Figura 14.9. Un Aparato con Múltiples Puntos de Pacheo
14.2.4 Clonando Pacheo de Universos
La función Cloning patching copia y asocia infomación de patch de un universo DMXa otro. El aparato seleccionado entonces controla localizaciones de pacheos recurrentesa través de varios universos.
Para clonar el pacheo de un universo a otro:
1. Setup → Patch → View by DP : abre la vetana Fixture en la vista Viewby DP.
2. Selecciona el universo a clonar pulsando en la columna de la hoja decálculo. El universo seleccionado está resaltado en azúl.
3. Pulsa Clone Universe. La ventana Clone Universe se abrirá; ver Figu-ra 14.10, “La ventana Clone Universe”.
4. Se te pedirá el DMX Processor y universo de destino. Puedes crear unnuevo DMX Processor si quieres clonar un universo en un DMX Pro-cessor que no está conectado actualmente a la mesa, y puedes especificarun desfase para la dirección de pacheo para posicionarlo en un universodiferente. Pulsa en OK cuando hayas terminado.
5. Pulsa en Apply Patch o cierra la ventana Fixture para enviar la nuevainformación de pacheo al DMX Processors.
133Flying Pig Systems
ReferenceCapítulo 14: Añadiendo y Configurando Aparatos

Figura 14.10. La ventana Clone Universe
Si la clonación sobreescribe información de pacheo en el destino, se te pedirá confirma-ción. La mesa sólo despachea aparatos previos que estén en el sitio de los nuevos; elresto del universo de destino seguirá sin tocarse.
Tip
También puedes mover pacheos desde un universo a otro clonando elpacheo al nuevo universo, y luego despacheando el antiguo universo; verDespacheando Aparatos (p.134).
14.2.5 Despacheando Aparatos
Puedes despachear un aparato para repachearlo con una dirección de inicio diferente,o parar la salida DMX que se le envía. Despachear n oborra ninguna programación parael aparato en grupos, paletas, cues y demás.
Hay dos formas de despachear. Despachear por aparato eliminando toda la informaciónde pacheo para ese aparato, incluso si ha sido pacheado a varias direcciones de inicioo tiene múltiples puntos de pacheo. Despachear por dirección de inicio solo despacheauna dirección de inicio específica, dejando otras direcciones de inicio asociadas con losaparatos intactas.
Despacheando por Aparato
Para despachear toda la información de pacheo asociada con un aparato:
1. Setup → Patch : abre la ventana Fixture.
2. Selecciona el aparato a pulsando en él, entonces pulsa Unpatch en laparte superior de la ventana Fixture. Esto despachea el aparato, perodeja toda la programación del aparato intacta.
Flying Pig Systems134
Capítulo 14: Añadiendo y Configurando AparatosReference

3. Pulsa en Apply Patch o cierra la ventana Fixture para enviar la nuevainformación de pacheo al DMX Processors.
O, usando la línea de comando:
1. Setup → Patch : abre la ventana Fixture.
2. Fixture 1 Pig + @, Enter
3. Pulsa en Apply Patch o cierra la ventana Fixture para enviar la nuevainformación de pacheo al DMX Processors.
Despacheando por Dirección DMX
Para despachear una dirección de inicio DMX específica necesitas cambiar la vetanaaFixture a View by DP.:
1. Setup → Patch : abre la ventana Fixture.
2. View by DP : cambia la ventana Fixture a View by DP.
Cuando está seleccionado View by DP, el botón UnpatchAtestá disponible en la barrade herramientas superior de la ventana Fixture. Para despachear la dirección de inicio200 en el universo DMX seleccionado (resaltado en azúl):
• UnpatchAt 200
Para despachear varias direcciones de inicio:
• UnpatchAt 1/2/200 + 2/3/300
Para despachear un rango de direcciones de inicio:
• UnpatchAt 200 Thru 300 : despachea todas las direcciones entre 200 y300.
Para despachear un universo entero:
1. Pulsa en el universo a despachear, de forma que esté señalado en azúl.
2. Pulsa Unpatch Universe en la parte superior de la ventana Fixture.
Pulsa en Apply Patch o cierra la ventana Fixture para enviar la nueva información depacheo al DMX Processors.
14.3 Configurando AparatosCada aparato tiene una serie de configuraciones que controlan como la Wholehog IIIla maneja. Los ajustes que controlan como el aparato está ajustado en conjunto se confi-
135Flying Pig Systems
ReferenceCapítulo 14: Añadiendo y Configurando Aparatos

guran en la ventana Fixture, mientras que los ajustes que son específicos para parametersindividuales se configuran en la ventana Edit Fixtures.
14.3.1 Configuración de Aparato
Para abrir la ventana Fixture (Figura 14.11, “La ventana Fixture”):
• Setup → Patch
O:
• Open + Fixture
En la ventana Fixture, puedes ver, pero no alterar, el tipo de aparato y el protocolo decomunicación para cada aparato. Para mostrar esas columnas, pulsa con el botón derechoen cualquier cabecera de columna, y selecciona cada Type o Protocol.
Modificando el Número de Usuario
El Número de Usuario es el número que usas para seleccionar un aparato particularcuando programas. Por defecto, la Wholehog III da a cada tipo de aparato su propiorango de números de usuario, puesto que puede haber varios aparatos numerados como1, de diferentes tipos. Si este es el caso, el número de aparato tiene un asterisco junto aél en la ventana Fixture:
Para cambiar el Número de Usuario:
1. Open + Fixture
2. Selecciona las celdas de los aparatos Num (ordenado por el Númerode Usuario).
3. Set, [nuevo número], Enter
Para cambiar varios Números de Usuario a la vez:
1. Open + Fixture
2. Selecciona un rango de celdas de Números de Usuario pulsando, yarrastrando.
Flying Pig Systems136
Capítulo 14: Añadiendo y Configurando AparatosReference

Figura 14.11. La ventana Fixture
3. Set, [nuevo número], Enter : ubica un rango de Números de Usuarioiniciando con el número que introduces.
Tip
Puedes renumerar los aparatos en tu show para que cada uno tenga unnúmero único sin ser respectivo a su tipo. Haciendo esto nunca tendrás queespecificar el tipo cuando seleccionas aparatos, lo que puede acelerar laprogramación. Ver Seleccionando Aparatos (p.144).
Notas
Las notas pueden usarse para añadir comentarios a un aparato, como su localización ointención de uso.
Para añadir una nota:
1. Open + Fixture
2. Selecciona las celdas de los aparatos Note.
3. Set [texto de la nota] Enter : Teclea el texto de la nota.
Tip
Las notas de Aparato pueden mostrarse en editores como el Programador,pero esto está desactivado por defecto. Para mostrar las notas, pulsa conel botón derecho en una cabecera de columna en el editor, y seleccionaNote.
137Flying Pig Systems
ReferenceCapítulo 14: Añadiendo y Configurando Aparatos

Notas de Pacheo
Notas de Pacheo puede usarse para añadir un comentario a un aparato junto con supacheo.
Para añadir una Nota de Pacheo:
1. Open + Fixture
2. Selecciona la celda del aparto Patch Note.
3. Set [nota de texto] Enter : Teclea el texto de la nota.
Invirtiendo e Intercambiando los Ejes de Pan y Tilt
Dependiendo de la orientación de los aparatos en el montaje, puedes querer invertir ointercambiar sus ejes de pan y tilt. Por ejemplo, invirtiendo el pan puedes asegurar quecuando mueves el Trackball a la izquierda, un aparato que ha sido colgado hacia eloperador se mueva a la izquierda del operador, no a la izqueirda del aparato.
De forma similar, si las unidades estan colgadas mirando a través del escenario en lugarde mirando hacia arriba o hacia abajo del escenario, entonces con la función swap losejes mantienen el movimiento del Trackball y el movimiento del aparato iguales. Estotambién asegura que los aparatos seleccionados en grupos se muevan todos en la mismadirección que se mueva el Trackball.
Los aparatos que están colocados en otras posiciones, por ejemplo en el suelo del esce-nario como opuesto a los colgados, entonces se necesitarán combinaciones de swap einversión (bien pan, tilt o ambos).
Para invertir ejes:
1. Open + Fixture
2. Desplazate al aparato deseado, y selecciona bien su celda de Pan Inverto Tilt Invert.
3. Pulsa Set, y escoge Yes para invertir el eje.
Para intercambiar (swap) ejes:
1. Open + Fixture
2. Desplazate hasta el aparato deseado, y selecciona su celda SwpAxes.
3. Pulsa Set, y escoge Swap para intercambiar ejes.
Pach Proporcional
Puedes usar pacheo proporcional para cambiar el valor de intensidad de salida de unaparato, relativo al valor de intensidad que ha sido programado. Todos los valores deintensidad para el aparato se reducen en proporción, de modo que con un pacheo pro-porcional del 80%, una intensidad programada de 100% tendrá una intensidad de salidadel 80%, y uno de 50% tendrá una salida del 40%. Puedes usar esto para limitar la inten-
Flying Pig Systems138
Capítulo 14: Añadiendo y Configurando AparatosReference

sidad máxima de un aparato para que no supere el 80%, por ejemplo, asignando el pachoproporcional al 80%.
Para asignar un pacheo proporcional de un aparato:
1. Open + Fixture
2. Selecciona la celda Intensity % del aparato requerido.
3. Set, [porcentaje], Enter : introduce un porcentaje.
4. Para volver el pacheo proporcional a normal, asigna el valor al 100%.
Puedes asignar un valor de pacheo proporcional por encima del 100%. Por ejemplo, sipacheas al 200%, el valor de la intensidad que la mesa saca será el doble del programado.Un valor programado del 25% dará una salida del 50%, y 50% será 100%. Los nivelesprogramados por encima del 50% no podrán, evidentemente, dar intensidades de apa-rato por encima del 100%.
Fijate que si pacheas proporcionalmente un aparato, su intensidad seguirá mostrandoseen la mesa en el rango del 0 a 100%, aunque el valor de salida variará en el rango defi-nido por el valor de pacheo proporcional.
Calibración de Color
La ventana Fixture tiene una columna llamada Col Cal, en los shows con aparatos condatos de calibración de color en la librería de aparatos. No puedes editar esta columna,pero es útil para poder chequear si los aparatos tienen color calibrado a trabajos con laColour Picker; ver Trabajando con Color (p.153).
14.3.2 Parameter Configuración
Puedes configurar ajustes que están especificados a parameters individuales en la ven-tana Edit Fixtures (Figura 14.12, “La ventana Edit Fixtures”):
• Setup → Patch → Edit Fixtures
139Flying Pig Systems
ReferenceCapítulo 14: Añadiendo y Configurando Aparatos

Figura 14.12. La ventana Edit Fixtures
Puedes seleccionar un tipo de aparato de la lista de la parte izquierda de la ventana. Laparte principal de la vetanana muestra entonces ajustes para cada aparato de ese tipo.Los botones numerados de la Jump Toolbar en la parte superior de la vetana te llevarápidamente a un aparato particular de ese tipo.
Pulsando el botón Sort by Function en la parte superior izquierda de la ventana cambiala vista, de modo que la lista principal agrupa cada parameter junto para todos losaparatos del tipo seleccionado en la lista. Esto es seguramente la forma más sencilla detrabajar en la ventana, puesto que puedes pulsar fácilmente y arrastrar para seleccionarun rango de celdas a editar. Por ejemplo, puedes asignar en una acción el valor por de-fecto para el parameter de pan de todos los aparatos Studio Color 575 en el show; verFigura 14.13, “La ventana Edit Fixtures ordenada por Función”.
Asignando mínimos y máximos para Parameters
Cuando hay aparatos colocados cerca de obstáculos, como truses o piezas del set, puedeser importante limitar el movimiento para prevenir daños accidentales, especialmentecuando el aparato está fuera de la vista del operador. También se pueden limitar otrasfunciones, por ejemplo por política de uso del estrobo de las luces.
Fíjate que sólo se pueden limitar parameters contínuos, no los slot.
Para asignar límites:
1. Setup → Patch → Edit Fixtures
2. Selecciona la celda de Minimum del parameter que quieres limitar.
3. Set, [nuevo valor], Enter : Introduce un valor numérico real. En casode que sea de pan o tilt, será un número positivo o negativode gradosdesde la posición por defecto del aparato.
4. Repite para asignar el valor Maximum.
Flying Pig Systems140
Capítulo 14: Añadiendo y Configurando AparatosReference

Figura 14.13. La ventana Edit Fixtures ordenada por Función
Asignando un valor por Defecto Personalizado
El valor por defecto es el valor que tendrá el parameter cuando no esté controlandosepor reproductores o editores. Los Aparatos también van a sus ajustes por defectocuando se arranca la mesa.
Para asignar un valor por defecto personalizado:
1. Setup → Patch → Edit Fixtures
2. Selecciona la celda Default del parameter deseado.
3. Set, [nuevo valor], Enter : Introduce un valor numérico real.
Asignando un desfase de Parameter
Este ajuste te permite desfasar el rango de valores sobre las variaciones de parameter.Por ejemplo si un aparato está colgado en un ángulo a la vara, lo que supone que tengaun punto central de pan diferente que todos los demás en esa vara, entonces puedesasignar un desfase de modo que los aparatos parezca como que están en línea desde elpunto de vista de la programación y del operador.
Para asignar un desfase a un parameter:
1. Setup → Patch → Edit Fixtures
2. Selecciona la celda Offset del parameter deseado.
3. Set, [nuevo valor], Enter : Introduce un valor numérico real.» Important
Aplicar un desfase a un parameter después de haber programado valorespara ellos significará que esos valores también estarán desfasados.
141Flying Pig Systems
ReferenceCapítulo 14: Añadiendo y Configurando Aparatos

Nombrando Slots (valores discretos)
Algunos parameters de los aparatos son contínuamente variables, por ejemplo la mezclade color por CMY. Al contrario algunos parameters, por ejemplo el gobo o las ruedasde color, funcionan en incrementos discretos o ‘slots’.
La libreria de Aparatos cargada en la Wholehog III define los slots por defecto del apa-rato, que aparecen en la Slot Toolbar, en las paletas y el Programador. Cuando se utilizangobos o colores personalizados, puedes personalizar el fichero del show para mostrarel nombre apropiado para cada slot de gobo o de color, escogiéndolo desde la libreríade aparatos.
Para nombrar un slot parameter:
1. Setup → Patch → Edit Fixtures
2. Para el aparato deseado, desplázate a la derecha y selecciona la celdaSlot del parameter requirido.
3. Pulsa Set, selecciona el nombre de slot deseado de la lista, y pulsa Enter.
Parameters Relajables
Los parameters de los aparatos se mueven a sus valores por defecto cuando son relajados.Puedes prevenir que parameters específicos de aparatos del retorno a sus valores pordefecto, de modo que se mantengan en su valor actual hasta que se les asigne un nuevovalor programado:
1. Setup → Patch → Edit Fixtures : abre la ventana Edit Fixtures.
2. Pulsa en la celda Releasable de los parameter de aparatos deseados.
3. Pulsa la tecla Set para asignar el parameter del aparato que será relajableo no según quieras.
Flying Pig Systems142
Capítulo 14: Añadiendo y Configurando AparatosReference

Capítulo 15: Seleccionando Aparatos, ModificandoParameters
Puedes seleccionar Aparatos y modificar sus parameters en el Programador. Una vezgrabados en paletas, cues y escenas pueden ser ajustados en editores. El Programadory los otros editores funcionan esencialmente del mismo modo; para conocer acerca delos editores ver Funcionando con Editores (p.100).
Figura 15.1. La ventana Programmer
Para abrir el Programador:
• Selecciona Programmer de la Main Toolbar.
Para abrir otros editores:
• Selecciona la paleta, cue o escena deseada y Open. Pulsa el botón Editen la ventana editor si quieres cambiar, no sólo ver, valores de parame-ter.
Si tienes varios editores abiertos, sólo uno recibirá los comandos de la línea de comandos;usa el botón Edit en cada ventana editor para seleccionar cuál es. Cuando abres un editorcon la tecla Open, se convierte automáticamente en el editor editable.
Tip
Para tener editores abiertos sin que se conviertan en el editor editable au-tomáticamente, vete a Setup → Preferences → Programming → PreviewEditors y selecciona Open As Inactive.
143Flying Pig Systems

15.1 Seleccionando AparatosEn la Wholehog III, seleccionas aparatos y canales de mesa usando la linea de comandocon el teclado numérico, o visualmente en el editor. Para saber más sobre la línea decomandos, ver Usando la Línea de Comando (p.103).
15.1.1 Seleccionando Aparatos Individuales
Para seleccionar un aparato visualmente en la ventana editor, pulsa en su número enla columna Num de la hoja de datos.
Para seleccionar un aparato usando la línea de comandos, necesitas seleccionar el tipode aparato seguido del número de aparato. Por ejemplo, para seleccionar el Studio Colornúmero 1:
• Fixture, [Studio Color 575], 1 : cuando pulsas la tecla Fixture, apareceránlos tipo de aparatos disponibles en la parte inferior de la pantalla táctilderecha, donde puedes seleccionar [Studio Color 575]:
La Wholehog III mantiene el tipo del último aparato seleccionado. Si, por ejemplo, estánseleccionados los Studio Color entonces todos los números de aparato introducidos enla línea de comando se referirán a Studio Color hasta que se seleccione un nuevo tipode aparato.
Tip
Pulsaciones repetidas de la tecla Fixture te desplazan cíclicamente a travésde los tipos de aparatos disponibles.
Si has asignado los números de aparatos como una secuencia no repetitiva con númerosindependientes, simplemente teclea el número de aparato independientemente del tipo.Por ejemplo, usando el show tutorial, los aparatos y números de usuario:
• 1, Enter : selecciona el primer Studio Color.
• 21, Enter : selecciona el primer Technobeam.
Para asignar el número de usuario, ver Modificando el Número de Usuario, p.136.
Fíjate que durante este manual, los ejemplos generalmente asumen que tienes asignadosnúmeros de usuario de forma que sean únicos. La sintaxis muestra que no se incluyela selección de un tipo de aparato.
Flying Pig Systems144
Capítulo 15: Seleccionando Aparatos, ModificandoParameters
Reference

15.1.2 Seleccionando Multiples Aparatos
Puedes seleccionar más de un aparato del tipo seleccionado usando las teclas +, – y Thru.Por ejemplo:
• Fixture 1 + 5, Enter : selecciona aparatos 1 y 5.
• Fixture 1 Thru 5, Enter : selecciona aparatos 1 al 5.
• 1 Thru 5 – 4 : selecciona aparatos 1 al 5, pero no el 4.
• 1 Thru 5 + 7 : selecciona del 1 al 5 y también el 7.
• 5 Thru Enter : selecciona desde el aparato 5 hasta el último aparato deltipo actual.
• Thru Enter : selecciona todos los aparatos del tipo actual.
También puedes seleccionar más de un aparato aparato dentro de un rango de aparatosde distintos tipos, por ejemplo Studio Spot 1 y Studio Color 6:
• Fixture [Studio Spot 575] 1 Fixture [Studio Color 575] 6, Enter
Fíjate que las selecciones son acumulativas, construyendo una selección total, hasta quela selección se use para realizar una acción en los aparatos seleccionados. Después deeso, la selección subsiguiente empieza desde cero, a menos que uses + o – para añadiro substraer desde la selección previa.
15.1.3 Seleccionar Todo
Puedes seleccionar todos los aparatos en el Programador usando el botón Allen la SelectToolbar. Por ejemplo:
1. Studio Colors 1 al 5 están en el Programador, pero no seleccionados.
2. Main Toolbar → Select : abre la Select Toolbar; ver Figura 15.2, “La SelectToolbar”.
3. All : la selección es ahora los Studio Colors 1 al 5.
O con una tecla de acceso directo:
• Next + Back : mantén pusado Next y pulsa Back.
Figura 15.2. La Select Toolbar
15.1.4 Inviertiendo la Selección
Puedes invertir la selección actual, de modo que los aparatos en el editor que estuvieranpreviemente no seleccionados pasarán a estar en la nueva selección. Por ejemplo:
145Flying Pig Systems
ReferenceCapítulo 15: Seleccionando Aparatos, ModificandoParameters

1. Studio Colors 1 al 5 están en el Programador.
2. Fixture 1 + 3 + 5 : selecciona Studio Colors 1, 3 y 5:
3. Main Toolbar → Select : abre la Select Toolbar; ver Figura 15.2, “La SelectToolbar”.
4. Invert : la selección ahora será Studio Colors 2 y 4:
15.1.5 Sub selecciones
Puedes hacer sub selecciones desde la selección actual, usando las teclas Next y Back, ylos botones Odd, Even y Random botonesuttons en la Select Toolbar:
• Main Toolbar → Select
Random: El botón Random selecciona un solo aparato aleatoriamente dentro de la se-lección activa en el Programador.
Even and Odd: Los botones Even y Odd en la Select Toolbar seleccionan los aparatosimpares o pares dentro de la selección actual, de acuerdo con El Order Selección (p.147).Fíjate que el orden de selección no está relacionado con el número de usuario, de modoque la sub selección producida por Odd deben contener aparatos con numeración imparde aparatos.
Next y Back: Las teclas Next y Back en la mesa selecciona un sólo aparato dentro de laselección actual. Repetidamente pulsando Next o Back se pasa al siguiente o anterioraparato dentro de la selección actual, con el orden determinado por el El Order Selección(p.147).
Tip
Cuando el Trackball está en modo posicionado, la tecla inferior izquierdaTrackball actúa como la tecla Next. Esto puede hacer mucho más rápido
Flying Pig Systems146
Capítulo 15: Seleccionando Aparatos, ModificandoParameters
Reference

el trabajo desplazandose dentro de una selección de aparatos para asignarsu posición.
15.1.6 Deseleccionando Aparatos
Para deseleccionar todos los aparatos, pulsa la tecla Backspace cuando la línea de co-mandos está vacía. Puedes también usar la siguiente sintaxis en la línea de comandos:
• Fixture 0 Enter : deselecciona todos los aparatos.
Para deseleccionar aparatos específicos, usa la tecla –:
• – Fixture 1 : deselecciona el Aparato 1.
De forma alternativa, puedes deseleccionar un aparato visualmente en el Programmero ventana editor pulsando en su número en la columna Num.
15.1.7 Reseleccionando Aparatos
Puedes recuperar la última sub selección hecha antes de deseleccionar aparatos pulsandoPrevious en la Select Toolbar.
15.2 El Order SelecciónEl orden en el que seleccionas los aparatos es significante en el la forma en que el controlde fanning (abanico) y efectos se aplica a los aparatos; ver Fanning (Abanico) (p.161) yTrabajando con Efectos (p.241). Por ejemplo, aplicando un fan o efecto después de seleccionarlos aparatos 1-5 tiene un resultado diferente que si seleccionas los aparatos 1 + 3 + 2 +4 + 5.
The selection order is relevant during programming, and is recorded as part of groups,but it is not recorded in palettes, cues or scenes.
Tip
Debido a que la mesa graba el orden de selección como parte de losgrupos, puedes seleccionar el grupo y usar las teclas Next y Back parasubseleccionar cada aparato en un orden particular. Controlando el ordende selección cuando grabas un grupo, puedes trabajar a través de unaserie de aparatos en el orden en que están fisicamente colgados, en lugarde su orden numérico.
15.2.1 Reverso, Shuffle (aleatorio) y Reordenar
Puedes cambiar el orden de selección de aparatos de formas predefinidas. Los botonesReverse, Shuffle, y Reorder entán en la Select Toolbar y Fanning Toolbar:
147Flying Pig Systems
ReferenceCapítulo 15: Seleccionando Aparatos, ModificandoParameters

• Main Toolbar → Select : abre el Select Toolbar.
Reverse: invierte la secuencia de la selección, de modo que el último es el primero y elprimero es el último. Por ejemplo, la selección de aparatos 1-5 se convierte en 5-1.
Shuffle: hace aleatorio el orden de selección de la selección actual. Por ejemplo, la selec-ción de aparatos 1-5 se convierte en 3 + 5 + 2 + 1 + 4.
Reorder: ordena la selección para que coincida con el orden de Números de Usuario.Por ejemplo, la selección de aparatos 3 + 5 + 2 + 1 + 4 se convierte 1-5.
Tip
Los botones Reverse, Shuffle, y Reorder pueden también encontrarse en laFanning Toolbar, que puede abrirse pulsando y manteniendo la tecla Fan.Ver Fanning (Abanico) (p.161).
15.3 Modificando ParametersUna vez que los aparatos están seleccionados en un editor, puedes modificar sus para-meters. La Wholehog III clasifica los parameters en cuatro parameter types: intensidad,posición, color y haz (beam). Hay también tres tipos especiales: efecto, tiempo y control.
La Wholehog III proporciona varias formas de ajustar los diferentes parameter types:
• Linea de Comandos: Uso para intensidad y selección de paletas.
• I-Wheel: Uso para intensidad.
• Trackball: Uso para posición (pan y tilt). Usa la tecla superior derechadel Trackball para cambiar el Trackball entre el control del puntero depantalla y la posición de los aparatos seleccionados.
• Parameter Wheels: Uso para intensidad, posiciónm, color, beam (haz),efectos, tiempo y control. Para cambiar el parameter type actualmentecontrolado por las parameter wheels, selecciona uno de las teclas deparameter type en el panel frontal: Intensity, Position, Colour, Beam, Effect,Time y Control.
Si el aparato tiene más parameters de un tipo particular de los que hayparameter wheels puedes pulsar la tecla parameter type para pasar depágina de parameters.
• Slot Toolbar: Uso para parameters que tienen valores discretos en lugarde continuos (conocidos como ‘slotted’), como las posiciones de unarueda de color. Pulsando el botón tendras el control de los posibles va-lores.
La Slot Toolbar también tiene botones para acceder a las funciones decontrol: Enable, Mode y Control.
Flying Pig Systems148
Capítulo 15: Seleccionando Aparatos, ModificandoParameters
Reference

• Hoja de Cálculo: Puedes directamente editar los valores de un parame-teren una vista de hoja de cálculo de un editor. Pulsa en la celda, pulsaSet, teclea el valor y pulsa Enter.
• Colour Picker: Puedes asignar valores tono y saturación para el colorde un aparato usando el Colour Picker. Ver El Colour Picker, p.156.
• Gel Picker: Puedes asignar el color de los aparatos para que coincidancon el color de un filtro entre el catálogo de varios fabricantes usandoGel Picker. Ver El Selector de Gelatinas, p.156.
15.3.1 Intensidad
La intensidad de los aparatos puede bien ser asignada desde el teclado o usando la I-Wheel, también con las parameter wheels y editando directamente en la hoja de cálculodel editor.
Con la tecla @
Para asignar intensidades usando la tecla @ y el teclado numérico:
• Fixture 4 @ 70, Enter : Asigna el aparato 4 al 70%.
• Fixture 4 @ 5, Enter : Asigna el aparato 4 al 50% (no al 5%).
• Fixture 4 @ 05, Enter : Asigna el aparato 4 al 5%.
Para asignar aparatos a full (máxima intensidad) o a cero:
• Fixture 4 Full : Asigna el aparato 4 a full.
• Fixture 4 Out : Asigna el aparato 4 a cero. El botón Out está en la MainToolbar.
La intensidad de un aparato puede cambiarse en relación a su nivel actual, por ejemplo:
• Fixture 4 @ + 5, Enter : incrementa la intensidada del Aparato 4 en un5%.
• Fixture 4 @ – 10, Enter : reduce la intensidad del Aparato 4 en un 10%.
La intensidad de un aparato puede escalarse proporcionalmente, por ejemplo:
• Fixture 4 @ / 70, Enter : escala la intensidad del aparato 4 al 70% de suvalor original.
• Fixture 4 @ / 120, Enter : escala la intensidad del aparato 4 al 120% desu valor original.
149Flying Pig Systems
ReferenceCapítulo 15: Seleccionando Aparatos, ModificandoParameters

Con la I-Wheel
Moviendo la I-Wheel se cambia el nivel de intensidad de los aparatos seleccionados.Cuando seleccionas varios aparatos y ajustas niveles, la rueda mantendrá las diferenciasrelativas entre ellos, de forma que todas las intensidades cambien en la misma cantidad.Por ejemplo, si el aparato 1 está al 10%, el 2 al 50% y la rueda de intensidad se aumentaen un 10%, entonces el aparato 1 pasará al 20% y el 2 pasará al 60%.
Manteniendo pulsada la tecla Pig mientras se usa la rueda, las intensidades se incremen-tarán o se decrementarán en proporción a sus valores individuales. Por ejemplo, si elaparato 1 está al 10%, 2 al 50% y la rueda se incrementa en un 10%, entonces el aparato1 pasará al 11% y el 2 pasará al 55%.
Las teclas Nudge Up y Nudge Down sobre y bajo la I-Wheel se pueden usar para incre-mentar y decrementar la intensidad en una cantidad predeterminada. La cantidadprestablecida es un 10% por defecto, pero puedes cambiarla en el panel Programmingde la ventana User Preferences.
Remainder Dim
El botón Rem Dim en la Main Toolbar lleva a cero de los aparatos no seleccionados en eleditor actual que actualmente tienen intensidad mayor que cero. Puedes usar el botónUndo para invertir el comando Rem Dim.
15.3.2 Posición
Usando el Trackball
Para cambiar el Trackball del control de cursor al control de posición de aparatos, pulsala tecla superior derecha junto al Trackball. Al controlar posición de aparatos el Trackballse convierte en azúl, y puede usarse en dos modos. Para cambiar el modo la tecla deselección inferior derecha del Trackball.
• Modo posición: En el modo por defecto, el pan y el tilt del aparato sigueel movimiento del Trackball.
• Modo Ortogonal: El modo ortogonal ayuda a precisar el posicionamientode los aparatos restringiendo el pan al variar el tilt, y vice versa.
La Status Bar en la esquina inferior derecha de la línea de Command Line Toolbarmuestra cuando el Trackball está en Modo Posición con la leyenda ‘POS’, y cuando estáen Modo Orto con la leyenda ‘POS, ortho’.
Puedesa asignar el modo en que los aparatos se mueven en relación al Trackball. VerInvirtiendo e Intercambiando los Ejes de Pan y Tilt, p.138.
Tip
Un ratón externo siempre controla el puntero gráfico, de modo que puedasmantener el Trackball en modo posición para evitar tener que cambiar demodo mientras programas.
Flying Pig Systems150
Capítulo 15: Seleccionando Aparatos, ModificandoParameters
Reference

Usando las Parameter Wheels
Los parameters de pan y tilt también aparecen en la parameter wheels tras pulsar latecla Position, y puede usarse como una alternativa al Trackball.
Flip (voltereta)
Con algunos focos móviles, hay más de una combinación de valores de pan y tilt queapuntan al mismo punto del escenario. Algunas veces puedes querer cambiar la combi-nación de pan y tilt usada, por ejemplo para asegurarte de que el aparato toma el caminomás recto durante un cambio de posición.
La función Flip cambia los aparatos seleccionados cíclicamente entre las posibles com-binaciones en orden. Para hacer esto, selecciona el aparato o los aparatos y pulsa Flip enla Main Toolbar.
Manteniendo pulsada la tecla Pig mientras se pulsa Flip se pasa de una combinación aotra cíclicamente en la otra dirección.
Tip
Cuando el Trackball está en modo posición, la tecla superior izquierdaTrackball también actúa como tecla Flip, para acceso rápido mientras seposicionan aparatos.
15.3.3 Parameters continuos: Color y Beam (haz)
Los parameters de color y haz pueden o bién ser discretos (conocidos como ‘slotted’) ocontinuos. Un ejemplo de parameter slotted son las ruedas de gobo y de color de unfoco móvil, que puede asignarse a valores como Gobo 1 y Color 3. Ejemplos de parame-ters contínuos son los controles de mezcla de color de algunos aparatos móviles, iris, yestrobos de velocidad variable; estos pueden ser asignados a un porcentage o a un valorreal. Algunas veces es muy útil tratar los parameters slotted como contínuos; porejemplo puedes querer asignar una rueda de gobo o color a una posición entre dos po-siciones para crear un efecto en particular. La Wholehog III te permite tratar como pa-rameters bien slotted o continuos al asignarlos los valores.
Para tener control contínuo de los parameters de color y haz:
1. Pulsa la tecla de parameter type apropiada : Colour o Beam. La WheelsToolbar muestra los parameters disponibles y sus valores actuales; verFigura 15.3, “La Wheels Toolbar para el Parameters Beam de un Studio Spot575”.
2. Si el aparato seleccionado tiene más parameters del tipo seleccionadode los que hay en las ruedas, se abrirá la Wheelsets Toolbar; ver Figu-ra 15.4, “La Wheelsets Toolbar para un Studio Spot 575”. Desplázate a travésde los parameters disponibles pulsando la tecla parameter type denuevo, o selecciona un botón en la barra de herramientas.
3. Ajusta el valor de parameter usando las parameter wheels.
151Flying Pig Systems
ReferenceCapítulo 15: Seleccionando Aparatos, ModificandoParameters

Figura 15.3. La Wheels Toolbar para el Parameters Beam de un Studio Spot 575
Figura 15.4. La Wheelsets Toolbar para un Studio Spot 575
Algunos parameters que aparecen en la parameter wheels tienen más de un modo. Estosmodos se muestran como una lista en la Wheels Toolbar, y puedes seleccionar los modospulsando en los botones de las ruedas en la barra de herramientas.
Paso Discreto a un Valor Simple
Cuando tienes varios aparatos seleccionados, puedes hacer que todos los valores de unparameter sean iguales al del primer aparatos:
• Pulsa y mantén pulsada la tecla / mientras giras la parameter wheelapropiada.
Saltando a Valores Finales
Puedes asignar un parameter a su valor final:
• Pulsa y mantén pulsada la tecla + y gira la parameter wheel apropiadaen dirección a las agujas del reloj para asignar el parameter a su valormáximo, y en la dirección contraria para asignar para asignar el para-meter a su valor mínimo.
Invirtiendo Valores de Parameter
Algunos parameters tienen valores por debajo de cero; por ejemplo, velocidad de rotaciónde gobo. Puedes invertir estos parameters para obtener el mismo valor con signo con-trario (negativo o positivo). En el caso de la rotación del gobo, esto invierte la direcciónmanteniendo la velocidada actual. Para invertir un parameter:
• Pulsa y mantén pulsada la tecla – y ajusta la parameter wheel apropiada.
15.3.4 Parameters Slotted (discretos): Color y Haz (Beam)
Para controlar parameters de color y haz discretos como ruedas de gobo y color:
1. Pulsa la tecla parameter type apropiada : Colour o Beam. La Slot Toolbarmuestra los parameters disponibles; ver Figura 15.5, “La Slot Toolbarpara un Studio Spot 575”.
Flying Pig Systems152
Capítulo 15: Seleccionando Aparatos, ModificandoParameters
Reference

2. Pulsa en el parameter requerido, y se abrirá un barra de herramientasadicional mostrando las posiciones discretas (slot) disponibles; ver Fi-gura 15.6, “La barra de Slots de Color para un Studio Spot 575”.
3. Selecciona un slot de las posiciones o slot disponibles.
Figura 15.5. La Slot Toolbar para un Studio Spot 575
Figura 15.6. La barra de Slots de Color para un Studio Spot 575
15.3.5 Trabajando con Color
Aparatos que tienen mezcla continuo de color variable crean colores de diferentes formas.Los dos métodos principales son:
• CMY: este sistema se usa por la mayoría de los focos móviles que tienenmezcla de color continua; el color se controla por tres parameters: Cyan(C), Magenta (M) y Amarillo (Y). Los aparatos que usan el sistema CMYcomienzan produciendo luz blanca, y entonces se eliminan los coloresno deseados para obtener el color buscado; los valores de parametermás altos producen efectos de mayor coloración, de modo que ajustán-dolos todos ellos al 100% se produce el negro. Para evitar desperdiciarla intensidad de la luz del aparato, debes mantener siempre al menosuno de los parameters del CMY al 0%, ajustando los otros dos parámetrosa valores mayores para tener colores más saturados. Por ejemplo, valoresde 0%C, 0%M, 20%Y producirán un tinte amarillo pálido, mientras que0%C, 100%M, 0%Y producirá un magenta totalmente saturado. Mezclan-do dos de los colores se producen más colores, de modo que a 50%C,0%M, 50%Y se produce un verde de media saturación.
• RGB: este sistema se usa principalmente por los aparatos basados enLEDs. El color se controla por tres parameters: Rojo (R), Verde (G) yAzúl (B); con los tres parameters a 0% el aparato no producirá salida deluz, y el mayor de los valores de esos parameters, producirá salida deluz total del aparato. Si los tres parameters tienen valores iguales, enton-ces la salida de luz será blanca (con el límite de las tecnologias usadas);usa uno o dos de los parameters para obtener el color que tú quieras, yentonces añade el(los) otro(s) para des-saturarlo (‘diluirlo’ hacia elblanco). Por ejemplo, valores de 0%R, 0%G, 100%B producerán un bri-llante azúl saturado, mientras que 80%R, 80%G, 100%B producirá unbrillante tinte azúl. 50%R, 100%G, 100%B producirá un cian de saturaciónmedia.
Mientras que la Wholehog III permite controlar los parameters de CMY o RGB de losaparatos directamente, este método tiene varias desventajas:
153Flying Pig Systems
ReferenceCapítulo 15: Seleccionando Aparatos, ModificandoParameters

• Con ambos sistemas, RGB y CMY, es difícil recordar qué combinaciónde ajustes proporciona el color que quieres.
• Con ambos sistemas, el color y la intensidad del aparato estan linkados.Bajo el sistema CMY, dando valores a los tres parameters sobre el 0%innecesáriamente se reduce la salida de la luz; con el sistema RGB,aunque los aparatos no provéen de un parameter de intensidad separadopuedes tener control sobre la intensidad con los parameters.Sin embargo,suele ser más conveniente al programar mantener el color y la intensidadcompletamente separados.
• Los diferentes sistemas de color, junto con los tipos de lámpara usados,hacen dificultoso el coincidir colores entre aparatos de diferentes tipos.Además, durante los fundidos de colores se tienden a no mantenerseigualados durante la duración de la cue, produciendo fundidos de colordesiguales.
La Wholehog III resuelve este problema introduciendo un tercer sistema de color: Tono(Hue) y Saturación (HS). Bajo el sistema HS, el color de un aparato está determinadopor dos parameters:
• Hue (Tono): la posición del color en el posible rango de colores, desderojo, pasando por amarillo, verde, cián, azúl y magenta y finalmenteretornando a rojo. El rango, puedes visualizarlo como un círculo con loscolores posicionados alrededor de un eje, con el rojo en la parte superior,verde en la inferior derecha, azúl en la inferior izquierda, y los coloresintermedios entre ellos. El ángulo entre 0 y 360 grados especifíca el tonodel color: rojo tiene un tono de 0 grados, amarillo tiene un tono de 60,y cián tiene un tono de 180. Ver Figura 15.7, “La rueda de color”.
• Saturación: como de ‘fuerte’ o de ‘pálido’ es el color. Los colores pálidostienen saturaciones bajas, mientras que los colores fuertes tienen satura-ciones altas. La saturación se especifica como un porcentaje entre 0%(blanco) y 100% (la saturación más alta posible).
Red
Magenta Yellow
GreenBlue
Cyan
saturationhue
Figura 15.7. La rueda de color
Cuando programas con los parameters HS, la Wholehog III graba todos los valores comoHS, y lo convierte en CMY o RGB como se requiere que se envíen los datos DMX a los
Flying Pig Systems154
Capítulo 15: Seleccionando Aparatos, ModificandoParameters
Reference

aparatos. Como parte de ese proceso, la mesa es capaz de hacer coincidir los colores dediferentes tipos de aparatos; ver Usando Coincidencia de Color, p.155.
El Tono (Hue) y la Saturación parameters de aparatos con mezcla de color contínua secontrolan del mismo modo que los demás parameters contínuos; ver Parameters continuos:Color y Beam (haz) (p.151). También puedes usar Colour Picker y Gel Picker; ver El ColourPicker, p.156 y El Selector de Gelatinas, p.156.
Usando Coincidencia de Color
Una de las ventajas del sistema de color HS de la Wholehog III es la posibilidad de hacercoincidir colores entre diferentes tipos de aparatos. Asignando los parameters de Tonoy Saturación de los dos tipos diferentes de aparatos los ajustará al mismo color visual(con las limitaciones de los aparatos), pero enviará diferentes valores DMX a cada uno.Además, se mantendrán coincidentes a través de un fundido, asegurando fundidos decolor iguales.
Para que la coincidencia de color funcione, los aparatos necesitan tener una calibraciónde color en la librería del aparato; puedes chequear esto en la ventana Fixture:
• Setup → Patch
Si el aparato tiene Yes en la columna Col Cal, entonces tiene calibración de color. Losaparatos que no están calibrados usarán un mapa DMX estándar para determinar eltono y la saturación.
Diferentes tipos de aparatos tienen diferentes colores para el ‘blanco’, debido a los dife-rentes tipos de lámparas usados. Los aparatos de Tungsteno tienen un color ‘más cálido’con un mayor contenido en rojo y amarillo, mientras que las lámparas de arco tienenuna luz ‘más fría’ con algo de azúl en ella. Una versión de blanco no es más ‘correcta’que la otra, pero se necesita tener un acuerdo sobre el ‘punto blanco’ para hacer coincidirtodos los aparatos cuando el parameter de Saturación se asigna a 0%. La Wholehog IIIte permite asignar el Punto Blanco a Tungsten o Arc:
1. Setup → Preferences → Misc
2. Escoge entre Arc y Tungsten.
En un entorno teatral donde las fuentes de tungsteno son más comunes el blanco detungsteno es probablemente la base más apropiada. En otros entornos donde predominanfuentes de descarga, será más conveniente usar el blanco arco.» Important
Antes de asignar el color de los aparatos usando Tono y Saturación, asegú-rate de que has seleccionado tu punto blanco preferido. Cambiarlo despuésde haber iniciado la programación cambiará el aspecto de los coloresprogramados previamente.
155Flying Pig Systems
ReferenceCapítulo 15: Seleccionando Aparatos, ModificandoParameters

El Colour Picker
Puedes usar el Colour Picker para seleccionar gráficamente los valores de Tono y Satu-ración. Para abrir el Colour Picker:
• Mantén pulsada la tecla Open y selecciona HS Picker.
O:
• Pig + Open + Colour
También hay un botón hay un botón para abrir el Colour Picker en la ventana ColourDirectory.
El Colour Picker cambiará su apariencia de acuerdo a la selección de aparatos:
• Si no hay aparatos seleccionados, sólo verás la rueda de color con loscolores saturados en el exterior, y los colores pálidos junto al centro.
• Cuando está seleccionado un aparato calibrado, aparecerá una pequeñalínea sobreimpresa en la rueda de color. Esta línea representa espectrodel aparato, o el rango de colores que puede conseguir. Para seleccionarcualquier color dentro de este rango, simplemente pulsa sobre él. Lanueva selección será marcada por una cruz y círculo sobreimpuestos.Si seleccionas un color fuera del espectro del aparato, un marcador (‘X’)indica el color que has escogido, mientras un segundo (‘O’) indica elcolor más cercano que el aparato puede producir. Los dos marcadoresestán unidos por una línea para indicar que están relacionados.
• Aparatos que no tienen la característica de mezcla de color no apareceránen el Colour Picker.
• Si tienes varios aparatos diferentes seleccionados, las líneas en el selectorde color cambian para indicar el rango de colores que todos los aparatosseleccionados pueden producir (mostrado como una línea de puntos),al igual que el rango de colores que al menos uno de los aparatos puedegenerar (mostrado como una linea fina). Cuando seleccionas un color,se mostrará un sólo indicador de objetivo (‘X’), conectado a una serie demarcadores ‘O’, uno para cada aparato.
• El Colour Picker también muestra el espectro y los marcadores para losaparatos que están actualmente en el editor, pero no seleccionados. Estosaparecen en gris.
• Los aparatos que no tienen calibración de color usan el método HS es-tándar y el Colour Picker aparecerán sin líneas marcadas.
El Selector de Gelatinas
Puedes usar el Gel Picker para seleccionar colores coincidentes con gelatinas tradicionales.Pulsando en un botón en el Gel Picker ajusta los parameters de Tono (Hue) y Saturaciónde los aparatos seleccionados a los valores más próximos posibles al color seleccionado.
Flying Pig Systems156
Capítulo 15: Seleccionando Aparatos, ModificandoParameters
Reference

Figura 15.8. El Colour Picker
Pueden seleccionar colores de los catálogos Lee, Rosco E-Colour, Rosco Supergel yGamColor, usando los botones en la barra de herramientas en la parte superior de laventana. También puedes seleccionar como hacer coincidir con la gelatina, si colocán-dola en un Par 64 o fuente convencional similar de tungsteno, o en un Source 4, quetiene una luz ligeramente más azulada.
Hay un botón para abrir el Gel Picker en la ventana Colour Directory.
Figura 15.9. El Gel Picker
Fíjate que los colores Gel Picker no son paletas, y no serán incluirán en la programación;son simplemente accesos directos a los valores apropiados de HS. Los colores de GelPicker serán más próximos con aparatos con color calibrado que con aparatos sin calibrar.
157Flying Pig Systems
ReferenceCapítulo 15: Seleccionando Aparatos, ModificandoParameters

15.3.6 Control Fino
Manteniendo pulsada la tecla Pig y moviendo la rueda de encoder permite el ajuste finodel parameter seleccionado actualmente, de modo que cada giro de la rueda cambie elvalor del parameter en menor cantidad. Esto es útil para relizar ajustes exactos a valores.
15.3.7 Tocando (Touching) Parameters
Cuando comienzas a iniciar la grabación de tu programación como cues encontrarasque sólo los parameters a los que has asignado valores se graban; estos se conocen como‘Hard Values (Valores Duros)’. Esto es importante porque en las cuelists los valores searrastran hasta que varían, y esto permite a los diferentes playbacks interactuar paracrear un aspecto del escenario concreto. Para un explicación completa del tracking, verTracking (p.6).
Sin embargo a veces querrás asegurarte de que un valor se graba a su valor actual enuna cue o paleta. Para hacer esto Tócalo (Touch):
• Para tocar todos los parámetros parameters de la selección actual, sim-plemente pulsa la tecla Touchen la Main Toolbar.
• Para tocar sólo un parameters de una clase particular, pulsa la tecla deparameter type apropiada seguida de Touch. Por ejemplo:
• Position Touch : toca todos los parameters de posiciónde los aparatos seleccionados.
• Para tocar un sólo parameter puedes mantener pulsada la tecla Touchmientras mueves su rueda parameter suavemente. El valor actual serátocado sin modificar la parameter wheel.
Los valores sin tocar aparecen en el editor con fondo blanco. Una vez hayas tocado losvalores de parameter estarán disponibles para la grabación del mismo modo que cual-quier valor que hayas asignado. Estos se muestran sobre fondo azúl, indicando que hansido modificados:
Usando Pig + Touch
Puedes traer valores de parameter al editor sin tocarlos usando Pig + Touch. Como losparameters no han sido tocados, no serán grabados como parte del contenido del editor.
Flying Pig Systems158
Capítulo 15: Seleccionando Aparatos, ModificandoParameters
Reference

Esto puede ser útil si quieres tener los valroes parameter en el editor para para copiarlosa otros aparatos.
Por ejemplo, para copiar valores de parameter de los aparatos 1-5 que están en el esce-nario en los aparatos 6-10 del editor actual:
1. 1 Thru 5 Pig + Touch : selecciona los aparatos 1-5, y trae sus valores enescena al editor sin tocarlos:
2. Copy 6 Thru 10, Enter : copia los valores de parameter a los aparatos 6-10:
3. Record : el contenido del editor se graba con los aparatos 6-10, y nocon 1-5.
Si en el ejemplo anterior se hubiera usado Touch en lugar de Pig + Touch, habríamostenido que "destocar" (untouch) o knockout 1-5 antes de la grabación.
Tip
Los valores con fondo azúl oscuro o claro en el Programmer o editor songrabables, mientras que los que tienen fondo blanco o gris no son grabables.
15.3.8 Copiando Ajustes de Parameter
Puedes copiar los valores de parameter de un aparato a otro. Esto se conoce como clo-nación en la Wholehog II.
159Flying Pig Systems
ReferenceCapítulo 15: Seleccionando Aparatos, ModificandoParameters

» Important
Si copias ajustes de parameter entre aparatos de diferentes tipos, sólo secopiarán los parameters los aparatos tengan en común.
Usando la Línea de Comando
Para copiar desde la selección actual:
• Copy 8 Enter : copia los parameters de los aparatos seleccionados ac-tualmente al aparato 8.
Para copiar desde aparatos especificados:
• Fixture 1 Thru 4 Copy 8 Thru 11, Enter : copia los ajustes de parameterdel aparato 1-4 en el 8-11.
Puedes añadir máscaras de parameter, ubicación y destino a cualquier comando de copia:
• 1 Thru 4 Intensity Copy List 3 Cue 1 Fixture 8 Thru 11, Enter : copia lasintensidades de los aparatos del 1 al 4 en la selección actual a los apa-ratos 8 al 11 en la cue 1 de la cuelist 3.
Puedes usar Copy para invertir el orden de los valores. Por ejemplo, si el aparato 1 estáal 10%, el aparato 2 al 20%, y el aparato 3 está al 30%:
• 1 Thru 3 Copy 3 Thru 1 Enter : los aparatos estarán ahora al 30%, 20% y10% respectivamente.
Tip
Cuando pulsas la tecla Copy, aparecen las palabras ‘Copy to (copiar en)’en la línea de comandos. Este es un recordatorio útil de la sintaxis del co-mando copy (copiar).
En el Programmer o Ventana Editor
Puedes copiar datos de aparatos usando los comandos Copy y Paste (Pegar): pulsa elboton derecho del ratón o Trackball el la(s) celda(s) deseada(s) en la ventana editor yselecciona Copy o Paste en el menú.
Alternativamente, usa la tecla Pig para copiar y pegar las celdas seleccionadas:
• Pig + Copy : copia
• Pig + Record : pega
Opciones de Copia
Por defecto, cuando copias valores de parameter de un aparato a otro, la mesa copiaráexactamente los datos de un aparato a otro, incluyendo cualquier referencia a paletas.
Flying Pig Systems160
Capítulo 15: Seleccionando Aparatos, ModificandoParameters
Reference

Puedes opcionalmente copiar los valores físicos desde la paleta referenciada en el destinoen lugar de la referencia a la paleta:
1. Fixture 1 : selecciona el aparato que quieres copiar.
2. Copy → More : pulsa el botón "more" en la barra de herramientas deCopy.
3. Allow Refs : deselecciona el botón Allow Refs.
4. 8 : selecciona el aparato en el que copiar.
5. Enter : copia los parameters del Aparato 1 en el Aparato 8, convirtiendocualquier referencia a paleta en valores físicos.
Tip
Puedes copiar un aparato en sí mismo con Allow Refs deseleccionado paraconvertir paletas en valores físicos.
15.4 Fanning (Abanico)La función Fan permite asiganar un parameter a través de varios aparatos, de modoque los valores de parameter están equivalentemente separados. Por ejemplo, si tienescinco aparatos todos al 50% de intensidad, puedes usar fan para asignar facilmente in-tensidades del 30, 40, 50, 60 y 70% a través de los 5 aparatos. Nota que en este ejemplo,el valor del medio de los cinco parece invariable, y los valores finales cambian en mayormedida, mientras que los otros valores cambian proporcionalmente.
Puedes usar fan con cualquier valor incluiendo parameters y tiempos. Por ejemplo,puedes usar fan con la posición: supón que tienes sietes focos móviles en una posiciónsobre el escenario, todos apuntando justo al borde del escenario junto al público. Puedesusar fan con los parameters de Pan de modo que el aparato del centro se mantengaapuntando en el escenario en el mismo punto, y los demás se muevan progresivamentefuera del escenario a izquierda y derecha.
El orden de selección de aparatos es significante al usar la función Fan; ver El Order Se-lección (p.147). El valor cambia al usar fan y siempre es relativo a su valor actual; si nohay valor el parameter la función fan se iniciará desde su valor por defecto.
Tip
Escoger el valor inicial, o ‘base’, es importante cuando se usa la funciónFan, puesto que los valores de los parameter no pueden bajar de 0% y subirde 100%. Asegúrate de que dejas suficiente rango de valores para usar Fancon dicho valor.
161Flying Pig Systems
ReferenceCapítulo 15: Seleccionando Aparatos, ModificandoParameters

15.4.1 Usando la tecla Fan
Para usar fan con un parameter:
1. 1 Thru 5 @ 30, Enter : selecciona los aparatos y asigna las intensidadesal 30%:
2. Pulsa y mantén pulsada la tecla Fan, mientras mueves suavemente laI-Wheel. Los aparatos a ambos finales del rango tomarán los valores10% y 50%, con los aparatos intermedios separados proporcionalmenteen el rango involucrado:
15.4.2 En la Ventana Programmer
Para usar fan con un parameter:
1. Selecciona un rango de celdas, por ejemplo las celdas de intensidad delos Studio Colors 1 al 5.
2. Set 10 Thru 50, Enter : Los aparatos de los extremos del rango tomaránlos valores 10% y 50%, y los que están entre ellos toman valores repar-tidos homogeneamente por el rango.
También puedes hacer fan hacia atrás; continuando el ejemplo anterior:
• Set 50 Thru 10, Enter : el Studio Color 1 tiene una intensidad del 50% yel Studio Color 5 una intensidad del 10%.
Puedes hacer fan de varias columnas a la vez, por ejemplo, haciendo fan con ambos Pany Tilt por ejemplo.
Flying Pig Systems162
Capítulo 15: Seleccionando Aparatos, ModificandoParameters
Reference

15.4.3 Con la Línea de Comandos
Para hacer fan de intensidades desde la línea de comandos:
• 1 Thru 5 @ 10 Thru 50, Enter : Los aparatos al final del rango tomaránlos valores 10% y 50%, mientras los que están entre ellos toman valoresequidistantes en el rango.
También puedes hacer fan en orden inverso:
• 1 Thru 5 @ 50 Thru 10, Enter : el aparato 1 tiene una intensidad del 50%y el aparato 5 una intensidad del 10%.
15.4.4 Opciones de Fan
Por defecto, el fan ajusta valores de parameter proporcionalmente al centro del aparatoen la selección. Puedes tener el fan funcionando en otros modos:
• Fan Normal: Como se describe arriba, el aparato del centro permite sincambios, mientras que los valores del primer y último aparato son losque más cambian, en direcciones opuestas. Por ejemplo:
3030303030Antes del fan:
5040302010Después del fan:
• Fan desde el Inicio: El primer aparato en el orden de selección se man-tiene sin cambios, mientras que el último es el valor que más cambia.Por ejemplo:
3030303030Antes del fan:
7060504030Después del Fan:
• Fan desde el Final: El último aparato en el orden de selección se mantie-ne sin cambios, mientras que el valor del primero es el que más cambia.Por ejemplo:
3030303030Antes del Fan:
3040506070Después del Fan:
• Fan Al Centro: el aparato central permanece sin cambios, mientras quelos valores del primer y último aparato son los que más cambian, en lamisma dirección. Por ejemplo:
3030303030Antes de fan:
5040304050Después del fan:
Puedes ajustar el modo fan en la Fanning Toolbar:
163Flying Pig Systems
ReferenceCapítulo 15: Seleccionando Aparatos, ModificandoParameters

• Pulsa y mantén pulsada la tecla Fan para mostrar Fanning Toolbar; verFigura 15.10, “La Fanning Toolbar”.
Todos los fans siguientes seguirán el modo fan seleccionado, hasta que el se limpie eleditor.
Figura 15.10. La Fanning Toolbar
15.4.5 Fan Milti-parte
Con la línea de comandos, puedes introducir fan multi-parte:
• 1 Thru 9 @ 10 Thru 50 Thru 10 : Los aparatos a los extremos del rangotoman el valor de 10%, y el del centro 50%, y los demás repartidos entreellos:
102030405040302010
Puedes hacer fan en cuantas partes quieras, separando valores con la tecla Thru. Fijateque el fan multi-parte solo funciona con la línea de comandos, no al editar valores enla hoja de datos.
15.4.6 Fan con Agrupación
La Agrupación te permite controlar la forma en que los parameters hacen el fan parapatrones complejos. Puedes agrupar aparatos de dos formas distintas:
• Repetir (repeat): Repeat es el número de aparatos que efectúan el fanantes de que se repita el fan. Por ejemplo, haciendo fan con una selecciónde doce aparatos con una repetición de tres resultará en cuatro patronesidénticos de fan (o ‘partes’), cada una con tres aparatos:
Flying Pig Systems164
Capítulo 15: Seleccionando Aparatos, ModificandoParameters
Reference

• Buddying: El número "buddying" pone los aparatos en ‘gangs’ que todosellos toman el mismo valor. Por ejemplo, hacemos fan con una selecciónde doce aparatos con un valor de buddying de tres y resultará que losaparatos 1 al 3 tendrán el mismo valor de parameter, los aparatos del 4al 6 tendrán el mismo valor, etc, etc.:
Puedes combinar repeat y buddying para crear patrones complejos de forma sencilla.Repeats y buddying se seleccionan desde la Grouping Toolbar: pulsa Grouping en laMain Toolbar. La barra de herramientas se mantendrá abierta para permitirte combinarGrouping y Buddying; pulsa Enter o pulsa en el botón Close de la barra de herramientascuando hayas realizado tu selección.
Figura 15.11. La Grouping Toolbar
165Flying Pig Systems
ReferenceCapítulo 15: Seleccionando Aparatos, ModificandoParameters

La barra de herramientas muestra el tamaño actual de repeat y buddying, y tiene botonespara incrementar o decrementar el repeat y el buddying. También hay accesos directospara repeticiones de 0, 2, 3, 4 y 8, y para No Buddying.
Fijate que la agrupación y el buddying sólo se usa durante el fan; la información deagrupación y de buddying no se graba en las cues y paletas, pero los valores de parameterresultantes quedan grabados.
15.5 Eliminando ValoresAl igual que se asignan valores de parameters, a veces necesitarás eliminar valores deparameter de los editores. Por ejemplo:
• No quieres usar más un aparato en particular en una cue, escena o paleta.
• Decides tener un color de varios aparatos controlado por una cuelist enotro playback. Para hacer esto, necesitas eliminar los valores de parame-ter de color, de modo que no tomen control de los parameters de colorbajo la norma LTP. Ver HTP y LTP (p.9).
Tip
Si quieres limpiar el contenido entero de un editor, usa la tecla Clear.
15.5.1 Eliminando Aparatos Enteros de un Editor
Para eliminar los aparatos seleccionados de un editor (conocido como ‘knocking out’),pulsa el botón Knockout en la Main Toolbar. Por ejemplo:
• Fixture 1 Thru 5 Knockout : elimina los Aparatos 1 al 5 del editor.
• Group 2 Knockout : elimina todos los aparatos del Grupo del editor.
15.5.2 Eliminando Parameter Types específicos del Editor
Puedes eliminar parameter types específicos de los aparatos seleccionados de un editor:
• Colour, Knockout : Selecciona el parameter type y pulsa Knockout
15.5.3 Eliminando Parameters Individuales de un Editor
Puedes eliminar parameters Individuales de los aparatos seleccionados de un editor:
• Mantén pulsado Knockout y mueve la parameter wheel relevante, opulsa el botón relevante de Slot Toolbar.
• Mantén pulsado Backspace y mueve la parameter wheel relevante.
Flying Pig Systems166
Capítulo 15: Seleccionando Aparatos, ModificandoParameters
Reference

• Backspace + Colour : mantén pulsado Backspace y pulsa la tecla deparameter type relevante; esta es una operación de un sóla mano.
• Puedes eliminar los valores de las celdas actualmente resaltadas en elProgrammer pulsando Pig + Backspace.
15.6 Separando ParametersAl grabar una cue, escena o paleta, la Wholehog III sólo graba parameters que hayansido cambiados o tocados desde la última cue grabada. Ver Tracking (p.6) y Trabajandocon el Tracking (p.208).
Sin embargo, algunos parameter types se tratan como un ‘atributo’ simple de aparato,por ejemplo cuando tocas uno de los tres parameters de color de un aparato de mezclade color (cian, magenta o amarillo), los otros dos son tocados automáticamente a suvalor actual desde la reproducción, o a sus valores por defecto.
Para los propósitos más comunes esto da el resultado que tú puedes esperar pero puedehaber situaciones en las que quieras separar los parameters linkados, por ejemplo paraejecutar chase separados con parameters de cian, magenta y amarillo.
Por defecto, la Wholehog III linka todos los parameters de posición juntos, y todos losparameters de color juntos. Puedes separar los parameter types linkados en el panel deProgramming de la ventana User Preferences:
1. Setup → Preferences → Programming
2. Cambia la separación de los parameters entre on y off pulsando losbotones de parameter type; ver Figura 15.12, “El panel de Programmingde la ventana de User Preferences”.
Figura 15.12. El panel de Programming de la ventana de User Preferences
167Flying Pig Systems
ReferenceCapítulo 15: Seleccionando Aparatos, ModificandoParameters


Capítulo 16: Trabajando con Grupos
Los grupos son selecciones de aparatos pre-grabadas, completadas con la informaciónde orden de selección. Son grabadas en el Group Directory; para información generalde trabajo con directorios, ver Trabajando con Directorios (p.97). Los grupos permiten laselección rápida de varios aparatos, y, como la selección ordinario de aparatos, losgrupos pueden combinarse y manipularse de varias formas.
Fíjate que la información de grupo sólo se usa para hacer selecciones de aparatos eneditores, y no será grabada en las paletas, cues o secuencias.
Para abrir el Group Directory:
• Open + Group
O:
• Group, Group
Figura 16.1. El Group Directory
Tip
La Wholehog III puede generar automáticamente una conjunto de gruposbasados en los aparatos en tu show: ver Creando Paletas y Grupos Auto-máticamente (p.126).
16.1 Grabando un GrupoCuando se graba un grupo, solo se graba la selección de aparatos activa, no todos losaparatos actualmente en el editor. Para grabar un grupo:
1. Selecciona los aparatos deseados en el Programmer o editor.
169Flying Pig Systems

2. Record, Group : se abre la ventana Group Directory.
3. Selecciona la ubicación de destino en la ventana Group Directory.
4. De forma alternativa, introduce un número con el teclado y pulsa Enter.
5. Si la ubicación de destino ya está usada, se te pedirá que escojas unaopción: Insertar, Mezclar y Remplazar (p.172).
Cuando grabas un grupo, el orden de selección también se grabará. Esto controla comose aplica el fanning y los efectos en los aparatos del grupo, y es muy significante cuandousas los botones Next y Back; ver El Order Selección (p.147), Fanning (Abanico) (p.161) yTrabajando con Efectos (p.241).
16.1.1 Nombrando un Grupo
Puedes darle nombre a un grupo que aparezca en la ventana Group Directory:
1. Open + Group : abre la ventana Group Directory.
2. Selecciona el grupo a nombrar.
3. Set [nombre] Enter : teclea el nombre.
Tip
Puedes nombrar un grupo, cue, escena o paleta inmediatamente trasgrabarlo pulsando la tecla Set. Se abrirá la ventana Quickname, y puedesintroducir el nombre y seleccionar OK.
16.2 Usando Grupos en ProgramaciónUsarás los grupos de la misma manera que usarías la selección de aparatos, por ejemplo:
• Group 1, Enter : selecciona todos los aparatos en el Grupo 1.
• Group 1 @ 50, Enter : selecciona todos los aparatos en el Grupo 1 yajusta su intensidad al 50%.
• Group 1 + Fixture 3@ 50, Enter : puedes mezclar selecciones de aparatosy grupos.
Una syntaxis particularmente útil para usar con los grupos es la tecla /:
• Group 1 / Group 3 : selecciona sólo los aparatos en ambos grupos.
Flying Pig Systems170
Capítulo 16: Trabajando con GruposReference

16.3 Editando Contenidos de GrupoPara editar el contenido de grupos, selecciona el grupo dentro del Programmer o editor,realiza cambios a la selección y re-graba el grupo. La Wholehog III te pedirá que escojasentre Insertar, Mezclar y Remplazar (p.172). Selecciona Replace para actualizar el grupocon la nueva selección.
16.3.1 Removiendo Aparatos de Grupos
Puedes eliminar los aparatos que estan acualmente seleccionados en el Programmer oeditor desde un grupo grabado previamente. Si tienes un aparato seleccionado en elProgrammer o editor que no está en el grupo, ese aparato será ignorado.
Por ejemplo, si tienes un grupo que contiene los aparatos del 1-5, y quieres eliminar elAparato 2:
1. Fixture 2, Enter : selecciona el aparatos que quieres eliminar.
2. Record, Remove : el botón Remove está en la Record Options Toolbarparte inferior de la pantalla derecha.
3. Group 5, Enter : elimina el Aparato 2 del Grupo 5.
16.4 Borrando GruposPara borrar un grupo:
1. Group 1 Delete : borra el grupo 1.
2. Pulsa OK para confirmar el borrado.
O desde el directorio de grupo:
1. Mantén pulsado el boton Delete mientras seleccionas el grupo a borraren el directorio.
2. Suleta la tecla Delete. Aparecerá un cuedro de diálogo pidiendo confir-mación del borrado.
3. Pulsa OK.
También puedes borrar varios grupos a la vez:
1. Group 1 Thru 5 Delete : borra los grupos del 1 al 5.
2. Pulsa OK para confirmar el borrado.
O del directorio de grupo:
171Flying Pig Systems
ReferenceCapítulo 16: Trabajando con Grupos

1. Mantén pulsada la tecla Delete mientras seleccionas todos los gruposa borrar del directorio.
2. Suelta la tecla Delete. Aparece un cuadro de diálogo pidíendo confir-mación del borrado.
3. Pulsa OK.
Tip
Si prefieres que no se te pida confirmación de la acción de borrado, selec-ciona Don't Ask Me Again en la ventana de confirmación. Puedes reactivarla confirmación iendo al Setup → Preferences → Programming y seleccio-nando Confirm before deleting directory items.
16.5 Copiando y Moviendo GruposPara hacer una copia de un grupo:
• Group 1 Copy Group 2 Enter : copia el contenido del Grupo 1 al Grupo2.
De forma similar, para mover un grupo a una nueva localización:
• Group 1 Move Group 2 Enter : mueve Grupo 1 a Grupo 2.
Si el grupo de destino ya existe, se te pedirá escoger entre una opción: Insertar, Mezclary Remplazar (p.172).
16.6 Insertar, Mezclar y RemplazarCuando grabas o copias un grupo, si la ubicación de destino ya tiene un grupo grabadoen ella, tendrás las opciones de Insertar, Mezclar o Remplazar.
Si estás moviendo un grupo, sólo estará disponible la opción Insertar.
• Insert: crea un nuevo grupo de destino. El nuevo grupo será asignadoa una ubicación libre justo antes del escogido, usando un punto núme-rico si es necesario.
• Merge: Incorpora la nueva información dentro del grupo de destino.
• Replace: Sobreescribe la información de grupo en ese destino.
Flying Pig Systems172
Capítulo 16: Trabajando con GruposReference

Tip
Si sabes que estás grabando, copiando o moviendo un grupo a un destinoexistente , puedes preseleccionar Insertar, Mezclar o Remplazar desde laRecord Options Toolbar. Esto aparece despue´s de pulsar las teclas Record,Copy o Move.
173Flying Pig Systems
ReferenceCapítulo 16: Trabajando con Grupos


Capítulo 17: Trabajando con Paletas
Las Paletas permiten que parameters de intensidad, posición, color y haz se graben como‘bloques’ fácilmente accesibles para usarse en la programación. Las Paletas se grabanen un directorio acesible manteniendo pulsada la tecla Open y una tecla de parametertype:
• Open + Colour : abre el Colour Directory.
Alternativamente:
• Colour, Colour
Para información general de trabajo con directorios, ver Trabajando con Directorios (p.97).
Figura 17.1. El Colour Directory
Cuando usas una paleta para asiganar valores de parameter en el Programmer, y entoncesgrabas el contenido en el Programador como una escena o cue, la Wholehog III grabauna referencia a la paleta en lugar de un valor numérico para los parameters. Durantela reproducción, la mesa se refiere a los valores de parameter grabados en la paletacuando reproduce cues de datos al escenario. A causa de esta referencia, cuando modi-ficas el contenido de una paleta, las cues y escenas que están programadas usándolasserán, en efecto, automáticamente actualizadas con los nuevos valores. Se dice que lapaleta está ‘referenciada’ en la cue. Esta es una característica muy potente que te permiterealizar cambios globales al show de forma muy simple y rápida, en lugar de tener quereprogramar cada cue individualmente.
Si quieres hacer una paleta que sea justamente una herramienta de programación,donde los cambios posteriores de la paleta no provoquen actualización de cues, escenasy otras paletas grabadas con la primera, entonces puedes usar paletas directas. Con laspaletas directas, los valores de parameter actuales se colocan en las cues, en lugar delas referencias. Ver Paletas Directas (p.186).
Tip
La Wholehog III puede generar automáticamente un conjunto de paletasmuy útil basadas en los aparatos del show: ver Creando Paletas y GruposAutomáticamente (p.126).
175Flying Pig Systems

17.1 Grabando una PaletaPor defecto, la Wholehog III graba los parameters de un sólo tipo (intensidad, posición,color, haz) en una paleta. Las paletas de cada tipo se guardan en un directorio relevante.Puedes opcionalmente grabar más de un parameter type en una paleta; ver Grabandocon Máscara Especificada (p.183).
También por defecto, la Wholehog III graba los valores de parameter apropiados paratodos los aparatos en el Programmer o editor, y no sólo los de los aparatos que estánseleccionados. Para grabar solo de los aparatos seleccionados, ver Grabando sólo losAparatos Seleccionados, p.184.
Para grabar, por ejemplo, una paleta de posición:
1. En el Programmer o editor, asigna los parameters de posición de losaparatos deseados como quieres que queden en la paleta.
2. Record Position : abre el Position Directory.
3. [Paleta 2] : elige una ubicación en el directorio.
O, usando la línea de comando:
• Record Position 2 Enter
Si no das una ubicación para la paleta:
• Record Position, Enter
la paleta se grabará en la siguiente ubicación disponible.
Si la paleta de destino ya existe, se te pedirá que escojas una opción: Insertar, Mezclar yRemplazar (p.186).
17.1.1 Nombrando una Paleta
Puedes dar nombre a una paleta que aparezca en el Palette Directory:
1. Open + Position : abre el Position Directory.
2. Comprueba que el botón Guard esté seleccionado, para que no puedasactivar accidentalmente una paleta cuando pulses su botón en el direc-torio.
3. Selecciona una paleta para darla nombre pulsando su botón en el direc-torio.
4. Set [nombre] Enter : teclea el nombre.
Flying Pig Systems176
Capítulo 17: Trabajando con PaletasReference

Tip
Para dar nombre a una paleta inmediatamente después de grabarla, pul-sando la tecla Set se abrirá una ventana de Quickname. Introduce elnombre de paleta y pulsa OK.
17.2 Usando Paletas en la ProgramaciónEn el Programador o editor, puedes aplicar una paleta seleccionándola de su ventanade directorio. La paleta se aplicará a la selección de aparatos actual, siempre y cuandola paleta contenga información del parameter para los aparatos seleccionados. Haciendoesto se asignan los valores de parameter para que séan una referencia a la paleta. Unapaleta que coloca los Studio Colors del montaje en rojo oscuro se aplicará de esta formainmediatamente a todos los Studio Colors que estén en la selección actual; ver Figura 17.2,“Ejemplo de configuración de Parameters para referenciar una Paleta”.
Por ejemplo:
1. Open + Colour : abre la ventana Colour Directory.
2. 3 Thru 5 : selecciona los aparatos.
3. [Color 2] : selecciona la paleta de la ventana Colour Directory.
O, usando la línea de comando:
• 3 Thru 5 Colour 2 Enter
Figura 17.2. Ejemplo de configuración de Parameters para referenciar una Paleta
177Flying Pig Systems
ReferenceCapítulo 17: Trabajando con Paletas

17.3 Editando Contenidos de Paleta
Figura 17.3. La ventana de Editor de Paleta
Puedes cambiar los valores de parameter que se están aplicando cuando se referenciaa una paleta durante la reproducción editando el contenido de la paleta en una ventanaeditor, ver Figura 17.3, “La ventana de Editor de Paleta”. Por ejemplo, abrir Paleta de Color2 para editar:
1. Open + Colour : abre el Colour Directory.
2. Open + [Color 2] : abre el editor de paleta para la Paleta de Color 2.
3. De forma alternativa usando la línea de comando : Colour 2 Open
4. Pulsa el botón Edit en la ventana editor para seleccionarlo como tueditor actual.
Dentro del editor, puedes asiganar parameters de aparatos y tiempos del mismo modoque en el Programador; ver Tiempos de Parameter Individuales (p.221). Pulsa Update despuésde editar para grabar cambios en la paleta. Para más información sobre el trabajo coneditores, ver Funcionando con Editores (p.100).
Tip
Cuando abres una paleta para editarla, te parecerá ver sólo un aparatocuando habías grabado varios. Esto es debido a que las paletas puedenser ‘globales’, con un ajuste de valores de parameter que pueden aplicarsea cualquier aparato; ver Contenido de Paleta: Global, Por Tipo de Aparato,y Por Aparato (p.181).
17.3.1 Actualizando Paletas con Diferentes Parameter Types
Las paletas contienen uno o más parameter types. Si editas una paleta y añades valorespara parameters de un tipo que no estaba previamente en la paleta, y entonces actualizasla paleta, estos valores no serán grabados. Si quieres cambiar los parameter types quecontiene la paleta, necesitas seleccionar el tipo en la Palette Masking Toolbar:
Flying Pig Systems178
Capítulo 17: Trabajando con PaletasReference

The Palette Masking Toolbar
Por ejemplo, supon que quieres añadir un gobo (parameter de haz) para incluirlo en laPaleta de Color 2:
1. Open + Colour : abre el Colour Directory.
2. Open + [Color 2] : abre el editor de paleta para la Paleta de Color 2.
3. Pulsa el botón Edit en la ventana de editor para seleccionarlo como tueditor actual.
4. Selecciona el botón B (Beam o HAZ) en la Palette Masking Toolbar.
5. Edita los valores de parameter de aparatos para asignar el gobo reque-rido.
6. Pulsa Update para grabar los cambios.
Tip
También puedes usar la Palette Masking Toolbar para eliminar rápidamentetodos los valores de un parameter type particular de una paleta deselec-cionando el botón apropiado antes de pulsar update.
17.4 Borrando Paletas» Important
Borrando una paleta se eliminan todas las referencias a la paleta que sehayan grabado en las cues, escenas y otras paletas, y remplaza las referen-cias con valores numéricos de los parameter. Creando una nueva paletaenla misma ubicación no se remplazarán las referencias, que han sido elimi-nadas una vez que se borra la paleta.
Para borrar una paleta usando la línea de comandos:
1. Colour 1 Delete : borra la Paleta de Color 1.
2. Pulsa OK para confirmar el borrado.
O, del directorio de paletas:
1. Pulsa y mantén pulsado Delete mientras seleccionas la paleta a borrardel directorio.
179Flying Pig Systems
ReferenceCapítulo 17: Trabajando con Paletas

2. Relaja la tecla Delete. Aparecerá un diálogo pidiéndote confirmacióndel borrado.
3. Pulsa OK.
Tip
Si prefieres que no se te pida confirmación de la acción de borrado, selec-ciona Don't Ask Me Again en la ventana de confirmación. Puedes reactivarla confirmación iendo a Setup → Preferences → Programming y seleccio-nando Confirm before deleting directory items.
17.5 Copiando y Moviendo PaletasPara realizar una copia de una paleta en una nueva ubicación:
1. Open + Colour : abre el directorio de Colour.
2. Asegúrate de que el botón Guard está pulsado, para que no apliquesaccidentalmente paletas cuando trates de seleccionarlas.
3. Selecciona la paleta que quieres copiar pulsando su botón en el direc-torio.
4. Pulsa y mantén pulsada la tecla Copy.
5. Pulsa el botón de la ubicación del directorio en el que quieres copiarla paleta.
O, usando al línea de comando:
• Colour 2 Copy Colour 3 Enter : copia el contenido de la Paleta de Color2 a la Paleta de Color 3.
• Colour 2 Group 5 Copy Colour 3 Enter : copia los aparatos que están ella Paleta de Color 2 y Grupo 5 en la Paleta de Color 3.
De forma similar, para mover una paleta a una nueva ubicación:
• Colour 2Move Colour 3 Enter : mueve el contenido de la Paleta de Color2 a la Paleta de Color 3, dejando la 2 vacia.
Si la paleta de destino ya existe, se te pedirá que escojas una opción: Insertar, Mezclar yRemplazar (p.186).
Tip
Las Referencias a una paleta se refieren a una paleta, y no a su ubicaciónen el directorio. Si mueves una paleta de la ubicación 3 a la ubicación 4,las referencias a una paleta aún se refieren a ella en su nueva ubicación,no a otra paleta que coloques en la ubicación 3.
Flying Pig Systems180
Capítulo 17: Trabajando con PaletasReference

17.6 Opciones de Grabación
17.6.1 Contenido de Paleta: Global, Por Tipo de Aparato, y Por Aparato
Cuando grabas una paleta, los valores de parameter pueden grabarse como global, portipo de aparato, o por aparato. Las tres clases funcionan de diferentes formas cuandoaplicas la paleta a aparatos durante la programación:
• Global: los valores de parameter de paletas se aplican a todos los apara-tos seleccionados que tengan esos parameter. Por ejemplo, una paletade color que contiene parameters de tono y saturación se aplica a todoslos aparatos seleccionados que tengan tono y saturación.
• Por Tipo de Aparato: los valores de parameter de la paleta se aplican atodos los aparatos de ese tipo. Por ejemplo, una paleta que contiene va-lores de parameter para Studio Color 575s sólo se aplicará a los StudioColor 575 seleccionados.
• Por Aparato: los valores de parameter de la paleta se aplican solo a losaparatos específicos que están a la vez en la paleta y seleccionados enel editor. Por ejemplo, una paleta que contiene valores de parameterpara el Studio Color 575 1 sólo se aplicará a ese aparato (y sólo si esteestá seleccionado).
Por defecto, las siguientes reglas determinan como se graban las paletas:
1. Las paletas de posición se graban siempre Por Aparato.
2. Si todos los aparatos a grabarse tienen exactamente los mismos valoresde parameter, entonces la paleta se graba como Global.
3. En cualquier otro caso se graba Por Aparato.
En el editor de paletas, los valores de parameter en una paleta Global aparecerán comoAll Types. De forma similar, una paleta con valores de tipo Por Aparato mostrará losvalores agrupados por tipo de aparato; ver Figura 17.4, “Una Paleta con valores de ParameterGlobal”, Figura 17.5, “Una Paleta con valores Por Tipo de Aparato” y Figura 17.6, “Una Paletacon valores Por Aparato”. Asegúrate de que tienes activada la agregación; ver Agregación(p.94).
181Flying Pig Systems
ReferenceCapítulo 17: Trabajando con Paletas

Figura 17.4. Una Paleta con valores de Parameter Global
Figura 17.5. Una Paleta con valores Por Tipo de Aparato
Figura 17.6. Una Paleta con valores Por Aparato
Puedes cambiar los ajustes por defecto usando la Record Options Toolbar; por ejemplopara grabar un sólo valor de parameter de aparatos como Por Aparato:
1. Asigna el parameters del aparato requerido.
2. Pulsa Record.
3. Aparecerá la Record Options Toolbar en la parte inferior de la pantallatáctil derecha. Selecciona More, entonces Per Fixture; ver Figura 17.7, “Lasección More... de la Record Options Toolbar”.
4. Pulsa la tecla para escoger el tipo de paleta, por ejemplo Colour. Seabrirá el Palette Directory .
5. Selecciona la ubicación de la paleta pulsando en la ventana de PaletteDirectory.
Flying Pig Systems182
Capítulo 17: Trabajando con PaletasReference

Figura 17.7. La sección More... de la Record Options Toolbar
De forma similar, para forzar que una paleta con un aparato de cada tipo se grabe comoPor Tipo de Aparato en lugar de la opción por defecto Por Aparato, usa el botón PerFixture Type en la Record Options Toolbar.
Forzar una paleta a que sea Por Tipo de Aparato puede ser muy útil si quieres una pa-leta que contenga programación para más de un tipo de aparato, pero que pueda apli-carse a cualquier tipo incluido en la paleta. Por ejemplo, quieres crear una paleta derojo ‘red’ que se pueda aplicar a los Studio Color y los Studio Spot. Si seleccionas elprimer Studio Spot y lo pones en rojo, después seleccionas el primer Studio Color y lopones en rojo (con diferentes valores de parameter) y lo grabas como una paleta, serápor defecto Por Aparato y sólo funcionará sobre esos dos aparatos. Sin embargo si se-leccionas Por Tipo de Aparato al grabar, la paleta funcionara para all Studio Spots andtodos los Studio Colors y Studio Spots, asignandoles los mismos valores que se usaronpara crear la paleta.
17.6.2 Grabando con Máscara Especificada
La Wholehog III graba paletas a través de capas de máscaras; la máscara determina quéparameter types de los aparatos seleccionados están incluidos en la paleta. Por defectolas paletas graban sólo intensidad, posición, color o información del haz de acuerdo altipo de paleta (lo que es que, se enmascaran todos los demás parámetros parameter types.Puedes eliminar las máscaras para grabar más de un parameter type en una paleta, porejemplo combinando información de color y haz en una paleta.
El Palette Directory mostrará los parameter types incluidos en cada paleta, indicandoI para intensidad, P para posición, C para color, y B para haz; ver Figura 17.8, “Ejemplode Paletas conteniendo diferentes parameter types”.
Palette with only Colour parameters
Palette with only Position parameters
Palette with Intensity, Position, Colour and Beam parameters
Figura 17.8. Ejemplo de Paletas conteniendo diferentes parameter types
183Flying Pig Systems
ReferenceCapítulo 17: Trabajando con Paletas

Máscaras usando la Record Options Toolbar
Para especificar máscara al grabar una paleta usando la Record Options Toolbar:
1. Asigna los parameters de los aparatos como se requiera.
2. Pulsa Record. Aparecerá la Record Options Toolbar en la parte inferiorde la pantalla táctil derecha; ver Figura 17.9, “La Record Options Toolbar”.
3. Selecciona los parameter types que incluir en la paleta activando o de-sactivando los botones Use I para intensidad, Use P para posición, UseC para color, Use B para haz, Usa E para efectos, Use T para tiempos.
4. Pulsa una tecla para escoger el tipo de paleta, por ejemplo Colour. Seabrirá el Palette Directory.
5. Selecciona la ubicación en la paleta pulsando en la ventana Palette Di-rectory.
Figura 17.9. La Record Options Toolbar
Máscara Usando la Línea de Comandos
Cuando se graba una paleta usando la línea de comando, debes escoger los parametersa incluirse antes del comando Record:
• Colour Position Record Colour 3 Enter : graba el color y posición parame-ters del Programmer o contenido de editor en la Paleta de Color 3.
Grabando sólo los Aparatos Seleccionados
Por defecto se graban todos los aparatos actualmente en el Programmer o editor. Paragrabar sólo los aparatos seleccionados:
1. Fixture 2 : selecciona los aparatos que quieres grabar en la paleta.
2. Record
3. En la Record Options Toolbar selecciona : More → Per Fixture
4. Position, Enter : graba solo los valores de posición para el aparato 2 enla siguiente posición de paleta disponible, en lugar de los valroes paratodos los aparatos en el Programmer.
17.6.3 Tiempos en las Paletas
Los Parameter de tiempos que se has asignado en el Programmer o editor pueden gra-barse cuando se graba una paleta, y aplicarse cuando se usa esa paleta. Por defecto, lostiempos no se incluyen en una paleta; para incluirlos, debes incluirlos quitando sumáscara durante la grabación; ver Máscaras usando la Record Options Toolbar, p.184.
Flying Pig Systems184
Capítulo 17: Trabajando con PaletasReference

Puedes también asignar un tiempo general de paleta al grabar la paleta. Por ejemplo,para grabar uan paleta de color con un tiempo de fade de 6 segundos:
1. Asigna los parameters de los aparatos requeridos.
2. Time 6 Enter : asigna su tiempo de fundido a 6 segundos.
3. Colour Time Record Colour2 Enter : graba color e información de tiemposen la Paleta de Color 2.
También puedes editar tiempos en el editor de paletas. Ver Editando Contenidos de Paleta(p.178).
17.6.4 Paletas Referenciadas
Cuando grabas una cue usando una paleta, se graba una referencia a la paleta en lugarde un valor numérico de los parameters. De forma similar, puedes grabar paletasusando otras paletas, de modo que las nuevas paletas contienen referencias en lugar devalores numéricos. Una paleta grabada de este modo se conoce como una paleta refe-renciada, y se marca en la ventana de directorio de paletas por icon.
Las paletas Referenciales son muy útiles cuando quieres crear paletas para usarlas como‘bloques de construcción’ simples, con los que luego realizarás bloques de construcciónmás complicados. Por ejemplo, puedes crear una paleta de posición que enfoque algunosStudio Spot 575s en el cantante principal, y otras paletas de posición en las que los demásaparatos se colocan en los miembros restantes de la banda. Entonces podrás crear unapaleta de posición ‘Toda la Banda’ con un aparato iluminando cada miembro de labanda, en la que cada aparato hace referencia a otra paleta, en lugar de tener valoresde parameter. Si la tarima de la batería se mueve más tarde, podrás ajustar la paleta deposición para que le enfoque, y el cambio sólo se actualizará en todas las escenas y cuesprogramadas con esa paleta, sino también toda la programación hecha con la paleta‘Toda la Banda’.
Por defecto, las paletas no se graban como paletas de referencia; cualquier parametersde aparato asignado usando otra paleta se graba como un valor numérico. Si quieresgrabar una paleta como una paleta de referencia, selecciona la opción de grabación AllowRefs:
1. Asignando los parameters de los aparatos usando otras paletas comosea necesario.
2. Pulsa Record.
3. Aparecerá la Record Options Toolbar en la parte inferior de la pantallatáctil derecha. Selecciona More, pulsa entonces el botón Allow Refs.
4. Pulsa una tecla para escoger el tipo de paleta, por ejemplo Colour. Seabrirá el Palette Directory .
5. Selecciona la ubicación en la paleta pulsando en la ventana de PaletteDirectory.
185Flying Pig Systems
ReferenceCapítulo 17: Trabajando con Paletas

17.6.5 Paletas Directas
Normalmente, cuando usas una paleta para asignar valores de parameter para la graba-ción de una cue o escena, se inserta una referencia a la paleta en lugar de los valoresnuméricos. Para insertar el valor numérico en lugar de referencias, se usa las paletasdirectas. Las cues y escenas grabadas usando paletas directas no se actualizarán si mástarde se cambia la paleta, porque contienen valores ordinarios de parameter en lugarde referencias a una paleta.
Puedes usar una paleta como paleta directa en un momento dado de la programación,o puedes asignar para que siempre actue como una paleta directa; una paleta directase señala con el símbolo en la ventana de directorio.
Para usar temporalmente una paleta existente como paleta directa al recuperarla en elProgrammer o editor:
• 1 @ Colour 1 : la tecla @ indica que la paleta se usará en modo directo.
Para crear una paleta directa:
1. Asignar los aparatos como se requiera.
2. Record, More : el botón More está en la Record Options Toolbar parteinferior de la pantalla táctil derecha.
3. As Direct
4. [Posición 2], Enter : escoger una ubicación para la paleta.
Para convertir una paleta existente en una paleta directa:
1. Open + Colour : abre el Palette Directory apropiado.
2. Ajusta la ventana de directorio a vista hoja de cálculo pulsando el botón.
3. Selecciona la celda Is Direct de la paleta que quieres cambiar, y pulsaSet para cambiar el valor a Yes.
Fíjate que al convertir una paleta en paleta directa no se altera ninguna programaciónhecha previamente usando la paleta; y las cues y escenas ya grabadas siguen conteniendoreferencias a la paleta. Sólo afectará a la programación subsiguiente.
17.7 Insertar, Mezclar y RemplazarAl grabar o copiar una paleta, si la ubicación de destino ya tiene una paleta grabada, sete mostrarán las opciones de grabación que son Insertar, Mezclar o Remplazar.
Si estás moviendo una paleta, solo estará disponible la opción Insertar.
Flying Pig Systems186
Capítulo 17: Trabajando con PaletasReference

• Insert: crea una nueva paleta de destino. La nueva paleta será asignadaa una nueva ubicación justo antes de la escogida, usando un númerodecimal si es necesario.
• Merge: incorpora la nueva información en la paleta de destino. Si enambas paletas están los mismos parameters de los mismos aparatos, losnuevos valores remplazarán a los antiguos.
• Replace: sobreescribe la información de la paleta en la ubicación dedestino.
Tip
Si sabes que estás grabando, copiando o moviendo una paleta a unaubicación ocupada, puedes preseleccionar Insertar, Mezclar o Remplazaren la Record Options Toolbar. Aparece tras pulsar las teclas Record, Copyo Move.
187Flying Pig Systems
ReferenceCapítulo 17: Trabajando con Paletas


Capítulo 18: Programación Avanzada
18.1 Seleccionando Lo que Está en EscenaPuedes seleccionar los aparatos que están es escena usando la tecla Live. Se consideraque los aparatos están en escena si su intensidad no es cero. Por ejemplo:
• Live Enter : selecciona todos los aparato que están en escena.
Puedes aplicar una máscara a la selección. Esto te permite seleccionar todos los aparatosque están en escena y que han sido asignados a un valor o paleta particular. Por ejemplo:
• Live @ 50 : selecciona los aparatos que estan en escena al 50%.
• Live @ 50 Thru 80 : selecciona aparatos que están en el escena entre el50% y el 80%.
• Live @ 0 : selecciona los aparatos que están al 0%.
Usando una paleta como máscara:
• Live [Blue] : selecciona los aparatos que están en escena que están conel ajuste de paleta ‘Blue’.
Puedes usar las teclas Live y / juntas para seleccionar aparatos que cumplen tanto queestán en escena como que pertenecen a una selección de aparatos especificada:
• Live / 1 Thru 5 selecciona los aparatos que están en el rango del 1 al 5 yque además están en escena.
• Live / Group 1 selecciona de los aparatos del Grupo 1 los que están ac-tivos en escena.
Fíjate que en todos los ejemplos anteriores el uso de la tecla Live sólo se seleccionanaparatos; no se alteran valores del Programmer o editor.
18.2 Llevando Valores de Parameter Dentro del ProgramadorAlgunas veces acabas realizando un aspecto final en escena o en una cue, escena o paletaque quieres reutilizar en futuras programaciones. Hay varias formas de llevar esosaparatos y valores de parameter al Programador o editor.
189Flying Pig Systems

18.2.1 Suck
Puedes usar Suck para asignar parameters de aparatos a los valores que tienen actual-mente en ‘escena’. Esto no asigna parameters que están en su valor por defecto, o quepertenezcan a aparatos con valor de intensidad cero. Esto ayuda a asegurar que no tienesvalores redundantes en las cues que creas, lo que puede causar problemas despuésbloqueando valores que deberían arrastrarse. El botón Suck se encuentra en la MainToolbar.
Necesitas tener aparatos seleccionados antes de usar el comando Suck. Por ejemplo, siel Grupo 3 contiene Studio Color 575s 1 al 3:
• Group 3 Suck : asigna los aparatos en el Grupo 3 a sus valores actual-mente en escena:
Output
Programmer
De forma similar, puedes aplicar esto a las paletas, escenas y cues, usando la tecla Livepara traer a los aparatos sus valores de parameter que están en escena:
• Live [Red Palette], Suck : los aparatos en escena asignados la Paleta Redse traen la Programador:
Output
Flying Pig Systems190
Capítulo 18: Programación AvanzadaReference

Programmer
O puedes usar una máscara para traer un valor de parameter type particular de unapaleta específica que está en escena. Por ejemplo, para traer los valores de intensidadde la [Paleta Red] al editor:
• Live [Paleta Red], Intensity Suck : los valores de intensidad de los aparatosen escena asignados a la Paleta Red se traerán al programador:
Output
Programmer
18.2.2 Usando Live y Touch
Usando Live y Touch juntos se tocan todos los parameters que pertenecen a los aparatosque no tienen intensidad cero en escena, incluiendo los parameters que tienen el valorpor defecto. Esto es similar a suck, excepto que se traerán todos los valores al Programmero editor, incluiendo aquellos que están en su valor por defecto. El botón Touch estáubicado en la Main Toolbar.
Por ejemplo, si los Studio Color 575s 1 al 3 están en salida con intensidad de 100%:
• Live Touch : trae todos los parameters de los Studio Color 575s 1 al 3 alProgrammer, no solo los valores de intensidad (como se haría con suck):
191Flying Pig Systems
ReferenceCapítulo 18: Programación Avanzada

Output
Programmer
Puedes seleccionar los parameter types para usar con Touch:
• Live Colour Touch : sólo a los parameters de color se les aplica la funciónTouched:
Output
Programmer
18.2.3 Usando Copy para Llevar Valores al Editor
Puedes traer valores de parameter de una paleta, escena o cue al editor al igual que alProgrammer usando Copy:
• Cue 1 Copy, Enter : copia el contenido de la Cue 1 del cuelist actual enel editor actual.
Flying Pig Systems192
Capítulo 18: Programación AvanzadaReference

Puedes escojer que aparatos o parameter types se copian en el Programador. Por ejemplo:
• Cue 1 Position Copy, Enter : copia solo los valores de posición de la Cue1 en el editor actual.
18.3 Highlight y LowlightPulsando la tecla Highlight se ajustan temporalmente los aparatos seleccionados a ‘openwhite (abierto en blanco)’, con la intensidad al máximoy todos los demás parameters asus valores por defecto. Esta función puede ser útil cuando quieres ver el haz de unaparato en un escenario encencido, por ejemplo cuando quieres asignar un punto deenfoque. Highlight sólo cambio los valores de parameter en la salida, no en la cue actualo en el Programador o editor, y highlight tiene la máxima prioridad cuando la mesadetermina el valor de salida del parameter.
Highlight se mantendrá activo hasta que pulses la tecla Highlight de nuevo, y puedesusar las teclas Next y Back para desplazar la función highlight entre cada aparato de lasección actual.
Puedes relajar cada parameter del highlight ajustando su valor en el Programador oeditor, dejandote modificar parameters mientras se mantiene el haz del aparato tan vi-sible como sea posible. Por ejemplo, supon que tienes un Studio Spot 575 iluminandosutilmente una parte del escenario ajustado en un gobo azul oscuro disperso, usandosuavemente el parameter frost y con el iris controlando el tamaño del haz. La pieza delset a la que apuntaba el Studio Spot se ha movido, y necesitas reenfocarlo manteniendoel resto del estado de la iluminación en escena para que todo quede como antes. Parahacer esto, usa Highlight:
1. Selecciona el Studio Spot en el Programador.
2. Pulsa la tecla Highlight. El Studio Spot retendra su posición en el esce-nario, pero la intensidad irá al maximo, el color a blanco, el gobo y elfrost se abrirán, y el iris al 100%, asi podrás ver el haz claramente en elescenario encendido.
3. Ajusta los parameters pan y tilt para posicionar el Studio Spot adecua-damente.
4. Ajusta el parameter iris para dar corregir el tamaño del haz.
5. Pulsa la tecla Highlight de nuevo para relajar de la función Highligh losparameters de color, gobo y frost y que retornen a sus valores original-mente programados. Los valores para Pan, Tilt e iris retendrán susnuevos valores en el Programador.
6. Pulsa Update y OK para grabar los cambios en la cue apropiada; verAuto Update (Auto Actulizar) (p.194).
193Flying Pig Systems
ReferenceCapítulo 18: Programación Avanzada

18.3.1 Personalizando Highlight
Por defecto, highlight lleva al máximo la intensidad, con todos los colores y parametersde haz a sus valores por defecto. Sin embargo, puedes usar una paleta para asignar losvalores de Highliht para cada parameter de cada aparato. Esto puede ser útil pues losvalores por defecto de highlight para algunos parameters pueden no ser los que túquieres; por ejemplo, puedes preferir dejar los ajustes de zoom, focus e iris sin alteraciónpor Highlight para que puedas ver el tamaño de haz y enfoque programados.
Para asignar una paleta pre-existente como paleta de highlight, pulsa botón derecho enel directorio de paleta y selecciónala como la paleta highlight. La paleta highlight seindica por el icono en la ventana de directorio de paletas.
Tip
Puedes usar una máscara cuando creas la paleta highlight para asegurartede que todos los parameter types requeridos se incluyen; ver Grabandocon Máscara Especificada (p.183).
18.3.2 Lowlight
Por defecto, los parameters de los aparatos no seleccionados cuando se usa highlightse mantienen con sus valores de salida actuales. Puedes personalizar los valores de sa-lida de estos parameters durante el highlight creando una paleta lowlight. Por ejemplo,puedes crear una paleta lowlight que ajuste la intensidad de todos los aparatos al 30%,para dar al aparato que esta en highlight mayor contraste.
Fijate que el lowlight sólo afecta a valores de parameter de los aparatos no seleccionadosen el editor actual. Los valores de Parameter que se generan desde los playbacks no severán afectados.
Para asignar una paleta pre-existente como la paleta lowlight, pulsa con el botón derechoen directorio de paletas y selecciónala como la paleta lowlight. La Paleta lowlight seindica por el icono en la ventana de directorio de paleta.
Tip
Puedes usar máscaras al crear la paleta lowlight para asegurarte de quetodos los parameter types requeridos se incluyan; ver Grabando con Más-cara Especificada (p.183).
18.4 Auto Update (Auto Actulizar)Cuando estás programando un show complejo, el aspecto del escenario puede habersido creado desde una listas de cues y escenas de varios masters. Puedes cambiar elaspecto asignando valores de parameter de aparatos en el Programador, pero es dificilsaber qué cue o escena está contribuyendo con valores al total en escena. La funcíonAuto Update de la Wholehog III automáticamente sugiere automáticamente la cue, pa-
Flying Pig Systems194
Capítulo 18: Programación AvanzadaReference

leta y escena apropiada en la que mezclar los cambios, permitiendote escoger como serealiza la actualización.
Figura 18.1. La ventana Auto Update
Cuando hayas finalizado de editar en el Programmer puedes mezclar los valores deparameter en las cues actualmente en reproducción, paletas y escenas pulsando la teclaUpdate. Se abrirá la ventana Auto Update, mostrando las listas de cues, cues, paletas yescenas que están contribuyendo a aspecto de la escena para que pudedas escoger cuálquieres actualizar
Para listas de cues, tienes varias opciones:
• Bién actulizar la cue en la lista de cues, o seguir la programación haciaatrás para que los nuevos valores se mezclen en la última con valor físicopara ese parameter; ver Valores Tracking Backwards (Arrastrados desdeatrás) al grabar (p.208).
• Si tienes programación existente que se refiere a una paleta, puedes es-coger actualizar la paleta en lugar de añadir nuevos valores de parametera la cue. En ese caso, estas actualizaciones se realizarán primero, ycualquier cosa que quede en el Programador después de esto se usarápara actualizar la cue seleccionada o Retornar Atrás (Track Backwards).
Para escenas, tienes la opción de mezclar la programación en la escena, o en las paletasa las que se referencia en esa escena.
Una vez que hayas escogido tus opciones, pulsa OK para realizar la actulización. Fíjateque los valores de parameter se mantienen en el Programmer.
Tip
Si no hay reproducción en el escenario cuando pulsas Update, no apare-cerá la ventana Auto Update y la pulsación de la tecla Update se ignora.
195Flying Pig Systems
ReferenceCapítulo 18: Programación Avanzada

Cuando pulsas la tecla Update, también aparecerá la Update Toolbar; ver Figura 18.2,“La Update Toolbar”. Esto te permite seleccionar qué parameter types se actualizarán,cuando los cambios se arrastrarán, y cuando se permitirán las referencias al actulizarlas paletas. Ver Grabando con Máscara Especificada (p.183), Deteniendo Valores de TrackingForward (Arrastrados hacia adelante) (p.209) y Paletas Referenciadas (p.185).
Figura 18.2. La Update Toolbar
18.5 Editando DiscretamenteEsto suele ser útil para realizar cambios a valores de parameter discretamente, o sin queaparezcan en el escenario en absoluto; durante un descanso o el espectáculo por ejemplo.Para hacer esto, usa las funciones Fade Changes y Blind de la Wholehog III.
18.5.1 Cambios de Fundido (Fade)
Si seleccionas el botón de Fade Changes en una ventana editor, cualquier cambio querealices aparecerá en escena sobre los ajustes de tiempos actuales para los parámetroscambiados. Por ejemplo, si tienes un valor de intensidad en el Programmer con untiempo de fundido de diez segundos, y seleccionas todos los aparatos y pulsas @0 Enter,todos los aparatos fundirán en 0 en lugar de en 10 segundos. Esto es muy útil para rea-lizar cambios en tiempo real durante la ejecución.
Parameters que no tienen valores de tiempo en el Programmer fundirán siguiendo eltiempo por defecto, que puedes asignar en el panel de Default Timing de la ventana deUser Preferences:
• Setup → Preferences → Default Timing
Pulsa el botón Fade Changes de nuevo para rehacer la aparición de los valores de para-meter en la salida instantáneamente.
Para ver y asignar valores de tiempos para los parameters, ver Tiempos de Parameter In-dividuales (p.221).
18.5.2 Blind
El modo Ciego (Blind) permite continuar programando y editando cues, grupos, paletasy escenas sin que haya cambios de valores de parameter de aparatos en escena. La teclaBlind está localizada sobre Trackball; cuando se está en modo blind, la tecla Blind se ilu-mina.
Fíjate que cuando desactivas el modo blind todos los valores de parameter que hascambiado en el Programador o editor aparecerán instantáneamente en escena.
Flying Pig Systems196
Capítulo 18: Programación AvanzadaReference

Para salir del modo blind de forma más agraciada, mantén pulsada la tecla Pig y pulsaBlind; parameters fundirán a sus nuevos valores en el tiempo de fundido asignado o pordefecto. Alternativamente, selecciona Fade Changes en el editor que estás usandoprincipalmente para activar y desactivar el modo blind.
Tip
Usando Pig + Blind en la Wholehog III es equivalente a usar la tecla Try Cueen la Wholehog II.
Usando Blind al Editar
Al editar una cue o escena que está actualmente en escena, pulsando el botón Edit en laventana editor se seleccionará automáticamente el modo Blind por defecto. Puedes so-breescribir el estado por defecto con otras dos opciones del modo Blind:
• Through: La tecla Blind parpadéa. Púlsala repetídamente para cambiarentre los cambios hechos y los valores originales en el escenario.
• Asserted: Cualquier edición será visible en directo en el escenario.
Para cambiar el Estado de Blind por Defecto:
1. Setup → Preferences → Programming
2. Selecciona el estado deseado del menú desplegable, y pulsa OK.
18.6 Parking (Aparcando)Algunas veces es útil bloquear ciertos valores de parameter de aparatos independiente-mente de la programación, reproducción y el Grand Master. Por ejemplo, puedes quererbloquear un valor de dimer particular en un cierto nivel como luz de trabajo, o apuntarun aparato para dar luz para mantenimiento durante un descanso o durante el progresode programación. Aparcar (Park) también es útil marcar un aparato que funciona mal,se puede bloquear su pan y tilt para que no haga ruido al intentar moverse durante elshow.
Aparcando se mantienen los parameters de los aparatos en escena, pero aún te permiteeditar los datos en el Programador o en otros editores.
Para aparcer valores de parameter de aparatos:
1. Fixture 1 @ 50 : Selecciona los aparatos y asigna los parameter(s) quequieres aparcar.
2. More → Park : Selecciona Park de las opciones More de la Main Toolbar.
Para des-aparcar aparatos, selecciona los aparatos, da cualquier valor para los parametersaparcados, y mantén pulsada la tecla Pig mientras pulsas Park.
197Flying Pig Systems
ReferenceCapítulo 18: Programación Avanzada

Ambos comandos, park y unpark aceptan una máscara de parameter en la línea de co-mandos, por ejemplo:
• Position Park : aparcará sólo los parameters de posición de los aparatosseleccionados.
18.6.1 Viendo y Editando lo que está Aparcado
Puedes ver qué aparatos tienen parameters aparcados en la ventana Fixture y en la ven-tana de Output, y puedes ver y editar los parameters aparcados en la ventana ParkedOutput.
La ventana Fixture
Para ver qué aparatos tienen parameters aparcados en la ventana Fixture:
• Open + Fixture : abre la ventana Fixture; ver Figura 18.3, “La columnaParked de la ventana Fixture”.
Figura 18.3. La columna Parked de la ventana Fixture
La ventana Output
Los parameters aparcados se muestran en la ventana de Output por el texto azul ‘Parked’:
La ventana Parked Output
Puedes ver y modificar la configuración de aparque de los aparatos en la ventana ParkedOutput; ver Figura 18.4, “La ventana Parked Output”. Para abrir la ventana Parked Output:
• Open + Parked : el botón Parked está en la barra de herramientas queaparece cuando pulsas la tecla Open.
Flying Pig Systems198
Capítulo 18: Programación AvanzadaReference

En esta ventana puedes editar valores de parameter values del mismo modo que encualquier otro editor. Puedes noquear aparatos o valores de parameter para hacer quequeden aparcados, o añadir o midificar valores de parameter para aparcarlos.
Figura 18.4. La ventana Parked Output
199Flying Pig Systems
ReferenceCapítulo 18: Programación Avanzada


Capítulo 19: Trabajando con Cues
A cada cue creada en la Wholehog III se le da un número y se le asigna a una lista decues. Un número de cue es específico a la lista de cues actuál, no a la mesa al completo,así que puede haber una Cue 1 para la Cuelist 1, 2 y 3. Para más información sobre laslistas de cue o cuelists, ver Trabajando con Cuelists (p.233).
Puedes referirte a una cue bien por su cuelist o por el master en el que está actualmente:
• List 1 Cue 2 : se refiere a la Cue 2 de la Cuelist 1.
• Alternativamente, puedes usar la tecla / : List 1 / 2
• Cue 1 / 2 : se refiere a la Cue 2 en el Master 1.
• Cue 1 : si no especificas una cuelist o un master, se asume el masterescogido (choose) actualmente.
19.1 Grabando una CuePara grabar un aspecto del escenario creado en el Programmer o editor como una cueen una cuelist, necesitas especificar una cuelist y un número de cue para grabarlo en él.Si la cuelist no existe aún, la Wholehog III la creará automáticamente.
Por ejemplo, para grabar la Cue 4 en la Cuelist 2:
• Record List 2 Cue 4 Enter
19.1.1 Grabando a una Cuelist en un Master
Puedes escoger un master en lugar de una lista de cues al grabar una cue. Esto grabarála cue en la lista de cues que está alojada en el master escogido, o crea una lista de cuessi no existe. Por ejemplo:
1. Pulsa la tecla Choose sobre el Master número 10. La tecla Choose seencenderá para indicar que el Master 10 es el master escogido.
2. Record 1 Enter : graba la Cue 1 en la lista de Cues alojada en el Master10, creándola si es necesario.
Para grabar más cues:
• Record 1.5 Enter : inserta una nueva cue numerada como 1.5 en la cuelisten el master escogido actualmente.
• Record Enter : añade la cue al final de la lista de cues alojada en el masterescogido actualmente.
201Flying Pig Systems

• Record Choose : añade la cue al final de la lista de cues del master selec-cionado. Esto permite al master actual mantenerse como escogidomientras grabas cues en otros masters.
19.1.2 El Contenido del Programmer después de Grabar una Cue
Cuando grabas una cue, los valores se mantienen en el Programmer, pero el color defondo cambia de azul a gris. Esto indica que los valores de parameter en el Programmerno serán tocados, y así están disponible para la grabación en otra cuelist, pero no en lamisma cuelist. Puedes mantener los valores en el Programmer para actuar como la basepara la siguiente cue en la misma lista, pero debido al tracking, sólo los valores de para-meter cambiados; serán grabados. Para hechar un vistazo sobre tracking, ver Tracking(p.6).
19.1.3 Insertar, Mezclar y Remplazar
Al grabar, copiar o mover una cue, si la ubicación de destino ya tiene una cue grabadaen ella, se te pedirá que escojas entre las opciones de grabación Insertar, Mezclar oRemplazar:
• Insert: crea una nueva cue de destino. La nueva cue será asignada a unaubicación libre bajo la escogida, usando un punto numérico si es necesa-rio.
• Merge: Incorpora la nueva información en la cue de destino. Si el mismoaparato y parameters están en ambas cues, los nuevos valores tienenprioridad al mezclarse.
• Replace: Sobreescribe la información de la cue de destino.
Si estás copiando una cue, estarán disponibles las tres opciones. Si estás moviendo unacue, sólo estará disponible la opción Insertar.
Tip
Si sabes que estás grabando, copiando o moviendo una cue a un destinoexistente, puedes pre-seleccionar Insertar, Mezclar o Remplazar de la RecordOptions Toolbar. Esto aparece después de pulsar las teclas Record, Copyo Move.
19.1.4 Numerando Cues
Si ignoras el número de cue al grabar las cues, la Wholehog III le dara a la cue el siguientenúmero entero de la lista. Si especificas un número de cue, puedes usar números dehasta cinco digitos antes del punto decimal y cuatro después del punto; por ejemplo:11111.1111. Esto puede ser muy útil para insertar cues entre otras grabadas previa-mente.
You can later renumber a complete cuelist; see Renumerando Cues dentro de una Cuelist(p.206).
Flying Pig Systems202
Capítulo 19: Trabajando con CuesReference

19.1.5 Nombrando Cues
Puedes dar a la cue un nombre que será mostrado en la ventana Cuelist y en la PlaybackBar:
1. Open + Choose : abre la ventana Cuelist del master seleccionado.
2. Selecciona la celda de nombre de la cue.
3. Set [name] Enter : teclea el nombre.
Tip
Para nombrar una cue inmediatamente después de grabarla, pulsa la teclaSet. Esto abrirá la ventana de Quickname. Introduce el nombre de cue yselecciona OK.
19.2 Opciones de grabación
19.2.1 Grabando Sólo los Aparatos Seleccionados
Normalmente, al grabar una cue se graba el contenido total del Programmer o editor,pero puedes escoger grabar sólo los aparatos seleccionados actualmente. Por ejemplo:
1. Selecciona los Aparatos que quieres grabar.
2. Record, More : el botón More está en el Record Options Toolbar en laparte inferior de la pantalla derecha.
3. Selected : pulsa Selected en la Record Options Toolbar.
4. Choose : graba los aparatos seleccionados como una nueva cue en lalista de cues del master seleccionado.
19.2.2 Eliminando Aparatos y Valores de Parameter de Cues
Puedes eliminar el contenido del Programador o editor desde una cue grabada previa-mente. Por ejemplo, puedes tener que hacer cambios a una cue, y querrás que los cambiosafecten a las cues subsiguientes (ver Tracking (p.6) para una explicación del tracking).Para eliminar valores de parameter:
1. Asegúrate de que los parameters que quieres eliminar estan en el Pro-grammer. Los valores parameter no son importantes, sólo los parame-ters tienen valores.
2. Record, Remove : el botón Remove está en la Record Options Toolbaren la parte inferior de la pantalla inferior derecha.
3. Cue 5, Enter : elimina los valores de parameter seleccionados de la Cue5.
203Flying Pig Systems
ReferenceCapítulo 19: Trabajando con Cues

Para eliminar un aparato por completo asegúrate de que todos los parameters estánseleccionados. Puedes hacer esto seleccionando los aparatos y pulsando el botón Touchen la Main Toolbar.
19.3 Borrando CuesPara borrar una cue:
1. Cue 1 Delete : borra la Cue 1 en la lista de cues actualmente escogida.
2. Pulsa OK para confirmar el borrado.
Or:
1. List 1 Cue 1 Delete : borra la cue 1 en la cuelist 1.
2. Pulsa OK para confirmar el borrado.
Tip
Si prefieres que no se te pida confirmación de la acción de borrado, selec-ciona Don't Ask Me Again en la ventana de confirmación. Puedes reactivarla confirmación iendo a Setup → Preferences → Programming y seleccio-nando Confirm before deleting directory items.
Puedes borrar un rango de cues:
1. List 1 Cue 1 Thru 4 Delete : borra las Cues 1 a la 4 de la Cuelist 1.
2. Pulsa OK para confirmar el borrado.
Tip
Para borrar una cue ‘sólo cue’, de forma que los cambios causados por elborrado de la cue no se arrastren a las siguientes cues, ver DeteniendoCambios del Tracking Forward (Arrastre hacia adelante) al Borrar una Cue(p.210).
19.4 Copiando y Moviendo Cues
Tip
Copiar o movier cues afecta sólo a los valores físicos; la cue que quierescopiar/mover también contiene valores arrastrados (tracking) que creanel estado actual del escenario. Si quieres copiar este aspecto en lugar de
Flying Pig Systems204
Capítulo 19: Trabajando con CuesReference

sólo los cambios realizados por la cue acutal, usa Copy y Move con State;ver Usando State (Estado), p.212.
19.4.1 Copiando Cues
Para hacer una copia de una cue en la misma lista de cue:
1. Asegúrate de que la lista de cues en la que quieres trabajar está en elmaster escogido actualmente.
2. Cue 1 Copy Cue 2 Enter : copia el contenido de la Cue 1 a la Cue 2.
Para copiar en una lista de cues distinta de la escogida, o para copiar entre cuelists, es-pecifica la lista de cues con la tecla List. Por ejemplo:
• List 1 Cue 1 Copy List 2 Cue 2 Enter : copia el contenido de la Cue 1 dela Cuelist 1 a la Cue 2 de la Cuelist 2.
Para copiar un rango de cues:
• List 1 Cue 1 Thru 4 Copy List 2 Cue 2 Enter : copia el contenido de lascues 1 a la 4 de la Cuelist 1 a la Cuelist 2, comenzando en la Cue 2.
Si la(s) cue(s) de destino ya existen, se te pedirá que escojas una opción: Insertar, Mezclary Remplazar (p.202).
19.4.2 Moviendo Cues
Para mover una cue a una nueva localización:
• Cue 1Move Cue 2 Enter : mueve la cue de la 1 a la Cue 2, efectivamenteeliminando la Cue 1.
De forma similar, para mover entre listas de cue:
• List 1 Cue 1 Move List 2 Cue 2 Enter : mueve la Cue 1 de la Cuelist 1 ala Cue 2 de la Cuelist 2, efectivamente eliminando la Cue 1 de la Cuelist1.
Para mover un rango de cues:
• List 1 Cue 1 Thru 4 Move List 2 Cue 2 Enter : mueve las Cues 1 a la 4 dela Cuelist 1 a la Cuelist 2, comenzando en la Cue 2.
Si la(s) cue(s) ya existe, se te pedirá que escojas una opción: Insertar, Mezclar y Remplazar(p.202).
205Flying Pig Systems
ReferenceCapítulo 19: Trabajando con Cues

19.5 Renumerando Cues dentro de una CuelistSi tu lista de cues tiene muchas cues con decimales (1.2, 1.5, 2.5, etc.) o si las cues hansido borradas, puedes querer renumerar las cues para que todas tengan números enteros.Puedes renumerar listas de cue usando el botón Renumber; pulsa More en la MainToolbar:
• Renumber, Choose : renumera las cues en la cuelist en el master selec-cionado, comenzando en el 1 e incrementando de 1 en 1.
• List 1 Cue 3 Thru Renumber, Enter : renumera todas las cues desde laCue 3 hacia arriba en la Cuelist 1, iniciando desde la Cue 3 e incremen-tando de 1 en 1.
• List 1 Cue 3 Thru 10 Renumber, Enter : renumera las Cues 3 a la 10 de laCuelist 1, comenzando en la Cue 3, finalizando en la Cue 10, con otrosnúmeros de cues igualmente espaciados entre sí.
Alternativamente, puedes especificar el rango de nuevos números que se le van a dar:
• List 1 Cue 3 Renumber 5, Enter : renumera la cue 3 como cue 5, en lacuelist 1.
• List 1 Cue 3 Thru 10 Renumber 20, Enter : renumera de la cue 3 hasta la10, en la cuelist 1, con los nuevos números comenzando en el 20. Elresto de los nuevos números tendrán el mismo orden y espaciado queantes.
• List 1 Cue 3 Thru 10 Renumber 20 Thru 30, Enter : renumera las cuesdesde la 3 hasta la 10 en la cuelist 1, comenzando en la 20, finalizandoen la 30 con otros números de cue equivalentemente espaciados entresí.
Fíjate que renumerar no mueve cues dentro de una cuelist; si quieres renumerar la Cue5 como Cue 3, tendrás un mensaje de error. Deberás usar Move para este propósito; verCopiando y Moviendo Cues (p.204).» Important
El uso de Renumber afectará el número de columna y entradas numéricasen la columna Name. También, renumerar no reescribirá macros y links quese refieran a cues renumeradas; necesitarás actualizarlos manualmente.
Flying Pig Systems206
Capítulo 19: Trabajando con CuesReference

19.6 Editando Contenidos de una CuePuedes editar el contenido de una cue en una ventana editor: ver Figura 19.1, “La ventanaCue Editor”. Para abrir la cue actual del master escogido:
• Cue, Open
O:
• Cue, Cue
Para abrir una cue específica en una cuelist específica, por ejemplo Cue 2 de la Cuelist1:
1. Open + List : abre la ventana Cuelist Directory.
2. Open + [Cuelist 1] : abre la ventana Cuelist para la Cuelist 1.
3. Open + [Cue 2] : abre elCue Editor para la Cue 2.
Alternativamente, usando la línea de comandos:
• List 1 Cue 2 Open
También puedes previsualizar el contenido de una cue usando View Cue en la ventanaCuelist; sin embargo, necesitarás pulsar el botón Edit en la ventana Cue Editor para se-leccionar ésta como el editor actual para realizar cualquier cambio.
Si la cue a editar está en escena, seleccionando Edit se activará el modo ciego (blind)hasta que se actualicen los cambios, o Edit sea deseleccionada, ver Blind (p.196). Puedesdejar el modo de todas formas pulsando la tecla Blind.
Figura 19.1. La ventana Cue Editor
Dentro del editor, puedes asignar parameters de aparatos y tiempos del mismo modoque en el Programador. Ver Seleccionando Aparatos, Modificando Parameters (p.143). Unavez hayas realizado cambios asegúrate de pulsar la tecla Update para salvarlos, el CueEditor se cerrará entonces automáticamente.
207Flying Pig Systems
ReferenceCapítulo 19: Trabajando con Cues

19.6.1 Viendo Diferentes Cues en el Editor
Como añadido a las funciones usuales disponibles en todos los editores, descritos enFuncionando con Editores (p.100), la ventana Cue Editor tiene controles que permiten selec-cionar qué cue se muestra:
• Next y Back (Siguiente y Anterior): Los botones Next y Back te permitenpasar fácilmente entre las cues de la lista de cues para verlas o editarlas.
• Ver Cue: Puedes saltar a otra cue tecleando su número en la casilla ViewCue y pulsando la tecla Enter.
• Seguir Actual: Si seleccionas el botón Follow Current, la ventana CueEditor siempre mostrará la cue actual cuando la lista de cues se reprodu-ce. Si usas Next, Back o View Cue para ver otra cue, o si editas la cueactual, entonces Follow Current estará desactivado.
• Seguir Siguiente: Es similar a Seguir Actual, excepto que la siguientecue se muestra en lugar de la actual. Cuando se reproduce la última cue,se muestra la primera cue de la lista de cues.
Tip
Al igual que los botones en la ventana Cue Editor, también puedes despla-zarte entre las cues usando las teclas Next y Back manteniendo pulsada latecla Cue.
19.7 Trabajando con el TrackingLa Wholehog III es una mesa tracking, lo que la da algunas habilidades muy potentes.El Tracking puede también añadir complejidad extra, pero la Wholehog III tiene variasfunciones que hacen el trabajo con el tracking más llevadero. Para una discusión deta-llada sobre el tracking, ver Tracking (p.6).
19.7.1 Valores Tracking Backwards (Arrastrados desde atrás) al grabar
Puedes usar la función Track Backwards al grabar una cue para asignar valores de pa-rameter a la última cue en la que aparecen, en lugar de ser grabados en la cue. Porejemplo, supon que tienes una serie de cues con valores de intensidad para tres aparatos:
321Aparato:
505050Cue 1
6060Cue 2
70Cue 3
Si asignas los tres aparatos al 100% y grabas una mezcla en la Cue 3 (ver Insertar, Mezclary Remplazar (p.202) para grabar con mezcla), tendrás estos valores:
Flying Pig Systems208
Capítulo 19: Trabajando con CuesReference

321Aparato:
505050Cue 1
6060Cue 2
100100100Cue 3
Sin embargo, si haces lo mismo con Track Backwards, tendrías:
321Aparato:
1005050Cue 1
10060Cue 2
100Cue 3
El valor de 100% se ha aplicado a la última cue que tenía valor en el parameter intensidad.
Si haces Track Backwards con un parameter que no ha tenido ningún valor desde elinicio de la cuelist, el valor se añadirá a la primera cue en la cuelist.
Para grabar una cue con Track Backwards, selecciona el botón Backwards en la RecordOptions Toolbar que aparece tras pulsar la tecla Record:
1. Fixture 1 Thru 3 @ 100 Enter.
2. Record Cue 3
3. Selecciona Track Backwards en la Record Options Toolbar.
4. Enter
Tip
También puedes usar Track Backwards cuando actualizas cues usandoAuto Update; ver Auto Update (Auto Actulizar) (p.194).
19.7.2 Deteniendo Valores de Tracking Forward (Arrastrados hacia adelante)
Cuando insertas una nueva cue en una cuelist, o mezclas cambios en una cue existente,los nuevos valores se arrastrarán hacia adelante en las siguientes cues en la cuelist. Porejemplo, tu cuelist tiene las Cues 1 a la 4, y la Cue 1 tiene el Aparato 1 programado al30%, de modo que se arrastrará a las siguientes cues:
321Aparatos:
1005030Cue 1
60100Cue 2
50Cue 3
40Cue 4
Ahora insertas la Cue 2.5 con el Aparato 1 al 100%. Puesto que las cues 3 y 4 no cambianla intensidad para el Aparato 1, se mantendrá al 100% para el resto de la cuelist:
209Flying Pig Systems
ReferenceCapítulo 19: Trabajando con Cues

321Aparatos:
1005030Cue 1
60100Cue 2
100Cue 2.5
50Cue 3
40Cue 4
Puedes querer grabar la nueva cue para que los valores de parameter en la nueva cueretornen a sus valores originales en la siguiente cue (para que la cue insertada no cambieel aspecto original debido al tracking):
321Aparatos:
1005030Cue 1
60100Cue 2
100Cue 2.5
5030Cue 3
40Cue 4
La mesa Wholehog III te permite grabar una cue entre otras sin destruir los valores detracking. Para hacer esto, graba la cue insertada sin tracking forwards deseleccionandoel botón Forward en la Record Options Toolbar que aparece tras pulsar la tecla Record.Por ejemplo:
1. Pulsa la tecla Record.
2. Deselecciona Forward en la Record Options Toolbar.
3. Cue 2.5 Enter : inserta la Cue 2.5 en la cuelist del master escogido ac-tualmente.
Esto está referido algunas veces como la grabación de ‘sólo cue’ puesto que los cambiossólo afectan a la cue grabada y no se arrastran a las cues sub-siguientes. Date cuentaque sólo desactivas el tracking forwards cuando insertas una nueva cue en una lista decues o cuando mezclas valores en una cue, no cuando añades nuevas cues al final deuna lista de cues.
19.7.3 Deteniendo Cambios del Tracking Forward (Arrastre hacia adelante) al Borraruna Cue
Cuando borras una cue, esto puede tener consecuencias inesperadas en las cues poste-riores de la lista de cues si se borra una cue que contiene valores de parameter que sevan arrastrando para contribuir al estado de las cues posteriores. Por ejemplo, tieneslas siguientes cues:
Flying Pig Systems210
Capítulo 19: Trabajando con CuesReference

321Aparato:
1005030Cue 1
6080100Cue 2
50Cue 3
40Cue 4
Si borras ahora la Cue 2, el Aparato 1 arrastrará de la Cue 1 hasta las Cues 3 y 4 al 30%,en lugar de ir al esperado 100% en las Cues 3 y 4:
321Aparato:
1005030Cue 1
50Cue 3
40Cue 4
Puedes prevenir que esto suceda borrando la cue ‘cue only (sólo cue)’ que añade cual-quier valor que previamente se haya arrastrado de la cue borrada a la siguiente cue:
321Aparatos:
1005030Cue 1
5080100Cue 3
40Cue 4
Para borrar una cue sin arrastrar los cambios hacia adelante:
1. List 1 Cue 3 : selecciona la cue a ser borrada.
2. Pulsa y mantén pulsada la tecla Delete. Aparecerá la Record OptionsToolbar.
3. Deselecciona Forward de la Record Options Toolbar.
4. Relaja la tecla Delete.
19.7.4 Bloqueando Cues» Important
La columna Blocking de la ventana cuelist no está implementada actual-mente. Es recomendable que tu crees los bloqueos de las cues manualmen-te. Está pensado que las versiones futuras de software permitan hacer cuesbloqueadas automáticamente.
Bloqueando cues se prevee que los cambios hechos con anterioridad en la lista de cuesse arrastren a las cues subsiguientes en la lista de cues. Ver Cambios de Tracking a través(p.7).
211Flying Pig Systems
ReferenceCapítulo 19: Trabajando con Cues

Usando State (Estado)
Puedes crear bloqueo de cues usando el botón State en la Record Options Toolbar. Porejemplo, supon que tienes las siguientes cues:
321Aparatos:
1005030Cue 1
60100Cue 2
50Cue 3
40Cue 4
para convertir la 4 en una cue bloqueada, cópiala sobre sí mismo ‘con state’:
1. Cue 4 Copy State Cue 4 Enter : el botón State está en la Record OptionsToolbar que aparece cuando pulsas Copy.
2. Selecciona Replace.
Los valores ahora serán:
321Aparatos:
1005030Cue 1
60100Cue 2
50Cue 3
504030Cue 4
A causa del tracking, cuando copias una cue en otra ubicación solo copias los valoresfísicos, de modo que no creas una nueva cue que actualmente represente el aspecto delescenario consegido al ejecutar la cue original.
Para copiar ambos valores físicos y arrastrados, puedes usar Copy y State:
• List 1 Cue 5 Copy State List 2 Cue 1 Enter : crea una nueva cue en laCuelist 2 que es el estado de la Cue 5 en la Cuelist 1.
19.7.5 Desbloqueando (Unblocking)
La función Unblocking elimina valores fisicos redundantes de parameter. Un valor deparameter es redundante en una cue si tiene el mismo valor para ese parameter en lacue previa de la misma cuelist. Por ejemplo:
4321Canal:
50500100Cue 1
10050Cue 2
5010010050Cue 3
En esta cuelist, los valores para los channels 1, 3 y 4 son redundantes en la cue 3. Trasrealizar el unblocking, los valores en la lista de cues será:
Flying Pig Systems212
Capítulo 19: Trabajando con CuesReference

4321Canal:
50500100Cue 1
10050Cue 2
100Cue 3
Para hacer unblock en cues, usa el botón Unblock en la Main Toolbar:
• Cue 3 Unblock, Enter : unblock cue 3 en el master escogido actualmente.
• List 1 Cue 3 Unblock, Enter : unblock cue 3 de la cuelist 1.
• Cue 1 Thru 10 Colour Unblock, Enter : unblock sólo los parameters decolor en cues desde la 1 a la 10 de la cuelist en el master actualmenteescogido.
• List1Cue3Group10Colour Unblock, Enter : unblock sólo los parametersde color de los aparatos en el Grupo 3, en la cue 3 de la cuelist 1.
Para hacer unblock de una cuelists completa:
• List 1 Unblock, Enter
O en un master:
• Unblock Choose
Tip
Unblocking obvia las preferencias de parameter vinculados asignados enSetup → Preferences → Programming. Por ejemplo, si los parameters deposición no están separados y el Pan está bloqueado pero el Tilt no, el Panno será desbloqueado. Para más información sobre funciones link, ver Se-parando Parameters (p.167)» Important
Unblocking eliminará los valores de parameter de las cues bloqueadas, demodo que cualquier cambio en las cues subsiguientes se arrastrará en todala cuelist.
213Flying Pig Systems
ReferenceCapítulo 19: Trabajando con Cues


Capítulo 20: Trabajando con Tiempos de Cue yOrdenación
Puedes controlar tres aspectos sobre el tiempo de cues y la ordenación:
• La velocidad y manera en que sucede la transición de valores de para-meter cuando se reproduce la cue. Ver Trabajando con Tiempos de Fundido(p.216).
• Como se dispara la cue. Ver Trabajando con Disparos de Cues (p.226).
• El orden en el que las cues se reproducen dentro de la lista de cues. VerTrabajando con Loops y Links (p.228).
Los diferentes tipos de valores de tiempos son:
• Tiempo de Fundido (Fade): El tiempo que tomam los parameters de losaparatos para cambiar desde sus valores iniciales hasta sus valores enla cue que se va a reproducir. Puedes asignar un tiempo de fundidosimple para cada cue, o tener tiempos separados de fundido de entrada(fade-in) y fundido de salida (fade-out). El tiempo fade-in es el tiempode fundido para los parameters pertenecientes a los aparatos que incre-mentan su intensidad, mientras que el fade-out es el tiempo de fundidopara los parameters pertenecientes a los aparatos que disminuyen suintensidad.
• Tiempo de Retardo (Delay): El tiempo entre que la cue se dispara y quelos valores de parameter comienzan a variar. Al igual que con los tiemposde fundido, puedes indicar un sólo tiempo de delay, o tener tiemposseparados de delay de entrada y de delay de salida. El delay de entradaes el delay entre que la cue es disparada y los parameters pertenecientesa los aparatos que incrementan su intensidad comienzan a cambiar,mientras que el delay de salida es el retardo entre el disparo de la cuey el comienzo de la variación de los parameters pertenecientes a losaparatos que disminuyen su intensidad.
• Path (Camino): Como cambian los valores de los parameter durante elfundido. El camino o path más simple es la línea recta, o sea que losvalores de los parameter cambian suave y regularmente durante todoel fundido, pero puedes usar paths para hacer que todos los cambiossucedan al principio del fundido, por ejemplo.
Los distintos tipos de valores de disparo son:
• Tiempo de Espera (Wait): El tiempo desde que la cue previa ha sidodisparada hasta que la cue actual sea disparada.
• Tiempo para Continuar (Follow-on): El tiempo desde el final de la cueprevia hasta que se dispare la cue actual.
215Flying Pig Systems

• Timecode: Un valor específico de timecode en el que se disparará la cue;ver Disparando Cues desde el Timecode (p.319).
Figura 20.1, “Tiempos de Cue” muestra como la mayor clase de tiempos y valores dedisparos controlan la reproducción de las cues.
Cue 1 trigger
Cue 2 trigger
Cue 1 completes
Time
Inte
nsity
0%
100%
Follow-on time
Wait
Delay-in
Delay-out
Fade-in
Fade-out
Figura 20.1. Tiempos de Cue
La Wholehog III te permite asignar tiempos a cada parameter de cada aparato en unacue, escena o paleta. A menudo, puede que quieras asignar el mismo valor a todos losparameter de aparatos; esto se describe en Trabajando con Tiempos de Fundido (p.216). Laasignación de tiempos a los parameters individuales se describe en Tiempos de ParameterIndividuales (p.221).
20.1 Trabajando con Tiempos de FundidoPuedes asignar tiempos de fade y delay, y paths, a cues. Puedes asignar valores separa-dos de fade, delay y path para la cue.
Las Cues que se graban sin asignar información de tiempos tomarán los tiempos defini-dos por defecto; estos pueden ajustarse en el panel Default Timing de la ventana UserPreferences.
20.1.1 Tiempos de Fundido
Para grabar una cue con tiempo de fundido diferente del definido por defecto:
1. Crea el aspecto deseado para la cue en el Programador.
Flying Pig Systems216
Capítulo 20: Trabajando con Tiempos de Cue y Orde-nación
Reference

2. Fixture Enter : selecciona todos los aparatos actualmente en el Program-mer.
3. Time 7 Enter : asigna un tiempo de fundido de 7 segundos.
4. Record Cue 1 Enter : graba la cue en el master escogido actualmente.
Para asignar tiempos mayores de 1 minuto, introduzca el número de minutos seguidodel número de segundos:
• Time 140 Enter : selecciona un tiempo de fade de 1 minuto 40 segundos.
Para cambiar el tiempo de un cue ya grabada :
1. Cuelist 1 : selecciona la cuelist a menos que la cuelist o master deseadoya esté en el master escogido (choose).
2. Cue 2 Time 7 Enter : asigna un tiempo de fundido de 7 segundos.
Diferentes Tiempos de Fade-in y Fade-out
Puedes asignar diferentes tiempos de fundido de entrada y de fundido de salida (lo quese conoce como ‘tiempo partido’) usando la tecla /. Por ejemplo:
1. Crea el aspecto deseado para la cue en el Programador.
2. Fixture Enter : selecciona todos los aparatos actualmente en el Program-mer.
3. Time 7 / 10 Enter : selecciona un tiempo de fade-in de 7 segundos, y defade-out de 10 segundos.
4. Record : graba la cue en el master seleccionado actualmente.» Important
La definición de la Wholehog III de tiempos de fade-in y fade-out es diferentea la usada por algunas otras mesas. Algunas mesas usan tiempos de fundidode entrada y de salida sólo para los parameters de intensidad y tienentiempos separados para todos los demás parameters; la Wholehog III tienetiempos de fade-in y fade-out para cada parameter individual. Además,con alguans mesas el tiempo de fundido de salida o fade-out se aplicacuando la cue sale, es decir que el tiempo de fade-out de la cue 2 tieneefecto en el cambio de la cue 2 a la 3 en lugar de (como con WholehogIII) de la cue 1 a la cue 2.
Tiempo de Fundido con Máscaras
Puedes grabar tiempos de fundido con máscaras. Por ejemplo:
• Cue 1 Fixture 1 + 2 Colour Time 4 Enter : ajusta el tiempo de fundidopara los valores de parameter de color del Aparato 1 y el Aparato 2 enla Cue 1.
217Flying Pig Systems
ReferenceCapítulo 20: Trabajando con Tiempos de Cue y Orde-nación

Tip
Si quieres asignar tiempos individuales para varios aparatos o parametersde aparato, puedes editarlos en la ventana Cue Editor pulsando su botónFade; ver Tiempos de Parameter Individuales (p.221).
20.1.2 Tiempo de Retardo (Delay)
Puedes crear un retardo entre el disparo de la cue y el comienzo de los tiempos defundido asignando un tiempo de Delay:
1. List 1 Open : abre la cuelist.
2. Selecciona la celda de Delay de la cue y pulsa Set.
3. 5, Enter : introduce el tiempo de delay. Como con los tiempos de fundidopuedes asignar tiempos de delay separados para la entrada y la salidade la cue, por ejemplo 3/5.
Alternativamente, puedes usar la línea de comandos, pulsando la tecla Time dos vecespara asignar el tiempo de delay:
• Cue 2 Time Time 5 Enter
Tip
Fijate que el tiempo de Delay no debe confundirse con el tiempo de Espera(Wait); ver Trabajando con Disparos de Cues (p.226).
20.1.3 Paths
Los Paths determinan el modo en el que los valores de los parameter cambian duranteuna cue. Por ejemplo, con el path más sencillo (lineal), un parameter de intensidad vadesde su valor de inicio a su valor final de modo regular durante la duración de la cue.Los paths disponibles se muestran en Figura 20.2, “Tipos de Path”.
Para seleccionar un path para una cue:
1. List 1 Open : abre la ventana Cuelist.
2. Selecciona la celda Path de la cue y pulsa Set. Se abrirá la ventanaCrossfade Paths.
3. Selecciona el tipo de path requerido para la entrada y la salida de lacue.
4. Pulsa OK
Tip
La forma de los paths descrita anteriormente se aplica cuando la cue sefija (assert). Cuando se relaja, el path es efectivamente inverso. Por ejemplo,los atributos con path ‘Start’ cambian repentinamente con el Go de una
Flying Pig Systems218
Capítulo 20: Trabajando con Tiempos de Cue y Orde-nación
Reference

DescripciónPath
Usa el path por defecto de la libreria de definición de aparatos.Generalmente es el Linear para los parameters contínuos y Startpara los parameters slot.
Default
Funde de forma regular durante la duración de la cue.Linear
Cambio repentino al principio de la cue.Start
Cambio repentino al final de la cue.End
Los parameters sobrepasan su destino a y retornan a él.Over
Los parameters se mueven primero en dirección opuesta antesde ir a su destino.
Under
Los parameters cambian más suavemente al principio y al finalde la cue que en el centro.
Damped
Los parameters cambian más suavemente al final de la cue.Brake
Los parameters cambian más suavemente al inicio de la cue.Accelerate
Los parameters siguen un fundido caótico, de diente de sierradurante el curso de la cue.
Shake
Figura 20.2. Tipos de Path
cue, y saldrán repentinamente al final del todo de la relajación de la cue(se comporta como un path de tipo ‘End’).
20.1.4 Asignando Tiempos para las Cues en la Ventana Cuelist
Puedes editar los tiempos de fundido o retardo en la ventana de Cuelist. Asignandotiempos de fundido o retardo aquí se asignarán los nuevos valores a todos los parametersde todos los aparatos de la cue.
219Flying Pig Systems
ReferenceCapítulo 20: Trabajando con Tiempos de Cue y Orde-nación

1. Open + Choose : abre la cuelist del master deseado.
2. Pulsa en la celda para el tiempo de fade o delay de la cue deseada, ypulsa Set.
3. Teclea el valor de tiempo, y pulsa Enter.
Cuando introduces un valor de tiempo, debe tener el formato:
[horas] h [minutos] m [segundos] s / [horas] h [minutos] m [se-gundos] s
Por ejemplo:
• 2s : 2 segundos para los tiempos de entrada y salida.
• 2s/5s : 2 segundos de entrada, 5 segundos de salida.
• 1m : 1 minuto de tiempo de entrada y de salida.
• 1m10s : 1 minuto y 10 segundos de tiempos de entrada y de salida.
• 1h10m30s/1h : 1 hora, 10 minutos y 30 segundos de tiempo de entrada,y 1 hora de tiempo de salida.
Use los botones H, M y S que aparecen cuando editas las celdas de tiempo de fundido oretardo para introducir el texto H, M y S en la celda. Alternativamente, puedes utilizarel teclado externo.
Fijate que si introduces 140 el tiempo será 1 minuto 40 segundos, y no 140 segundos (2minutos 20 segundos).
Para asignar paths directamente en la ventana Cuelist:
1. Pulsa en la celda Path de la cue deseada, y pulsa Set.
2. Escoge un path de la lista que aparece; ver Figura 20.3, “Seleccionandoun Path en la Ventana Cuelist”.
El path de In se aplica cuando un aparato incrementa su intensidaddurante el fundido, y el path de Out cuando un aparato decrementa suintensidad.
3. Pulsa OK.
Flying Pig Systems220
Capítulo 20: Trabajando con Tiempos de Cue y Orde-nación
Reference

Figura 20.3. Seleccionando un Path en la Ventana Cuelist
Los diferentes tipos de path se explican en Paths (p.218).
20.2 Tiempos de Parameter IndividualesCuando grabas una cue, todos los parameters de los aparatos en la cue se les asigna eltiempo de fundido, delay y path por defecto. De forma similar, cuando asignas tiemposa una cue tras grabarla, los valores de tiempos se aplican a todos los parameters deaparatos de la cue. No obstante, puedes asignar valores de fundido, retardo o path alos parameters individuales en el Programmer, y estos ajustes se incluyen cuando grabascues y escenas, y (optionalmente) paletas. También puedes asignar tiempos a parametersen la cue, escena y editores de paleta. Fijate que puedes asignar sólo tiempos para para-meter que tienen un valor en el editor.
Para mostrar tiempos de fundido de parameter, tiempos de delay o paths en un editor,selecciona el botón Fade, Delay o Path de la parte superior izquierda de la ventana editor.
Puedes asignar tiempos individuales de parameters usando las parameter wheels, lalínea de comandos o directamente en la ventana editor. Puedes asignar tiempos a todoslos parameters de un aparato usando las parameter wheels o la línea de comandos.» Important
Si asignas tiempos individuales para parameters y subsiguientemente asignasun tiempo de cue global, entonces los tiempos de parameter individual seremplazan por el tiempo de cue global.
20.2.1 Asignando Tiempos de Parameter con las Parameter Wheels
Para asignar tiempos de fundido y retardo a todos los parameters de un aparato:
1. Selecciona el aparato al que quieres asignar tiempos, asegurándote deque tengan valores de parameter dados.
221Flying Pig Systems
ReferenceCapítulo 20: Trabajando con Tiempos de Cue y Orde-nación

2. Pulsa la tecla Time.
3. La Wheels Toolbar muestra los tipos de tiempos disponibles (Fade In,Fade Out, Delay In y Delay Out) junto con sus ajustes actuales; ver Fi-gura 20.4, “La Wheels Toolbar mostrando Tiempos”.
4. Usa las parameter wheels para asignar los valores de Fade In, FadeOut, Delay In y Delay Out.
Fijate que si quieres ver los tiempos que has asignado en el editor, puedes seleccionarlas vistas de Fade o Delay usando los botones de la parte superior izquierda de la ven-tana editor. No obstante, no tienes que estar en esa vista para asignar tiempos.
Figura 20.4. La Wheels Toolbar mostrando Tiempos
Para asignar tiempos de fundido y retardo a parameter types específicos:
1. Selecciona los aparatos a los que quieres asignar tiempos, asegurándotede que tienen valores de parameter dados.
2. Pulsa la tecla Time.
3. Las Wheels Toolbar mostrarán los tipos de tiempos disponibles.
4. Pulsa en Fade In, Fade Out, Delay In o Delay Out y selecciona un para-meter type; ver Figura 20.5, “Seleccionando Parameter Types desde la WheelsToolbar”.
5. Usa las parameter wheels para asignar los tiempos deseados.
Figura 20.5. Seleccionando Parameter Types desde la Wheels Toolbar
Para asignar un path a todos los parameters de un aparato:
1. Selecciona los aparatos a los que quieres asignar el path, asegurándotede que tienen valores dados a los parameter.
2. Pulsa la tecla Time.
3. La Slot Toolbar mostrará botones para All, In y Out; ver Figura 20.6, “LaSlot Toolbar mostrando Paths”.
4. Escoge In para asignar el path a aplicar a los parameters cuando elaparato al que pertenecen incrementa de intensidad durante el crossfa-
Flying Pig Systems222
Capítulo 20: Trabajando con Tiempos de Cue y Orde-nación
Reference

de. Escoge Out para asignar el path que aplicar a los parameters cuandolos aparatos a los que pertenecen decrementan su intensidad duranteel fundido. Escoge All para asignar el path que se aplicará a los parame-ters de los aparatos independientemente de si su intensidad se incre-menta o decrementa.
Se abrirá la Paths Toolbar; verFigura 20.7, “La Paths Toolbar”.
5. Selecciona el path deseado desde la Paths Toolbar. Los diferentes tiposde path se explican en Paths (p.218).
Figura 20.6. La Slot Toolbar mostrando Paths
Figura 20.7. La Paths Toolbar
20.2.2 Asignando Tiempos de Parameter con la Línea de Comandos
Para asignar el tiempo de fade de todos los parameters de un aparato:
1. Fixture 1 : selecciona los aparatos a los que quieres asignar un tiempo,asegúrate de que tienen valores dados para los parameter.
2. Time 4, Enter : asigna el tiempo de fundido a 4 segundos.
Para asignar tiempos de fundido separados de entrada y salida:
1. Fixture 1 : selecciona los aparatos a los que quieres asignar un tiempo,asegurándote de que tienen dados valores de parameter.
2. Time 4 / 7, Enter : asigna el tiempo de Fade In a 4 segundos y el tiempode Fade Out a 7 segundos.
Para asignar un tiempo de fundido para un parameter type particular:
1. Fixture 1 : selecciona los aparatos deseados.
2. Colour Time 4, Enter : asigna el tiempo de fundido para los parametersde color a 4 segundos.
Para asignar un tiempo de retardo o delay, pulsa la tecla Time dos veces:
1. Fixture 1 : selecciona los aparatos deseados.
2. Time Time 2, Enter : pulsando dos veces Time se asigna el tiempo dedelay.
Para asignar un path, pulsa la tecla Time tres veces:
1. Fixture 1 : selecciona los aparatos deseados.
223Flying Pig Systems
ReferenceCapítulo 20: Trabajando con Tiempos de Cue y Orde-nación

2. Time Time Time 2, Enter : introduce un número que representa al path.
Selecciona el path introduciendo un número; el orden de lista es el mismo que el ordenque aparece en la barra de herramientas de path, iniciando desde cero para el path pordefecto.
20.2.3 Asignando Tiempos de Parameter en una Ventana Editor
Para asignar tiempos de fundido o retardo directamente en la hoja de cálculo de uneditor:
1. Puedes ver el tipo de tiempos requerido pulsando el botón Fade o Delayde la parte superior izquierda de la ventana.
2. Pulsa en la celda del parameter deseado, o pulsa y arrastra para selec-cionar un rango de celdas.
3. Pulsa Set.
4. Teclea el valor de tiempo, y pulsa Enter.
Cuando introduces un valor de tiempo, debe estar en el formato:
• [horas] h [minutos] m [segundos] s / [horas] h [minu-tos] m [segundos] s
Por ejemplo:
• 2s : 2 segundos de tiempo de entrada y de salida.
• 2s/5s : 2 segundos de entrada, 5 segundos de salida.
• 1m : 1 minuto de tiempo de entrada y de salida.
• 1m10s : 1 minuto y 10 segundos de tiempos de entrada y de salida.
• 1h10m30s/1h : 1 hora, 10 minutos y 30 segundos de tiempo de entrada,y 1 hora de tiempo de salida.
Usa los botones H, M y S que aparecen al editar celdas de tiempos de fundido o retardopara introducir el texto H, M y S en la celda. Alternativamente, puedes usar un tecladoexterno.
Tip
Si introduces 120, se interpretará como 1 minuto 20 segundos. Para que lamesa lo interprete como 120 segundos (es decir 2 minutos), introduce 120s.
Para asignar paths directamente en la hoja de cálculo de un editor:
1. Pulsa el botón Path en la parte superior izquierda de la ventana editor.
Flying Pig Systems224
Capítulo 20: Trabajando con Tiempos de Cue y Orde-nación
Reference

Figura 20.8. La ventana Cue Editor con Fade seleccionado
2. Pulsa en la celda del parameter deseado, o pulsa y arrastra para selec-cionar un rango de celdas.
3. Pulsa Set.
4. Escoge un path desde la lista que aparece; ver Figura 20.9, “Seleccionandoun Path en un Editor”.
El path de In se aplica cuando los aparatos incrementan su intensidaddurante el fundido, y el path de Out cuando los aparatos decrementansu intensidad.
5. Pulsa OK.
Figura 20.9. Seleccionando un Path en un Editor
Los diferentes tipos de path se explican en Paths (p.218).
20.2.4 Tiempos con Fan o "Abanicados"
Con Fan, puedes distribuir tiempos a través de varios aparatos, al igual que puedeshacerlo con el color o la posición. Por ejemplo, para distribuir tiempos entre 10 aparatos:
225Flying Pig Systems
ReferenceCapítulo 20: Trabajando con Tiempos de Cue y Orde-nación

• Fixture 1 Thru 10 Time 5 Thru 14 Enter : distribuye los tiempos de fundidode los Aparatos 1 al 10 entre 5 y 14 segundos:
De forma similar, puedes distribuir con fan tiempos de delay:
• Fixture 1 Thru 5 Time Time 5 Thru 10 Enter : distribuye los tiempos dedelay del Aparato 1 al 5 entre 5 y 10 segundos.
Para saber más sobre la función fan, incluiendo el fan con las parameter wheels y en lasvistas de hojas de cálculo, ver Fanning (Abanico) (p.161).
20.3 Trabajando con Disparos de CuesLa Wholehog III proporciona varias formas de disparo de cues además de la activaciónmanual desde la tecla Go. Para asignar un disparo de cue:
1. List 1 Open : abre la cuelist.
2. Selecciona la celda Wait para la cue deseada, y pulsa Set.
3. Aparecerá la Trigger Toolbar junto a la celda Wait; ver Figura 20.10, “LaTrigger Toolbar”. Selecciona una opción de las que aparecen.
Figura 20.10. La Trigger Toolbar
Las opciones de disparo son:
• Halt: Cuando la cuelist llega a una Pausa (Halt), se para la ejecución decues y espera hasta que la tecla Go se pulse. La Pausa se indica con lacelda Wait vacía, y este es el disparo de cue por defecto.
• Wait: El tiempo de Espera es el tiempo entre el disparo de la cue previa(o bien automáticamente o por la pulsación de Go) y el disparo de la
Flying Pig Systems226
Capítulo 20: Trabajando con Tiempos de Cue y Orde-nación
Reference

siguiente cue. No debe confundirse con el Delay, que es el tiempo entreel disparo de la cue (después del tiempo Wait si es que lo hay) y el iniciodel fundido. El tiempo Wait programa las cues en la lista de cues,mientras que el tiempo de Delay programa el fundido de cada parameterdentro de la cue. Una cue puede contener múltiples tiempos de Delay,pero sólo puede tener un tiempo de espera (Wait). Ver Figura 20.1,“Tiempos de Cue”.
La espera se muestra como el valor de tiempo de la celda Wait.
• Follow: La siguiente cue se disparará seguida, una vez que la cue previahaya completado todos sus tiempos de fundido y retardo. Puedes intro-ducir un tiempo tras pulsar el botón Follow, lo que determinará eltiempo entre la finalización de la cue previa y el disparo de la siguientecue. Ver Figura 20.1, “Tiempos de Cue”.
La función Follow se muestra en la ventana Cuelist como ‘Follow +[tiempo]’.
El tiempo de seguimiento no debe confundirse con el tiempo de espera.El tiempo de seguimiento controla el tiempo entre el final de una cue yel disparo del siguiente, mientras que el tiempo de espera controla eltiempo entre el disparo de una cue y el disparo de la siguiente.
• Timecode: La cue se dispara cuando se recibe el valor de timecode indi-cado. Ver Trabajando con Audio, MIDI y Timecode (p.311). El valor de time-code se mostrará en la celda de espera (wait).
• Manual: Una cue manual sólo puede dispararse pulsando la tecla Go.Esto parará la cuelist hasta que se pulse la tecla Go, sin tener en cuentaningún tiempo de espera (wait), seguimiento (follow) o timecode disparelas siguientes cues de la lista si las hay.
En las cues Manuales es útil que aparezca la palabra ‘Manual’ en laventana Cuelist para recordar al operador que se necesita pulsar la teclaGo. También es útil para evitar los tiempos grabados en la columna Waital usar Aprendiendo Tiempos (p.227).
20.3.1 Aprendiendo Tiempos
Puedes usar Learn Timing para asignar los valores de tiempos de disparo de una cueoperando manualmente las cues con la tecla Go una vez. La mesa puede o bien asignartiempos de espera para replicar tus tiempos, o asignar el disparo de la cue a un valorde frame de un código de tiempos en ejecución.
Para usar Learn Timing con códigos de tiempos:
1. Open, Choose : abre la ventana Cuelist de la lista de cues requerida.
2. Options → Cuelist Options : abre el panel Cuelist de la ventana Optionsde cuelist.
227Flying Pig Systems
ReferenceCapítulo 20: Trabajando con Tiempos de Cue y Orde-nación

3. Selecciona Enable Timecode, y escoge una fuente de código de tiempos.Cierra la ventana Options.
4. En la ventana Cuelist, pulsa View Timecode. La Timecode Toolbar seabrirá.
5. Si tu fuente de código de tiempos no está actualmente rodando, pulsaSimulate en la Timecode Toolbar para hacer que la mesa cree unafuente de código de tiempos. Aparecerán los controles de timecode.
6. En la ventana Cuelist, selecciona Learn Timing.
7. Inicia el timecode, y pulsa la tecla Go cuando el código de tiempos al-cance el tiempo que quieres para disparar cada cue. Aparecerá un valorde frame de código de tiempos en la celda Wait para cada cue.
8. Cuando hayas terminado, deselecciona Learn Timing.
Ahora cuando ejecutes el timecode, las cues se dispararán cuando el timecode alcanceel frame asignado a cada cue. Para más información sobre, ver Trabajando con Audio,MIDI y Timecode (p.311).
Para usar Learn Timing sin timecode:
1. Open, Choose : abre la ventana Cuelist de la lista de cues requerida.
2. Asegúrate de que Enable Timecode no está seleccionado.
3. Selecciona Learn Timing.
4. Pulsa la tecla Go para ejecutar la primera cue, y de nuevo para ejecutarlas subsiguientes cues tras el intervalo de tiempo requerido. Apareceráun valor equivalente a la duración entre las pulsaciones de Go en lacelda Wait de cada cue.
5. Cuando hayas finalizado, deselecciona Learn Timing.
Ahora cuando ejecutes la primera cue, las cues subsiguientes se dispararán con el mismointervalo de tiempo que cuando las disparaste manualmente.
Tip
Learn Timing sólo ajusta el disparo en una cue que actualmente está enpausa (Halt) - es decir, cuya celda Wait está vacía. Para eliminar tiemposde espera existentes de cues, selecciona las celdas Wait y pulsa Set. Selec-ciona Halt de la barra de herramientas.
20.4 Trabajando con Loops y LinksNormalmente las cues en una lista de cues se reproducen en orden numérico, peropuedes usar links (o saltos) para cambiar esto. Los links pueden usarse para saltar aotros puntos en la cuelist, o para crear bucles (loops).
Flying Pig Systems228
Capítulo 20: Trabajando con Tiempos de Cue y Orde-nación
Reference

Al contrario que otras mesas, la Wholehog III crea un link como un tipo específico decue, en lugar de como un atributo de una cue ordinaria. Por esto es un elemento sepa-rado en la cuelist, puedes mover cues dentro de la lista sin desbaratar el link.
Tip
Cuando una lista de cue llega al final, saltará a la primera cue por defecto,por lo que no es necesario poner un link para esto.
20.4.1 Creando un Link
Para crear un link:
1. Open + [Cuelist 1] : abre la ventana de cuelist.
2. Reproduce las cues de la lista hasta que la cue actual (se indica por ->en la columna wait) sea la cua anterior a donde quieres el link.
3. Pulsa en el botón Insert Link en la ventana. La cue link será insertadadespués de la cue actual.
4. Selecciona la celda Fade del link.
5. Set [número de cue] Enter : asigna el número de cue a la que quieressaltar.
Puedes borrar las cues de link del mismo modo que cualquier otro tipo de cue. Porejemplo:
• Cue 3.5 Delete
20.4.2 Creando un Loop (Bucle)
Para crear un loop, necesitas tener dos cosas:
• Un link que apunte a una cue anterior de la lista de cues.
• Todas las cues del loop (entre la cue destino del link y la cue con el link)deben asignarse con disparadores wait o follow; ver Trabajando con Dis-paros de Cues (p.226).
La Wholehog III reconocerá esto como un loop; ver Figura 20.11, “Una lista de cues conun Loop”.
229Flying Pig Systems
ReferenceCapítulo 20: Trabajando con Tiempos de Cue y Orde-nación

Figura 20.11. Una lista de cues con un Loop
Loops Existentes
Puedes determinar cuando la cuelist deja de hacer el bucle y continúa con las cues quehay después del loop. Las opciones son:
• Forever (Para siempre): el loop se ejecutará indefinídamente hasta quepulses la tecla Go.
• Count (contador): la lista de cues realizará el loop el número de vecesasignadas. Asignando al contador cero se consigue que la cuelist ignoreel link.
• Timed (Temporizado): la cuelist realiza el loop hasta que el periodo detiempo asignado haya concluido.
• Timecode: la lista de cues hará el loop hasta que se reciba el frame detimecode asignado.
Para asignar el comportamiento de bucle:
1. Open + [Cuelist 1] : abre la ventana de cuelist.
2. Selecciona la celda Delay de la cue con el link, y pulsa Set.
3. Selecciona una opción desde la Loops Toolbar:
4. Si tienes seleccionado Count, Timed o Timecode, introduce un contador,tiempo o valor de frame de código de tiempos. Fíjate que debes ver unbotón Special... en la Loops Toolbar - está reservado para uso futuro.
También puedes configurar lo que sucede cuando pulsas la tecla Go durante un loop;ver Acción del go en un Bucle, p.263.
Flying Pig Systems230
Capítulo 20: Trabajando con Tiempos de Cue y Orde-nación
Reference

20.4.3 Seguimiento a través de Loops
Por defecto, las funciones de la Wholehog III Mantener Estado (p.8) aseguran que,cuando usas links para cambiar el orden de reproducción de una cue, la cue apareceráen escena como si hubiera sido reproducida en el orden en el que aparece en la cuelist.
Algunas veces, sin embargo, puedes querer seguir a través de los links en lugar demantener el estado. Por ejemplo, estás creando un loop donde en la primera vueltaquieres que los cuatro aparatos aparezcan de uno en uno, y durante el resto del loopquieres que alternen el color entre rojo y azúl. Para hacerlo, debes hacer:
Aparato 4Aparato 3Aparato 2Aparato 1Cue
ColorInt.ColorInt.ColorInt.ColorInt.
Azúl Rojo Azúl Rojo50%1
Rojo Azúl Rojo50%Azúl↓2
Azúl Rojo50%Azúl↓Rojo↓3
Rojo50%Azúl↓Rojo↓Azúl↓4
Salto a la Cue 15
La idea es que la intensidad del siguiente aparato se lleva al 50% en cada cue, y que estosvalores se arrastrarán durante la duración del loop (indicado por las flechas). No obs-tante, debido a la función Mantener Estado, cuando la cuelist retorna a la cue 1 laWholehog III hará que la cue 1 aparezca como si hubieras ejecutado la cuelist en orden.El resultado es que los aparatos 2 al 4 saldrán, justo igual que si fuera la primera vezque se realiza el bucle.
Para cambiar este modo de funcionamiento, necesitas activar Track Through Loops, enla ventana Cuelist Options:
1. Open List 1 : abre la ventana de cuelist.
2. Pulsa Options y activa la casilla Track Through Loops.
Fíjate que Track Through Loops también se aplica cuando la cuelist retorna automática-mente a la primera cue de la lista después de haber completado la última cue de la lista.» Important
La opción Track Through Loops se aplica a toda la lista de cues. Al usarlapueden tenerse consecuencias no intencionadas cuando se reproduzcanotras cues de la lista de cues fuera de secuencia.
231Flying Pig Systems
ReferenceCapítulo 20: Trabajando con Tiempos de Cue y Orde-nación


Capítulo 21: Trabajando con Cuelists
Cuelists son listas de cues, normalmente usadas para reproducir las cues en un ordendefinido. El número de cue es específico de cada cuelist, no de la mesa, de modo quepuede haber una cue 1 para las cuelists 1, 2 y 3. Las cuelists se guardan en el Cuelist Di-rectory (Figura 21.1, “La ventana de Cuelist Directory”), y es posible copiar o mover cuesentre cuelists; ver Copiando y Moviendo Cues (p.204).
Para abrir el Cuelist Directory:
• Open + List
Alternativamente:
• List, List
Para información general del trabajo con directorios, ver Trabajando con Directorios (p.97).
Figura 21.1. La ventana de Cuelist Directory
Para abrir una cuelist (Figura 21.2, “La ventana Cuelist”):
• Open + [Cuelist 1] : selecciona una cuelist del Cuelist Directory.
O con la línea de comandos:
• List 1 Open
O:
• Open + Choose : selecciona el master de la cuelist.
Tip
Las ventanas de Cuelist pueden ajustarse para mostrar siempre la mismacuelist o para seguir el master actualmente seleccionado: ver Informaciónde Cuelist (p.273).
233Flying Pig Systems

Figura 21.2. La ventana Cuelist
21.1 Creando CuelistsLas Cuelists se crean automáticamente cuando grabas una cue en una ubicación vacíadel Cuelist Directory, o en un master que no tiene una cuelist asociada a él. Ver Grabandouna Cue (p.201).
21.2 Nombrando CuelistsPuedes nombrar las cuelists:
1. Open + List : abre el Cuelist Directory.
2. Chequea que el botón Guard está seleccionado, para que no activesaccidentalmente una cuelist al pulsar su botón en el directorio.
3. Selecciona la cuelist.
4. Set [name] Enter : teclea el nombre.
Tip
Puedes renombrar una cuelist cuando está alojada en un master pulsandoSet + Choose.
21.3 Borrando CuelistsPara borrar una cuelist:
1. List 1 Delete : borra la cuelist 1.
2. Pulsa OK para confirmar el borrado.
Flying Pig Systems234
Capítulo 21: Trabajando con CuelistsReference

O desde el directorio de cuelist:
1. Open + List : abre el directorio de cuelist.
2. Chequea que el botón Guard está seleccionado, para que no puedasactivar accidentalmente una cuelist pulsando su botón en el directorio.
3. Delete, [Cuelist 1] : borra la cuelist. Se te pedira confirmación para laacción.
Tip
Si prefieres que no se te pida confirmación para la acción de borrado, se-lecciona Don't Ask Me Again en la ventana de confirmación. Puedesreactivar la confirmación iendo a Setup → Preferences → Programming yseleccionando Confirm before deleting directory items.
Tip
Para desalojar una cuelist de su master en lugar de borrarla completamentedel fichero del show, mantén pulsado Delete mientras pulsas el botónChoose del master. Esto elimina la cuelist del master, pero no del directoriode cuelist.
21.4 Copiando y Moviendo CuelistsLas Cuelists pueden copiarse y moverse dentro del Cuelist Directory. Para abrir el CuelistDirectory:
• Open + List
21.4.1 Copiando Cuelists
Para realizar una copia de una cuelist:
• List 1 Copy List 2 Enter : copia la Cuelist 1 a la Cuelist 2.
Si la cuelist de destino ya existe, se te pedirá escoger una opción: Insertar, Mezclar yRemplazar (p.236).
21.4.2 Moviendo Cuelists
Para mover una cuelist a una nueva localización dentro del Cuelist Directory:
• List 1 Move List 2 Enter : mueve la Cuelist 1 a la Cuelist 2.
Si la cuelist de destino ya existe, se te pedirá que escojas una opción: Insertar, Mezclar yRemplazar (p.236).
235Flying Pig Systems
ReferenceCapítulo 21: Trabajando con Cuelists

21.4.3 Insertar, Mezclar y Remplazar
Cuando copias o mueves una culist, si la ubicación de destino ya contiene una cuelist,se te ofrecerán las opciones de grabación de Insertar, Mezclar o Ramplazar:
• Insert: crea una nueva cuelist de destino. La nueva cuelist será asignadaa una ubicación libre justo antes de la escogida, usando un número conpunto decimal si es necesario.
• Merge: Incorpora la información de origen en la cuelist de destino. Silos números de cues están en ambas listas de cues, los viejos valores deparameter de las cues se remplazarán por los nuevos.
• Replace: Sobreescribe la información de la cuelist en el destino.
Si estás copiando una cuelist, estarán disponibles las tres opciones. Si estás moviendouna cuelist, sólo estará disponible la opción Insertar .
Tip
Si sabes que vas a copiar o mover una cuelist en un destino ya existente,puedes preseleccionar Insertar, Mezclar o Remplazar en la Record OptionsToolbar. Esta aparece después de pulsar las teclas Record, Copy o Move.
Flying Pig Systems236
Capítulo 21: Trabajando con CuelistsReference

Capítulo 22: Trabajando con Escenas
Una escena e suna cue simple con características completas de tiempos que no pertenecea una cuelist. Las escenas pueden usarse para grabar una apariencie simple que puedeser recuperada posteriormente para usarla en la programación, o para reproducir muchasapariencias simples directamente desde un master físico o virtual.
Las escenas se graban en el Scene Directory: ver Figura 22.1, “La ventana Scene Directory”.Para información general del trabajo con directorios, ver Trabajando con Directorios (p.97).Para abrir la Scene Directory:
• Open + Scene : abre el Scene Directory.
Ver también Reproducción de Escenas (p.281).
Figura 22.1. La ventana Scene Directory
22.1 Grabando una EscenaPuedes grabar escenas o bien directamente a un master físico para reproducción inme-diata, o en el Scene Directory.
22.1.1 Grabando en el Scene Directory
Para grabar una escena:
1. Crea el aspecto de la escena en el Programador o Editor.
2. Record, Scene : abre la ventana de el Scene Directory.
3. Selecciona la ubicación de destino en la ventana de Scene Directory.
4. Alternativamente, introduce un número con el teclado y pulsa Enter.
237Flying Pig Systems

22.1.2 Grabando a un Master Físico
Puedes grabar una escena directamente a un master físico. La Wholehog III automática-mente lo pone en la siguiente ubicación libre en el Scene Directory:
1. Crea el aspecto para la escena en el Programador o Editor.
2. Record, Scene
3. Pulsa la tecla Choose sobre el master físico deseado.
22.1.3 Nombrando una Escena
Puedes dar un nombre a una escena que se esté mostrando en ventana de Scene Directory:
1. Open + Scene : abre el Scene Directory.
2. Chequea que el botón Guard esté seleccionado, para que no activesaccidentalmente una escena al pulsar su boton en el directorio.
3. Selecciona la escena.
4. Set [name] Enter : teclea el nombre.
Tip
Para nombrar una escena inmediatamente después de grabarla, pulsandola tecla Set se abre la ventana Quickname. Introduce el nombre de la es-cena y selecciona OK.
22.2 Borrando EscenasPara borrar una escena:
1. Scene 1 Delete
2. Pulsa OK para confirmar el borrado.
Tip
Si prefieres que no se te pida confirmación para la acción de borrado, se-lecciona Don't Ask Me Again en la ventana de confirmación. Puedesreactivar la confirmación iendo a Setup → Preferences → Programming yseleccionando Confirm before deleting directory items.
Puedes borrar un rango de escenas:
1. Scene 1 Thru 4 Delete : borra las escenas del 1 al 4.
2. Pulsa OK para confirmar el borrado.
Flying Pig Systems238
Capítulo 22: Trabajando con EscenasReference

Tip
Para desligar una escena de su master en lugar de borrarla completamente,mantén pulsado Delete mientras pulsas el botón Choose del master. Estoelimina la escena del master pero no del directorio de escenas.
22.3 Copiando y Moviendo EscenasPara realizar una copia de una escena:
• Scene 1 Copy Scene 2 Enter : copia el contenido de la Escena 1 en laEscena 2.
De forma similar, para mover una escena en una nueva localización:
• Scene 1Move Scene 2 Enter : mueve la Escena 1 a la Escena 2, efectiva-mente borrando la 1.
Si la escena de destino ya existe, se te pedirá que escojas una opción: Insertar, Mezclar yRemplazar (p.240).
22.4 Editando Contenidos de EscenasPuedes editar el contenido de una escena en una ventana editor. Por ejemplo, para abrirla Escena 1 para editarla:
1. Open + Scene : abre el Scene Directory.
2. Open + [Scene 1] : abre el editor de escenas para la escena 1.
3. Alternativamente usando la línea de comando : Scene 1 Open
4. Pulsa el botón Edit en la ventana editor para seleccionarlo como tueditor actual.
Dentro del editor, puedes asignar parameters de aparatos y tiempos del mismo modoque en el Programador; ver Seleccionando Aparatos, Modificando Parameters (p.143). Parainformación general del trabajo con editores, ver Funcionando con Editores (p.100).
239Flying Pig Systems
ReferenceCapítulo 22: Trabajando con Escenas

22.5 Tiempos de una EscenaLos controles de tiempos de una Escena controlan el fundido de entrada y el retardo dela escena cuando se ejecuta en un master; ver Reproducción de Escenas (p.281).
Puedes asignar y editar tiempos de escenas del mismo modo que con las cues; ver Tra-bajando con Tiempos de Fundido (p.216). Puedes asignar tiempos de escena en el Programadorantes de grabar la escena, o más tarde en el editor de la escena. También puedes asignarel tiempo de fundido de una escena desde la línea de comandos. Por ejemplo, puedesdar a la Escena 1 un tiempo de fundido de 6 segundos:
• Scene 1 Time 6 Enter
También puedes grabar tiempos de fundido con máscaras. Por ejemplo:
• Scene 1 Fixture 1 + 2 Colour Time 4 Enter : ajusta el tiempo de fundidopara los valores de los parameter de color de los aparatos 1 y 2 en laEscena 1.
22.6 Insertar, Mezclar y RemplazarCuando se graba, copia o mueve una escena, si la ubicación de destino ya contiene unaescena grabada en ella, se te preguntará por las opciones de grabación Insertar, Mezclaro Remplazar:
• Insert: crea una nueva escena de destino. La nueva escena se asignaráen una ubicación libre justo antes de la escogida, usando un númerodecimal si es necesario.
• Merge: Incorpora la nueva información en la escena de destino. Si enambas escenas estan los mismos parameters de aparatos, los valoresnuevos remplazarán a los viejos.
• Replace: Sobreescribe la información de la escena en el destino.
Si estás copiando una escena, estarán disponibles las tres opciones. Si estás moviendouna escena, sólo aparecerá como disponible la opción Insertar.
Tip
Si sabes que vas a grabar, copiar o mover una escena a un destino existente,puedes preseleccionar Insertar, Mezclar o Remplazar en la Record OptionsToolbar. Esto aparece después de que pulses la tecla Record, Copy o Move.
Flying Pig Systems240
Capítulo 22: Trabajando con EscenasReference

Capítulo 23: Trabajando con Efectos
Puedes usar efectos para crear un cambio repetitivo o ‘movimiento’ en el valor de losparameters de aparatos. Los Efectos se graban como parte de las cues, escenas y paletas.
Los Efectos se aplican a parameters usando tablas de efectos que aplican funcionesmatemáticas (como el seno o la tangente) con valores frente al tiempo. Cada parameterque tenga un efecto aplicada a él tiene cinto atributos de efecto: tabla, tamaño, rate,offset y longitud; ver Tipos de Efecto (p.241). Además la tabla de efectos tiene sus propiosparámetros de tiempo para fundido, retardo y path (trayectoria).
Hay tres formas de aplicar efectos:
• Paletas de Efectos Predefinidas: Hay una serie de efectos preprograma-dos que pueden encontrarse en el Effect Directory que pueden editarseo aplicarse rápidamente.
• El Motor de Efectos: Puedes asignar y editar los valores de efectos paralos aparatos actualmente seleccionados en el Effects Engine. El EffectsEngine a menudo es más conveniente para asignar y editar efectos,puesto que te permite ver todos los atributos de efectos sin tener quecambiar el display del editor para mostrar los diferentes atributos deefectos.
• Aplicando Efectos en Editores: Puedes asignar y editar valores deefectos para parameters de aparatos específicos en editores como elProgrammer, justo al igual que otros valores de parameter.
23.1 Tipos de Efecto
23.1.1 Tablas de Efecto
Puedes seleccionar el tipo de efecto escogiendo una tabla de efecto que aplica una funciónmatemática (como el seno o la tangente) al valor del parameter. Las tablas disponibles,y como el valor de parameter varía sobre el tiempo, se muestra en Figura 23.1, “Tablasde Efecto”.
Fíjate que las tablas de efectos varían el valor del parameter a partir de su nivel de base,representado por la línea de puntos en los diagramas. Los tres tipos de tabla aleatóriatienen distribuciones o pesos diferentes, tendiendo los valores aleatorios de parametera la parte inferior, superior o central del rango posible.
Usando Tablas de Efectos
El listado siguiente muestra ejemplos de conbinaciones de tablas de efectos en uso:
241Flying Pig Systems

Step (paso)TangenteSeno
Ramp InversoRampSawtooth (Dientede sierra)
EspiralMark OffMark On
Random 3 (Alea-torio)Peso centrado
Random 2 (Alea-torio)Alto peso
Random 1 (Alea-torio)Bajo peso
Figura 23.1. Tablas de Efecto
• Movimiento Circular: Se aplica un variador Sine sobre el pan y tilt, conun Offset en el tilt de 90 grados.
• Movimiento Cuadrado: Se aplica un variador de Diente de Sierra al pany al tilt, con un Offset en le tilt de 90 grados.
• Movimiento Can-Can: Se aplica un variador de Paso al pan, y uno deSine al tilt.
• Movimiento Fly In: Se aplica un variador de Paso al pan, y uno deRampa se aplica al tilt.
• Efecto de Color Paso Azúl: Se aplica un variador Mark On al cian y almagenta.
• Chase de Iris: Se aplica un variador de Diente de Sierra al iris.
Tip
Puedes crear muchas de estas combinaciones útiles de variadores usandolas paletas de efectos predefinidas; ver Aplicando Paletas Predefinidas deEfectos (p.244).
23.1.2 Atributos de Efectos
La apariencia del variador de efecto puede manipularse a través de una serie de combi-naciones de ajustes a sus atributos: rate, tamaño, offset, longitud y N-shot.
Effect Rate (Tasa)
La tasa o rate del efecto controla la velocidad del efecto en ciclos por minuto.
Ajustando el rate de un efecto se incrementa o decrementa globalmente el número deciclos que completa por minuto. Al combinar efectos, puedes usar el atributo de ratepara construir un aspecto específico. Por ejemplo, si creas un efecto donde un aparatoejecuta un movimiento circular entrando en el primer circuito, saliendo en el segundo,
Flying Pig Systems242
Capítulo 23: Trabajando con EfectosReference

entonces el efecto del parameter de intensidad necesitará estar a mitad de ratio de losparameters de posición.
El siguiente diagrama muestra como el valor de un parámetro asignado a una tabla decambios de diente de sierra cambia sobre el tiempo, con diferentes valores de rate:
60 cpm 30 cpm 120 cpm
Tamaño de Efecto
El rango sobre el que los volores de parameter varía. Esto se describe en téminos apro-piados para los parameter, por ejemplo grados para los parameters de posición, o slotspara colores por parameters.
Por ejemplo, aplicando una Onda Senoidal de tamaño por defecto, y 5Hz como valorbase de estrobo con un rate de 5Hz variará desde 0Hz hasta 10Hz. Pueden decrementareste rango ajustando el tamaño: 2Hz dará un rango entre 3Hz y 7Hz.
Cuando combinas efectos, ajustando tamaños de efectos de parameters específicoscambiará el aspecto del efecto. Por ejemplo, un efecto de círculo comprendido por unatabla de seno sobre el pan y el tilt puede modificarse para que aparezca como una elipsealterando el tamaño bien del pan o del tilt.
El siguiente diagrama muestra como los valores de un parámetro asignado a una tablade diente de sierra cambia sobre el tiempo, con diferentes valores de tamaño:
100% 50% 150%
Offset (Compensación) del Efecto
El Offset ajusta el punto de inicio y final de cada efecto, para poder escalonarlos. Seasigna en grados.
Por ejemplo, para crear unFor example, pora crear una onda de intensidad a lo largode un rango de aparatos, divide 360 grados por el número de aparatos y desfasa cadaaparato por un múltiplo de esa cantidad. Por ejemplo, con seis aparatos ajusta el offseta 0, 60, 120, 180, 240, 300 grados. La forma más fácil de hacer esto es usar fan; ver Fanning(Abanico) (p.161).
243Flying Pig Systems
ReferenceCapítulo 23: Trabajando con Efectos

El siguiente diagrama muestra como el valor de un parámetro asignado a una tabla dediente de sierra, cambia con el tiempo, con diferentes valores de offset:
0° 180° 360°
Longitud (length) de Efecto
La longitud es la proporción del periodo del efecto durante la que está activa el mismo.Se asigna como un porcentaje.
El siguiente diagrama muestra como el valor de un parámetro asignado a una tabla dediente de sierra, cambia con el tiempo, con diferentes valores de longitud:
100% 50% 200%
N Shot
Este es el número de veces que se repite el efecto antes de finalizar. Un guión (—) en lacelda N Shot indica que el efecto se ejecutará indefinidamente.
23.2 Aplicando Paletas Predefinidas de EfectosPuedes aplicar efectos rápidamente a la selección actual usando paletas de efectos pre-definidas en el Effect Directory; ver Figura 23.2, “El Effect Directory”. Las paletas deEfectos para funciones de parameter no disponibles en la selección actual aparecerándifuminadas en gris; por ejemplo la paleta Iris Step no está disponible para Studio Color575s puesto que no tienen ningún parameter de iris.
Para abrir el Effect Directory:
• Open + Effect
O:
• Effect, Effect
Flying Pig Systems244
Capítulo 23: Trabajando con EfectosReference

Figura 23.2. El Effect Directory
Para aplicar una paleta de efectos:
1. 1 Thru 5 @ 50 Enter : selecciona los aparatos requeridos y asigna unvalor de intensidad
2. Effect 13 Enter : asigna la Paleta de Efecto 13. Los Studio Colors 1 al 5funden sus intensidades entre 0 y 100%.
También puedes seleccionar la paleta de efecto pulsando en su botón en la ventana EffectDirectory.
23.2.1 Ajustando Efectos Predefinidos
Una vez que has aplicado una paleta de efecto predefinido a los aparatos seleccionados,puedes alterar los atributos (Rate, Size, Offset y Length) del efecto usando las parameterwheels; para explicaciones sobre los diferentes atributos, ver Atributos de Efectos (p.242).La Wheels Toolbar muestra los valores de parameter actuales que están asignados acada rueda siempre que la tecla Effect esté seleccinada; ver Figura 23.3, “La Wheels Toolbarmostrando Atributos de Efectos”. Para saber más sobre los diferentes atributos de efectos,ver Tipos de Efecto (p.241).
Figura 23.3. La Wheels Toolbar mostrando Atributos de Efectos
23.3 Aplicando y Editando Efectos
23.3.1 Aplicando Efectos con el Effects Engine
Para aplicar un efecto:
245Flying Pig Systems
ReferenceCapítulo 23: Trabajando con Efectos

1. En el Programador o editor, selecciona los aparatos requeridos y asignasus valores de parameter de base. Estos ajustes serán el estado ‘subya-cente’ para el efecto: por ejemplo, la posición central de un aparatohaciendo un efecto de movimiento circular. Del mismo modo, una ondade intensidad entre 0-100% necesita un valor de base del 50% para usarla longitud completa del efecto.
2. Open + Effect : el Effects Engine y Effect Directory se abrirán; ver Figu-ra 23.4, “El Effects Engine” y Figura 23.2, “El Effect Directory”.
3. En el Effects Engine, selecciona las celdas de Table para los parametersde aparatos a los que quieres aplicar el efecto.
4. Pulsa Set, escoge la tabla de efecto desde el menú y pulsaEnter.
Figura 23.4. El Effects Engine
Una vez se haya asignado la tabla de efecto, puedes modificar los atributos de efecto obien editando los valores en la hoja de cálculo o bien usando las parameter wheelscuando la tecla Effect está seleccionada.
Tip
Puedes editar rápidamente los atributos de un mismo tipo de parameter(All Intensity, All Position, All Colour, All Beam) o de todos los parameters enlas primeras cinco filas del Effects Engine.
Para editar los valores en la hoja de cálculo:
1. Selecciona las celdas para los parameters que quieres editar, y pulsaSet.
2. Teclea el nuevo valor, y pulsa Enter.
O, usando las parameter wheels:
Flying Pig Systems246
Capítulo 23: Trabajando con EfectosReference

1. Pulsa la tecla Effect.
2. Selecciona los parameters individuales que quieres editar en la parteizquierda en la columan Function de la ventana Effects Engine.
3. Ajusta el Size, Rate, Offset y Length parameter wheels como sea preciso.
Fíjate que las parameter wheels sólo controlan la fila de efectos actual, seleccionadausando los botones de la columna Function. Hay botones para todos los parameter types,para todas las intensidades, todo el color, toda la posición, todo el haz, y para cada pa-rameter type individual; ver Figura 23.4, “El Effects Engine”.
Tip
Todos los atributos de efecto puede "simetrizarse" pulsando la tecla Fan yparameter wheels; recuerda seleccionar primero el parameter types apro-piado en el Effects Engine en la columna Function. También puedes intro-ducir un valor de, por ejemplo, 50 Thru 80 en una celda de la ventana EffectsEngine. Ver Fanning (Abanico) (p.161).
23.3.2 Aplicando y Editando Efectos en el Programmer o Editor
Los Efectos pueden asignarse directamente a aparatos específicos y sus atributos en elProgrammer. Esto es muy útil cuando quieres hacer pequeños cambios sin abrir el EffectsEngine. Los tipos de Efectos se asignan y editan en la vista Table, mientras que los atri-butos de efecto pueden ajustarse en las vistas Size, Rate, Offset, Length, Table y N Shot.Las vistas se seleccionan por los botones de la parte superior del Programmer o ventanaeditor.
Por ejemplo, para crear un efecto de círculo desfasado usando aparatos en las posicionesdesde el aspecto actual de la escena:
1. Main Toolbar → Programmer : abre el Programmer.
2. 1 Thru 5 Position Suck : absorbe la información de la posición de losaparatos 1 hasta el 5 que están actualmente en escena.
3. Table : selecciona la vista Table en el Programmer; en las columnas pany tilt aparecerá [Off].
4. Selecciona todas las celdas de pan y tilt de los aparatos seleccionadospulsando y arrastrando.
5. Set → Sine, Enter : escoge la tabla Sine del menú desplegable y confirmacon Enter.
6. Selecciona Offset : selecciona la vista Offset en el Programmer; en lacolumna pan y tilt aparecerá [0-Deg].
7. Selecciona todas las celdas de pan y tilt cells de los aparatos selecciona-dos pulsando y arrastrando.
8. Set 1 Thru 288 Enter : se distribuye a partes iguales a través del pan ytilt de los aparatos.
247Flying Pig Systems
ReferenceCapítulo 23: Trabajando con Efectos

Una vez hayas aplicado un efecto a un parameter, aparecerá en la vista Value del Pro-grammer o editor con el símbolo de efecto junto al valor:
Tip
Al asignar parameters de efecto como el Offset, recuerda que los valores0 y 360 Grados son el mismo. Distribuyendo un rango de aparatos desde 0hasta 360 grados de desfase significa que el primer y el último aparatocomparten el mismo valor de desfase.
23.3.3 Tracking (Seguimiento) de Efectos
Por defecto, los valores de efectos se arrastran a las cues subsiguientes hasta que se deun nuevo valor para el parameter particular. Puedes encender y apagar los efectos,ajústalos para seguirlos en la columna Table del Effects Engine, Programmer o editor.
En el Programmer por ejemplo:
1. Selecciona la vista Table.
2. Selecciona la celda del parameter para el que quieres apagar el efectoo permitir el seguimiento, y pulsa Set.
3. Selecciona Off o Track del menú desplegable.
23.4 Tiempos de Cue y EfectosCuando grabas una cue, escena o paleta que incluye valores de efectos, cada parameterde aparato tiene sus valores de fade, delay y path del modo usual; ver Tiempos de Para-meter Individuales (p.221). Estos tiempos controlan como cambian los parameter de aparatosdesde su valor inicial a su valor subyacente en la cue o escena, cuando se reproduce lacue o escena.
Puedes asignar tiempos de efectos separados (fade, delay and path) para controlar comocambian los efectos de movimiento cuando se reproduce la cue o escena. Figura 23.5,
Flying Pig Systems248
Capítulo 23: Trabajando con EfectosReference

“Controlando Efectos de Transición con Tiempos” muestra como los diferentes valores detiempos controlan como un parameter con efecto de paso, cambia durante la reproduc-ción de una cue.
Intensity
100%
50%
Time0s 5s 10s
Fade time: 5 secondsUnderlying value: 50%No effect
Intensity
100%
50%
Time0s 5s 10s
Fade time: 5 secondsEffect fade time: 5 secondsUnderlying value: 50%
Intensity
100%
50%
Time0s 5s 10s
Fade time: 0 secondsEffect fade time: 5 secondsUnderlying value: 50%
Intensity
100%
50%
Time0s 5s 10s
Fade time: 5 secondsEffect fade time: 5 secondsEffect delay time: 5 secondsUnderlying value: 50%
Figura 23.5. Controlando Efectos de Transición con Tiempos
Puedes asignar tiempos de fundido para los efectos usando la línea de comandos:
1. Fixture 1 : selecciona los aparatos a los que quieres asignar un tiempode efecto, asegurándote de que tienen valores de parameter dados.
2. Effect Time 4, Enter : asignando el tiempo de fundido del efecto a 4 se-gundos.
249Flying Pig Systems
ReferenceCapítulo 23: Trabajando con Efectos

Para asingar un tiempo de retardo (delay) de un efecto:
1. Fixture 1 : selecciona los aparatos deseados.
2. Effect Time Time 2, Enter : pulsando Time dos veces se asigna el tiempode delay o retardo.
También puedes ver y asignar los valores de tiempo de los efectos en la ventana EffectsEngine:
Effect timings
23.5 Grabando una Paleta de EfectoPuedes grabar cualquier combinación de valores de parameter efectos en una paleta:
1. En el Programmer o editor, selecciona los aparatos, y asigna los efectosrequeridos. Puedes hacerlo directamente en un editor o usando el EffectsEngine.
2. Record, Effect : abre la ventana Effect Directory .
3. Selecciona una localización pulsando un boton en la ventana de direc-torio.
Esto grabará sólo los parameters que hayan sido tocados en la ventana Effect, y no in-cluye los valores de parameters subyacente. Para incluir los valores de intensidad, po-sición, color, haz e información de tiempos usa la función mask:
1. Selecciona los aparatos, y asigna la tabla de efectos deseada.
2. Record, Effect
3. Selecciona Mask desde la Record Options Toolbar, y selecciona el para-meter types que quieres grabar: Use I para intensidad, Use P para posi-ción, Use C para color, Use B para haz, y Use T para valores de tiempo.
Para saber más sobre la grabación de paletas con máscaras, ver Grabandocon Máscara Especificada (p.183).
4. Selecciona una ubicación en la ventana de Effect Directory.
Flying Pig Systems250
Capítulo 23: Trabajando con EfectosReference

23.5.1 Nombrando Paletas de Efecto
Puedes dar un nombre a una paleta de efecto que se mostrará en el Effect Directory:
1. Open + Effect : abre el Effect Directory.
2. Chequea que el botón Guard esté seleccionado, para que no puedasactivar accidentalmente una paleta cuando pulses sobre ella en el direc-torio.
3. Seleciona la paleta a nombrar.
4. Set [name] Enter : teclea el nombre.
Tip
Para dar nombre a una paleta de efecto inmediatamente después degrabarla, pulsa la tecla Set y se abrirá la ventana Quickname. Introduce elnombre de la paleta y selecciona OK.
23.6 Usando Paletas de Efectos en la ProgramaciónEn el Programador o editor, puedes aplicar un efecto seleccionándolo en su Effect Direc-tory. El efecto se aplicará a la selección de aparatos actual, siempre que contenga infor-mación de parameter para los aparatos seleccionados. Un efecto de paso de iris nopuede por tanto aplicarse a un aparato que no tenga función de iris. Por defecto, laspaletas de efectos predefinidas son directas; ver Paletas Directas (p.186).
Por ejemplo:
1. Open + Effect : abre la ventana Effect Directory.
2. 1 Thru 5 : selecciona los aparatos.
3. [Effect 1] : selecciona el efecto de la ventana Effect Directory.
O, usando la línea de comandos:
• 1 Thru 5 Effect 1 Enter
23.7 Editando Paletas de EfectosPuedes editar una paleta de efecto abriéndolo en una ventana de editor; puedes entonceseditar su contenido del mismo modo que editas valores en cualquier editor. Ver Aplicandoy Editando Efectos en el Programmer o Editor (p.247).
Para abrir un efecto en un editor:
251Flying Pig Systems
ReferenceCapítulo 23: Trabajando con Efectos

1. Open + Effect : abre el Effect Directory.
2. Open + [Effect 1] : abre el editor para [Effect 1].
Puedes seleccionar la vista del editor (Table, Size, Rate, Offset, Length, N Shot) en la quequieres editar. También asegurate de que el editor está activo con su botón Edit seleccio-nado.
También puedes abrir una paleta de efectos con la línea de comandos. Por ejemplo:
• Effect 1 Open
23.8 Borrando Paletas de EfectosPara borrar una paleta de efecto usando la línea de comandos:
1. Effect 1 Delete : borra la Paleta de Efectos 1.
2. Pulsa OK para confirmar el borrado.
O, desde el Effect Directory:
1. Pulsa y mantén pulsado Delete mientras seleccionas la paleta a borrardesde el directorio.
2. Suelta la tecla Delete. Aparecerá un diálogo pidiéndote confirmacióndel borrado.
3. Pulsa OK.
Tip
Si prefieres que no se te pida confirmación de la acción de borrado, selec-ciona Don't Ask Me Again en la ventana de confirmación. Puedes reactivarla confirmación iendo a Setup → Preferences → Programming y seleccio-nando Confirm before deleting directory items.
23.9 Copiando y Moviendo Paletas de EfectosPara hacer una copia de una paleta de efecto en una nueva ubicación:
• Effect 1 Copy; Effect; 2 Enter : copia el contenido de la Paleta de Efecto1 en la Paleta de Efecto 2.
• Effect; 1 Position; 2 Copy Effect 2 Enter : copia los aparatos que estánen la Paleta de Efecto 1 y en Position 2 en la Paleta de Efecto 2.
Flying Pig Systems252
Capítulo 23: Trabajando con EfectosReference

De forma similar, para mover una paleta de efecto a una nueva ubicación:
• Effect; 1 Move Effect; 2 Enter : mueve el contenido de la Paleta deEfecto 1 a la Paleta de Efecto 2, dejando la 1 vacía.
Si la ubiación de destino ya contiene una paleta de efecto, se te pedirá que escojas unaopción: Insertar, Mezclar y Remplazar (p.186).
253Flying Pig Systems
ReferenceCapítulo 23: Trabajando con Efectos


Capítulo 24: Reproducción de Listas de Cues (o Cuelist)
Para reproducir una cuelist, debe estar adjuntada a un master. Los Masters pueden sero bien Físicos, usando los potenciómetros y controles del panel frontal de la mesa, oVirtuales, usando controles en pantalla del master.
24.1 Reproducción desde un Master FísicoLa mesa Wholehog III tiene diez masters físicos en los que pueden alojarse listas de cues. También puedes mover listas de cue entre masters, o copiarlos de para crear una copiade una cuelist en un nuevo master. Añadiendo wings de playbacks o expansiones puedesañadir más masters físicos al sistema Wholehog III.
24.1.1 Alojando Cuelists en Masters
Las Cuelists se ubican automáticamente a un master cuando las creas con la sintaxisRecord, Choose; ver Grabando a una Cuelist en un Master (p.201). De otro modo, para alojaruna lista de cues en un master:
• List 1 Move Choose : aloja la Cuelist 1 en el master escogido.
Tip
Puedes referenciar varias listas de cues a diferentes masters usando páginas,ver Trabajando con Páginas (p.293).
Moviendo y Copiando Cuelists entre Masters
Moviendo una lista de cue entre masters se desaloja de su master original. Copiandouna lista de cues entre masters se dejará la cuelist en su ubicación original, y se adjuntauna copia de la cuelist en la nueva localización.
Para mover una cuelist:
1. Pulsa la tecla Choose del master desde el que quieres mover la cuelist.
2. Move
3. Pulsa la tecla Choose del master al que quieres mover la cuelist.
Para copiar (y además duplicar) una lista de cues:
1. Pulsa la tecla Choose del master desde el que quieres copiar la lista decues.
2. Copy
255Flying Pig Systems

3. Pulsa la tecla Choose del master al que quieres copiar la lista de cues.
Separando una Cuelist de un Master
Para separar una lista de cues de un master:
• Delete + Choose : separa la cuelist del master escogido.
Fijate que esto no borrará la lista de cues por sí misma o la eliminará del directorio decuelist, sólo la separa del master.
24.1.2 Controlando la Reproducción de Cuelist
Una vez asignada al un master, las cuelist pueden reproducirse usando los controlesdel master, o usando los controles principales.
Controles Master
Cada uno de los diez masters tiene un botón Choose, Go, Halt/Back y Flash, al igual queun potenciómetro; ver Figura 24.1, “Los Controles Master”.
Go key
Halt/Back key
Fader
Flash key
Choose key
Figura 24.1. Los Controles Master
Por defecto, los controles funcionan de la siguiente manera:
• Choose: permite seleccionar el master. Si el LED azúl está iluminadoentonces es el master escogido, y puedes usar los controles de reproduc-ción principales para controlar este master.
Flying Pig Systems256
Capítulo 24: Reproducción de Listas de Cues (o Cue-list)
Reference

• Go: si la cuelist está inactiva, pulsando Go se activará en escena. Si lalista de cues ya está activa, entonces pulsando Go se ejecuta la siguientecue, o se reinicia el fundido pausados (ver Halt/Back debajo).
• Halt/Back: pausa cualquier fundido en ejecución. Si no hay fundidos enejecución, entonces pulsando Halt/Back se inicia el fundido de retrocesoa la cue previa.
• Potenciómetro: controla la intensidad de los aparatos bajo el control deeste reproductor. Cuando el potenciómetro está al máximo, los aparatosaparecen en escena con la intensidad programada. Cuando el nivel delpotenciómetro se reduce, la intensidad de los aparatos se reduce propor-cionalmente.
• Flash: momentáneamente pone la intensidad de los aparatos bajo elcontrol de este reproductor a su valor máximo programado, como si elfader se lleva al máximo.
Puedes personalizar la función de los controles master para cubrir las necesidades delusuario o de un show en particular; ver Configurando Controles de Playback (p.305).
Tip
Pulsando en la Playback Bar es equivalente a pulsar la tecla Choose deese master.
Los Controles Principales
Los controles de reproducción principales, localizados a la derecha de los masters (verFigura 24.2, “Los Controles de Reproducción Principales”) funcionan sobre el master escogidoactualmente. También puedes usarlos con otro master si mantienes pulsada su teclaChoose mientras pulsas una tecla de los controles principales.
257Flying Pig Systems
ReferenceCapítulo 24: Reproducción de Listas de Cues (o Cue-list)

Assert key
Release key
Skip forwards
Go key
Choose key
Halt/Back key
Goto key
Skip back
Figura 24.2. Los Controles de Reproducción Principales
Las teclas de control de reproducción principal son:
• Assert: reasigna el control de parameters de aparatos al master escogidosi es que otro master ha tomado el control siguiendo la regla LTP; verImponer una Cuelist Sobre las Otras (p.267).
• Release: relaja el control de parameters de aparato por el master escogi-do, dejando la cuelist inactiva; ver Relajando una Cuelist de un Master(p.259).
• Goto: puedes usar la tecla Goto con la línea de comando para ir a unacue específica de la lista de cues escogida. Por ejemplo:
• Goto 3, Enter : la lista de cues del master escogido re-produce la cue 3.
• Skip Forward/Skip Back: paso hacia adelante o hacia atrás dentro delas cues de la lista de una en una. No se utiliza la información de tiempos- la cue aparece en escena inmediatamente.
• Halt/Back: pausa cualcuer fundido en ejecución en el master escogido.Si no hay ningún crossfade en ejecución, entonces al pulsar Halt/Backse iniciará un fundido hacia atrás, a la cue previa.
• Go: si la cuelist escogida está inactiva, pulsando Go se activará en escena.Si la cuelist ya está activa, al pulsar Go se ejecutará la siguiente cue, ose reiniciará un fundido (crossfade) pausado (ver Halt/Back).
Flying Pig Systems258
Capítulo 24: Reproducción de Listas de Cues (o Cue-list)
Reference

24.1.3 Relajando una Cuelist de un Master
Puedes eliminar la aparición de una cuelist en escena, de modo que devuelva el controlde todos los parameters de aparatos y efectívamente apague la salida de la cuelist; estose conoce como relajar (release) la cuelist.
Para relajar una cuelist en un master:
• Release : relaja el master escogido actualmente.
O:
• Release + Choose : usa la tecla Choose del master con la cuelist quequieres relajar.
Pulsando Go después de que una lista de cues ha sido relajada se reanuda la reproduc-ción desde la cue actual. Para que la cuelist vuelva al principio cuando se relaje, verReseteando Cuelists al Relajarlas, p.261.
Tip
Puedes relajar todas las reproducciones a la vez pulsando Pig + Release.
Si no tienes otras cuelists, escenas o grupos activados cuando relajas la lista de cues,entonces al relajarla se retornan todos los parameters de aparatos a sus valores por de-fecto. Los valores por defecto de los parameter de los aparatos se determinan por la Li-breria de Aparatos; puedes cambiar los valores por defecto en la ventana Edit Fixtures,ver Asignando un valor por Defecto Personalizado, p.141.
Si tienes otras cuelists, escenas o grupos activos, entonces el control de parameters delos aparatos será transferido a uno de ellos al relajar la lista de cues; ver EjecutandoMultiples Cuelists (p.265).
Tiempo de Relajación
Cuando relajas una lista de cues y los parameters de aparatos van a sus valores pordefecto, lo hacen siguiendo el tiempo release de la cue, y este cambio puede ser visiblesi tienes aparatos que están visibles actualmente en escena (es decir, con intensidadmayor que cero). Para asignar el tiempo de release de una lista de cues:
1. Open + Choose : abre la ventana Cuelist para la lista de cues del masterseleccionado.
2. Options → Cuelist : abre la ventana Options y selecciona el panel Cuelist.
Alternativamente, pulsa Pig + Choose para abrir la ventana Optionsdel master seleccionado.
3. Selecciona la celda Release Time:
259Flying Pig Systems
ReferenceCapítulo 24: Reproducción de Listas de Cues (o Cue-list)

4. Set 5, Enter : asigna el tiempo de release deseado.
También puedes ajustar un tiempo de release por defecto para todas las nuevas cuelistscreadas en el panel Cuelist de la ventana Preferences:
• Setup → Preferences → Cuelist
Tip
Si has asignado un tiempo de release para una cuelist, y quieres devolverloal tiempo release por defecto, pulsa el botón Default adjacente a la celdaRelease Time.
Auto Release
Puedes usar las opciones auto release para enviar los parameters de aparatos a sus va-lores por defecto al final de un show, o renunciar al control de los parameters parausarlos con otras cuelists cuando una cuelist ya no se necesita.
Hay dos opciones para Auto Release (auto relajación) para las cuelists:
• Auto-release at End: Utiliza esto para relajaar automáticamente laCuelist cuando se completan los tiempos de fundido o delay o el últimocue.
• Add Release End Cue: Después de la última cue se debe pulsar otra vezla tecla Go para relajar la cuelist en lugar ejecutar de nuevo la primeracue.
Puedes asignar las opciones de auto release en la ventana Playback Options de cadacuelist:
1. Open + Choose → Options → Cuelist
2. Selecciona la opción de relajación deseada del menú Action at End ofList:
También puedes asignar las opciones de Auto Release por defecto para las nuevas listasde cues en el menú Action at End of List del panel Cuelist de la ventana Preferences:
Flying Pig Systems260
Capítulo 24: Reproducción de Listas de Cues (o Cue-list)
Reference

• Setup → Preferences → Cuelist
Reseteando Cuelists al Relajarlas
Puedes asignar que una cuelist se resetee cuando se relaja para que se inicie de nuevodesde la primera cue cuando se pulse Go de nuevo. Puedes asignar Reset on Releaseen la ventana Playback Options de cada lista de cues:
1. Open + Choose → Options → Cuelist
2. Selecciona Reset on Release:
Alternativamente, puedes activar Reset on Release para todas las nuevas cuelists en elpanel Cuelist de la ventana Preferences:
• Setup → Preferences → Cuelist
Relajanto en Otro Go
Al ejecutar varias cuelists en un show, ver Ejecutando Multiples Cuelists (p.265), puedeque quieras que una cuelist se relaje cuando se dispare otra cuelist. Esto efectivamenteda a la cuelist la menor prioridad de reproducción posible; para saber más sobre priori-dades de reproducción, ver Cambiando la Prioridad de la Cuelist (p.267). Puedes ajustarRelease on Other Go en la ventana Playback Options para cada cuelist:
1. Open + Choose → Options → Cuelist
2. Selecciona Release on Other Go:
De forma alternativa, puedes activar Release on Other Go para todas las listas de cuesnuevas en el panel Cuelist de la ventana Preferences:
• Setup → Preferences → Cuelist
261Flying Pig Systems
ReferenceCapítulo 24: Reproducción de Listas de Cues (o Cue-list)

24.1.4 Opciones de Cuelist
Puedes configurar varias opciones para determinar la prioridad de las cuelists, lostiempos y otras propiedades que afectan a su reproducción en la ventana de PlaybackOptions para cada cuelist:
1. Open + Choose : abre la ventana Cuelist del master escogido.
2. Options → Cuelist : abre el panel Cuelist de la ventana Cuelist Options.
Tip
Puedes abrir rápidamente la ventana Playback Options de una cuelistalojada en un master manteniendo pulsada la tecla Pig y pulsando la teclaChoose del master.
Figura 24.3. El Panel Cuelist de la Ventana de Opciones de Reproducción
Puedes configurar los ajustes por defecto para las nuevas cuelist en el panel PlaybackDefaults de la ventana Preferences:
• Setup → Preferences → Playback Defaults
También puedes personalizar la función de cada control master y de los controlesprincipales; ver Configurando Controles de Playback (p.305).
Tip
Puedes devolver todos los ajustes del panel Cuelist de la ventana PlaybackDefaults pulsando el botón Reset to Defaults en la esquina inferior izquierdade la ventana.
Flying Pig Systems262
Capítulo 24: Reproducción de Listas de Cues (o Cue-list)
Reference

Ajustes de Tiempo y Rate de la Cuelist
Puedes asignar varios ajustes que controlan tiempos de cuelist:
NotasPor De-fecto
Función de Tiempo
El tiempo sobre el que los valores de parameter van asus valores por defecto cuando la cuelist se relaja; verRelajando una Cuelist de un Master (p.259).
2sTiempo Release (relajo)
El tiempo en el que los parameters van a los valoresdeterminados por la cuelist cuando la cuelist es fijada;ver Imponer una Cuelist Sobre las Otras (p.267).
2sTiempo Assert (fijación)
El tiempo en el que la cuelist retrocesa a la cue previacuando se pulsa la tecla Halt dos veces (a la primerapulsación para la cuelist y después se retrocede).
2sTiempo de Retroceso(Back Time)
Proporción por defecto del ratio de la cuelist. Un ratiodel 50% doblará todos los tiempos de la cue, un ratiode cue del 200% dividirá por dos todos los tiempos dela cue.
100%Ratio de la Cuelist
Tip
Si tienes asignado un tiempo de release, assert o back a una cuelist, yquieres retornar al tiempo por defecto, pulsa el botónb Default junto a lacelda apropiada.
Finalización (wrapping) de la Cuelist
Esta función decide que sucede cuando la cuelist llega a la cue final. El wrapping seconfigura en el menú Action at End of List menu:
• Saltar al principio de la lista: Pulsando Go despues de que se llegue ala cue final se retorna la cuelist a su primera cue.
• Añadir cue de relajo final: Pulsando Go después de que se llegue a lacue final se relaja la lista y se envía a su primera cue.
• Auto-release al final: La lista de cues es relajada tan pronto como secompleten todos los tiempos de fundido y retardo de la última cue dela lista.
• No permitir finalización: La cuelist permanece en la cue final hasta quese envíe release o envíe hacia atrás.
Acción del go en un Bucle
Cuando la lista de cues está ejecutando un bucle contínuo con el uso de una cue de link,puedes configurar el efecto que se consigue al pulsar la tecla Go usando el menú Actionof Go When Looping:
263Flying Pig Systems
ReferenceCapítulo 24: Reproducción de Listas de Cues (o Cue-list)

NotasAcción
Salta la cuelist a la cue del link al final del bucle. Utiliza un tiempode espera en la cue tras el link si quieres ir a esa cue automáti-camente cuando salgas del bucle.
Salir del loop inmediata-mente
Permita al bucle proceder con la última cue antes de saltar ala cue del link al final del bucle. Utiliza un tiempo de espera enla cue posterior al link si quieres ir a esa cue automáticamenteal salir del bucle.
Salir del bucle al final
Salta inmediata a la primera cue del bucle.Reiniciar
Para en la siguiente cue del bucle.Parar al siguiente
Ignora cualquier pulsación de la tecla Go mientras se esté enun bucle y la pulsación sea durante un tiempo de espera enejecución activa.
Ignorar
Para más información sobre los bucles, ver Trabajando con Loops y Links (p.228).
Acción de Halt (Pausa) cuando está en Pausa
Por defecto, pulsando la tecla Halt cuando una cue está en pausa se pasa a la cue anteriorde la cuelist en el tiempo back activado, ver Ajustes de Tiempo y Rate de la Cuelist, p.263.Puedes cambiar esta acción usando el menú Action of Halt When Halted:
NotasAcción
La cue actual permanece parada.Ninguna
La cue actual continua fundiendo.Resume
La cuelist se relaja, ver Relajando una Cuelist de un Master (p.259).Release
Configurando las Acciones del Potenciómetro
Puedes configurar un potenciómetro de master para que realice acciones. La acción delpotenciómetro puede configurarse en el panel Master de la ventana Playback Options:
• Go Off Zero: La cuelist se dispara cuando el potenciómetro se muevedel cero, como si hubieras pulsado la tecla Go.
• Release At Zero: La cuelist se relaja cuando el fader retorna a cero; verRelajando una Cuelist de un Master (p.259).
Configurando Acciones del Botón de Flash
Puedes configurar el nivel y la acción del la tecla Flash:
Flying Pig Systems264
Capítulo 24: Reproducción de Listas de Cues (o Cue-list)
Reference

NotasPor De-fecto
Ajustes
Ajústalo a off para prevenir flashes accidentales delcontenido de la cuelist. Cuando está activado (on),pulsando la tecla Flash se obtendrá en la salida losvalores de intensidad programados en la cuelist, inde-pendientemente de la posición del fader.
OnFlash on/Flash off
La proporción de la intensidad programada a la queflasheará el contenido de la cuelist. Si los niveles estánprogramados al 60% y el nivel de flash se ajusta al 50%la intensidad de salida del flash sera del 30%.
100%Level (Nivel)
Flashea el contenido de la lista de cues al nivel máximoprogramado, mientras que las intensidades de salidade todos los demás masters (incluyendo los MastersVirtuales) se llevan a cero.
OffSolo
Si está en on, la tecla Flash permanece activada comosi la mantuvieras pulsada, hasta que la pulses de nuevo.
OffLatch (interruptor)
Se dispara la cuelist cuando pulsas la tecla Flash, comosi hubieras pulsado la tecla Go.
OffGo on flash
La cuelist se relaja cuando pulsas la tecla Flash.OffRelease on flash
24.2 Ejecutando Multiples CuelistsPuesto que la Wholehog III puede ejecutar simultaneamente diez cuelist en los masters(y más si se utilizan masters virtuales y expansores de reproducción) la cuestion que sepresenta es qué master tiene control actualmente sobre cada parameter de cada aparatoen particular. Para decidir qué master tiene prioridad la Wholehog III aplica las siguientesreglas:
• Para parameters de intensidad: por defecto, los parameters de intensidadse controlan basándose en la regla LTP (El último tiene prioridad), porlo que los valores parameter de intensidad que aparecen en varias listasde cues saldrán de la cuelist con la mayor prioridad de reproducción;ver Cambiando la Prioridad de la Cuelist (p.267). Además, puedes asignaropciones de cuelist para que el master funcione bajo la regla HTP (Elmayor tiene prioridad); lo que significa que si varios masters tienenprogramados los mismos parameter de intensidad, los mayores valoresprogramados serán los que salgan a escena. Para ver una explicacióncompleta de HTP y LTP, ver HTP y LTP (p.9).
• Para parameters de posición, color y haz: la Wholehog III trata los pa-rameters de posición, color y haz bajo la regla LTP. Si varios masterstienen programación para el mismo parameter entonces los valores delmaster más recientemente activado sobreescribirán los valores de mastersactivados previamente. Parameters que sólo están programados en unúnico master se mantendrán en ese valor. Cuando relajes el master más
265Flying Pig Systems
ReferenceCapítulo 24: Reproducción de Listas de Cues (o Cue-list)

recientemente activado, el control retorna al master activado previamen-te. De forma alternativa puedes fijar (imponer) los parameters de unmaster activado previamente para que sobreescriban los master activadosmás recientemente; ver Imponer una Cuelist Sobre las Otras (p.267). Puedesevitar que los parameter LTP sea sobreescritos por las acciones o impo-siciones de un master dando a ese playback una prioridad alta; verCambiando la Prioridad de la Cuelist (p.267).
Tip
El Programmer, o el editor actual con el modo blind off, siempre tendráprioridad sobre todos los masters y masters virtuales.
24.2.1 Usando HTP y LTP
Puedes activar la prioridad de una cuelist de LTP a HTP, permitiendo que los parametersde intensidad que han sido programados tengan como salida el mayor nivel en lugardel nivel más reciente activado. Por ejemplo, puedes tener una serie de chase de inten-sidad que quieres fundir de entrada y salida sobre el aspecto del escenario sin sobrees-cribir la información de intensidad del aspecto original, o cuando giras con máquinasde humo puede que quieras aumentar el nivel del humo programado en la cuelistprincipal para combatir los cambios de condiciones del aire o del tamaño local en unpunto específico del show.
Para una explicación completa del LTP, ver HTP y LTP (p.9).
Para asignar la prioridad de una cuelist a HTP:
1. Open + Choose → Options → Cuelist
2. Selecciona Use HTP:
Alternativamente, puedes activar Use HTP para todas las nuevas cuelists en el panelCuelist de la ventana Preferences:
• Setup → Preferences → Cuelist» Important
Si tienes un master HTP con el fader subido (ej. intensidad por encima decero), entonces usando Release o Pig + Release no tiene efecto sobre losparameters de intensidad. Para relajar la intensidad de los masters HTP, llevael fader a cero. Para saber más sobre relajar cuelists, ver Relajando unaCuelist de un Master (p.259).
Flying Pig Systems266
Capítulo 24: Reproducción de Listas de Cues (o Cue-list)
Reference

24.2.2 Imponer una Cuelist Sobre las Otras
Cuando tienes varias listas de cues activadas al mismo tiempo, el control de los parame-ters de aparatos dentro de una lista de cues pueden ser tomados por otra lista de cuesque también tengan programación para esos parameter. Por ejemplo, si la Cuelist 1 tieneprogramación para los canales de mesa 1-3, y la Cuelist 2 tiene programación para loscanales 3-6, entonces ejecutando una cue en la Cuelist 2 se sobreescribirá el parameterde intensidad del canal de mesa 3.
Puedes querer retornar el control de canal de mesa 3 a la Cuelist 1 sin tener que ejecutaruna cue en la Cuelist 1; esto se conoce como Fijar (Assert) la Cuelist 1. Fijando una listade cues fuerza que todos los parameters de aparatos vayan a sus valores programadosen la cuelist.
Para fijar los parameters en la cuelist alojada en el Master 3, por ejemplo, mantén pulsadala tecla Assert, y pulsa la tecla Choose del Master 3.
Tiempo de Assert (de Fijación)
Cuando fijas una lista de cues, los parameters que han sido fijados cambian a sus nuevosvalores en el tiempo assert. Por defecto es 2 segundos, pero puedes asignar tu tiempode assert preferido para cada cuelist:
1. Open + Choose → Options → Cuelist
2. Selecciona la celda Assert Time:
3. Set 5, Enter : cambia el tiempo de assert a 5 segundos.
Alternativamente, puedes asignar el Assert Time para todas las nuevas cuelists en elpanel Cuelist de la ventana Preferences:
• Setup → Preferences → Cuelist
Tip
Si tienes asigando un tiempo de fijación a una lista de cues, y quieres volveral tiempo assert por defecto, pulsa el botón Default junto a la celda AssertTime.
24.2.3 Cambiando la Prioridad de la Cuelist
Bajo la regla LTP, la acción más reciente determina los valores de los parameter deaparatos; ver Ejecutando Multiples Cuelists (p.265). Sin embargo, puedes sobreescribir estapreferencia asignando las diferentes prioridades de las cuelists, es decir que las cuelists
267Flying Pig Systems
ReferenceCapítulo 24: Reproducción de Listas de Cues (o Cue-list)

con con mayor prioridad tienen preferencia sobre las que tienen menor prioridad. Si suprioridad es igual, se usa la regla LTP para determinar qué cuelist tiene prioridad ydeterminar los valores de los parameter.
La prioridad por defecto de las cuelist es 0, y puedes asignar el valor de prioridad enincrementos de 10. Por ejemplo, si la prioridad de la cuelist alojada en el Master 5 estáa su valor por defecto (0) y la prioridad del Master 4 es 50, cuando pulses un Go en elMaster 5 no se sobreescribirán los parameters comunes actualmente activos en el Master4. Convenientemente, puedes aplicar una priridad negativa de modo que la cuelist enel Master 3 tenga una prioridad de -50, los parameters comunen en el Master 5 sobrees-cribirán los del Master 3.
Para cambiar la prioridad de la cuelist:
1. Open + Choose → Options → Cuelist
2. Selecciona la celda Playback Priority:
3. Set 50, Enter : cambia la prioridad a 50.
Alternativamente, puedes asiganar la Playback Priority para todos las nuevos cuelistsen el panel Cuelist de la ventana Preferences:
• Setup → Preferences → Cuelist
En el caso de que dos o más cuelists compartan el mismo nivel de prioridad, se aplicanlas reglas LTP normales.
Persistir al Sobreescribir
La Wholehog III automáticamente relaja las cualist cuando todos los parameter quecontiene han sido sobreescritos por otra cuelist. Sin embargo, algunas veces es útil retor-nar al aspecto de una cuelist cuando se relaje la cuelist que ha sobreescrito la primera;en este caso puedes usar Persist on Override. Cuando esta opción está activada, la cuelistque sobreescrita no se relajará automáticamente y se mantendrá activa cuando la cuelistque sobreescribe sea relajada posteriormente.
Para activar Persist on Override en una cuelist:
1. Open + Choose → Options → Cuelist
2. Selecciona Persist on Override:
Flying Pig Systems268
Capítulo 24: Reproducción de Listas de Cues (o Cue-list)
Reference

Alternativamente, puedes asignar Persist on Override para todas las nuevas listas decues en el panel Cuelist de la ventana Preferences:
• Setup → Preferences → Cuelist
24.2.4 Multiples Cuelists con Efectos
Si una lista de cues contiene parameters que están ejecutando efectos, cuando otra listade cues o escena cambia los valores subyacentes de esos parameters el efecto continúaejecutandose. Usa Pile-Add FX para permitir a la segunda cuelist o escena que sobrees-criba los efectos al igual que los valores subyacentes.
Por ejemplo, para permitir a la lista de cues en el Master 10 que sobreescriba los efectosen ejecución en otros masters:
1. Open + Choose : abre la ventana Cuelist para el Master 10.
2. Options : abre al ventana Playback Options de la lista de cues.
3. Selecciona el panel Cuelist y selecciona Pile-Add FX:
24.3 Reproducción con un Master VirtualPuedes ejecutar cuelists sin asignarlas a un master físico usando los masters virtuales.Los masters vistuales están siempre a la intensidad máxima, de modo que la intensidadde los aparatos es la programada en las cues. Pueden operar a la vez un número casiilimitado de masters virtuales ejecutando diferentes cuelists.
Puedes operar masters virtuales desde la ventana Cuelist Directory, desde la ventanaCuelist, o desde la línea de comandos.
Tip
Puedes pulsar List + Release para relajar todas las listas de cues que repro-ducen los masters virtuales.
24.3.1 Ejecutando Masters Virtuales desde la ventana Cuelist Directory
Puedes ejecutar masters virtuales de cuelists desde la ventana Cuelist Directory:
269Flying Pig Systems
ReferenceCapítulo 24: Reproducción de Listas de Cues (o Cue-list)

• Open + List
O:
• List, List
Para ejecutar una cuelist, asegúrate de que el botón Guard de la ventana Cuelist Directoryestá deseleccionado. Entonces pulsa un botón de cuelist en el directorio, y se reproduciráen el escenario, como si hubieras pulsado el Go de un master físico. Manteniendo pul-sado el boton de la cuelist es igual que mantener la tecla Choose de un master, y puedesusar los contrales centrales de reproducción.
Los botones de cuelist del directorio pasan a ser rojos para indicar que están activos enescena, y cambian a verde cuando están realizando un crossfade:
24.3.2 Ejecutando Masters Virtuales desde la Ventana de Cuelist
Para ejecutar un master virtual desde la ventana de cuelist:
1. Open + List : abre la ventana Cuelist Directory.
2. Chequea que el botón Guardesté pulsado.
3. Open + [List 1] : abre la cuelist requerida.
4. Pulsa el botón Play Controls en la ventana Cuelist. Aparecerán los con-troles de reproducción en pantalla:
Los controles son, de izquierda a derecha, los botones Go, Halt/Back, Paso Atrás, PasoAdelante, y Release. Las funciones son las mismas que las de sus equivalentes del panelfrontal; ver Los Controles Principales, p.257.
Flying Pig Systems270
Capítulo 24: Reproducción de Listas de Cues (o Cue-list)
Reference

24.3.3 Ejecutando Masters Virtuales desde la línea de Comando
Para ejecutar una lista de cues en un master virtual desde la línea de comandos:
• List 1, Enter : envía un comando Go a la lista de cues 1.
24.4 Comprendiendo la información obtenida de las CuelistHay varias formas en las que puedes observar el estado de la salida de la mesa:
• El estado de los masters se muestra por los LEDS de los controles dereproducción y las Playback Bar en pantalla.
• Puedes usar una ventana de cuelist para seguir el progreso de las cuelistsen ejecución.
• La salida total de todos los valores de parameter aparatos se muestraen la ventana Output, y la salida total de todas las intensidades de losaparatos aparece en la ventana Levels View.
24.4.1 Información de la Barra de Herramientas de Control y Reproducción
LED de Control Playback
Los LED de los controles de reproducción dan información del estado de la lista de cues:
• Tecla Go (verde): Cuando está encendida contínua, indica que tiene unfundido en progreso. Cuando parpadéa indica que el fundido fundidose ha pausado.
• Tecla Halt/Back (Rojo): Cuando se enciende contínua, indica que esteplayback controla otros parameters además de la intensidad. Cuandoparpadéa indica que el control de esos parameters ha sido sobreescritopor otros playbacks.
• Tecla Flash (Rojo): Cuando se enciende de contínuo, esta indica queeste reproductor está controlando intensidad. Cuando parpadéa indicaque el control de intensidad ha sido sobreescrito por otro playback.
La Playback Bar
Figura 24.4. La Playback Bar
271Flying Pig Systems
ReferenceCapítulo 24: Reproducción de Listas de Cues (o Cue-list)

La Playback Bar está ubicada en la parte inferior de la pantalla táctil izquierda, dandoinformación de cada master; ver Figura 24.4, “La Playback Bar”. Para cada master, laPlayback Bar muestra la siguiente información:
• Si el master está vacío, aparece su número. Los masters de la mesa senumeran del 1 al 10, mientras que los masters en los wings de reproduc-tores se numeran de 1/1 a 1/10 para el primer wing, 2/1 al 2/10 parael segundo wing, y asi sucesivamente.
• El número y nombre de cada cuelist. Esto aparece en azúl si el masterha sido mantenido tras un cámbio de página; ver Opciones al Cambiar dePágina (p.294). El nombre y el número aparecerá en lavanda si el masteres de una página plantilla; ver La Página Plantilla (p.300).
• La cue actuál y su tiempo global. Cuando la cue está en ejecución, semuestra en texto verde y el tiempo cuenta hacia atrás. Si la lista de cuesha sido relajada, entonces aparece ...., apareciendo la siguiente cue acontinuación.
• Unas pocas cues siguientes y sus tiempo. Si quieres ver más cues, pulsay arrastra la parte superior de la Playback Bar para hacerla más larga.
• El nivel del master como porcentaje. Si el master está por debajo del100%, entonces aparece una barra roja indicando el nivel. Es posible quela posición del fader físico sea diferente del nivel del master de la cuelist,en cuyo caso la barra vertical será azúl; ver Coincidiendo Niveles Cuandose Cambian Páginas (p.296).
• Puede que la lista de cues es un chase. Si es así, entonces aparece si ratioen BPM; ver Usando una Cuelist como un Chase (p.278).
• Cualquier opción ajustada para la cuelist. Los simbolos utilizados semuestran a continuación.
DescripciónSímbolo
La lista de cues está funcionando bajo la regla HTP.
La cuelist está ajustada a Persist on Override. VerCambiando la Prioridad de la Cuelist (p.267).
La cuelist está ajustada a Release on Other Go. VerRelajanto en Otro Go, p.261.
La cuelist tiene alta prioridad. VerCambiando la Prioridad de la Cuelist (p.267).
La cuelist tiene baja prioridad. VerCambiando la Prioridad de la Cuelist (p.267).
La escena usa el master como un fader IPCB. VerModo Potenciómetro IPCB (p.291). Fijate que esto se aplica sólo a escenas.
La lista de cues utiliza el master como fundido manual. VerFundido (crossfade) Manual (p.277).
Flying Pig Systems272
Capítulo 24: Reproducción de Listas de Cues (o Cue-list)
Reference

Usando la Playback Bar con Playback Wings
Si conectas USB Playback Wings para tener más masters físicos, la mesa mostrará unaPlayback Bar adicional por cada wing. Puedes desplazar estos y alojarlos en un monitorexterno adyacente al wing, para que la referencia entre el monitor y el wing físico seamás fácil y cercana.
Si tu monitor extreno está ajsutado a una resolución mayor de 1024x768, puedes arrastrarel final de la Playback Bar para ‘estrecharlo’ para tener una mejor alineación con el es-pacio de los controles de los wings.
Para información sobre como añadir y ajustar playback wings, ver Añadiendo PlaybackWings (p.81).
24.4.2 Información de Cuelist
Puedes ver en detalle la ejecución de las cues de una lista de cues específica abriendola ventana cuelist (ver Figura 24.5, “La Ventana Cuelist con una Cue en Ejecución”):
• Open + Choose
O:
• Doble click sobre al Playback Bar sobre la cuelist deseada.
O:
• Open + [List 1] : selecciona la lista de cues desde el directorio de cuelist.
Figura 24.5. La Ventana Cuelist con una Cue en Ejecución
La cue actual se muestra con una flecha en la columan de espera de la lista de cues,cuando se activa la flecha se vuelve verde y aparece la letra R (de Running); el progresode la cue se indica por el porcentaje completado en la misma columna. Pausando unacue se volverá la flecha roja y aparecerá la letra H(Halted).
Personalizando la Información de Cuelist
Hay varias opciones de vistas seleccionables por los botones en la parte superior de laventana Cuelist:
273Flying Pig Systems
ReferenceCapítulo 24: Reproducción de Listas de Cues (o Cue-list)

• Play Controls: muestra los controles de reproducción alternativos en laparte superior de la ventana Cuelist. Es muy útil para la ejecución delos masters virtuales, ver Ejecutando Masters Virtuales desde la Ventana deCuelist (p.270).
• View Cue: abre la cue actual (que se indica por una flecha en la columnawait) en un editor.
• Follow Cue: seleccionando Follow Cue en la parte superior de la ventanaCuelist se hará que la lista de las cues se autodesplace para seguir la cueactual en la vista según se reproducen las cues.
• Follow Chosen: durante la reproducción, puede que quieras no tenermúltiples ventanas Cuelist abiertas. Selecciona Follow Chosen de laparte superior de cualquier ventana Cuelist de modo que la WholehogIII muestre automáticamente la cuelist del master escogido actualmente.Si Follow Chosen está en off, siempre se mostrará la misma cuelist enla ventana independientemente del master escogido.
• View Timecode: activa y desactiva la aparición de la información detimecode.
24.4.3 La Ventana de Salida
La ventana Output muestra los valores de salida de todos los parameters controladospor la Wholehog III desde todas las cuelists, cuelists virtuales, escenas, el Programmery otros editores, y parameters aparcados. Esto da una indicación exacta del estado delos valores de los parameter compartidos cuando múltiples cuelists se ejecutan simultá-neamente; ver Figura 24.6, “La Ventana Salida (Output)”.
Para abrir la ventana de Output:
• Pulsa y mantén pulsada la tecla Open, entonces selecciona Outputdesde la Main Toolbar.
O:
• Selecciona Output desde la View Toolbar en la parte superior de lapantalla táctil izquierda.
Flying Pig Systems274
Capítulo 24: Reproducción de Listas de Cues (o Cue-list)
Reference

Figura 24.6. La Ventana Salida (Output)
La ventana Output por defecto muestra los valores de parameter crudos; puedes confi-gurarlo a través de los botones de la parte superior de la ventana para mostrar la infor-mación de salida de la siguientes maneras:
• Valores: muestra los valores de parameter crudos.
• Efectos: muestra el valor base antes del efecto aplicado, además con unporcentaje indicando el ciclo del efecto.
• Fuentes: muestra la fuente que controla actualmente cada parameter,por ejemplo, el Programmer o una cuelist y número de cue.
• Mostrar Paletas: como con fuentes, muestra la paleta que está propor-cionando el valor del parameter.
• Compacto: Muestra compacta de la información en la ventana; ver ModoCompacto (p.93).
24.4.4 Los Niveles en la Ventana Vista
La ventana Levels View muestra el valor de salida de todas las intensidades controladaspor la Wholehog III desde todas las cuelists, cuelists virtuales, escenas, el Programmery otros editores, y parameters aparcados. Esto proporciona una indicación exacta delestado de los valores de intensidad compartidos cuando se ejecutan múltiples cuelistssimultáneamente; ver Figura 24.7, “La Ventana Levels View”.
Para abrir la ventana Levels View:
• Pulsa y mantén pulsado la tecla Open, entonces selecciona Levels de laMain Toolbar.
275Flying Pig Systems
ReferenceCapítulo 24: Reproducción de Listas de Cues (o Cue-list)

Figura 24.7. La Ventana Levels View
La ventana Levels View por defecto muestra los valores crudos de intensidad; puedesconfigurarlo a través de los botones de la parte superior de la vetana para que semuestre la información de los siguientes modos:
• Valores: muestra los valores de parameter crudos.
• Fuente: muestra la fuente que controla actualmente cada intensidad,por ejemplo, el Programmer o una cuelist y su número de cue.
• Mostrar Paletas: al igual que con fuente, muestra la paleta que estáproporcionando el valor de intensidad.
24.5 Reproducción Avanzada de Cuelist
24.5.1 Sobreescribiendo Ratio Durante la Reproducción
Puedes alterar todos los ratios de tiempos de la cuelist escogida actualmente de dosmaneras:
• Con la Rate Wheel: La rueda con "marca central" a la izquierda de lamesa permite fundir el ratio para aumentar o ralentizar momentánea-mente la velocidad de los crossfade.
• Con la Parameter Wheel de la izquierda: Cuando mantienes pulsadala tecla Choose, puedes usar la parameter wheel de la izquierda paracontrolar el ratio del crossfade del master seleccionado. Este ratio modi-ficado persiste hasta que hagas otro cambio.
Flying Pig Systems276
Capítulo 24: Reproducción de Listas de Cues (o Cue-list)
Reference

El nivel del ratio se muestra como porcentaje con un valor por defecto del 100%. Unacuelist ejecutando una cue que tarda 10 segundos en completarse se completará en 5con un ratio de aceleración de 200%, o en 20 segundos con un ratio de deceleración de50%.
24.5.2 Fundido (crossfade) Manual
Puedes asignar cualquier cuelist para operar sobre ella manualmente, permitiendoterealizar los fundidos de una cue a otra manualmente usando el fader. Una vez que seselecciona la opción de Fundido Manual para una cuelist, el potenciómetro Master yano controla la intensidad, sino que controla el progreso del fundido de todos los para-meters desde la cue actual a la siguiente; iniciandose cuando se mueve el potenciómetrodesde cualquier extremo, y finalizando cuando se llega al extremo opuesto.
Si seleccionas el modo Fundido Manual cuando el fader está al 50%, no podrá tener lugarun fundido manual hasta que el fader se mueva hasta y desde un extremo del mismo,los siguientes movimientos desde los extremos harán avanzar la cuelist secuencialmente.
Para asiganr la función de Fundido Manual a una Cuelist:
1. Open + Choose → Options → Master
2. Selecciona Manual Crossfader desde el menú Fader:
El modo de crossfade manual se indica en la Playback Bar sobre elmaster seleccionado por .
Tip
Aún puedes ejecutar cues en tiempo aunque esté seleccionado el modode fundido manual pulsando la tecla Go del master. Fíjate que no tienescontrol de potenciómetro individual de la intensidad y que moviendo acci-dentalmente el potenciómetro se iniciará la ejecución de la siguiente cuede forma manual.
277Flying Pig Systems
ReferenceCapítulo 24: Reproducción de Listas de Cues (o Cue-list)

24.5.3 Usando una Cuelist como un Chase
Puedes usar una cuelist para hacer un chase. Cualquier tiempo de espera será ignorado,y cada cue se convierte en un paso del chase donde el ratio se ajusta en Beats Por Minu-to(BMP).
Para usar una lista de cues como un chase:
1. Open + Choose → Options → Cuelist
2. Selecciona Is a Chase:
La Playback Bar muestra Chase y el ratio (por defecto a 120 bpm):
Cada paso de cue es por defecto equivalente a un beat (golpe), y para ajustar el chasepara que avance cada segundo el ratio debe ser 60 bpm. Manteniendo pulsada la teclaChoose del master puedes modificar el ratio del chase y el tiempo de crossfade en lasparameter wheels:
Cuando seleccionas Is a Chase en el panel Cuelist de la ventana Playback Options, apa-recen las siguientes opciones de chase:
• Chase Rate: la velocidad del chase definida en Beats Por Minuto (bpm).
• Crossfade: la cantidad de cada paso en la que está activado el crossfade,como porcentaje.
• Step Length: por defecto cada paso de cue es equivalente a un beat. Estoes muy útil cuando introduces el ratio usando Tap Sync, pero entoncesquieres que el paso del chase se al doble o a la mitad de velocidad. Paramás sobre Tap Sync, ver Ajustando el Ratio de Chase con Tap Sync, p.279.
• Dirección: hay cuatro direcciones disponibles: Up (arriba), avanzandoa través de los números de cues; Down (abajo), retrocediendo a travésde los números de cue; Random, desplazándose aleatóriamente a travésde los números de cue; y Bounce, iendo hacia arriba y luego hacia abajode la lista de cues.
Flying Pig Systems278
Capítulo 24: Reproducción de Listas de Cues (o Cue-list)
Reference

También puedes configurar los siguientes tipos de bucles en el panel Cuelist de la ven-tana Playback Options:
• Continuo: el chase avanza indefinídamente hasta que se pause o se re-laje.
• Stop On Last (Parar en el Último): el chase se para en la última cue dela lista hasta que se relaje o se dispare de nuevo con un Go.
• Release On Last (Relajar en el Último): la cuelist que contiene el chasese relaja cuando llega al paso final.
• Stop On First (Parar en el Primero): el chase completa un ciclo y paraen la primera cue hasta que se dispare de nuevo.
Si se escoge algún tipo de bucle distinto del contínuo entonces puedes asignar el númerode ciclos que completará el chase antes de que el bucle deje de estar activo. SeleccionandoRelease on Stop se relaja la cuelist del chase incluso cuando se para a causa del final delbucle o un stop manual usando la tecla Halt.
Tip
Se puede acceder a las Playback Options de un master rápidamentemanteniendo pulsado Pig y pulsando la tecla Choose del master.
Ajustando el Ratio de Chase con Tap Sync
Una cuelist tipo chase puede sincronizarse manualmente a los beat, como trozo de temamusical, usando Tap Sync. Una vez sincronizado la Wholehog III mantiene el ratio delchase hasta que se asigne uno nuevo.
279Flying Pig Systems
ReferenceCapítulo 24: Reproducción de Listas de Cues (o Cue-list)

Para ajustar el ratio de un chase usando Tap Sync, mantén pulsada la tecla Choose delmaster en el que el chase esta alojado, mientras pulsas la tecla Go del master repetida-mente al ritmo requerido. La Wholehog III aprenderá la velocidad del chase por tí, enun mínimo de dos beats; después de esto, puedes soltar la tecla Choose.
Fíjate que sólo puedes usar la función Tap Sync con chase cargados en los master físicos,no en los virtuales.
24.5.4 Cuelists y Tracking (Arrastre de valores)
Puedes definir como una cuelist se comporta con el tracking (o arrastre) en el panelCuelist de la ventana Playback Options (aparece en Figura 24.3, “El Panel Cuelist de laVentana de Opciones de Reproducción”):
• Open + Choose → Options → Cuelist
Las opciones son:
NotasPor De-fecto
Opción
Utiliza esto para ejecutar una cuelist sin tracking.Cualquier parameter que no tenga valor en una cueirá a su valor por defecto, en lugar de arrastrarse desdela cue anterior.
OffCue Only
Determina si los valores de parameter se arrastran delfinal de un bucle al principio del mismo. VerSeguimiento a través de Loops (p.231) para una descrip-ción completa.
OffTrack Through Loops
24.5.5 Disparando Taréas Automáticas al Ejecutar una Cue
Puedes usar Disparar Macros para ejecutar una amplia variedad de taréas cuando seejecuta una cue. Las Macros son simples instrucciones de texto ubicadas en la celdaMacro de cada cue:
1. Open + Choose : abre la ventana Cuelist.
2. Selecciona la celda Macro para la cue deseada, y pulsa Set.
3. Teclea el comando de la Macro, y pulsa Enter.
Para una descripción completa de los comandos macro disponibles, ver Automatizandola Mesa Usando Macros (p.323).
Tip
Puedes ver una lista de los comandos disponibles en la mesa seleccionandola celda Macro en la ventana Cuelist y pulsando la tecla Set.
Flying Pig Systems280
Capítulo 24: Reproducción de Listas de Cues (o Cue-list)
Reference

Capítulo 25: Reproducción de Escenas
Para reproducir una escena, se necesita que esté asociada a un Master. Los Masterspueden ser o bien Físicos, usando el fader y controles del panel frontal de la mesa, oVirtual, usando los controles master en pantalla.
25.1 Reproducción Alojado en un Master FísicoLa mesa Wholehog III tiene diez master físicos en los que se pueden alojar escenas parareproducirlas. También puedes mover escenas entre los master, o copiarlas para crearuna copia de la escena en un nuevo master. Conectando wings de expansión o repro-ducción puedes añadir más masters al sistema Wholehog III.
25.1.1 Alojando una Escena en un Master
Para alojar una escena en un master:
• Scene 1 Move, Choose
De forma alternativa puedes seleccionar una escena del Scene Directory:
• [Scene 1] Move, Choose
El nombre de una escena y el nivel del fader aparece en la barra de Playback Bar inme-diatamente encima del master:
Moviendo y Copiando Escenas entre Masters
Moviendo una escena entre masters se dealojará de su master original. Copiando unaescena entre masters se dejará la escena en su ubicación original, y se alojará una copiade la escena en la nueva ubicación.
Para mover una escena:
1. Pulsa la tecla Choose del master desde el que quieres mover la escena.
2. Move
3. Pulsa la tecla Choose del master al que quieres mover la escena.
Para copiar (y así duplicar) una escena:
281Flying Pig Systems

1. Pulsa la tecla Choose del master desde el que quieres mover copiar laescena.
2. Copy
3. Pulsa la tecla Choose del master en el que quieres copiar la escena.
Desalojando una escena de un Master
Para desalojar una escena de un master:
• Delete + Choose : desaloja la escena del master escogido.
Fíjate que esto no borrará la escena en sí misma, o la eliminará del directorio de escenas,sólo la desaloja del master.
25.1.2 Reproduciendo la Escena
Para reproducir la escena, pulsa la tecla Go:
Go key
La escena fundirá con los tiempo grabados en ella, y el fader actua como un master deinhibición para la escena. Si el fader está por debajo del 100%, entonces la tecla Flashllevará los parameters de intensidad de la escena a su máximo nivel programado, justoigual que si el fader se encuentra arriba del todo.
También puedes reproducir escenas usando la tecla Go de los controles principales,posicionado a la derecha de los masters (ver Figura 24.2, “Los Controles de ReproducciónPrincipales”). Estos controles trabajan con el master actualmente escogido; tambiénpuedes usarlo con otro master manteniendo pulsada la tecla Choose requerida mientraspulsas una tecla de los controles principales. Ver Controlando la Reproducción de Cuelist(p.256).
Tip
Puedes configurar la forma en la que funcionan los controles de reproduc-ción, por ejemplo para ajustar el nivel al que se lleva la escena pulsandola tecla Flash, o incluso desactivándola. Ver Configurando Controles dePlayback (p.305).
Flying Pig Systems282
Capítulo 25: Reproducción de EscenasReference

25.1.3 Relajando una Escena en un Master
Puedes eliminar la apariencia de la escena en la salida, de modo que renuncie al controlde todos los parameters de aparatos y efectívamente se desactive la salida de la escena;esto es conocido como relajar (release).
Para relajar una escena de un master:
• Release : relaja el master actualmente escogido.
O:
• Release + Choose : usa la tecla Choose del master de la escena quequieres relajar.
Tip
Puedes relajar todos los playbacks a la vez pulsando Pig + Release.
Si no tienes otras listas de cues, escenas o grupos activos cuando relajas una escena,entonces esta función deja todos los parameter de los aparatos en sus valores por defecto.Un valor por defecto de un parameter de aparato se determina por la Libreria delAparato cuando se crea el aparato; puedes cambiar los valores por defecto en la ventanaEdit Fixtures, ver Asignando un valor por Defecto Personalizado, p.141.
Si tienes otras listas de cues, escenas o grupos activos, entonces el control de los para-meters de aparatos se transfiere a a uno de ellos al relajar la escena; ver EjecutandoMúltiples Escenas (p.284).
Tiempo de Relajo
Cuando relajas una escena y los parameters de aparatos van a sus valores por defecto,lo hacen sobre el tiempo de relajo definido, y este cambio puede ser visible si tienesaparatos que son visibles en directo en el escenario (ej, con intensidad mayor que cero).Para asignar el tiempo de relajo de una escena:
1. Open + Choose : abre la ventana Scene para la escena en el master se-leccionado.
2. Options → Scene : abre la ventana Options y selecciona el panel Scene.
3. Selecciona la celda Release Time:
4. Set 5, Enter : asigna el tiempo de relajo deseado.
Puedes también ajustar el tiempo por defecto para todos las escenas nuevas creadas enel panel Scene de la ventana Preferences:
283Flying Pig Systems
ReferenceCapítulo 25: Reproducción de Escenas

• Setup → Preferences → Scene
Tip
Si tienes asignado un tiempo de relajo a una escena, y quieres volver a susvalores de relajo por defecto, pulsa el botón Default junto a la celda deRelease Time.
Relajar en Otro Go
Al ejecutar varias cuelist o escenas en un show, puedes querer que una escena se relajecuando se dispare otra lista de cues o escena. Esto da, efectivamente, a la escena el nivelmás bajo de prioridad de reproducción; para saber más sobre prioridades de reproduc-ción, ver Cambiando la Prioridad de una Escena (p.287). Puedes ajustar Release on Other Goen la ventana Scene de cada ventana de escena:
1. Open + Choose → Options → Scene
2. Selecciona Release on Other Go:
De forma alternativa, puedes activar Release on Other Go para todas las escenas nuevasen el panel Scene de la ventana Preferences:
• Setup → Preferences → Scene
25.2 Ejecutando Múltiples EscenasPuesto que la Wholehog III puede ejecutar simultáneamente diez escenas o cuelists enlos masters (y más en masters virtuales y si se usan playback wings) la cuestión quesurge es qué master actualmente toma el control sobre los parameter de un aparato.Para decidir que master tiene prioridad la Wholehog III aplica las siguientes reglas:
• Para parameters de intensidad: por defecto, los parameters de intensidadse controlan según la base LTP (El último tiene prioridad), por lo tantosi el valor de un parameter de intensidad aparece en varias escenas setomará como salida la escena de mayor prioridad de reproducción; verCambiando la Prioridad de una Escena (p.287). Además, puedes asignar op-ciones de escenas para que un master funcione bajo la base de HTP (ElMayor Tiene Prioridad); esto significa que si varios masters tienen pro-gramado el mismo parameter de intensidad, el mayor nivel programado
Flying Pig Systems284
Capítulo 25: Reproducción de EscenasReference

saldrá al escenario. Para una discusión sobre el HTP y el LTP, ver HTPy LTP (p.9).
• Para los parameters de posición, color y haz: la Wholehog III trata losparameters de posición, color y haz bajo la base de LTP (El último tieneprioridad). Si varios masters tienen programas para el mismo parameterentonces los valores del master activado más recientemente sobreescri-birán los valores de los masters activados previamente. Los Parametersque están programados en un sólo master se mantendrán en ese valor.Cuando relajas el master activado más recientemente, el control se retor-nará al master activado previamente. Alternativamente puedes fijar losparameters de un master activado previamente de modo que sobreescri-ban los master activados más recientemente; ver Fijando una Escena Sobrelas Otras (p.286). Puedes prevenir un parameter (LTP) de ser sobreescritopor las acciones de los master o fijaciones dando a esta escena la mayorprioridad de reproducción; ver Cambiando la Prioridad de una Escena (p.287).
Tip
El Programmer, o el editor actual con el modo blind apagado, siempre tieneprioridad sobre todos los masters y masters virtuales.
25.2.1 Usando HTP y LTP
Puedes cambiar el comportamiento de una escena entre LTP y HTP, permitiendo quede entre los parameters de intensidad que se tienen programados se envíe el mayor nivelen lugar del más reciente. Por ejemplo, cuando giras con máquinas de humo puedesquerer controlar manualmente el nivel de humo creando una escena de humo con nivelesde humo mayores que los programados en la cuelist principal para combatir los cambiosde las condiciones de aire o el tamaño del recinto en puntos específicos del show.
Para una explicación completa del LTP, ver HTP y LTP (p.9).
Para asignar la prioridad la escena a HTP:
1. Open + Choose → Options → Scene
2. Selecciona Use HTP:
Alternativamente, puedes activar Use HTP para todas las escenas nuevas en el panelScene de la ventana Preferences:
• Setup → Preferences → Scene
285Flying Pig Systems
ReferenceCapítulo 25: Reproducción de Escenas

25.2.2 Fijando una Escena Sobre las Otras
Cuando tienes varias escenas o cuelists activas al mismo tiempo, el control de los para-meters de aparatos programados en una escena o lista de cues puede ser superpuestopor otra escena o cuelist que también tiene programación de parameter para ese aparato.Por ejemplo, asumiendo que ambas escenas son LTP, si la Escena 1 tiene programaciónpara los canales de mesa 1-3, y la Escena 2 tiene progrmación para los canales de mesa3-6, entonces una cue ejecutada en la Escena 2 sobreescribirá el parameter de intensidaddel canal de mesa 3.
Puede que quieras retornar el control del canal 3 de mesa a la Escena 1 sin tener queejecutar la Escena 1; esto se conoce como fija (assert) la Escena 1. Al fijar una escena sellevan todos los parameters de los aparatos a los valores que tienen programados enesa escena.
Para fijar los parameters de la escena ubicada en el Mastre 3, por ejemplo, mantén pul-sada la tecla Assert, y pulsa la tecla Choose del Maste 3.
Tiempo de Fijado
Cuando fijas una escena, los parameters que se fijan cambian a sus nuevos valores si-guiendo el tiempo de fijado. Por defecto es 2 segundos, pero puedes asignar tu tiempode fijado preferido para cada escena:
1. Open + Choose → Options → Scene
2. Selecciona la celda Assert Time:
3. Set 5, Enter : cambia el tiempo de fijado a 5 segundos.
Alternativamente, puedes asignar el Assert Time para todas las escenas nuevas en elpanel Scene de la ventana Preferences:
• Setup → Preferences → Scene
Tip
Si has asignado un tiempo de fijado a una escena, y quieres volver altiempo de fijado por defecto, pulsa el botón Default junto a la celda AssertTime.
Flying Pig Systems286
Capítulo 25: Reproducción de EscenasReference

25.2.3 Cambiando la Prioridad de una Escena
Bajo la regla LTP, la acción más reciente determina los valores de los parameter de losaparatos; ver Ejecutando Múltiples Escenas (p.284). Sin embargo, puedes sobreescribir estaprioridad asignando diferentes prioridades a las escenas, de modo que las escenas conmayor prioridad tengan preferencia sobre las de prioridad inferior. Si su prioridad esigual, entonces se utilizaría la regla LTP para determinar que escena tomará preferenciay determinar los valores de los parameter.
Una escena, por defecto tiene prioridad 0, y puedes asignar el valor de prioridad enincrementos de 10. Por ejemplo, si la prioridad de la escena del Master 9 es la de pordefecto (0) y la prioridad de la del Master 8 es 50, entonces un Go que dispare el Master9 no sobreescribirá los parameters comunes actualmente activos en el Master 8. Tambiénpuedes aplicar una prioridad negativa de modo que si la escena en el Master 10 tieneuna prioridad de -50, los parameters comunes con el Master 9 will sobreescribirán a losdel Master 10.
Para cambiar la prioridad de una escena:
1. Open + Choose → Options → Scene
2. Selecciona la celda Playback Priority:
3. Set 50, Enter : cambia la prioridad a 50.
Alternativamente, puedes asignar las Playback Priority para todas las escenas nuevasen el panel Scene de la ventana Preferences:
• Setup → Preferences → Scene
Persistir tras Sobreescritura
La Wholehog III automáticamente relaja las escenas cuando todos los contenidos deparameter han sido sobreescritor por otras escenas o cuelists. Sin embargo, algunas veceses útil retornar al aspecto de una escena cuando la sobreescritura de cuelist o escenasse relaja; en este caso puedes usar Persist on Override. Cuando esta opción está activada,la escena sobreescrita no se relajará y se mantendrá activa cuando la escena o cuelistque la sobreescribe desparezca posteriormente.
Para activar Persist on Override para una escena:
1. Open + Choose → Options → Scene
2. Selecciona Persist on Override:
287Flying Pig Systems
ReferenceCapítulo 25: Reproducción de Escenas

Alternativamente, puedes asignar Persist on Override para todas las escenas nuevas enel panel Scene de la ventana Preferences:
• Setup → Preferences → Scene
25.2.4 Multiples Escenas con Efectos
Si una escena tiene parameters que están corriendo un efecto, cuando otra cuelist o es-cena cambia los valores de base de esos parameters el efecto continúa ejecutandose. UsaPile-Add FX para permitir a la cuelist o escena para sobreescribir el efecto al igual quelos valores de base.
Por ejemplo, para permitir a la escena del Master 10 sobreescribir los efectos que seejecutan desde el Master 9:
1. Open + Choose : abre la ventana Scene para el Master 10.
2. Options : abre la ventana de Scene Options de esa escena.
3. Selecciona el panel Scene y selecciona Pile-Add FX.
25.3 Reproducir con un Master VirtualPuedes reproducir escenas sin asignarlas a un master físico usando un Master Virtual,se reproducen desde el Scene Directory. El master virtual siempre tiene la intensidadmáxima, de modo que el nivel de los aparatos es el grabado en la escena. Se puedenejecutar a la vez casi un número ilimitado de master virtuales con diferentes escenas.
Puedes operar masters de escenas virtuales desde la ventana Scene Directory o desdela línea de comandos.
Tip
Puedes pulsar Scene + Release para relajar todas las escenas en reproduc-ción como masters virtuales.
25.3.1 Ejecutando Masters Virtuales desde la Ventana Scene Directory
Puedes ejecutar masters de escena virtual desde la ventana Scene Directory:
• Open + Scene
Flying Pig Systems288
Capítulo 25: Reproducción de EscenasReference

O:
• Scene, Scene
Para ejecutar una escena, asegurate de que el botón Guard de la ventana Scene Directoryestá pulsado. Entonces pulsa un botón de escena en el directorio, y saldrá en escena,como si se hubiera pulsado Go en un master físico. Manteniendo pulsado con tu dedoel botón de escena es equivalente a mantener pulsada la tecla Choose del master, ypuedes usar los controles de reproducción centrales.
Los botones de escena en el directorio se coloréan en rojo para indicar que están actual-mente en escena, y cambian a verde cuando la escena está fundiendo:
25.3.2 Ejecutando un Master Virtual desde la Ventana Scene
Para ejecutar un master de escena virtual desde la ventana Scene:
1. Open + Scene : abre la ventana Scene Directory.
2. Chequea que el botón Guard esté pulsado.
3. Open + [Scene 4] : abre la escena requerida.
4. Pulsa el botón Play Controls en la ventana Scene. Aparecen los controlesde reproducción en pantalla:
Los controles son, de izquierda a derecha, botón Go, Halt/Back, Paso Atrás, Paso Adelante,y Release. Esta función, son exactamente igual que los equivalentes del panel frontal;ver Los Controles Principales, p.257. Fíjate que Paso Atrás y Paso Adelante no se utilizancon las escenas.
289Flying Pig Systems
ReferenceCapítulo 25: Reproducción de Escenas

25.3.3 Ejecutando Masters de Escena Virtuales desde la Línea de Comandos
Para ejecutar una escena en un master virtual desde la línea de comandos:
• Scene 1, Enter : envía el comando Go a la escena 1.
25.4 Comprendiendo la Información de Estado de las EscenasHay varias formas en las que puedes ver el estado de la salida de la mesa. Esta seccióndescribe la información que se muestra en la Playback Bar para las escenas; los LEDsde los controles de reproducción del panel frontal de la mesa, y la ventana Output,funcionan de la misma manera para escenas y para listas de cues, y se describen enComprendiendo la información obtenida de las Cuelist (p.271).
Figura 25.1. La Playback Bar
Sobre el master se encuentra la barra de estado dando información en la pantalla decada master; ver Figura 25.1, “La Playback Bar”. Para una escena aparece:
• El nombre de escena y el tiempo.
• Si la escena ha sido relajada, entonces aparece .....
• El nivel del master como un porcentage. Si el master esta por debajo del100%, entonces aparece una barra roja indicando el nivel. Es posible quela posición del fader físico sea diferente del nivel del master de la escena,en cuyo caso la barra vertical será azúl; ver Coincidiendo Niveles Cuandose Cambian Páginas (p.296).
• Cualquier opción ajustada para la escena. Los simbolos que se utilizanse muestran a continuación.
Flying Pig Systems290
Capítulo 25: Reproducción de EscenasReference

DescripciónSímbolo
La escena está trabajando bajo las reglas HTP.
La escena está ajustada a Persist on Override. VerCambiando la Prioridad de una Escena (p.287).
La escena está ajustada a Release on Other Go. VerRelajar en Otro Go, p.284.
La escena tiene prioridad alta. VerCambiando la Prioridad de una Escena (p.287).
La escena tiene prioridad baja. VerCambiando la Prioridad de una Escena (p.287).
La escena usa el master como un fader IPCB. VerModo Potenciómetro IPCB (p.291).
25.5 Reproducción de Escena Avanzada
25.5.1 Sobreescribiendo Radio Durante la Reproducción
Puedes alterar el radio de tiempos de fundido de la escena escogida actualmente de dosformas:
• Con la Rate Wheel: La rueda con auto-retroceso de la izquierda de lamesa permite modificar momentáneamente el radio de fundido paraacelerar o frenar el fundido de entrada de una escena.
• Con la rueda Parameter Wheel izquierda: Cuando mantienes pulsadala tecla Choose, puedes usar la rueda parameter wheel izquierda paracontrolar el radio de fundido del master seleccionado. Esto radio modi-ficado persistirá hasta que hagas otro cambio.
El nivel de radio se muestra como un porcentaje con valor por defecto del 100%. Unaescena con un fundido de 10 segundos se completa en 5 segundos con un radio de ace-leración del 200%, o en 20 segundos con un radio de deceleración del 50%.
25.5.2 Modo Potenciómetro IPCB
Puedes inhibir la salida de valores de cualquier información de intensidad, posición,color o parámetros de haz en cualquier otra escena o lista de cues usando una escenacomo Fader IPCB. Por ejemplo, en giras las distancias del montaje entre las posicionesdel escenario y el Control pueden variar, y por lo tanto puede haber casos en los quequieras limitar el nivel de algunos aparatos para mantener un aspecto equilibrado enel escenario.
291Flying Pig Systems
ReferenceCapítulo 25: Reproducción de Escenas

Para crear un master inhibidor usando la función fader IPCB:
1. Abre el Programmer desde la Main Toolbar. En el Programmer seleccio-na los aparatos y parameters que quieres inhibir, entonces asigna elvalor de inhibición máximo.
2. Record Scene 1 Enter : graba la escena.
3. Scene 1 Move Choose : coloca la escena en un master libre.
4. Pig + Choose → Playback Options : abre la ventana de opciones delmaster de escena.
5. En el panel Master, selecciona IPCB Crossfader desde el menú desplega-ble Fader.
Una vez creado puedes inhibir el valor de los parameters contenidos en la escena defader IPCB ajustando el nivel del fader de la escena.
Flying Pig Systems292
Capítulo 25: Reproducción de EscenasReference

Capítulo 26: Trabajando con Páginas
Las páginas te permiten predefinir estructuras de listas de cues, escenas y master deinhibición, de modo que puedan ser cargadas rápidamente en los master de reproduccióndisponibles.
Para un concierto, por ejemplo, las listas de cues pueden organizarse en una página porcanción, para que cada concierto sea posible re-organizar las páginas para respetar elorden de las canciones en cada concierto. Una lista de cues puede usarse varias vecesen una página o en varias páginas, o puede ser única para una página específica. Unapágina de plantilla puede definir ciertos master para que sean los mismos en todas laspáginas.
A las páginas se puede acceder desde el Page Directory:
• Open + Page
O:
• Page, Page
Para información general del trabajo con directorios, ver Trabajando con Directorios (p.97).
26.1 Creando una Nueva PáginaAl seleccionar una página que no existe se crea automáticamente una página en blancoy se carga en los masters. Entonces se pueden asignar las cuelist, escenas y master inhi-bidores a los masters de la nueva página creada.
Para crear una nueva página:
1. Open + Page : abre el Page Directory.
2. Asegúrate de que Guard no está seleccionada en el Page Directory, deotro modo no podrás crear una nueva página usando este método.
3. Pulsa un boton en el Page Directory donde quieres crear una nuevapágina. Se crea una nueva página en blanco.
4. Set [name] Enter : nombra la página.
O, usando la línea de comandos:
1. Page [number] Enter : se crea una nueva página en blanco.
2. Set [name] Enter : nombra la página.
293Flying Pig Systems

» Important
Cuando creas una página nueva en blanco, se carga automáticamenteen los master físicos de reproducción. Por defecto, cualquier lista de cues,escena y masters de inhibición que estén previamente cargados serán libe-rados, y sus contenidos ya no saldrán de la mesa. Puedes cambiar estecomportamiento; ver Opciones al Cambiar de Página (p.294).
26.2 Cambiando de PáginaCambiando de página se carga un ajuste diferente de cuelists, escenas y/o masters inhi-bidores en los master de reproducción físicos. Puedes hacer esto de varias formas:
• Pulsa la tecla Next Page para ir a la siguiente página del Page Directory.Para ir a la página anterior mantén pulsado Pig y pulsa Next Page.
• Usando la línea de comandos : Page [number] Enter.
• Selecciona la página deseada desde la ventana Page Directory. Chequeaque el botón Guard de la ventana de directorio no esté pulsado.
• Usa una macro dentro de una lista de cues; ver Automatizando la MesaUsando Macros (p.323).
La página actual se muestra en el área de estado en el extremo derecho de la CommandLine Toolbar:
The current page
Tip
Puedes controlar qué página va a ser la siguiente cuando pulses la teclaNext Page para cambiar de página, teniendo las páginas en el ordenapropiado en el Page Directory. Ver Copiando y Moviendo Páginas (p.299).
26.2.1 Opciones al Cambiar de Página
Cuando cambias de página, hay tres opciones distintas sobre lo que ocurrirá con lascuelist, escenas o masters inhibidores que estén todavía activos:
• Release All: liberar todas las cuelists, escenas y masters inhibidores enla antigua página reemplazándolas con las cuelists de la nueva página.
• Hold Over If Active: mantiene activas las listas de cues, escenas ymasters inhibidores de la página antigua en sus master, hasta que los
Flying Pig Systems294
Capítulo 26: Trabajando con PáginasReference

liberes. Entonces seran reemplazadas con el contenido de ese master enla nueva página.
• Leave In Background: mantiene las antiguas cuelists, escenas y/omaster inhibidores activos en segundo plano, y aloja los nuevos en losmaster. Para ir al segundo plano, regresa a la página en la que estabas.
Tip
Puedes pensar que cambiar páginas usando la opción Leave In Backgroundes similar a tener una página muy larga, y mover los masters para ‘mirar’ auna sección diferente de ella.
Una función más, Remember Fader Values, permite a los niveles de fader de una páginapermanezcan donde estaban la última vez que la página fue cargada. Si los faders físicosse han movido de esos valores, aparecerá una barra azúl indicativa; ver CoincidiendoNiveles Cuando se Cambian Páginas (p.296).
Por defecto, Release All y Remember Fader Values están seleccionados para las nuevaspáginas, pero puedes cambiar ésto en la ventana User Preferences:
• Setup → Preferences → Misc : ver Figura 26.1, “El panel Misc de la ventanaUser Preferences”.
Figura 26.1. El panel Misc de la ventana User Preferences
Si quieres mantener una cuelist, escena o master de inhibición en concreto cuandocámbias de página, mantiene la tecla Choose de los masters cuando cambias la página.El nombre del item en la Playback Bar tendrá fondo azúl para indicar que está en modoholdover.
295Flying Pig Systems
ReferenceCapítulo 26: Trabajando con Páginas

Para eliminar un master en modo holdover simplemente libéralo y la cuelist, escena omaster inhibidor para ese master de la nueva página lo remplazará (si es que lo hay).
26.2.2 Coincidiendo Niveles Cuando se Cambian Páginas
Cuando cambias de página usando Leave In Background, es posible que la posiciónactual del master físico sea diferente al nivel de master de la cuelist. Por ejemplo, estoocurrirá si tienes el fader al 100% mientras estás en la Página 1, y vas a la Página 2 y sereduce el master al 50%, y entonces retrocedes a la Página 1; ver Figura 26.2, “CoincidiendoNiveles cuando Cambias de Página”.
Page 1 loaded Page 2 loaded, fader moved to 50%
Page 1 reloaded, master level is not matched to physical fader
Physical fader moved to 100%, matched to master level
Figura 26.2. Coincidiendo Niveles cuando Cambias de Página
Si esto sucede, el nivel master de la lista de cues se mostrará en azúl en la Playback Bar,junto con un punto rojo mostrando la posición física del fader. Para hacer re-coincidirlos niveles, mueve el fader hasta que esté al mismo nivel de la barra azúl; a este puntoel fader tomará el control del nivel de master de la cuelist del modo normal.
26.2.3 Restaurando la Actividad Al Cambiar de Página
Puedes disparar cues para ir y asignar masters a niveles de fader específicos caundocambias de página usando Restore Activity. Para hacer esto, captura la actividad deseadacomo una macro, que posteriormente ejecutarás cuando se carge la página.
Para capturar al actividad de página:
1. Page + Open : abre el Page Directory.
2. Para ir a la página deseada, y asignar la actividad de página: puedesreproducir las cuelists y escenas, y ajustar los niveles de fader. Porejemplo, Master 1 Go, Master 4 al 50%, Master 8 al 25%.
Flying Pig Systems296
Capítulo 26: Trabajando con PáginasReference

3. Selecciona Capture Activity del Page Directory para grabar la actividadcomo una macro para la página.
Para editar directamente la macro de la página:
1. Page + Open : abre el Page Directory.
2. Selecciona para cambiar a la vista de hoja de cálculo.
3. Selecciona la celda Macro y pulsa la tecla Set. Teclea la macro que de-sees, y pulsa Enter.
Para ver detalles de la sintaxis de macro, ver Automatizando la Mesa Usando Macros (p.323).
Tip
Puedes ver una lista de comandos de macro disponibles en la mesa selec-cionando la celda Macro y pulsando la tecla Set.
Para limpiar una macro:
1. Page + Open : abre el Page Directory.
2. Deseleccionar para cambiar a la vista de botones.
3. Click con el botón derecho en la página y selecciona Clear ActivityMacros en el menú contextual.
De forma similar, puedes activar o desactivar la función Restore Activity sin borrar lamacro en si misma, pulsando con el boton derecho en la página y seleccionándolo enel menú contextual. Aparecerá el icono como recordatorio de que Restore Activityestá activado.
26.3 Modificando PáginasPuedes copiar o mover listas de cues, escenas y master inhibidores a una página, o eli-minarlos, al igual que limpiar la página completa. Si cambias qué listas de cues, escenaso masters inhibidores están asignados en la página actual, entonces esa asignación segrabará automáticamente como parte de la página. Los cambios a las listas de cues, es-cenas y master de inhibición (como la edición de sus contenidos) permanecen con ellos,y no con la página.
26.3.1 Copiando Listas de Cues, Escenas y Masters de Inhibición a una Página
Al copiar una lista de cues a una página se crea una nueva lista de cues que es indepen-diente de la de origen. Cualquier cambia hecho sobre esta nueva lista de cues no afectaráa la lista de cues original. Para copiar una lista de cues existente a una página:
297Flying Pig Systems
ReferenceCapítulo 26: Trabajando con Páginas

• List 2 Copy Choose : copia la cuelist 2 en el master seleccionado.
También puedes copiar una lista de cues de un master a otro:
1. Choose : pulsa la tecla Choose del master en el que está la cuelist quequieres copiar.
2. Copy
3. Choose : pulsa la tecla Choose del master en el que quieres copiar lacuelist.
Puedes copiar escenas y masters de inhibición del mimo modo.
26.3.2 Moviendo Cuelists, Escenas y Masters de Inhibición a una Página
Moviendo una cuelist a una página no se crea un nueva cuelist, de modo que los cambioshechos a la cuelist afectarán a todos los demás usos de esa cuelist en otras páginas. Paramover una lista de cues existente a una página:
• List 2 Move Choose : mueve la lista de cues 2 al master seleccionado.
También puedes mover la lista de cues de un master a otro:
1. Choose + Move : pulsa la tecla Choose del master que contiene la listade cues que quieres mover.
2. Choose : pulsa la tecla Choose del master al que quieres mover la cue-list.
Puedes mover escenas y masters de inhibición del mismo modo.
26.3.3 Eliminando Listas de Cues, Escenas y Masters de Inhibición de una Página
Para eliminar una lista de cues, escena o master de inhibición de una página:
• Delete + Choose
Fíjate que esto sólo elimina el elemento del master; el elemento no se borrará del show.
26.3.4 Limpiando Cuelists, Escenas y Masters de Inhibición de una Página
Para limpiar todas las cuelists, escenas y masters de inhibición de la página actual:
1. Open + Page : abre la ventana Page Directory.
2. Pulsa Clear Current Page en el Page Directory.
Fíjate que limpiando la página actual se eliminarán los elementos de los masters; loselementos en sí mismos no se eliminarán del show.
Flying Pig Systems298
Capítulo 26: Trabajando con PáginasReference

» Important
Cuando limpias la página actual, cualquier lista de cues, escenas y mastersde inhibición que estén previamente cargados en los master físicos seránliberadas, y sus contenidos no tendrán salida de la mesa, ya.
26.4 Copiando y Moviendo PáginasPuedes copiar y mover páginas:
1. Open + Page : abre el Page Directory.
2. Asegúrate de que el botón Guard está seleccionado, de otro modopulsando un botón del directorio se activará la página, en lugar de sóloseleccinarlo.
3. [Page 1] Copy [Page 3] : copia la Página 1 a la Página 3.
De forma similar, usando la línea de comandos:
• Page 2 Move Page 4,Enter : mueve la Página 2 a la Página 4.
Tip
El orden de las páginas en el directorio determina qué página tendráscuando cambies de página usando la tecla Next Page. Puedes copiar ymover tus páginas de modo que aparezcan en el orden correcto para tushow. Puedes entonces desplazarte a través de la representación usandoNext Page en lugar de seleccionar desde el directorio.
26.5 Borrando PáginasPara borrar una página:
1. Page 1 Delete
2. Pulsa OK para confirmar el borrado.
Puedes borrar un rango de páginas:
1. Page 1 Thru 4 Delete
2. Pulsa OK para confirmar el borrado.
Date cuenta que no puedes borrar la página actual. Borrando una página no se borranlas listas de cues o escenas del show.
299Flying Pig Systems
ReferenceCapítulo 26: Trabajando con Páginas

Tip
Si prefieres que no se te pida confirmación de la acción de borrado, selec-ciona Don't Ask Me Again en la ventana de confirmación. Puedes reactivarla la confirmación iendo a Setup → Preferences → Programming y seleccio-nando Confirm before deleting directory items.
26.6 La Página PlantillaLa página de plantilla especifica qué cuelists aparecerán en los master específicos encada página sin que tengas que cargarlos físicamente en el misma master en todas laspáginas. Por ejemplo, puedes tener una cuelist primaria conteniendo las cues más usadasen el show, que quieres tener disponible en el mismo master, independientemente deen qué página te encuentres. Cuando mueves la lista de cues a un master en la páginaPlantilla, aparecerá en el mismo master de todas las páginas. Si una página normal y lapágina plantilla tienen una cue en el mismo master, la cuelist de la página normal so-breescribirá la cuelist de la página plantilla.
Para convertir una página en página plantilla:
1. Open + Page : abre la ventana Page Directory.
2. Pulsa con el botón derecho en la página, y selecciona Set As TemplatePage en el menú.
Desactiva la página plantilla pulsando con el botón derecho sobre ella y seleccionandoClear Template Pagedel menú. Sólo puede haber una página plantilla; asingnando unanueva página plantilla se retornará la anterior a página normal. La página plantilla seindica por el símbolo en la ventana de directorio.
Puesto que típicamente las páginas plantilla no se refieren a una porción concreta de laproducción (por ejemplo una canción), nunca se cargarán con la tecla Next Page.Cuando se cambian páginas con esta tecla, la página plantilla se ignora. Siempre puedescargar directamente la página plantilla usando o bien el directorio de páginas o la líneade comandos.
Las listas de cues, escenas y masters de inhibición que aparecen en un master de unapágina debido a que están contenidos en la página plantilla se muestran en azúl pordefecto en la Playback Bar; ver Figura 26.3, “La Playback Bar con 10 Master cargados desdela Página Plantilla”. Puedes desactivar esto en Setup → Preferences → Misc deseleccionadoHighlight Template.
Figura 26.3. La Playback Bar con 10 Master cargados desde la Página Plantilla
Flying Pig Systems300
Capítulo 26: Trabajando con PáginasReference

Si la página plantilla es la página actual,la barra de playback Playback Bar, incluiendolos masters vacíos, también se muestran en azúl; ver Figura 26.4, “La Playback Bar con laPágina Plantilla cargada”.
Figura 26.4. La Playback Bar con la Página Plantilla cargada
301Flying Pig Systems
ReferenceCapítulo 26: Trabajando con Páginas


Capítulo 27: Trabajando con Controles de Reproducción
27.1 Grand MasterEl Grand Master controla la intensidad de todos los aparatos de la mesa, incluyendolos que están en el Programador, con la excepción de aquellos que están aparcados. Pordefecto, se ubica en el Master 1 de cada página de Masters, pero puedes cargar unacuelist, escena o master de inhibir el master en el Master 1 del mismo modo que concualquier otro master; ver Trabajando con Páginas (p.293).
La tecla Flash junto al fader de actua como tecla de blackout de modo pulsador. Pulsán-dolo reducirá temporalmente la intensidad de todos los aparatos de la salida al 0%, conla excepción de los parameters de intensidad que estén aparcados; ver Parking (Aparcando)(p.197). Cuando sueltes la tecla, las intensidades de los aparatos se restauran a sus valoresnormales.
También puedes controlar el Grand Master usando la tecla GM. Mantén pulsada la teclaGM y gira la primera parameter wheel o la I-Wheel. Esto te permite acceder al GrandMaster rápidamente cuando hay un master normal en la página actual donde se encon-traría por defecto el Grand Master. El LED de la tecla GM muestra el estado del GrandMaster:
• Off: Grand Master está al 100%.
• On: Grand Master está al 0%.
• Parpadeo suave: El Grand Master está entre el 0 y el 100%.
27.1.1 Encontrando el Nivel del Grand Master
Si usas la tecla GM para cambiar el nivel del Grand Master, es posible que la posiciónfísica del fader sea diferente al nivel del Grand Master. Si esto ocurre, el nivel de GrandMaster aparecerá en azúl en la Playback Bar, con un punto rojo indicando el nivel delfader físico. Para hacer que coincidan de nuevo los niveles, mueve el fader hasta queesté al mismo nivel que la barra azúl; en este punto el fader tomará el control del niveldel Grand Master del modo normal.
Por una explicación de la coincidencia de los niveles de fader, ver Coincidiendo NivelesCuando se Cambian Páginas (p.296).
27.1.2 La tecla Blackout
La tecla Flash bajo el Grand Master actúa como botón blackout. Puedes desactivar estafunción:
1. Setup → Preferences → Misc
2. Bajo las Grand Master Options, deselecciona DBO on Flash.
303Flying Pig Systems

27.2 Masters InhibidoresEl Inhibir masters permite limitar la intensidad de un grupo de aparatos. Si el masterde inhibición está a full, entonces los aparatos que controla tendrán el nivel determinadopor los playbacks, el Programador, y demás. Mientras que si se reduce el nivel delmaster de inhibición, la intensidad de los aparatos se reducirá en proporción. Porejemplo, si tienes cuatro aparatos al 0%, 50%, 80% y 100% en una cue que va a ser repro-ducida, y estos aparatos están también en el master inhibidor, entonces los nivelescambiarán de la siguiente forma:
4321Aparato:
10080500Master al 100%
5040250Master al 50%
0000Master al 0%
Pulsando la tecla Flash de un master inhibidor se obtiene el mismo resultado que po-niendo el nivel del fader momentáneamente a 0%, llevando todas las intensidades deaparatos controladas por el master inhibidor al 0%. Los valores de intensidad se restau-rarán cuando sueltes la tecla.
Para crear un master inhibidor:
1. Graba un grupo conteniendo los aparatos requeridos. Ver Grabando unGrupo (p.169).
2. Group, Group : abre el Group Directory.
3. Selecciona el grupo requerido. Para asegurar que no seleccionas elgrupo en el Programador o Editor, activa el botón Guard en el GroupDirectory, o pulsa y mantén pulsada la tecla Pig mientras seleccionasel grupo.
4. Move, Choose : mueve el grupo al master requerido.
O, usando la línea de comando:
1. Graba un grupo conteniendo los aparatos seleccionados.
2. Group [número de grupo] Move Choose
La Playback Bar mostrará el nombre del grupo sobre el master escogido. Cuando el nivelde master es menor del 100%, la Playback Bar también mostrara una barra indicandoel nivel. Cuando la tecla Flash está pulsada, la Playback Bar mostrará BO; ver Figura 27.1,“El display de los Master Inhibidores en la Playback Bar”.
Flying Pig Systems304
Capítulo 27: Trabajando con Controles de Reproduc-ción
Reference

Inhibitive master at full
Inhibitive master at 50%
Inhibitive master with flash key pressed
Figura 27.1. El display de los Master Inhibidores en la Playback Bar
27.3 Configurando Controles de PlaybackPara cada lista de cues y escenas puedes configurar como funcionan los controles deplayback. Por ejemplo puedes:
• Asignar la tecla de master Go para asignar la cuelist unos 3 segundos.
• Asigna el tecla Halt/Back general para Mantener la cuelist seleccionadacon la opción de ‘Release if already halted’.
• Asigna el fader el Fader para que sea un crossfader manual en lugar deun fader de intensidad.
• Asigna la tecla Flash para que haga flash al 50% y para Go en la cuelist.
Para asignar la función de cada control, junto con cualquier opción asociada:
1. Open + Choose : abre la ventana de Cuelist.
2. Options : abre las Options para la cuelist.
3. Bajo Controls, selecciona el panel Master o Main Controls; ver Figura 27.2,“El panel Master de la ventana Cuelist Options” y Figura 27.3, “El panel deMain Controls de la ventana Cuelist Options”.
4. Selecciona la acción que quieres que contenga el control de la listadesplegable, junto con sus opciones.
5. Pulsa OK cuando hayas terminado.
305Flying Pig Systems
ReferenceCapítulo 27: Trabajando con Controles de Reproduc-ción

Figura 27.2. El panel Master de la ventana Cuelist Options
Figura 27.3. El panel de Main Controls de la ventana Cuelist Options
27.3.1 Configurando los Controles de Master
Cuando configuras los controles de master, estos ajustes son parte de la cuelist y seaplicarán al master en el que se ubique la lista de cues. Las opciones de configuraciónpara los controles del master se muestran en la siguientes tablas:
Flying Pig Systems306
Capítulo 27: Trabajando con Controles de Reproduc-ción
Reference

El Master Go y teclas Master Halt
Opciones y NotasFunción
Desactiva el controlNone
Fija el master. Deselecciona Usar tiempo por defecto de cuelist paraintroducir tu propio tiempo de assert para el master, sobreescribiendoel tiempo de assert de la cuelist.
Assert
Relaja el master. Deselecciona Usar el tiempo por defecto de la cuelistpara introducir tu propio tiempo de release para el master, sobreescri-biendo el tiempo de release de la cuelist.
Release
Dispara el master. Deselecciona Usar el tiempo por defecto de la cuelistpara introducir tu propio tiempo de fundido para el master, sobrees-cribiendo el tiempo de la cuelist.
Go
Para el master, parando cualquier fundido que esté en proceso.Halt
Invierte el crossfade actualmente en ejecucióon. DeseleccionaUsar el tiempo por defecto de la cuelist para introducir tu propiotiempo de retroceso para el master, sobreescribiendo el tiempo deretroceso de la cuelist.
Back
Va a la primera cue de la lista de cues.Restart
Introduce el comando Goto en la línea de comandos, de modo quepuedes introducir un número de cue y pulsar Enter para ir a esa cue.
Goto linea cmds
Introduce un número de cue al que ir en la casilla Target Cue. Dese-lecciona Usar el tiempo por defecto de la cuelist para introducir tupropio tiempo de fundido, sobreescribiendo el tiempo de la cue.
Goto
Va instantáneamente a la siguiente cue.Skip forward
Va instantáneamente a la cue anterior.Skip back
El Fader
Opciones y NotasFunción
Desactiva el controlNone
El fader controla la intensidad de los aparatos que sale por el master.Pulsa Go Off Zero para Ir a la siguiente cue cuando el fader se muevahasta cero.Pulsa Release At Zero para relajar el master cuando se mueva bajandohasta cero.
I Fader
El fader controla las cues manualmente: mueve el fader hasta abajopara ‘precargar’ la siguiente cue, entonces mueve el fader haciaarriba para iniciar el crossfade.
Manual crossfa-der
307Flying Pig Systems
ReferenceCapítulo 27: Trabajando con Controles de Reproduc-ción

La tecla Flash
Opciones y NotasFunción
Desactiva el controlNone
La tecla Flash lleva la intensidad de los aparatos controlados actual-mente por el master a su nivel máximo, determinado por la cuelist oescena en el master. Esto es equivalente a llevar momentáneamenteel fader a full.Puedes introducir un nivel de porcentaje para la función de Flash. Sieste es menor que el 100%, la intensidad de los aparatos se reduciráproporcionalmente cuando se pulse la tecla Flash .Pulsa Go On Flash para Arrancar el master cuando se pulsa la teclaFlash.Pulsa Release on Off para liberar el master cuando se suelte la teclaFlash.Pulsa Solo para llevar la intensidad de salida de todos los demásmaster a cero cuando se pulsa la tecla Flash.Si seleccionas Latching, la acción de la tecla Flash se mantiene hastaque se pulsa por segunda vez.
Flash
27.3.2 Configurando los Controles Principales
Cuando configuras los controles principales de reproducción, los ajustes forman partede la cuelist y se aplicarán siempre y cuando seleccionas la tecla Choose del master enel que la cuelist se encuentra. Las opciones de configuración para las teclas de controlprincipales se muestran en la siguiente tabla:
Flying Pig Systems308
Capítulo 27: Trabajando con Controles de Reproduc-ción
Reference

Teclas Assert, Release, Goto, Skip Forwards, Skip Backwards, Pausa Principal y Go Principal
Opciones y NotasFunción
Desactiva el controlNone
Fija el master escogido. DeseleccionaUsar tiempo por defecto de cuelist para introducir tu propio tiempode assert, sobreescribiendo el tiempo de assert de la cuelist.
Assert
Libera el master escogido. DeseleccionaUsar tiempo por defecto de cuelist para introducir tu propio tiempode release, sobreescribiendo el tiempo de release de la cuelist.
Release
Dispara el master escogido. DeseleccionaUsar tiempo por defecto de cuelist para introducir tu propio tiempode fundido, sobreescribiendo el tiempo de la cuelist.
Go
Para el master escogido, deteniendo cualquier fundido que se encuen-tre en proceso.
Pausa
Invierte el crossfade actualmente en ejecución en el master escogido.Deselecciona Usar tiempo por defecto de cuelist para introducir tupropio tiempo de retroceso, sobreescribiendo el tiempo de retrocesode la cuelist.
Atras
Va a la primera cue de la lista de cues del master escogido.Reiniciar
Introduce el comando Goto en la línea de comandos, de modo quepuedes introducir número de cue y pulsar Enter para ir a esa cue enel master escogido.
Goto línea cmds
Introduce un número de cue para ir a él en la celda Target Cue. De-selecciona Usar tiempo por defecto de cuelist para introducir tu propiotiempo de fundido, sobreescribiendo el tiempo de la cue.
Goto
Va instantáneamente a la siguiente cue del master escogido.Skip forward
Va instantáneamente a la cue previa del master escogido.Skip back
309Flying Pig Systems
ReferenceCapítulo 27: Trabajando con Controles de Reproduc-ción


Capítulo 28: Trabajando con Audio, MIDI y Timecode
La mesa Wholehog III permite introducir y sacar señeales de audio, incluiendo la repro-ducción de audio desde la unidad de CD incluida en la mesa. También puedes dispararcues desde Control de Show Midi (MSC) y enviar datos MSC de salida, y puedes intro-ducir código de tiempos (timecode) en la mesa y disparar cues desde él, y sacarlo enotro punto de la red. La Wholehog III soporta MIDI timecode, Timecode Lineal (LTC),y Video Timecode (VITC).
28.1 Trabajando con SonidoLa Wholehog III suporta varias señales de sonido de entrada y de salida, todas contro-ladas desde el panel Sound del Control Panel; ver Figura 28.1, “El panel Sound del ControlPanel”. Para abrir el Control Panel:
• Setup → Control Panel
Figura 28.1. El panel Sound del Control Panel
En el panel Sound puedes ajustar el nivel de volumen, panoramizar entre izquierda yderecha, y mutear cada una de las entradas y salidas de la mesa:
• Onda (Wave): la mesa suena como beeps.
• CD: la unidad de CD incluida en la mesa.
• Entrada de Línea: jack mini estéreo de 3.5mm de entrada de línea en elpanel posterior de la mesa.
311Flying Pig Systems

• Salida de línea: jack mini estéreo de 3.5mm de salida de línea en el panelposterior de la mesa.
• Altavoces (Speakers): los altavoces integrados en la mesa.
Todas las entradas se envían a todas las salidas, sujetos a los niveles asignados en elControl Panel.
28.1.1 Reproduciendo sonido desde la unidad de CD-ROM
Puedes controlar la reproducción del sonido de la unidad de CD-ROM integradausando los controles de pantalla ubicados en CD Control Toolbar; ver Figura 28.2, “LaCD Control Toolbar”.
Figura 28.2. La CD Control Toolbar
Para abrir la CD Control Toolbar:
• Open + CD Tools : el botón CD Tools aparece en la barra de herramientasen la parte inferior de la pantalla derecha cuando pulsas la tecla Open.
La CD Control Toolbar muestra la información de tiempo de la pista, y tiene controlespara:
• Play
• Pause
• Stop
• Pasar Adelante
• Pasar Atras
• Una lista desplegable de pistas
• Playing/Paused : el tiempo actual de la pista
• Remain : el tiempo restante de la pista
• Track : el tiempo total de la pista
• Una barra deslizante que representa la posición actual dentro de la pista.Puedes ajustar la posición dentro de la pista desplazando el señalador.
Puedes usar macros para controlar la unidad de CD-ROM cuando dispares un show,cambies de página, o reproduzcas una cue o escena; ver Automatizando la Mesa UsandoMacros (p.323).
También puedes usar la unidad de CD-ROM como origen del código de tiempos; verUsando un CD, p.318.
Flying Pig Systems312
Capítulo 28: Trabajando con Audio, MIDI y TimecodeReference

28.2 Trabajando con Control de Show MIDIPuedes usar Control de Show MIDI (MSC) para controlar la Wholehog III. El MIDIShow Control es una tecnología que te permite controlar todos los elementos de unaejecución (iluminación, sonido, video, pirotecnia, efectos, y demás) desde un sólo con-trolador. Se usa una variación del estándar establecido MIDI para enviar informaciónde cues entre el controlador del show y el controlador específico de cada elemento dela ejecución. Puedes usar la Wholehog III como controlador de iluminación en un sistemade control de show MSC, reciviendo comandos desde un controlador de show; tambiénpuedes usar la Wholehog III como el controlador del show, enviando comandos MSCa otros controladores.
Para más información de MSC, ver www.midi.org. Además, el libro definitivo de JohnHuntington Control Systems for Live Entertainment (Sistemas de control para Entretenimientoen Directo) contiene información técnica, te guia en el diseño de sistemas de control deshows, y estudia casos del control de show en uso.
28.2.1 Llevando MSC a la Wholehog III
Para llevar MSC a la Wholehog III:
1. Conecta un controlador MSC a la entrada MIDI o bien de la mesa o deun MIDI/Timecode Processor conectado en red con la mesa.
2. Setup → Network : abre la ventana de Network.
3. Selecciona la mesa o el MIDI/Timecode Processor en la lista.
4. Settings : abre la ventana Settings; ver Figura 28.3, “El panel MIDI de laventana Console Settings”.
5. En el panel MIDI, activa el MSC pulsando en la casilla.
6. Selecciona un Device ID.
7. Selecciona un Format ID.
Tip
Puedes activar la entrada de comandos MSC para cuelist individualesusando las opciens de cuelist; ver Usando el Control de Show MIDI (p.314).
28.2.2 Enviando MSC desde la Wholehog III
Para enviar MSC dese la Wholehog III:
1. Conecta un dispositivo MSC a la salida MIDI o bian de la mesa o deun MIDI/Timecode Processor conectado en red con la mesa.
2. Setup → Network : abre la ventana Network.
313Flying Pig Systems
ReferenceCapítulo 28: Trabajando con Audio, MIDI y Timecode

Figura 28.3. El panel MIDI de la ventana Console Settings
3. Selecciona la mesa o el MIDI/Timecode Processor en la lista.
4. Settings : abre la ventana Settings.
5. En el panel MIDI, activa la Salida MSC (MSC Out).
Tip
Puedes activar la salida de MSC para cuelist usando las opciones de cuelist;ver Usando el Control de Show MIDI (p.314).
28.2.3 Usando el Control de Show MIDI
La Wholehog III reconoce y envia los siguientes comandos MSC:
Flying Pig Systems314
Capítulo 28: Trabajando con Audio, MIDI y TimecodeReference

Dato MSCComando MSCComando Wholehog III
número de cue, número de cuelist0x1 GOGo
número de cuelist0x2 STOPHalt (Paro)
número de cuelist0x3 RESUMEResume (Resumir)
time=0, número de cue, número de cuelist0x4 TIMED_GOPasar hacia adelan-te
time=0, número de cue, número de cuelist0x4 TIMED_GOPasar hacia atrás
número de cuelist0xb GO_OFFRelajar
número de página0x1d OPEN_CUE_PATHCambio de Página
El control de Show MIDI esta activado por defecto para todas las cuelist y escenas.Puedes activar una cuelist o escena para que ignore la entrada de comandos de Controlde Show MIDI:
1. Open + Choose → Options → Cuelist
2. Selecciona Ignore MSC In.
De forma similar puedes evitar que se envíen desde la mesa los comandos de Controlde Show MIDI para una cuelist en concreto:
1. Open + Choose → Options → Cuelist
2. Selecciona Suppress MSC Out.
Tip
El MSC no distingue entre cues y escenas como hace la Wholehog III, demodo que no hay comandos MSC para controlar escenas. Para hacer esto,puedes enviar comandos MSC con un valor CUE_PATH de 5. La WholehogIII tratará el número de cue como un número de escena en su lugar.
28.2.4 Realización de Backup usando MIDI Show Control
Una aplicación importante del Control de show MIDI es la de hacer a una mesa ‘esclava’de otra para realizar un backup de tipo tracking (seguimiento):
1. Carga el fichero del show en ambas mesas.
2. Conecta un cable midi desde el MIDI out de la mesa master al MIDIde la mesa esclava.
3. Activa el MSC Out en la mesa master; ver Enviando MSC desde la Who-lehog III (p.313).
4. Activa el MSC In en la mesa esclava; ver Llevando MSC a la WholehogIII (p.313).
Cuando reproduces cues y escenas en la mesa master, ahora también se reproduciránen la mesa esclava.
315Flying Pig Systems
ReferenceCapítulo 28: Trabajando con Audio, MIDI y Timecode

28.3 Trabajando con Sintaxis MIDIPuedes enviar sintaxis MIDI desde la mesa Wholehog III, o desde un MIDI/TimecodeProcessor de la red, usando macros cuando se lanza un show, cambia de página, o sereproduce una cue o escena. Ver Automatizando la Mesa Usando Macros (p.323).
28.4 Introducir Código de tiempos en la ConsolePuedes traer timecode a la mesa de varias formas:
Entrada usada:Tipo de Timecode
La entrada MIDI de la mesa.La entrada MIDI de un MIDI/Timecode Processor de la red.
MIDI Timecode
Un Widget USB de Timecode Lineal conectado a un puerto USB de lamesa.La entrada LTC de un MIDI/Timecode Processor de la red.Un CD en la unidad de CD-ROM de la mesa.
Timecode Lineal
La entrada VITC de un MIDI/Timecode Processor de la red.Video Timecode
El código de tiempos o Timecode que se entrega a la mesa o al MIDI/Timecode Processores distribuido automáticamente a través de la red y puede utilizarse por cualquier otramesa o sacarse por una salida MIDI, LTC o VITC de un MIDI/Timecode Processor.
Tip
Puedes tener múltiples códigos de tiempos funcionan en la red al mismotiempo. Sin embargo, los MIDI/Timecode Processors sólo pueden tener activouna fuente de código de tiempos a la vez.
28.4.1 Conectando una entrada Timecode
Conectando a un MIDI/Timecode Processor
Para conectar una fuente de código de tiempos a un MIDI/Timecode Processor:
1. Conecta el MIDI/Timecode Processor a la red. Necesitarás usar unswitch de ethernet; ver Configurando la Red de Trabajo (p.73).
2. Conecta la fuente de código de tiempo a la entrada Midi, LTC o VITCdel MIDI/Timecode Processor adecuada.
3. Setup → Network : abre la ventana Network.
4. Selecciona el MIDI/Timecode Processor en la lista.
Flying Pig Systems316
Capítulo 28: Trabajando con Audio, MIDI y TimecodeReference

5. Settings : abre la ventana Settings.
6. En el panel Timecode, selecciona la fuente de entrada, y cualquier op-ción requerida; ver Opciones de Entrada de Timecode (p.318).
Figura 28.4. El panel Timecode de la ventana Console Settings
Conectando a una Mesa
Para conectar un código de tiempos a la mesa:
1. Si estás usando MIDI Timecode, conecta la fuente al puerto MIDI In delpanel trasero de la mesa.
2. Si estás usando Timecode Lineal:
a. Conecta un Widget USB de Timecode Lineal a un puerto USB dela mesa.
b. Conecta la fuente de tiempos a la entrada del Widget. Este es unconector estándar XLR de 3 pines.
3. Setup → Network : abre la ventana Network.
4. Selecciona la mesa en la lista.
5. Settings : abre la ventana Settings.
317Flying Pig Systems
ReferenceCapítulo 28: Trabajando con Audio, MIDI y Timecode

6. En el panel Timecode, selecciona la entrada y cualquier opción reque-rida; ver Opciones de Entrada de Timecode (p.318).
Usando un CD
Para usar Timecode Lineal grabado en un CD:
1. Coloca el CD en la unidad CD-ROM de la mesa.
2. Setup → Network : abre la ventana Network.
3. Selecciona la mesa en la lista.
4. Settings : abre la ventana Settings.
5. En el panel Timecode, selecciona el CD como la entrada y asigna cual-quier opción requerida; ver Opciones de Entrada de Timecode (p.318).
El CD enviará su código de tiempos justo igual que cualquier otra fuente de timecodesource cuando se reproduzca usando los controles de CD; ver Reproduciendo sonido desdela unidad de CD-ROM (p.312). Fíjate que el CD de audio saldra por los altavoces de lamesa y por la salida de audio, de acuerdo a los ajustes en el panel Sound del ControlPanel; ver Trabajando con Sonido (p.311).
28.4.2 Opciones de Entrada de Timecode
Puedes asignar varias opciones para la entrada de timecode en los paneles Timecode,LTC y VITC de la ventana Settings. Las opciones generales para la entrada de timecodeson:
NotasPor De-fecto
Ajuste
La entrada de timecode para la mesa o MIDI/Timeco-de Processor. Esto es: None, LTC, MIDI, CD (sólo mesa),VITC (MIDI/Timecode Processor sólo).
NonePuerto Activo
Si la entrada de timecode se para, la mesa o el MI-DI/Timecode Processor regenerará el timecode conese número de frames. Utiliza esto para protegertede breves interrupciones de la señal de timecode.
30Regenerar Frames (Pa-sos)
El código de tiempos o timecode se regenerará inde-finidamente.
Off (De-sactiva-do)
Regenerar Siempre
Las opciones para el Timecode Lineal son:
NotasPor de-fecto
Ajustes
La ganancia que se aplicará a la señal LTC en la sali-da.
0dBOutput Gain
Las opciones para el Video Timecode son:
Flying Pig Systems318
Capítulo 28: Trabajando con Audio, MIDI y TimecodeReference

NotasPor de-fecto
Ajustes
Formato PAL o NTSC.PALFormato de Entrada
La línea de video donde se debe leer el código detiempos codificado.
10Linea de Lectura (Readli-ne1)
La línea de video donde escribir el código de tiemposcodificado.
10Línea de Escritura (Write-line1)
Muestra el valor del timecode en la imagen del videoque sale de la unidad.
OffImpresión en Ventana:Visible
La posición vertical del código de tiempos en la ima-gen de video.
20Linea
La posición horizontal del código de tiempos en laimagen de video.
40Columna
Tip
Puedes configurar un MIDI/Timecode Processor usando sus propios displayy controles, en lugar de hacerlo desde la ventana Network en la mesa. Todoslos ajustes están disponibles en Main → IO Config. Para información generalsobre el trabajo con MIDI/Timecode Processors, ver Trabajando con NetworkProcessors (p.77).
28.5 Disparando Cues desde el TimecodePuedes seleccionar una fuente de código de tiempos para cada cuelist, y dar valores detimecode a las cues dentro de la lista para determinar donde deben dispararse. Paraseleccionar una fuente:
1. Open → Choose : abre la ventana de Cuelist.
2. Options → Cuelist : ve al panel Cuelist de la ventana Playback Options.
3. Selecciona una fuente de código de tiempos de la lista desplegable:
4. Asegurate de que el botón Enable Timecode está seleccionado.
319Flying Pig Systems
ReferenceCapítulo 28: Trabajando con Audio, MIDI y Timecode

Tip
Hay un botón Enable Timecode en la ventana Cuelist, para que puedasactivar y desactivar fácilmente el timecode durante la programación y lareproducción sin tener que abrir la ventana Playback Options cada vez.
Para disparar una cue desde el timecode:
1. Open → Choose : abre la ventana Cuelist.
2. Selecciona la celda Wait para la cue, y pulsa Set.
3. En la barra de herramientas, selecciona Timecode.
4. Introduce un valor de timecode en horas, minutos, segundos y frames,en la forma hh/mm/ss.ff, y pulsa Enter.
Al igual que se introducen valores de timecode manualmente, puedes usar la funciónde aprendizaje de tiempos de la Wholehog III para asociar valores de timecode con cues;ver Aprendiendo Tiempos (p.227).
Por defecto, las cuelist seguirán el timecode entrante, incluso si el timecode se adelantao se retrasa; generalmente, esto es un comportamiento muy útil puesto que, por ejemplo,puede que ‘rebobines’ el timecode durante los ensayos para repetir una parte del show,y la cuelist automáticamente irá a la cue apropiada. Algunas veces puedes querer impedirque la cuelist vaya hacia atras si el código de tiempos va hacia atras. Puedes hacer estousando Trigger Forwards Only:
1. Open + Choose → Options → Cuelist
2. Selecciona Trigger Forwards Only.
28.6 Viendo el Código de Tiempos o TimecodePuedes ver el código de tiempos o timecode generado por cualquier fuente en la Time-code Toolbar:
1. Setup → Network : abre la ventana Network.
2. Selecciona un nodo de la red, como una mesa o un MIDI/TimecodeProcessor.
3. Pulsa Timecode Toolbar. Se abrirá la Timecode Toolbar; ver Figura 28.5,“La Timecode Toolbar”.
Si tienes una cuelist con una fuente de código de tiempos seleccionada, puedes tambiénabrir la Timecode Toolbar con el botón View Timecode en la ventana Cuelist.
La Timecode Toolbar muestra el valor de la Input de timecode (que fisicamente llega aese nodo) y el valor Current. El valor Actual es el mismo que el valor de entrada cuandose selecciona un puerto de entrada real, o el valor simulado cuando está en modo simu-
Flying Pig Systems320
Capítulo 28: Trabajando con Audio, MIDI y TimecodeReference

lación; ver Simulando Timecode (p.321). El valor Actual es el que esta presente en el restode la red.
Figura 28.5. La Timecode Toolbar
28.7 Simulando TimecodePuedes simular temporalmente una fuente de timecode, quizás porque la fuente actualno esté disponible durante la programación. La simulación de Timecode se controladesde la Timecode Toolbar:
1. Open → Choose : abre cualquier ventana Cuelist.
2. Pulsa View Timecode para abrir la Timecode Toolbar.
3. Pulsa Simulate para mostrar los controles de simulación de timecode.
Para ajustar la simulación de timecode:
1. Configure → Timecode : abre el panel de Timecode de la ventana deAjustes de la mesa.
O:
Pulsa el botón Configure en la Timecode Toolbar.
2. Selecciona un formato para simular de la lista: SMPTE 30, NTSC 30,EBU 25, Film 24.
3. Si es preciso, asigna los tres puntos de salto. Serán valores de timecodea los que puedes saltar directamente desde esos botones en la TimecodeToolbar.
4. Pulsa Close para finalizar.
Puedes controlar la simulación del timecode Timecode Toolbar con las teclas Go, Stop,y los tres botones Jump.
321Flying Pig Systems
ReferenceCapítulo 28: Trabajando con Audio, MIDI y Timecode


Capítulo 29: Automatizando la Mesa Usando Macros
Puedes usar macros para automatizar taréas en la mesa. Tareas que pueden ser incluidasen la automatización:
• Acciones de marcha (go), paro (halt), superposición (assert), relajo (re-lease) y Fundido para Masters.
• Marcha, Paro, Superposición y Relajo de Cuelists.
• Marcha, Paro, Superposición y Relajo de Escenas.
Puedes tener una macro ejecutandose en estos tiempos:
• Cuando se carge un show; ver Macros de Lanzado (p.109).
• Cuando se carga una página; ver Restaurando la Actividad Al Cambiar dePágina (p.296).
• Cuando se reproduce una cue o escena; ver Disparando Taréas Automáticasal Ejecutar una Cue (p.280).
29.1 Comandos MacroLas Macros son comandos de texto que tecleas o colocas en una celda de macro; la sin-taxis usada es la misma en cada caso:
Controlando Masters
ComentariosEjemploSintaxisMacro
Usa ‘*’ para el master esco-gido actualmente. Si omitesel número de cue, se ejecu-tará el Go para la siguienteCue.
GM1/3GM[master]/[cue]Go Master
Go siguiente cue de un ran-go de masters.
GM2>7GM[range]Go Master
HM1,3:HM2>7HM[master o rango]Parar (Halt)Master
AM1:AM2>7AM[master o rango]Superponer (As-sert) Master
RM1:RM2>7RM[master o rango]Relajo (Release)Master
El master funde del 2 al 50%.FM2/50FM[master]/[nivel]Fundido (Fade)Master
CM1CMEscoger (Choo-se) Master
323Flying Pig Systems

Controlando Cuelists
ComentariosEjemploSintaxisMacro
Si omites el número de cue,se hará Go con la siguientecue.
GL1.5, GL2/5GL[lista]/[cue]Go Cuelist
HL1,6HL[lista]Paro (Halt) Cue-list
AL10AL[lista]Superponer (As-sert) Cuelist
RL4,7,9RL[lista]Relajo (Release)Cuelist
Controlando Escenas
ComentariosEjemploSintaxisMacro
GS12GS[escena]Go Escena
HS4HS[escena]Paro (Halt) Esce-na
AS1AS[escena]Superponer (As-sert) Escena
RS6,20RS[escena]Relajo (Release)Escena
Controlando Páginas y Vistas
ComentariosEjemploSintaxisMacro
CP3CP[página]Cambio de Pá-gina
RV2RV[vista]Recuperar Vista
Flying Pig Systems324
Capítulo 29: Automatizando la Mesa Usando MacrosReference

Controlando la unidad CD-ROM
ComentariosEjemploSintaxisMacro
Reproduce el CD en la unidad lectoraincorporada en la mesa. Puedes espe-cificar el número de pista, si no lo ha-ces el CD abandonará la pausa si es-taba en pausa, o reproducirá desdeel principio del CD.
GCD3GCD[pista]Go CD
Pausa el CD si está reproduciendo,quita la pausa si estaba en pausa, oinicia el CD pero lo pausa inmediata-mente.
HCDHCDParar (Halt) CD
Para el CD.RCDRCDRelajo (Release)CD
NCDNCDSiguiente (Next)Pista del CD
PCDPCDPista previa(Previous) delCD
Controlando el Timecode
ComentariosEjemploSintaxisMacro
Activa el timecode para la cuelist se-leccionada.
ET2ET[cuelist]Activación(Enable) Timeco-de
DT2DT[cuelist]Desactiva el Ti-mecode
OTOTAbrir la Barra deHerramientasde Timecode
Enviando cadenas MIDI
EjemploSintaxisMacro
MSh1/90473FMS[número de nodo]/[mensaje MIDI]Cadena MIDI
El número de nodo es ‘h’ para una mesa, ‘i’ para un MIDI/Timecode Processor, y su Nú-mero de Red. El mensaje MIDI está en Hexadecimal.
Controlando Dispositivos de Red
ComentariosEjemploSintaxisMacro
Resetea el dispositivo de red seleccio-nado, como puede ser un DMX Pro-cessor.
RN3RN[número de red]Resetear Nodo
Tip
Puedes mostrar y seleccionar de una lista de comandos de macro disponi-bles en la mesa, seleccionando la celda Macro y pulsando la tecla Set.
325Flying Pig Systems
ReferenceCapítulo 29: Automatizando la Mesa Usando Macros

29.2 Introduciendo Comandos de MacroPara introducir un comando de macro en una celda de macro:
1. Selecciona la celda de macro, y pulsa Set.
2. Selecciona un comando del menú desplegable.
3. Introduce la información específica para al macro, como el número demaster.
4. Pulsa Enter para finalizar o seleccionar otra macro y repite. Si queiresañadir un comando de macro en el futuro, se introducira ‘:’ automáti-camente.
Alternativamente:
1. Selecciona la celda de macro, y pulsa Set.
2. Introduce el comando de macro manualmente usando el teclado.
3. Pulsa Enter para finalizar.
Fíjate que si introduces un comando invalido, la celda volverá a estar vacía cuandopulses Enter.
29.3 Sintaxis de Macro AdicionalDentro de un comando de macro, puedes especificar múltiples destinos separados concomas:
RS6,20
o un rango con el símbolo mayor que:
HM2>7
Puedes tener varias macros ejecutadas por una cue separandolas con dos puntos:
HM1,3:HM2>7
También puedes enviar comandos a un dispositivos de red especificado, usando H (Hog)para referirte a a una mesa, D para referirte a un DMX Processor, y IOP para referirte aun MIDI/Timecode Processor. Por ejemplo:
GM1H2 : hará Go del master 1 en la mesa número 2.
RND3 : reseteará el DMX Processor número 3.
Flying Pig Systems326
Capítulo 29: Automatizando la Mesa Usando MacrosReference

Parte A. Appendices
327Flying Pig Systems


Capítulo 30: Conectividad con Visualizador
El sistema Wholehog III es capaz de conectarse a visualizadores conectados directamentea la red Wholehog III. Actualmente se soportan tanto ESP Vision como WYSIWYG. Laaplicación de Conectividad de la Wholehog III debe estar instalada en el ordenador delvisualizador para que funcione la conexión.
Esta sección describe la información básica necesaria para instalar la aplicación Conec-tividad de la Wholehog III en el ordenador del visualizador y además la configuraciónde esa aplicación. Para profundizar en el uso del visualizador, por favor contacta conel fabricante del visualizador; ver Contactos de soporte de Visualizadores (p.339).
30.1 Instalando la Aplicación de ConectividadDescarga el instalador de la Aplicación de Conectividad actual de la Wholehog III dela página web de Flying Pig Systems: www.flyingpig.com. Otra alternativa es usar un CDde instalación completa o imagen ISO de la Wholehog III descargado (versión 1.3.8 osuperior) que contiene el instalador de la aplicación de Conectividad de la WholehogIII en la carpeta VIZSETUP.
Para instalar la aplicación de conectividad:
1. Instalación Automática:
a. Inserta el CD en tu PC.
b. Se iniciará el asistente de instalación automáticamente.
2. Instalación Manual:
a. Inserta el CD en tu PC.
b. Haz doble click en el fichero setup.msi para iniciar el asistente deinstalación.
3. Pulsa Next para continuar con el proceso de instalación.
329Flying Pig Systems

4. Selecciona una carpeta de instalación. Por defecto el software se insta-lará en el directorio C:\Program Files\Wholehog III Connec-tivity\.
Puedes cambiar el directorio para seleccionar otra ubicación para laaplicación. Pulsa Next para continuar la instalación.
5. Confirma la instalación: después de confirmar el espacio en disco, lainstalación estará lista para comenzar. Pulsa Next para iniciar la insta-lación.
Flying Pig Systems330
Capítulo 30: Conectividad con VisualizadorAppendices

6. Instalación: durante la instalación aparecerá una barra de progreso:
7. Completando la instalación: cuando la instalación está completa, pulsaClose para salir del instalador.
331Flying Pig Systems
AppendicesCapítulo 30: Conectividad con Visualizador

30.2 Conectando a ESP VisionLa Conectividad de la Wholehog III para ESP Vision soporta múltiples DMX Processorsdependientes del número de universos soportados por tu ESP Vision dongle. Contactacon ESP Vision para información de ampliación.
30.2.1 Configurando ESP Vision
Cuando ESP Vision está cargado, selecciona Hog3.dll como el proveedor de DMX:
Si el Hog3.dll no está disponible en la casilla desplegable del campo Proveedor DMX,por favor contacta con ESP Vision para actualizar tu software.
30.2.2 Configurando la Conexión de Red
Cuando se abre un fichero de ESP Vision, se abre la ventana Wholehog III DP en laparte inferior derecha de pantalla de tu visualizador:
Flying Pig Systems332
Capítulo 30: Conectividad con VisualizadorAppendices

También se colocará el logo de Wholehog III en la barra de taréas de Windows cuandoesté ejecutándose la aplicación:
Si cierras la ventana de diálogo, el Wholehog III DP continúa ejecutándose, y con undoble click en el icono de la barra de taréas se reabrira el cuadro de diálogo.
Cuando se detecta un servidor de Wholehog III en la red, el campo Status cambia aConnecting, Idle, y finálmente Running:
Los campos Session e Info contienen información de red adicional.
La aplicación Wholehog III DP puede configurarse de forma similar a un DMX Processoractual. Puedes asignar un puerto de red de Wholehog III y un número de red para estaaplicación. El campo Port debe asignarse al mismo puerto que tu mesa Wholehog III enla red. El campo Number representa el número de red y es similar al número de la esquinasuperior derecha en un DMX Processor.
Assign the number to a unique device Net number that is not used by any other deviceson the Wholehog III network. Press Apply after making changes.
30.2.3 Configurando los Universos de ESP Vision
En la ventana Wholehog III DP del ordenador con ESP Vision pulsa el botón Patch paraabrir la ventana de Patch. Usando esta ventana puedes conectar cualquiera de los 16universos DMX en el ESP Vision a cualquier DMX Processor y universo de tu showWholehog III. Por ejemplo, para asiganar el universo 3 de ESP Vision para que respondaal universo DMX 3 del DMX Processor 2, simplemente selecciona DP# 2, Universo 3 enla columan ESP #3. Pulsa OK después de completar el pacheo.
333Flying Pig Systems
AppendicesCapítulo 30: Conectividad con Visualizador

30.2.4 Usando la Conectividad con ESP Vision
Una vez que la configuración superior está completada, debe funcionar la conectividadentre la Wholehog III y el ESP Vision. Puedes cerrar la ventana Wholehog III DP y laconectividad seguirá funcionando mientras el logo de Wholehog III se mantiene en labarra de taréas:
30.3 Conectando con WYSIWYGLa Conectividad de Wholehog III para WYSIWYG soporta múltiples DP’s hasta completarel número de canales soportados por tu dongle de WYSIWYG. Contacta con Cast parainformación de actualización de WYSIWYG.
30.3.1 Configurando la Conexión de Red
Cuando se lanza el WYSIWYG, aparece la ventana Wholehog III DP en la parte inferiorderecha de tu visualizador:
Se coloca un logo de Wholehog III en la barra de taréas de Windows cuando se estáejecutando la aplicación:
Flying Pig Systems334
Capítulo 30: Conectividad con VisualizadorAppendices

Si cierras el cuadro de diálogo, Wholehog III DP continua ejecutándose, y pulsandodoble click sobre el icono de la barra de taréas se reabrira el cuadro de diálogo.
Cuando se detecta un servidor de Wholehog III en la red, el campo Status cambia aConnecting, Idle, y finalmente Running:
Los campos Session e Info contienen información adicional sobre la red.
La aplicación Wholehog III DP puede configurarse de forma similar a un DMX Processoractual. Puedes asiganr un puerto de red a la Wholehog III u el número de red para estaaplicación. El campo Port debe asignarse al mismo puerto que tu mesa Wholehog III enla red. El campo User Number representa el número de red y es similar al número de laesquina superior derecha de un DMX Processor.
Asigna un Número de Usuario a un único dispositivo con número de red que no seutilice por ningún otro en la red Wholehog III.
30.3.2 Configurando WYSIWYG
Para configurar WYSIWYG:
1. En el WYSIWYG abre el Gestor de Dispositivos : Live → Device Manager
2. Pulsa en New para añadir un dispositivo más. Selecciona Wholehog IIIDP como el nuevo dispositivo:
335Flying Pig Systems
AppendicesCapítulo 30: Conectividad con Visualizador

3. La ventana de dispositivos mostrará ahora el Wholehog III DP:
Doble click sobre este dispositivo o selecciónalo y pulsa Properties. Seabrirá la ventana de Propiedades:
Flying Pig Systems336
Capítulo 30: Conectividad con VisualizadorAppendices

4. En el campo Address introduce el número DP usado al pachear en lamesa Wholehog III. Pulsa OK para cerrar esta ventana.
5. Puentéa los puertos a los universos en tu show WYSIWYG; consultala documentación de WYSIWYG para instrucciones detalladas.
6. Una vez que los universos están puenteados, puedes conectar la Who-lehog III DP. Repite el paso anterior para cada DMX Processor usadoen el fichero del show Wholehog III.
30.3.3 Pasos adicionales para la Edición Console WYSIWYG
Cuando se usan algunas versiones de la Edición Console (CE) WYSIWYG para conectardirectamente al sistema Wholehog III sólo se puede utilizar un universo para la visuali-zación al mismo tiempo. Si tu versión de CE está limitada a un universo, necesitarásespecificar que universo es el activo en el fichero WYSIWYG:
1. Con el fichero WYSIWYG abierto, ve al módulo Live Module y selec-ciona Edit → Universes.
2. Se abrirá la ventana de selección de universo de visualización. Estaventana mostrará todos los los universos configurados en tu dibujo.Utiliza esta ventana para seleccionar el universo que quieres visualizardesde la mesa.
30.3.4 Usando la Conectividad con WYSIWYG
Una vez que la configuración anterior está completa, la conectividad entre el sistemaWholehog III y el WYSIWYG debería estar funcionando. Puedes cerrar la ventana
337Flying Pig Systems
AppendicesCapítulo 30: Conectividad con Visualizador

Wholehog III DP y la conectividad continuará mientras el logo de la Wholehog III semantiene en la barra de taréas:
Función Autofocus
WYSIWYG puede enviar información a tu mesa Wholehog III para permitir a los focosposcionarse automáticamente a una posición particular en el escenario, en lugar deposicionar individualmente los aparatos usando los controles de la mesa. Referirse alManual de Usuario de WYSIWYG para más detalles sobre la función Autofocus.
Cuando WYSIWYG Autofocus está activado, seleccionando y deseleccionando en WY-SIWYG se hará lo mismo en la mesa. Puedes usar las funciones en WYSIWYG paraasignar valores de intensidad, iris, pan, tilt, y mezcla de color CMY en el editor activoo programador en la mesa Wholehog III.
Ten en cuenta que la función Autofocus requiere que el fichero de show de la WholehogIII use aparatos de la libreria 2.5 o superior.
30.4 Solución de Problemas
1. Cuando se recibe un mensaje del visualizador que dice Error loading<path>/lxhog3dp.dll or hog3.dll.
El driver no puede localizarse. Ejecuta el instalador de nuevo.
2. Windows 98 o ME no ejecutan el instalador msi.
Descarga e instala la actualización de Windows Installer 2.0 desde Microsoft yejecuta el instalador de Conectividad Wholehog III de nuevo.
3. La ventana Wholehog III DP no se abre cuando se ejecuta el visualizador.
Ejecuta el instalador de nuevo.
4. La ventana Wholehog III DP siempre dice Locating Wholehog III Net-work…
Chequea la coincidencia de puertos en las configuraciones de la mesa. Chequealas conexiones de Ethernet. Chequea que sólo hay un servidor DHCP en tu red.Reinicia el ordenador del visualizador.
5. La ventana Wholehog III DP muestra Connection Error cuando trata de co-nectar.
Chequea los ajustes de la red tanto en el ordenador del visualizador como en lamesa Wholehog III. Reinicia el ordenador del visualizador.
6. La ventana Wholehog III DP muestra Couldn’t get file handle al tratarde conectarse.
Flying Pig Systems338
Capítulo 30: Conectividad con VisualizadorAppendices

Chequea que otro visualizador no esté ejecutándose en el mismo ordenador. Rei-nicia el ordenador del visualizador.
7. La ventana Wholehog III DP muestra Loader version is old (needx.y.z) cuando se trata de conectar.
Necesitas actualizar la Aplicación de Conectividad. Chequea www.flyingpig.compara la última versión.
8. No hay salida de aparatos visible en el visualizador.
Chequea que el Grand Master de la mesa esté subido. Pulsa la tecla Blind para darsalida al los contenidos del Programmer.
9. WYSIWYG muestra Could not connect the following consoles:Wholehog III DP.
Chequea que la ventana Wholehog III DP indica que esta conectado a la mesa yestá funcionando. Chequea que la dirección en la ventana Propiedades de WY-SIWYG coincide con el DMX Processor en el show de tu Wholehog III, y que ningúnotro aparatos no está conectado ya a ese número.
10. WYSIWYG Autofocus parece no funcionar.
Chequea que el show de la Wholehog III está usando una versión de librería deaparatos superior o igual a la 2.5. Chequea con Cast la actualización de las libreríasde aparatos de WYSIWYG.
30.5 Contactos de soporte de VisualizadoresESP Vision: www.esp-vision.com/support.htm
WYSIWYG/Cast: www.castlighting.com/cast/software/support.jsp
339Flying Pig Systems
AppendicesCapítulo 30: Conectividad con Visualizador


Capítulo 31: El Creador de Aparatos (Fixture Builder)
El fixture builder le da al usuario la posibilidad de crear sus propias librerías de aparatosdesde cero, o desde librerias existentes en la mesa. El fixture builder debe utilizarse soloen casos extremos cuando se necesita una nueva librería y no hay tiempo para contactarcon el soporte de High End Systems. Generalmente es mejor contactar con [email protected] para pedir apropiadamente las librerias de aparatos.
El uso del fixture builder solo está recomendado para programadores avanzados conlarga experiencia en aparatos de iluminación y conocimientos de la Wholehog III. Elconocimiento del protocolo DMX del aparato es esencial para comenzar a crear una li-brería propia. Esta guía explica rigurosamente el uso del fixture builder, pero no pretendeen ningún caso ser un manual completo para crear librerías propias. A los usuarios lesurge contactar con el servicio de soporte para tener las librerias aproopiadamenteconstruidas e instaladoas en el software.
31.1 Trabajando con el Fixture BuilderEl fixture builder permite a los usuarios crear desde cero librerías básicas de aparatos.El uso del fixture builder requiere conocimiento en profundidad del protocolo dmx delaparato y también de los principios de libreria estándars usados en el sistema WholehogIII. La utilidad fixture builder no permite acceso completo a todas las posibilidades delas librerías que crea High End Systems, y por eso sólo debe utilizarse en situacionesextremas. Por favos, fíjate que las librerias personalizadas pasan a formar parte del fi-chero del show en el que fueron creadas y pueden ser mezcladas dentro de otros shows.
Las librerías pueden construirse desde un fichero en blanco o pueden copiarse desdeun aparato existente dentro de la libreria (usando librerias V4). Cuando se copia unalibreria existente, muchos de los elementos únicos de libreria creada en fábrica se elimi-nan por compatibilidad con la utilidad fixture builder. La nueva librería no será exacta-mente igual que la librería de la que es copia.
31.1.1 Añadiendo Librerías Creadas por Usuario a un Show
Una vez que las librerias han sido construidas en el fixture builder, se graban dentrodel fichero del show. Puedes entonces añadir esos aparatos a tu show siguiendo elmismo método que los se añanden los aparatos en la libreria seleccionada:
1. En la ventana Fixture, abre el Fixture Schedule.
2. Desplázate al fabricante User Created y expande ese campo para vertodas las librerías personalizadas que hay:
341Flying Pig Systems

3. Añade, pachea y programa las librerias personalizadas del mismomodo que las librerias existentes.
Una vez que se ha creado un aparato, se comporta igual que los aparatos incluidos enlas librerías:
• Puedes mezclar librerías personalizadas desde un show a otro usandola función Merge Show.
• Puedes usar la ventana Edit Fixtures (Editar Aparatos) para ajustar losvalores por defecto y otras funciones personalizables por el usuario enlas librerías creadas.
• Puedes replicar y remplazar a y desde aparatos creados por usuario.
• Debes enviar un show que contenga tus aparatos personalizados a [email protected] para que sean añadidos a la librería interna.
31.1.2 Creando, Editando y Borrando las Librerias de Aparatos
Puedes crear, editar y borrar librerías de aparatos en la ventana Fixture Builder:
• Setup → Patch → Fixture Builder : abre la ventana Fixture Builder.
Selecciona una opción desde los botones en la parte superior de la ventana:
Las opciones son:
• Create New: crear un nuevo aparato desde cero. Ver Creando una NuevaLibreria de Aparato desde Cero, p.343.
Flying Pig Systems342
Capítulo 31: El Creador de Aparatos (Fixture Builder)Appendices

• Copy From: crea un un nuevo aparato basandose en un aparato existentedentro de una librería de aparatos. Ver Creando un Nuevo Tipo de AparatoUsando una Librería Existente, p.344.
• Delete Current: Borra la librería creada por usuario, seleccionandola dela lista desplegable.
• Para editar cualquier libreria Creada por Usuario, selecciónala desde elmenú desplegable:
Creando una Nueva Libreria de Aparato desde Cero
Cuando pulsas el botón Create New, se abrirá la ventana Create New Custom Type;ver Figura 31.1, “La ventana Create New Custom Type”.
Figura 31.1. La ventana Create New Custom Type
Dentro de esta ventana puedes definir el Nombre del Modelo, Autor, e introducir otrasNotas. También puedes escoger si crear en blanco o crear desde existente, dentro deesta ventana. En la casilla Channel Count, introduce el número total de canales DMXusados por el aparato. En la casilla Add Patchpoint @ Channel cell, introduce el númerode canal DMX para definir un nuevo punto de pacheo. Un punto de pacheo se usa para
343Flying Pig Systems
AppendicesCapítulo 31: El Creador de Aparatos (Fixture Builder)

crear aparatos con dos direcciones de DMX (similar al tipo de aparato que componenun cambio de color con canal de dimer). Cuando los aparatos se pachean posteriormenteen la ventana patch, podrás pachear estos aparatos a dos direcciones DMX discretaspuesto que has definido el punto de inicio para cada uno en esta ventana (el 1er canalse define automáticamente como el primer punto de patch) Actualmente solo e permite1 punto adicional de pacheo. Selecciona OK para confirmar la información de la libreríay comenzar el proceso de creación; ver Construyendo el Aparatoe (p.344).
Creando un Nuevo Tipo de Aparato Usando una Librería Existente
Cuando pulsas el botón Copy From, se abrirá la ventana Create New Custom Type; verFigura 31.2, “La nueva Create New Custom Type”.
Figura 31.2. La nueva Create New Custom Type
En esta ventana puedes definir el Nombre del Modelo, Autor, e introducir cualquierNota. Se muestra la libreria de aparatos cargada actualmente en el show. Selecciona elfabricante y aparato a copiar desde la librería existente al fixture builder. Selecciona OKpara validar la información de la libreria y comenzar el proceso de construcción; verConstruyendo el Aparatoe (p.344).
31.1.3 Construyendo el Aparatoe
Una vez has añadido una librería de aparato, sea desde cero o sea desde una copia, veráslos canales de DMX en el fixture builder:
Flying Pig Systems344
Capítulo 31: El Creador de Aparatos (Fixture Builder)Appendices

Figura 31.3. La Fixture Builder ventana
Usa el Protocolo de aparatos DMX para editar las casillas como sea necesario paraconstruir la libreria personalizada. Hay varias casillas y sus usos son:
Tipo de información
• Nombre del Modelo: el nombre asignado a esa librería.
• Autor: el autor de la librería.
• Fecha de Modificación: la fecha de la última modificación de esta libre-ría.
• Notas: cualquier nota introducida por el autor.
• DMX Footprint: número total de canales DMX usados por este aparato.
• Patchpoints: número total de puntos de pacheo único y sus localizacionespara este aparato.
• Edit: pulsa este botón para editar la información sobre esta librería.
Channel
Esta celda representa el número de Canal DMX en el protocolo del aparato. Puedenexistir varias entradas para un sólo canal de DMX, cada una definida con diferentesfunciones o características. Típicamente cada valor DMX o rango definido por el proto-colo DMX del aparato tendrá como resultados entradas añadidas de DMX para el mismocanal de DMX. Usa el botón New DMX Entry para añadir filas en blanco para el canalDMX seleccinado, y el botón Delete DMX Entry para eliminar filas no deseadas.
La funcionalidad de 16-bit DMX puede definirse combinando dos canales DMX con lamisma función y característica. Selecciona una casilla de canal DMX, pulsa Set y teclea
345Flying Pig Systems
AppendicesCapítulo 31: El Creador de Aparatos (Fixture Builder)

los dos canales DMX a combinar (separados por / desde el teclado numérico de la mesa).Por ejemplo, para combinar los canales DMX 3 y 4 para crear funcionalidad 16-bit DMX,introduce 3/4 en la casilla Channel para los canales 3 y 4. Los canales combinadoss nonecesitan ser secuenciales (por ejemplo, 3/8 es válido).
Funcion
Esta celda representa la función o parameter usados para acceder a este canal. Unafunción se define como el nombre de parameter mostrado cuando programas el aparato.Ejemplos de funciones incluidos: intensidad, pan, tilt, gobo, cyan, etc. Las funciones seseleccionan desde una caja de diálogo que está ordenada por los siguientes Clases decategorías: Unused (Sin uso), Intensity (Intensidad), Position (Posición), Colour (Color),Beam (Haz), y Control. Muchas funciones también tienen sub-categorias llamadas ca-racterísticas.
Feature (Característica)
Una característica se define como una sub-clasificación de una función. Por ejemplo,una función de gobo puede tener caracteristica de slots (bloques), spins (giro continuo)y random (aleatorio). Todas las características dentro de una función son mutuamenteexclusivas. En otras palabras, cada característica pertenece sólo a una función y nopueden coincidir dos caracteristicas al mismo tiempo. Cada caracteristica tiene suspropios valores DMX o rango de valores. El tipo de función se define en la casilla defunción que determinará que características están disponibles en la casilla de caracterís-tica. Por ejemplo, seleccionando una función de Strobo se obtiene una oferta de 13 ca-racterísticas, incluyendo: shutter, rate, ramp, ramp/snap, random, etc. Muchas funcionestienen características predefinidas que no pueden variarse (Intensidad, Pan, Cyan, etc).
Al construir una librería de aparato, defines una característica o feature como un sub-ajuste de una función particular y la asocias con un valor o rango específico de DMX.Una función de gobo puede tener seis "features" slot (una por cada gobo), una featuretipo spin, y una aleatoria o random. Cada una de estas entradas debe mapearse a losvalores DMX correspondientes de acuerdo con el protocolo DMX del aparato. Un canalDMX sencillo puede tener muchas funciones y características diferentes, cada una consus valores o rangos de valores de DMX únicos.
Valor DMX
Este campo se usa para definir exactamente el valor o rango de valores DMX usadospor la función y caracteristica del canal DMX. Las entrasdas en este campo pueden serun valor simple de DMX o un rango de valores. Los rangos pueden introducirse con latecla Thru del teclado de la mesa. Por ejemplo, 0>255 resulta un rango completo de uncanal DMX de 8-bit. Los rangos DMX pueden invertirse si se desea, por ejemplo: 255>0para hacer coincidir el rango del mundo real al que corresponde. Si una función se de-fine como 16-bit DMX, entonces los valores DMX y los rangos deben estar entre 0 y65535.
If a DMX value is out of the allowable DMX range, the minimum or maximum valuewill automatically be used (an entry of 0>500 will become 0>255).
Flying Pig Systems346
Capítulo 31: El Creador de Aparatos (Fixture Builder)Appendices

Real World
Este campo define el nombre, valor o rango que se muestra en la mesa cuando la funcióny característica se usan. La función y característica seleccionada definen automáticamenteel tipo de valor disponible dentro de este campo. Por ejemplo, una función de intensidadsiempre aparecerá como porcentage, mientras que el pan o el tilt siempre se mostraráncomo grados y el estrobo como frecuencia en(Hz). Debes introducir un valor simple orango de valores (0>260°) usando la tecla Thru en el teclado de la mesa. El rango RealWorld se mapea directamente al rango de valores DMX correspondientes. Fíjate que sise introduce un valor simple (100%) para un rango de valores DMX correspondiente(0>255), entonces no serás capaz de ajustar el parámetro a través del rango definido.
Cuando se definen los valores Real World para una function/feature, puedes simple-mente introducir un valor numérico (0>100) y el tipo de unidad predefinida se definiráautomáticamente (para intensidad aparecerá como porcentage, para posiciones grados,para estrobos herzios); no tendrás que introducir el tipo de unidad. También si hay unvalor Real World que está fuera del rango de la mesa, se usarán automáticamente elmínimo y el máximo valor (una entrada de 0>200% pasará a ser 0>100%).
Muchas características también pueden usar valores negativos. Cuando defines los va-lores de real world de un gobo rotando, por ejemplo, puedes introducir –50>50rpm.Este rango de real world se mapea directamente a su rango de valores DMX correspon-dientes, de modo que si el rango de valores DMX fuera 0>255, entonces los valores realworld de 0rpm será igual al valor DMX 128 (los valores rpm positivos se mapean a losvalores DMX más altos y los valores de rpm negativos se mapean a los valores DMXmás bajos). Los decimales se utilizan solo algunos valores Real World (22.5>99.7rpm).
En el caso de las características definidas como slots (gobos o colores), esterá disponibleun cuadro adicional donde se selecciona la casilla Real World. Este cuadro de diálogopermite seleccionar el nombre para el gobo o color de una lista de nombres predefinida.Las entradas Slot aparecen en la barra slot durante la programación. Adicionalmentepuedes definir un ajuste para el nombre slot (en el campo de la parte inferior del diálogo).Este ajuste define el rango usado por la función cuando se introducen valores con larueda encoder. Dejando este campo en blanco se utiliza el valor por defecto (0%).
Additional function/feature selections may result in various Real World value selectionsvia a dialog box. For instance, a strobe function and shutter feature will allow a RealWorld value entry of either ‘open’ or ‘closed’.
31.2 Tutorial Fixture BuilderEste tutorial te guía a través del proceso de crear una libreria de aparato personalizadapara un aparato fictício. Sigue los pasos para crear una libreria de aparato personalizada.
347Flying Pig Systems
AppendicesCapítulo 31: El Creador de Aparatos (Fixture Builder)

Protocolo del Fictitious 575
DescripciónValorPropósitoCh.
0 es out 255 es full0 a 255Intensidad1
540 grados de pan0 a 255Pan Grueso2
0 a 255Pan Fino3
270 grados de tilt0 a 255Tilt Grueso4
0 a 255Tilt Fino5
0 es full, 255 es out0 a 255Cyan6
0 es full, 255 es out0 a 255Magenta7
0 es full, 255 es out0 a 255Yellow8
OpenGobo 1 (breakup)Gobo 2 (bubbles)Gobo 3 (cone)Gobo 4 (radial)Spin de la rueda de Gobo fwd de lento arapidoSpin de la rueda de Gobo rev de lento arápidoRandom gobo lento a rápido
020-3031-4041-5051-60100-150151-200201-255
Gobo9
ClosedEstrobo lineal de lento a rápidoEstrobo aleatório de rápido a lentoReset FixtureStrike Lamp (Encender Lámpara)Shutdown fixture (Apagar Aparto)Douse Lamp (Apagar Lámpara)Open
01-127128-200201-210221-230231-240241-250255
Shutter10
31.2.1 Step 1: Crear el nuevo aparato
Para crear el nuevo aparato:
1. Setup → Patch : abre la ventana Fixture.
2. Pulsa el botón Fixture Builder.
3. Puisa OK en el diálogo de advertencia.
4. Pulsa el boton Create New. Se abrirá la ventana Create New CustomType.
31.2.2 Paso 2: Introducir Detalles de Aparatos
Introduce el Nombre del Modelo, y las Notas pulsando en cada casilla y pulsando Set:
Flying Pig Systems348
Capítulo 31: El Creador de Aparatos (Fixture Builder)Appendices

1. Nombre y modelo : Tutorial
2. Introduce el nombre del Autor.
3. Introduce las notas.
4. Ajusta el canal de contador para que coincida con el Protocol : 10 cana-les.
5. Click OK to close this window and start the fixture creation.
The blank new fixture will be displayed:
349Flying Pig Systems
AppendicesCapítulo 31: El Creador de Aparatos (Fixture Builder)

31.2.3 Step 3: Configure Channel Functions and Features
Intensity
1. Select the Function cell for channel 1 and press Set. A dialog will appearwith a list of function categories.
2. Select Intensity on the left column to display a list of Intensity functionsub-categories.
3. Select Intensity as the desired function. The window will close and youwill see intensity assigned as the function and feature for channel 1.Note that the feature column will auto-fill with ‘Intensity’.
4. Select the DMX value cell for channel 1 and press Set. Enter the DMXvalues range for the intensity channel (0>255) and press Enter.
5. Select the Real World value cell for channel 1 and press Set. Enter theReal World value to be displayed in percentage (0>100) and press Enter.
Pan and Tilt (16 bit)
Define 16 bit channels for Pan and Tilt:
1. Select the channel cell for Channel 2 and press Set. Enter 2/3 to indicatethat channels 2 and 3 combine to create a single 16-bit fixture.
2. Select the channel cell for Channel 3 and press Set. Enter 2/3 to indicatethat channels 2 and 3 combine to create a single 16-bit fixture.
3. Repeat the above for channels 4 and 5.
Configure Pan and Tilt Functions:
1. Select the function cell for the first 2/3 channel and press Set. A dialogwill appear with a list of function categories.
2. Select Position on the left column to display a list of Position functionsub-categories.
Flying Pig Systems350
Capítulo 31: El Creador de Aparatos (Fixture Builder)Appendices

3. Select Pan as the desired function. The window will close and you willsee pan assigned as the function and feature for channel 2. Note thefeature column will auto-fill with ‘Pan’.
4. Select the DMX value cell for channel 2/3 and press Set. Enter the DMXvalues range for the intensity channel (0>65535) and press Enter.
5. Select the Real World value cell for channel 2/3 and press Set. Enterthe Real World value to be displayed in degrees (-270>270°) and pressEnter. This real world value will map the 540 degrees of movementacross the DMX range so the middle of the range (32768) is equal to 0°.Note that you could instead enter 0>540° if desired, but then this wouldbe different than existing fixtures as the 0° value would equal a DMXvalue of 0.
6. Repeat the above for the second 2/3 channel.
7. Repeat all of the above for Tilt on the two 4/5 channels.
Cyan, Magenta, Yellow
1. Select the function cell for channel 6 and press Set. A dialog will appearwith a list of function categories.
2. Select Colour on the left column to display a list of Colour functionsub-categories.
3. Select Cyan as the desired function. The window will close and youwill see Cyan assigned as the function and feature for channel 6. Notethe feature column will auto-fill with ‘variable’.
4. Select the DMX value cell for channel 6 and press Set. Enter the DMXvalues range for the Cyan channel (255>0) and press Enter. Note thatthe DMX value is inverted because the protocol shows 0 is full colourand 255 is no colour.
5. Select the Real World value cell for channel 6 and press Set. Enter theReal World value to be displayed in percentage (0>100) and press Enter.
6. Repeat the above steps for Magenta on channel 7 and Yellow on channel8.
Gobo Wheel
Since the DMX Protocol lists 8 discrete DMX values or ranges used by channel 9, thenumber of DMX entries needs to be increased for this channel:
1. Select the Channel cell for channel 9.
351Flying Pig Systems
AppendicesCapítulo 31: El Creador de Aparatos (Fixture Builder)

2. Press the New DMX Entry button to add an additional DMX entry forchannel 9.
3. Repeat the above until there are 8 channel entries for this channel:
Define each DMX entry for Slots:
1. Select the function cell for a blank DMX Entry of channel 9 and pressSet. A dialog will appear with a list of function categories.
2. Select Beam on the left column to display a list of Beam function sub-categories.
3. Select Gobo as the desired function. The window will close and youwill see Gobo assigned as the function and feature for channel 9. Notethe feature column will auto-fill with ‘slots’.
4. Select the DMX value cell for this DMX Entry and press Set. Enter theDMX values range for the first gobo value (0) and press Enter.
5. Select the Real World value cell for this DMX Entry and press Set. Adialog box will display a list of slot names. Select a slot name and pressEnter.
6. Repeat the above steps for the other DMX entries for each gobo in theprotocol.
Define each DMX entry for Spins:
Flying Pig Systems352
Capítulo 31: El Creador de Aparatos (Fixture Builder)Appendices

1. Select the function cell for a blank DMX Entry of channel 9 and pressSet. A dialog will appear with a list of function categories.
2. Select Beam on the left column to display a list of Beam function sub-categories.
3. Select Gobo as the desired function. The window will close and youwill see Gobo assigned as the function and feature for channel 9. Notethe feature column will auto-fill with ‘slots’. Select this cell and pressSet. Choose Spin from the dialog box.
4. Select the DMX value cell for this DMX Entry and press Set. Enter theDMX range values for the gobo spin according to the DMX protocol(100>200) and press Enter.
5. Select the Real World value cell for this DMX Entry and press Set. Enterthe Real World value to be displayed in RPM (-100>100rpm) and pressEnter.
6. Repeat the above steps for the random spin portion of the protocolusing another DMX entry for channel 9.
Strobe/Control Channel
The number of DMX entries needs to be increased for this channel:
1. Select the Channel cell for channel 10.
2. Press the New DMX Entry button to add an additional DMX entry forchannel 10.
3. Repeat the above until there are 8 channel entries for this channel.
Define each DMX entry for Strobe:
1. Select the function cell for a blank DMX Entry of channel 10 and pressSet. A dialog will appear with a list of function categories.
353Flying Pig Systems
AppendicesCapítulo 31: El Creador de Aparatos (Fixture Builder)

2. Select Intensity on the left column to display a list of Intensity functionsub-categories.
3. Select Strobe as the desired function. The window will close and youwill see Strobe assigned as the function for channel 10. Note the featurecolumn will auto-fill with ‘Shutter’.
4. Select the DMX value cell for this DMX Entry and press Set. Enter theDMX value for the Open Shutter according to the DMX protocol (0)and press Enter.
5. Select the Real World value cell for this DMX Entry and press Set. Adialog box will display a list of shutter options. Select the ‘open’ shutteroption and press Enter.
6. Repeat the above steps for the ‘closed’ shutter ability of the fixture.
7. Select the function cell for a blank DMX Entry of channel 10 and pressSet. A dialog will appear with a list of function categories.
8. Select Intensity on the left column to display a list of Intensity functionsub-categories.
9. Select Strobe as the desired function. The window will close and youwill see Strobe assigned as the function for channel 10. Note the featurecolumn will auto-fill with ‘Shutter’. Select this cell and press Set.Choose Rate from the dialog box.
10. Select the DMX value cell for this DMX Entry and press Set. Enter theDMX range for the Linear Strobe according to the DMX protocol (1>127)and press Enter.
11. Select the Real World value cell for this DMX Entry and press Set. Enterthe Real World value to be displayed in Hertz (0>30hz) and press Enter.
12. Repeat steps 8-13 for the random strobe ability of the fixture.
Fixture Control commands from Strobe channel:
1. Select the function cell for a blank DMX Entry of channel 10 and pressSet. A dialog will appear with a list of function categories.
2. Select Control on the left column to display a list of Control functionsub-categories.
3. Select Fixture Control as the desired function. The window will closeand you will see Fixture Control assigned as the function for channel10. Note the feature column will auto-fill with ‘Idle’. Select this cell andpress Set. Choose Global Reset from the dialog box.
4. Select the DMX value cell for this DMX Entry and press Set. Enter theDMX for the fixture reset according to the DMX protocol (205) andpress Enter.
5. Repeat the above steps for the shutdown ability of the fixture.
Note that Real World values are not allowed for Control functions.
Flying Pig Systems354
Capítulo 31: El Creador de Aparatos (Fixture Builder)Appendices

Lamp Control commands from Strobe channel:
1. Select the function cell for a blank DMX Entry of channel 10 and pressSet. A dialog will appear with a list of function categories.
2. Select Control on the left column to display a list of Control functionsub-categories.
3. Select Lamp Control as the desired function. The window will closeand you will see Lamp Control assigned as the function for channel10. Note the feature column will auto-fill with ‘Strike’. Select this celland press Set. Choose Douse from the dialog box.
4. Select the DMX value cell for this DMX Entry and press Set. Enter theDMX for the lamp douse according to the DMX protocol (245) andpress Enter.
5. Repeat the above steps for the lamp strike ability of the fixture.
Note that Real World values are not allowed for Lamp Control functions.
31.2.4 Step 4: Build the Fixture
Your fixture should be similar to the example below:
To build the fixture:
1. Press the Build Type button to build the fixture library.
355Flying Pig Systems
AppendicesCapítulo 31: El Creador de Aparatos (Fixture Builder)

2. If any errors are found a dialog will explain the error. Make any correc-tions and build again.
3. A dialog box will confirm a successful build of a library:
31.2.5 Step 5: Add the Fixture in the Fixture Schedule
1. Open the Fixture Schedule window and scroll to the User Createdmanufacturer.
2. Select your new fixture and press Set. Enter the number of fixtures tobe used in the show.
3. Press OK and patch the fixtures, swap axes, and so on, as normal:
31.2.6 Step 6: Edit Fixture to Define Default Values
To define the default values for your new fixture, you can edit the defaults for eachparameter in the Edit Fixtures window:
Flying Pig Systems356
Capítulo 31: El Creador de Aparatos (Fixture Builder)Appendices

31.2.7 Step 7: Programming Your Custom Fixture
When programming with the fixture from the tutorial, bear in mind the following:
• Pan and Tilt are 16-bit DMX, but appear as a single parameter (and use2 DMX channels each).
• Cyan, Magenta, and Yellow function properly in respect to the DMXvalues being inverted from the Real World value.
• The Gobo slots appear on the Slot toolbar.
• The Gobo Spin and Random functions appear on the Gobo encoderwheel.
• The various types of parameters that are controlling channel 10: shutter,strobe, fixture control, and lamp control. Notice how each appears asunique functions, although they all output on the same DMX channel.
357Flying Pig Systems
AppendicesCapítulo 31: El Creador de Aparatos (Fixture Builder)


Capítulo 32: Mapeo del Teclado
Puedes utilizar un teclado externo para realizar las funciones de la Wholehog III. Estoes especialmente útil si estás usando la versión Rack Mount Unit de la mesa. Las siguien-tes tablas muestran las correspondencias entre las teclas y las funciones de la WholehogIII, usando las varias teclas modificador.
Sin modificadores
PigCtrl
OpenEsc
SetInsert
Con Alt
ControlLIntensidadF1
SetEPosiciónF2
HighlightHColorF3
Blind (Ciego)IBeam (Haz)F4
ClearQEfectosF5
Next (Siguiente)NMacroF6
Back (Atras)BGrupoF7
Go PrincipalGFixtureF8
Pausa PrincipalPEscenaF9
Paso AdelanteFCueF10
Paso AtrásKListaF11
GotoJPáginaF12
ReleaseZRecordR
AssertAMergeM
Siguiente PáginaXMoverO
@'@CopiarC
Full#~Delete (Borrar)D
Thru;:Update (Actualizar)U
Menos-_LiveV
Más=+TiempoT
//?SetupS
Choose de Master 1-101-0Punto.>
359Flying Pig Systems

Con Open (Esc)
Ventana AparatosF8Directorio IntensidadF1
Directorio de EscenasF9Directorio de PosicionesF2
F10Directorio de ColorF3
Directorio ListaF11Directorio BeamF4
Directorio PáginaF12Directorio EfectosF5
abre la vista 1-101-0Directorio MacroF6
Directorio GrupoF7
Con Ctrl
Undo (Deshacer)Z
Redo (Rehacer)Y
Cortar VisualX
Copiar VisualC
Pegar VisualV
Selección de Rango Visual (como Ctrl+ cursores)
Cursores
Con Tab
Go Master 1-101-0
Con `~
Pausa Master 1-101-0
Flying Pig Systems360
Capítulo 32: Mapeo del TecladoAppendices

Capítulo 33: Comandos Tecla Pig
La tecla Pig es la tecla modificador principal de la Wholehog III; puede utilizarse paramodificar o extender muchos de los comandos de la mesa. En las siguientes tablasaparece su uso con teclas y botones, y con otros controles.
Pig con Teclas y Botones
ResultadoUso
Al pachear, despachéa los aparatos seleccionados.Pig + @
Elimina los valores de las celdas marcadas actualmenteen el Programmer o editor.
Pig + Backspace
Al abandonar el modo ciego (blind), los parametersfundirán a sus nuevos valores con el tiempo de fundidoasignado o definido por defecto, en lugar de saltar alos nuevos valores.
Pig + Blind
Abre las opciones de reproducción para la cuelist delmaster seleccionado.
Pig + Choose
Copia el contenido de las celdas seleccionadas ac-tualmente.
Pig + Copy
Cuando se usa Flip para pasar entre los posiciones flipde un aparato, se desplaza entre las posiciones flip endirección inversa que si pulsas Flip sin Pig.
Pig + Flip
Equivalente a pulsar Go en todos los masters.Pig + Go
Cambia la vista a la vista previa, en lugar de a la vistasiguiente.
Pig + Next (en la View Toolbar)
Cambia la página a la página previa, en lugar de ala siguiente página.
Pig + Next Page
Abre la ventana Launched Processes.Pig + Open + Backspace
Abre el Colour Picker en lugar del Colour Directory.Pig + Open + Colour
Des-aparca los aparatos seleccionados, en lugar deaparcarlos.
Pig + Park
Pega en las celdas seleccinadas actualmente.Pig + Record
Relaja todos los masters.Pig + Release
Cambia entre los posibles tamaños de ventana en elorden inverso.
Pig + Size (en la Window ControlToolbar)
Des-toca los parameters especificados de los aparatos,en lugar tocarlos.
Pig + Touch
Rehace la última acción deshecha.Pig + Undo
Extiende las celdas seleccionadas o los elementos deldirectorio en la hoja de datos y directorios.
Pig con las teclas de flechas
Sobreescribe el efecto del botón Guard.Pig cuando pulsas un boton enun directorio
361Flying Pig Systems

Pig con Otros Controles
ResultadoUso
Actúa como la tecla shift, para teclear caractéres enmayúsculas.
Pig al introducir texto con el tecla-do en pantalla
Las intensidades se incrementan o decrementan enproporción a sus niveles individuales, en lugar de quetodas las intensidades cambian en la misma cantidad.Por ejemplo, si el aparato 1 está al 10%, el 2 al 50% y larueda se incrementa en un 10%, el aparatos 1 se mo-verá al 11% y el 2 se moverá al 55%.
Pig con la I-Wheel
Moviendo los parameter wheel con Pig permite elajuste fino de los parameter, de modo que cada girode la rueda cambiará el valor del parameter en unacantidad pequeña, haciendo más fáciles los ajustesexactos.
Pig con parameter wheels
Copia los ficheros arrastrados, en lugar de moverlos.Pig al arrastrar ficheros en el pa-nel File Browser de la ventanaShow Manager
Abre el menú de arranque.Pig al iniciar la mesa
Flying Pig Systems362
Capítulo 33: Comandos Tecla PigAppendices

Capítulo 34: Actualización y Cuidado de la Mesa
34.1 Actualizando el Software
34.1.1 Actualizando el Software de la Mesa
Para instalar una actualización de software desde un CD-ROM:
1. Reinicia la mesa.
2. Cuando aparezca la ventana Start, pulsa el botón Software, ubicado enla parte inferior de la pantalla derecha.
3. Abre el apoya brazos del frontal de la mesa. Inserta el CD-ROM en launidad.
4. Escoge CD-ROM de la lista que aparece.
5. Selecciona la versión de software para confirmar la actualización.
6. La mesa continuará con la actualización sin más interacciones. Ten encuenta que esto puede tardar varios minutos. Tras finalizar la actuali-zación, la mesa se reiniciará.
Para actualizar el software desde un fichero fpspkg bajado de la web de Flying PigSystems (www.flyingpig.com):
1. Chequea que el fichero tiene un nombre como gut_x.x.x._(Buildxx).fpspkg.
2. Copia el fichero a un CD-ROM o disco Zip.
3. Continúa como antes, seleccionando CD-ROM o Zip como la fuentedel fichero de actualización, según corresponda.
34.1.2 Instalación Limpia
Ocasionalmente puedes necesitar realizar una ‘instalación limpia’ del software, queremplaza completamente el software en lugar de actualizar las partes que han cambiadoen la nueva versión. Esto no es recomendable a menos que tengas problemas con lamesa y desde el equipo de soporte de Flying Pig Systems se te haya aconsejado haceruna instalación limpia.» Important
Antes de instalar un nuevo software, asegúrate de que los datos de tu showestán guardados. Una Full Install borrará todos los datos del disco duro dela mesa.
363Flying Pig Systems

Para realizar una instalación limpia:
1. Primero asegúrate de que tus datos grabados en el disco duro han sidosalvados en un CD o disco ZIP. Ver Copia de Seguridad (p.113).
2. Reinicia la mesa, manteniendo pulsada la tecla Pig hasta que aparezcaun menú de arranque.
3. Coloca el CD-ROM del software en la unidad y ciérrala.
4. Usa las teclas Arriba y Abajo para seleccionar Full Install en el menú, ypulsa Enter.
5. La instalación se completará sin más interacciones del usuario. Datecuenta que se tardará varios minutos en completar.
Ocasionalmente puede ser necesario actualizar la BIOS de la mesa, que es el softwaregrabado en la memoria que arranca la mesa. Esto puede hacerse también seleccionandouna opción en el menú de arranque lo que leerá la BIOS desde un CD-ROM. Sólo debeshacer esto con las instrucciones explícitas y teniendo mucho cuidado de seguir todaslas indicaciones, puesto que una instalación inapropiada de la BIOS puede dejar la mesainutilizable.
34.1.3 Actualizando el Software del DMX Processor
Normalmente, actulizando el software de la mesa también se actualizará el software delos network processors conectados. Si es necesario, puedes actualizar el software ma-nualmente:
1. Setup → Network : abre la ventana de Network.
2. Pulsa el botón Software Update.
3. Se abrirá una ventana y aparecerá una lisata de los DMX Processorscuyo software no coincida con el de la mesa. Pulsa en la casilla demarcado de los DMX Processors que quieres actualizar, y pulsa Reload.
4. La mesa actualizará el software. Espera un par de minutos hasta quetodos los DMX Processors aparezcan como encontrados en la ventanaNetwork.
Algunas veces, si la mesa y el network processor están ejecutando diferentes versionesde software, la mesa puede no reconocer el network processor en la red. Para solucionaresto, puedes forzar el network processor para actilizar el software desde la mesa:
1. Apaga la corriente del network processor. Chequea que este conectadoa la mesa en la red.
2. Vuelve a encender el network processor, manteniendo pulsada la tecladel panel frontal del network processor.
3. El network processor descargará su software desde la mesa.
Flying Pig Systems364
Capítulo 34: Actualización y Cuidado de la MesaAppendices

34.2 Cuidados de las Pantallas TáctilesLos paneles táctiles y las pantallas de cristal líquido (LCDs) requieren algunos cuidadospara asegurar una larga duración:
• No dejes que objetos puntiagudos entren en contacto con la pantalla.Objetos como la goma de un lápiz son una alternativa a los punteros.
• Si necesitas limpiar las pantallas, utiliza un paño suave y seco, libre depelusas, no uses disolventes o limpiadores químicos o abrasivos.
• La temperatura de uso del LCD debe estar entre 0 y 45 grados centígra-dos (32 a 113 Fahrenheit).
• Debes mantener los LCDs fuera de la lúz directa del sol. Una exposiciónexcesiva al sol puede hacer que las pantallas se vuelvan negras, requi-riendo varias horas para enfriarse y volver al estado normal. Si esto su-cede puedes usar Monitores Externos (p.65) y los Trackball y Ruedas (p.66)en su lugar. Para evitar esto, utiliza la Wholehog III en la sombra alprogramar en exteriores.
34.3 Cuidados del Panel FrontalEl panel frontal no necesita cuidados particulares para asegurar su longevidad más alláde los obvios. Puedes limpiarlo con un paño suave y seco, libre de pelusas; no utilicesdisolventes o productos abrasivos ni químicos. No permitas que entren en contacto conla mesa fluidos, suciedad ni otras sustancias extrañas.
En el caso de que entren líquidos en la mesa, desconecta la corriente inmediatamentey consulta con el servicio técnico más cercano. Aparecen algunos detalles de contactode soporte en la portada de este manual.
365Flying Pig Systems
AppendicesCapítulo 34: Actualización y Cuidado de la Mesa


Capítulo 35: Consiguiendo Ayuda
Puedes abrir el User Manual incluido en la Wholehog III pulsando el botón Help en elWindow Control Toolbar en la parte superior de la pantalla derecha. Así se abrirá laparte relevante del User Manual de la ventana activa en ese momento.
Si tienes problemas con la mesa, prueba primero con la guía de resolución de problemasa continuación. Si no puedes corregir el problema, o piensas que puede ser que la mesano esté funcionando correctamente, por favor, contacta con [email protected], si-guiendo las instrucciones de Reportando Problemas con la mesa (p.369).
35.1 Guía de Resolución de Problemas
35.1.1 La mesa parece haberse colgado o congelado
El software de la Wholehog III ejecuta una serie de ‘procesos’ separados que puedeniniciarse y pararse individualmente. A veces, cuando la mesa parece haberse colgadoo congelado, sólo es un proceso el que esta causando problemas, mientras que el restode los procesos están ejecutandose normalmente. En particular, un editor o el escritoriopueden colgarse, mientras que la reproducción continúa normalmente. Por tanto, antesde reiniciar por completo la mesa, debes ver si el problema puede solucionarse reinician-do el proceso individualmente:
1. Pig + Open + Backspace : abre la ventana Launched Processes; ver Fi-gura 35.1, “La ventana Launched Processes”.
2. Termina los procesos que no estén respondiendo pulsando con el botónderecho sobre ellos y seleccionando Kill.
3. Reinicia el proceso pulsando con el botón derecho y seleccionandoRestart. Una excepción es el proceso Editor que desaparece cuando setermina (kill); puedes reiniciarlo reabriendo el Programmer o una ven-tana editor.
35.1.2 La mesa no se comunica con el DMX Processors
1. Chequea que la pantalla del DMX Processor muestra ‘Outputs Active’.Si no es asi, entonces mira si se encuentra en el proceso de obtenciónde datos del show o de conexión, o colgado. Si está colgado, reiniciadesconectando la corriente, espera unos segundos, y reconecta denuevo la corriente.
2. Chequea el cableado de red. Si el DMX Processor está conectado direc-tamente a la mesa se necesita un cable RJ45 cruzado. Si el DMX Proces-sor está conectado mediante un switch o hub entonces se deben usar
367Flying Pig Systems

Figura 35.1. La ventana Launched Processes
cables normales (no-cruzados) RJ45. La luz Link debe encenderse en elDMX Processor si se ha realizado correctamente la conexión.
3. Chequea los ajustes de red. El DMX Processor y la mesa necesitan ambasestar en la misma subred.
4. Chequea los ajustes del número de puerto. El DMX Processor y lamesa debe tener el mismo Número de Puerto. Ver Ajustes de red (p.78)y Conectando y Configurando Redes Más Complejas (p.74).
5. Chequea el software. El DMX Processor y la mesa deben ambos ejecutarla misma versión de software; ver Actualizando el Software del DMXProcessor (p.364).
35.1.3 La mesa no arranca, o se apaga nada más encenderla
• Si ha fallado la actualización de software de la mesa puede entrar enun estado en el que falla el arranque oportuno, o va a la pantalla deapagado nada más encenderla. Será necesaria una reinstalación com-pleta; ver Instalación Limpia (p.363).
35.1.4 El control de la reproducción no se comporta como se espera
• Chequea que el control de reproducción no haya sido mapeado a fun-ciones diferentes de las normales. Ver Configurando Controles de Playback(p.305).
Flying Pig Systems368
Capítulo 35: Consiguiendo AyudaAppendices

35.2 Reportes de ProblemasCuando se reportan informes de problemas con la mesa (lo que se conoce como “bugs”)es importante que la información que provéas sea tan clara y detallada como sea posiblepara asegurar que el problema sea solucionado. Por favor sigue las instrucciones siguien-tes.
Por favor reporta los bugs a:
24/7 teléfono de soporte: +1-800-890-8989
24/7 teléfono de soporte: +44 20 8280 9292
www.flyingpig.com
35.2.1 Reportando Problemas con la mesa
Por favor incluye la siguiente información en tu reporte del bug:
1. La pieza de hardware que muestra el problema, incluiendo el númerode versión del software utilizado.
2. La acción realizada que induce el problema en primer lugar, incluiendosi el problema se repite al realizar la misma acción.
3. Los síntomas del problema.
4. La configuración de red del sistema.
• Cuantas mesas
• Cuantos DMX Processors y MIDI/Timecode Processors.
• Qué clases de routers/hubs se están usando.
• Otros PC's o aplicaciones (como Artnet, ETCNet, Servi-dores Web, y demás) que están compartiendo la mismared.
Cuando un problema ha sido reportado a veces será necesario para el equipo de soportede Flying Pig Systems clarificar algunos detalles y obtener información adicional de losdetalles y obtener información adicional. Típicamente esto termina con la petición deuna copia del show, de modo que un backup del show debe grabarse en un disco Zipo en un CD reescribible y transferirse a un PC donde puede enviarse por e-mail a [email protected].
Tip
El número de versión del software instalado en tu mesa puede encontrarseen el panel System Info de la ventana Control Panel.
369Flying Pig Systems
AppendicesCapítulo 35: Consiguiendo Ayuda

35.2.2 Reportando Problemas con el User Manual
Por favor incluye la siguiente información en tu reporte de bug:
1. La naturaleza del problema:
• La información perdida.
• Información incorrecta.
• Información no clara o ambigua.
• Incapaz de encontrar información en el índice.
2. El número de sección donde está el problema.
3. El número de versión del manual. En la edición impresa y de PDF,puedes encontrar esto en la página de título al inicio del manual. Laedición HTML (incluida en el manual interno de la mesa) muestra laversión en la página de contenidos principal; puedes ir a esta páginapulsando ‘home’ en la parte inferior de cualquier página.
35.2.3 Sobre el número de Versión de Software
La número de la versión de software El número de versión del software está compuestode cuatro partes: el número de versión mayor, el número de versión menor, el númeroactual de release, y el número de build. Por ejemplo:
1.3.8 (772) : 1 es el número de versión principal, 3 es el número secuen-dario de versión, 8 es el release actual, y 772 es el build
35.2.4 Sobre versiones Beta
Como el software nuevo se desarrolla para la mesa Wholehog III, High End Systemsrecibe información de los usuarios de mesas. Si estás interesado en aprender más sobreel Programa de Testéo de Software de High End Systems, por favor visita www.hig-hend.com/beta.
Flying Pig Systems370
Capítulo 35: Consiguiendo AyudaAppendices

Capítulo 36: Mantenimiento
El mantenimiento de esta mesa debe ser realizado por personal cualificado. La informa-ción de esta sección está dirigida a asistir sólo a personal cualificado. Para informacióndel cuidado de la mesa, ver Actualización y Cuidado de la Mesa (p.363).
36.1 Remplazando Pantallas Táctiles
! Caution
Siempre apaga y desconecta la corriente de la mesa antes de retirar elpanel frontal.
Las pantallas táctiles dañadas se remplazan fácilmente:
1. Con la caja de las LCD box en posición vertical retira los seis tornillosusando una llave allen de 4mm.
2. Retira cuidadosamente el panel LCD y las tiras de Soft Key.
3. Con la caja LCD en posición horizontal retira los cuatro tornillos della pantalla que vas a cambiar.
4. Desconecta el cable de la pantalla táctilde la Placa central.
5. Con mucho cuidado retira la pantalla táctil dejando la Placa de los SoftKey en su sitio.
6. Remplaza por una nueva pantalla táctil asegurándote de que el panelestá correctamente alineado a la derecha.
7. Recoloca con cuidado los tornillos y reconecta el cable a la Placa asegu-rándote de la alineación de los pines.
8. Con la parte posterior de la caja de LCD en posición vertical recolocalas pantallas LCD y el Soft Keys.
9. Remplaza y aprieta los seis tornillos comenzando por los dos centrales.
10. Calibra las pantallas táctiles. Ver Pantallas Táctiles (p.64).
371Flying Pig Systems

36.2 Remplazando Potenciómetros
! Caution
Siempre apaga la mesa y desconecta la corriente antes de retirar el panelfrontal.
Los potenciómetros dañanado o sucios se remplazan fácilmente:
1. Retira los embellecedores de las parameter wheel usando una llave2mm allen para quitar los tornillos.
2. Retira los embellecedores de los potenciómetros y posiciónalos al 50%.
3. Retira los cuatro tornillos con una llave allen de 4mm, y quita con cui-dado el panel frontal. Date cuenta que el panel frontal es cóncavo inten-cionadamente.
4. Desconecta suavemente el conector aerero del potenciómetro y desen-gancha el potenciómetro de la Placa.
5. Limpia el fader si es necesario. Ver Limpiando Potenciómetros (p.372)
6. Coloca el nuevo potenciómetro en la posición asegurándote de quequeda completamente plano respecto a la Placa; esto es crucial.
7. Reconecta el conector aéreo del potenciómetro y coloca el potenciómetroal 50%.
8. Monta de nuevo el panel, sigue los pasos del 3 al 1.
36.3 Limpiando PotenciómetrosLos potenciómetros se desechas a veces innecesariamente cuando todo lo que necesitanes una limpieza:
1. Retira el potenciómetro sucio. Ver Remplazando Potenciómetros (p.372).
2. Retira los tornillos de estrella (junto al conector aéreo) usando un des-tornillador de estrella pequeño.
3. Retira el capuchón del extremo superior.
4. Con mucho cuidado desplaza el mecanismo retirándolo de la parteinferior.
5. Con cuidado retira la barra de sujección fuera de la parte inferior.
6. Limpia la barra y los contactos con un trapo limpio y seco. No uses di-solventes.
Flying Pig Systems372
Capítulo 36: MantenimientoAppendices

7. Re-inserta la barra de sujección.
8. Con mucho cuidado reinserta y ensambla el mecanismo.
9. Coloca la tapa superior y coloca de nuevo los tornillos.
10. Recoloca el fader limpiado. Ver Remplazando Potenciómetros (p.372).
36.4 Replazando el Trackball
! Caution
Siempre apaga la mesa y desconecta la corriente antes de retirar el panelfrontal.
Para remplazar el Trackball:
1. Retira el panel frontal. Ver Remplazando Potenciómetros (p.372) pasos 1 al3.
2. Retira el track ball de su hueco.
3. Desconecta el cable de conexción del trackball a la Placa
4. Reconecta y recoloca el nuevo Trackball.» Important
La única ocasión en la que el panel frontal de la Placa necesita retirarse espara acceder a los dispositivos de almacenamiento masivo; el procedimien-to está fuera del ámbito de este manual.
373Flying Pig Systems
AppendicesCapítulo 36: Mantenimiento


Capítulo 37: Especificaciones Técnicas
37.1 Mesa Wholehog III
37.1.1 Conexiones de Entrada y Salida
Figura 37.1. Panel trasero de la mesa
De derecha a izquierda, viendo la mesa desde atrás:
Conector IEC 320 (5A/250V se suministra cable)100-240V, 50/60Hz, 2A maximoFusibles 2 x 5x20mm 5A T
Conector de Corriente:
Entrada y salida completamente compatible Musical Instru-ment Digital Interface
MIDI in & out:
Conector tipo D de doble densidad 15 pines2 salidas de pantallas analógicas compatibles IBM/PCVGA/SVGA
Salida VGA:
Puerto sólo para uso de depuración de servicio/fábricaRS232:
3.5mm stereo jackTarjeta compatible Soundblaster con entrada y salida de línea
Entrada y Salida de Audio:
2 Puertos completamente compatibles Universal Serial Bus1.0 (x2)
USB:
5 pin mini-DINTeclado y ratón compatible IBM/PC PS2
Teclado y Ratón:
Neutrik Ethercon o RJ45 conectorPuerto compatible 10base-T o 100base-TX Ethernet
Ethernet:
37.1.2 Potencia, Peso y Dimensiones
75WPotencia:
22.5KgPeso:
760mm (w) x 580mm (d) x 110mm (h), huella más pequeñaDimensiones:
375Flying Pig Systems

37.2 DMX Processor
37.2.1 Conexiones de Entrada y Salida
Conector IEC 320 (5A/250V se suministra cable)100-240V, 50/60Hz, 0.2A máximoFusible 1 x 5x20mm 1A T
Conector de Corriente:
Conectores Neutrik 5 pin hembra XLRAislados, puertos Half Duplex DMX512 (x4)
Salida DMX:
RJ45Puerto compatible con 10base-T o 100base-TX Ethernet
Ethernet:
37.2.2 Consumo, Peso y Dimensiones
10WPotencia:
1.2KgPeso:
480mm (w) x 118mm (d) x 45mm (h)1U, compatible con rack 19 pulgadas
Dimensiones:
37.3 MIDI/Timecode Processor
37.3.1 Conexiones de Entrada y Salida
Conector IEC 320 (5A/250V suministrado cable)100-240V, 50/60Hz, máximo 0.2AFusible 1 x 5x20mm 1A T
Corriente principal:
5 pin DINPuertos de entrada y salida totalmente compatibles conMusical Digital Interface (MIDI)
MIDI In, Out y Thru:
Tipo D 9 pin machoRS232:
BNCPuertos de entrada de Códigos de Tiempso de intervaloVertical
VITC entrada y salida:
Neutrik 3 pines XLR hembra (in) & macho (out)Puertos de entrada y salida de Código de Tiempos Lineal
LTC in y out:
RJ45Puerto Ethernet totalmente compatible 10base-T o 100base-TX
Ethernet:
Flying Pig Systems376
Capítulo 37: Especificaciones TécnicasAppendices

37.3.2 Consumo, Peso y Dimensiones
10WConsumo:
1.2KgPeso:
480mm (w) x 118mm (d) x 45mm (h)1U, compatible rack 19 pulgadas
Dimensiones:
37.4 Unidad de Control montaje en Rack
37.4.1 Conexiones de Entrada y Salida
Conector IEC 320 (5A/250V se suministra cable)100-240V, 50/60Hz, máximo 1AFusibles 2 x 5x20mm 5A T
Toma de corriente:
Las otras conexiones y el diseño son exactamente el mismo que para la mesa WholehogIII; ver Mesa Wholehog III (p.375).
37.4.2 Consumo, Peso y Dimensiones
60WConsumo:
3.7KgPeso:
483mm (w) x 349mm (d) x 45mm (h)1U, compatible rack 19 pulgadas
Dimensiones:
37.5 Monitor Táctil
37.5.1 Conexiones de Entrada y Salida
Fuente externa con Fuente de Alimentación con conectorIEC 320.100-240V, 50/60Hz, 1.5A maximum
Conexión de Corriente:
Conector tipo D de 15 pin doble densidadEntrada de vídeo analógi-ca:
Conector DVI-DEntrada de video Digital:
Conector de entrada USB tipo BUSB:
377Flying Pig Systems
AppendicesCapítulo 37: Especificaciones Técnicas

37.5.2 Consumo, Peso y Dimensiones
45WConsumo:
9.8KgPeso:
434mm (w) x 238mm (d) x 430mm (h)Dimensiones:
37.5.3 Prestaciones
17.0" Diagonal matriz activa TFT LCDPantalla:
1280 x 1024Resolución Nativa:
31.5 - 80 kHz (H), 56-75 Hz (V)Frecuencia de entrada:
450:1 (típico)>Contraste:
160 x 160 grados (típico)Ángulo de visión:
16 ms (típico)Respuesta:
205 cd/m2 (típico)Brillo:
Flying Pig Systems378
Capítulo 37: Especificaciones TécnicasAppendices

Capítulo 38: Información de Seguridad
38.1 Safety Information
38.1.1 Warning: For Continued Protection Against Fire
• This equipment for connection to branch circuit having a maximumoverload protection of 20 A.
38.1.2 Warning: For Continued Protection Against Electric Shock
1. If this equipment was received without a line cord plug, attach theappropriate line cord plug according to the following code:
• brown - live
• blue - neutral
• green/yellow - earth
2. As the colours of the cores in the mains lead of this equipment maynot correspond with the coloured markings identifying the terminalsin your plug, proceed as follows:
• the core which is coloured green and yellow must beconnected to the terminal in the plug which is markedwith the letter E or by the earth symbol , or colouredgreen or green and yellow.
• the core which is coloured blue must be connected tothe terminal which is marked with the letter N or colou-red black.
• the core which is coloured brown must be connectedto the terminal which is marked with the letter L orcoloured red.
3. Class I equipment. This equipment must be earthed.
4. Equipment suitable for dry locations only. Do not expose this equipmentto rain or moisture.
5. Disconnect power before servicing.
6. Refer servicing to qualified personnel; no user serviceable parts inside.
379Flying Pig Systems

38.2 Importantes Informations Sur La Sécurité
38.2.1 Mise En Garde: Pour Une Protection Permanente Contre Les Incendies
• Pour Une Protection Permanente Contre Les Incendies Cet appareil deconnection au circuit comporte une protection contre les surchargesde 20 A.
38.2.2 Mise En Garde: Pour Une Protection Permanente Contre Les Chocs Électriques
1. Si cet équipement est livré sans prise de cable, veuillez connecter laprise de cable correcte selon le code suivant:
• marron - phase
• bleu - neutre
• vert/jaune - terre
2. Débrancher le courant avant d'effectuer des réparations.
3. Cet équipement doit être uniquement utilisé dans des endroits secs.Ne pas l'exposer à la pluie ou l'humidité.
4. À l'intérieur de l'équipement il n'y a pas de pièces remplaçables parl'utilisateur. Confiez l'entretien à un personnel qualifié.
5. Equipement de Classe I. Cet équipement doit être mis à la terre.
38.3 Wichtige Hinweise Für Ihre Sicherheit
38.3.1 Warnung: Zum Schutz Vor Brandgefahr
• Dieses Gerät darf nur an eine Zweigleitung mit einem Überlastungss-chutz von höchstens 20 A angeschlossen werden.
38.3.2 Warnung: Zum Schutz Gegen Gefährliche Körperströme
1. Wenn dieses Gerät ohne einen Netzkabelstecker erhalten wurde, istder entsprechende Netzkabelstecker entsprechend dem folgendenCode anzubringen:
• Braun - Unter Spannung stehend
• Blau - Neutral
Flying Pig Systems380
Capítulo 38: Información de SeguridadAppendices

• Grün/Gelb - Erde
2. Da die Farben der Leitungen im Hauptanschluss möglicherweise nichtmit den farbigen Markierungen die die Anschlussklemmen identifizie-ren übereinstimmen, fahren sie wie folgt fort:
• Die Grün und Gelb gefärbte Leitung muss im Steckermit der mit dem Buchstaben E oder dem Erde Symbolmarkierten , oder der Grün und Gelb gefärbtenAnschlussklemme verbunden werden.
• Die blau gefärbte Leitung muss mit der mit demBuchstaben N oder der Schwarz gefärbten Anschluss-klemme verbunden werden.
• Die Braun gefärbte Leitgun muss mit der mit demBuchstaben L markierten oder rot gefärbten Anschluss-klemme verbunden werden.
3. Dieses Gerät gehört zur Klasse I. Dieses Gerät muß geerdet werden.
4. Diese Geräte sind nur zum Einbau in trockenen Lagen bestimmt undmüssen vor Regen und Feuchtigkeit geschützt werden.
5. Vor Wartungsarbeiten stets den Netzstecker ziehen.
6. Servicearbeiten sollten nur von Fachpersonal ausgeführt werden. DasGerät enthält keine wartungsbedürftigen Teile.
38.4 Información Importante De Seguridad
38.4.1 Advertencia: Para Protección Continua Contra Incendios
• Este equipo debe conectarse a un circuito que tenga una protecciónmáxima contra las sobrecargas de 20 A.
38.4.2 Advertencia: Para La Protección Continua Contra Electrocuciones
1. Si se recibió este equipo sin el enchufe de alimentacion, monte ustedel enchufe correcto según el clave siguente:
• moreno - vivo
• azul - neutral
• verde/amarillo - tierra
381Flying Pig Systems
AppendicesCapítulo 38: Información de Seguridad

2. Desconecte el suministro de energía antes de prestar servicio de repa-ración.
3. Este equipo se adecua a lugares secos solamente. no lo exponga a lalluvia o humedad.
4. Derive el servicio de reparación de este equipo al personal calificado.El interior no contiene repuestos que puedan ser reparados por elusuario.
5. Equipo de Clase I. Este equipo debe conectarse a la tierra.
38.5 Importanti Informazioni Di Sicurezza
38.5.1 Avvertenza: Per Prevenire Incendi
• Questa apparecchiatura e' da collegarsi ad un circuito con una protez-zione da sovraccarico massima di 20 amperes.
38.5.2 Avvertenza: Per Prevenire Le Scosse Elettriche
1. Se questa apparecchiatura è stata consegnata senza una spina del cavodi alimentazione, collegare la spina appropriata del cavo di alimenta-zione in base ai seguenti codici:
• marrone - sotto tensione
• blu - neutro
• verde/giallo - terra
2. Disinnestare la corrente prima di eseguire qualsiasi riparazione.
3. Questa apparecchiatura e' da usarsi in ambienti secchi. Non e' da essereesposta ne alla pioggia ne all' umidita'.
4. Per qualsiasi riparazione rivolgersi al personale specializzato. L' utentenon deve riparare nessuna parte dentro l' unita'.
5. Aparecchio di Classe I. Questa apparecchiatura deve essere messa aterra.
38.6 Vigtig SikkerhedsinformationAdvarsel: Beskyttelse mod elektrisk chock.
Flying Pig Systems382
Capítulo 38: Información de SeguridadAppendices

VIGTIGT! LEDEREN MED GUL/GROEN ISOLATION MAA KUN TILSLUTTESKLEMME MAERKET ELLER .
38.7 安全に関する情報
38.7.1 警告: 火災からの継続的な保護の為に
• この装置には分岐回線への接続の為の最大 20 A の過負荷防止機構を持っています。
38.7.2 警告: 感電に対する継続的な保護の為に
1. プラグの付いていない状態でこの装置を受け取った場合は、以下のコード表にしたがって、適切にプラグを取り付けて下さい。:
• Brown(茶色) - Live(ライブ)
• Blue(青) - Neutral(ニュートラル)
• Green/Yellow(緑/黄色) - Earth(アース)
2. ここで説明されている各部品に関する色があなたの持っているプラグの端末の色と対応していない場合があります。以下にしたがって接続して下さい。:
• Green/Yellow(緑/黄色)のケーブルを、プラグの端末に E もしくは アースのシンボル の表記のある物に接続するか、Green/Yellow(緑/黄色)の物に接続して下さい。
• Blue(青)のケーブルを、プラグの端末に N が表記された物もしくは 黒に塗られた物に接続して下さい。
• Brown(茶色)のケーブルを、プラグの端末に L が表記された物もしくは 赤に塗られた物に接続して下さい。
3. この装置は Class I 機器です。この為この装置はアースしなければなりません。
4. この装置は乾燥した状態でのみ使用出来ます。この装置を雨又は湿気にさらさないで下さい。
5. 修理点検を行う場合は事前に電源を切り離して下さい。
6. 整備点検の項目 は資格を持った技師の為の物です。; ユーザーによって修理点検を行えるパーツは存在していません。
383Flying Pig Systems
AppendicesCapítulo 38: Información de Seguridad


Glossary
110 Base-T An older flavour of Ethernet, that is slower (10 MBits per second)
than the 100 Base-T used by Wholehog III components. If connectedto other equipment that only supports this flavour, then WholehogIII components will automatically detect this, and run their Ether-net connections at this slower speed. However this is not the re-commended way to set up your network.Ver también 100 Base-T.
100 Base-T A flavour of Ethernet, that supports data rates of up to 100 MBitsper second. All Wholehog III components support this flavour ofEthernet, and comply with all relevant standards, so networkingequipment designed for 100Base-T should be compatible with theWholehog III.Ver también 10 Base-T.
A@ button Means ‘at’ and can be used for assigning levels or patching via the
keypad.
abstraction layer The Wholehog III separates (‘abstracts’) the user from the detailsof how fixtures work. For example, most values are expressed inreal world values such as degrees of rotation, rather than DMXvalues.
accessories Extensions to the console or network can range from expansionwings, to DMX Processors.Ver también playback wing, widget, DMX Processor.
address Ver DMX address.
attribute Ver parameter.
automated light Ver fixture.
Bbeam The distribution and quality of the fixture's beam. Such qualities
may be changed through the introduction of parameters such asgobo, gobo rotation, soft or sharp edges, iris and diffusion.Ver también gobo, iris, diffusion.
blocking cue A blocking cue prevents changes made to earlier cues from trackingthrough to later cues.Ver también tracking.
board Ver console.
385Flying Pig Systems

booting up Ver start up.
brightness Ver intensity .
buddying During fanning, buddying keeps fixtures in ‘gangs’ that all takethe same parameter value.Ver también fanning.
button An on-screen control operated by clicking with the mouse ortrackball, or directly by pressing then on the touch screens. In thismanual the word ‘key’ is reserved for hardware buttons on theconsole's front panel.
Ccell A single rectangle in a spreadsheet, containing a value.
Ver también spreadsheet.
chase A series of cues, that run automatically, connected with link anddelay attributes.Ver también cue, cuelist.
chroma Ver hue.
colour Fixture colour, achieved through colour wheel, gel string or colourmixing. A colour may have three attributes: intensity, hue and sa-turation.Ver también intensity , hue, saturation.
command line A method of entering information into the Programmer, using thenumerical keypad and the @ button.Ver también Programmer.
console The user interface of a lighting control system. The Wholehog IIIconsole is one component of a network that may include otherWholehog III desks, expansion wings, external devices, offlineeditors and visualisers, along with dimmers and fixtures.Ver también visualiser, playback wing.
console identif-ying number
The number that identifies the console when it is operating as partof a network.
conversion curve A curve that defines the relationship between the plotted parametervalue and the DMX value sent to the dimmer or fixture. Conversioncurves are like dimmer curves or profiles on other consoles, andshould not be confused with paths. Conversion curves are proper-ties of the fixture, while the path is a property of a cue.Ver también path .
crossfade A transition between two cues, one replacing the other.
cross-over cable When you connect two Wholehog III components (or computers)together directly, you need to use a special type of Ethernet cablecalled a cross-over cable. This is different from the normal type of
Flying Pig Systems386
Glossary

Ethernet cable used with hubs and switches (see below). A cross-over cable is supplied with each console and DMX Processor.Ver también Ethernet.
cue A look on stage, achieved through the manipulation of fixtureparameters recorded as part of a cue list. A cue requires a trigger,either manual or automatic, and has attributes such as fade, waitand delay times.Ver también scene, fade time, wait time, delay time.
cuelist A group of cues that run in a specific order consecutively, or evensimultaneously. These may be automatically linked to form achase, or manually triggered. A cuelist is run from a master.
Ddefault The value for a setting that the Wholehog III uses if you don't give
it a value. For example, there is a default fade time used when yourecord a cue without specifying a fade time. You can specify thedefaults to be used in many cases.
default value A parameter value which has not been adjusted by the user. Thisvalue is assigned by the fixture's Library, and may not always bezero. For example, the default value of Shutter Open/Strobe Offmay be Open.Ver también touched value, tracking.
delay time The time the console waits before starting a cue's crossfade.Ver también wait time, crossfade, path .
desk Ver console.
desk channel Single conventional lights that only have intensity control via adimmer are defined as desk channels by the Wholehog III. Bycontrast, automated lights are referred to as fixtures.Ver también fixture.
desktop view An user-defined arrangement of windows that can be accessedwith a single button press from the View Toolbar.
DHCP Dynamic Host Configuration Protocol is a way for a computer toask a master computer on a network to assign it an IP addresswhen it connects. Many existing networks are configured this way,and the Wholehog III supports this system. You should talk to theadministrator of the network you want to connect to to find outmore.Ver también Ethernet, IP address.
diffusion A parameter that effects the beam quality, allowing a softening orstretching of the beam. Not to be confused with beam focus wherethe beam edge is adjusted.
dimmer curve Ver conversion curve.
387Flying Pig Systems
Glossary

directory A window which displays palettes, scenes or groups.Ver también palette.
DMX Short for DMX 512, DMX is the communications protocol mostcommonly used to connect lighting consoles to fixtures and dim-mers. The Wholehog III creates a DMX signal via a network pro-cessor.
DMX address A number between 1 and 512 that identifies a controllable parame-ter of a fixture. Each fixture or group of dimmers has a ‘start ad-dress’, the first of the range of DMX addresses that it uses.
DMX universe A single DMX output with 512 channels is known as one DMXuniverse. The Wholehog III network may support many universeseach with fixture addresses between 1 and 512.Ver también DMX Processor.
DMX Processor A nineteen inch, rack mounted network node that distributes 1 or4 DMX outputs. There may be many DMX Processors within alighting control network.Ver también node.
down time Ver out time.
Eeditor A window for editing the contents of cues, scenes, groups or palet-
tes.Ver también Programmer.
effects engine The Wholehog III effects engine provides the opportunity to createmovement sequences. The engine contains library shapes, whilstallowing for custom effects to be created.
encoder wheel Ver Parameter Wheel.
Ethernet A defined way of connecting computer equipment together. Itcomes in a variety of flavours.Ver también 10 Base-T, 100 Base-T, IP address, hub.
Ffade time Time in which fixtures crossfade between the parameter levels of
two cues - one incoming, one outgoing.Ver también split fade, in time, out time.
fanning A way of quickly assigning fixture parameters to an evenly spacedrange of values. For example, you could use fanning to assign theintensity of 10 fixtures to 10%, 20% ... 90%, 100% in a single opera-tion.Ver también buddying.
Flying Pig Systems388
Glossary

fixture Lantern, instrument, lamp or moving light unit. In this manualthe word fixture is used to refer to automated lights, as opposedto ‘conventionals’ which are usually controlled by dimmers andassigned to the Wholehog III as desk channels.
fixture library A data file that contains details of a fixture's parameters, requiredso that the Wholehog III ‘understands’ how the fixture works andwhat it can do. The fixture libraries are an important part of makingthe console's abstraction layer work.Ver también abstraction layer.
focus The position of the light beam of a fixture within space, or thesurface it hits. Not to be confused with the beam edge quality.
function Ver parameter.
Ggamut The range of colours that a fixture is capable of producing. Each
fixture type has its own gamut.
gang Ver buddying.
gobo Image placed within the optical system of the fixture, projectedonto lit object. Also known as a pattern.
graphical user in-terface
A way of displaying information, and allowing the user to workwith it, in a visual form. Most personal computers use a GUI withwindows, buttons and a pointer.Ver también command line.
group A way of storing and recalling a selection of fixtures quickly.
GUI Ver graphical user interface.
Hhard command Ver hard value.
hard value The output of a master running a cuelist is a mix of hard and softparameter values. Hard values are those that are in the currentcue, while soft values are those that have tracked through fromprevious cues.Ver también tracking.
HTP Highest Takes Precedence. In this system of operation, the highestvalue assigned for a parameter is the one that applies. A fixturecan be in cues on two masters, and the highest level of the two willbe the one seen. HTP is only relevant to intensity parameterswhere the idea of ‘highest’ has meaning.Ver también LTP.
389Flying Pig Systems
Glossary

hub When you want to connect more than two Wholehog III compo-nents together, then you need a special piece of equipment to allowthem to interconnect called an Ethernet Hub or Ethernet Switch.Note that when connecting a Wholehog III component to a hub orswitch you should use a normal Ethernet cable and not a cross-over cable like the one supplied.Ver también Ethernet.
hue The colour (pigment) element of colour notation.Ver también saturation, intensity .
II-Wheel The I-Wheel on the right hand side of the console is used to control
fixture intensity.
in time The time of the fade up of the incoming cue during a crossfade.All fixtures that are increasing in intensity will come up over thistime.Ver también split fade, path , fade time.
inhibitive master A master that sets a maximum level on a group of fixtures. If themaster is at 80%, then the fixtures will never come above 80% inthe console's output.
instrument Ver fixture.
intelligent light Ver fixture.
intensity Fixture brightness, expressed as a percentage. Also part of the HSBmethod of defining colour.Ver también hue, saturation.
IP address On an Ethernet network, each Wholehog III component has anaddress, called an IP address, used to identify it. You can usuallyuse the default addresses, but if you are connecting to an existingnetwork you may need to specify a different address, accordingto how your network is configured.Ver también Ethernet.
iris Variable mask placed within the optical system of the fixture,allowing the conical beam size to be manipulated. Not to be con-fused with zoom.Ver también zoom.
Kkey A physical button on the console's front panel. This manual reser-
ves the word ‘button’ for buttons that appear on screen.
knocking out Ver knockout.
Flying Pig Systems390
Glossary

knockout Knocking out is the process of removing fixtures from the Program-mer window, so that they will not be recorded into cues.
Llevel Ver intensity .
look A stage lighting ‘picture’, usually created in the Programmer.Once you have created a look you may record it as a scene or cue.Ver también cue, scene.
LTP Latest Takes Precedence. In this system of operation, the most re-cent instruction to assign the value of a parameter is the one thatapplies. A cue run on one master can take control of fixtures setby a cue in another master.Ver también HTP.
luminaire Ver fixture.
Mmaintain state The Wholehog III's Maintain State feature eliminates the common
problem with tracking, where playing back cues out of order resultsin incorrect lighting states on stage.Ver también tracking.
mask A method of selecting information that is specific to a palette, fix-ture, cue, scene or group, when recording, making selections,editing or programming. Typical masks are the parameter masks:intensity, position, colour and beam.
master A master comprises of Go, Pause, Flash and Choose buttons, aswell as a fader. One cuelist maybe run upon one master at one time.Cuelists need not be permanently stored on specific masters andmay reside in the cuelist directory.Ver también cuelist.
memory Ver cue.
MIDI Musical Instrument Digital Interface. Allows communication ofmusical notes, programmes and timing data between electronicinstruments and other devices such as lighting consoles.Ver también timecode.
MIDI Show Con-trol
Subset of MIDI used in the entertainment industry for integratedcontrol of lighting, sound and stage automation.
MIDI/TimecodeProcessor
MIDI/Timecode Processors are used to bring MIDI and timecodeinto or out of the network. They support MIDI, MIDI Show Control,MIDI Timecode, Linear Timecode, and Video Timecode.Ver también timecode.
391Flying Pig Systems
Glossary

modifier A key that is used in conjunction with other keys or buttons, tochange the effect that it has. For example, the Pig key.Ver también Pig key.
moving light Ver fixture.
multicast A network protocol or language that computers use to talk to eachother over Ethernet. The Wholehog III uses this standard protocol,which means that it can safely be connected to other networks ofcomputers and will not interfere with them. For show-critical si-tuations you should run the Wholehog III on its own independentnetwork.Ver también Ethernet.
Nnetwork processor A network device such as a DMX Processor or MIDI/Timecode
Processor that handles data coming into or going out of the Who-lehog III network.Ver también DMX Processor, MIDI/Timecode Processor.
node Network nodes are items of equipment connected to the network.Consoles, DMX Processors and Hog 3PC systems are all nodes.Ver también DMX Processor, console.
Oon stage The output of the console; more specifically, the fixtures that have
non-zero intensities.
out time The time of the fade of the outgoing cue during a crossfade. Allfixtures that are decreasing in intensity will go down over this time.Ver también split fade, path , fade time.
Ppage A preset arrangement of cuelists residing on the masters. Pages
can be changed allowing masters to be used by many cuelists.
palette A stored parameter setting, such as position, for one or more fixtu-res. Fixtures of different make or type may share the same palette.Ver también directory.
pan One of the parameters, together with tilt, that determines the di-rection that the fixture points in.
parameter A controllable property of the light produced by a fixture. Forexample a fresnel has one attribute: intensity. Moving fixtureshave pan and tilt parameters and perhaps colour, beam shape, andso on.
Flying Pig Systems392
Glossary

Parameter Wheel A wheel that facilitates the control of fixture parameters. ParameterWheels are fixture sensitive: once loaded from the fixture library,parameters are allocated logically to the wheels.
patch The assignment of DMX addresses to fixtures.Ver también DMX.
patch point The set of information that defines where a fixture is patched, in-cluding DMX address, DMX universe, and DMX Processor. Somefixtures have multiple patch points.Ver también DMX, DMX address, universe, DMX Processor.
path A way of defining the way that a parameter changes during a fade.You could assign a path that makes the fixture parameter snap toits final value at the start of the fade, for example. Paths shouldnot be confused with conversion curves; paths are the propertiesof a cue, while a conversion curves is the property of a fixture.Ver también fade time, conversion curve.
pattern Ver gobo.
peripherals Ver accessories.
Pig key The Flying Pig symbol button is a modifier key, and may be usedin conjunction with other keys to alter their function.
pile on A system where new objects are added to previous ones, ratherthan replacing them. The Wholehog III can be assigned to pile ondesktop views, so that new windows are opened but ones fromthe previous view are not closed.Ver también desktop view.
playback Ver master.
playback wing A Wholehog III accessory that increases the number of mastersavailable.Ver también master.
plotting The process of recording cues for playing back latter.Ver también Programmer.
point number A number with a decimal point. Cues are initially given wholenumbers, but a point number in order can be used to insert a cue:cue 2.5 between 2 and 3 for example. Such a cue is known as apoint cue.
port number On a computer network, the port number defines a particular typeof network traffic. In the case of a Wholehog III network, eachshow running on the network has its own port number, so that aconsole can identify and connect to a particular show.
position The position of the light beam of a fixture within space, or on thesurface it hits. With most fixtures, the position is determined bythe pan and tilt parameters.
393Flying Pig Systems
Glossary

preset Ver palette.
profile Ver conversion curve.
Programmer A window where cue and scene data is created or edited. TheProgrammer takes priority over all commands sent to a fixture el-sewhere in the console.
Rrate Ver fade time.
Rate Wheel The centre-sprung wheel on the left hand side of the console usedfor adjusting fade rates.
remainder dim Used after selecting a fixture or group of fixtures, setting all remai-ning fixtures to a zero intensity level.
Ssaturation The amount of pigment in colour notation.
Ver también hue, intensity .
scene A single stage look that does not have the attributes of a cue andis not part of a cuelist. A scene can be loaded onto a master, ortriggered by a go button.Ver también cue, cuelist.
selection order The order in which the user selects fixtures into the Programmeror editor. The Wholehog III remembers this and can apply fanning,or effects according to a fixture's place in the sequence. The sequen-ce is recorded as part of groups and palettes.Ver también group, palette.
server Ver show server.
shape generator Ver effects engine.
show server The Wholehog III that ‘owns’ a show. Other consoles may join theshow, but the original console that created the show will remainthe show server.
slot A discrete step in a parameter's range, such as the position of agobo wheel.
SMPTE A form of time code that can be used to synchronise the operationof various controllers, for example synchronising lighting to videoplayback.
Soft Key The Soft Keys are the row of keys above and below the touchs-creens. They mimic the function of toolbars docked along the edgeof the screens.Ver también toolbar.
Flying Pig Systems394
Glossary

soft parameter va-lue
Ver tracked value.
speed Ver fade time.
split fade A crossfade where the incoming and outgoing cues have differenttimes, causing an imbalanced or dipped fade profile.Ver también crossfade, in time, out time.
spreadsheet A way of displaying values in a grid. Wholehog III editor windowsuse a spreadsheet to display parameter values.
start up The process that the console goes through when it is first poweredon.
submaster Ver scene.
switch Ver hub.
system zone Ver hub.
TTCP/IP A network protocol or language that computers use to talk to each
other over Ethernet. The Wholehog III uses this standard protocol,which means that it can safely be connected to other networks ofcomputers and will not interfere with them. For show-critical si-tuations you should run the Wholehog III on its own independentnetwork.Ver también Ethernet.
toolbar A long, thin window with a series of buttons, that generally sitsalong the top or bottom edge of the screens. When in this position,a toolbar is said to be ‘docked’.Ver también Soft Key.
touch screens The two LCD screens on the console, which display and allow theuser to select information from them.
touched value A parameter value that has been assigned or edited by the user.Values which are not touched will remain at their default value.Ver también default value, tracking.
tilt One of the parameters, together with pan, that determines the di-rection that the fixture points in.
timecode A method of synchronising the console with other playback sour-ces, such as music, video or film. The Wholehog III supports MIDI,Linear Timecode and Video Timecode.Ver también MIDI, SMPTE, video timecode.
timing Cues have several values that control timing: fade, wait, delay andpath.Ver también fade time, wait time, delay time, path .
395Flying Pig Systems
Glossary

tracked value The output of a master running a cuelist is a mix of hard andtracked parameter values. Hard values are those that are in thecurrent cue, while tracked values are those that have tracked th-rough from previous cues.Ver también tracking.
tracking A method of dealing with cuelists that does not record informationin a cue unless it is a change from the previous cue. This allowsmultiple cuelists to be running at the same time without them in-terfering with each other.Ver también hard value, tracked value, touched value, default value.
UUDP A network protocol or language that computers use to talk to each
other over Ethernet. The Wholehog III uses this standard protocol,which means that it can safely be connected to other networks ofcomputers and will not interfere with them. For show-critical si-tuations you should run the Wholehog III on its own independentnetwork.Ver también Ethernet.
universe Ver DMX universe.
up time Ver in time.
USB Universal Serial Bus: a means of connecting computer peripheralssuch as keyboards and mice. The Wholehog III also uses USB toconnect expansion wings.Ver también playback wing.
Vvideo timecode A form of timecode that is embedded in a video signal.
Ver también timecode.
virtual master A means of running a cuelist without having it attached to a phy-sical maser on the console.Ver también cuelist, master.
visualiser A real-time computer rendering package, that allows the Program-mer to create their lighting virtually before getting to the venue.
Wwait time The time between the previous cue being triggered and the current
one being run automatically. Not to be confused with the delaytime.Ver también delay time.
Flying Pig Systems396
Glossary

white point A definition of white light used by the Wholehog III's colour cali-bration system to match the colour of fixtures with different lamptypes, such as tungsten and arc.
widget A device that allows the connection of accessories to the consoleor PC via USB. Such accessories may range from input controlpanels to DMX outputs.Ver también universe, USB.
Zzip disk Zip disks are like a floppy disk, but with a much higher capacity.
They can be used to store, back up, and transfer show files.
zip drive The Wholehog III has a drive to read and write zip disks.
zoom Allows the size of beam/ image to be adjusted whilst maintainingits focus.Ver también iris.
397Flying Pig Systems
Glossary


Símbolos@ key, 149
Aabstraction, 13Action of go when looping, 263Active, 17aggregation
collapsing sections, 95jumping between sections, 96section priority, 96
aggregation (spreadsheets), 94All button, 145Allow Refs button
when recording palettes, 185Apply Patch, 128arrow keys (ver keys, cursor)Assert, 267, 286Assert Time, 267, 286audio (ver sound)auto backup, 113Auto Launch, 108Auto Palettes, 126auto release, 260Auto Update, 194
Bback, 67Back button, 208Back key, 146Back Time, 263backlight off time
console touch screens, 65DMX Processors, 80
backup, 64, 113tracking, 315
Backwards button, 208ball mode, 67battery, 64Beacon, 81beam
modifying values, 151–152blackout key, 303blind mode, 196blocking, 191, 211
cues, 7removing blocking, 212
Botón Guard, 269
brightnessdesk lights, 66touch screens, 64
buddying, with fanning, 164bugs
reporting, 369Burning a CD, 114button, 3
Ccalibration
colour, 16, 155calibration of touch screens, 64Capture Activity, 296CD-ROM
using with timecode, 318CD-ROM drive, 107, 110
audio playback, 311creating a CD, 114ejecting a disk, 112
changing the current show, 111chases
configuring playback controls, 305setting rate with Tap Sync, 279using cuelist as, 278
Choose key, 255–256, 281cleaning
faders, 372front panel, 365touch screens, 365
clock, console, 70, 105Clone, 17clone (ver copying fixture parameter values)cloning patching, 133CMY, 15CMY colour, 153Collapse Aggregated Sections, 95colour
modifying values, 151–152colour calibration, 16, 155colour matching, 14, 155colour models, 15, 153Colour Picker, 16, 156colour scheme, 64colour temperature, 16command line, 5, 103
syntax, 103comment macro (ver macro)compact mode (spreadsheets), 93
399Flying Pig Systems

consoleclean software install, 363reporting problems, 369technical specification, 375updating software, 363
consolesmultiple, on the network, 11, 75
Control Panel, 63Displays, 65Keyboard, 69–70Network, 75, 108Printers, 71System Info, 369Time and Date, 70
copy, 97scene master, 281
copyingcuelists, 235cuelists to pages, 297cues, 205effects, 252fixture parameter values, 159fixtures, 124groups, 172inhibitive masters to pages, 297pages, 299palettes, 180parameter values into an editor, 192scenes, 239scenes to pages, 297shows, 111
creatingcuelists, 234effects, 245folders, 112pages, 293
creation date, 111cross-over cable, Ethernet, 73crossfade
manual, 277Cue Only, 280cuelist
default rate, 263feedback, 273wrapping, 263
Cuelist Directory, 97Cuelist Rate, 276cuelists, 8, 233
configuring playback controls, 305copying, 235
copying to pages, 297creating, 234deleting, 234moving, 235moving to pages, 298naming, 234options, 262ordering of cues, 228pages, 293playback, 255removing from pages, 298renumbering, 206status, 271using as a chase, 278
CuelistsMultiple, 265
cuescopying, 205deleting, 204editing contents, 207editing parameter timings, 221editing times, 219follow-on, 226learn timing, 227linking, 229looping, 229manual, 226moving, 205naming, 203numbering, 202ordering, 228parts, 9paths, 218playing out of sequence, 8recording, 201
removing parameter values, 203with a delay time, 218with a fade time, 216with selected fixtures only, 203with state, 212
simultaneous, 7timing, 215tracking backwards when recording, 208tracking forwards when deleting, 210tracking forwards when inserting, 209triggering, 226triggering from timecode, 319wait time, 226
cursor keys, 123cut, 97
Flying Pig Systems400
Índice

Ddate
creation, of a show file, 111setting the console clock, 70
default printer, 72default value of parameters, 141Delay button, 100delay time, 215, 218
fanned, 225deleting
cuelists, 234cues, 204desktop views, 92effects, 252fixtures from groups, 171groups, 171link cues, 229pages, 299palettes, 179scenes, 238shows, 111
deselecting fixtures, 147desk channels, 5, 123desk lights, 66desktop views, 90
deleting, 92naming, 91options, 91recalling, 91recording, 90
desplazamiento del contenido de la ventana, 89DHCP, 74, 78DHCP server, 75direct palettes, 97, 186directories, 97
automatic naming of items, 99default item names, 99
directory (ver folders)discrete parameter values (ver slots)Display
playback wings, 81displays, 64displays, external, 65DMX, 11DMX address, 13, 128DMX Processor, 11, 73
adding for patching, 128backlight off time, 80Especificaciones técnicas, 376
IP address, 78locking the controls, 79mains power, 77multiple, 75Net number, 78port number, 79resetting, 80selecting when patching, 128status, 81updating software, 364using, 77watchdog, 80
DMX universe, 128
EEdit button, 102
and the command line, 103Edit Fixtures window, 139editing
cue contents, 207cue timings, 219effects, 245, 251group contents, 171palette contents, 178parameter timings in cues, 221scene contents, 239
Editor Toolbar, 101Editor Values Toolbar, 101editors, 100
bringing in values from onstage, 189clearing the contents of, 166locking, 102which is the current editor?, 105
Effect Directory, 97effects, 241
can-can, 241circle, 241copying, 252deleting, 252editing, 245, 251engine, 245fanning, 245fly in, 241iris chase, 241length, 242moving, 252n-shot, 242naming, 251offset, 242
401Flying Pig Systems
Índice

palettes, 250predefined, 244rate, 242simultaneous, 13size, 242square, 241tables, 241timing, 248using in programming, 251
embedded palettes, 175Enable Aggregation, 94Enable Jump Toolbar, 96Enable Timecode, 319endstops
of parameter values, 152ESP Vision
visualiser software, 329Ethernet, 73
switch, 74Even button, 146Export
preferences, 115external
displays, 65keyboard, 69mouse, 68touch screens, 66
Extract, 17
FFade button, 100Fade Changes, 196fade time, 215–216
default, 216overriding during playback, 276, 282overriding during scene playback, 291with masks, 217
fader, 12go off zero, 264release at zero, 264
faderscleaning, 372replacing, 372
fanning, 161, 225effects, 245Fanning Toolbar, 163from the command line, 163in spreadsheet view, 162multipart, 164
options, 163with groupings, 164with the Fan key, 162
Fanning Toolbar, 147feedback
cuelist, 273File Browser, 111fine control of parameter values, 158fixture builder, 341fixture library, 107fixture masters, 12Fixture Patch window, 128Fixture Schedule window, 123fixture types, updating, 116Fixture window, 123, 136fixtures, 5
adding, 123changing type, 125cloning patching, 133configuring, 135copying, 124copying parameter values, 159deselecting, 147duplicating, 124generic, 123interchangeable, 14inverting pan and tilt, 138inverting the selection, 145modes, 123notes, 137patch notes, 138patching, 128proportional patch, 138protocol, 135removing, 126removing from an editor, 166replicating, 124reselecting, 147select all, 145selecting, 144selecting from what is onstage, 189selection order, 147sub selections, 146swapping axes, 138the fixture builder, 341timing, 221type, 135unpatching, 134user number, 136
flash button
Flying Pig Systems402
Índice

flash level, 264go on flash, 264latching, 264release on off, 264solo, 264
Flash key, 256flip, 67, 151folders
creating, 112Follow Chosen, 273Follow Cue, 273Follow Current, 208Follow Next, 208follow-on, 226follow-on time, 215Forward button, 209–210front panel, 11
cleaning, 365
Ggeneric fixtures, 123global
palettes, 181Global button
when recording palettes, 181glossary, 3, 385Go key, 256Goto key, 257Grand Master, 303
loosing, 303graphical user interface, 5, 85Group Directory, 97groupings (ver fanning)groups, 169
copying, 172creating automatically, 126deleting, 171editing contents, 171moving, 172naming, 170recording, 169removing fixtures, 171using, 170
Guard button, 97, 100, 288
Hhalt, 226
action of halt when halted, 264Halt/Back key, 256
hard command (ver hard value)hard values, 6–7, 158, 212headphones, 311help
full tutorial, 25getting help, 367getting started, 3key to this manual, 3quick tutorial, 21
Help button, 97, 100highlight, 193
customising, 194highlight palette, 97Hold Over If Active, 294HSI, 15HTP, 9, 265–266, 284
scene, 285hub (ver switch)hue, 15Hue, 153
II-Wheel, 12, 150
sensitivity, 68Ignore MSC In, 314Import
preferences, 115inhibit, 291inhibitive masters, 282, 304
copying to pages, 297moving to pages, 298removing from pages, 298
Iniciar un Show Existente, 108Insert button
with cuelists, 236with cues, 202with groups, 172with palettes, 186with scenes, 240
installing software, 363intensity, 15
modifying values, 149interface (ver graphical user interface)inverting pan and tilt, 138inverting parameter values, 152inverting the fixture selection, 145IP address
console, 74DMX Processor, 78
403Flying Pig Systems
Índice

using a custom, 75IPCB fader, 291
Jjump points
in timecode, 321Jump Toolbar, 96, 102
Kkey, 3
double press time, 69repeat delay, 69repeat period, 69
keyboardexternal, 69mappings, 359on-screen, 70
keys@, 149Back, 146, 208blackout, 303Blind, 196Choose, 255–256, 281cursor, 123Effect, 245Fan, 162Flash, 256Go, 256Goto, 257Halt/Back, 256Highlight, 193Live, 189, 191meaning of LEDs, 271modifier, 86new, 12Next, 146, 208Next Page, 294Open, 87Pig, 86, 158, 197, 361 (ver Pig key)Release, 259, 283Set, 70Skip Back, 257Skip Forward, 257soft (ver Soft Keys)Time, 221Trackball, 67Update, 102, 194
killing processes, 367Knockout button, 166
LLaunch Existing Show
automatically, 108launch macros, 109Launch New Show, 107learn timing, 227Leave In Background, 294
matching master levels, 296Levels View window, 275library
choosing, 107merged status, 111
linear timecode (ver timecode)gain, 318
Linear Timecode USB Widget, 316link cues, 229links (ver link cues)Live key, 189, 191Load, 17logging off, 110loops, 229
action of Go key, 229tracking through, 231
Lower Priority, 96lowlight, 194lowlight palette, 97LTP, 9, 265–266, 284
scene, 285
Mmacro
command syntax, 323when changing pages, 296when cues run, 280when launching a show, 109
mains power, 64maintain state, 8, 231maintenance, 371
front panel, 365manual
crossfade, 277manual cues, 226mask
syntax, 103when recording effect palettes, 250when recording palettes, 183
maskingwhen recording fade times, 217
Flying Pig Systems404
Índice

masters, 8, 12fixture, 12Grand Master, 303inhibitive, 282, 304pages, 293physical, 255, 281virtual, 12, 255, 269, 281, 288which is the currently chosen master?, 105
Matching Levels, 296, 303Merge button
with cuelists, 236with cues, 202with groups, 172with palettes, 186with scenes, 240
merging shows, 116MIDI, 311
sending standard syntax, 316show control, 313using with timecode, 316
MIDI show control, 314for tracking backup, 315
MIDI/Timecode Processor, 73connecting, 316mains power, 77technical specification, 376using, 77using with timecode, 316
modifier keys, 86monitor (ver display)mouse, 68move
scene master, 281moving
cuelists, 235cuelists to pages, 298cues, 205effects, 252groups, 172inhibitive masters to pages, 298pages, 299palettes, 180scenes, 239scenes to pages, 298shows, 111
MSC, 313multiple
consoles on the network, 11, 75DMX Processors, 75patch points, 131
shows on the network, 11, 76
Nnaming
cuelists, 234cues, 203desktop views, 91effects, 251groups, 170palettes, 176scenes, 238shows, 111slots, 142the show, 107
Net number, 74, 78Net Number, 128network, 73
connecting to an existing, 76sending timecode over, 316status, 81
network processor, 73mains power, 77using, 77
networking, 11new
playback features, 12show, 107
new show, starting, 111next, 67Next button, 208Next key, 146Next Page key, 294numbering
cues, 202(ver también renumbering)
OOdd button, 146on-screen keyboard, 70Open key, 87ortho mode, 67Output window, 274
Ppages, 8, 293
changing, 294clearing, 298copying, 299
405Flying Pig Systems
Índice

copying cuelists to, 297copying inhibitive masters to, 297copying scenes to, 297creating, 293deleting, 299moving, 299moving cuelists to, 298moving inhibitive masters to, 298moving scenes to, 298removing cuelists from, 298removing inhibitive masters from, 298removing scenes from, 298template, 300which is the current page?, 105
Palette Directory, 97palettes, 6, 97, 175
automatic naming, 99copying, 180creating automatically, 126default names, 99deleting, 179direct, 186editing contents, 178effect, 250effects, 13global, 181moving, 180naming, 176recording, 176recording with masking, 183recording with timings, 184reference, 185showing references to in editors, 100types of content, 181using in programming, 177
pan (ver position)parameter, 5, 14
timing, 9parameter defaults, 259, 283parameter types, 148
removing from an editor, 166parameter wheel
sensitivity, 68parameter wheels, 151parameters
default value, 141making non-releasable, 142minimum and maximum values, 140modifying values, 148naming slot values, 142
offset value, 141removing value from an editor, 166separating, 167timing, 221
Parked Output window, 198parking, 197paste, 97patch
proportional, 138patch points, multiple, 131patching, 128
adding DMX Processors, 128cloning, 133finding unused addresses, 131fixtures to multiple addresses, 130multiple patch points, 131several fixtures at once, 130unpatching, 134
Path button, 100paths, 215, 218Per Fixture button
when recording palettes, 181Per Fixture Type button
when recording palettes, 181Persist on Override, 268, 287Pig key, 86, 158
for copy and paste, 97for fine control of parameter values, 158list of commands, 361to unpark parameters, 197when using desktop views, 91when using directories, 97with the I-Wheel, 150
pile-add effects, 269pile-add Effects, 288pinning windows, 88playback, 8
configuring controls, 305cuelists, 255scenes, 281using pages, 293
PlaybackPriority, 265, 284
Playback Bar, 271, 290, 296, 303Playback Priority, 267
scene, 287playback wing, 81, 273playbacks, 12point cues, 202pointer mode (ver Trackball)
Flying Pig Systems406
Índice

port number, 76, 108console, 74DMX Processor, 79
positionflip, 151modifying values, 150
position mode (ver Trackball)power, 64Preferences, 63
Console, 69preferences
loading and saving, 115preferences, user, 63Prev button, 146printers
adding, 71modifying, 73removing, 73setting defaults, 72
priority of aggregated sections, 96priority of cuelists, 267priority of scenes, 287problems
reporting, 369solving, 367
processesrestarting, 367
Programmercontents after recording, 202
Programmer, the, 100, 143bringing in values from onstage, 189clearing the contents of, 166
proportional patch, 138protocol
of fixtures, 135
Qquit, 110
RRackmount Control Unit
technical specification, 377Raise Priority, 96rate override, 276, 282Rate Wheel, 12, 276, 291real world units, 13Record Options Toolbar, 184
with cuelists, 236with cues, 202
with effect palettes, 250with groups, 172with palettes, 186with scenes, 240
recordingCD-ROMs, 114cuelists, 234cues, 201
removing parameter values, 203with a delay time, 218with a fade time, 216with selected fixtures only, 203with state, 212
desktop views, 90direct palettes, 186effect palettes, 250effects, 245groups, 169link cues, 229pages, 293palettes, 176parameter timings, 221scenes, 237
reference palettes, 185Release
scene, 283Release All, 294release cue, 260Release key, 259Release on Other Go, 261
scene, 284Release Time, 259
scene, 283releasing parameters, 142Rem Dim button, 150Remember Fader Values, 294Remove
playback wings, 81renaming
shows, 111renumbering
cuelists, 206Reorder button, 147repeat, with fanning, 164Replace button
with cuelists, 236with cues, 202with groups, 172with palettes, 186with scenes, 240
407Flying Pig Systems
Índice

replacingfaders, 372touch screens, 371Trackball, 373
replicating fixtures, 124reselecting fixtures, 147restarting, 110
processes, 367Restore Activity, 296Reverse button, 147RGB, 15RGB colour, 153router (ver switch)
Ssafety information, 379saturation, 15Saturation, 153scene
masters, 12release, 283
Scene Directory, 97scene master
copy, 281move, 281
scene rateoverriding during scene playback, 291
scenes, 237configuring playback controls, 305copying, 239copying to pages, 297deleting, 238editing contents, 239moving, 239moving to pages, 298naming, 238playback, 281recording, 237removing from pages, 298status, 290timing, 240
ScenesMultiple, 284
select all, 67, 145Select Toolbar, 146selecting fixtures, 144
from what is onstage, 189selection order, the, 147, 169separating parameters, 167
servicing, 371set, 67Set key, the, 70show
connecting to a running, 108launch automatically, 108launching a new, 107launching an existing, 108name, 107
show controlMIDI, 314
Show Manager, 110Show Palettes button, 100show server, 108shows
backing up, 113changing current, 111copying, 111creation date, 111deleting, 111managing, 110merging, 116moving, 111multiple, on the network, 11, 76naming, 111renaming, 111starting new, 111updating fixture types, 116
shuffle, 67Shuffle button, 147shutting down, 110simultaneous
cues, 7effects, 13
Skip Back key, 257Skip Forward key, 257slots, 152
naming, 142Soft Keys, 12, 85soft patching, 130software
beta, 370clean install, 363updating, 363version numbering, 370
sound, 311Source button, 100specifications, 375split times, 217spreadsheets, 92
Flying Pig Systems408
Índice

aggregation, 94compact mode, 93
Start Window, the, 107starting a new show, 111starting up, 107State button, 212static address, 74Status Bar, 105sub selections of fixtures, 146Suck button, 190support, 367Suppress MSC Out, 314swap to screen, 67swapping axes, 138switch, Ethernet, 74switching off the console (ver shutting down)symbols, 3syntax, 103
Ttables
effects, 241Tap Sync, 279technical specifications, 375technical support, 367template page, 300template pages, 97theatre
lighting consoles, 5, 9tilt (ver position)time
setting the console clock, 70timecode, 226, 311
jump points, 321options, 318regenerating, 318simulating, 321triggering cues, 319viewing, 320
timing, 215effects, 248fanned, 225for individual parameters, 9scenes, 240
toolbars, 85CD Control Toolbar, 312Editor Toolbar, 101Editor Values Toolbar, 101Fanning Toolbar, 147, 163
Jump Toolbar, 102Playback Bar, 271, 290, 296, 303Record Options Toolbar, 184
with cuelists, 236with cues, 202with effect palettes, 250with groups, 172with palettes, 186with scenes, 240
Select Toolbar, 146Slot Toolbar, 142Status Bar, 105View Toolbar, 90Window Control Toolbar, 88
touch screens, 11–12, 85backlight off time, 65brightness, 64calibration, 64cleaning, 365disabling, 65external, 66maintenance, 365replacing, 371
touched values, 202touching parameters, 158
with Live, 191with Pig, 158
Touchscreen Monitortechnical specification, 377
track backwards, 208track forwards, 209–210track through, 7, 158Track Through Loops, 280Trackball, 12, 138, 151
keys, 67modes, 66replacing, 373sensitivity, 68using for pan and tilt, 150which is the current mode?, 105
tracked value, 6tracking, 6–8, 158, 167, 212
backup, 315Cue Only, 280stopping values tracking forwards, 209–210through loops, 231Track Through Loops, 280tracking backwards, 208
Trigger Forwards Only, 319trigger macro, 280
409Flying Pig Systems
Índice

triggers, 226troubleshooting, 367turning off the console (ver shutting down)type
of fixtures, 135
UUnblock button, 212unblocking, 212undo, 86units
real world, 13universe
cloning, 133unpatching, 135
unpatching, 134by DMX address, 135
Update key, 102Auto Update, 194
updatingfixture types, 116software, 363
user interface, 5User Manual
reporting problems, 370User Number
modifying, 136User Preferences, 63
Console, 64–69Edit, 150, 167, 216Playback Defaults, 155, 294
VValue button, 100version numbering, software, 370video timecode (ver timecode)View by DP, 131View Cue, 208View Toolbar, 90views (ver desktop views)Views Directory, 90, 97virtual masters, 12, 269, 288Vision
visualiser software, 329visualiser software
using with the Wholehog III, 329
Wwait time, 215, 226wheel
I-Wheel, 12Rate Wheel, 12
white point, 16, 155Wholehog II, 11Wholehog III
clean software install, 363reporting problems, 369technical specification, 375updating software, 363
Window Control Toolbar, 88windows
bringing to the front, 88closing, 88Cuelist, 233directory, 97Edit Fixtures, 139editor, 100Fixture, 123, 136Fixture Patch, 128Fixture Schedule, 123Fixture, View by DP view, 131Launched Processes, 367Levels View, 275moving, 88opening, 87Output, 274Parked Output, 198pinning, 88resizing, 88scrolling contents, 89Show Manager, 110spreadsheets, 92
Wings, 81wings
playback, 81, 273with state, 212WYSIWYG
visualiser software, 329
ZZip drive, 107, 110
ejecting a disk, 112
Flying Pig Systems410
Índice