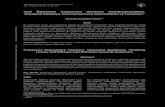Manual Geometri
-
Upload
muhammad-akrom -
Category
Documents
-
view
244 -
download
1
Transcript of Manual Geometri
-
8/10/2019 Manual Geometri
1/27
1
Users Guide
-
8/10/2019 Manual Geometri
2/27
2
Contents
InstallationSystem Requirements . . . . . . . . . . . . . . . . . . . . . . . . . . . . . . . . . . . 4Install Geometry Solved!. . . . . . . . . . . . . . . . . . . . . . . . . . . . . . . . . 4Start Geometry Solved!. . . . . . . . . . . . . . . . . . . . . . . . . . . . . . . . . . 5
Getting StartedOverview . . . . . . . . . . . . . . . . . . . . . . . . . . . . . . . . . . . . . . . . . . . . . 6Main Toolbar . . . . . . . . . . . . . . . . . . . . . . . . . . . . . . . . . . . . . . . . . . 6Notebook . . . . . . . . . . . . . . . . . . . . . . . . . . . . . . . . . . . . . . . . . . . . . 7Bagatrix Assistant . . . . . . . . . . . . . . . . . . . . . . . . . . . . . . . . . . . . . . 8
Notebook Explorer . . . . . . . . . . . . . . . . . . . . . . . . . . . . . . . . . . . . . . 8Help Contents . . . . . . . . . . . . . . . . . . . . . . . . . . . . . . . . . . . . . . . . . 9Glossary . . . . . . . . . . . . . . . . . . . . . . . . . . . . . . . . . . . . . . . . . . . . . 9Calculator . . . . . . . . . . . . . . . . . . . . . . . . . . . . . . . . . . . . . . . . . . . . 9
Entering a ProblemProblem Toolbar . . . . . . . . . . . . . . . . . . . . . . . . . . . . . . . . . . . . . . . 10Automatic Topic Selector . . . . . . . . . . . . . . . . . . . . . . . . . . . . . . . . . 10Using the Keyboard . . . . . . . . . . . . . . . . . . . . . . . . . . . . . . . . . . . . . 11Quick Insert . . . . . . . . . . . . . . . . . . . . . . . . . . . . . . . . . . . . . . . . . . . 12
Creating a GraphGraph Toolbar . . . . . . . . . . . . . . . . . . . . . . . . . . . . . . . . . . . . . . . . . 14The Graph Cell . . . . . . . . . . . . . . . . . . . . . . . . . . . . . . . . . . . . . . . . 14Using the Keyboard . . . . . . . . . . . . . . . . . . . . . . . . . . . . . . . . . . . . . 15Quick Insert . . . . . . . . . . . . . . . . . . . . . . . . . . . . . . . . . . . . . . . . . . . 16Graph Features . . . . . . . . . . . . . . . . . . . . . . . . . . . . . . . . . . . . . . . . 16
Taking a TestTest Toolbar . . . . . . . . . . . . . . . . . . . . . . . . . . . . . . . . . . . . . . . . . . . 19
Creating a Document
Document Toolbar . . . . . . . . . . . . . . . . . . . . . . . . . . . . . . . . . . . . . . 20Editing a Document . . . . . . . . . . . . . . . . . . . . . . . . . . . . . . . . . . . . . 20
Student DataStudent Management . . . . . . . . . . . . . . . . . . . . . . . . . . . . . . . . . . . 22Creating Data . . . . . . . . . . . . . . . . . . . . . . . . . . . . . . . . . . . . . . . . . 23Viewing Data . . . . . . . . . . . . . . . . . . . . . . . . . . . . . . . . . . . . . . . . . . 23
OptionsProblem Options . . . . . . . . . . . . . . . . . . . . . . . . . . . . . . . . . . . . . . . 25
-
8/10/2019 Manual Geometri
3/27
3
Graph Options . . . . . . . . . . . . . . . . . . . . . . . . . . . . . . . . . . . . . . . . . 26Test Options . . . . . . . . . . . . . . . . . . . . . . . . . . . . . . . . . . . . . . . . . . 26Data Options . . . . . . . . . . . . . . . . . . . . . . . . . . . . . . . . . . . . . . . . . . 26
-
8/10/2019 Manual Geometri
4/27
4
Installation
Before installing Geometry Solved!, take a moment to review the systemrequirements. It is always a good idea to make sure all other applications areclosed while installing new software.
System Requirements
To use Geometry Solved!, your computer must have one of the followingWindows operating systems:
Windows 2000 Windows 2003 Windows XP Home or Professional Editions
Installation of Geometry Solved!is not supported on Windows 95/NT 4.x,Macintosh, or Linux computers.
Install Geometry Solved!
You can install Geometry Solved!from the CD or from the file that youdownloaded.
To install Geometry Solved!
1. Do one of the following: If you are installing from a CD, insert the CD into the CD-ROM
drive. If you downloaded your copy of Geometry Solved!, double-click the
file that you downloaded.
2. In the Geometry Solved! Setup Wizardwindow, click Nextto begin theinstallation.
3. Read the License Agreement, select I Agreeand click Next. If youdecline, you cannot continue with the installation.
4. Select a folder into which you want to install Geometry Solved!and clickNext.
5. All steps have now been completed, click Nextto confirm installation. Theprogress bar tracks the progress of the installation.
-
8/10/2019 Manual Geometri
5/27
5
Sometimes a computers CD-ROM drive does not automatically run a CD.
To start the installation from the CD
1. On your desktop, double-click My Computer.2. In the My Computer window, double-click the icon for your CD-
ROM drive.3. In the list of files, double-click Setup.exe.
Start Geometry Solved!
Once installed successfully, you can start Geometry Solved!by double-clickingthe Geometry Solved!icon on your desktop, or by clicking StartAll ProgramsBagatrixGeometry Solved!.
-
8/10/2019 Manual Geometri
6/27
6
Getting Started
This section contains information about starting Geometry Solved!and thefeatures that are available in the main window.
Overview
Many Geometry Solved!features can be accessed from the main window. Thisis an overview of the basic setup:
Main Toolbar
The primary functions of Geometry Solved!can be found on the Main Toolbar:
-
8/10/2019 Manual Geometri
7/27
7
Notebook Creates a new Notebook, which will hold all of your problems,graphs, tests, documents, and tutorials. When a Notebook is saved, all items inthe notebook are saved.
Problem Enter in your own problems, or view example problems. Theproblems are then solved with step-by-step explanations.
Graph Create graphs of your problems.
Test Create printable tests, and also interactive multiple choice tests.
Document Create a document using math symbols. You can copy and pasteyour problems and tests directly into the document.
Open Open your saved Notebooks.
Save Save the current Notebook, containing all your problems, graphs, tests,documents, and tutorials. Settings are also saved in the Notebook.
Print Prints the content of the current window.
Sign In Multiple choice test data is saved when a student is signed in.
Data View test data of the student that is currently signed in.
Web Visit the Bagatrix website.
Notebook
When you open a new problem, graph, test, or document, you create a newnotebook to store everything in. You can store as many of each items as you
-
8/10/2019 Manual Geometri
8/27
8
want in a notebook, and save the contents of the entire notebook by clicking onthe Saveicon on the Main Toolbar.
Bagatrix Assistant
The Bagatrix Assistantprovides dynamic help topics, tutorials, and tips on thetasks you perform. For example, the Assistant can explain why the input isinvalid while entering a problem, and explain what is needed to make it correct.The Assistant also provides explanations on every step while solving problems,and links glossary terms used in the explanations. You can hide/show the wizardby going to the menu and selecting ToolsBagatrix Assistant.
Notebook Explorer
The Notebook Explorerlets you navigate through the problems, graphs, tests,and documents you currently have open. You can rename the objects in yourNotebook by clicking and highlighting them in the Notebook Explorer, thenclicking on them again. All items in the Notebook Explorer are saved when yousave a Notebook. You can hide/show the Notebook Explorer by going to themenu and selecting ToolsNotebook Explorer.
-
8/10/2019 Manual Geometri
9/27
9
Help Contents
The Help Contentspanel provides categorized help topics and can be displayedon the left-hand side of the screen. You can hide/show the Help Contents bygoing to the menu and selecting HelpContents.
Glossary
The Glossarypanel provides an alphabetized list of hundreds of mathematicalterms, and can be displayed on the left-hand side of the screen with the
Notebook Explorerand Help Topics. You can select a term by double-clicking aword in the list, or typing it in by hand and pressing enter. You can hide/show theGlossary by going to the menu and selecting ToolsGlossary.
Calculator
The Calculatorcan be displayed by going to the menu and selecting ToolsCalculator. The Bagatrix Calculator only enables keys that can currently bepressed, and displays the entire expression in the Calculator display window. Tocopy the expression, right-click on the Calculator display window and select
Copy.
-
8/10/2019 Manual Geometri
10/27
-
8/10/2019 Manual Geometri
11/27
11
When entering a problem, the topics that can be used to solve your problem areautomatically displayed in the dropdown list. You can click on the Topic Selectorto select from the list of available topics.
Using the Keyboard
The following keys can be used to enter in your problems:
Numbers: 0-9Letters (variables): a-zOperators: + (add) (subtract) * (multiply) / (divide)Decimal Point: .
Parenthesis: ( )Brackets: [ ]Absolute Value: | |Exponent: ^Square Root: ~Equal Sign: =Inequality Signs: > (greater than) < (less than)
>= (greater than or equal to)
-
8/10/2019 Manual Geometri
12/27
12
For an Evaluatingproblem, you can enter:
x+y+z x=2 y=3 z=4orx+y+z_x=2_y=3_z=4
For a Point Slopeproblem, you can enter:
(2,3) m=2or(2,3)_m=2
Quick Insert
Quick Insertprovides a method to quickly insert common math symbols andexpressions into your problem. Symbols and expressions include:
Square Root, Nth Root, Fractions, Parenthesis, Brackets, Absolute Values,Exponents, Less Than or Equal To, Greater Than or Equal To, Pi, DivisionSymbol, and New Line.
New Line
The New Linebutton inserts a new line under the cursor on the paper. Additionallines are needed when multiple items must be entered. Systems of equations,evaluating, and point-slopeproblems are examples of problems requiringmultiple lines of input.
-
8/10/2019 Manual Geometri
13/27
13
Note: Where parentheses are shown on the Quick Insert buttons, parenthesesare entered into the problem. Parentheses used solely for grouping multipleterms in fractions, roots, etc., are not displayed on the screen during the solvingprocess.
-
8/10/2019 Manual Geometri
14/27
14
Creating a Graph
Geometry Solved!allows you to create detailed graphs of your problems. Youcan display an unlimited amount of graphs on the screen simultaneously. Tobegin, click on the Graphicon on the Main Toolbar, or go to the menu and selectFileNewGraph.
Graph Toolbar
Refresh Redraws the graph window using all the current settings.
Zoom In Moves closer to the graph by shrinking the x and y axis ranges.
Zoom Out Moves away from the graph by increasing the x and y axis ranges.
Note: a specific region of the graph can be selected by clicking the graph windowand dragging the mouse.
Reset Sets the x and y axis range back to the default value.
Insert Launches Quick Insert, a tool to insert various mathematical symbolsand expressions into the problem.
Erase Clears all objects from the graph.
The Graph Cell
To graph a problem, enter the problem into one of the graph cells. There are tengraph cells available by default, but additional cells can be added by clicking onthe triangle at the bottom of the last cell. The color of the graph can be changedby clicking on the colored rectangle in the upper-right corner of the graph cell andselecting a new color. There are also numerous options available by right-clicking the graph cell with the mouse (including inserting various functions,calculating areas, and setting specific properties for each graph).
-
8/10/2019 Manual Geometri
15/27
15
Using the Keyboard
Some of the problem types that can be graphed are:
Points: (1,2)Segments: (1,2)-(3,4)Functions: f(x)=x2Equations: y=x2+3Inequalities: y>3x+2Conics: y2+x2=9
The following keys can be used to create graphs:
Numbers: 0-9Letters (variables): x, yOperators: + (add) (subtract) * (multiply) / (divide)Decimal Point: .Parenthesis: ( )Brackets: [ ]Absolute Value: | |Exponent: ^Square Root: ~Equal Sign: =Inequality Signs: > (greater than) < (less than)
>= (greater than or equal to)
-
8/10/2019 Manual Geometri
16/27
16
Quick Insert
Quick Insertprovides a method to quickly insert common math symbols andexpressions into your problem. Symbols and expressions include:
Square Root, Nth Root, Fractions, Parenthesis, Brackets, Absolute Values,Exponents, Points, Segments, Less Than or Equal To, Greater Than or EqualTo, Pi, and Division Symbol.
Note:Where parentheses are shown on the Quick Insert buttons, parenthesesare entered into the problem. Parentheses used solely for grouping multipleterms in fractions, roots, etc., are not displayed on the screen during the solvingprocess.
Graph Features
The graph also includes additional features:
Calculating Area
You can calculate the area of equations and functions by right-clicking onthe graph cell the problem is located and selecting OptionsArea. TheAreascreen lets you calculate the area and definite integral of theproblem, and also lets you shade the region using the color of your choice.The integer area range can be set using the Fromand Tofields. Theinterval can also be set using the Intervalfield. The smaller the interval,the more accurate the calculation will be (the interval must be larger than0 to calculate an area).
The Area Screen:
-
8/10/2019 Manual Geometri
17/27
17
Evaluating f(x)
You can evaluate functions by right-clicking on the graph cell the functionis located and selecting OptionsEvaluate f(x). TheEvaluate f(x)screen lets you enter in a value for xto be substituted into the function.After you enter in a value for xand click the Evaluate f(x)button, you canclick on the Insert Pointbutton to insert the point into the current graph.
The Evaluate f(x) Screen:
Exporting Graph Images
You can export the current graph image by right-clicking on the graphwindow and selecting Export Graph Image. You have the option of
-
8/10/2019 Manual Geometri
18/27
-
8/10/2019 Manual Geometri
19/27
19
Taking a Test
Geometry Solved!allows you to create randomly generated standard andmultiple choice tests. To begin, click on the Testicon on the Main Toolbar, or goto the menu and select FileNewTest.
Test Toolbar
Create Creates a test based on the selected subjects, number of problems,and difficulties selected.
Subject Displays the Select a Subjectscreen, which allows you to select asubject to be added to the test. The difficulty level of the subject can also beselected on the Select a Subjectscreen. The default difficulty can be set on theOptionsscreen by right-clicking the paper and selecting Options.
View Test After a subject has been selected, and the Createbutton has been
clicked, you can view the test. This option creates a randomly generated testthat can be printed. The option to generate an answer sheet is also available.
Multiple Choice After a subject has been selected, and the Createbutton hasbeen clicked, you can create a multiple choice test. This option creates arandomly generated test, and allows you to answer the questions by selectingone of the multiple choice answers. Your test is then graded upon completion.The multiple choice test can also be printed, including an optional answer sheet.
Erase Clears the entire contents of the test.
Note: you can right-click on a created test and select Export to Documenttoexport the created test into a Math Document.
-
8/10/2019 Manual Geometri
20/27
20
Creating a Document
Geometry Solved!allows you to create documents using math notation andsymbols found within the program. You can use this feature to create customassignments, quizzes, tests, handouts, and more. To begin, click on theDocumenticon on the Main Toolbar, or go to the menu and select FileNewDocument.
Document Toolbar
Edit Displays/hides the document Edit Window.
Undo Undoes the last edit made to the document.
Redo Redoes the last undomade to the document.
Insert Launches Quick Insert, a tool to insert various mathematical symbolsand expressions into the problem.
Erase Clears the contents from the Edit Window.
Color Sets the text color of the document.
The font style and size can be set using the last two dropdown lists. Typed Fontis the default style, with Handwritten Fontas an alternate style. The default sizeof the font is 12, with options ranging from 8to 16.
Editing a Document
-
8/10/2019 Manual Geometri
21/27
21
The document can be edited by typing in the textbox, and converted into mathnotation by clicking on the yellow arrow underneath the textbox. Someconversions occur automatically while entering text. For example, 1/2 isautomatically converted into fraction notation with the 1 over the 2 separated by adivision line.
Document Tips
Problems can be copied and pasted into the document. After entering aproblem in the Problemsection, right-click on the paper and select Copy(you can select just the problem, answer, or all). You can then move backto the open document, right-click on the Edit Windowand select Pastetoinsert the problem.
Tests can be exported into the document. After creating a test in the Test
section, click on the View Testor Multiple Choicebutton. Next, right-clickon the test and select Export to Document. With the base test copiedinto the document, custom modifications can be made to suit yourparticular needs.
Inserting Special Keys
You can insert several special keys and text decorations by right-clicking on EditWindowand selecting Insert. If text is highlighted while applying the insert, thehighlighted text will be included (when applicable). For example, if the text 2+3ishighlighted and you select InsertSquare Root(note: ~ is the shortcut key for
square root), 2+3will be replaced by ~(2+3).
-
8/10/2019 Manual Geometri
22/27
22
Student Data
Geometry Solved!allows you to save test data and chart progress. To viewstudent data, click on the Dataicon on the Main Toolbar, or go to the menu andselect DataView. You must be signed in to view student data.
Student Management
In order to save and view test data, you must first create a student. If you havealready created a student, you can sign in and continue.
Creating a Student
To create a student, go to the menu and select DataCreate Student.
You can create a unique student name up to 50 characters long. After enteringthe name, click the Create Studentbutton.
Deleting a Student
To delete a student, go to the menu and select DataDelete Student. Youcan then select the student you would like to delete from the dropdown list.
Signing In
To sign in under one of the previously created students, click the Sign Inbuttonon the Main Toolbar, or go to the menu and select DataSign In. If someoneis currently signed in, the Sign Inbutton on the toolbar will be switched to a SignOutbutton.
Once signed in, your student name will appear in the upper-right corner of thescreen next to a green light:
-
8/10/2019 Manual Geometri
23/27
-
8/10/2019 Manual Geometri
24/27
24
The Student Data Screen:
-
8/10/2019 Manual Geometri
25/27
25
Options
Geometry Solved!offers several options for using the software. To view theOption Screen, go to the menu and select ToolsOptions.
Problem Options
Show Step-by-Step Shows the solution to the problem one step at a time. Ifnot checked, every step of the problem is displayed to the screen the first timeyou click the Nextbutton on the Problemtoolbar.
Show Explanations on Paper Shows the step explanations on the paper.
Show Pencil Shows a pencil writing the problem you are typing.
Step Detail Level The amount of detail shown in the steps. The higher thedetail, the more steps are shown on the paper while solving.
Example Difficulty The default difficulty level when inserting exampleproblems.
Rounding Digits The number of digits to use if a calculation must round anumber.
-
8/10/2019 Manual Geometri
26/27
26
Graph Options
Background Selects the background of the grid. The options are Automatic(the software chooses the best background depending on the graph), Cartesian,Polar, and None.
Shade Shades the graph. When printing the graph, it is good to turn thisoption off to preserve printer ink.
Color The color used to display the grid.
Label Axis Selects the Axis to label. The options are X/Y Axis, All, or None.
Increment The size of the squares on the display grid.
Show Quadrants Labels all four quadrants.
Show Intersections Displays the point(s) of intersection of all items currentlyon the graph (not including points and segments).
Show X/Y Axis Displays black lines at x=0 and y=0, intersecting at the origin.
Rounding Digits The number of digits to use if a calculation must round anumber.
Test Options
Problem Difficulty The default difficulty level when selecting subjects for thetest.
Multiple Choice Options The maximum number of multiple choice answersavailable when taking a multiple choice test.
Font The font style used when creating the tests.
Font Size The font size used when creating the tests.
Data Options
Data Mode The mode used to display the data.
Bar Graph Color If the Data Modeis set to Bar Graph, this is the color used todisplay the bars.
-
8/10/2019 Manual Geometri
27/27