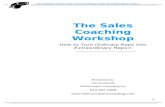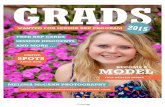Manual for Reps - Bookmanager for Reps.pdfManual for Reps We ask all users of our website to create...
Transcript of Manual for Reps - Bookmanager for Reps.pdfManual for Reps We ask all users of our website to create...
-
1
Manual for Reps We ask all users of our website to create their own accounts. This is especially
important for sales reps and others wishing to create various catalogues and
promotional lists. Reps with their own accounts are able to markup catalogues,
create custom lists for stores and view a store’s inventory performance if their
store permits. Kind of sounds like you are sitting with the store’s buyer in person,
doesn’t it?
Creating Your Account To create an account, go to bookmanager.com, click the Log In button at the
top right, then Create An Account.
Once you have created your account, someone from your company with the
ability to edit your company’s permissions can link you up. To create the link, Log
In, then click Permissions under the Setup menu. Type in the email address in the
bottom field which says “Add employee by email address.” and press enter or
click SUBMIT.
411 Bernard Ave.
Kelowna, BC V1Y 6N8
ph: 250.763.4415
https://www.bookmanager.com/https://www.bookmanager.com/https://www.bookmanager.com/https://www.bookmanager.com/mailto:[email protected]:[email protected]
-
2
That employee should now show up under the list on the left-hand side and
permissions can be assigned. If you don’t know what each of the four permissions
mean, just hover over one, and a tool tip should appear. Check off any that may
apply.
-
3
The area to the right of the Permissions allows you to edit the Employee Roles.
This should be set to Sales Rep regardless of how you will be using the site.
Currently, the other options don’t really do anything and are placeholders for
future development.
Once the appropriate role and permissions have been assigned by someone at
your company or here at Bookmanager, you (the rep) will need to login using
your email address. Your log in box will look similar to below:
The User (blue linked name; Carley Bortolin in the above example) should now show
the name of the rep that is logged in, and the For should always be the
publisher/distributor/company name.
My Accounts Once you have logged in, you will see a menu option under the Home menu called My
Accounts.
-
4
My Accounts is where you can indicate whether you rep for a store. You can also send
a Share Request to see a store’s sales, on-hand and on-order quantities for your lines.
The long list is organized alphabetically by account name, so use the Search for an
account box at the top to narrow your accounts down by name, city, store type, or
SAN. Click the Show all button next to the search box to reset your search and show
all accounts again.
Checking an account → indicates that you would like to share lists, titles,
and/or catalogues with them. You will not be able to see this account’s sales, on hand
and on order quantities for your lines yet; rather, checked accounts are simply those
that you rep for and want to share your information with.
If you want access to a store’s inventory stats, you can send them a share request by
clicking the grey share button . The account will be notified, at which time they
can approve your request to enable sharing. Until the share request is approved, the
account will appear at the top of your list with an orange share requested icon .
If an account approves this request, you will be notified and the orange share button
will turn green indicating that you now have access.
Accounts can choose to decline your request, and those accounts will be listed below
your approved accounts with a red declined share button . If the account provided
a reason as to why they chose to decline your request, you can click the Declined
mmm dd-yy link to see that reason.
You can still share your lists, catalogues, and titles with a store if they choose not to
share their sales, orders, receiving and sales quantities. Simply make sure you have
checked off that account to indicate you work with them.
If you no longer rep for an account, click the share or share request button, or
uncheck their account. You can always resubmit a share request again by clicking the
grey share icon.
-
5
My Accounts will list your share requested accounts first, followed by share approved
accounts, share declined accounts, and lastly checked accounts. You can click the
various icons within the My Accounts list header for more explanation of each button
and action:
Clicking a blue button under each icon will filter your accounts list for that share
status. Clicking the ALL button on the left will reset the filters and show all
accounts.
My Publishers For reps from Sales & Marketing companies, you have likely become familiar with our
My Publishers setup area (found under Home → My Publishers) where you can pick
and choose the publishers you represent. Reps from a distributor in Pubstock need
not worry about setting anything up, as your login is linked to the publishers
distributed by your company. The easiest way to learn how to use this area is watch
this video and have Kellynda walk you through it.
https://www.youtube.com/watch?v=JhegXCTUOm0&feature=youtu.behttps://www.youtube.com/watch?v=JhegXCTUOm0&feature=youtu.behttps://www.youtube.com/watch?v=JhegXCTUOm0&feature=youtu.behttps://www.youtube.com/watch?v=JhegXCTUOm0&feature=youtu.be
-
6
Using Browse to view your Bestselling
Titles One of the best ways to check out your titles, is by clicking
Home → Browse. This list of titles, is ranked based on sales
(for books past their published date) and by orders (for
forthcoming titles). When the page loads, as a default you
will see your Sales & Marketing company listed on the left-
hand filter bar and the results of your filtering will only
match the titles you represent. The results also default to
show active titles (sold/ordered/in stock in the past 14
months).
Using the filters in this column will change the results of the
center portion of this page. You can create bestseller
reports for certain Pubstock suppliers, or publishers. Results
can also be filtered based on the release date, the subject,
the format etc. Refreshing the page, or clicking “reset”
(found above the Active Title numbers) can be done at any
time to start over.
To see how your forthcoming titles are being ordered, check
the box next to “future releases”. These titles haven’t
reached their published date, but because we collect
ordering data from our Bookmanager indies, we can
essentially see what will be a bestseller before it starts
selling.
If you find you are always using a specific set of filters week
after week, click the green button at the top “Save Current
Filter”.
Keep in mind that although the default is to show you your
titles, you can always unclick your Sales & Marketing
company name, and see how all books are selling. You will
only be able to see the sales and stocking information for
your specific titles (more on how to read this information
-
7
below), but it will give you a great idea of trends in the industry as a whole.
Also note that your results can be exported to Excel and shared with your team
members for any list you create. If results also contain information for books you
don’t represent, the title data will be present, but sales and stocking information
will not.
Catalogues & Lists You and your team will likely be very interested in creating lists and catalogues
for your clients. We have a helpful document to assist you in every way. Please
click here to check it out.
When you are viewing the catalogues area, the lists showing as a default will be
the ones you and your team created. This is usually how you will be using this
area, but in some cases, you will want to unselect your name on the left-hand
column (similar to how you did under Browse above) to see the lists created by
everyone. Lists such as the master Bookmanager Dropins list, or any of the lists
created by/for media (CBC, BFE, New York Times) as well as award
announcements will be listed along with other lists by other suppliers.
Report Card / Missing Data Reports If you come across any missing data for your titles, please let us, and the
publisher/distributor know. There can be rules in place for NYR titles (i.e. the
publisher/distributor may not send data for items with a pub date further than
XX months in the future. When you create a list, you will see a report card before
you share it to let you know what is missing. We don’t need complete data on
every ISBN before you share a list, but lists with a lot of missing data may be
ignored by a store until more data is present. The most important thing is to
make sure there is Pubstock data for your titles (provided that the supplier you
https://staging.bookmanager.com/tbm/clientst?download=Creating%20Catalogues%20and%20Lists.pdfhttps://staging.bookmanager.com/tbm/clientst?download=Creating%20Catalogues%20and%20Lists.pdfhttps://staging.bookmanager.com/tbm/clientst?download=Creating%20Catalogues%20and%20Lists.pdfhttps://staging.bookmanager.com/tbm/clientst?download=Creating%20Catalogues%20and%20Lists.pdfhttp://bookmanager.com/?q=h.tviewer&e_def_id=3vMDZZIQ3Po&dyn=1http://bookmanager.com/?q=h.tviewer&e_def_id=3vMDZZIQ3Po&dyn=1
-
8
are creating a list for is in Pubstock), as it could be confusing to a store when
they go to order.
In addition to the report card, and only if you are a rep from suppliers in
Pubstock, you will also have access to the missing data report found under
Reports → Missing Data. This report will let you know what you have missing for
all ISBNs, organized by the status of each in Pubstock. This way you can
concentrate on a specific status such as NYR titles, versus items that are in stock
and selling. The reports can be exported to Excel and then shared with your data
department.
Viewing/Marking up a pending Catalogue
order
To use real world examples, we will pretend that Carley is a Canadian Manda
Group rep and Mosaic Books is one of their accounts for the rest of this demo.
As a Canadian Manda Group rep, I have linked up to Mosaic by sending them a
share request, and they accepted my request. Now let’s assume that their buyer
has contacted me via email to say, “Hey, I just put in some quantities for the
latest ABRAMS SPRING 2019 BACKLIST SPECIAL and I want you to review it!” In
the log in box I will click the Site drop down and pick Mosaic Books.
-
9
This now takes me to the bookstore’s site. If I click the My lists icon, I will be
redirected to an area that shows me only Canadian Manda Group lists.
Since Mosaic’s buyer said she made some orders on the ABRAMS SPRING 2019
BACKLIST SPECIAL list, I’ll click that one.
Tip: You can change your display view to be in either brief or detailed mode by
clicking the icons next to Display.
-
10
Clicking the list name, and then the View All button will open up the list and
let you view the titles.
In order to review the quantities, you always want to ensure that you are
viewing the actual list in Brief mode.
Now I can see what the buyer has in stock, or on order, or on pending order.
Tip: Confirm you are logged into the correct webstore by checking out the logo in
the upper left corner.
-
11
What the StoreCart, OH, & OO Numbers
Mean: The numbers within a green box in the StoreCart column (e.g.: 2 - HBG) indicate
what the store has in their Webstore cart, meaning, the items are just pending
and have not yet been submitted to the publisher.
The orange (backlist ISBNs) or blue (forthcoming ISBNs) numbers in the OO
column indicate what the store already has on order. These orders have already
been submitted to the publisher, and are no longer pending.
The green number in the OH column shows what the store has currently in stock.
The dark purple numbers are the peer oh/oo numbers (currently 250+ stores send
us on hand and on order data). These numbers show what all the other
bookstores have in stock, or on order. Using the second title listed, Diary of a
Wimpy Kid, 110 stores collectively have 756 on hand and 27 stores have 119 on
order. This info can be expanded when viewing a single title.
Communicating with the Store I can now review the buyer’s quantities of what Mosaic has on pending order with this
particular list. If I want to mark it up and leave a brief comment indicating I think they
need to increase or decrease order quantity, or just any helpful info about this title
specific to this buyer, I’ll use the speech bubble icon to the left of the PubDate
-
12
column. [More info on how to add comments on a list of titles coming up below].
Once I am done reviewing/marking up this list, I can email the buyer to tell her to
review my notes. To do this, scroll up a little bit so that you can see the overview
details of the list; there is an Email button link available.
-
13
You can now type in a note, select Mosaic Books from “Choose from my
accounts...” and fire off the email right from here.
-
14
Mosaic’s buyer (Sarah) will now get an email that looks like this:
The first time you do this, send the email to yourself first, just so you can see
firsthand what the store will be receiving. The buyer will see your comment and
get a link right to the list so they can review your markup notes. They can easily
see what titles you made comments on (by hovering over the coloured-in
comment box) and they can adjust their order quantities accordingly.
-
15
Importing Comments Many of you will likely take notes at your sales conferences on the various titles being
presented, or have notes from colleagues about specific titles to help sell them. These
notes, can be imported on mass into that same comment box from above.
Recommendations for Importing comments
Please review these recommendations to avoid submitting hundreds of
comments that might be shown to the wrong audience or in the wrong context
(e.g. outside of a list). Removing comments from a list that were imported
incorrectly can be time consuming.
It is important to note: Access to the import process is reached by selecting the
comment icon from a single title, but the batch import function uses the ISBNs
provided in your .xls file, so it will not import the comments to the single title you
used to access the import function.
Choose your audience carefully
Comments are useful for keeping personal (private) notes, highlighting product
details or upcoming promotions, and/or adding your personal endorsements and
recommendations. Please be thoughtful of your audience when writing a note
and decide who the comment should be visible to.
Set an appropriate "best before" date
The most common mistake when importing comments is forgetting to choose
an expiry date. Setting an expiry date will automatically remove comments after
your specified expiry. Will these comments still be relevant or useful a year from
now? It is only in rare cases that will you want a permanent comment. Your
customers are inundated with information, and they will ignore all your
comments if there are too many present with outdated information.
-
16
Keep comments brief
Unless the comments are for internal use, less is more.
How to Import
You do not need to "Browse" and navigate to a file. Instead, once you have the
"import a batch of comments" dialog open, just click and drag the .xls file over
to the "Choose File" (Chrome) / "Browse" (Firefox) box. Your file will now appear
in the import preview.
Your Excel sheet will likely contain many columns of information, but
Bookmanager only requires two pieces of data: the ISBN and your comments.
The ISBN column must be named as "ISBN", "EAN", or 'SKU". To choose which
column from your spreadsheet will be used for comments, make a selection
from the dropdown menu. Although it doesn’t matter what the column is
named, the column is require to have a name (blank columns do not import as
easy). After your column choice has been made, click the on the "Click here once
you have selected the desired "comments" column" hyperlink to verify your
comments.
-
17
HTML
Only basic html (< a >< b >< i >< u > tags) is usable. If you manually add a
comment, you will be able to see what will work and how it will be displayed.
ISBNs that will be ignored
Each ISBN provided must link to a title in our Bookmanager database. Any ISBNs
appearing in red in the "Import Preview" window will not be imported, because
we do not have a record to link them to.
Replacing previous comments
If you would like to remove or replace previously imported or written comments,
simply check the designated box (Remove previous comments (if any)) when
doing a new import. This option will use all the ISBNs in your chosen file and
locate and remove all previous comments that were provided by the same
author (you), and visible to the same audience. For example, you can remove
all of your private comments to by providing a list of the ISBNs to be cleaned,
and leaving the comment field blank. You would then choose "Me only" as the
audience, and submit the list. Other comments you may have made on the
same ISBNS, but for a different audience will not be affected.
-
18
Conversely, if you do not choose to replace previous comments, you could end
up with multiple comments of the same type for each title. This could be
intentional- but if unintentional, could make quite a mess of too many
comments!
Finally, adding comments to hundreds of titles that will be visible outside of a
particular list is a bad practice. It makes general browsing of the site(s) and
viewing titles cumbersome for everyone. When used concisely and in
moderation, comments are very helpful!
Viewing Detailed Activity As we talked about before, if you sent an account a share request and that
request was accepted, you will be able to see that account’s sales, on order
and on hand quantities for titles you rep. Each bookstore has a similar page
within their Webstore’s Home menu called My Reps where they can accept
and manage rep connections.
NOTE: A share request must be initiated by a rep. A store cannot make the initial
request. Once a rep makes a share request, the store will receive a notification
next to their Log In box. The store can then click the orange share icon to accept
the request. Please also note that currently only stores with certain subscriptions
are able to utilize the “My Reps” function. Stay tuned for details!
-
19
To view a store’s inventory activity for any of your ISBNs, you must view the title
on the store’s Webstore. You can quickly navigate to your stores by using the Site
drop down in the Log In box.
To find a specific title to view, you may search by ISBN or keyword, Browse for a
title, or look at titles within a catalogue. If the store has any history with an ISBN,
you will see it on the right of the title data, along with the statistics we have
collected from peer stores across the country.
How to read the data:
Ttl = 14-month total
Wk = Total number for the most recent week
Months = breakdown by month
Adj = stock adjusted by the store due to receiving errors or theft
Retn = The number returned to a supplier
Rcvd = The number received
Sold = The number sold
OH = Total number currently on hand
OO = Total number currently on order
OO = Number currently on order when the title is Forthcoming
Held = Held in the point-of-sale for a customer, yet to be sold
S/O OO = on order for a specific customer
BkRm = overstock sitting in a “back room” status
PndRT = set aside for a pending return
The last line of data labeled Peer needs its own explanation.
-
20
We collect weekly sales and daily on hand/on order data from indie stores across
the country (250+). This information is compiled into Peer data that both you
and the stores can use in all sorts of ways. This information is the raw numbers
and not weighed in any way (FYI stores see the peer weighted numbers). Ask us
for details on this cool feature! Click the peer line for a breakdown by province to
see anonymous data.
For the example above:
142 stores had sold this ISBN in the last 14 months
22 copies sold in the most recent week
89 stores have 269 copies on hand
32 stores have 72 copies on order
Have Fun! As with almost everything we do, this is all a work in progress. We would love to
hear your ideas, comments, and constructive criticism to make what we do even
better. We appreciate all the work you do to make lists for your customers, and
we are hearing great feedback from the stores. They are loving both the lists and
comments from the reps!
Please let us know if you would like a hands-on tour. We are looking forward to
working together.
Contact our data department today to learn more, 250-736-4415