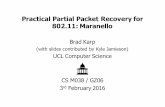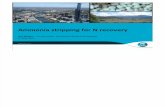Manual for Recovery Card V9.10 N
-
Upload
oscar-melgosa -
Category
Documents
-
view
223 -
download
2
Transcript of Manual for Recovery Card V9.10 N

1
HD Recovery Card V9.10
Manual

HD Recovery Card V9.10
I
Contents
Chapter 1 Product Introduction ............................................ 1 Chapter 2 Major Features ...................................................... 2 Chapter 3 System Requirements .......................................... 4
3.1 Hardware Requirements................................................. 4 3.2 Software Requirements .................................................. 4
Chapter 4 Installation Guide.................................................. 5 4.1 Prepare Before Installation ............................................. 5 4.2 Install Driver.................................................................... 7 4.3 Install HD Recovery Card ............................................... 8
Chapter 5 How to Use.......................................................... 11 5.1 Enter the Management Interface .................................. 11 5.2 Change protected partitions.......................................... 12 5.3 Change work mode ...................................................... 13 5.4 Password...................................................................... 16 5.5 Back up CMOS............................................................. 19 5.6 Update.......................................................................... 19 5.7 Disk Copy ..................................................................... 20 5.8 Net Copy ...................................................................... 21 5.9 Normal Start.................................................................. 21
Chapter 6 How to use Net Copy.......................................... 22 6.1 Major Features ............................................................. 22 6.2 Installation Instructions ................................................. 23 6.3 How to use.................................................................... 24
Chapter 7 Uninstall .............................................................. 33 7.1 Uninstall........................................................................ 33 7.2 Password callback........................................................ 34
Chapter 8 Notices ................................................................ 36 Chapter 9 FAQ ...................................................................... 37

HD Recovery Card V9.10
1
Chapter 1 Product Introduction
Using the late-breaking technology, HD Recovery Card V9.10 is an innovative hard disk protection product, which can dynamically safeguard HD data and instantly recover them. There are various modes available for data protection, recovery and updating. It can prevent hard disk data from damages by virus, FDISK, low-level formatting and accidental erases made by users etc. Moreover, it can protect CMOS settings. No need to remake hard disk, plug and play, occupying no HD space, quickness and ease of protecting HD data- all this will ensure you that HD Recovery Card V9.10 is your best choice.
By adopting 32-bit software kernel, it completely resolves all kinds of malfunctions occurring when the 32-bit operating system is running; based on the up-to-date technology, its seamless integration with VXD has maximally assured little impact on system performance.

HD Recovery Card V9.10
2
Chapter 2 Major Features
Prevent hard disk data from damages by virus, FDISK, low-level formatting and accidental erases made by users etc.
Data can be dynamically kept and restored at your discretion anytime.
Updating data and recovery can be done in seconds. Provide various flexible work modes, such as Auto
Recover, Manual Recover, Timing Recover, Reserve Data and Open.
Support net copy. Data at the sending end can be copied to the receiving end so that it is more convenient for you to configure environment and maintain data.
Support net copy of the entire and valid data in the partitions, and support copy for the entire disk.
Able to separately send the parameters of recovery card for easy parameter setting.
Able to automatically detect send delay time or manually adjust it, and able to realize data transmission in all kinds of network environment in a high-speed and reliable way.
Able to synchronize PC time at the receiving end and CMOS data.
Able to automatically generate IP address, PC name and DHCP setting.
Support CMOS protection, and able to automatically detect and recover CMOS to avoid error.
Support hard disk copy, facilitating batch installation. Support multiple operating systems, such as Windows

HD Recovery Card V9.10
3
95/98/NT/ME/2000/2003/XP/Vista(32bit). Support multi-partition protection. Support large capacity hard disk Support multiple file formats, such as FAT12, FAT16,
BIGDOS, FAT32, NTFS, etc. Support ATA, IDE, EIDE, SCSI, SATA etc hard disks.

HD Recovery Card V9.10
4
Chapter 3 System Requirements
3.1 Hardware Requirements
CPU: 486 or higher compatible PC Hard disk: 300MB remaining space or more available RAM: 8 MB or more Bus Expansion Slot: at least one PCI idle expansion slot
available
3.2 Software Requirements
Operating system Windows 95/98/NT/ME/2000/2003/XP/Vista(32bit)

HD Recovery Card V9.10
5
Chapter 4 Installation Guide
4.1 Prepare Before Installation
Please read all the notices below before install the driver or plug card into computer! Because some failure of installing HD Recovery Card may caused by ignorance of the following notices:
If a similar product of a third party has been installed, please first remove it and any VxD supplied with it.
Scan and clear any virus on your computer and then close all anti virus software, as some of them have conflicts with HD Recovery Card.
Go to CMOS, and set the Virus Warning as Disable. If the system is Windows
95/98/NT/ME/2000/2003/XP/Vista to be protected, you are recommended to run scandisk program prior to installing HD Recovery Card. If necessary, run defrag program to regroup data on your hard disk.
The hard disk on which HD Recovery Card 9.10 is installed cannot serve as the Ghost source or target disk. If the Ghost operation is to be done, please first remove HD Recovery Card.
Habitually back up all of your data for security reasons.
HD Recovery Card 9.10 can only perform protection to the first physical hard disk and cannot guarantee good protection to the new added hard disk.
Under Windows ME operating system or below,

HD Recovery Card V9.10
6
driver is not necessary. Under WindowsNT/2000/XP/2003/vista(32bit), please log on Windows NT/2000 /XP/2003/Vista(32bit) by using Administrator and download the corresponding driver from our website and run file setup.exe. The driver will be automatically installed.
After install the driver, please restart your computer and be sure it works normally. After all this is done, you can plug card into the computer
and start install card. Note:You may encounter some technical terms when
using HD Recovery Card. In order to help you overcome them, we hereby provide explanations to some of them:
CMOS:CMOS is virtually the memory component on the computer motherboard. It is used to record and memorize the computer’s date, time, hard disk parameters, boot sequences (boot from floppy A, disk C or CD-ROM, etc) and other advance parameters. Even if computer is shut down, CMOS can save all these settings and will keep them unchanged unless you modify them or CMOS contents are in loss by accident. When the computer is booting up, after the self-testing is finished, press the “Delete” key, then you will enter the CMOS main screen (For some computers, you need to press Ctrl+Alt+Esc keys or F10. It all depends on what the screen indicates.)
Protected Area:The partition on the hard disk that is protected by HD Recovery Card.
Setting method is as follows: During the installation of recovery card, two installation
modes are provided: [Quick Install] and [Custom Install]:

HD Recovery Card V9.10
7
If [Quick Install] is selected, then data on C disk will be protected automatically, and other parameters will not protected. If operating system is not installed on C disk, then data on C disk will still be protected, however, data on other disks will not be protected. For example, if operating system is installed on D disk, data on C disk will be protected, but data on D will not be protected.
If [Custom Install] is selected, parameter setting screen will display. In this screen, you can set which partition should be protected, data work mode and other advanced settings, etc.
VxD VxD(Virtual Device Driver) is a virtual device driver. It operates at 32-bit and the disk’s read-write speed runs more quickly with more stability.
4.2 Install Driver
In order to protect a certain operating system, you must have HD Recovery Card driver installed. Under Windows ME operating system or below, driver is not necessary. Under WindowsNT/2000/XP/2003/Vista, please log on Windows NT/2000 /XP/2003/Vista by using Administrator and download the corresponding driver from our website and run file setup.exe. The driver will guide you to finish install step by step after you run the driver.

HD Recovery Card V9.10
4.3 Install HD Recovery Card
After driver installed, you are requested to shut down the pc and plug HD Recovery Card into the computer PCI slot. Then start the computer again; the screen of Fig 4-1 will pop out automatically.
4.3.1 Quick Install
After setup and auto-testing, enter initial installation screen, see fig. 4-1:
(Fig. 4-1)
If you only want to protect C disk without changing any system parameters, please click button 「 Quick Install」, then a dialog box will pop up, see fig. 4-2:
8

HD Recovery Card V9.10
(Fig.4-2)
4.3.2 Custom Install
When it is the first time to install recovery card, if click button「Custom Install」 (see fig.4-1) or 「Custom Setting」(see fig.4-3) (After installed recovery card 「Custom Install」button will renamed as 「Custom Setting」)
(Fig.4-3)
The following dialog box will pop up(see fig.4-4), you can select or set as required. (See 5.2/5.3 for details)
9

HD Recovery Card V9.10
(Fig. 4-4)
You can use direction key and Tab key on keyboard to move, and use [Page Up] and [Page down] key to change settings.
10

HD Recovery Card V9.10
Chapter 5 How to Use
5.1 Enter the Management Interface
Every time you start the computer, you can go to HD Recovery Card V9.10 management interface by press Ctrl + F10 together in seconds after you see this screen before operating system start. As shown in Fig. 5-1
Fig.5-1 Then you will see a password needed screen as shown in Fig. 5-2. The initial password is ‘manager’, you can change the password after enter to HD Recovery Card V9.10 management interface as shown in Fig.5-3
Fig.5-2
After entered correct password, you will see the HD Recovery
11

HD Recovery Card V9.10
Card V9.10 management interface. As shown in Fig.5-3 All settings of HD Recovery Card V9.10 can be changed in its management interface.
Fig.5-3
5.2 Change protected partitions
After entering into HD Recovery Card V9.10 management interface, you can click [Custom Setting] button to enter into settings interface as shown in Fig.5-4. Then you can use direction key on keyboard to select partitions and use [Page Up][Page Down] to change into protect or not protect.
12

HD Recovery Card V9.10
13
Fig.5-4
5.3 Change work mode
After entering into HD Recovery Card V9.10 management interface, you can click [Custom Setting] button to enter into settings interface as shown in Fig.5-4. You can use Tab key on keyboard to move to ‘Mode’, then use [Page Up][Page Down] to change work mode.
There are five working modes available:
Auto: The hard disk data will auto restore after a reboot each time.
Manual: After seconds waiting after computer start, there will be a notice “Do you want to recover protected data?” As shown in Fig.5-5

HD Recovery Card V9.10
14
Fig.5-5 Users can choose either ‘Yes’ to recover the data into last updated status or ‘No’ to continue without any changing of data.
Reserve: This option literally means that the system will keep current protected data’s status unchanged based on last time’s operation until this option is re-modified. If the Reserve Mode changes into other work modes, the protected data will be restored automatically to the status when the recovery card is being installed or when data was last updated. Of course, if the Update command is executed during this period, the protected data will be recover to the status when data was last updated.
(Note: The backup operation of the data from the protected disk will be done every time after a reboot using the UPDATE command.)
Open : If this option is chosen, it seems as if the recovery card is not installed, and Recovery Card will not protect the system.
Note: The last backup operation of the data from the protected disk will be lost choosing Open and working on the protected disk. At the first reboot, if some data were changed a new backup (update) will be done. If no changes the last backup will be still valid. After Open mode, and reboot, the mode will be changed automatically in the mode used before using Open mode.
Timing: The system will auto restore
the protected data according to the time interval you’ve set. The time interval can be adjusted at your disposal. When time has reached or exceeded the time interval,

HD Recovery Card V9.10
the system will auto restore data. Interval
When you choose Timing Recover, you have to set the timing intervals in the Time Interval combo box. The interval can be set as 0.5 day, 1 day, 3 days, 7 days, 15 days and 30 days.
Display User can choose the message displayed until he decides if Ctrl+F10 is necessary after reboot.
Hotkey: The system will indicate how to use some hotkeys when the system is booted up. These hotkeys are such as F1, Ctrl+F10.
Copyright : Display the version
number and other information of HD Recovery Card when the system is booted up.
Custom Pictures: Display the user
15

HD Recovery Card V9.10
defined picture, which is not more than 640×480 pixels in resolution, standard 16 color 4-bit in bmp format, sent_pic.bmp in file name and located in the root directory of disk C. It can be a hidden file.
No hint: Display no information, as if HD Recovery Card is not installed.
CMOS If user chooses Recover, this option can completely protect CMOS, effectively prevent outer programs such as Killer or KILLCMOS from damaging to CMOS. Note that before recovering CMOS, you are required to back up them with Backup CMOS command.
5.4 Password
It is a command to change the default Administrator's Password: "manager" with another one using the Password according to the instructions below.
Step 1: Input new password
Step 2: Input new password again
Step 3: Complete password modification
16

HD Recovery Card V9.10
Step 4: If the password you input is wrong, the following figure will prompt:
Note: After installing HD Recovery Card, be sure to modify the administrator’s password for preventing malicious destruction. However, you must keep it in mind for the benefit of you.
17


HD Recovery Card V9.10
5.5 Back up CMOS
Why do you need to back up CMOS? Because in Parameter Settings figure, if the Auto Recover CMOS option is enabled, the system will auto check whether the current CMOS parameters are consistent with ones that it memorized on each restart. If they have been modified, the system will prompt you to select restore or not restore them.
Click OK
5.6 Update
If there are valid data under the Auto Recover mode and you intend to keep them in the protected area, you can just enter into
19

HD Recovery Card V9.10
HD Recovery Card V9.10 management interface and chose this command. During data updating, the progress bar will indicate how the system proceeds. After it is complete, all of valid data will be well under protection.
Note: This function may apply to the following cases: you want to try an unknown software and afraid of the virus attacking etc. You can install the software in ‘Auto’ work mode, then check if everything goes well. If it is ok, restart the computer and enter into HD Recovery Card Management Interface and select [Update] to save the software settings. If the software is not good, just reboot the computer, and it will be deleted automatically.
After updating ends, the following figure will appear.
Note:Please take cautions while using Update Data mode.
You must ensure current system data is accurate and complete, otherwise, the incorrect data shall be kept and the normal condition shall not be restored.
5.7 Disk Copy
This function empowers you to copy data on one hard disk to the other one on a single computer. To fulfill such task, the number of magnetic heads and sectors must be identical on both hard disks. Take note that this function applies merely to a single computer. If the parameters of both hard disks are different, the following hint
20

HD Recovery Card V9.10
will prompt:
5.8 Net Copy
Please get the detailed guidance of how to use [Net Copy] command in Chapter6.
5.9 Normal Start
If you do not want to use any functions of HD Recovery Card V9.10, you can click this button in the management interface.
21

HD Recovery Card V9.10
Chapter 6 How to use Net Copy
Net copy refers to HD data on the sending end can be copied to PCs on the receiving end. In this way, data on each receiving end (may not be partitioned in advance) will be the same as that on the sending end, so that administrator doesn’t have to repetitively configure network and maintain data for each receiving end, thus improving the efficiency . Note: Before using net copy, the following requirements must be met for the sending and receiving ends:
RTL8139/8100 series network card must be installed. Little Sentry HD Recovery Card V9.10 must be installed, and
network communication is smooth. If need to send CMOS parameter, motherboard must be the
same and BIOS version for motherborad should also be the same.
6.1 Major Features
No need support from OS, and independent of any operating system.
Able to realize one-on-several partition copy, the entire disk copy, customized partition copy via LAN.
Support to copy CMOS parameters and recovery card parameters and more.
Support physical sector copy and valid data copy. Valid data copy means that valid data will be copied to the receiving end with no need to copy the data of the entire HD; therefore, the speed is fastest.
No need to load driver of network card and able to
22

HD Recovery Card V9.10
auto-search for all online PC. Highly intelligent. Able to freely select partition required to be copied. The receiving end can auto-search for the sending
end. Log-on can connect. Able to auto-generate IP address, machine name
and set DHCP parameter.
6.2 Installation Instructions
See the following: Enter initial installation screen, then click button 「netcopy」 A screen will pot up, see fig. 6-1:
(Fig. 6-1)
Click button 「 the sending end」 , then it is under the status of sending. First sending party will see a screen which is waiting for the receiving party to log on. After the receiving party finishes logging on, sending will begin. Note: only one machine can be the sending party at any time.
Click button 「the receiving end」, then it is under the status of receiving. The receiving end will auto-log on the sending end.
Receive: Receive copied data from the sending end. This product
23

HD Recovery Card V9.10
supports auto-connection after startup, thus considerably improving the efficiency.
Send: Any PC with Os running well can be the sending end, whereas, other machines can be the receiving ends. The sending end can send copied data to all connected receiving ends.
6.3 How to use
6.3.1 Enter the sending end
Click「net copy」on the initial installation screen, or press CTRL+F10 before booting operating system after having already installed recovery card, enter initial installation screen and click 「net copy」, a screen will pop up, see fig. 6-1, then select “the sending end”.
6.3.2 Wait for logging on
Press Enter key, a screen will pop up, see fig. 6-2:
(Fig. 6-2)
6.3.3 Show the number of logged-on users
Select “Wait for logging on”, press Enter key, and the number of
24

HD Recovery Card V9.10
logged-on users will be displayed, see fig. 6-3:
(Fig.6-3)
6.3.4 The receiving end logs on the sending end
Auto-log: When the sending end has already entered the screen of waiting for user logon, if at this time start up the machine required to receive netcopy, then the machine will auto-log onto the sending end, and see fig. 6-4:
(Fig. 6-4)
Note: if the receiving end has not partitioned, auto-log must be selected, and otherwise, error will occur.
Manual-log: Before the sending end enters the screen of waiting for user logon, start up the machine
25

HD Recovery Card V9.10
required to receive net copy, click「net copy」on the initial installation screen, or press CTRL+F10 before booting operating system after having already installed recovery card, enter initial installation screen and click 「net copy」, a screen will display, see fig. 6-1,
Select “the receiving end”, then press Enter key, a screen will display, see fig. 6-4. At this time, manual-log is completed.
6.3.5 Net copy
After log-on, click「OK」to enter the following screen, see fig.6-5:
(Fig. 6-5)
It can be divided into the following parts: net copy, IP address, speed & send quantity, logged user & status.
Screen There are two statuses for list control check box, √
26

HD Recovery Card V9.10
means send, otherwise means not send. Three status followed by are valid data, entire data, not send. Enter and space keys can used to select. When combining together, there are total three kinds: not send, send valid data, and send entire data. Valid data means that valuable data on HD will be sent to the receiving end, therefore, the speed is faster; whereas, entire data means that each physical sector on partition or HD will be sent to the receiving end, therefore the speed is relatively slow, but it is the most reliable since those non-file-format data stored in HD can be sent to the receiving end. Please select valid data for common use.
User can use arrow key or page up, page down to scroll the page, and Enter & Space key to select, Tab key to toggle.
More details: Net copy
At the left hand of this window, list the following items: copy mode, the size of all partitions, used size and type. At the right hand of this window, list whether to send entire disk, whether to send recovery card parameters, whether to synchronously send CMOS and whether to shut down after finishing copy. User can use TAB, arrow key and space key to adjust the corresponding parameters as required. Copy mode:
Valid data: This function only copies the valid data of the current partition, saving a large amount of time and improving the efficiency.
27

HD Recovery Card V9.10
Entire data: This function copies all sectors of all selected partitions.
Not send: This function masks the partition not required to be copied. And it is the default.
Note: if need to change mode, please press cursor key to select required partition, then press space key to toggle between different setting status. User can set the parameters as required, and then click「send」for net copy; or click「quit」to leave.
IP Address User can re-define PC IP address and PC name according to the naming rules for unified and convenient management. This function is most applicable to those new machines which have not yet got their IP address configured and go named. If the receiving ends are those new machines which have not yet got their IP address configured and go named, or you want to change IP address and PC name, please the following directions:
In the edit box, enter no more than 5-digit PC name, such as XSB. It will be the prefix of all receiving PC names on the network. xsb001, xsb002, etc. PC names will be auto-generated.
If IP address is auto-distributed according to DHCP on the network, please select DHCP check box. At this time, the initial IP address edit box will turn grey and in the status of “disenable”.
If IP address is not auto-distributed according to DHCP on the network, you can define it at the initial IP address edit box, such as 192.168.0.1.
Use Tab to move cursor to「generate」, then press ENTER, or directly use ALT+C. In the list of “logged
28

HD Recovery Card V9.10
user”, the related information will be displayed for the latest IP address and PC names.
Use Tab to move cursor to「sort」, then press ENTER, or directly use ALT+X. In the list of “logged user”, the information is sorted according to「IP address」and「PC name」.
Use Tab to move cursor to「 cancel」 , then press ENTER, or directly use ALT+Q. The generated「 IP address」and「PC name」will be cancelled.
Speed and Sending Quantity As required, user can set parameters and then click「send」to execute net copy. The speed of current copy (in KB/S) as well as sent bytes (in KB) will be displayed in “Speed and Sending Quantity”.
Logged user There are 6 parameters: network card address, IP address, PC name, status, error frequency, re-send frequency. 「 network card address 」 displays the physical address of
network card for the logged receiving end. 「IP address」 displays the current IP address for the logged
receiving end. 「PC name」 displays the current PC name for the logged
receiving end. 「status」 can display three status: online, disconnected, offline,
rejected. Online: sending and receiving are normal; Disconnected: caused by human operation at the
receiving end; (e.g. press Enter key); Offline: network is blocked or caused by plugging off
network cable at the receiving end. 「error frequency」 refers to the times of reported errors
29

HD Recovery Card V9.10
occurred in a certain network environment (e.g. Network is blocked) during sending. For example, if 1000 packets are sent and 130 packets are in error, then error frequency is 130.
「re-send frequency」 refers to the times of re-sending the error packets at the sending end. For example, one error packet is sent three times. If sent successful, then error frequency is 1, whereas re-send frequency is 3.
Status Row Logged quantity: refer to the quantity of the receiving ends that have already logged on the sending ends.
Sent time: refer to time already spent for sending net copy. Time required: refer to the remaining time for finishing net
copy. Delay time: There is a delay to send the second data
packet after the first is sent. Therefore, the shorter the delay is, the faster the speed is. The delay time can be automatically and manually adjusted ranging from 2 to 150 time unit. When there are more errors happened, manually pressing + can increase the delay time, whereas, properly decreasing the delay time can increase the sending speed.
6.3.6 Receiving status at the receiving end
When receiving data, the screen of the receiving end will display which number machine it is, and the current receiving progression. Meanwhile, it will remind user of “Don’t interrupt receiving data”, see fig. 6-6:
30

HD Recovery Card V9.10
(Fig. 6-6)
6.3.7 Send recovery card parameters
If required to copy recovery card parameters to the receiving end, please select the option “Send recovery card parameters”.
6.3.8 Send synchronous CMOS
When selecting the option of “synchronous CMOS” at the sending end, press「send」to start. A prompt will be given to the user, saying hardware configuration should be the same. I.e., motherboard and motherboard BIOS should be the same (see fig. 6-7). User should verify it. If there is discrepancy, then CMOS data at the receiving end will be in error. If this happens, please enter CMOS setting screen to select CMOS default value.
31

HD Recovery Card V9.10
(Fig. 6-7)
Click「OK」to continue net copy. Note: The fonts in all controls turned gray under the status of
DISABLE.
32

HD Recovery Card V9.10
Chapter 7 Uninstall
7.1 Uninstall
If you want to uninstall HD Recovery Card V9.10, please enter into its management interface first, and then select [Uninstall] command. You will see the interface as shown in fig. 7-1:
(Fig. 7-1)
If you do not want to use recovery card any more, click button 「OK」. A prompt will pop up, see fig. 7-2:
(Fig. 7-2)
33

HD Recovery Card V9.10
7.2 Uninstall without card If the HD Recovery Card V9.10 on PCI slot plugged out, next time you restart the computer, you will see the interface as shown in fig.7-3:
(Fig. 7-3)
Selecting「remove」and entering proper password will complete uninstallation. See fig. 7-4:
(Fig.7-4)
7.2 Password callback
If forgetting the password, you can remove the card. Then you can get an 18-digit string. With this string, you can get your password back. Re-start your machine after removing the card, system will prompt you as shown in the fig. 7-5:
34

HD Recovery Card V9.10
(Fig.7-5)
Write down the 18-digit string shown at the lower left hand of the screen, and tell it to customer service engineer of our company, then you can get your password back.
35

HD Recovery Card V9.10
Chapter 8 Notices
As we know, HD Recovery Card makes effect only to the first physical hard disk, so please make sure hard disk parameters are correct in CMOS before installation and disable the Virus Warning option in CMOS.
After plugging HD Recovery Card and rebooting the computer, if it hasn’t been checked (no installation figure appears), pleas do as following:
1. Turn off your computer and try plugging the recovery card into another expansion slot.
2. For some motherboards, there are Boot Sequence options, you can set the 1st boot device as Network or LAN, the 2nd as IDE hard disk, then save it and try again after a restart.
HD Recovery Card can support up to 16 logic disks.
If the operating system to be protected is Windows NT/2000 /XP, you have to firstly log on to Windows NT/2000 /XP as an Administrator and then download corresponding driver from our web site, and lastly execute the setup.exe file, the driver installation will then auto complete.
After purchasing our product, please make sure the user’s manual and product are consistent in version, if not, please contact the local distributor for a change.
36

HD Recovery Card V9.10
Chapter 9 FAQ
Q1 No installation interface is displayed after installing HD Recovery Card and rebooting the computer for the first time. Why?
A:It may have something to do with the following cases: 1. It may be prohibited by CMOS. In the
Boot Sequence option in CMOS, you can set the 1st boot device as Network or LAN, the 2nd as IDE hard disk, then save it and try again after a restart.
2. Unsuccessful connection. For example, the expansion slot of the motherboard is full of dust or damaged, HD Recovery Card hasn’t been plugged into the correct position, etc. You may plug it into another expansion slot or retry plugging after plugging it out.
Q2:The system prompts “Hard disk read-write error,
please shut down your computer for a check” hint during initial installation. Why?
A: It is because that the hard disk is not connected well or the hard disk parameters in CMOS are wrong.
Q3: The system displays “FAT error or not supported,”
or “you are recommended to reorganize hard disk data ” hint at the end of initial installation. Why?
A: This problem has occurred due to the fact that you have installed HD Recovery Card after your computer has been in use for a long time. In order to transparently perform protection other than simply preventing from deleting and writing data, HD
37

HD Recovery Card V9.10
Recovery Card needs to dynamically use a small hard disk space that a user doesn’t utilize for the time being. In order to increase the running speed, HD Recovery Card ‘borrows’ the consecutive hard disk space from the tail of a certain partition on the hard disk. When the whole hard disk only leaves 10 MB or so or the data is in disorder so as to store valid data on the tails of all partitions, HD Recovery Card shall give the above hint. If you are recommended to regroup data, it indicates that there is a small available hard disk space, but you have better reorganize data for the benefit of increasing the speed the operating system runs as well as releasing more space for the recovery card. Note that regrouping hard disk must be under way after uninstalling HD Recovery Card or in the Fully Open working mode.
Q4 In the following two cases: Plug the recovery card into
the expansion slot and the recovery card hasn’t been yet installed or even it has been installed, the operating system fails to boot up. Why?
A: It is because that the Virus option in CMOS is set as Enable, please set it as Disable.
Q5 After installing HD Recovery Card, the system will
always crash when Windows is starting up or running. Why? A:It may be due to one of the following reasons:
The system may be infected with virus. Please make sure the system has no virus before installing the recovery card or before updating data, or each time after entering the Fully Open mode.
Some real time virus-monitoring software with bad compatibility may be installed, especially some monitor software attached with the computer. They skip some
38

HD Recovery Card V9.10
necessary safe checking process and directly contact system hardware, which leads to system instability.
You haven’t yet installed or have uninstalled the recovery card’s 32-bit driver. If the recovery card is working in 16-bit mode, it will lessen the system performance and the exclamation mark will appear in the hard disk control card in device management. Some computers will slow down or crash irregularly.
The remaining space is so insufficient that the recovery card has no enough dynamic buffer space. It is strongly recommended that you regroup data on your hard disk.
Q6 Why does the hint “ Hard Disk failed!” prompt? A: If the IDE channel in CMOS has been turned off, the
recovery card will give the above hint. At this time, press Ctrl + Home to forcibly clear CMOS, press other keys to ignore and continue. After clearing CMOS and restarting, the computer shall indicate CMOS verification is wrong and shall auto turn on the IDE channel. Press F1 to ignore it, the recovery card shall really restore CMOS data.
Q7 Password is forgotten. A:Remove the card and re-start up PC. A prompt screen will
pop up. Please write down the 18-digit string at the lower left hand, and then contact us to get your password back.
39