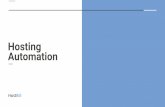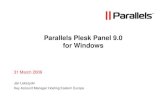Manual for Private Label Reseller Plans. Reseller...Once hosting plan is created, you will be able...
Transcript of Manual for Private Label Reseller Plans. Reseller...Once hosting plan is created, you will be able...

2 | P a g e [email protected]
Index.
Important login locations…………………………………………………………………………………………………………….3
Hierarchy and design of the system…………………………………………………………………………………………….3
Explanation of features/options in control panel…………………………………………………………………………4
Definitions……………………………………………………………………………………………………………………………………5
Creating Plans……………………………………………………………………………………………………….……………………..5
Adding Customers………………………………………………………………………………………………………………………..8
Assigning Plans……………………………………………………………………………………………………………………………..9
Creating Exchange User/Org…………………………………………………………………………………………………………9
Creating SharePoint site and Users………………………………………………………………………………………………11
Creating SharePoint site and Users………………………………………………………………………………………………12
DNS Records…………………………………………………………………………………………………………………………………12
Adding additional Exchange Users………………………………………………………………………………………………..13
Other features in Control Panel………………………………………………………………………………………………….…14
Suspending/Canceling Services………………………………………………………………………………………………….…15
Sending Welcome e-mails………………………………………………………………………………………………………….…16
Branding your control panel and services…………………………………………………………………………………….17
Support …………..……………………………………………………………………………………………………………………………17

3 | P a g e [email protected]
There are 3 important URL’s for Apps4Rents Hosted Exchange 2010 system.
1. Control Panel: This will be referred to as the Website Panel or Control panel. It can be accessed
at https://cp.hostallapps.com. This is used to create plans; create organizations and assigne
plan to them. If you want to suspend or delete a complete Org then this task can be achieved
from here.
2. Exchange Control Panel: This will be referred to as Exchange Control Panel of ECP. This is
something the administrator of your users will get. So if you create 5 Companies. Each will have
an administrator from where they can manage day to day requirements of the users for their
respective company. The URL is https://webmail.hostallapps.com/ecp. Managing individual
mailboxes and users is achieved from here.
3. Outlook Web App: This is the Webmail from where users can access the e-mails via the web.
This can be accessed at https://webmail.hostallapps.com.
4. Billing Interface for Resellers: This is the location from where resellers would be billed by us.
Apps4Rent as a policy encourages resellers to keep complete ownership of the customers and
keep the billing system transparent. Due to this, we would recommend resellers to use their
own billing system. Apps4Rent will bill the resellers from our billing system.
Hierarchy of the System:
Here is a brief structure/hierarchy of the system. The plan shows the hierarchy starting at a reseller’s
level.
You are reseller. As a reseller you would create plans based on your needs/local market conditions.
Under these plans you can have multiple organizations. So essentially, a reseller can create multiple
plans. Inside each plans you can have multiple Organizations. These organizations in turn will have
users and SharePoint site based on the plan that has been assigned.

4 | P a g e [email protected]
Control Panel Details and Interface.
To gain access to your control panel; please check an e-mail that you would receive once we have
provisioned your reseller account. The Welcome e-mail will contain your username and password for
the control panel. Also, control panel can be accessed at https://cp.hostallapps.com
Reseller accounts are setup on the same business day. However, it might take one business day for the
account to be provisioned.
Once you have logged in using the login details supplied to you in the Welcome e-mail; you will see a
screen similar to the one given below. Please note the various labels that have been added for your
reference.
The above given figure describes the important features of the control panel. Besides these important
functions; there is a menu in the left hand side “Account Menu”. Here are the explanations for each of
them.
Customers: List of customers you have. Please note that the list will not contain all the users but will
list the control panel user that was created.

5 | P a g e [email protected]
Spaces: This option enlists the plans assigned to you by the parent system. These plans will determine
what you would be able to resell. Plans listed here are the products that you can resell.
Hosting Plans: From this section you will be able to create Hosting Plans and check your current
Hosting plans. A customer has to have an associated hosting plan. Assigning a hosting plan to a
customer is determined when you add the customer to the system.
Hosting Add-Ons: From this section you can check the Hosting Add-Ons that you have created. An
example of hosting Add-on is providing a free SharePoint site along with Hosted Exchange. In most
cases for resellers the Hosting add on will not be needed as we define it in our system.
Peers: This is usually used if you want to provide rights similar to what you have. If you create a user as
a Peer then he would be able to manage your account and perform operations just like you.
Shopping Options:
Apps4Rent encourages its resellers to keep complete ownership of their customers at all times. We
urge our resellers to use their own billing system to charge customers. Hence, options like Online Store;
Ecommerce Admin and My Ecommerce have not been tested or provided by us.
Apps4Rent also does not use the built in billing system of the control panel. You do have the option of
using Shopping Cart features of the control panel at your own discretion.
Online Store: This is basically your storefront for your products and plans created inside the “Hosting
Plans” option. Please note that you cannot create plans for services which are not assigned to you
under Hosting Spaces.
E-Commerce Admin: You will be able to setup your store front from within this option. You will be able
to setup your payment gateway method; Pricing; Define Billing Cycles and so on from this interface.
Setting up and using the System.
Before; you add your first customer (Organization) to the system; you will need to create hosting plans.
Once hosting plan is created, you will be able to add organizations to your reseller account.
Creating Hosting Plans.
You can create hosting plans based on your needs. The hosting plans can be split only on the basis of
Hosted Exchange Mailboxes and not the size. For example: If you purchase a 5 GB Plan for 100
Mailboxes; you can then split these 100 mailboxes into different plans. Each user will have 5 GB of
Space. Currently, the space cannot be changed to 1 GB or any other custom value.
To create Hosting Plans, please follow the steps given below. The below given example will create a
Plan for Hosted Exchange2010 with 1 User that would have 5 GB of Mailbox space.

6 | P a g e [email protected]
1. Click on Create Hosting Plan.
2. Enter the Plan Name- For example: Exchange 2010 5GB - 1 Mailbox
3. Enter Description for the Plan.
4. From the Hosting Space; select the plan Target. This place lists the plans that you have
purchased from us. If you are creating a plan whereby 5 users can have unlimited space then in
Hosting Space you need to have the Unlimited Plan in the Drop Down. In this example; we will
create a 1 user plan with 5 GB for each user.
5. You will need to enter the following fields under Quota.
a. System.
b. Hosted Organizations.
c. Exchange Hosting Mode.
d. Hosted SharePoint.
6. Fields in the System needs to have the following entry. Put a check mark next to Count Disk
Space and Count Bandwdith.
a. Disk Space: MB: 101
b. Put a check mark next to Domains.
c. Put a check mark next to Sub-domains.
d. Put a check mark next to Aliases.

7 | P a g e [email protected]
7. Under Hosted Organizations enter the following.
a. Organizations. Recommended Value: 1
b. Users per Organization. Recommended Value: 100 (This is for SharePoint Users)
c. Domains per Organization: Recommended Value: 100. (This value determines the
number of domains that the Organization can have.
8. Exchange Hosting mode. This determines your Hosted Exchange Values.
a. Domains: Value entered here determines the number of domains that user can add.
This field Recommended Value 100.
b. Mailboxes: Value entered here determines the number of mailboxes that an
Organization can have. If you are creating a Plan for the 7 users then you need to enter
7 here. In this example we are creating a plan for 1 mailbox; hence we will enter 1 here.
c. Contacts: Value entered here determines the number of contact within an Org.
d. Distribution Lists: Value entered here determines the number of Distribution Lists
within an Org.

8 | P a g e [email protected]
9. Hosted SharePoint: This determines number of SharePoint site that an Org can have and the
size.
a. SharePoint Site Collections per Organization: Value entered here determines the
number of SharePoint site that user can have. Please do not provide more than 1 site
per company as this is a replacement for Public Folder which is not provided by
Microsoft in Mult-tenant Hosted Exchange 2010 environment.
b. Max Site Storage: Value entered here determines the SharePoint size.
10. Click on Save. You will get a confirmation that the Plan has been created.
11. You can add more plans by clicking on Create Hosting Plan or Click on Copy and make the
changes for the new Plan.
Adding Customers:
To add Customers; you first need to create an Org along with a user for the Website Panel. This user is
not your Hosted Exchange user but the Website Panel user. To create a user, please follow the steps
given below.
1. Click on Create Customer.
2. Create Username/Password.
3. Enter the First Name and the Last Name.
4. Enter a Valid and working e-mail address.
5. Since this will be a user of the control panel, give him a role of User.
6. Click Create.

9 | P a g e [email protected]
Assigning Plan to the Org.
1. To assign a Org; please click on Create a Hosting Space.
2. In the hosting Plan; select the Plan that you wish to assign to the Org (New Customer).
3. Uncheck the Send Space Summary Letter.
4. Enter the Domain Name. This must be unique.
5. Click Create Space.
You can now give the login details of the control panel user to your customer or proceed further. The
login details which you need to give to the customer is the one that created right now by following
“Adding Customers”
The below given steps can be followed by your customer or you.
Creating Exchange User:
To create the first Exchange User, please login at the following location and use your login details.
URL: https://cp.hostallapps.com
After you have logged in you will see the following options. This is under “Hosting Spaces Block.”

10 | P a g e [email protected]
The text which says “Exchange 2010 5 GB -1 Mailbox” is basically the plan you have assigned.
Here the options and the tasks that you can carry out.
1. Domains: You can use this to add domains.
2. Exchange Hosted Edition: This is the place where you will add users.
3. Hosted Organizations: You need to use this for adding your SharePoint site and users for your
SharePoint site.
To create your first Exchange User, please follow the steps given below.
1. Click on Exchange Hosted Edition.
2. Fill in the following details.
3. You will get a verification page With the Organization name; Administrator name; e-mail address
and so on.
You have created your first Hosted Exchange User.

11 | P a g e [email protected]
Creating SharePoint Site and Users:
To create SharePoint users; please follow these steps. Here are the basic points that you need to
remember.
There should be an Organization under Hosted Organization under which the site can be
created.
There should be a domain for which you will be creating a SharePoint site.
There should be atleast a user before the SharePoint site is created.
Finally, create the SharePoint Site.
Steps to create SharePoint Site
1. Go back to the hosting space location and click on Hosted Organization.
2. Click on “Create New Organization”.
3. Enter the Organization Name and Organization ID. Organization ID has to be unique.
4. Click on “Domain Names” from the left menu.
5. Add the domain name/URL for the SharePoint site.
6. Click on Users from the left menu.
7. Create a new User. While adding the Password; please ensure that the password adheres to the
following:
a. Is not similar to the username. Three consecutive characters similar to the username or
the name of the user will be considered invalid. For Example: if the username has John
or the Name of the user is John; the password should not have Joh as three consecutive
characters.
b. Has lower and UPPER case characters.
c. Contains Numbers.
d. Contains Symbols.

12 | P a g e [email protected]
Creating SharePoint Site:
1. Go back to the Hosted Organizations.
2. Click on the Organization Name that you created.
3. Click on Site Collections from the left menu.
4. Click on “Create New Site Collection”
5. From the Drop Down select the URL that you need for SharePoint Site.
6. Click on Book Icon ( ) next to the Owner Section.
7. Select the Language.
8. Enter the Title and Description.
9. Click On “Add Site Collection.”
Note:
I. SharePoint users cannot be similar to your Exchange users. They have to be different. In
other words; if [email protected] is an Exchange user then [email protected] cannot
be a SharePoint user. You need to create another username for him.
II. Control Panel is tightly integrated to the Active Directory Server and hence users have to be
created here. Access to the SharePoint site needs to be provided within the SharePoint site
by the site Administrator. The first user that is created for SharePoint will be an
administrator and you would need to login as that user in the SharePoint site.
DNS Records:
For Resellers Control Panel Interface:
http://cp.domainname.com Points to 69.160.246.134
For Hosted Exchange:
MX Entries:
The following are the DNS entries are for Hosted Exchange Services.
Domainname.com mx1.hostmailserver.com……..Priority 10
Domainname.com mx1.hostmailserver.com……..Priority 20
CName:
Autodiscover.domainname.comautodiscoverredirect.hostallapps.com
SharePoint:
Sharepointsite.domainname.comsharepoint.hostallapps.com

13 | P a g e [email protected]
NOTE: If you wish to use your own OWA URL; you will need to purchase an SSL. Here are the options of
purchasing the SSL. The URL will be in the format https://webmail.domainname.com/owa
Add Additional Exchange Users:
NOTE: The number of additional users that you can create here depends upon the plan you have
purchased and the limit assigned to it. Once you reach the limit, you will need purchase the Add On
Plans from the Billing Panel.
While the first user for an Organization is created within the Control Panel; all the other Exchange users
for the organization need to be created in Exchange Control Panel. Please note that the SharePoint
users can be created from control panel itself.
To create more users, you will need to visit the following URL.
https://webmail.hostallapps.com/ecp
1. Set your time zone and proceed.
2. You will be guided to your inbox. From here you need to click on Options from Right Hand
Side and select “See All Options”
3. From the top select “My Organization”.

14 | P a g e [email protected]
4. Finally, click “New” to Add more users.
Other Important Options in Control Panel:
If you wish to edit Organizations main user’s details in the control panel; then please follow these steps.
1. Login into the control panel.
2. Click on All Customers.
3. Click on the Username for which you need to change the details.
4. From the Right hand side; you can perform any of the following tasks.

15 | P a g e [email protected]
Suspending/Canceling services:
You can also Pause (Suspend) or Stop (Cancel) the services for the Company by using the Pause or Stop
Button. This will be usually used by you if a customer has defaulted on payment so as to stop the
services
To suspend or cancel services; please follow these steps.
1. Login into the control panel.
2. Search for the Organization from the Search field or click on All Customers.
3. Select the Organization.
4. In the Right Hand Side you will get the Status for that account.
i. Pause will “Suspend” the services.
ii. Stop will “Cancel” the Services.
Sending Welcome Mails
Once you have created the organization; you can send a welcome e-mail to the Organization’s main user
automatically. Control Panel has the feature whereby a mail with the login details will be sent
automatically when the Organization gets created.
The template is the default template; which you can modify or have your programmer modify it for you.
1. To access the templates; please login into your control panel and click on “Mail Templates” from
the right hand side.

16 | P a g e [email protected]
2. You will get the following list.
3. Click on the Template that you wish to modify.
4. From the Drop Down select “Override Host Settings”.
5. To enable sending the mail; please select “Enable Account Summary Letter”
6. Make HTML changes based on your needs.
7. Please do remember to change the From Address; the CC address.
NOTE: You do not need to define the To Address defined while creating the Organization. From
Address will be the one which will be displayed to your customer. If the user responds to the
welcome mail; the reply will goto the address stated in From address.

17 | P a g e [email protected]
Branding.
To achieve branding; please email your logo which should appear in your control panel to
Image should be in the GIF Format and should not be bigger that 190px X 53px.
Here are the details that you will have access to and your customers will have access to.
System Link Private Label
Private Label URL Access To
Billing system with Resellers card details
https://billing.apps4rent.com No NA Reseller
Control Panel https://cp.hostallapps.com Yes http://cp.resellerdomain.com Reseller and Customer
Webmail/ECP https://webmail.hostallapps.com Yes (With SSL)
https://webmail.resellerdomain.com Reseller and Customer
Support for Resellers:
Resellers can contact our support 24 X 7 via e-mail/chat/phone.
Apps4Rent encourages its resellers to keep ownership of their customers at all times. Resellers will
provide support to their customers and we will provide support to the resellers.