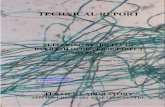Manual for N eye (Android) - produktinfo.conrad.com · Video Style no buffering, which means there...
Transcript of Manual for N eye (Android) - produktinfo.conrad.com · Video Style no buffering, which means there...
2
Contents
1. Introduction ................................................................................................................................ 3
1.1 Function introduction .............................................................................................................. 3
1.2 Runtime environment .............................................................................................................. 3
2. Installation .................................................................................................................................. 3
3. Operation .................................................................................................................................... 4
3.1 Main interface ........................................................................................................................ 4
3.2 Device management ................................................................................................................ 5
3.2.1 Device list ................................................................................................. 5
3.2.2 Add device ................................................................................................ 6
3.2.3 Edit/Delete Device ...................................................................................... 8
3.3 Live view ............................................................................................................................... 9
3.3.1 PTZ control ............................................................................................. 10
3.3.2 Panel button description .............................................................................. 12
3.4 Snapshot and Record files ...................................................................................................... 13
3.5 Remote Record file Search and playback ................................................................................. 16
3.6 Setting ................................................................................................................................. 17
3
1. Introduction
1.1 Function introduction
N_eye is your best mobile surveillance system for your Android phone. With your
sensitive finger tips you can control camera zoom or PTZ, 4 Channel live camera videos help
you grasp important scenes with ease. N_eye is convenient features unleash the power of your
DVRs and IP cameras. It has the following features include:
1) Support both Wi-Fi, 3G and 4G wireless network connection
2) Device management
3) Support QR Code scanning and LAN searching to add device
4) Live video support 1,4 channels display on one screen
5) Full screen play and support both landscape and portrait mode
6) PTZ using finger touch, image multiplication using two fingers
7) Snapshot and playback;
8) Video record and playback
9) Support two-way voice
10) Support remote video playback
11) Support remote alarm functions
1.2 Runtime environment
Operating system: Android
Version: Android 2.2 or above
Applicable equipment: Android
The network environment: Wi-Fi, 3G, 4G
CPU:1GHZ Dual-core or above
RAM:1G or above
2. Installation Search Keyword “N_eye” in your “Google Play Store”, then you will get the installation
4
package of this application. Tap “ ”to install.
After the installation is complete, the name of “N_eye” icon will show on your phone’s
desktop, as below:
P1 P2
3. Operation
3.1 Main interface
Tap “N_eye” icon to run the program, after the initial screen, you will be brought to the
main interface, as below:
5
P3 main interface
3.2 Device management
3.2.1 Device list
Tap “ ” button to spread out all the function buttons, then tap “ ” button, the device
list view will appear.
6
P4
3.2.2 Add device
Tap “ ” button in the main interface view or “Add” button in the device list view, to
open the device adding view.
P5
7
Here provides 3 methods to add devices:
Button Descriptions
Two-dimensional
code scannig Scan the two-dimensional code on your device to fill in the GID string,
Manual enter Fill in the info manually
LAN Search If the device is on the same local network with your phone, N_eye would
find them and let you add those devices easily
P6 Manual way
Entry Descriptions
Name Any characters that you like to identify this device. Please be noted
that the name should not duplicate with existing device’s name.
GID The device GID (if you are using the QR Code Scan/ Local Search method to add
device, this item will be fill automatically)
User The device’s login name
Password The device’s login password
Channel Number Select the channel number, when assign “auto”, the app will set the number
automatically.
When you finish adding devices, they will show in the main interface view under the
playing windows area. If the device icon’s color is bright-Blue, it means the device is online.
8
P7
3.2.3 Edit/Delete Device
Tap “ ” button in the Device list (see P4) to Edit/Delete a device, and you will see
the page like Picture-8 as below. You can change the information and tap “Sure” to save, or
tap the return key of your phone to return to the device list without changing.
If you want to delete the device, just tap the red button “ ”.
9
P8
3.3 Live view
Step one: Tap the device icon which you want, N_eye will check out the channels of this
device, and show the channel icons under the device area.
Step two: Tap the channel icon which you want, then the channel’s video will be
connected.
Repeat above steps to connect to other channels of the device or another
device.
When the channel selected, the channel circle icon’s color will turn into bright-Blue like
. Tap the bright-Blue icon, the channel video will stop and the channel circle icon color
becomes grey.
10
P9 P10
Tips: You can tap and drag the window to swap any two displaying videos.
P11 landscape mode
3.3.1 PTZ control
1)finger-touching over the displaying video
11
P12 direction rotation
P13 image multiplication
2)Tapping the PTZ control buttons
Tap to open the PTZ Control panel. Slide to show more PTZ control button; To
hide the panel, you can tap the button again.
12
P14 PTZ Control panel
3.3.2 Panel button description
The button icon Function keys
Add a new device
PTZ:UP
PTZ:Down
PTZ:Right
PTZ:Left
Zoom In
Zoom Out
13
Focus Add
Focus Minus
Iris Add
Iris Minus
Snapshot
Start/Stop Record
Audio
Talkback
Device List
Snapshot and Record files
Remote Record file Search and playback
Local Settings
User gGIDe
3.4 Snapshot and Record files
Tap “ ” to visit the Snapshots & Records view, you can playback or delete the files
from this view.
16
3.5 Remote Record file Search and playback
Tap " " , then click any device on “Devices” page to open the device’s “Query Remote
Video” view. Before performing a search, user can customize the search conditions like "Channel Mask, Video Type, Start Time, End time", as below:
P18
17
P19
3.6 Setting
Tap “ ” to open the “System Settings” view:
P20
Video Views
One window display in the Live view
18
Four windows display in the Live view
Video Style
no buffering, which means there is minimum delay of the
video display and video fluency may be suffered;
buffering enabled, the video will be more fluent in this mode;
Live Preference
Watching video and saw the size of the picture is directly by
the devices to get the size of the screen,
Watching video and saw the size of the picture is from the
equipment drawing show the effect of the picture,


























![ADM315-Workload Analysis 06 [Table Buffering]](https://static.fdocuments.in/doc/165x107/5695cee41a28ab9b028ba9a9/adm315-workload-analysis-06-table-buffering.jpg)