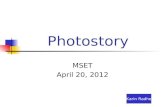Manual for MSet 8.40 application, 2, Graphicon, s.r.o ...
Transcript of Manual for MSet 8.40 application, 2, Graphicon, s.r.o ...

Manual for MSet 8.40 application, © 2012, Graphicon, s.r.o., manual version: en70
1
MSet application Manual
MSet 8.40 – support drawing tool for Bentley CAD products
CONTENTS
CONTENTS ............................................................................................................................................... 1
INTRODUCTION ....................................................................................................................................... 2
About MSet application ....................................................................................................................... 2
Main features of MSet ........................................................................................................................ 3
License ................................................................................................................................................. 3
Operation system requirements ......................................................................................................... 4
Starting of MSet .................................................................................................................................. 4
GRAPHIC INTERFACE ............................................................................................................................... 5
Main window of MSet ......................................................................................................................... 5
Main menu item “File“ ........................................................................................................................ 6
Main menu item “Info“ ....................................................................................................................... 7
Context menu ...................................................................................................................................... 8
Dialog “Scale“ ...................................................................................................................................... 8
Dialog “Options“ .................................................................................................................................. 9
MSET IN USE .......................................................................................................................................... 11
Definition of Instruction directory .................................................................................................... 11
Instruction – DGN file Relation .......................................................................................................... 12
INSTRUCTION ........................................................................................................................................ 12
About Instruction .............................................................................................................................. 12
Instruction structure ......................................................................................................................... 12
How to modify Instruction ................................................................................................................ 14
COMMANDS IN INSTRUCTION .............................................................................................................. 14
Standard commands ......................................................................................................................... 14
Special syntax of dedicated commands ............................................................................................ 14
Macros ............................................................................................................................................... 15
Examples of often used MicroStation Key-In commands ................................................................. 17
INSTALLATION AND CONFIGURATION .................................................................................................. 18
Installation ......................................................................................................................................... 18
Configuration ..................................................................................................................................... 19
Uninstall............................................................................................................................................. 19

Manual for MSet 8.40 application, © 2012, Graphicon, s.r.o., manual version: en70
2
MSet variables ................................................................................................................................... 19
Demonstration example Mset_demo.dgn ........................................................................................ 20
Notations and Abbreviations................................................................................................................. 20
INTRODUCTION
About MSet application Program MSet is a support tool for CAD Bentley products MicroStation, PowerDraft, PowerMap,
PowerCivil and Bentely Map PowerView (hereinafter MicroStation) which increases the efficiency
and comfort of drawing according to given rules – Instruction.
MSet uses the fact that almost all common tasks in MicroStation can be activated via text commands
or so-called Key-Ins. After selecting a desired item from MSet tree menu, one or more commands are
sent to MicroStation. These commands are immediately executed in the same way, as it would be
entered in the command prompt of MicroStation. So for example, user can set the layer,
color, thickness, line style, select the active cell, select the drawing tool etc. In more advanced cases
the user can control the visibility of layers - both individually and in groups, connect/disconnect
reference files, including management visibility of the layers and the like. Drawing rules and their
graphical representation in the tree menu are defined in the so called INSTRUCTION – saved in the
XML file. The user can edit that file according to his requirements, or derive new instructions from it.
The structure of the Instruction is designed so that it
does not have to repeat commands valid for the entire
group of lower orders (tree), thus greatly improving the
transparency of its registration.
Fig. 2 Passage from Instruction
Fig. 3 Example of sent commands
Fig. 1 Main MSet window
The MSET application consists of two cooperating programs:
- mset.ma MDL application runs as the first in the MicroStation environment,

Manual for MSet 8.40 application, © 2012, Graphicon, s.r.o., manual version: en70
3
- mset.exe, the Windows application. Its start is triggered by the MDL application mset.ma
directly or indirectly (in case of PowerDraft, using MStart.exe).
Main features of MSet It works with Bentley CAD products of version V8 MicroStation, PowerDraft, PowerMap,
PowerCivil, Bentely Map Standalone and Bentely Map PowerView
It has a user-friendly interface, clear menus
When working with cells, texts and user lines it uses a scale
It has a structured tree menu to select commands
It has a possibility to define more tree menus on separate pages
Commands and also their graphic representation are stored in the Instruction - XML file
Instruction can use all Key-Ins commands recognized by MicroStation
Commands defined in the upper node are inherited by all lower (child) nodes
Lower nodes can modify its inherited command or only its part, or cancel them
MSet saves the information about used scale in the DGN file
MSet saves the name of the used Instruction in the DGN file
When opening a DGN file, MSet automatically adjusts the scale and activates the relevant
Instruction
Allows quick access to the editing of Instruction
All important settings are handled through the MicroStation configuration variables
License For unlimited use MSet requires a license. The license is bound to the computer name and its owner.
A single computer license is valid for all appropriate Bentley products. The number of MSet instances
running simultaneously on one computer is not limited. All required data are saved in the license
file mset.lic, which is usually sent via email after purchasing a license.
Fig. 4 Dialog for a License
The license file is saved in the same directory as the mset.exe program. We recommend the
insertion of the license using the MLic.exe application, which can be activated from the MSet menu
File > Tools > License or from Windows Start > All Programs > MSet .. > License.

Manual for MSet 8.40 application, © 2012, Graphicon, s.r.o., manual version: en70
4
After entering the license restarting MSet is necessary, but restarting MicroStation itself is not
needed. The license is usually time unlimited, but in certain cases it may be time limited, for example
for testing. More information about the license is on the MSet web site.
If there is no valid license, MSet will run in Trial mode. There are three restrictions in Trial mode:
Start delay of about 20 seconds,
Limited time of running - 15 minutes,
An Information dialog window Trial mode is active. All other functions of MSet during Trial mode are fully available.
Note: Licenses for MSet 8.1x, 8.2x and 8.3x are valid for MSet 8.4x too, i.e. the upgrade is free.
Operation system requirements Operating system:
Windows XP, Vista, Windows 7 with current updates
Microsoft .NET Framework 4 Client Profile, or higher
PDF viewer for viewing this document Target Bentley products:
MicroStation, PowerDraft a PowerMap in versions 8.05, 8.09 a 8.11
PowerCivil, Bentely Map PowerView in version 8.11
Hardware requirements:
- are fulfilled if one of the CAD Bentley products is installed on the computer and working
Starting of MSet MSet is a MDL application therefore its starting is standard:
By entering the command “mdl load mset“ into the Key-in prompt of MicroStation
By clicking on its name in the dialog for starting MDL applications (“Utilities > MDL Applications“)
Recommended is to define the starting command as a certain function key
A menu item for MSet starting is available in Bentley products from version 8.09.
Fig. 5 Item for MSet in menu of MicroStation from version 8.09 By using MSet with one of the products the PowerDraft family (PowerDraft, PowerMap a PowerCivil) it is necessary to have the MStart application running in the background of the operating system. This application is responsible for a successful start of MSet for PowerDraft. All required settings are made by the install program. Readiness is indicated by an icon in the notify area - in the right bottom part of monitor screen:
Fig. 6 Icon of program MStart in the notification area

Manual for MSet 8.40 application, © 2012, Graphicon, s.r.o., manual version: en70
5
If MStart is not running, its start is available via Start > All Programs > MSet 8.40.xx > MStart. Unlike the products in the PowerDraft family, MicroStation and Bentely Map don’t need MStart, they can start mset.exe directly.
GRAPHIC INTERFACE
Main window of MSet
Fig. 7 Main window of MSet and its parts
As shown in Figure 7 the Main window of MSet has one or more Pages in addition to common
controls. On each Page is always one tree menu. The tree menu consists of two types of nodes:
Group and Feature nodes. A Group node is represented by a green folder if it is selected - by a red
folder . A Feature node is represented by a pin icon . On the upper band near the quick buttons
the name of license owner is shown. The bottom state panel is split in two areas. On the left side is
the current scale and on the right side is the name of the active Instruction.

Manual for MSet 8.40 application, © 2012, Graphicon, s.r.o., manual version: en70
6
Main menu item “File“
Fig. 8 Menu item „File“
Open
This item brings up a dialog to open the Instruction file. The initial directory in which dialog is opened
is first selected in the dialog "Select Directory", which precedes the dialog “Select Instruction”.
Fig. 9 Selecting initial directory for dialog Open Instruction
Refresh
Reopen the currently opened Instruction, usually for the purpose of applying changes that were
made in the Instruction file.
Edit
Open current Instruction in the default editor for editing.

Manual for MSet 8.40 application, © 2012, Graphicon, s.r.o., manual version: en70
7
Show
Opens the current Instruction in the program that is associated with the XML extension on the OS
level. It is usually Internet Explorer. This tool is especially useful for finding errors in compiling the
Instruction.
New
This item is dedicated to creating a new Instruction file, which consists of one page, one group and
two features. Instruction is displayed in Figure 16. The user can modify and develop the Instruction
according to his requirements.
Close
Closes currently open Instruction.
Scale
The “Scale” dialog opens, see standalone article.
Options
The “Options” dialog opens, see standalone article.
Tools >
Remove MSet element from DGN file - removes MSet application data (name of Instruction and scale factor) from the DGN file,
License – the MLic application starts for insertion or modification the License.
Exit
Terminates the MSet application.
Main menu item “Info“
Fig. 10 Menu item „Info“
Actual Info
Opens dialog window with actual information:
DGN file – full path to the active DGN file
MSet data saved in the DGN file: o Name of the instruction o Scale factor
Instruction file – displays full path to actual opened Instruction file
Instructions directories – displays all the directories that are searched at the opening of the Instruction

Manual for MSet 8.40 application, © 2012, Graphicon, s.r.o., manual version: en70
8
Communication channel – displays info about the channel under which the current MSet communication is running (used for connection with other applications).
History of commands
The dialog window is opened with information about commands sent to MicroStation. Displays a
maximum of the last 6 commands sent. See Figure 3.
Manual
Open this document.
About application
The dialog window opens with information about the MSet application. At the same time a full path
and version of mset.ma is displayed on the status panel of MicroStation – see Figure 11.
Fig. 11 Information about MDL application mset.ma on the MicroStation status bar
Context menu
Fig. 12 Context menu is accessible via right mouse click
By right click on the window a context menu appears. In this menu are often used commands, all
were discussed in previous chapters.
Dialog “Scale“ Dialog window “Scale” is accessible via menu File > Scale, or by double clicking on the status bar of
the MSet application. Dialog is opened in the short form, via control More… expands to its full form,
see Figure 13.

Manual for MSet 8.40 application, © 2012, Graphicon, s.r.o., manual version: en70
9
Fig. 13 Dialog “Scale“
In the upper part of the dialog is text box, with current scale. In this text box user can set desired
scale. Scale can be only integer, greater than zero. Below this text box is combo box with range of
predefined scales. After selection one of them its value is written into upper text box. Every change
of the current scale must be confirmed by button Apply, or OK. If option Save to DGN is checked, the
information about scale (scale factor) will be saved to the DGN file.
MSet application has defined so-called Primary scale. Primary scale is scale in which libraries, user
lines etc. are made. If the primary scale is the same as an active scale, so cells, user lines and other
elements are used unchanged in size – scale factor is equal 1. Within MSet application Scale factor
(SF) is ratio by which is size of cells/terminators, texts, user lines etc. multiplied in the drawing.
Relation between the scale factor and scales
Primary scale used to be defined in the Instruction in the Scales element, see the article about
Instructions. If doesn’t, the Primary scale is set to the default value 1000. In the lower part of the
dialog window is Primary scale displayed. Below it is the actual scale factor, which is calculated using
the above formula. The last item in the dialog window is the scale factor saved in the active DGN file.
It is used to calculate and set the active scale after opening of the instruction (AS = SF x PS).
The active scale factor can be set by macro $F(x), see article about macros.
Dialog “Options“ Dialog window “Scale” is accessible via menu File > Options. Most of the settings in dialog are saved
in the user’s personal profile. After the next start of MSet, the saved settings are applied.

Manual for MSet 8.40 application, © 2012, Graphicon, s.r.o., manual version: en70
10
Fig. 14 Dialog window „Options“
In the following articles individual options are described.
Instruction directory
Contains paths to directories in which the MSet required by the Instruction seeks by open DGN file.
Directories are set by the MicroStation variable MSET_INSTR_DIR. Its proper setting is essential for
smooth functioning of the automatic opening of the associated Instructions. The list includes the
home directory of the active DGN file, if the option Search Instruction in the current DGN Directory
first is checked.
Search Instruction in the active DGN Directory first
If checked, application searches in the active DGN file directory first. Instructions saved in the same
directories as active DGN files have higher priority to than Instructions saved in directories defined by
MSET_INSTR_DIR variable (in the case of the same name).
Instruction Editor
The preferred editor for editing of Instructions is in the text box. The default editor is Notepad.
Application
The panel has three options:
Always on top – if checked, the application window is always above the other running applications. The advantage is that user doesn’t need to manually switch to MicroStation by pressing keys Alt-Tab, Alt-Esc or select it from the Task bar to make it visible.

Manual for MSet 8.40 application, © 2012, Graphicon, s.r.o., manual version: en70
11
Automatic switching 'Alt-Esc' - if checked, the application immediately after sending commands to MicroStation emulates pressing of keys Alt-Esc. In this way next application in the list of running Windows applications become active – it is mostly desired MicroStation and the user doesn't need to manually switch to MicroStation. This immediately enables use the function keys in MicroStation, or text can be written into text dialog which is focused etc.
Automatic instruction opening – this switch determines whether after opening a new file in MicroStation, which contains the application element, the application MSet attempts to find and open the associated Instruction.
Scale factor appliance
The scale factor is applied to command parameters so that a particular command parameter is
multiplied by the scale factor. Eventually, an additional command, which is transparent to the user is
generated to achieve the desired effect. Commands which should be affected by the scale factor
must have a prescribed syntax; otherwise the scale factor does not apply. More information is in the
article Special syntax of dedicated commands.
The panel has three options:
Cells/Terminators – if checked, the scale factor is applied to cells and terminators
Text – if checked, the scale factor is applied to texts, eventually to text nodes
User lines – if checked, the scale factor is applied to user defined lines
Color schemas
In this section the user can choose the text and background color for the tree menu. User can choose
from several preset color schemes or select their own color combination.
MSET IN USE
Definition of Instruction directory Instructions directories are dedicated to storing Instruction files and they are defined by
MicroStation variable MSET_INSTR_DIR on the application level. After the MSet install process,
variable MSET_INSTR_DIR is set to directory MSet 8.40..xx\Data – the area dedicated to MSet
applications data. The full path depends on the operation system:
OPERATING SYSTEM DIRECTORY FOR MSET APPLICATION DATA
Windows XP C:\Documents and Settings\All Users\Documents\MSet 8.40.05\Data
Windows Vista C:\Users\Public\Documents\MSet 8.40.05\Data
Windows 7 C:\Users\Public\Documents\MSet 8.40.05\Data
Table 1 Default value of MSET_INSTR_DIR for different OS
The user can use this directory for their own Instructions, but more recommended is to define their
own directory (directories) by setting variable MSET_INSTR_DIR on some level (site, project or user).
The directory can also be a network drive, shared by several users.
After opening the DGN file and loading the associated instruction name, MSet tries to find the
relative Instruction just in the Instructions directories. In addition if the option Search Instruction in
the active DGN file directory (Dialog “Options“) is checked, then the first searched directory is the
directory, where the active DGN file is saved. Variable MSET_INSTR_DIR can hold more than one
Instructions directory. In this case searching proceeds according to the order in which the directories
are written in the variable.

Manual for MSet 8.40 application, © 2012, Graphicon, s.r.o., manual version: en70
12
Instruction – DGN file Relation Any DGN file can be associated with just one Instruction, which is activated by opening the DGN file.
Figure 15 clarifies the mechanism of finding and opening Instruction associated with the DGN file.
The necessary condition for automatic searching is to set option Automatic instruction opening in the
options dialog. The mechanism is triggered in two cases:
By starting MSet application
By opening the DGN file, if MSet is running
Fig. 15 Instruction activating mechanism
The sequence of events to search and open Instruction by MSet is as follows:
Step 1: The active DGN file is searched for the MSet application element
Step 2: From MSet application element is extracted the scale factor and name of the Instruction
Step 3: MSet searches in Instructions directories for a suitable Instruction
Step 4: The Instruction is opened
INSTRUCTION
About Instruction Instruction for MSet is an XML file (text file, ANSI Encoding) with a special structure. In Instruction are
defined commands and groups of commands and at the same time their graphical interpretation in
the MSet window. In the header of the file is DTD - Document Type Definition which determines the
formal rules of the Instruction structure. DTD is helpful for the user to avoid mistakes in composing
or changing the Instruction. The instruction name without an extension can be saved in the DGN file
into so-called application element. When the application element is saved, an association between
the DNG file and Instruction is created.
Instruction structure Because the Instruction file is an XML document, an XML declaration is the first line of the text. The
next lines are the DTD - Document Type Definitions. It is displayed in red in Figure 16.

Manual for MSet 8.40 application, © 2012, Graphicon, s.r.o., manual version: en70
13
Fig. 16 Example of trivial Instruction
After the DTD is the body of the Instruction (element Instruction). In coordination with DTD, the
Instruction can contain only 5 XML elements:
Instruction
Scales
Page
Group
Feature With the exception of the Scales element, it is a possible to define the commands for every element in MicroStation. Commands are defined as an element text. If there are more commands, they are separated by a semicolon. After the last command a semicolon is not required. Instruction element is a root element, a grandparent of the other elements. At the level of this
element it is possible to define the command/commands for MicroStation. These commands are
executed only once - when the Instruction is opening or refreshing. Element Instruction consists of
one or more child elements Page and can contain Scales element.
Scales element – defines range of common used scales which are offered in the dialog “Scales ”
and defines primary scale.
Attributes : PrimaryScale – defines primary scale (integer number > 0)
Child elements: : none
Example: < Scales PrimaryScale="200">50,100,200,400,500,1000,2000</Scales>
Page element - at this level are defined named pages with their own tree menus. MSet displays as
many Pages elements with named tabs as are defined. Each Page element usually represents a
certain integrated part of Instruction. Commands defined on this level are executed ones, on
entering the Page
Attributes : Cpt - (Caption) is obligatory - it carries text which is displayed on the tab of the page
Child elements: minimum one child Group element or Feature element.
Graphical interpretation: Standalone page with a tree menu
Example: <Page Cpt="Planimetry"> ... </Page>
Group element is dedicated to grouping relative commands - Feature elements or Group elements.

Manual for MSet 8.40 application, © 2012, Graphicon, s.r.o., manual version: en70
14
Attributes: Cpt - (Caption) is obligatory – carries text which is displayed on the node of the tree menu. At Group element level is possible to define commands for MicroStation.
Child elements: minimum one child element Group or Feature.
Graphical interpretation: Green folder, at focus red folder
Example: <Group Cpt="Borders">lv=2;co=0; ... </Group>
Feature element – end element (loaf). Its specialty is that after it is chosen from the tree menu, a
comprehensive command is sent to MicroStation. This command contains all particular commands
defined from the first Group element to this end Feature element in this order.
Attributes: Cpt - (Caption) is obligatory – carries text which is displayed on the node of the tree menu. At the Feature element level is expected to define some commands for MicroStation.
Child elements: - no child elements
Graphical interpretation: Pin icon
Example: <Feature Cpt="Cadastre border">pla lstring;lc=2.062</Feature>
Note: The first element on the Page should be en element Group instead of Feature, because if Feature is first,
then the application has no chance after clicking to delegate focus to another (upper) node. In this case the
next click on Feature will result in no action. However, if only Feature elements are on the Page, it is
recommended the first Feature be a dummy (without commands) for focus parking. Example: <Feature Cpt="--- MSet ---"></Feature>
How to modify Instruction The simplest way to modify Instruction is by using Notepad text editor. The main advantage is that
editing is straightforward – everything is under control of the user. This editor is well known
and comes as a part of Windows installation. Disadvantage is that it doesn’t recognize syntax and so
it doesn’t warn about potential mistakes in the XML text.
Another way is use editors which recognize XML syntax. They are helpful for writing Instruction
correctly. This is, for example, XML Notepad or Frontpage, both from Microsoft or XML Pad etc.
Tip: Jumping to the desired line in Notepad can be done only with Word Wrap turned off via Ctrl-G.
COMMANDS IN INSTRUCTION
Standard commands The Instruction mostly uses standard MicroStation commands. They are described in the
MicroStation manual. Moreover commands for running MDL applications could be used. These
commands are called Key-In commands. All commands used in the Instruction must work as if they
are entered directly into MicroStation Key-in prompt and vice-versa. This is one way to debug
Instruction at composing time. How it was described in the previous article – commands are defined
as text of XML element. If there are more commands, they are separated by a semicolon. After the
last command, a semicolon is not required. See Figure 16, where commands are displayed in black
color.
Special syntax of dedicated commands All key-in commands can be used in the Instruction in all their variants except commands which are
modified by the scale factor. For illustration the same command for circle placement could be
written in any manner because scale factor in not applied: place circle, place cir, pla
circle, pla cir, PLA CIR etc. Opposite this is for example the command for setting text

Manual for MSet 8.40 application, © 2012, Graphicon, s.r.o., manual version: en70
15
parameters which must be written only in specified form: th=text_high, or TH= text_high.
MSet must recognize this command and modify its argument – numeric value according to scale
factor.
Vice-versa, if syntax is not kept the MSet application overlooks the command and the scale factor is
not applied. For example if a place cel (instead of pla cel) command is used it will only be understood
by MicroStation, but not MSet, so MSet will not send the correct command to set the cell scale. The
list of standard commands with special syntax is in the next table:
Calls and terminators pla cel select place active cell tool with relative off pla cel rel select place active cell tool with relative on ac= set active cell and select place active cell tool with relative off ar= set active cell and select place active cell tool with relative on cm= place active cell matrix tool pla ter select place terminator tool lt= active terminator
Texts th= or TH= active high tw= or TW= active width tx= or TX= active high and width ls= or LS= active line spacing
Line styles lc= active line style
Table 2 List of commands with special syntax
Note:
- Other cases when it is necessary to take into account the scale factor can be addressed using a macro
$S(x) whose use is explained in Article Macros,
- Because of backward compatibility with products older than version 8.9, user lines scaling runs in the
background and is transparent for the user. Applying Scale factor in other cases is made by modifying
the sending commands. The user can monitor this mechanism in the history of sent commands.
Macros In the Instruction can be used also special commands so-called macros to achieve another way of
non-accessible functionality. A macro begins with character ‘$’ following its name and if it is
necessary, round brackets with parameters.
MSet contains next macros:
$S – Scale Factor macro
$F – Scale Factor set macro
$X – Ignore macro for ignoring commands defined on higher levels
$C– Continue macro
Scale Factor macro $S(x)
This macro can be used if you need to adapt the numerical value depending on the scale factor. The
scale factor macro $S(x) has one parameter x –which is number entered by the user that will be
multiplied by actual scale factor. The result will replace an entire string of macro. The macro can be
applied mostly while constructing the graphical elements which the user wants on the reprographic

Manual for MSet 8.40 application, © 2012, Graphicon, s.r.o., manual version: en70
16
output to be always the same size (independent of the scale factor). For example, macro can be used
to construct a circle for a part number, see Fig. 17.
Example 1: There is a requirement to draw the circle, which will be on reprographic output in the
same size, regardless of the used scale factor. In other words, its radius in the drawing will be
dependent on the scale factor. For example if the scale factor = 1, the radius will be 2, or if the scale
factor = 2 the radius will be 4 etc. If the command for circle drawing with a given radius is: pla cir
radius $S(2) and the scale factor is 2.88, the final command send to MicroStation will be: pla cir radius 5.76
The following command was used for construction part number on Figure 17: <Feature Cpt="Part number">pla cir radius $S(2)</Feature>
Example 2: The macro is often used by parallel copy/moving of elements, to achieve parallel lines
with a constant distance on the reprographic output independent of the scale factor. The following
command was used to move the dashed line in Figure 17:
<Feature Cpt="Dash line shunt">move parallel keyin $S(0.3)</Feature>
Fig. 17 Example of drawing - the circle and shifting the line by using macro $S(x)
Scale Factor set macro $F
This macro can be used to set the actual MSet Scale Factor without writing it to the DGN file. Macro
$F(x) has one parameter x –which is a number entered by the user – required for the scale factor. By
executing the $F macro MicroStation will send the command RESET to force the user to reactivate
the current tool and this way apply the new scale factor. If macro $F is part of several commands, it is
executed first, regardless of its position within the package.
Example 1: Setting different scales (if primary scale is 1:1000) <Feature Cpt="Scale 200" >$F(0.2) </Feature>
<Feature Cpt="Scale 500" >$F(0.5) </Feature>
<Feature Cpt="Scale 1000" >$F(1) </Feature>
Example 2: Setting different scales (if primary scale is 1:200) <Feature Cpt="Scale 200" >$F(1) </Feature>
<Feature Cpt="Scale 500" >$F(2.5) </Feature>

Manual for MSet 8.40 application, © 2012, Graphicon, s.r.o., manual version: en70
17
<Feature Cpt="Scale 1000" >$F(5) </Feature>
Ignore macro $X
This macro can be used if you need to ignore all the commands that preceded it, i.e. commands
defined in the higher nodes, which would otherwise be inherited and executed. $X macro has no
parameter.
Continue macro $C
It serves to split a single MicroStation command into two MSet lines. The macro is on the end of
commands defined on the Group level. The macro has no parameter. Its presence ensures that a
semicolon is not automatically inserted at the junction of two groups of commands. In this way it is
possible to start the MicroStation command at a certain group level and complete it at a lower
level in many different ways.
Example 1: Level setting. Suppose that in the DGN file are levels with names 50 CKN parcels
boundaries, 50 CKN inner drawing a 50 CKN parcels numbers. A common beginning
of the command ’lv=50 CKN ‘ for the level setting is on the Group level and depending on the
selected Feature will be completed in different ways:
<Group Cpt="C-KN" >co=7;lv=50 CKN $C
<Feature Cpt="Parcels boundaries" >parcels boundaries</Feature>
<Feature Cpt="Inner drawing" >inner drawing;co=215</Feature>
<Feature Cpt="Parcels numbers" >parcels numbers</Feature>
</Group>
The resulting commands are: co=7;lv=50 CKN parcels boundaries
co=7;lv=50 CKN inner drawing;co=215
co=7;lv=50 CKN parcels numbers
Examples of often used MicroStation Key-In commands
Attributes settings
COMMAND MEANING lv=level_name Set active level to level_name co=x Set active color to number x wt=x Set width to number x lc=x Set line style to number x lc=style_name Set line style to style_name aa=x Set active angle to x as=x Set active scale factor to x (meaning in MicroStation)
Elements construction
COMMAND MEANING place line Select tool for line drawing place smartline Select tool for smartline drawing place circle Select tool for circle drawing place circle radius 50 Select tool for circle drawing with radius 50 place circle radius $S(50) Select tool for circle drawing with radius 50 multiplied by scale
factor place cell Select tool for cell placement place cell relative Select tool for cell placement – relative to levels

Manual for MSet 8.40 application, © 2012, Graphicon, s.r.o., manual version: en70
18
ac=cel_name Select active cell - cel_name place shape Select tool for shape drawing
Working with levels
COMMAND MEANING set level off all All levels are switched off set level on all All levels are switched on set level off level_name Level level_name is switched off set level on level_name Level level_name is switched on update all All MicroStation windows are redrawn (refreshed)
Working with files
COMMAND MEANING rd=<file_name> Open file file_name as active rf= <file_name> Attach file file_name as reference raster attach fixed <file_n> Open raster file file_n raster detach <file_name> Close raster file file_name reference Exchange <file_n> Exchange active file with reference file file_name attach library <cell_library> Attach cell library
Table 3 Examples of often used Key-In commands
A complete list of Key-In commands is present in the MicroStation documentation, or in the
documentation of the particular MDL applications.
INSTALLATION AND CONFIGURATION
Installation For MSet installation it is necessary to download the installation program MSet_8.40.xx_setup.exe
(where xx stands for the minor version and it could change over time) from MSet web page. Before
upgrading an existing MSet installation to a new version it’s recommended to uninstall the old one.
The installation process is standard, except the end of installation, when the configuration program
MSetup is launched. In this step it’s possible to choose from the list of Bentley products installed on
the computer, which will be bound with the MSet application. All of them are selected by default.
The products which are already bound with another MSet installation are in pink.
Fig. 18 Dialog of MSetup program in install mode

Manual for MSet 8.40 application, © 2012, Graphicon, s.r.o., manual version: en70
19
The user can manually browse for a Bentley product by checking the Find product manual in the
lower right corner of the dialog. The button for browsing appears and the user can browse and select
the desired product. Product should be Bentley application, for example ustation.exe, draft.exe etc.
Notice: Before installation the user should end all running MSet programs, including MStart program.
Note: MStart is not on the Task bar, but its icon is displayed in the notification area.
Configuration For modification the MSet linkage to Bentley products can use the MSetup configuration program,
which is accessible via Start > All Programs > MSet 8.40.xx > MSetup. The program is starts in
configuration mode, check boxes and highlighted rows show actual state of binding to Bentley
products. The MSetup program can create or remove a connection to the desired Bentley product.
Note: The link between the MSet and Bentley product is created by making a copy of the
mset_app.cfg file in ...\config\appl directory of the given product.
Fig. 19 Dialog of MSetup program in configuration mode
Uninstall For uninstalling MSet use the standard uninstall program accessible via Start > All Programs > MSet
8.40.xx > Uninstall MSet. Before uninstalling it is recommended to save the license file. At the end of
uninstall MStart configuration program starts in uninstall mode (no interaction with user) and
removes files mset_app.cfg from the linked Bentley products directories ...\config\appl .
MSet variables The MSet application introduces a few MicroStation configuration variables on the application level.
In the case of necessity, is possible to modify them. Normally, it is recommended to change only the
MSET_INSTR_DIR variable.
VARIABLE MEANING
MSET_DGNLIB Path to menu_mset.dgnlib file – add item MSet into MicroStation menu ( V8.9+)
MSET_DIR Main MSet directory
MSET_FORUM Directory for MSet communication
MSET_INSTR_DIR Instruction Directory/Directories
MSET_LANGUAGE Language (en, sk-SK)
MSET_START_WAITING* Maximum waiting time, which application mset.ma waits to start the mset.exe. Default value is not defined, but there is a possibility to increase the waiting time to a higher value than the standard 20 seconds.

Manual for MSet 8.40 application, © 2012, Graphicon, s.r.o., manual version: en70
20
Table 4 MSet configuration variables
Demonstration example Mset_demo.dgn At the end of the install process it is possible to open MSet demonstration example DGN file. We
recommend the first time to open and study it. Later, an example is accessible from the Start > All
Programs > MSet 8.40.xx > MSet_demo.
Notations and Abbreviations
AS – active scale
Application element – Signum and Scale factor written in the DGN file
DTD - Document Type Definition specified formal rules of the Instruction structure
Primary scale – scale in which libraries, user lines etc. are made
PS – primary scale
Scale factor – actual scale divided by primary scale
SF – Scale factor
Signum – Name of a file without extension, transferred into capital letters
UAC – is a technology and security infrastructure introduced in Microsoft's Windows Vista and Windows Server 2008 operating systems