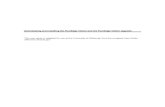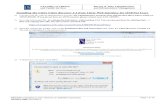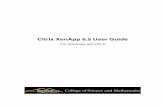Grants.gov Manual for Macintosh Users of the Citrix Client Page 7 Launching the Viewer after ... The...
Transcript of Grants.gov Manual for Macintosh Users of the Citrix Client Page 7 Launching the Viewer after ... The...

Grants.gov Manual for Macintosh Users
3/13/06 Page 1 of 26
Grants.gov Manual for Macintosh Users Includes information on Citrix installation, downloading and completing PureEdge application files and sending files to ORS
March 2006 Version 1.0
This manual contains original material and excerpts from the Grants.gov manual found at www.grants.gov. It was created by the Office of Research Services for use by University of Pennsylvania staff.

Grants.gov Manual for Macintosh Users
3/13/06 Page 2 of 26
Table of Contents General Information Page 3 Downloading PureEdge Grant Application Packages Page 4 Installation of the Citrix Client Page 7 Launching the Viewer after Installation Page 8 Completing Application Packages Page 14 Saving the Application Package File Page 16 Completing the SF424 R&R Forms Page 19 Documents – Attaching Files Page 21 Documents – Deleting a File Page 22 Documents – Viewing Attachments Page 23 Printing your Application Package Page 24 Exiting the Citrix Server Page 25 Sending Your Application Package to ORS Page 26

Grants.gov Manual for Macintosh Users
3/13/06 Page 3 of 26
GENERAL INFORMATION
Grants.gov uses a Windows-only solution for electronic grant submission. To accommodate the sizable MAC community of users, NIH has created a “Citrix server solution” that allows Mac OS X users to download and complete grant application packages and submit them electronically using MAC OS X. These application packages are referred to in this document as “PureEdge” application packages because they were developed using the software product called “PureEdge.” This product has recently been acquired by IBM and been renamed “IBM Workplace Forms;” however, until this becomes more well-known, this document will refer to grant application forms developed using “PureEdge” software as “PureEdge applications.”
The Citrix client is for systems running Mac OS X only. Make sure that files you want to include have the proper extensions on the
names (Example: doc, pdf, xfd, etc.). This information is just for preparing and assembling grant application
packages. Searching for available grants and downloading grant packages is done through the www.grants.gov web site.
Attaching files to your PureEdge Grant Application package: You will not be able to view or edit your grant-related files on a Mac after you have attached them to the grant application.
BEWARE: Once you are connected to the Citrix server, save your file often!! If you mistakenly close the Grants.gov window, you are disconnected from the server and will lose your information if you haven’t been saving it to your hard drive.
Note that the scrolling feature on scrolling mice might not work when you are in the PureEdge application.

Grants.gov Manual for Macintosh Users
3/13/06 Page 4 of 26
DOWNLOADING PureEdge GRANT APPLICATION PACKAGES FROM GRANTS.GOV
Download PureEdge Application package and directions to your Macintosh first.
You should create a folder for these documents in your DOCUMENTS folder, then save them in this folder. NOTE: If you have Adobe Acrobat installed on your machine, it will try to open the PureEdge file and you’ll get an error message. Just close Adobe.
Download a Grant Application Package and Application Instructions In order to download an application package and its instructions, you will need to enter the CFDA and/or Funding Opportunity number for that grant. At this time, not all applications are available for download on Grants.gov. To
view the list of the grants currently available on Grants.gov, click the Grants.gov Programs List (http://www.grants.gov/assets/GrantsgovProgramsList.pdf).
NOTE: NIH funding opportunities have multiple CFDA numbers. For NIH
application packages, go to NIH’s Funding Opportunities page and look at the Funding Announcements and the Program Announcements. There will be a direct
link to the application package on Grants.gov’s website.
http://grants1.nih.gov/grants/guide/index.html
To download an application package go to https://apply.grants.gov/forms_apps_idx.html
Enter the CFDA number of the agency which is offering the opportunity for which you want to apply in the CFDA Number field.
OR Enter the Funding Opportunity Number of the opportunity for which you want to apply in the Funding Opportunity Number field.

Grants.gov Manual for Macintosh Users
3/13/06 Page 5 of 26
If you do not know the Funding Opportunity Number or CFDA Number for the grant for which you want to apply, you will need to search for the grant opportunity on http://grants.gov.
You must complete at least one of these fields to download an application.
Click the Download Package button to download the application package. This will take you to the Selected Grant Applications for Download screen.
To download an application package and its instructions, click the corresponding download link. Be sure to download both. When you download an application package, you will first be taken to the Download
Opportunity Instructions and Application screen.

Grants.gov Manual for Macintosh Users
3/13/06 Page 6 of 26
Confirm that you are downloading the correct application for the grant for which you want to apply.
If you would like to be notified of any changes to this opportunity, enter your email address in the field and then click the Submit button. NOTE: ORS strongly recommends that you enter your email address here. If
a change is made to this form and you have the old one, it will cause problems when ORS tries to submit your final version of the PureEdge file.
If you choose not to enter your email address and the application package is
deleted or modified, upon submitting the application package to Grants.gov, you may receive a rejection notice.
Click the Download Application Instructions link. Locate your DOCUMENTS folder on your Macintosh hard drive. Create a new folder for this application. Save your instructions in this folder. Click the Download Application Package link. Save this file to your new folder in your DOCUMENTS folder also.

Grants.gov Manual for Macintosh Users
3/13/06 Page 7 of 26
INSTALLATION OF THE CITRIX CLIENT The Citrix Client and Connection File
Using a web browser, go to http://apple.doit.wisc.edu/grants.gov/download/Grants.gov.latest.dmg to download the Citrix client
1. Navigate to your download folder (the folder you have set in your web browser's preferences where downloaded files will be saved, usually the Desktop).
2. Locate the file "Grants.gov.latest.dmg". 3. Double-click the "Grants.gov.latest.dmg" file. 4. The "Grants.gov for Mac OS X" disk image will appear. 5. Follow the instructions in the next section to launch the viewer.

Grants.gov Manual for Macintosh Users
3/13/06 Page 8 of 26
LAUNCHING THE VIEWER AFTER INSTALLATION
1. To start Grants.gov using PureEdge for Mac, open the Grants.gov for Mac OS X disk image and drag the Start Grants.gov PureEdge icon to the icon for the Citrix Client:
2. If you receive a notice window like the one pictured below, click "Open".
3. If you receive a Safari Browser Compatibility notice, click "OK." For more information, see this document.

Grants.gov Manual for Macintosh Users
3/13/06 Page 9 of 26
4. Wait while the connection is initiated:
5. Acknowledge the US Government computer system warning:

Grants.gov Manual for Macintosh Users
3/13/06 Page 10 of 26
6. Click “Allow” to permit the software to write (i.e., download grants applications) to your Mac.
7. You are connected to the PureEdge server.

Grants.gov Manual for Macintosh Users
3/13/06 Page 11 of 26
8. Go to the browser’s “Address” line at the top of the screen and click on it to edit the path by shortening it so that it reads as follows:
M:\Program Files\PureEdge
9. Click on the shortcut titled, “Launch PureEdge.”
10. What appears is the default NIH grants application form; click on “Cancel” button at the top to remove this form.
11. Next, use the file open button and navigate to the location of your saved Grants.gov application package on your computer. Your home directory, e.g.,
/Users/quakers, will appear as the C: drive in the Citrix environment. Your Mac Desktop is also available, but will appear as a folder called "Desktop" on the C: drive. Remember, the PureEdge file name must end in .xfd. In the example below, an application package called oppNOS-NCCOS-2006-2000366-cfda11.426-
cid2016181.xfd is being opened from the Desktop. Note: you may also need to shorten the name. Long names, or special characters such as '-' in the file name, can cause problems with this Citrix solution.

Grants.gov Manual for Macintosh Users
3/13/06 Page 12 of 26
12. Begin your Grants.gov application package.

Grants.gov Manual for Macintosh Users
3/13/06 Page 13 of 26
13. Do not leave your Grants.gov session unattended, as the session may be locked after a period of inactivity. If the session is locked, you will not be able to continue your grant application unless it has been saved. Be sure to save frequently!

Grants.gov Manual for Macintosh Users
3/13/06 Page 14 of 26
COMPLETING APPLICATION PACKAGES
Sample Application
Package
Verify that the pre-entered information is for the grant opportunity for which you want to apply.
If the Federal funding opportunity listed is not the opportunity for which you want to apply, close this application package by clicking the Cancel button at the top of the screen. You will then need to locate the correct Federal funding opportunity, download its application and then apply. If the Federal funding opportunity listed is the opportunity for which you want to apply, you will need to complete the application in its entirety before submitting it.
If you have any application specific questions, you can contact the offering agency directly using the contact information provided on the application's cover page. Completing the Cover Page
Enter a name for the application in the Application Filing Name field. NOTE: There is a limit on the number of characters you can enter. Enter as much
of the title as you can.
• The “Submit” button will not be functional until the application is complete and saved. Only ORS is authorized to submit the application.
Open and complete all of the documents listed in the Mandatory Documents box and Optional Documents box.
• The documents listed in the Mandatory Documents box and Optional Documents may be predefined forms, such as SF-424 or SF-424 R & R, or documents that need to be attached, such as a program background statement. Mandatory Documents are required for this application. Optional Documents can be used to provide additional support for this application or may be required for specific types of grant activity. Reference the application package instructions for more information regarding Optional Documents.
• To open an item, simply click on it to select the item and then click on the Open button. When you have completed a form or document, click the form/document name to select it, and then click the =>> button. This will move the form/document to

Grants.gov Manual for Macintosh Users
3/13/06 Page 15 of 26
the Mandatory Completed Documents or Optional Completed Documents box for submission. To remove a form/document from the Completed Documents box, click the form/document name to select it, and then click the <<= button. This will return the form/document to the Mandatory Documents or Optional Documents box.
• When you open a required form, the fields which must be completed are noted by a *, and on some computers (depending on your settings) highlighted in yellow. Optional fields and completed fields are displayed in white.
• To exit a form, click on the Close button at the top of the screen. Then, click the Save button to resave your entire application.

Grants.gov Manual for Macintosh Users
3/13/06 Page 16 of 26
Do not save in this location.
SAVING THE APPLICATION PACKAGE FILE
VERY IMPORTANT INFORMATION ABOUT SAVING AFTER YOU HAVE FIRST ENTERED INFORMATION!!! Please read the information below.
From the main page of the application package, click on the SAVE button at the top of the page.
The SAVE FORM window appears. If you see MY DOCUMENTS in the SAVE IN box, don’t try to save there. It is the CITRIX server. You will need to click on the drop down box and select the C$ on ‘Client’ (C:) drive. Then open it to get to your DOCUMENTS folder.

Grants.gov Manual for Macintosh Users
3/13/06 Page 17 of 26
VERY IMPORTANT: You must change the name of the file the first time you save it. For some reason your changes aren’t saved if you select the original file name. Example: Perkins_NOAA_5Jan06
Once you have entered the file name, then click SAVE. When you save again later use the new name you typed in, not the original file name with all the letters and numbers. You may also see a “ghost file”. Either ignore it or delete it. See the figure on the next page.

Grants.gov Manual for Macintosh Users
3/13/06 Page 18 of 26
New File name
Original file name
“Ghost” file name
Be sure to follow the steps below:
• All mandatory fields in all mandatory forms have been completed and moved to the Mandatory Completed Documents for Submission box.
• The Save button has been clicked after all documents have been moved to the Mandatory Completed Documents for Submission box.
• All mandatory fields in all optional forms that have been moved to the Optional Completed Documents for Submission box have been completed.

Grants.gov Manual for Macintosh Users
3/13/06 Page 19 of 26
COMPLETING THE SF424 R&R FORMS Forms, such as SF-424 and SF-424 R&R, are predefined and will require you to enter information into fields.
Note – the DUNS number that is entered within the application package must be the same DUNS number registered with the AOR who logins to submit the application. Penn’s DUNS is 042250712.
If the SF-424 or SF-424R&R is in the package, you must complete it first. SF-
424/SF-424R&R will automatically complete additional fields on other forms with the information you entered.
To open a form in the Mandatory or Optional Documents box, simply click on the form name to select it and click the Open Form button which appears below the appropriate box. When you have completed a form, you will need to move it to the appropriate Completed Documents for Submission box.
Sample Application
Form
When you open a required form, all required fields are noted by an * and sometimes (depending on your computer settings) highlighted in yellow. Optional fields and completed fields are displayed in white. You can click any field to enter the necessary information or you can also use the TAB button on your keyboard to move from field to field. If you enter invalid or incomplete information in a field, you will receive an error message upon leaving the field. To exit a form, click the Close button at the top of the screen. Then click the Save button to save your application. Remember to save under the new name you gave the file. Documents
In addition to forms, application packages may also require that you submit specific documentation, such as a program background statement. To open a form that requires you to attach a document, simply click on the form name to select it and click the Open Form button which appears below the appropriate box. When you have completed a form, you will need to move it to the appropriate Completed Documents for Submission box.

Grants.gov Manual for Macintosh Users
3/13/06 Page 20 of 26
When you open a form, you will be able to attach documents from your computer to the form. Depending on the form, you may be able to attach a PDF, Text Document, Word Document or other type of documents. The NIH requires all attachments to be a PDF document.
Sample Application Document

Grants.gov Manual for Macintosh Users
3/13/06 Page 21 of 26
DOCUMENTS - ATTACHING FILES To upload a document, simply click the Add button. This may open an Attachment window.
Attachment window
Click the Attach button. You may just see the Browse window first. This will open a Browse window which will allow you to select the document on your computer which you want to upload.
Browse window
When you have selected the document you want to attach, click the Open button. You will return to the Attach window. Repeat this process until you have attached all of the necessary documents. When you have selected all of the documents you want to include for this requirement, click the Done button. If multiple files are attached to the field, the box next to Attachment
will be checked. If only one file is attached, the name of the file will be displayed in the box next to Attachment.

Grants.gov Manual for Macintosh Users
3/13/06 Page 22 of 26
DOCUMENTS – DELETING A FILE To delete a document which you have uploaded, to the form, open the form, click the Delete button. If multiple documents are attached, the Delete Attachment window will open.
Delete Attachment
window
On the Delete Attachment window, select the document or documents which you want to delete and click the Remove button. Click the Done button when you are finished deleting the documents. Once all the attached documents have been removed, the check mark after the attachment will be removed. If there is only one attachment, press the Delete button. The Remove Attachment window will appear. Click “Yes” to delete or “No” to return back to the form. The file name will be removed from the display box on the form.

Grants.gov Manual for Macintosh Users
3/13/06 Page 23 of 26
DOCUMENTS – VIEWING ATTACHMENTS NOTE: You will not be able to view your attachments. The CITRIX server
doesn’t have Adobe or Microsoft Office on it. Attachments are viewable on a PC.

Grants.gov Manual for Macintosh Users
3/13/06 Page 24 of 26
PRINTING YOUR APPLICATION PACKAGE
To print your application, simply click the Print button at the top of
your screen on the face page of the grant application. The print jobs will go to your default printer, though they may go to your manual
paper feed.
NOTE: There are some real issues with printing-especially budget pages and Key Personnel pages. Go to the Budget form and print each
page by clicking the Print button at the top of each page. The same
holds true for Key Personnel.

Grants.gov Manual for Macintosh Users
3/13/06 Page 25 of 26
EXITING THE CITRIX SERVER
VERY IMPORTANT: Before exiting the Citrix server, make sure you have saved
your PureEdge file to your Macintosh hard drive.
To exit the Citrix server, go to the Citrix ICA Client application menu bar and choose Quit Citrix ICA Client.
You’ll then see the prompt below. Just click OK.
Finalizing Your Application
You can save your application at any time by clicking the Save button at the top of your screen. Once you have properly completed and saved the application, you need to send it to ORS (see next section).

Grants.gov Manual for Macintosh Users
3/13/06 Page 26 of 26
SENDING YOUR APPLICATION PACKAGE TO ORS Send the completed application as an e-mail attachment to your ORS pre-award contact. For more information, contact Pamela Caudill at ORS at 215-573-6706 or your ORS pre-award contact.


![[Citrix] Perforce Standardisation at Citrix](https://static.fdocuments.in/doc/165x107/545591f6b1af9f40378b492e/citrix-perforce-standardisation-at-citrix.jpg)