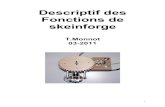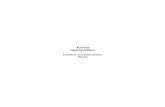Manual for Export File to Txt and Auto Send Email
description
Transcript of Manual for Export File to Txt and Auto Send Email
-
1. Copy Cover Report.rpt to D:\MICROS\Res\Pos\Reports\40 Column\Custom on your micros
server .If folder doesnt exist ,please create it.( for serving period report file =srv_r101_40C.rpt)
2. Extract the EmailScript.rar to D:\Report on your micros server .If folder doesnt exist, please
create it. Please edit you information in D:\Report\Email Script\SendEmail.VBS
2.1 Setting External Program in Micros System
2.2 On your micros server .Login to
2.3 Click Tab System and Click External Programs
2.4 Click + and insert name =Sending Email and setting like in the picture below
-
3 Create Cover report template on Micros Server.
3.1 On your micros server .Login to
3.2 Go to Tab Reporting and Click at Report Templates
3.1 Click + for add new report template (Or scroll down to fine the last record before click +)
3.2 Insert Name = 40col Cover Report and template file name =
D:\MICROS\Res\Pos\Reports\40 Column\Custom\Cover Report.rpt and set report class
=9 Serving Period Report and tick 40-Column Report and Click for save
-
4. Create Schedule Class for export files schedule setting.
4.1 On your micros server .Login to
4.2 Go to Tab Reporting and Click at Schedule Class
4.3 Click + for add new schedule Class
4.4 Insert Name = Export File and Schedule Date Type =Daily Start time =4:49 and End
time=4:50 for start time and end time you can set your own time but should set the time
after Micros end day process and Click for save
-
5. Create Auto sequence for automatic export report to txt file. In this moment we will do
two report s 40col Serving Period Report and 40Col Cover Report.
5.1 On your micros server .Login to
5.2 Go to Tab Reporting and Click at Autosequences
5.3 Click + for add new Autosequences
5.3 Insert name = Daily Sending Report File and select schedule class = Export File for
run auto follow with schedule setting
-
6. Create Autosequences Step for this step will go in the detail for the autosequences step
by step.(Export to txt file ,run external program for send email)
6.1 6.1 On your micros server .Login to
6.2 Go to Tab Reporting and Click at Autosequences Steps
6.3 Use dropdown to find the autosequence that you create in step 5
-
6.4 In the enter an autosequences step box click Type column
6.5 at Report template .Click dropdown to select your serving period report / Cover report that
you already done I step number 3 or select the report that you wanted and insert your title
and set the destination for export file to D:\Report\Serving Period Report.txt and for
cover report = D:\Report\Cover Report.txt and then click at Ranges tab
-
6.6 Setup the Range follow up the picture below: Date Range source = Specified ,Date range
selection = Yesterday ,RVC range source=All and object range source =All
6.7 Click + and repeat the step 6.4 to 6.7 again with Cover report
6.8 Click + and select External Programand click tab Call / Ext Prog
-
6.9 Select the external program that you do on step 2
6.10 All skip step = False


![[]_Narcissistic_Personality_Disorder( ).txt](https://static.fdocuments.in/doc/165x107/577cc03a1a28aba7118f53b5/narcissisticpersonalitydisorderbookfiorgtxt.jpg)







![2€¦ · Web viewSAP Netweaver. IBM websphere X. X ... (i.e., word processing, office automation, custom applications, ... export email to electronic form [txt, doc, pdf distiller]](https://static.fdocuments.in/doc/165x107/5b0dc8157f8b9a02508e4b1e/2-viewsap-netweaver-ibm-websphere-x-x-ie-word-processing-office-automation.jpg)