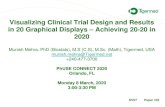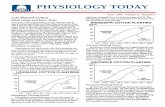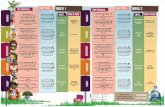Manual for Cascio WK-500
description
Transcript of Manual for Cascio WK-500
-
GUA DEL USUARIO
USERS GUIDE
ES
WK200/500ES1B
Guarde toda la informacin para futuras consultas.
Please keep all information for future reference.
Precauciones de seguridadAntes de intentar usar el teclado, asegrese de leer las Precauciones de seguridad separadas.
Safety Precautions Before trying to use the keyboard, be sure to read the separate Safety Precautions.
Engl
ish
Espa
ol
WK200_e_cov1-2.fm 1
-
NOTICEThis equipment has been tested and found to comply with the limits for a Class B digital device, pursuant to Part 15 of the FCC Rules. These limits are designed to provide reasonable protection against harmful interference in a residential installation. This equipment generates, uses and can radiate radio frequency energy and, if not installed and used in accordance with the instructions, may cause harmful interference to radio communications. However, there is no guarantee that interference will not occur in a particular installation. If this equipment does cause harmful interference to radio or television reception, which can be determined by turning the equipment off and on, the user is encouraged to try to correct the interference by one or more of the following measures: Reorient or relocate the receiving antenna. Increase the separation between the equipment and receiver. Connect the equipment into an outlet on a circuit different from that to which the receiver is connected. Consult the dealer or an experienced radio/TV technician for help.
FCC WARNINGChanges or modifications not expressly approved by the party responsible for compliance could void the users authority to operate the equipment.
Declaration of ConformityModel Number: WK-200/WK-500Trade Name: CASIO COMPUTER CO., LTD.Responsible party: CASIO AMERICA, INC.Address: 570 MT. PLEASANT AVENUE, DOVER, NEW JERSEY 07801Telephone number: 973-361-5400This device complies with Part 15 of the FCC Rules, Operation is subject to the following two conditions:(1) This device may not cause harmful interference, and (2) this device must accept any interference received, including interference that may cause undesired operation.
WK200_e_cov1-2.fm 2
-
Engl
ish
E-1
Important!Please note the following important information before using this product. Before using the optional AC Adaptor to power the unit, be sure to check the AC Adaptor for any damage first. Carefully check
the power cord for breakage, cuts, exposed wire and other serious damage. Never let children use an AC adaptor that is seriously damaged.
Never attempt to recharge batteries. Do not use rechargeable batteries. Never mix old batteries with new ones. Use recommended batteries or equivalent types. Always make sure that positive (+) and negative () poles are facing correctly as indicated near the battery compartment. Replace batteries as soon as possible after any sign they are getting weak. Do not short-circuit the battery terminals. The product is not intended for children under 3 years. Use only a CASIO AD-5 (for WK-200) or AD-12 (for WK-500) adaptor. The AC adaptor is not a toy. Be sure to disconnect the AC adaptor before cleaning the product.
This mark applies in EU countries only.
Manufacturer:CASIO COMPUTER CO.,LTD.6-2, Hon-machi 1-chome, Shibuya-ku, Tokyo 151-8543, Japan
Responsible within the European Union:CASIO EUROPE GmbHBornbarch 10, 22848 Norderstedt, Germany
Company and product names used in this manual may be registered trademarks of others. Any reproduction of the contents of this manual, either in part or its entirety, is prohibited. Except for your own, personal
use, any other use of the contents of this manual without the consent of CASIO is prohibited under copyright laws. IN NO EVENT SHALL CASIO BE LIABLE FOR ANY DAMAGES WHATSOEVER (INCLUDING, WITHOUT LIMITATION,
DAMAGES FOR LOSS OF PROFITS, BUSINESS INTERRUPTION, LOSS OF INFORMATION) ARISING OUT OF THE USE OF OR INABILITY TO USE THIS MANUAL OR PRODUCT, EVEN IF CASIO HAS BEEN ADVISED OF THE POSSIBILITY OF SUCH DAMAGES.
The contents of this manual are subject to change without notice.
WK200_e.book 1
-
E-2
ContentsGeneral Guide ............................. E-4
Using the 10-key Pad (bs) .................................E-6FUNCTION Button (ct) Functions .....................E-6
Getting Ready to Play ................ E-8Preparing the Music Stand .................................E-8Power Supply .....................................................E-8
Playing the Digital Keyboard..... E-9Turning on Power and Playing ...........................E-9Using Headphones.............................................E-9Changing Keyboard Response to Touch Pressure (Touch Response)..................E-10Adjusting Display Contrast ...............................E-10Using the Metronome .......................................E-11
Controlling the Keyboard Sounds..................... E-12
Select from a variety of musical instrument sounds...............................E-12Layering Two Tones.........................................E-13Splitting the Keyboard between Two Different Tones .........................................E-13Using Reverb....................................................E-14Using Chorus....................................................E-14Using a Pedal ...................................................E-15Changing the Pitch (Transpose, Tuning, Octave Shift)....................E-15Using the Pitch Bend Wheel to Shift the Pitch of Notes (WK-500 Only) ..........................E-16
Sampling Sounds and Playing Them on the Digital Keyboard ....................... E-17
Connection and Preparation.............................E-17Sampling and Playing a Melody Sound (Melody Sampling) ...........................................E-18Incorporating a Sampled Sound into a Drum Set (Drum Sampling) ..............................E-20Other Sampling Functions................................E-22
Playing Built-in Songs..............E-25Playing the Demo Songs .................................E-25Playing Back a Particular Song........................ E-26Increasing the Selection of Songs ................... E-28
Using Built-in Songs to Master Keyboard Play ..............E-29
Phrases............................................................E-29Step Up Lesson Flow.......................................E-29Selecting the Song, Phrase, and Part You Want to Practice................................E-30Lessons 1, 2, and 3.......................................... E-31Lesson Settings ............................................... E-32Using Auto Step Up Lesson............................. E-34
Music Challenge Keyboard Game ........................E-35
Using Auto Accompaniment....E-36Playing the Rhythm Part Only..........................E-36Playing All Parts............................................... E-37Using Auto Accompaniment Effectively ...........E-39Using One-Touch Preset .................................E-40Using Auto Harmonize .....................................E-41
Editing Auto Accompaniment Patterns......................................E-42
Saving Keyboard Setups to Registration Memory ................E-46
To save a setup to registration memory...........E-47To recall a setup from registration memory .....E-47
Recording Your Keyboard Play ...........................E-48
Recording and Playing Back Keyboard Play ... E-48Using Tracks to Record and Mix Parts ............ E-49Recording Two or More Songs, and Selecting One for Playback.............................. E-51Recording while Playing Along with a Built-in Song..................................................... E-51Saving Recorded Data on an External Device................................................E-52
WK200_e.book 2
-
Engl
ish
Contents
E-3
Other Useful Digital Keyboard Functions .................................. E-53
Changing the Scale of the Keyboard................E-53Using Music Preset ..........................................E-56Using the Arpeggiator.......................................E-56Deleting User Song Data..................................E-57Deleting All Data in Digital Keyboard Memory ............................................................E-58
Using a Memory Card (WK-500 Only) ........................... E-59
SD Memory Card and Card Slot Precautions ......................................................E-59Inserting and Removing an SD Memory Card..............................................E-60Formatting an SD Memory Card.......................E-60Saving Digital Keyboard Data to an SD Memory Card..............................................E-61Loading Data from an SD Memory Card into Digital Keyboard Memory ..........................E-62Deleting Data from an SD Memory Card..........E-63Playing Back Data from an SD Memory Card..............................................E-64SD Memory Card Error Messages ...................E-64
Connecting External Devices ...................................... E-65
Connecting a Computer ...................................E-65MIDI Settings....................................................E-66Storing and Loading Digital Keyboard Memory Data....................................................E-68Connecting to Audio Equipment.......................E-69
Reference...................................E-70Troubleshooting ............................................... E-70Specifications................................................... E-72Operating Precautions .....................................E-73Error Messages................................................E-74Song List .......................................................... E-75
MIDI Implementation Chart
Included Accessories Music Stand Song Book Leaflets
Safety Precautions Appendix Other (Warranty, etc.)
Items included as accessories are subject to change without notice.
Separately Available Accessories You can get information about accessories that
are separately for this product from the CASIO catalog available from your retailer, and from the CASIO website at the following URL.
http://world.casio.com/
WK200_e.book 3
-
E-4
General Guide In this manual, the term Digital Keyboard refers to the WK-200/WK-500. Illustrations in this Users Guide show the WK-500. In this manual, buttons and other controllers are identified using the numbers shown below.
1 32
4
5
6
bp
bq
br
7
8
bt ck cl cm cn co cp cq cr cs ct dk
9 bk bl bm bn
dl dldm dn dpdo dq
ds dt ekdr
bo
bs
WK200_e.book 4
-
Engl
ish
General Guide
E-5
1 POWER button E-9, 24, 44, 47, 49, 55, 682 MAIN VOLUME knob E-93 MIC VOLUME knob E-174 PRESET SCALE button (WK-200)
SCALE EDITOR button (WK-500) E-53, 54, 555 RECORDER button E-48, 49, 50, 51, 526 RHYTHM EDITOR button E-42, 437 METRONOME, BEAT button E-118 INTRO, REPEAT button E-27, 32, 39, 42, 439 NORMAL/FILL-IN, REW button E-26, 30, 36, 39, 42, 43
bk VARIATION/FILL-IN, FF button E-26, 30, 39, 42, 43
bl SYNCHRO/ENDING, PAUSE button E-26, 39, 40, 42, 43
bm START/STOP, PLAY/STOP button E-25, 26, 28, 31, 32, 36, 48, 50, 51, 52, 64
bn ACCOMP ON/OFF, CHORDS, PART SELECT button E-25, 28, 30, 32, 37, 41, 42, 43, 52, 67
bo TEMPO buttons E-11, 27, 40bp TONE, MUSIC PRESET button E-9, 12, 18, 20, 21, 22, 24, 56
bq RHYTHM, ONE TOUCH PRESET button E-12, 19, 20, 22, 36, 40, 43, 47, 48, 51, 55
br SONG BANK button E-26, 28, 30, 51bs Number buttons, []/[+] buttons E-6bt BANK, CHORD/TR1, LISTEN button E-19, 31, 46, 47
ck Area1, TR2, WATCH button E-19, 31, 46, 47, 50, 55
cl Area2, TR3, REMEMBER button E-19, 32, 46, 47, 50, 55
cm Area3, TR4, NEXT button E-19, 30, 46, 47, 50, 55cn Area4, TR5, AUTO button E-19, 34, 46, 47, 50, 55co STORE, TR6, MUSIC CHALLENGE button E-19, 35, 47, 50, 55
cp SPLIT button E-13, 14cq LAYER button E-13, 16cr AUTO HARMONIZE/ARPEGGIATOR, TYPE button E-41, 56, 57
cs SAMPLING button E-18, 19, 20, 21ct FUNCTION button E-6dk CARD, SAVE/LOAD button (WK-500 only) E-60, 61, 62, 63, 64
dl Speakersdm Song Bank listdn Music Preset listdo Displaydp Rhythm listdq Tone listdr PITCH BEND wheel (WK-500 only) E-16ds CHORD root names E-37dt Percussion instrument list E-12ek SD CARD SLOT (WK-500 only) E-60
el USB port E-65em SUSTAIN/ASSIGNABLE JACK E-15en PHONES/OUTPUT jack (WK-200)
PHONES jack (WK-500) E-9, 69eo AUDIO IN jack E-17, 69
ep DC 9V terminal (WK-200) DC 12V terminal (WK-500) E-8
eq MIC IN jack E-17er LINE OUT R, L/MONO jack (WK-500 only) E-69
el em en eqepeo er
WK200_02_e.fm 5
-
General Guide
E-6
Use the number buttons and the [] and [+] buttons to change the settings of the parameters that appear in the upper left area of the display.
Use the number buttons to enter numbers and values. Enter the same number of digits as the currently displayed
value.Example: To enter tone number 001, input 0 3 0 3 1.
Negative values cannot be input using the number buttons. Use [] (decrease) and [+] (increase) instead.
You can use the [] (decrease) and [+] (increase) buttons to change the displayed number or value. Holding down either button scrolls the displayed setting. Pressing both buttons at the same time will revert to the
initial default setting or the recommended setting.
You can use the FUNCTION button (ct) to adjust the reverb effect, to delete data, and to perform a wide range of other Digital Keyboard operations.
1. Press ct to display the function menu.2. Use the bs (10-key) [4] ( ) and [6] ( ) keys
to display the function you want. You can exit the function menu by pressing ct. After selecting functions 8 through 12, press the bs
(10-key) [7] (ENTER) key to display the menu items submenu. Then use [4] ( ) and [6] ( ) to select an item. You can exit a submenu by pressing the bs (10-key) [9] (EXIT) key.
3. Refer to the indicated pages for details about each function.
Using the 10-key Pad (bs)
Number Buttons
[] and [+] Buttons
S t . G r P n oSetting
FUNCTION Button (ct) Functions
To select a function
WK200_02_e.fm 6
-
Engl
ish
General Guide
E-7
The tone and other parameters revert to their initial defaults whenever you turn on power (page E-9).
Function Display See Page1 Transpose Trans. E-152 Accompaniment Volume AcompVol E-403 Song Volume Song Vol E-284 Touch Response Touch E-105 Tuning Tune E-156 Reverb Reverb E-147 Chorus Chorus E-148 Sampling SAMPLING
Automatic Sampling Start AutoStrt E-22Automatic Sampling Stop AutoStop E-23Sampled Tone Protect (Protect) E-24
9 Step Up Lesson LESSONVoice Fingering Guide Speak E-32Note Guide NoteGuid E-33Performance Evaluation Scoring E-33Phrase Length PhraseLn E-33
10 Other Settings OTHERArpeggiator Hold ArpegHld E-57Pedal Effect Jack E-15Pitch Bend Range (WK-500 only)
Bend Rng E-16
Accompaniment Scale AcompScl E-55LCD Contrast Contrast E-10
11 MIDI Settings MIDIKeyboard Channel Keybd Ch E-66Navigate Channels Navi. Ch E-66Local Control Local E-67Accomp Out AcompOut E-67
12 Delete DELETESampled Sound Delete (tone name) E-23User Rhythm Delete (rhythm name) E-45User Song Delete (song name) E-57All Data Delete All Data E-58
WK200_02_e.fm 7
-
E-8
Getting Ready to Play
Either an AC adaptor or batteries can be used to power this Digital Keyboard. Normally, use of AC adaptor power is recommended. The AC adaptor does not come with this Digital Keyboard.
Purchase it separately from your retailer. See page E-3 for information about options.
Use the AC adaptor when you want to power the Digital Keyboard from a household electrical outlet.
Be sure to turn off Digital Keyboard power before connecting or disconnecting the AC adaptor.
Be sure to turn off power before loading batteries. It is up to you to prepare six commercially available
D-size batteries. Do not use oxyride batteries or any other nickel based batteries.
1. Open the battery cover on the bottom of the Digital Keyboard.
2. Load six D-size batteries into the battery compartment.Make sure the positive + and negative - ends of the batteries are facing as shown in the illustration.
3. Insert the tabs of the battery cover into the holes on the side of the battery compartment, and close the cover.
Low Battery IndicationThe indicator shown below starts to flash to let you know when battery power is low. Replace the batteries with new ones.
Preparing the Music Stand
Power Supply
Using the AC Adaptor
Specified AC Adaptor: AD-5 (WK-200)AD-12 (WK-500)
Music stand
Household power outlet
AC adaptorDC 9V terminal (WK-200)DC 12V terminal (WK-500)
Using Batteries
Tabs
Low battery indicator (flashes)
WK200_02_e.fm 8
-
Engl
ish
E-9
Playing the Digital Keyboard
1. Press 1.This turns on power.
2. Try playing something on the keyboard. Use 2 to adjust volume.
Turning off the Digital Keyboard causes most current settings to be cleared. The Digital Keyboard will revert to initial settings the next time you turn it on.
This is true for all settings except for sample sound protection. Once you turn it on it remains on until you turn it off again.
While you are using batteries for power, power will turn off automatically if you do not perform any operation for about six minutes. Auto Power Off is disabled while the AC adaptor is being used for power.
Disabling Auto Power OffYou can disable Auto Power Off to ensure that power is not turned off automatically during a concert, etc.
1. While holding down bp, turn on power.Auto Power Off will be disabled.
Using headphones cuts off output from the built-in speakers, which means you can practice playing even late at night without disturbing others. Be sure to turn down the volume level before connecting
headphones.
Headphones do not come with the Digital Keyboard. Use commercially available headphones. See page E-3 for
information about options.
Do not listen to very high volume output over headphones for long period. Doing so creates the risk of hearing damage.
If you are using headphones that require an adaptor plug, make sure you do not leave the adaptor plugged in when removing the headphones.
1122 77
bobo
bsbsbpbp
ctct
Turning on Power and Playing
Auto Power Off (Using Batteries)
IncreaseDecrease
Using Headphones
PHONES/OUTPUT jack (WK-200)PHONES jack (WK-500)
WK200_02_e.fm 9
-
Playing the Digital Keyboard
E-10
Touch Response alters tone volume in accordance with keyboard pressure (speed). This provides you some of the same expressivity you get on an acoustic piano.
Sound intensity depends on the speed that keys are pressed.
People normally believe that the stronger the pressure applied to a piano keyboard, the louder the sound. Actually, however, the intensity of the notes played depends on the speed at which keys are pressed. Notes are louder when keys are pressed quickly, and quieter when keys are pressed slowly. Keeping this in mind as you play a keyboard musical instrument lets you control note volume without striving to apply too much pressure with your fingertips.
The playability of an acoustic pianoYour Digital Keyboard provides you with key touch that is the next best thing to an acoustic piano. Note volume changes automatically in accordance with key press speed.
Use the procedure below to control how much the volume of played notes change in accordance with playing speed. Select the setting that best matches your playing style.
1. Press ct and then use the bs (10-key) [4] ( ) and [6] ( ) keys to display Touch (page E-6).
2. Use bs (10-key) [] and [+] keys to select one of the three Touch Response sensitivity settings.
1. Press ct and then use the bs (10-key) [4] ( ) and [6] ( ) keys to display OTHER (page E-6).
2. Press bs (10-key) [7] (ENTER) key.3. Use the bs (10-key) [4] ( ) and [6] ( ) keys
to display Contrast.
4. Use the bs (10-key) [] and [+] keys to adjust the contrast. The contrast setting range is 01 to 17.
Changing Keyboard Response to Touch Pressure (Touch Response)
Keyboard Instrument Sound Intensity
Pressing fast produces louder notes.
Pressing slowly produces softer notes.
Do not try to use too much pressure.
Changing Touch Response Sensitivity
Off (oFF) Touch Response is turned off. Sound volume is fixed, regardless of key press speed.
Type 1 (1) Normal Touch ResponseType 2 (2) More sensitive Touch Response than Type 1
Adjusting Display Contrast
T o u c h
Indicator disappears when Touch Response is turned off.
O T H E R Flashes
C o n t r a s t
WK200_e.book 10
-
Engl
ish
Playing the Digital Keyboard
E-11
The metronome lets you play and practice along with a steady beat to help keep you on tempo.
1. Press 7.This starts the metronome.
2. Press 7 again to stop the metronome.
You can configure the metronome to use a bell sound for the first beat of each measure of the song you are playing. You can specify 0, or a value from 2 to 6 as the number of
beat per measure. When playing a built-in song, the beats per measure setting
(which determines when the bell sounds) is configured automatically for the currently selected song.
1. Hold down 7 until the beats per measure setting screen appears on the display.
If you do not perform any operation for a few seconds after the beats per measure setting screen appears, the display will return to the screen displayed before you pressed 7.
2. Use bs (10-key) to enter the number of beats per measure. The bell will not sound if you specify 0 for this setting. In
this case, all beats are indicated by a click sound. This setting lets you practice with a steady beat, without worrying how many beats there are in each measure.
Use the following procedure to change the tempo of the metronome.
1. Press bo.Use y (slower) and t (faster) to change the tempo setting. Holding down either button changes the setting at high speed. Pressing t and y at the same time will initialize the
tempo setting in accordance with the currently selected song or rhythm.
Pressing bo causes the tempo value to flash on the display. While the tempo value is flashing, you can use bs (10-key) to change it.Note that you must input leading zeros, so 89 is input as 089.
The tempo value will stop flashing if you do not perform any operation for a short while.
The metronome volume setting is changed automatically with the volume level of the currently selected Auto Accompaniment or song. The metronome volume cannot be adjusted independently. For information about changing the Auto Accompaniment
volume, see page E-40. For information about changing the song volume, see page
E-28.
You cannot adjust the balance between the metronome and note volume during Auto Accompaniment and built-in tune play.
Using the Metronome
Start/Stop
Changing the Beats Per Measure
This pattern changes with each beat.
B e a t
Changing the Metronome Tempo
Changing the Metronome Sound Volume
Tempo value (flashes)
WK200_e.book 11
-
E-12
Controlling the Keyboard Sounds
Your Digital Keyboard lets you select tones for a wide variety of musical instrument sounds, including violin, flute, orchestra, and more. Even the same song sound takes on a different feel by changing the instrument type.
1. Press bp.
2. Use bs (10-key) to select the tone number you want.The corresponding tone number and tone name will appear on the screen.
See the separate Appendix for a complete list of available tones.
Use the number buttons to enter the tone number. Specify three digits for the tone number.Example: To select 001, enter 0 3 0 3 1.
When one of the drum sets is selected, each keyboard key is assigned a different percussion sound.
3. Try playing something on the keyboard.The tone of the instrument you selected will sound.
1. Press bp and bq at the same time.This selects the grand piano tone.
Settings
bsbsbpbp
cpcp cqcq ctct
bqbq
Select from a variety of musical instrument sounds
To select an instrument for playing
S t . G r P n oTone nameTone number Playing with a Piano Tone (Piano Setup)
Tone Number : 001Reverb : 06Transpose : 00Touch Response : Off: Returns to initial default
On: No changePedal Effect : SUSRhythm Number : 161 (WK-200), 181 (WK-500)Accompaniment : Rhythm part onlyLocal Control : OnDrum Assign : OffSplit : OffLayer : OffChorus : OffOctave Shift (Upper) : 0Auto Harmonize : OffArppegiator : OffScale : Equal
WK200_e.book 12
-
Engl
ish
Controlling the Keyboard Sounds
E-13
You can use the following procedure to layer two different tones (such as piano and strings) so they sound simultaneously when you press a keyboard key.
1. Select the first tone you want to use.Press bp and then use bs (10-key) to select the tone you want.Example: 026 ELEC.PIANO 1 (WK-500)
2. Press cq.
3. Use bs (10-key) to select the second tone you want.Example: 212 STRINGS (WK-500)
4. Play something on the keyboard.Both tones sound at the same time.
5. Pressing cq again to unlayer the keyboard (so it plays only the tone you selected in step 1). Each press of cq toggles between layered (two tones)
and unlayered (one tone).
You can use the procedure below to assign different tones to the right range and left range of the keyboard, so it sounds like you are playing an ensemble between two instruments.
1. Select the tone for the right side range (page E-12).Press bp and then use bs (10-key) to select the tone you want.Example: 335 FLUTE 1 (WK-500)
2. Press cp.
3. Use bs (10-key) to select the left side range tone you want.Example: 056 VIBRAPHONE 1 (WK-500)
4. Play something on the keyboard.This will sound the tones assigned to the left and right side ranges of the keyboard.
Layering Two Tones
E . P i a n o 1
Lights
S t r i n g s
Disappears
Splitting the Keyboard between Two Different Tones
To select the two tones for a split keyboard
F l u t e 1
Lights
V i b e s 1
Split point
F3
VIBRAPHONE 1 FLUTE 1
WK200_e.book 13
-
Controlling the Keyboard Sounds
E-14
5. Pressing cp again to unsplit the keyboard (so it plays only the tone you selected in step 1). Each press of cp toggles between split (two tones) and
unsplit (one tone).
If you turn on both layer and split, layering will be applied to the right side range of the keyboard only.
1. While holding down cp, press the keyboard key where you want the split point to be.The key you press will become the lowest note of the right side range of the split keyboard.Example: Setting middle C (C4) as the split point.
Reverb adds reverberation to notes. You can change the duration of the reverb.
1. Press ct and then use the bs (10-key) [4] ( ) and [6] ( ) keys to display Reverb (page E-6).
2. Use the bs (10-key) [] and [+] keys to select the reverb setting you want.
Chorus is a function that adds depth and breadth to notes. It makes you sound as if you are playing multiple instruments.
1. Press ct and then use the bs (10-key) [4] ( ) and [6] ( ) keys to display Chorus (page E-6).
2. Use the bs (10-key) [] and [+] keys to select the chorus type you want.There are five chorus types, plus an off setting.
The actual effect produced by chorus depends on the tone you are using.
To change the split point
Disappears
C 4 Key name
Using Reverb
Off (oFF) Turns off reverb.1 to 10 The larger the number selected, the longer
the reverb duration.
Using Chorus
R e v e r b
R e v e r b Indicator disappears when reverb is turned off.
C h o r u s
C h o r u s Indicator disappears when chorus is turned off.
WK200_e.book 14
-
Engl
ish
Controlling the Keyboard Sounds
E-15
A pedal can be used to change notes in various ways while playing. A pedal unit does not come with the Digital Keyboard.
Purchase one separately from your retailer. See page E-3 for information about options.
Connect an optional pedal unit.
1. Press ct and then use the bs (10-key) [4] ( ) and [6] ( ) keys to display OTHER (page E-6).
2. Press bs (10-key) [7] (ENTER) key.3. Use the bs (10-key) [4] ( ) and [6] ( ) keys
to display Jack.
4. Use the bs (10-key) [] and [+] keys to select the pedal effect you want. The following shows the available pedal effects.
The transpose feature lets you change the pitch, in semitone steps. A simple operation lets you instantly change the pitch to match that of a singer. The transpose setting range is 12 to +12 semitones.
1. Press ct.
2. Use the bs (10-key) [] and [+] keys to select the transpose setting you want.
Use the tuning feature when you need to adjust the pitch slightly to play along with another musical instrument. Also, some artists perform their music with slightly altered tuning. You can use the tuning feature to adjust tuning so it exactly matches a performance on a CD. The tuning setting range is 99 to +99 cents.
1. Press ct and then use the bs (10-key) [4] ( ) and [6] ( ) keys to display Tune (page E-6).
2. Use the bs (10-key) [] and [+] keys to adjust the tuning.
Using a Pedal
Connecting a Pedal Unit
Selecting the Pedal Effect
Sustain (SUS)
Sustains notes played while the pedal is depressed. Organ and other similar tone notes are sustained even if the pedal is not pressed.
Sostenuto (SoS)
Sustains notes that are playing when the pedal is depressed before the keyboard keys are released.
Soft (SFt)
Slightly softens notes played while the pedal is depressed.
Rhythm (rHy)
Pressing the pedal starts and stops Auto Accompaniment or song playback.
SUSTAIN/ASSIGNABLE JACK
O T H E R Flashes
J a c k
Changing the Pitch (Transpose, Tuning, Octave Shift)Changing the Pitch in Semitone Steps (Transpose)
Fine Tuning (Tuning)
T r a n s .
T u n e
WK200_02_e.fm 15
-
Controlling the Keyboard Sounds
E-16
Octave Shift lets you raise or lower the pitch of the keyboard notes in octave units. The octave shift setting range is 2 to +2 octaves. When using Split (page E-13), you can individually set the
left and right keyboard ranges to the pitches you want.
1. Keep pressing cq until the screen shown below appears on the display.If you want to use Split, turn on Split before pressing cq. If you do not perform any operation for a few seconds
after this screen appears, the display will return to the previous screen automatically.
2. Use the bs (10-key) [] and [+] keys to shift the octave.
3. Press cq.
4. Press cq again.
You can use the pitch bend wheel to slide the pitch of notes smoothly upwards and downwards. This technique makes it possible to produce effects that are similar to sounds produced when bending notes on a saxophone or electric guitar.
1. While playing a note on the keyboard, rotate the pitch bend wheel on the left of the keyboard upwards or downwards.The amount the note bends depends on how much you rotate the pitch bend wheel. Do not have the pitch bend wheel rotated
as you turn on the Digital Keyboard.
Use the following procedure to specify how much the pitch of the note changes whenever the pitch bend wheel is rotated upwards or downwards. You can specify a range from 0 to 12 semitones (one octave).1. Press ct and then use the bs (10-key) [4] ( )
and [6] ( ) keys to display OTHER (page E-6).
2. Press bs (10-key) [7] (ENTER) key.3. Use the bs (10-key) [4] ( ) and [6] ( ) keys
to display Bend Rng.
4. Use the bs (10-key) [] and [+] keys to change the range.
Octave Shift
Split On : This step affects the right side keyboard range only.
Split Off : This step affects the entire keyboard range.
Split On : The screen shown below will appear. Use the bs (10-key) [] and [+] keys to shift the octave for the left side keyboard range.
Split Off : The screen shown below will appear. Advance to step 4.
O c t U p p e r
O c t L o w e r
Using the Pitch Bend Wheel to Shift the Pitch of Notes (WK-500 Only)
To play with the pitch bend wheel
Specifying the Pitch Bend Range
O T H E R Flashes
B e n d R n g
WK200_02_e.fm 16
-
Engl
ish
E-17
Sampling Sounds and Playing Them on the Digital Keyboard
You can sample a sound from a microphone, a portable audio player, or other device, and then play the sound on the keyboard. For example, you could sample the bark of your dog and then use the sound in a melody. You also can sample and use passages from a CD. The sampling feature is a great way to create new sounds that are highly creative.
Before connecting, make sure that the Digital Keyboard, external devices, and/or the microphone all are turned off.
1. Connect a microphone or external device to the Digital Keyboard.
You also could connect a commercially available microphone.
Connection of an external device requires commercially available connecting cords, supplied by you. Connecting cords should have a stereo mini plug on one end and a plug that matches the configuration of the external device on the other end.
2. Turn down the volume levels of the external device and the Digital Keyboard.
3. Turn on the external device or microphone, and then turn on the Digital Keyboard. When using a microphone, adjust the input volume
level with 3.
It will take a few seconds after you turn on the Digital Keyboard before you will be able to use the microphone.
Sampled sounds are recorded in monaural.
11 bsbsbpbp
btbtckckclclcmcmcncncoco ctctcscs
bqbq33
Connection and Preparation
MIC IN jack
Digital Keyboard AUDIO IN jack
CD player, Cassette player, etc.
Stereo mini plug
WK200_02_e.fm 17
-
Sampling Sounds and Playing Them on the Digital Keyboard
E-18
Use the procedures in this section to sample a sound and play it as the melody part on the Digital Keyboard. Up to five sampled sounds can be stored in Digital
Keyboard memory as tone numbers 671 through 675 (WK-200: 571 through 575). Simply select the tone number where the sound you want is located to assign the sound to the keyboard.
1. Press bp and then use bs (10-key) to enter the tone number (WK-500: 671 to 675) (WK-200: 571 to 575) where you want to store the sampled sound.
In place of the above steps, you could press cs and bp at the same time and then select a tone number.
2. Press cs.This enters sampling standby.The allowable sampling time (in seconds) will appear on the display momentarily and then the display will change to the following.
3. Output the sound from the external device. In the case of a microphone, output the sound in the direction of the microphone.Sampling will start automatically.
4. After the sound you want to sample is finished, press cs.Sampling will stop when you release cs. Even if you do not press cs, sampling will stop
automatically whenever there is no more sound being input from the external device or microphone. Sampling also will stop automatically 10 seconds after it is started.
5. Play something on the Digital Keyboard.
You may not be able to get 10 seconds of sampling if Digital Keyboard memory is low due to storage of other data. If this happens, deleting other memory data you no longer need will free up memory space and you should be able to sample for 10 seconds. See Deleting a Sampled Sound on page E-23 for more information.
Sampling sound and storing it will delete any sound data currently stored under the same tone number. To help ensure that you do not accidentally delete important data, be sure to read Protecting Against Accidental Deletion of Sampled Sounds on page E-24.
Sampling and Playing a Melody Sound (Melody Sampling)
To sample a sound
N o D a t aNo sampled sound stored
Lights
W a i t i n gFlashes
S a m p l i n gLights
S 1 : O r g n lSampled sound 1
Used memory(Unit: Kbytes)
Remaining memory capacity
WK200_e.book 18
-
Engl
ish
Sampling Sounds and Playing Them on the Digital Keyboard
E-19
How sampled sounds are playedPressing Middle C (C4) will play back the original sound. The keys to the left and right of C4 play the sound at different pitches.
You can use the following procedure to loop a sampled sound so it continues to repeat, as you play on the Digital Keyboard.
1. Press bq.2. While holding down cs, press co.
This enters repeat standby.
3. Press the button (bt to cn) that corresponds to the melody sampling tone number you want to select.This will start looped playback of the selected sound.
4. Press the same button again to stop playback.5. Press co to return to the screen that was
displayed before step 2 of this procedure.
You can use the following procedure to change the volume level of the looped playback of each sampled sound, if you want.
1. Press the button of the sampled sound whose volume you want to change (bt to cn). This will cause the sounds loop to sound.
2. While the loop is sounding hold down the same sampled sound button (bt to cn) as you press any keyboard key. Pressing the keyboard key quickly will increase sample
sound volume, while pressing slowly will decrease volume.
3. After the sampled sound is at the volume level you want, release its button (bt to cn).
Looping a Sampled Sound
To select this tone number:Press this button:
WK-500 WK-200
671 571 bt672 572 ck673 573 cl674 574 cm675 575 cn
C4
F u n k 8 B tLights
Changing the Volume of Sampled Sound Looped Playback
WK200_e.book 19
-
Sampling Sounds and Playing Them on the Digital Keyboard
E-20
You can apply various effects to sampled sounds.
1. Press bp and then use bs (10-key) to enter the tone number (WK-500: 671 to 675) (WK-200: 571 to 575) to which you want to apply effects.
2. Press bp to cycle thorough the available effects, described below.
Avoid assigning the same sampled sound to the keyboard for play along and for looped play. Doing so will cause, the Loop 1 effect to be applied to the keyboard tone while looped play of the sampled sound is being performed.
You can use the procedure to change the drum sounds that are assigned to each keyboard key. You can store up to three drum sets and store them as tone
numbers 676, 677, and 678 (WK-200: 576, 577, and 578). Simply select the tone number where the drum set you want is located to assign the drum set sounds to the keyboard.
1. Press bq.bq lights.
2. Press bp and then use bs (10-key) to enter the tone number (WK-500: 676, 677, or 678) (WK-200: 576, 577, or 578) for the drum set whose sounds you want to change.
In place of the above steps, you could press cs and bq at the same times and then select a tone number.
3. Press cs.
4. Press the keyboard key to which you want to assign the drum sound you are about to sample.This enters sampling standby.The allowable sampling time (in seconds) will appear on the display momentarily and then the display will change to the following.
Applying Effects to a Sampled Sound
Effect Type(Display) Description
Original (Orgnl) Normal sampled tone (no looping, no effect).
Loop 1 (Loop1) Loops the sampled sound.
Loop 2 (Loop2)Loops the sample sound and raises the pitch of the resonating sound when the keyboard key is released.
Loop 3 (Loop3)Loops the sample sound and lowers the pitch of the resonating sound when the keyboard key is released.
Pitch 1 (Ptch1) Changes the pitch from low to high, at an increasing rate.
Pitch 2 (Ptch2) Changes the pitch from high to low, at a decreasing rate.
Pitch 3 (Ptch3)Changes the pitch from high to low, at a decreasing rate, and then raises the pitch when the key is released.
Tremolo (Treml) Alternates volume between high and low.
Funny 1 (Funy1) Adds vibrato and changes the pitch by a gradually increasing amount.
Funny 2 (Funy2) Alternates between high pitch and low pitch.
Funny 3 (Funy3) Adds vibrato and changes the pitch from low to high.
Incorporating a Sampled Sound into a Drum Set (Drum Sampling)
N o D a t aLights
N o D a t aFlashes
W a i t i n gFlashes
WK200_e.book 20
-
Engl
ish
Sampling Sounds and Playing Them on the Digital Keyboard
E-21
5. Output the sound from the external device. In the case of a microphone, output the sound in the direction of the microphone.Sampling will start automatically.
6. After the sound you want to sample is finished, press cs.
Sampling will stop when you release cs. Even if you do not press cs, sampling will stop
automatically whenever there is no more sound being input from the external device or microphone. Sampling also will stop automatically 10 seconds after it is started.
7. Press the keyboard key.
You can repeat steps 3 through 6 to change other sounds that make up the currently selected drum set. There are eight sounds per drum set.
You may not be able to get 10 seconds of sampling if Digital Keyboard memory is low due to storage of other data. If this happens, deleting other memory data you no longer need will free up memory space and you should be able to sample for 10 seconds. See Deleting a Sampled Sound on page E-23 for more information.
Sampling a sound will delete any sound data currently assigned to the same keyboard key. To help ensure that you do not accidentally delete important data, be sure to read Protecting Against Accidental Deletion of Sampled Sounds on page E-24.
You can use the procedures in this section to copy the drum sound assigned to one keyboard key to another key, to change the pitch of a sound, and to delete a sampled sound.
1. Press bp and then use bs (10-key) to enter the tone number (WK-500: 676, 677, or 678) (WK-200: 576, 577, or 578) for the drum set you want.
2. Press cs.3. Press ct.
This is the editing mode. While in the editing mode, you can copy a sound,
change the pitch of a sound, or delete a sound (each of which is described below). Pressing ct again exits the editing mode and returns to step 2 of this procedure.
To copy a sampled sound from one key to another
While holding down the keyboard key to which the sampled sound you want to copy is assigned, press the keyboard key to which you want to copy it.
Example: To copy sampled sound of key C4 to key D4
A keyboard key that already has a sampled sound assigned cannot be selected as a copy destination.
S a m p l i n gLights
S m p l D r m 1
Remaining memory capacity
Editing Sampled Drum Set Sounds
S m p l D r m 1Flashes at high speed
Indicates keyboard keys that have sounds assigned.
Indicates the keyboard key whose sound was copied.
WK200_e.book 21
-
Sampling Sounds and Playing Them on the Digital Keyboard
E-22
To change the pitch of a sampled soundWhile holding down the keyboard key of the sampled sound whose pitch you want to change, use the bs (10-key) [] and [+] keys to change the pitch. You can change the pitch within a range of 64 to 63
semitones.
To delete a keyboard keys sampled soundWhile holding down the keyboard key whose sound you want to delete, press bq. In response to the DelSure? message that appears, press the bs (10-key) [+] button to delete, or [] to cancel the delete operation. Deleting a sampled sound will return the key to its initial
default built-in sound.Example: To delete the sound assigned to key D4
Use the following procedure to change the rhythm part of an Auto Accompaniment pattern to a drum set sound that you sampled.
1. Press bq and then use bs (10-key) to enter the rhythm number of the Auto Accompaniment pattern you want.You cannot use a Drum Sampling Tone in a user rhythm, so do not select a user rhythm in the above step.
2. Press bp and then use bs (10-key) to enter the tone number of the sampling drum set that contains the sound you want to use.
3. Press bp.This changes the rhythm part of the Auto Accompaniment pattern you selected in step 1 to the sampled sound you selected in step 2. To change the Auto Accompaniment rhythm part back
to its original sound, press bp again.
Some rhythm part drum sounds cannot be replaced by sampled sounds.
Normally when the Digital Keyboard is in sampling standby, it will start sampling automatically whenever it detects sound input. You can use the following procedure to enable manual sampling start, which will cause sampling to wait until you press a button to start it. You can use this to insert silence before the sampled sound.
1. Press ct and then use the bs (10-key) [4] ( ) and [6] ( ) keys to display SAMPLING (page E-6).
2. Press the bs (10-key) [7] (ENTER) key.
3. Press the bs (10-key) [] key to turn off automatic sampling start.This enables manual sampling start, which operates as described below. Melody sampling (page E-18):
Sampling starts when you release cs, which you press in step 2 of the sampling procedure.
Drum sampling (page E-20):Sampling starts when you release the Digital Keyboard key you press in step 4 of the sampling procedure.
When manual sampling start is enabled, sampling starts when you release cs or the keyboard key, not when you press it. Sampling does not start if you hold down the button or key.
Using a Drum Sampling Tone in Auto Accompaniment
Disappears
Other Sampling Functions
Changing to a Manual Sampling Start
S A M P L I N GFlashes
A u t o S t r t
B
WK200_02_e.fm 22
-
Engl
ish
Sampling Sounds and Playing Them on the Digital Keyboard
E-23
Normally the Digital Keyboard will stop sampling automatically whenever it detects there is no sound input. You can use the following procedure to enable manual sampling stop, which will cause sampling to continue until you press a button to stop it. You can use this to insert silence after the sampled sound.
1. Press ct and then use the bs (10-key) [4] ( ) and [6] ( ) keys to display SAMPLING (page E-6).
2. Press the bs (10-key) [7] (ENTER) key.3. Press the bs (10-key) [6] ( ) key.
4. Press the bs (10-key) [] key to turn off automatic sampling stop.Even when there is no sound input from an external device, sampling will continue until you press and release cs or a keyboard key.
When manual sampling stop is enabled, sampling stops when you release cs or the keyboard key, not when you press it. Sampling does not stop if you hold down the button or key.
You can use the following procedure to specify a sampled tone number and delete its data.
1. Press ct and then use the bs (10-key) [4] ( ) and [6] ( ) keys to display DELETE (page E-6).
2. Press the bs (10-key) [7] (ENTER) key.
3. Use the bs (10-key) [] and [+] keys to select the tone number of the data you want to delete.
4. Press the bs (10-key) [7] (ENTER) key.This displays a delete confirmation message.
5. Press the bs (10-key) [+] (YES) key to delete the data, or [] (NO) or [9] (EXIT) to cancel the delete operation. After the delete procedure is complete, Complete will
appear on the display followed by the screen in step 2 of the above procedure.
For information about deleting individual drum sounds in a drum sampling set, see Editing Sampled Drum Set Sounds on page E-21.
Changing to Manual Sampling Stop
A u t o S t o p
Deleting a Sampled Sound
D E L E T EFlashes
S 1 : O r g n lUsed memory(Unit: Kbytes)
Remaining memory capacity
S u r e ?
WK200_e.book 23
-
Sampling Sounds and Playing Them on the Digital Keyboard
E-24
You can use the following procedure to protect each sampled sound against accidental deletion.
1. Press bp and then use bs (10-key) to enter the tone number of the sampled tone you want to protect.
2. Press ct and then use the bs (10-key) [4] ( ) and [6] ( ) keys to display SAMPLING (page E-6).
3. Press the bs (10-key) [7] (ENTER) key.4. Use the bs (10-key) [4] ( ) and [6] ( ) keys
to display Protect.
5. Press the bs (10-key) [+] key to turn on protection.Once protected a tone cannot be deleted.A protected tone is indicated as shown below.
Saving Sample Data on an External Device SD memory card (WK-500 only) (page E-61) Computer (page E-68)
Maintaining Sampled Sound Data in MemoryAfter you save sampled sound data in memory, it will remain there as long as power is supplied to the keyboard. However, if you disconnect the AC adaptor when there are no batteries loaded, sampled sound data will be deleted.
Tips for Maintaining Data Use both batteries and the AC adaptor together. Make sure that batteries with sufficient power are loaded
whenever you disconnect the AC adaptor. Connect the AC adaptor to the keyboard and plug it into a
power outlet before replacing batteries.
Before connecting or disconnecting the AC adaptor or replacing batteries, first press 1 to turn off power.
Protecting Against Accidental Deletion of Sampled Sounds
P r o t e c t
* 1 : O r g n lProtected
WK200_e.book 24
-
Engl
ish
E-25
Playing Built-in Songs
With this Digital Keyboard, built-in tune data is referred to as songs. You can listen to the built-in songs for your own enjoyment, or you can play along with them for practice.
In addition to simple listening enjoyment, the built-in songs can be used with the lesson system (page E-29) for practice.
You can increase the number of tunes using your SD memory cards (WK-500 only) (page E-62) or computer (page E-65).
Use the following procedure to play back built-in songs.
1. Press bm and bn at the same time.This will start playback of the demo songs. See page E-75 for information about song numbers and
the song sequence. Demo playback always starts from song number 151.
2. To change to another song while demo playback is in progress, use bs (10-key) [] and [+] keys to enter the song number you want (page E-6).This will cause demo playback to jump to the song whose number you entered. You cannot use bs (10-key) number buttons to select a
song.
3. To stop demo playback, press bm.Demo playback continues until you stop it by pressing bm.
bobo
bsbs
8899bkbkblbl bmbm ctctbnbn
brbr
Playing the Demo Songs
Flashes
D e m o T u n eSong number Tune name
WK200_e.book 25
-
Playing Built-in Songs
E-26
Use the procedure below to play back one of the built-in songs. You can play along on the keyboard with song playback.
1. Press br.
2. Use bs (10-key) to enter the number of the song you want. See page E-75 for a complete list of available songs.
3. Press bm.This starts playback of the song.
4. Press bm again to stop playback.Song playback will continue (repeat) until you press bm to stop it. You can cancel song repeat by pressing 8 (REPEAT indicator disappears from the display).
Use the operations in this section to perform pause, skip forward, and skip back operations.
Pause
1. Press bl.This pauses song playback.
2. Press bl again to resume playback from the point where you paused it.
Skip Forward
1. Press bk.This skips song playback forward to the next measure. Each press of bk skips ahead one measure. Holding down bk skips forward at high speed until you release it. Pressing bk while song playback is stopped performs
lesson function phrase skip forward (page E-30).
Skip Back
1. Press 9.This skips song playback back to the previous measure. Each press of 9 skips back one measure. Holding down 9 skips back at high speed until you release it. Pressing 9 while song playback is stopped performs
lesson function phrase skip back (page E-30).
Playing Back a Particular Song
Start/Stop
T w i n k l eTune nameSong number
Key
NoteTempo
BeatMeasure
Fingering
Sustain pedal
Pause, Skip Forward, Skip Back
Measure number
WK200_e.book 26
-
Engl
ish
Playing Built-in Songs
E-27
You can use the procedure in this section to repeat particular measures for practice playing along until you master it. You can specify the start measure and the end measure of the section you want to play and practice.
1. Press 8 to temporarily turn off song repeat (REPEAT disappears from the display).
2. When song playback reaches the measure you want to specify as the start measure, press 8.This specifies the measure as the start measure.
3. When playback reaches the measure you want to select as the end measure, press 8 again.This specifies the measure as the end measure and starts repeat playback of the measures in the specified range. During repeat play you can use bl to pause playback, bk to skip forward, or 9 to skip back.
4. Pressing 8 again returns to normal playback.Changing the song number clears the start measure and end measure of the repeat operation.
You can use the following procedure to change the speed (tempo) in order to slow down playback to practice difficult passages, etc.
1. Press bo.Use y (slower) and t (faster) to change the tempo setting. Holding down either button changes the setting at high speed. Pressing y and t at the same time will return the
current song to its original default tempo. Pressing bo causes the tempo value to flash on the
display. While the tempo value is flashing, you can use bs (10-key) to change it. The tempo value will stop flashing if you do not perform any operation for a short while.
Changing the song number will return the song to its original default tempo.
Repeating Playback of Specific Measures
Start End
These measures are repeated.
Flashes
Lights
Changing Playback Speed (Tempo)
WK200_e.book 27
-
Playing Built-in Songs
E-28
Use the following procedure to adjust the balance between the volume of what you play on the keyboard and song playback volume.
1. Press ct and then use the bs (10-key) [4] ( ) and [6] ( ) keys to display Song Vol (page E-6).
2. Use the bs (10-key) [] and [+] keys to adjust the song volume.
The procedure below lets you select the same keyboard tone as the one being used in the song and play along with your favorite tunes.
1. After selecting a song, hold down br for about two seconds until the displayed tone name changes to the tone name of the song. If your currently selected tone is the same as the song
tone, the display contents will not change.
2. Play along with song playback.
If you select a song that uses different tones for left and right hand play, the right hand part tone is assigned to the keyboard.
You can turn off the right hand part or the left hand part of a song during playback and practice playing along with the remaining part.
1. Press bn to select the part you want to turn off.Each press of bn cycles through the settings shown below.
2. Press bm.This starts playback in accordance with the setting you selected in step 1.
During playback with one part turned off, only the notes of the part that is turned off are shown on the display.
You can load song data from an external device and increase the selection of songs available on the keyboard. See the following pages for more information. SD memory card (WK-500 only) (page E-62) Computer (page E-68)
For information about how to delete song data loaded from an external device, see page E-57.
Adjusting the Song Volume
Playing with the Tone as Song Playback
S o n g V o l
Turning Off the Part of One Hand for Practice (Part Select)
Increasing the Selection of Songs
Right hand part off
Left hand part off
Both hand parts off
Both hand parts on
WK200_e.book 28
-
Engl
ish
E-29
Using Built-in Songs to Master Keyboard Play
To master a song, it is best to break it up into shorter parts (phrases), master the phrases, and then put everything together. Your Digital Keyboard comes with a Step Up Lesson feature that helps you to do just that.
The built-in songs are pre-divided into phrases to help you master keyboard play.
Step Up Lesson takes you through practice of the right hand part, left hand part, and both hand parts for each phrase of a song. Master all of the phrases and you master the song.
bsbs
8899bkbk bmbm btbtckckclclcmcmcncn ctctbnbn
brbr
Phrases
Song start Song end
Phrase 1 Phrase 2 Phrase 3 . . . .Final
Phrase
Step Up Lesson Flow
Phrase 1 Right Hand Lesson 1, 2, 3 Left Hand Lesson 1, 2, 3 Both Hand Lesson 1, 2, 3
4
Repeat the above to practice phrase 2, 3, 4, and so on, until you reach the final phrase of the song.
4
After mastering all of the phrases, practice the entire song.
4
Now you have mastered the entire song!
WK200_e.book 29
-
Using Built-in Songs to Master Keyboard Play
E-30
The following are the messages that appear on the display during Step Lessons.
First, select the song, phrase, and part you want to practice.
1. Select the song you want to practice (page E-26).This will select the first phrase of the song.
2. Press cm (or bk) to move forward one phrase, or 9 to move back one phrase. Holding down bk or 9 scrolls through phrases at high
speed. The Digital Keyboard remembers the last phrase you
practiced for up to 20 songs. To recall the last practice phrase for the current song (if it is available), hold down cm.
3. Press bn to select the part you want to practice.Each press of bn cycles through the settings shown below.
4. Hold down br for about two seconds.The same tone used for song playback will be assigned to the keyboard (page E-28).
Messages that Appear during Lessons
Message Description Appears when you select a phrase, when a
lesson starts, etc. Note that certain phrases will cause Wait
to appear instead of Phrase. Appears when the lesson starts with an intro
or fill-in phrase that is not included in the phrases to be practiced. Play toll advance automatically to the next phrase after the un-included phrase plays, so wait until then to start playing on the keyboard.
NextPhrs Appears when advancing automatically to the next phrase. This message appears following a phrase for which Wait (see above) is displayed, and during an Auto Step Up Lesson (page E-34).
From top This message appears during Auto Step Up Lesson (page E-34) immediately before practice from Phrase 1 up until the phrase currently being practiced.
Complete Appears at the end of Auto Step Up Lesson (page E-34).
Selecting the Song, Phrase, and Part You Want to Practice
< P h r a s e >Phrase number
First measure of the selected phrase
Right hand practice
Left hand practice
Both hand practice
*
* This indicator (setting) is skipped if you press bn while a lesson is in progress.
WK200_e.book 30
-
Engl
ish
Using Built-in Songs to Master Keyboard Play
E-31
Now it is time to start the lessons. First, select the song and part you want to practice.
First, listen to the example a few times to familiarize yourself with what it sounds like.
1. Press bt.This starts example play.
2. To stop Lesson 1, press bt or bm.
Play the song on the keyboard. During this lesson, the display shows the key you need to press next. Voice fingering guide also uses a simulate voice to announce which finger you should use. Follow the instructions to press the correct keyboard keys and play the notes. Dont worry if you play the wrong note. Song playback will wait until you play the correct note. Take your time and play at your own pace.
1. Press ck.This starts Lesson 2.
2. Play notes on the keyboard in accordance with the instructions provided on the display and by voice fingering guide.During this lesson, the display shows the key you need to press next. Voice fingering guide uses a simulate voice to announce which finger you should use.
3. To stop Lesson 2, press ck or bm. If you complete Lesson 2 play to the end, a score that
rates your play appears on the screen.
Lessons 1, 2, and 3
Lesson 1: Listen to the song.
Lesson 2: Watch how the song is played.
Lights
Lights
Lights
Lights
Master playing the correct note with the correct finger as instructed by the guidance. Practice playing with the correct timing.
4
Song playback will wait for you to play the correct note. Keyboard key goes from flashing to lit. Note guide sounds the correct note to be played. Voice Fingering Guide tells you what finger to use.
4
Pressing the correct keyboard key causes song playback to resume and the key for the next note flashes.
Bravo! You pass! Advance to the next lesson.Again! Go back and try again.
LightsFlashes
WK200_e.book 31
-
Using Built-in Songs to Master Keyboard Play
E-32
Though song playback stands by waiting for you to press the correct keys as in Lesson 2, the Digital Keyboard does not provide any guidance about what note you need to play next. Remember everything you have learned up to Lesson 2 as you play.
1. Press cl.This starts Lesson 3.
2. Play the song along with the song playback.
3. To stop Lesson 3, press cl or bm. If you complete Lesson 3 play to the end, a score that
rates your play appears on the screen the same as with Lesson 2.
After you successfully complete all of the phrases in Lessons 1, 2, and 3, it is time to try playing the entire song from beginning to end.
1. Use bn to turn off both hand parts and then press bm.Try playing with both hands and find out how the Digital Keyboard evaluates your effort.
You can turn off phrase repeat for Lessons 1, 2, and 3.
1. Press 8.This disables phrase repeat play.
Use the following procedure to turn off voice fingering guide, which tells you which finger to use to play each note in Lesson 2 and Lesson 3.
1. Press ct and then use the bs (10-key) [4] ( ) and [6] ( ) keys to display LESSON (page E-6).
2. Press bs (10-key) [7] (ENTER) key.
Lesson 3: Remember what you learned as you play.
Press the keyboard keys you learned in Lesson 2.
4
Song playback will wait for you to play the correct note. Note guide sounds the correct note to be played.
4
If you are still unable to press the correct keyboard key, the Digital Keyboard will display keyboard guidance and voice fingering guide will tell you what finger to use, just as in Lesson 2.
4
Pressing the correct key will cause song playback to resume.
Lights
Lights
Playing a Particular Song All the Way Through
Lesson Settings
Playing without Phrase Repeat
Turning Off Voice Fingering Guide
Disappears
L E S S O N Flashes
S p e a k
WK200_e.book 32
-
Engl
ish
Using Built-in Songs to Master Keyboard Play
E-33
3. Press the bs (10-key) [] key to select the OFF setting.
Use the following procedure to turn off note guide, which sounds the note to be played next in Lesson 2 and Lesson 3.
1. Press ct and then use the bs (10-key) [4] ( ) and [6] ( ) keys to display LESSON (page E-6).
2. Press bs (10-key) [7] (ENTER) key.3. Use the bs (10-key) [4] ( ) and [6] ( ) keys
to display NoteGuid.
4. Press the bs (10-key) [] key to select the OFF setting.
Use the following procedure to turn off performance evaluation, which evaluates your performance and displays a score in Lesson 2 and Lesson 3.
1. Press ct and then use the bs (10-key) [4] ( ) and [6] ( ) keys to display LESSON (page E-6).
2. Press bs (10-key) [7] (ENTER) key.3. Use the bs (10-key) [4] ( ) and [6] ( ) keys
to display Scoring.
4. Press the bs (10-key) [] key to select the OFF setting.
You can use the following procedure to change the length of lesson phrases, or to configure the lesson feature so the song is played all the way through, without being divided into phrases.
1. Press ct and then use the bs (10-key) [4] ( ) and [6] ( ) keys to display LESSON (page E-6).
2. Press bs (10-key) [7] (ENTER) key.3. Use the bs (10-key) [4] ( ) and [6] ( ) keys
to display PhraseLn.
4. Use the bs (10-key) [] and [+] keys to select the phrase length you want.
The following options are available for songs loaded from external sources only.
Turning Off Note Guide
Turning Off Performance Evaluation
Indicator disappearswhen voice fingering
guide is turned off.
N o t e G u i d
S c o r i n g
Indicator disappearswhen performance
evaluation is turned off.
Changing the Phrase Length
Off (oFF) The phrase length is from the beginning to the end of the song.
Preset (PrE) Phrase lengths are as specified in the song.
Short (Ln1) Length of one phrase is one measure.Middle (Ln2) Length of one phrase is two measures.Long (Ln3) Length of one phrase is four measures.
P h r a s e L n
WK200_e.book 33
-
Using Built-in Songs to Master Keyboard Play
E-34
With Auto Step Up Lesson, the Digital Keyboard advances through each lesson automatically.
1. Select the song and part you want to practice (page E-26).
2. Press cn.Listen to the first phrase in Lesson 1. In Lesson 1, the sample phrase is played only once
before advancing to Lesson 2.
3. Auto Step Up Lesson stops automatically after you are able to get through all of the lessons successfully. In Lesson 2 and Lesson 3, the Digital Keyboard
advances to the next lesson if you are able to achieve the Bravo! evaluation result.
To cancel a lesson, press cn or bm.
You can change the step and phrase during Auto Step Up Lesson using 9, bk, and bt to cm.
Starting Auto Step Up Lesson automatically turns on phrase repeat (page E-32) and play evaluation (page E-33). These features cannot be turned off during lessons.
Auto Step Up Lesson Procedure
* Auto Step Up Lesson advances to the next phrase, regardless of whether the Bravo! result is attained.
Using Auto Step Up Lesson
Lights
Flashes
Phrase 1Lesson 1
4Lesson 2
4Lesson 3
4Phrase 2Lesson 1
4Lesson 2
4Lesson 3
4
Phrase 1, 2 Lesson 3*
4Phrase 3Lesson 1
4Lesson 2
4Lesson 3
4
Phrase 1, 2, 3 Lesson 3*
4Next phrase practice using the same procedure
4Final phraseLesson 1
4Lesson 2
4Lesson 3
4
From Phrase 1 to the final phrase Lesson 3*
4Lesson complete
WK200_e.book 34
-
Engl
ish
E-35
Music Challenge Keyboard Game
Music Challenge is a game in which the object is to press keys in accordance with the on-screen keyboard as quickly as possible.
1. Press br.2. Press co.
This causes a key on the on-screen keyboard to start to flash, and starts the Music Challenge song.
3. After the key changes from flashing to lit, press it as quickly as you can.This causes the on-screen keyboard key to go out to let you know that you cleared the first note. The next on-screen keyboard key starts to flash, so get ready to press the next key. The time it takes you to press the keyboard key after
the on-screen key lights appears on the display (Unit: 0.1 sec). The shorter the time, the higher your score.
Pressing a keyboard key before the on-screen key goes from flashing to lit, will not advance to the next note.
4. The game ends when you advance successfully through 20 notes. Your playing time appears on the display. After a short
while, the playing time display changes to a score. To clear the score from the display, press bp, bq, or br.
You can cancel a game at any time by pressing co or bm.
The notes used for each game are selected randomly. The tempo of the game songs cannot be changed. All buttons except 1, bm, and co are disabled while a game
is in progress.
11 bpbp
bmbm coco
brbrbqbq
M . C H A L . !
Displayed during a game.
Number of remaining notes
M . C H A L . !Time 0.3sec
T i m e 1 9 . 2
S c o r e 8 0
Playing time
Score
WK200_e.book 35
-
E-36
Using Auto Accompaniment
With Auto Accompaniment, simply select an accompaniment pattern. Each time you play a chord with your left hand the appropriate accompaniment will play automatically. Its like having a personal backup group along with you wherever you go.
Auto Accompaniments are made up of the following three parts.(1) Rhythm(2) Bass(3) Harmony
You can have only the rhythm part play, or you can have all three parts play at the same time.
The rhythm part is the foundation each Auto Accompaniment. Your Digital Keyboard comes with a variety of built-in rhythms, including 8-beat and waltz. Use the following procedure to play the basic rhythm part.
1. Press bq.
2. Use bs (10-key) to select the rhythm number you want. See the separate Appendix for information about
individual rhythms.
3. Press bm or 9.This starts the rhythm.
4. Play along with the rhythm.5. To stop the rhythm, press bm again.
bobo
bsbs
8899bkbkblbl bmbm crcr ctctbnbn
bqbq
Playing the Rhythm Part Only
Starting and Stopping the Rhythm Part Only
F u n k 8 B tRhythm number Rhythm pattern name
This pattern changes with each beat.
WK200_e.book 36
-
Engl
ish
Using Auto Accompaniment
E-37
Playing a chord with your left hand automatically adds bass and harmony accompaniment parts to the currently selected rhythm. It is just like having your own personal back up group on call.
1. Start play of the Auto Accompaniment rhythm part.
2. Press bn.This enables chord input on the accompaniment keyboard.
3. Use the accompaniment keyboard to play chords.This will cause bass and harmony Auto Accompaniment parts to be added to the rhythm part.
4. Play other chords with left hand as you play the melody with your right hand.
5. Pressing bn again returns to rhythm only accompaniment.
For information about starting Auto Accompaniment as soon as a chord is played, see Using Synchro Start on page E-40.
You can use the split point to change the size of the accompaniment keyboard range (page E-14).
You can select from among the following five chord input modes. FINGERED 1 FINGERED 2 FINGERED 3 CASIO CHORD FULL RANGE CHORD
1. Hold down bn until the chord input mode selection screen appears on the display.
2. Use the bs (10-key) [] and [+] keys to select the chord input mode you want. For information about each chord input mode, see the
separate Appendix. If you do not perform any operation after the chord input
mode selection screen appears, the display will return automatically to the screen that was displayed before you held down bn.
Playing All Parts
Auto Accompaniment with Chords
Example:Pressing D-F#-A-C on the accompaniment keyboard4
Accompaniment for the D-F#-A-C chord (D7) sounds.
Accompaniment keyboard
Lights
Chords (no melody played) Melody
F3
Selecting a Chord Input Mode
C h o r d Chord input mode
WK200_e.book 37
-
Using Auto Accompaniment
E-38
FINGERED 1, 2, and 3With these three input modes, you finger 3-note or 4-note chords on the accompaniment keyboard. Note that with some chords, even if you do not finger the third or fifth note, they will be played anyway.
FINGERED 1Play the component notes of the chord on the keyboard.
FINGERED 2Unlike FINGERED 1, 6th input is not possible. m7 or m7b5 is input.
FINGERED 3Unlike FINGERED 1, allows input of fraction chords with the lowest keyboard note as the bass note.
CASIO CHORDWith CASIO CHORD, you can use simplified fingerings to play the four types of chords described below.
CASIO CHORD Fingering
When playing a minor, seventh, or minor seventh chord, it makes no different whether the additional keys you press are black or white.
FULL RANGE CHORD With this mode, you can use the full range of the keyboard to play chords and the melody.
Accompaniment keyboard
Accompaniment keyboard
Chord Type ExampleMajor ChordsLetters above the accompaniment keyboard indicate the chord assigned to each key. Pressing a single accompaniment area key in the CASIO CHORD mode will play the major chord whose name is marked above the key. All of the accompaniment area keys that are marked with the same chord name play exactly the same chord.
C (C Major)
Minor ChordsTo play a minor chord, press the accompaniment area key that corresponds to the major chord, while also pressing one other accompaniment area key to the right.
Cm (C Minor)
Seventh Chords To play a seventh chord, press the accompaniment area key that corresponds to the major chord, while also pressing two other accompaniment area keys to the right.
C7 (C Seventh)
Minor Seventh ChordsTo play a minor seventh chord, press the accompaniment area key that corresponds to the major chord, while also pressing three other accompaniment area keys to the right.
Cm7 (C Minor Seventh)
AC C DE F F# b E #G bA BBb C C DE FE# b
AC C DE F F# b E #G bA BBb C C DE FE# b
AC C DE F F# b E #G bA BBb C C DE FE# b
AC C DE F F# b E #G bA BBb C C DE FE# b
Accompaniment keyboard / Melody keyboard
WK200_e.book 38
-
Engl
ish
Using Auto Accompaniment
E-39
Use the following procedures to play intro and ending patterns, to play fill-in patterns, and to play variations of basic Auto Accompaniment patterns.
Auto Accompaniment VariationEach Auto Accompaniment pattern has a basic normal pattern as well as a variation pattern.
1. Press bk.This starts the variation pattern.
2. Pressing 9 returns to normal pattern.
Auto Accompaniment IntroUse the following procedure to play an intro of a few measures.
1. Press 8.This starts the intro pattern. Normal pattern play will start when the intro pattern is finished. If you press bk while an intro pattern is being played,
the variation pattern will start when the intro pattern is finished.
Auto Accompaniment Fill-inUse the procedure below to play a fill-in pattern during a performance. A fill-in is a short phrase played where you want to change
the mood of a piece. A fill-in pattern can be used to create a link between two melodies or an accent.
Normal and variation patterns have their own unique fill-in patterns.
Normal Pattern Fill-in
1. While a normal pattern is playing, press 9.This plays the fill-in for the normal pattern. Normal pattern play will resume after the fill in pattern is
complete.
Variation Pattern Fill-in
1. While a variation pattern is playing, press bk.This plays the fill-in for the variation pattern. Variation pattern play will resume after the fill in pattern
is complete.
Auto Accompaniment EndingUse the following procedure to play an ending of a few measures.
1. While an Auto Accompaniment is playing, press bl.This will play the ending pattern and then stop Auto Accompaniment play automatically.
Using Auto Accompaniment Effectively
Auto Accompaniment Pattern Variations
Lights
Lights
Lights
Lights
Lights
Lights
WK200_e.book 39
-
Using Auto Accompaniment
E-40
Using Synchro StartUse the following procedure to configure the Digital Keyboard to start Auto Accompaniment play as soon as you press a keyboard key.
1. Press bl.This enters accompaniment start standby.
2. Play a chord on the keyboard.This will start full part accompaniment (normal).
Any of the following operations can be performed while in synchro standby to start a non-normal pattern. To start with intro pattern, press 8. To start with variation pattern play, press bk.
Use the following procedure to change Auto Accompaniment speed to a level that suits you.
1. Press bo.Use y (slower) and t (faster) to change the tempo setting. Holding down either button changes the setting at high speed. Pressing y and t at the same time will initialize the
tempo setting in accordance with the currently selected rhythm.
While the tempo value is flashing, you also can use bs (10-key) to change it.
If you do not perform any operation for a few seconds after the tempo setting screen appears, the display will return to the screen displayed before you pressed bo.
Use the following procedure to adjust the balance between what you are playing on the keyboard and the volume of the Auto Accompaniment.
1. Press ct and then use the bs (10-key) [4] ( ) and [6] ( ) keys to display AcompVol (page E-6).
2. Use the bs (10-key) [] and [+] keys to adjust the accompaniment volume.
With One-Touch Preset, the Digital Keyboard automatically configures optimal tone, tempo, and other settings in accordance with the rhythm pattern you select.
1. Hold down bq until the current tone screen appears on the display.This will automatically apply the One-Touch Preset settings in accordance with the rhythm pattern that is currently selected.
2. Play a chord on the keyboard.This will start accompaniment automatically.
Changing Auto Accompaniment Speed (Tempo)
Flashes
Flashes
Adjusting the Accompaniment Volume
Using One-Touch Preset
A c o m p V o l
WK200_e.book 40
-
Engl
ish
Using Auto Accompaniment
E-41
Auto Harmonize automatically adds harmony to notes you play with your right hand, which adds rich depth to the melody of your performances. You can select from among 12 types of Auto Harmonize to suit the type of music you are playing.
Auto Harmonize is controlled using the same button cr as the Arpeggiator (page E-56). Because of this, these two functions cannot be used at the same time.
1. Press bn to enable Auto Accompaniment with chords (ACCOMP indicator lit) (page E-37). Auto Harmonize cannot be used while FULL RANGE
CHORD is selected as the chord input mode. Select another mode if you want to use Auto Harmonize.
2. Hold down cr until the Auto Harmonize or Arpeggiator type number and type name appear on the display. If you do not perform any operation for a few seconds,
the display will return to previous screen automatically.
3. Use the bs (10-key) [] and [+] keys to select the Auto Harmonize type you want. 013 through 102 are Arpeggiator types (page E-56). Do
not select them when using the Auto Harmonize.
4. Press cr to turn on Auto Harmonize.If you play chords with your left hand and the melody with your right hand, harmony notes will be added to the melody. Press cr again to turn off Auto Harmonize.
Using Auto Harmonize
D u e t 1Type number Type name
D u e t 2
Type number Type Name Description
001 Duet 1 Adds close (separated by 2 to 4 degrees) 1-note harmony below the melody note.
002 Duet 2 Adds open (separated by more than 4 to 6 degrees) 1-note harmony below the melody note.
003 Country Adds country style harmony.004 Octave Adds the note from the next lower
octave.
005 5th Adds the fifth degree note.006 3-Way Open Adds 2-note open harmony, for a
total of three notes.007 3-Way Close Adds 2-note close harmony, for a
total of three notes.008 Strings Adds harmony that is optimal for
strings.009 4-Way Open Adds 3-note open harmony, for a
total of four notes.010 4-Way Close Adds 3-note close harmony, for a
total of four notes.011 Block Adds block chord notes.012 Big Band Adds big band style harmony.
S t G r P n o
Lit when on
WK200_e.book 41
-
E-42
Editing Auto Accompaniment Patterns
You can use the procedure in this section to edit the Digital Keyboards built-in Auto Accompaniment rhythm patterns and create your own user rhythms. You can store up to 10 user rhythms in Digital Keyboard
memory, using rhythm numbers 201 through 210 (WK-200: 181 through 190).
Editable Accompaniment Patterns and Instrument Parts
Any of the following parts that make up each rhythm that is assigned a rhythm number can be edited.Accompaniment patterns (intro, fill-in, etc.): 6 typesInstrument parts (drum, bass, etc): 8 types
Editable Contents Rhythm number Part on/off Tone number Volume level Left-right speaker balance (panning) Reverb depth (reverb send) Chorus depth (chorus send)
1. Select the number of the rhythm you want to edit.
2. Press 6.
If the Err Mem Full message appears on the display, see page E-74 for information about what you should do.
11 bsbs
8899bkbkblbl bmbm ctctbnbn
66 bqbq
Accompaniment Pattern
Instrument Parts
Butto
nI N NF V VF E1 Drum I-1 N-1 NF-1 V-1 VF-1 E-12 Percussion I-2 N-2 NF-2 V-2 VF-2 E-23 Bass I-3 N-3 NF-3 V-3 VF-3 E-34 Chord 1 I-4 N-4 NF-4 V-4 VF-4 E-45 Chord 2 I-5 N-5 NF-5 V-5 VF-5 E-56 Chord 3 I-6 N-6 NF-6 V-6 VF-6 E-67 Chord 4 I-7 N-7 NF-7 V-7 VF-7 E-78 Chord 5 I-8 N-8 NF-8 V-8 VF-8 E-8
Button 8 9 9 bk bk bl
INTRO
NORM
AL
NORM
ALFILL-IN
VAR
IATION
VAR
IATION
FILL-IN
END
ING
bn
To edit and save an Auto Accompaniment
D r m : R h y .
Instrument partEditable contentRhythm number
Lights Accompaniment Pattern (Flashes)
WK200_e.book 42
-
Engl
ish
Editing Auto Accompaniment Patterns
E-43
3. Press a button from 8 to bl to select the Accompaniment Pattern you want to edit.The name of the pattern will appear on the display.
Pattern selected by each button
4. Press bn to select the instrument part you want to edit.The part number of the part you select will flash on the display.
5. Press bq.This will display the rhythm number.
6. Use the bs (10-key) [] and [+] keys to select the rhythm number you want to assign to the instrument part you are editing.A different rhythm number is assigned for each instrument part. You can play the data of the currently selected rhythm
number by pressing bm. All of the eight instrument parts of an intro (I-1 to 8)
must have the same rhythm number. If you assign rhythm 003 to I-1, for example, 003 also will be assigned automatically to parts I-2 through I-8. If you then assign rhythm 004 to part I-2, for example, I-1 and all of the other parts also will change to 004. All of the eight parts of an ending (E-1 to E-8) also must have the same rhythm number.
7. To edit the other contents, press ct to display the screen for the setting you want. Each press of ct will cycle through the settings shown
below, from 1 through 6. Use the bs (10-key) [] and [+] keys to change the
currently selected setting. You can play the current settings of the editable part by
pressing bm.
* Instrument parts 1 and 2 can be assigned drum set tones only.
8. Repeat steps 4 through 7 as many times as necessary to edit the parts you want for the pattern you selected in step 3. If you change the rhythm number in step 6, the editable
contents (1 through 6 in the above table) you last configured in step 7 of this procedure will be overwritten with the settings of the newly selected rhythm.
9. Repeat steps 3 through 8 as many times as necessary to edit the accompaniment patterns you want (intro through ending).
10. Press 6.This will display a message asking if you want to save the user rhythm.
8: Intro9: Normal, Normal Fill-in
(Each press toggles the selection.)bk: Variation, Variation Fill-in
(Each press toggles the selection.)bl: Ending
D r m : R h y .bk Variation selected
Part 6 (Chord 3)
Parts that contain data. Flashing: Part selected for editing.
Setting Type Display Settings1 Part on/off Part On/Off
2 Tone number* Tone 001 - 553 (WK-200)001 - 653 (WK-500)3 Volume level Vol. 000 - 127
4 Left-right speaker balance (panning) Pan 64 - 0 - 63
5 Reverb depth (reverb send) Rvb 000 - 127
6 Chorus depth (chorus send) Cho. 000 - 127
B
WK200_03_e.fm 43
-
Editing Auto Accompaniment Patterns
E-44
11-1. Press the bs (10-key) [] key to exit without saving.
This displays the delete confirmation message.Press the bs (10-key) [+] key to exit the editing procedure.
11-2. Press the bs (10-key) [+] key to save the data.
Use bs (10-key) [] and [+] keys to select the rhythm number you want to save.
You can edit the user rhythm name. Use the bs (10-key) [4] ( ) and [6] ( ) keys to move the cursor to the character you want to change, and then use [+] and [] to change the character.
12. Press bs (10-key) [7] (ENTER) key.This will display a message asking if you want to save the user rhythm. Press the bs (10-key) [+] key to save the data. Press the bs (10-key) [] key to return to the screen
that was displayed before you pressed [7] (ENTER) key.
If you select a user rhythm number that already contains data, the existing data will be replaced by the new data.
You cannot change the tone assigned to the keyboard while an Auto Accompaniment editing (rhythm edit) operation is in progress.
Saving User Rhythm Data on an External Device SD memory card (WK-500 only) (page E-61) Computer (page E-68)
Maintaining User Rhythm Data in MemoryAfter you save user rhythm data in memory, it will remain there as long as power is supplied to the keyboard. However, if you disconnect the AC adaptor when there are no batteries loaded, user rhythm data will be deleted.
Tips for Maintaining Data Use both batteries and the AC adaptor together. Make sure that batteries with sufficient power are loaded
whenever you disconnect the AC adaptor. Connect the AC adaptor to the keyboard and plug it into a
power outlet before replacing batteries.
Before connecting or disconnecting the AC adaptor or replacing batteries, first press 1 to turn off power.
F u n k 8 B t
WK200_e.book 44
-
Engl
ish
Editing Auto Accompaniment Patterns
E-45
The following procedure cannot be performed while an Auto Accompaniment editing (rhythm edit) operation is in progress.1. Press ct and then use the bs (10-key) [4] ( )
and [6] ( ) keys to display DELETE (page E-6).
2. Press the bs (10-key) [7] (ENTER) key.3. Press the bs (10-key) [6] ( ) key.
4. Use the bs (10-key) [] and [+] ke