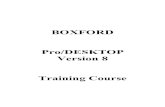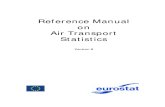Manual Fidelio v8
Transcript of Manual Fidelio v8
CUPRINS
1. Introducere .. 4
1.1.Bara de instrumente . 5
1.2.Meniul de acces rapid . 5
1.3.Ecranul cu scurtaturi 6
1.4.Taste rapide . 6
2. Oglinda hotel .. 7
3. Rezervari .. 9
3.1.Cautarea unei rezervari .. 9
3.2.Crearea unei noi rezervari . 12
3.3.Editarea unei rezervari 15
3.4.Optiunile unei rezervari . 19
3.4.1.Din ecranul de editare al rezervarilor .. 19
3.4.2.Din ecranul principal al rezervarilor . 27
3.5.Rezervare de grup . 30
3.6.Proceduri .. 32
3.6.1.Crearea unei rezervari pe profil individual 32
3.6.2.Partajarea rezervarilor . 36
3.6.3.Rezervari de grup 39
3.6.4.Rezervari de grup cu camere in partaj.. 45
4. Receptie . 50
4.1.Sosiri 50
4.2.Blocare camere .. 51
4.3.Cazare . 54
4.3.1.Cazare . 54
4.3.2.Anulare cazare 55
4.4.Status hotel .. 56
5. Casierie .. 59
5.1.Plata . 60
5.2.Conturi financiare . 61
5.3.Deschiderea unei note de plata .. 62
5.3.1.Servicii 63
5.3.2.Plati .. 66
5.3.3.Impartire 67
5.3.4.Transferuri 67
5.3.4.1. Procedura de plati restante. 68
5.3.5.Rezervari .. 72
5.3.6.Optiuni plata 73
5.3.6.1.Retiparire factura .. 74
5.3.6.2.Fisa cont informativa 74
5.3.6.3.Procedura Stornare Factura .. 74
5.3.6.4.Imprumut .. 75
5.3.6.5.Profil 75
5.3.6.6.Relatii de plata 76
5.3.6.6.1. Exercitiul 1 – Relatii pe aceeasi camera.. 77
5.3.6.6.2. Exercitiul 2 – Relatii pe camere diferite 80
5.3.6.7.Reinstalare 84
5.3.6.8.Istoric&Viitor .. 84
5.3.7. Optiuni eliberare 85
5.3.8. Eliberare 85
5.3.9. Jurnal servicii .. 86
5.3.10. Functii Casier .. 86
5.3.11. Inchidere casier .. 87
5.3.12. „Passer by” 88
6. Relatii clienti 88
6.1.Profile .. 89
6.1.1.Profile client . 90
6.1.2.Afisare profil 91
6.1.3.Creare profil . 91
6.1.3.1. Profil individual .. 92
6.1.3.2. Profil de companie/agentie sau sursa 97
6.1.4.Modificare profile 103
6.2.Calendar .. 103
6.3.Rapoarte si diagrame .. 104
7. Administrare camere .. 105
7.1.Serviciu de etaj . 106
7.2.Dezafectata . 109
7.3.Istoric camere 109
7.4.Statut hotel .. 109
8. Diverse . 111
9. Setari . 112
10. Ferestre . 112
11. Anexe. 112
1. INTRODUCEREPentru a incepe o noua sesiune de lucru:
1.Dublu clic pe iconita de Fidelio Versiunea 8 de pe desktop
2.Va aparea ecranul de autentificare:
- Se introduce numele de utilizator in campul Utilizator
- Si Tab pentru a introduce parola in campul Parola
- Se apasa pe butonul Acces
In acest moment se va deschide ecranul principal al programului:
Acest ecran este impartit in trei campuri importante:
1.1 BARA DE INSTRUMENTE
De aici se pot accesa toate functiile programului. Pentru a accesa functia dorita, apasati pe categoria din care face parte, apoi selectati-o din sub meniul afisat.
De exemplu pentru o rezervare noua apasati pe “Rezervare” apoi pe “Rezervare noua”
1.2 MENIUL DE ACCES RAPID
De aici se pot accesa majoritatea functiilor uzuale ca : rezervari unde se pot cauta, vizualiza si crea rezervari, profile, se3 pot administra camerele, se poate intra in modulul casierie unde se pot face plati, se pot vedea rapoarte si diagrame ale hotelului, se poate vedea activitatea receptionerului (utilizatorului).
Bara de acces rapid este impartita pe sectiuni, fiecare buton contine mai multe module.
Acest meniu se afla in partea dreapta a ecranului. Pentru a-l accesa se foloseste Butonul “Scurtatura” din ecranul principal.
Pentru a selecta o categorie apasati pe iconita corespunzatoare. De exemplu, pentru a face o rezervare apasati pe iconita “Rezervare” si ecranul de rezervari se deschide.
1.3 ECRANUL SCURTATURI
Este ecranul principal al optiunii selectate, asa cum este in imaginea de mai sus, dupa ce s-a selectat butonul “Rezervare” fie din bara de meniul, fie din meniul din dreapta vor aparea informatii despre rezervarile existente si optiuni legate de rezervari cum ar fi: cautarea, editarea sau crearea.
1.4 TASTE RAPIDE
De aici se pot apela direct diverse functii uzuale fara sa mai deschidem meniurile specifice.
Functia “Maximum Disponibil” ne afiseaza disponibilul de vanzare pentru intervalul de timp selectat. Restul functiilor se regasesc in celelalte meniuri.
Aceasta functie sa gaseste numai in acest meniu.
Se poate naviga prin meniu folosind tastele de accelerare, care ne permit un acces mult mai rapid in anumite campuri prin apasarea tastei CTRL+ litera subliniata din meniu.
Tasta Rapida Descriere
F3 Jurnalul de conferinte
F4 Calendar
CTRL+A Sosiri
CTRL+B Plati
CTRL+D Disponibilul
CTRL+E Postari
CTRL+G Grupuri
CTRL+H Statut hotel
CTRL+I In hotel
CTRL+L Tarife
CTRL+M Mesaje
CTRL+N Rezervare noua
CTRL+P Profile
CTRL+Q Rezervare Rapida
CTRL+R Interogare tarife
CTRL+S Cautare camera
CTRL+T Carte de telefoane
CTRL+U Actualizare rezervare
SHIFT+ALT+R Calculator valuta
Pentru a deschide meniul de taste rapide se acceseaza optiunea “Taste Rapide” din bara meniu.
2. OGLINDA HOTELULUIEcranul implicit la pornire va fi “Oglinda Hotelului”. Daca nu apare implicit la logarea in aplicatie se foloseste combinatia de taste CTRL + L. Inchiderea ferestrelor se face cu F10.
Din acest ecran se vizualizeaza toate rezervarile asteptate, cazate, eliberate din hotel, se vizualizeaza starea camerelor (murdara, curata, dezafectata), din acest ecran se pot face rezervari pe camere, se pot caza si elibera, muta si partaja rezervarile.
In partea stanga sunt afisate informatii referitoare la camerele din hotel:
§ numar camera
§ tip camera
§ statut camera (verde=curata, galbena=murdara, rosie = murdara ocupata, negru=dezafectata). Pentru schimbarea statutului se face clic cu butonul din dreapta de la Mouse pe casuta colorata si apare meniul:
In partea de jos a ferestrei sunt campuri de cautare selectiva si optiuni de afisare.
O scurta explicatie a campurilor este prezentata in cele ce urmeaza:
De la – Pana la: de aici se aleg data de la care si pana la care sa afiseze pe ecran camerele din hotel.
Camera – se poate alege afisare numai a unei anumite camere din hotel, un numar de camere sau toate camerele.
Tip camera – afiseaza numai un tip de camera, mai multe tipuri sau toate.
Caracteristici Cam – afiseaza numai camerele care contin acele caracteristici.
Nume – cautarea unui turist din hotel folosind numele lui.
Butoane – se schimba forma sub care sunt afisate camerele ocupate din hotel.
Detalii – daca se bifeaza aceasta optiune, in partea dreapta a ecranului apar informatii despre rezervarea din camera selectata.
Legenda – daca se bifeaza aceasta optiune in partea dreapta a ecranului este afisata legenda ecranului. Aici se poate vizualiza descrierea imaginilor asociate rezervarilor (cazata, eliberata, mutate, partajata)
Afisare normala – este afisarea care tine seama de optiunea “de la – pana la”
Afisare saptamanala – se afiseaza camerele numai pe o saptamana.
Cateva camere – sunt afisate un numar mai mic de camere.
Multe camere – sunt afisate mai multe camere.
Marire/Micsorare – se schimba dimensiunile coloanelor si linilor de pe ecran.
Coloana gri inchis reprezinta data economica in care se lucreaza.
Camerele ocupate sunt afisate sub forma unor benzi colorate pe care sunt trecute numele si prenumele turistului cazat si dupa caz o bifa verde (daca este cazat) sau o bifa rosie (daca este eliberata). O rezervare necazata nu are trecuta nici o bifa.
Pentru a face o rezervare noua sau o cazare noua puneti Mouse-ul pe data sosirii apoi trageti pana pe
data plecarii. Se va deschide automat un meniu din care selectam “Rezervare noua”, “Cazare” sau “DZ – DE” (schimbare status camera in Dezafectata sau cu Defectiuni – vezi cap. Administrare camere).
Daca se alege rezervare noua se deschide meniul de editare al rezervarii (vezi capitolul Rezervari)
Daca alegem cazare (numai pentru rezervari existente) se face cazarea. Acest lucru este semnalat printr-o bifa de culoare verde pusa pe camera respectiva.
Daca bifa este de culoare rosie inseamna ca acea camera a fost eliberata.
Pentru camerele cazate meniul mai contine :
§ editare – se pot modifica datele profilului (vezi cap. Rezervari)
§ anulare cazare – se poate anula cazarea numai daca nu au fost postate servicii sau plati.
§ eliberare – se deschide meniul de note de plata pentru a face eliberarea (vezi cap. Casierie)
§ mutare in alta camera – se poate muta in alta camera. Atentie pe ce coloana va aflati (data) pentru ca mutarea se va face incepand cu data respectiva.
3. REZERVARIFunctia “Rezervari” poate fi accesata fie din bara de instrumente de la iconita “Rezervari”, fie din meniul de acces rapid din stanga ecranului, iconita cheie “Rezervari”(vezi cap. Introducere)
Dupa ce se selecteaza aceasta optiune va aparea ecranul principal al rezervarilor de unde se vizualizeaza, se editeaza si se creeaza rezervari.
Cautare rezervare
Ecranul principal al rezervarilor este impartit in patru sectiuni distincte:
Campul de cautare – consta in mai multe criterii de baza in cautarea rezervarii, ca Nume, Prenume, Numar de confirmare, Tipul rezervarii, Nr. camerei,Compania, Agentia, Grupul, Caracteristici si un camp avansat de cautare.
Rezultatele cautarii – sunt returnate in tabel, incluzand numai numarul de camere, sosirea, plecarea, tipul, starea rezervarii, numarul camerei, tipul de camera, agentul, compania sau sursa de informatie, numarul grupul si codul blocului.
Reprezentarea arborescenta – Acest ecran apare numai cand este selectata o rezervare si prezinta o lista cu toate detaliile unei rezervari ca tipul de camera, codul de piata, sursa, plati fixe, pachete atasate, profil – adresa, contact, legaturi, istorie si rezervari viitoare.
Pagina HTML – o pagina editabila unde se gasesc detaliile generale ale unei rezervari.
3.1 CAUTAREA UNEI REZERVARI
Cautarea de baza
In mare parte cautarea este intuitiva, se pot introduce date in mai multe campuri ca: nume, prenume, numarul confirmarii pentru a restrange cautarea. Daca nu este completat nici un camp atunci vor fi afisate toate rezervarile in ordine alfabetica. Tabelul 1 explica campurile din cautarea de baza.
Tabel 1: Ecranul de cautare al rezervarii
Camp Informatie
Nume Numele profilului asociat (turistului)
Prenume Prenume profilului asociat (turistului)
Confirmare Nr. Cautarea dupa numarul confirmarii.
Tip rez. Cautare dupa un anumit tip de rezervare, ca rezervari definitive, preliminare, sau se poate alege dintr-o lista de rezervari pre-definite.
Camera Nr. Cautarea unei rezervari asociate unei anumite camere.
Cautare Avn. Se pot alege dintr-o lista derulanta campurile de cautare disponibile. De exemplu se alege “Sosire” “Egala cu” si apoi se selecteaza o data in calendar. Se va returna o lista de sosiri in ziua respectiva.
Caracteristici Cautare dupa caracteristicile specifice rezervarii. Se selecteaza din lista atributele definite. Caracteristicile unei rezervari sunt tratamente speciale pe care le clientul le doreste sa fie plasate in camera lui. De exemplu ‘sampanie’, ‘ziare’ sau ‘flori’.
Companie Compania de care apartine turistul, daca este cazul. Se poate alege dintr-o lista daca se vrea cautarea dupa profilele de companii existente sau crearea unui nou profil.
Agentia Agentia de turism. Se poate alege dintr-o lista daca se vrea cautarea dupa profilele de agentii existente.
Grup Cautarea dupa un anumit grup, lista derulanta permite alegerea dupa tipurile de grup existente.
Cautarea avansata a unei rezervari
Exista mai multe campuri de cautare in “Cautare avn.”. Cautarea avansata este formata din 3 campuri de selectie:
Primul da posibilitate de alegere dintr-o lista derulanta.Al doilea limiteaza campul de cautare la un al doilea nivel sau da posibilitatea alegerii conditiilor.Al treilea necesita o valoare care corespunde conditiei.
Simboluri
Cautarea se poate utiliza si folosind simbolul (%). Acestea sunt de ajutor in campul de nume. De exemplu , M%ller va returna Miller, Muller, %Bank va returna Investment Bank, American Bank.
Inceperea cautarii
Pentru activarea cautarii, trebuie apasat butonul “Cautare” plasat in dreapta sus. Datorita timpilor de cautare in baze de date mari, s-au implementat doua optiuni de cautare. Prima este atunci cand se apasa butonul “Cautare”, cautarea returneaza rezervarile care corespund campului de interogare, iar a doua apasand butonul “Cautare Generala” care va returna toate rezervarile existente.
Formularul de interogare poate fi sters apasand butonul “Curata”.
Sectiunea de afisare a rezervarilor
Sectiunea de afisare a rezervarilor este reprezentata de un tabel in care sunt returnate rezultatele cautarii. Aceasta prezinta in partea de sus mai multe ferestre (taburi). Fiecare tab permite selectarea rezervarilor dupa starea lor. Aceasta sectiune este aratata in imaginea de mai jos.
Scurtarea cautarii
Se poate cauta si in tabelul
rezultatelor afisate cu ajutorul butonului “Cauta in Tabel”
3.2 CREAREA UNEI NOI REZERVARI
Inainte de a face o noua rezervare trebuie verificat tariful pe camera si disponibilitatea camerelor. Acest lucru se poate face apasand tasta rapida CTRL + R pentru disponibilitate tarif pe camera sau CTRL + D pentru tipul de camere sau se verifica “Oglinda Hotel”. Dupa ce s-a verificat se poate face o noua rezervare apasand tasta “Nou” din ecranul de cautare al rezervarii sau folosind tasta rapida CTRL + N. Fiecare rezervare trebuie sa aiba un profil atasat, de aceea selectand o noua rezervare Suite8 va arata ecranul de cautare al profilului, de acolo se poate cauta profilul dupa criteriile enuntate mai sus sau se poate crea unul nou din ecranul de rezultate.
Nota: Intotdeauna o rezervare va fi asociata unui profil dar nu mereu unei camere.
Obs.: La crearea unei noi rezervari se introduce mereu in ecranul de cautare al profilului numele turistului, pentru a nu crea profile identice in cazul in care turistul a mai fost cazat inainte in hotel !! Profilele nu se pot sterge!!.
Din ecranul principal al cautarii profilului se poate cauta, crea sau edita un profil existent.
Tab Optiune
Sosire Fereastra de sosiri afiseaza toate sosirile asteptate intr-o anumita data. Implicit este data curenta si sosirile asteptate. Se poate schimba afisarea, selectand o anumita data si de asemenea rezervarile pentru acea data. Butoanele din partea dreapta permit editarea, cazarea sau revocarea rezervarii sau accesarea optiunilor ei (copiere, plata, partaj, istoric, etc.).
In hotel Acest ecran va arata toate rezervarile care vor fi in casa la o anumita data. Aici rezervarile pot fi asteptate, cazate sau neonorate. Se pot modifica cu butonul “Editare” sau se pot accesa optiunile rezervarii cu butonul “Optiuni”. Depinzand de starea rezervarii, se poate caza sau anula.
Plecare Toate rezervarile avand data de plecare la data selectata. Starea lor poate fi expirata (neonorate). Butoanele disponibile “Editare” si “Optiuni”.
Tot Se pot vedea toate rezervarile inclusiv istoric oaspeti care au stat la inainte la proprietate. Se pot vedea rezervarile revocate. Se pot vedea rezervarile neonorate dar care nu au fost anulate, etc.
Cautarea poate fi activata apasand Cautare Gen. Aceasta fereastra va returna toate rezervarile care corespund criteriului de cautare. Daca rezervarile au starea Neonorat sau Anulate va fi disponibil inca un buton Reinitiaza.
Conturi financiare Aceasta fereastra va arata toate conturile financiare. Butoane ca “Editare” permit editarea contului financiar sau ca “Optiuni” – selectarea postarilor serviciilor. Butonul Nou creeaza un nou cont financiar.
Tabel 3: Optiunile de Profil Nou
Camp Informatie
Individual Persoana fizica
Angajat Petrom Profil particular de angajat al unei firme prestatoare de servicii sau proprietara a hotelului.
Firma Profil de companie
Sursa Sursa rezervarii de exemplu Biroul Central de Rezervari
Agentie de turism Profil de agentie de turism
Uz intern Profil particular de angajat al hotelului.
Nota: Tipurile profilelor disponibile sunt dependente de configuratia hotelului.
Se poate introduce numai numele, restul de informatii se pot introduce mai tarziu. In tabelul de mai jos se explica pe rand campurile tuturor optiunilor care pot fi completate, cu mentiunea campurile ingrosate sunt obligatorii.
Ecranul de introducere al unui profil individual este prezentat in imaginea de mai jos:
Tabelul 4: Fereastra de profil: Individual
Camp Explicatie
Nume Introducerea numelui turistului (daca sunt stabilite reguli de scriere se vor respecta, de exemplu capitalizarea – scrierea cu litere mari de tipar). Asa cum este introdus numele in Ecranul de profil asa va aparea pe scrisori si facturi. Cautarile nu sunt afectate de capitalizarea literelor.
Prenume Prenumele turistului.
Limba Se poate alege dintr-o lista derulanta, este limba care i se adreseaza si in care primeste corespondenta. Este folosita de asemenea la telefoanele de trezire si mesageria vocala.
Adresa Adresa turistului. Se pot asocia un numar nelimitat de adrese. Butoanele asociate adresei sunt “Salvare”, “Nou”, “Editare” si “Stergere”
Prima Bifarea acestui buton daca adresa este primara. Implicit prima adresa introdusa este primara.
Tara Selectarea codului tarii dintr-o lista derulanta.
Cod P. Codul postal.
Oras Campul unde se introduce orasul.
Judet Introducerea judetului. Se alege dintr-o lista derulanta.
Strada Strada si numarul profilului (turistului)
Contact Un numar nelimitat de contacte pot fi asociate unui profil
Optiunile sunt: “Nou”, “Editare”, “Sterge con.”
Tip Se selecteaza tipul de contact dintr-o lista derulanta
Valoare Introducerea valorii tipului de contact, de exemplu numarul de telefon, adresa de posta electronica, pagina de internet
Nota: Daca exista o conexiune la internet, posta electronica poate fi transmisa direct din V8 (cu MS Outlook).
Prima Se selecteaza acest buton daca se vrea ca metoda de contact sa fie primara.
Metoda de contact primara poate fi definita pentru fiecare tip de comunicatie, de exemplu telefon primar, fax, email primar, etc.
Contact primar Este afisat numai daca individul este legat de o companie. Defineste individul ca principala persoana de contact a companiei.
Activ Implicit butonul este bifat, profilul este activ. Daca se de-bifeaza profilul este inactiv (opus stergerii), se introduce un motiv pentru a seta profilul ca inactiv. Profilul va exista, dar fi marcat cu rosu, ca inactiv.
Data de nastere Data de nastere a oaspetelui.
Locul Nasterii Locul de nastere al turistului
Nationalitatea Se selecteaza dintr-o lista derulanta
Preferinte Selectare camerelor sau categoriilor preferate de oaspete dintr-o lista derulanta. Pot fi de asemenea excluse camere sau categorii. Selectarile vor fi luate in considerare atunci cand se face cautarea in ecranul de cautare al camerei pe rezervare.
Caracteristici camera
Se alege caracteristica dintr-o lista derulanta, de exemplu camere pentru fumatori/nefumatori, etajul preferat, langa lift, etc. Lista se poate configura dupa preferinte. Cand se blocheaza camera sau se
cazeaza, Fidelio V8 cauta camerele cu aceste caracteristici.
Status credit C – bani lichizi - Oaspetele poate fi acceptat numai cu bani lichizi. Un mesaj de avertizare va fi afisat cand se va face rezervarea pentru acest oaspete. Se poate introduce un motiv pentru starea de plata.
R - Restrictionat Oaspetele este pus intr-o lista restrictionata Aceasta indica ca hotelul nu doreste sa primeasca acest oaspete. Se va afisa un mesaj de avertizare cand se selecteaza un profil restrictionat pentru camere noi sau rezervare de conferinta. Se poate introduce un motiv pentru restrictionare.
A – Cont contabil - Oaspetelui i s-a aprobat facturarea prin cont contabil. Se poate da si un motiv pentru contul contabil.
Info card turist Apasati Nou pentru a introduce un nou card turist, Editeaza pentru a edita un card existent sau stergere card pentru a-l sterge.
Tip Tipul cardului turist, se selecteaza dintr-o lista derulanta.
Numar Numarul cardului.
Card de credit Apasati Nou pentru a introduce un nou card de credit, Editeaza pentru a edita un card existent sau stergere card pentru a-l sterge.
Tipul cardului Se selecteaza tipul cardului dintr-o lista derulanta Numarul cardului
Nr. Card Numarul cardului de credit.
Expira Data de expirare a cardului.
Nume titular Numele de pe cardul de credit.
Se mai pot adauga Informatii Suplimentare (Tabel 5), Note sau Legaturi Profile
Tabelul 5: Ecranul de Informatii suplimentare
Camp Descriere
Cod VIP VIP indica tratarea speciala a unui oaspete. Diferite nivele de VIP se pot asocia cu culori, in fereastra cu camere oaspetii care beneficiaza de tratament special apar in culori diferite. Daca este selectata culoarea unei rezervari aceasta va avea o prioritate mai mare in fereastra de camere, si astfel oaspetele va fi afisat in culoarea respectiva chiar daca are o alta culoare asociata tratamentului VIP.
Coduri tarif Daca oaspetele are tarif special, trebuie introdus aici. Tariful este sugerat de fiecare data cand se face o noua rezervare si se verifica tarifele.
Salvare profil Se bifeaza pentru inregistrarea profilului.
Documente Personale Optiunile care apar sunt “Nou”, “Editare” si “Sterge”.
Tipul de document Se selecteaza dintr-o lista derulanta.
Nume turist Numele oaspetelui
Nume in Doc. Numele turistului cum trebuie sa apara in document
Numar Numarul documentului, e.g. ID # sau Pasaport #
Tara Se selecteaza dintr-o lista derulanta.
Nationalitatea Se selecteaza dintr-o lista derulanta.
Valid de la - Valid Pana la Datele de validitate ale documentului
Emis de Tara/Autoritate
Locul Emiterii Locul unde a fost emis documentul
3.3 EDITAREA UNEI REZERVARI
Dupa ce a fost creat profilul va aparea ecranul de editare al rezervarii pentru a introduce detaliile. De asemenea campurile ingrosate sunt obligatorii.
Fereastra de editare a unei rezervari este impartita in 2 sectiuni:
1. Partea de sus arata toata informatia unui profil. Daca se apasa butonul Selectare din partea dreapta a profilului se va deschide fereastra principala de cautare a profilului. Se poate edita profilul, se pot adauga sau schimba informatii, se pot verifica preferintele. Daca se bifeaza butonul HTML, se pot vedea detaliile in format de pagina web.
2. Partea de jos permite sa se adauge detaliile rezervarii cum are fi zilele sejurului, ora de sosire si ora de plecare, tipul camerei, numarul de persoane din camera.
Ecranul principal de editare al unei rezervari este prezentat in imaginea de mai jos :
Acest ecran cuprinde in partea de sus mai multe taburi. Aceste taburi (ferestre) sunt prezentate in tabelul 6.
Tabel 6: Editarea unei rezervari
Tab Informatie
Rezervare Informatii despre profil si detaliile rezervarii
Profile Profilele atasate
Grila Detaliile rezervarii in forma de tabel
Caracteristici Unde se pot posta servicii speciale
Credit Cards Unde se pot introduce informatii legate de cartile de credit ale oaspetelui
Note Aici se pot introduce note pentru rezervare, profil sau alte profile asociate
Tabelul cu detaliile rezervarii
Tabelul 7: Campurile din editarea rezervarii
Camp Informatie
Sosire Data implicita de sosire este data curenta. Data poate fi selectata din calendar. Acesta este un camp obligatoriu
Nopti Numarul de nopti pentru cazare, se poate introduce data de plecare in campul din dreapta, V8 calculand noptile. Pentru camerele de zi se poate introduce 0 ca nopti
Plecare Data de plecare a turistului. Daca s-a introdus numarul de nopti, se va afisa automat. Este un camp obligatoriu
Ora Doua campuri unde se introduce ora sosirii, respectiv plecarii turistului
Numarul de camere Numarul de camere pe rezervare. Daca este nevoie de mai multe camere de acelasi tip, se poate pune pe aceasta rezervare si apoi se poate imparti rezervarea inainte de cazare. Daca oaspetele vrea sa rezerve doua camere duble si una single trebuie ca se rezerve cele 2 camere duble pe aceasta rezervare si apoi sa se mai adauge o noua rezervare din optiuni cu tipul de camera single.
Adulti Numarul de adulti pe camera.
Copii Numarul de copii pe camera
Tipul de camera Se alege tipul de camera sau se selecteaza dintr-o lista derulanta. Acest camp este obligatoriu.
Tip tarif Introducerea unui tarif, sau selectarea lui dintr-o lista de tarife disponibile pentru fiecare tip de camera.
Camera Se poate scrie numarul camerei, daca oaspetele doreste o anumita camera si se stie ca acea camera este disponibila. Pentru a verifica
disponibilitatea se apasa pe butonul de langa numarul camerei si se deschide ecranul de cautare al camerelor. Daca se alege o camera care nu corespunde criteriilor de alegere, Suite8 va intreba daca se doreste schimbarea tipului de camera cu cel corespunzator numarului de camera ales.
Valoare Valoarea este introdus automat daca a fost ales un tarif din lista de tarife disponibile. Daca nu s-a introdus un tarif, Suite8 permite adaugarea pretului manual.
Nota: daca s-a introdus un tarif din lista, acesta se poate rescrie manual si acesta va aparea pe factura
Pret manual Daca a fost introdus un pret in tarifare fara sa se scrie un cod de tarifare sau prin suprascrierea pretului calculat din codul de tarifare, trebuie sa se bifeze aceasta optiune pentru a indica ca tariful este introdus manual. Daca un cod tarifar a fost introdus si apoi schimbat
manual fara ca “Pret manual” sa fie selectat, atunci pretul calculat din codul tarifar va fi afisat si nu pretul manual introdus.
Tipul de rezervare Aici se poate introduce daca rezervarea este garantata sau negarantata. Cele garantate vor fi deduse din ecranul de disponibilitati, in timp ce cele negarantate nu vor fi scoase.
Segmentul de piata Se poate introduce segmentul de piata sau se poate alege dintr-o lista derulanta
Caracteristici camera Se aleg dintr-o lista derulanta. Daca asupra profilului s-au aplicat caracteristici ale camerei, acestea vor fi copiate in ecranul de editare al rezervarii.
Culoare Ce culoare a rezervarii sa fie afisata in fereastra cu camere CTRL + L. Aceasta poate folosi la grupuri sau la oaspeti speciali.
Observatii Camp de text care poate apare in ecranul de facturare in pagina HTML.
Discount Acest camp permite sa se introduca o suma de reducere. Suma introdusa se va deduce din pretul camerei, tariful si pretul nou calculat for fi afisate in coltul din stanga jos al ecranului. Daca se introduce o valoare cu semnul minus, aceasta va fi adaugata tarifului.
Discount % In acest camp se poate introduce o valoare procentuala a reducerii. Daca se completeaza ambele campuri, se va aplica reducerea ambelor.
Motivul Motivul pentru reducere. Se poate selecta dintr-o lista derulanta.
Selectarea unui tarif din lista de tarife
Pentru a selecta un tarif rezervarii
Se apasa butonul de langa campul de tarif. Va aparea urmatorul ecran:
Acest ecran este divizat in 4 sectiuni:
1. Partea de sus arata tipul de camere disponibile, numarul de camere disponibile pe tipul de camera, tarifele si codul tarifelor. Un indicator arata carui profil apartine tariful.
2. Partea de jos a ecranului arata urmatoarea informatie:
• Sectiunea cu Informatii Generale arata o descriere o tarifului, a tipului de camera si pretul cu TVA si fara al camerei pe intreg sejurul si pe noapte.
• Informatii Restrictie Tarif afiseaza diverse restrictionari ca aproape de sosire sau durata minima de sejur. Aceste restrictionari pot fi setate manual sau printr-o interfata automata.
3. Filtru Rezervare poate fi folosit pentru filtrarea codurilor de tarif. Filtrul poate fi schimbat selectand unul din butoanele radio disponibile
4. In partea de jos a ecranului este afisata data rezervarii pentru o noapte implicit. Daca rezervarea este pentru mai multe nopti apare butonul Urmatorul cu ajutorul caruia se poate naviga pe zile.
Plata rezervarii – vezi capitolul Casierie
3.4 OPTIUNI UNEI REZERVARI
3.4.1 Din ecranul principal de editare al rezervarii.
Acest buton se afla in partea dreapta de jos a ecranului
Nota: Aceste optiuni depind de starea rezervarii, unele fiind indisponibile. De exemplu daca se selecteaza o rezervare cu statusul “cazat” optiunea Depozite solicitate va fi indisponibila. Aceasta optiune este disponibila numai la rezervarile Asteptate
Copiere
Aici se creeaza o copie a rezervarii deschise, dar cu alt nume. Suite 8 va afisa o copie a rezervarii si se poate selecta un alt profil. Toate detaliile rezervarii exceptand profilul oaspetelui si notele rezervarii si cartile de credit ale turistului si rezervarii vor fi copiate noii rezervari.
Autorizatie suplimentara
Aceasta optiune este valabila numai cand este conectata o interfata de citire a cardurilor. Cu un cititor de carduri, numit si interfata EFT, este posibil sa se faca reguli de aprobare a platii. Calculul poate fi de exemplu durata de sedere multiplicata cu tariful pe camera. Depinzand de cheltuielile pe care oaspetele le poate face in timpul sederii la hotel, poate fi necesara obtinerea unei aprobari de plata de la compania emitenta a cardului de credit. Se selecteaza aceasta optiune daca se doreste aceasta autorizatie.
Urmatoarele optiuni :
Plata
Relatii de plata
Sunt discutate in capitolul Casierie
Scrisoare de confirmare
Aceasta optiune va deschide un ecran ca cel prezentat mai jos. Acest ecran este impartit in trei sectiuni.
Ø Prima sectiune este alegerea dintr-o lista a sabloanelor pre-definite de scrisori.
Ø A doua sectiune ofera informatii despre profilele asociate. Ecranul cu detalii arata toate adresele profilului, adresa primara, si ce contact este selectat. Daca exista mai multe profile atasate, se poate selecta profilul caruia i se adreseaza scrisoarea.
Ø A treia sectiune da informatii despre istoricul scrisorilor trimise acestei rezervari.
Pentru a trimite o scrisoare de confirmare se selecteaza un model, limba si informatiile despre profil care trebuiesc folosite in scrisoare. Pentru a edita scrisoarea se foloseste “Editare”. Scrisoarea este generata si afisata pe ecran.
Servicii cu valoare fixa
Se selecteaza aceasta optiune daca se doreste adaugarea unui serviciu cu valoare fixa in rezervare. Aceste servicii sunt folosite pentru a posta cheltuielile zilnice pe camera, taxa pachetelor, de exemplu un animal de casa, parcarea sau un pat in plus. Suite 8 posteaza aceste cheltuieli fixe automat in timpul inchiderii de zi sau cand se alege optiunea de plata a cheltuielilor zilnice in modulul casierie.
Pentru a adauga servicii cu valoare fixa, se selecteaza din meniu, va aparea ecranul cu servicii fixe.
Adaugarea unui serviciu fix
ü Se foloseste butonul “Adauga”
ü Se selecteaza codul departamentului dorit.
ü Se introduce cantitatea
ü Se introduce suma
ü Si “OK” pentru a salva.
Adaugarea serviciilor fixe pe zile
Atasarea serviciilor fixe pe zile poate deveni necesara daca anumite cheltuieli se aplica numai pentru cateva zile ale sederii oaspetelui. De exemplu, daca oaspetele a inchiriat o masina pentru cateva zile si ar vrea sa inchirieze un loc de parcare pentru aceste zile. Pentru a adauga serviciile fixe pentru anumite zile.
Se selecteaza zilele din partea inferioara a ecranului
Toate zilele – pentru a adauga serviciile cu valoare fixa pe toata perioada sederii turistului
Zilele dupa – pentru a adauga serviciile cu valoare fixa numai dupa o zi specifica sau dupa o data specifica a rezervatiei lasand-o legata de ea pana la sfarsitul sederii.
O zi – daca se selecteaza aceasta, serviciul este legat de rezervare pentru o singura zi care poate fi specificata in calendar.
Dupa ce s-au specificat zilele se foloseste butonul Adauga si se urmeaza pasii descrisi mai sus la adaugarea serviciului fix.
Istoric & Viitor
Selectarea optiunii Istoric & Viitor pentru a se vedea rezervarile trecute si viitoare ale turistului. Ecranul care va apare este prezentat mai jos:
Optiunile afisate depind de starea rezervarilor trecute si viitoare. Se pot afisa urmatoarele optiuni:
Istoricul arata toate rezervarile trecute pentru oaspete daca a mai stat la proprietate. Se arata si rezervarile cu starea Neonorat
In hotel arata toate rezervarile turistului pe ziua curenta sau rezervarile cazate.
Viitor arata viitoarele rezervari.
Remarca: Coloana de venit nu este calculata pe rezervarile viitoare
Anulari va arata toate rezervarile anulate ale turistului
Butoanele de “Extindere” si “Restrangere” pot fi folosite pentru a schimba modul de afisare.
Plan masa
Se selecteaza aceasta optiune pentru a introduce numarul de mese de mic dejun, pranz sau cina pe zilele rezervarii.
Fisa de inregistrare
Se foloseste pentru printarea unei fise de inregistrare pentru turist. Se pot selecta dupa modele pre-definite dintr-o lista derulanta. Aceasta functie este folositoare atunci cand rezervarea si cazarea se petrec in acelasi timp, atunci cand oaspetele apare la hotel fara rezervare.
Partajare rezervari
Partajarea rezervarilor este folosita pentru cazul in care 2 turisti cazati in acelasi hotel dar avand rezervari pe camere diferite doresc sa se cazeze in aceeasi camera sau daca se vrea impartirea platii serviciilor pe turistii cazati intr-o camera. De exemplu, daca pe o rezervare sunt cazati doi turisti intr-o
camera, iar acestia doresc ca factura sa iasa pentru fiecare in parte, atunci se foloseste partajul, se introduc cele 2 profile in partaj, se face distribuirea pretului tarifelor per oaspete si se emite factura separat.
Partajarea cu o rezervare noua
Se selecteaza aceasta optiune daca se vrea partajarea rezervarii existente cu o noua rezervare. Va aparea ecranul de profile, de unde se poate alege, crea sau modifica un profil. Suite8 va arata un mesaj de confirmare intreband daca rezervarea partajata va deveni rezervarea pe numele careia va aparea nota de plata.
Daca se selecteaza “Yes” rezervarea originala va fi “Master” iar cea de a doua “Slave”. Daca se selecteaza “No” sistemul va considera cele doua rezervari partajate independente. Rezervarile „master” si „slave” vor fi identificate ca o singura rezervare dar cu doua nume diferite. In functie de drepturile utilizatorului se pot schimba dependintele.
Selectand butonul “Partaj” aflat in coltul din stanga jos al ecranului de editare al rezervari va aparea urmatorul ecran:
Fidelio va arata toate rezervarile partajate corespunzatoare. Numele rezervarii in modul de editare este afisat in culoarea rosie. In partea de jos a ecranului sunt filtrele de afisare si legenda
Daca este selectat butonul radio “Partaje”, in partea din dreapta vor aparea urmatoarele butoane:
Tabelul 8: Butoanele de partajare
Buton Sarcini
Editare Rez. Selectarea rezervarii(lor) care se vor editate fie cu sagetile sus/jos fie plasand cursorul deasupra uneia. Acest buton va deschide ecranul de editare al rezervarii.
Fara partaj Se foloseste daca se vrea ruperea partajarii
Partaj Daca se vrea combinarea partajarilor. De exemplu daca 2 rezervari sunt partajate pentru 2 nopti dar nu si pentru a treia noapte se poate folosi butonul Partaj pentru a combina partajul pentru cea de a treia noapte.
Sus, Jos Pentru a schimba ordinea rezervatiilor partajate
Inchide Intoarcere la ecranul de editare al rezervarii
Pentru a
etul pentru fiecare rezervare.
Nota: Pentru a defini partajarile se foloseste optiunea “Afisare Partaje” de la butonul “Optiuni” din ecranul principal al rezervarilor.
Ecranul care se va deschide este cel aratat precedent.
Tabelul 9: Ecranul de partajare cand este selectat pretul
Buton Sarcini
Editare rez. Vezi tabelul 8.
Fara partaj Vezi tabelul 8.
Partaj Vezi tabelul 8.
Pret Introducerea unui pret manual sau selectarea lui prin pozitionarea cursorului pe numele si data dorita. Pentru o selectare multipla se tine apasata tasta CTRL sau se selecteaza cu Mouse-ul.
Aplicare pret Aplicarea pretului rezervarilor selectate.
Pret zero Selectarea numelor si datelor pentru care sa nu se aplice cheltuieli. De exemplu daca o rezervare va fi facturata cu intregul tarif pe camera iar la rezervarea partajata nu se aplica plata
tarifului de camera.
Pret calculat Se selecteaza numele si se foloseste acest buton pentru a vedea pretul exact calculat. Acest pret cuprinde tarifele in timpul sederii. De exemplu doua rezervari sunt partajate pe 2 nopti. Primul partaj are un pachet ce calculeaza micul dejun pe persoana iar partajarea este pentru prima noapte. Atunci pretul calculat pentru aceasta rezervare in cea de a doua noapte va adauga mic dejunul numai pentru o persoana.
Pret distribuit Se foloseste acest buton pentru a distribui pretul intre toate rezervarile partajate selectate. De exemplu daca pretul intrat este de 200.00 RON, se selecteaza toate zilele si numele si apoi se apasa “Pret distribuit”. Daca existau 2 profile, pretul fiecarei rezervari este 100.00 RON.
Sus Vezi tabel 8.
Jos Vezi tabel 8.
Inchide Vezi tabel 8.
Ecranul cu Pret calculat are aceleasi butoane si aceleasi functionalitate ca in Tabelul 8.
Partajarea cu o rezervare existenta
Cand se selecteaza aceasta partajare Suite 8 va afisa ecranul cu rezervari de unde se poate selecta una existenta. Dupa ce selecteaza rezervarea care se vrea partajata, vor urma aceleasi optiuni
ca Partajarea cu o noua rezervare.
Sarcini
Sarcinile sunt mesaje adresate departamentelor din hotel. Sunt folosite pentru a reaminti acelor departamente sau personalului masuri de luat sau informatii legate de rezervare. O sarcina poate fi pusa de exemplu departamentului Serviciu etaj pentru a pune un pat in plus in camera oaspetelui in timpul sederii lui. Sarcinile necesita o instructiune (text) si instructiune data.
Tabelul 10 : Butoanele de sarcini
Buton Descriere
Nou O nou sarcina
Editare Editarea unei sarcini existente.
Resolve Rezolvarea unei sarcini sau nerezolvarea ei
Sterge Stergerea unei sarcini.
Inchide Intoarcerea la ecranul principal.
Istoric utilizator
Afisar
ea istoricului schimbarilor facute rezervarii.
Ecranul este impartit in 2 sectiuni. Partea de sus arata numele turistului si data de sosire si de plecare.
Partea de jos da informatii detaliate cu privire la schimbari
Tabelul 11: Numele coloanelor in Istoric utilizator
Camp Informatii
Data Data si ora la care a fost facuta modificarea. Este data statiei unde s-a
facut modificarea.
Text O scurta descriere a schimbarilor
Utilizator Numele utilizatorului care face modificarea
Statie Numele calculatorului pe care s-au facut modificarile.
Partajarea principala
Se poate schimba starea unei rezervari partajate.
Partaj independent
Daca o rezervare este Principala sau Secundara se poate schimba starea ei intr-o rezervare independenta
3.4.2 Optiunile rezervarii din ecranul principal
Meniul de rezervari din ecranul este usor diferit de cel din ecranul de editare
Copiere
Are acelasi rol cu cel din ecranul de configurare, diferenta consta in lipsa ecranului de selectare a unui profil nou. Aceasta optiune este folositoare daca turistul cere o rezervare identica pentru alta perioada sau daca are nevoie de 2 camere dar nu stie numele celei de a doua.
Celelalte optiuni din meniu au fost explicate in fereastra de editare a unei rezervari.
Optiunile in plus:
Reinstalare
Aceasta optiune va fi activa numai in cazul rezervarilor anulate sau neonorate
Impartire
Aceasta optiune este valabila numai daca se selecteaza o rezervare cu mai multe camere. Inainte de cazarea oaspetelui, rezervarile cu mai multe camere trebuie impartite la singura camera per rezervare pentru a desemna numarul camerei. Exista 2 optiuni:
ü Impartire una
ü Impartire toate
Se selecteaza “Impartire una” daca se vrea impartirea numai a unei camere. Aceasta va crea o copie a rezervarii selectate. Se poate selecta un alt profil daca se stie numele turistului sau lasa numele original daca nu se stie.
Se selecteaza “Impartire toate” daca se vrea impartirea tuturor camerelor din rezervarea originala. De exemplu daca rezervarea originala are 5 camere single pe numele Popescu, se vor gasi 5 rezervari identice pe acest nume.
Anulare cazare
Aceasta optiune este valabila numai in cazul rezervarilor cazate in ziua respectiva si daca nu au fost adaugate servicii in contul turistului. Cand se anuleaza cazarea, Suite8 va da utilizatorului situatia camerei. Daca oaspetele a mai fost in camera poate deveni necesar schimbarea starii camerei.
Anulare Eliberare
Aceasta optiune este activa numai la rezervarile eliberate in ziua respectiva. Permite utilizatorului sa re-cazeze oaspetele.
Explicarea optiunilor ce apar in ecranul cu comenzi rapide din partea dreapta
Mutare camera
Se selecteaza acest ecran daca se vrea sa se vada camerele programate pentru a fi mutate. Mutarea de camera poate fi programata din meniul de editare al unei rezervari selectand un numar de camera diferit. Daca oaspetele are statusul cazat Suite 8 va intreba daca se va muta si oaspetele in acelasi timp. Se selecteaza “Da” daca oaspetele se muta direct in camera respectiva sau “Nu” daca se doreste rezervarea camerei pentru oaspete care vine mai tarziu in timpul zilei.
Acest ecran este impartit in doua sectiuni
Cea de sus arata informatii despre rezervarile care au fost programate pentru mutarea de camera.
Sectiunea de jos a ecranului arata informatii despre rezervarea prezenta in camera programata spre mutare.
Conturi financiare
Conturile financiare nu influenteaza disponibilitatea hotelului si pot fi folosite pentru a posta servicii conturilor care nu sunt de oaspeti. De exemplu conturi permanente ca conturile de persoana, conturile POS sau alte conturi interne folosite la postarea corectiilor sau altor servicii pentru cei ce vin si cer servicii fara a se caza, pentru plati restante sau pentru cei care au eliberat camera dar au postata o interfata automata de plata. Conturile financiare sunt folosite pentru rezervarea de conferinte si plati ale facturii telefonice de la conferinta, pentru vanzarea de produse sau servicii la receptie.
Fereastra principala a conturilor financiare are aceeasi structura ca cea a rezervarilor. Campul de interogare, rezultatele cautarii si pagina HTML. Campurile sunt intuitive.
Tabelul 12: Ecranul de cautare al conturilor financiare
Camp Informatie
Nume, Prenume Numele si prenumele profilului atasat contului financiar
Data de Inceput Data de la care contul este cazat
Data de sfarsit Data de la care contul este eliberat.
Nr. Cont Numarul de cont
Descriere Descrierea contului financiar arata contul grupului si/sau numarul contului.
Compania Introducerea numelui companiei atasat contului. Se poate introduce manual sau se poate selecta dintr-o lista de profile existente.
Agentie Numele agentiei atasat contului financiar. Se poate introduce manual sau se poate selecta dintr-o lista de profile existente.
Sursa Numele sursei atasat contului financiar. Se poate introduce manual sau se poate selecta dintr-o lista de profile existente.
Cont financiar nou
Pentru a introduce un cont financiar nou se foloseste butonul “Nou”. Este afisat urmatorul ecran:
Toate campurile trebuiesc completate. Aceasta optiune este disponibila si din modulul de casierie la Plata unde este si prezentata.
3.5 Rezervare de grup
Pentru a accesa aceasta optiune se selecteaza butonul “Rezervari Grup”. Se va deschide ecranul principal de cautare al rezervarilor de grup. Acest modul este folosit pentru a introduce si administra rezervari similare, ca un grup de turisti care vine pentru acelasi lucru in acelasi timp si sta aceeasi perioada de timp.
Cautarea rezervarii de grup
Ecranul principal este divizat in 4 sectiuni exact ca cel de cautare al rezervarii simple.
Rezervare noua de grup
Pentru adaugarea unei noi rezervari de grup se apasa butonul “Nou”
Ecranul pentru grup nou consta in trei sectiuni, fiecare fiind reprezentata de o fereastra.
Tabel 13: Ecranul de rezervare grup
Sectiune Informatie
Cautare Unde se introduce date ca Nume Grup, Contact, etc. si se pasa butonul “Cautare”
Rezultate Unde se afiseaza rezultatele cautarii.
Pagina HTML Sectiune unde se gasesc detaliile despre rezervare
La crearea unui nou grup va aparea unu ecran ale carui campuri sunt explicate in Tabelul 12
Tabelul 14: Optiunile de editare a unui grup nou
Camp Informatie
Numele modelului de grup. Se apasa pentru a selecta un sablon sau a crea unul nou.
Nume Numele grupului este completat automat cu numele modelului.
Contact Numele persoanei de contact.
Limba Selectarea limbii dintr-o lista derulanta
Tara Tara persoanei de contact
Data de inceput Se poate introduce manual sau din calendar. Implicit este data curenta.
Nopti Numarul de nopti pentru sejur, sau se poate selecta data de plecare, iar Suite8 va calcula numarul de nopti.
Data de sfarsit Data de plecare a grupului. Se poate introduce manual
sau din calendar.
Activ Este selectat implicit. Daca se de-bifeaza acest grup va fi inactiv. Se poate seta un grup ca inactiv numai daca toate rezervarile au fost anulate.
Lista camere De unde se pot alege camerele rezervate grupului
Comentariu Se pot adauga comentarii aditionale.
Sablonul de grup este profilul grupului. Fiecare grup trebuie sa aiba un sablon atasat, dar un sablon
poate fi folosit de mai multe ori. In campul de sablon se selecteaza , va fi afisat ecranul de cautare al profilului.
Adaugarea, editarea si stergerea au aceleasi functii in ecranul de profile.
3.6 PROCEDURI
3.6.1 Crearea unei rezervari pe un profil individual
Crearea unei noi rezervari se poate face fie din “Oglinda Hotel” fie din ecranul principal al rezervarilor.
Atunci cand se vrea creata o noua rezervare din “Oglinda Hotel” se procedeaza in felul urmator
Se selecteaza camera pe care se vrea rezervarea, se tine apasat butonul din stanga al Mouse-ului si se trage pe cate zile se doreste sejurul. In momentul in care se termina cu selectarea zilelor va aparea un ecran cu optiuni din care se alege “Rezervare Noua”
Daca se creeaza din ecranul principal al rezervarii, pasii care trebuiesc urmati sunt putin diferiti.
Se introduc in sectiunea de cautare datele numelui rezervarii (se pot introduce numai primele litere din nume), pentru a se asigura ca acea rezervare sa mai existe, se apasa butonul “Cautare”. Daca nu s-a gasit nici o rezervare cu acel nume se creeaza una noua apasand butonul “Nou”.
Nota: Dupa folosirea fie a butonului “Rezervare noua” din “Oglinda Hotel” fie a butonului “Nou” din ecranul principal al rezervarii ecranul care va apare este cel al cautarii profilului.
Ecranul de cautare al profilului este structurat la fel cu cel al rezervarii. Are trei sectiuni distincte, cea de sus avand campurile de interogare, cea din mijloc afisand rezultatele cautarii iar cea de jos, pagina HTML afisand detaliile profilului selectat.
Pasii care trebuiesc urmati sunt aceeasi cu cei de creare a unei rezervari noi (cautare, daca exista se selecteaza din tabelul de rezultate daca nu exista se creeaza unul nou cu ajutorul butonului “Nou”).
!!Atentie: Totdeauna se cauta profilul si apoi se creeaza unul nou daca nu este gasit. Acest lucru permite sa nu se creeze profile identice. Profilele din Fidelio nu se mai pot sterge!!.
Dupa apasarea butonului “Nou” (3 in imaginea de mai sus) va aparea urmatorul ecran.
De aici se selecteaza tipul de profil dorit, in acest caz individual, se apasa butonul “OK” pentru confirmare.
Nota: Crearea celorlalte profile decurge la fel numai ca trebuiesc completate alte campuri.
Ecranul ce se va deschide este cel al profilului individual, unde trebuie completate campurile cu informatii despre turist. Campurile au fost explicate in sectiunea “Profil nou”. Aici se pot introduce date cu privire la adresa oaspetelui, date de contact, ca telefon, e-mail., fax, informatii despre numarul buletinului sau a pasaportului, etc.
Dupa ce au fost completate toate campurile necesare se apasa butonul “OK” pentru confirmare. Urmatorul ecran care va apare va fi cel de editare al rezervarii.
Aici se pot introduce detalii despre rezervare ca durata sejurului, ora de venire sau plecare, numarul camerelor rezervate, numarul de persoane dintr-o camera, tipul camerei, tariful, tipul rezervarii si segmentul de piata. Daca profilul apartine de o companie sau de o agentie de turism se poate asocia acesteia. Din acest ecran se mai pot defini relatiile de plata si se poate face plata.
Observatii: Campurile ingrosate sunt obligatorii
Nota: Daca se intra in acest ecran plecand din “Oglinda Hotel” campurile Nr. .camerelor si Camera vor fi completate inainte.
Dupa ce s-au completat toate campurile se apasa butonul “OK”. In momentul acesta rezervarea va aparea in ecranul principal al rezervarilor si in ecranul “Oglinda Hotel” unde va fi reprezentata ca o bara colorata ce acopera zilele sejurului. De aici se poate face cazarea (momentul in care turistul isi ia in primire camera) sau anularea rezervarii (numai in cazul in care nu s-au postat servicii).
Cazarea unei rezervari se face fie apasand butonul din dreapta al Mouse-ului pe ea din “Oglinda Hotel”, fie din ecranul rezervarilor folosind butonul “Cazare” din partea dreapta a tabelului cu rezultate. In acelasi mod se poate face si eliberarea numai in cazul in care s-a efectuat plata.
Daca plata serviciilor se va face in avans, se foloseste butonul “Editeaza” pentru a intra din nou in ecranul de editare al rezervarii, de unde se va folosi butonul “Plata”. Plata si relatiile de plata sunt tratate ulterior.
3.6.2 Partajarea a doua rezervari.
Rezervarile se pot partaja tot din doua locatii: “Oglinda Hotel” sau din ecranul principal “Rezervari”. Partajul este folosit pentru a scoate cheltuielile separate pe fiecare oaspete din camera.
Ecranul principal al rezervarilor:
Apar 2 situatii:
a. Cand se face partajarea cu o rezervare noua
b. Cand se face partajarea cu o rezervare existenta.
Pentru primul caz se face prima rezervare dupa care din ecranul de rezervari se alege Optiuni>Partaj cu o noua rezervare. Pasii care trebuiesc urmati sunt aceiasi cu cei de creare al rezervarilor discutati mai sus, cu precizarea ca rezervarile nou create vor fi partajate si vor imparti aceeasi camera(e).
Cealalta modalitate de partajare a rezervarilor este cea din “Oglinda Hotel”. Se creeaza cele doua rezervari si apoi se trage una peste alta daca sunt in camere diferite. Aici poate fi cazul in care 2 turisti
avand rezervari pe camere diferite, se hotarasc la receptie sa stea impreuna.
Al doilea caz in care cele 2 rezervari exista, din ecranul rezervari se alege acelasi buton si se selecteaza “Partaj cu rez. existenta”. Se cauta rezervarea si se selecteaza. In ecranul de detalii al rezervari va aparea scris cu rosu “Partaj”.
Din “Oglinda Hotel” se selecteaza rezervarea cu butonul din stanga al Mouse-ului si tragand-o peste cealalta rezervare. Vor aparea 2 mesaje de confirmare. Unul dintre ele va intreba daca rezervarea partajata va fi si rezervarea principala, adica pe numele careia va aparea factura.
Pot aparea cazuri cand partajul celor 2 rezervari sa fie pe zile diferite. Atunci se stabilesc relatiile de partaj numai in zilele in care rezervarile sunt partajate.
Inca un pas important care trebuie urmat este cel al partajarii serviciilor. Pentru a face acest lucru se foloseste optiunea “Afisare partaje” din meniul Optiuni din ecranul principal cu rezervari.
Nota: Nu se foloseste butonul “Partaje” din ecranul de editare al rezervarii.
Din ecranul care va aparea se va folosi din sectiunea “Afisare” butonul “Pret”. Se vor selecta zilele in care sunt partajate rezervarile si apoi se va selecta butonul “Pret distribuit” pentru a imparti plata la fiecare oaspete din camera. De exemplu, daca pretul pe camera este 160 RON si partajarea este pe 2 nopti, cealalta rezervare avand o noapte in plus, daca se selecteaza cele doua nopti de partaj si se foloseste butonul “Pret distribuit” pretul se va modifica in 80 RON pentru fiecare profil cazat in camera.
Dupa ce s-a stabilit pretul, se inchide fereastra si se verifica plata. Ar trebui ca fiecare din oaspeti sa aiba jumate din tarif afisat in ecranul de plati. Afisarea platii si a facturilor este discutata in capitolul Casierie.
3.6.3 Crearea unei rezervari de grup
Pentru a crea o rezervare de grup se foloseste iconita „Rezervare Grup” din bara de „Scurtaturi” din partea stanga a ecranului.
Va aparea ecranul de rezervare pentru grupuri, unde se pot cauta rezervarile de grup existente sau sabloanele de grup.
Campurile de cautare sunt explicite.
Procedura de lucru:
a. Se cauta grupul respectiv, dupa nume sau persoana de contact, daca nu se gaseste
b. Se creeaza unul nou cu butonul „Nou” aflat in partea dreapta a ecranului.
Dupa ce am folosit acest buton Fidelio va arata ecranul de creare al grupului „New group” ca cel aratat mai jos:
Primul lucru care il facem, este sablonul de grup, acest lucru se realizeaza apasand
butonul din partea dreapta al campului „Sablon”. Ecranul de editare al sablonului este prezentat mai jos:
Aici se cauta Sablonul, iar daca nu exista se creeaza unul nou, folosind butonul „Nou”.
Ecranul de creare al unui sablon „Group template” nou :
Unde:
1 – Numele sablonului
2 – Persoana de contact a grupului - Folosind butonul Fidelio ne va arata ecranul de „Cautare Profil”, unde se poate selecta un profil existent sau se poate crea unul nou.
3 – Limba – limba de origine a grupului
4 – Tara – tara de origine a grupului
5 – State – Statul, judetul tarii grupului.
Aceste campuri sunt obligatorii, dupa ce au fost completate se apasa butonul „Salvare”
c. Dupa ce s-a creat sablonul grupului, se selecteaza din ecranul de rezervari a grupului folosind butonul „Editare”, Fidelio afisand ecranul de editare a grupului „Edit group”
Acesta este ecranul in care se pot face rezervarile grupului, se poate seta data de inceput si de sfarsit a rezervarii pentru grupul respectiv, numar de nopti de sejur, se pot aloca camerele.
Pentru a face o rezervare pentru grupul respectiv se urmeaza urmatorii pasi:
d. Se foloseste butonul „Nou” din partea dreapta mijloc a ecranului, va aprea ecranul de editare al rezervarii. Acest ecran este aproape identic cu cel de editare al unei rezervari pe profil individual. De aici se poate alege perioada sejurului, numarul camerelor, numarul de adulti pe camera, tipul de camera, tariful, tipul rezervarii, segmentul de piata si aici campurile ingrosate fiind obligatorii.
Ecranul acesta este reprezentat mai jos:
Dupa ce toate campurile obligatorii au fost completate se apasa butonul „OK”, aceasta fereastra inchizandu-se si revenind in ecranul de editare al grupului. Rezervarea nou creata o sa apara in partea de mijloc a ecranului.
e. In momentul acesta avem rezervarea de grup creata. Pentru a imparti pe camere persoanele grupului trebuie selectata si folosit butonul „Impart” din dreapta ecranului. In momentul acesta Fidelio ne va intreba in cate rezervari sa impartim rezervarea grupului. In cazul de fata in care avem 5 camere alocate grupului vom imparti in 5 rezervari.
Dupa ce confirmam, Fidelio va crea 5 rezervari cu nume generice, pe care le putem edita fie in acest moment, fie cand se cazeaza grupul. In genere, acum putem numai aloca camerele, ca la cazarea grupului cand avem toate datele despre profilele individuale sa putem sa completam informatiile.
De aici putem anula o rezervare sau putem edita rezervarea respectiva. In momentul in care se apasa „Salvare” si daca s-au ales camerele pentru fiecare rezervare in parte, vom vedea in „Oglinda Hotel” rezervarile de grup nou-create.
3.6.4 Procedura cazare grup cu camere in partaj
I. 1. Se face rezervarea de grup: | Meniul principal | Rezervare Grup |
2. Se creeaza Sablonul grupului: | Sabloane | | Nou |
3. Se introduc datele grupului: | Grupuri | | Nou | , se alege sablonul grupului creat la pct. 2 | Sablon|
si se completeaza automat toate datele de identificare ale grupului.
4. Se ataseaza numarul de camere rezervate de grup: | NOU |
5. Se completeaza datele rezervarii. Atentie la numarul de persoane din camere “Adulti”. Se trece numarul de persoane care vor sta intr-o camera si nu numarul total de turisti din grup.
Pentru mai multe tipuri de camere se fac mai multe rezervari, respectand procedura de la pct. 4, 5.
6. In ziua sosirii grupului se selecteaza tipul de camere rezervate si se apasa pe |IMPART|
In fereastra din partea de jos vor aparea rezervarile detaliate. Alegem rezervarea dorita apoi apasam |EDITARE PROFIL| si introducem datele turistului.
Dupa aceea selectam |OPTIUNI| |CAZARE| si selectam camera dorita.
Se repeta procedura de la pct. 6 pana sunt cazati toti turistii.
ATENTIE!!! Pentru rezervarile neonorate se selecteaza rezervarea si se alege optiunea |ANULARE REZ|. Daca nu se face acest lucru, un veti putea face inchiderea de zi.
7. Se face legatura cu o camera teoretica – camera platitoare -
Se alege |CONT FINANCIAR| |LEG. NOUA| |CF NOU| apoi se continua cu procedura standard de creare a unei camere teoretice noi.
Dupa ce a fost facuta camera teoretica se salveaza grupul |SALVARE|
8. Se face relatia de plata dintre camerele grupului si camera platitoare. Se selecteaza o camera apoi se selecteaza |OPTIUNI| |RELATII DE PLATA| si se urmeaza procedura de creare a unei relatii de plata. Dupa ce se face relatia de plata ne intreaba daca dorim sa aplicam relatia pentru toate camerele.
II. Pentru introducerea celui de-al doilea turist se procedeaza astfel.
1. Se introduce o rezervare noua (pentru al doilea turist) conform procedurii de la pct. 5,6,8.
2. Se deschide fereastra de rezervari (Ctrl + A) apoi se selecteaza turistul deja cazat si se alege |OTIUNI| |PARTAJ CU O REZ. EXISTENTA|, se selecteaza rezervarea de la grup. Se completeaza restul datelor cerute apoi se alege optiunea |PARTAJ|
Se selecteaza toate zilele pentru ambele camere, se alege optiunea |PRET|, se introduce pretul dorit pentru fiecare turist si se apasa pe |APLICARE PRET|. In acest moment tariful camerelor se modifica la valoarea introdusa.
3. Cazarea camerei se face de la grup |OPTIUNI| |CAZARE|
4. RECEPTIE
Pentru a deschide Bara De Instrumente din meniul Receptie, clic pe butonul Receptie
O alta metoda de accesare a modulului Receptie este folosirea optiunii “Receptie” direct din bara de meniu a ecranului principal.
4.1. Sosiri
Fidelio 8 va permite sa vizualizati sosirile, oaspetii cazati incluzand pe cei fara rezervare si rezervarile anulate.
Pentru a deschide ecranul de sosiri:
Se foloseste iconita “Sosiri” din meniul “Acces rapid” pentru a deschide ecranul principal de rezervari. Criteriile de cautare sunt identice cu cele de la rezervari si sunt descrise in capitolul Rezervari.
Tab-ul “Sosiri” arata toate sosirile din data specificata. Data implicita data reala din sistem. Cu ajutorul butoanelor din partea dreapta se pot efectua urmatoarele operatiuni:
Tabelul 15: Ecranul rezervari à Optiunile din pagina de “Sosiri”
Buton Optiune
Nou Deschide ecranul de cautare / introducere profile
Editare Editeaza o rezervare sau vizualizeaza detaliile rezervarii.
Cazare Cazeaza un oaspete.
Anulare Rez Anuleaza o rezervare.
Optiuni De aici se pot adauga rezervari, introduce instructiuni referitoare la plata, mesaje si comentarii.
4.2. Blocare Camere
Selecteaza “blocare camera” pentru a rezerva numerele de camera rapid inainte ca oaspetele sa se cazeze. Se poate folosi aceasta functionalitate de asemenea pentru orice data in viitor. Este posibil sa se rezerve numere doar pentru un grup specific de oaspeti.
Exemplu este cazul cand se rezerva un numar de camere pentru un grup care va veni pe viitor, iar pentru asta trebuie sa se stie disponibilul hotelului in acea zi pentru a mai face cazarea.
Ecranul este impartit in trei sectiuni:
• Partea din stanga contine criteriile de cautare privind rezervarile;
• Partea din mijloc este folosita pentru cautarea camerelor in functie de anumite criterii;
• Partea de sus este listat Statusul hotelului. Implicit starea camerelor este setata “curata”.
Partea de jos a ecranului afiseaza rezultatele cautarii:
• In partea stanga sunt listate rezervarile ce indeplinesc criteriile de cautare (butonul
actualizeaza lista de rezervari).
• In partea dreapta sunt listate camerele disponibile care indeplinesc conditiile stabilite
(Butonul actualizeaza lista camerelor).
Tabelul 16: Campurile de interogare ale camerelor blocate
Camp Informatie
Data de inceput Se introduce data de inceput pentru care dorim blocarea camerelor.
Pana la data Data de sfarsit pana la care se pastreaza camera blocata.
Nume Grup Numele grupului daca se doreste blocarea camerelor pentru grup.
Nume Turist Numele oaspetelui daca se doreste blocarea unei camere pentru un turist.
Numai rezervarile neblocate Se bifeaza aceasta optiune pentru a vizualiza doar rezervarile ce nu au rezervate camere.
Tip camera Se selecteaza tipul de camera
Caracteristici camera Se selecteaza preferintele camerei din cele definite in sistem.
Etaj Se introduce numarul de etaj.
Plecari camere Se bifeaza daca se doreste sa apara in lista si camerele care urmeaza sa se elibereze azi.
Ignora Caract. Cam. Profil Se bifeaza daca se doreste sa se ignore preferintele pentru o camera din profilul oaspetelui.
Ignor caract. Cam. Rezervare Se bifeaza daca se doreste sa se ignore preferintele pentru o camera din rezervarea turistului.
Incl. out of service Se bifeaza daca se doreste ca in lista sa apara si camerele scoase din folosinta.
Afiseaza doar cam. preferate / tipurile de cam. pt. tipul de camera rezervat
Se bifeaza doar daca se doreste ca in lista sa apara si camerele/tipurile de camera din profil care se potrivesc cu cele din rezervare.
Afiseaza doar camerele preferate/tipuri de camere
Se bifeaza doar daca se doreste listarea camerelor/tipurilor de camere din profilul rezervarii selectate
Pe linia de jos a ecranului mai gasim cateva butoane, NOTE, EDITARE PROFIL, EDITARE REZERVARE, CAZARE, ASIGNEAZA CAM. AUTOMATexplicate in tabelul de mai jos.
Tabelul 17: Butoanele care apar in partea de jos a ecranului „Blocare Camere”
NOTE Pentru a vizualiza notele atasate la un profil.
EDITARE PROFIL Editeaza profilul si vizualizeaza detaliile profilului.
EDITARE REZERVARE Editeaza rezervarea si vizualizeaza detaliile rezervarii.
CAZARE Cazeaza rezervarea curenta.
ASIGNEAZA CAM. AUTOMAT Rezerva automat un numar de camera la rezervarea curenta.
Cum se blocheaza automat o camera:
Apasand pe butonul BLOCHEAZA CAM. AUTOMAT apare urmatorul dialog:
Iar urmatoarele criterii din ecran se pot folosi la blocarea automata a camerelor.
Tabel 18
Etaj Daca se doreste asignarea camerelor pe un anumit etaj.
Incepand cu camera Se introduce numarul de la care se incepe asignarea camerelor.
Camere libere noaptea trecuta Se selecteaza pentru a fi sigur ca se blocheaza numai camerele libere.
Camere eliberate azi Se selecteaza dace se doreste sa se blocheze si camere care se vor elibera azi.
Camerele curate doar Doar camerele cu statutul de camere curate
Include si camerele scoase din folosinta
Se selecteaza camerele care sunt scoase din folosire.
4.3. CAZARE
4.3.1. Cazare
Pentru a efectua o cazare din rezervare:
Se selecteaza rezervarea respectiva si se apasa butonul “Cazeaza” din partea dreapta a ecranului. Daca nu a fost atribuit un numar de camera in rezervare va aparea ecranul “Dialog de cautare camere”:
Implicit datele din rezervare sunt introduse in ecranul de cautare. Sunt setate ca atare numai camerele care au statutul de “camere curate”. Se poate restrange aria de cautare prin introducerea numarului de camera sau selectand anumite caracteristici ale camerei din lista disponibila. Daca oaspetele are preferinte pentru un anumit etaj, acesta poate fi selectat din lista cu etajele disponibile. Daca nu a fost gasita nici o camera care sa indeplineasca criteriile de cautare se pot include camerele care urmeaza sa se elibereze si camerele scoase din uz.
Pentru a extinde cautarea pot fi incluse si camerele cu statut de “camere murdare”.
Odata ce unei rezervari a fost asignat un numar de camera, oaspetele este cazat in sistem.
Daca o nota a fost introdusa, ea va fi afisata in momentul cazarii.
4.3.2. Anularea cazarii
Daca se doreste anularea cazarii (numai pentru camere fara postari), din meniul “OPTIUNI” se selecteaza “ANULEAZA CAZARE” si se deschide urmatorul dialog pentru a-i rezerva un nou statut camerei respective.
Dupa selectarea statutului unei camere, se confirma anularea cazarii:
Anularea cazarii este permisa numai in ziua sosirii si daca nu s-a postat nimic pe acea camera
Pentru a caza o persoana fara rezervare:
Daca un oaspete intra in hotelul nostru fara rezervare, poti apasa butonul “FARA REZERVARE”. Acesta va deschide ecranul de cautat profile. Odata ce a fost selectat un profil sau creat, se va lansa ecranul de editat rezervarea pentru a ne permite introducerea detaliilor. Rezervarea unui numar de camera si cazarea oaspetelui.
Toate rezervarile marcate prin FARA REZERVARE se vor numara ca FARA REZERVARE in ecranul Starea Hotelului
Oaspeti din Hotel (In-house Guests)
Selecteaza Oaspetii din hotel pentru a vizualiza si a modifica informatia din rezervare ori profilele oaspetilor din hotel. Criteriile de selectie si optiunile sunt identice cu navigatorul de rezervari, cu exceptia DEPOSIT REQUESTED si LISTA DE ASTEPTARE. Aceste doua optiuni nu sunt disponibile in Oaspetii din hotel.
4.4. STATUS HOTEL
Pentru a vizualiza statutul hotelului: Din bara de instrumente pentru Taste rapide à Statut Hotel sau (CTRL+H)
Se va deschide urmatoarea fereastra:
Pentru a reactualiza statutul hotelului se foloseste butonul Actualizeaza
Tabel 19: Ecranul de Status Hotel
Numar total de cam. pt. vanzare
Disponibilul de camere pentru vanzare.
Sosiri asteptate Cam. Numarul de camere care se asteapta sa se ocupe azi.
PAX Numarul de persoane care trebuie sa soseasca azi.
Sosiri actuale Cam. Numarul de camere care au sosit azi.
PAX Numarul de persoane care au sosit azi.
Sosiri cam. asignate Cam. Numarul de camere care sunt asteptate azi si au in rezervare asignate o camera.
PAX Numarul de persoane care sunt asteptate azi si au deja rezervata o camera.
Plecari asteptate Cam. Numarul de camere care se asteapta sa se elibereze azi.
PAX Numarul de persoane care sunt asteptate sa elibereze camerele azi.
Plecarile actuale Cam. Numarul de camere care au fost eliberate pana acum.
PAX Numarul de persoane care au plecat pana acum.
Camere de zi Cam. Numarul de camere care au fost ocupate in timpul zilei nu si peste noapte.
PAX Numarul de persoane care au stat in hotel in timpul zilei dar nu si peste noapte.
Fara rezervare Cam. Numarul de camere care nu au fost rezervare si au fost cazate.
Numarul de persoane care nu au avut rezervare si au fost cazate.
Rezervare in aceeasi zi Cam. Numarul de camere care au fost rezervate si cazate in aceeasi zi.
PAX. Numarul de persoane care au avut rezervare si s-au cazat in aceeasi zi.
Camere de mutat Cam. Numarul camerelor care sunt programate
pentru mutare.
PAX Numarul persoanelor care sunt programate pentru schimbarea camerelor.
Gradul de ocupare Cam. Numarul de camere ocupate din hotel.
PAX Numarul de oaspeti din hotel.
% Procentul camerelor ocupate in acest moment.
INTRETINEREA HOTELULUI
Camere curate Total Numarul total de camere curate
Ocupate Numarul total de camere ocupate curate
Libere Numarul total de camere libere curate
Camere murdare Total Numarul total de camere murdare
Ocupate Numarul total de camere ocupate murdare.
Libere Numarul total de camere murdare libere.
Total Ocupate Numarul total de camere curate si murdare ocupate
Libere Numarul total de camere curate si murdare libere
Dezafectate Total Numarul total de camere dezafectate
Ocupate Acest numar este mereu 0 pentru ca o camera dezafectata nu poate fi ocupata.
Libere Numarul total de camere dezafectate libere.
Scoase din folosinta Total Numarul total de camere libere scoase din folosinta.
Ocupate Numarul total de camere ocupate scoase din folosinta.
Libere Numarul total de camere libere scoase din folosinta
STATUTUL HOTELULUI
Media tarifelor de camere Media tarifelor de camere
Disponibile la noapte Numarul de camere disponibile pentru la noapte.
Repartizari Cam. Numarul de camere ocupate de turisti ce fac parte dintr-un bloc.
PAX Numarul de turisti care fac parte dintr-un grup.
Grupuri Cam. Numarul de camere care sunt ocupate de persoane prin intermediul unei rezervari de grup.
PAX Numarul de persoane cazate prin intermediul unei rezervari de grup
Grupuri si repartizari Cam. Numarul de camere care sunt ocupate de persoane ce apartin unui grup
PAX
Individuali Cam. Numarul de camere ce sunt ocupate de turisti ce nu fac parte dintr-un bloc.
PAX Numarul de persoane cazate care nu fac parte dintr-un bloc.
Oaspeti in hotel Cam. Numarul total de camere care sunt ocupate peste noapte, incluzand grupurile, turisti, si repartizarile.
PAX Numarul total de oaspeti care raman peste noapte, incluzand grupurile, turisti, si repartizarile.
CONTURI FINANCIARE
Vezi cap. Casierie
5. CASIERIE
Modulul de CASIERIE din Fidelio permite folosirea tuturor functiilor de casa ale unui hotel. Aceasta functie permite vizualizarea istoricului platilor, permite efectuarea schimbului valutar, mentinerea ratelor de schimb, postarea de servicii si inchiderea casei.
Modulul de casierie permite totodata selectare oricarui turist cazat prin accesarea ecranului de plata si postarea, modificarea sau transferul platilor, vizualizarea facturilor, imprimarea chitantelor informative sau eliberarea turistului.
Pentru a avea un control mai bun, fiecare receptionist sau casier are un numar de casa sau fiecare casier poate avea un sertar de bani. Pentru a administra acest lucru Fidelio V8, arata un ecran de conectare al casierului de fiecare data cand se posteaza servicii sau se schimba lucruri legate de
sertarul de bani. Suite8 ofera posibilitatea configurarii fondurilor de casa in diferite monede cu functionalitatea de administra casa per moneda, este posibil de asemenea de a schimba intr-o alta moneda decat cea locala. Cu inchiderea casei Suite8 ofera raportul detaliat al tranzactiilor fiecarui casier in ziua respectiva.
Optiunile din meniul CASIERIE sunt prezentate in imaginea urmatoare:
5.1. PLATA
Accesarea ecranului pentru note de plata:
Din meniul CASIERIE se alege optiunea PLATA
sau CTRL+B din meniul “Taste Rapide”
Imediat vi se va cere sa introduceti numarul de casier si parola
Se apasa pe PLATA pentru a posta nota de plata unei camere ocupate. Este de asemenea posibil de a vizualiza, modifica, transfera plati sau elibera chitanta din meniul de plata. Dupa ce se va introduce un numar de casier si o parola valida se va deschide ecranul principal de cautare a platilor. Pentru a accelera cautarea este posibila adaugarea numarului de camera care va deschide direct nota de plata a turistului cazat in aceea camera. Daca nu s-a introdus nici un numar de camera se va deschide ecranul cu notele de plata ale tuturor turistilor cazati.
Ecranul de cautare note de plata
Ecranul principal este impartit in 2 zone: Rezultate cautare si filtre
Zona unde sunt afisate filtrele este la randul ei, alcatuita din 5 grupe:
1. General - unde cautarea se poate face dupa numarul de camera, numele oaspetelui sau numele grupului;
2. Rezervare – se cauta dupa statut: cazat, eliberat, asteptat, asteptat sa plece;
3. Cont financiar – cazat, eliberat, asteptat, asteptat sa plece;
4. Sold – sold zero, deschis, tot;
5. Filtru data – dupa o anumita data sau perioada.
Se bifeaza „Aplica Filtru” si se apasa „Actualizeaza”
Tabel 20: Butoanele de cautare din ecranul de Note
Selecteaza Se selecteaza un oaspete sau un cont si se
apasaselecteaza pentru a deschide nota respectiva
Cont financiar nou Deschide o camera teoretica noua
Actualizeaza Reactualizeaza ecranul de note de plata.
Elib. toate soldurile 0 Elib. toate soldurile egale cu 0
Nota: Aceste optiuni pot fi accesate selectand o rezervare sau un cont financiar si apasand butonul dreapta al Mouse-ului.
5.2. CONTURI FINANCIARE
Din meniul de rezervari se alege CF NOU pentru a caza o noua camera teoretica. Camerele teoretice nu afecteaza disponibilul hotelului si sunt folosite pentru a posta diverse servicii si plati pentru clientii care nu sunt cazati in hotel (trecere in plati restante) sau pentru a posta servicii si plati in avans.
Trecerea in plati restante inseamna scoaterea unui turist din diagrama hotelului cu tot cu solduri (indiferent daca sunt pe plus sau minus) si pastrarea acestuia pe o camera teoretica pana la stingerea soldului.
In momentul in care alegem sa cream o camera teoretica noua se va deschide ecranul de dialog pentru definirea camerei teoretice:
Daca data de inceput este identica cu data reala se poate caza camera prin apasarea butonului OK.
Tabel 21 : Ecranul de cont financiar.
Grup Se selecteaza din lista pre-definita tipul camerei teoretice. Pentru trecerea in plati restante se selecteaza “PM Conturi Teoretice”
Interval date Perioada in care este valabila camera teoretica (cat timp se pastreaza soldul camerei)
Profil Profilul de care este legata camera. In general se foloseste profilul clientului de la care provine soldul.
Exista si exceptii pentru sumele ramase pe camera si pentru care nu exista un platitor imediat. Acestea se trec pe camera 9500 Internal – Lost Postings
Contul Nr. Contul de care este legata camera.
Numar Desc. Descrierea numarului de cont.
Piata Se alege codul de piata (XX – Teoretice)
Descriere Descrierea camerei teoretice si a numarului de cont. Se trec cat mai multe detalii referitoare la trecerea in plati restante.
5.3. DESCHIDEREA UNEI NOTE DE PLATA
In momentul in care un oaspete este cazat in hotel sau se deschide un nou cont (camera teoretica) in hotel, Fidelio 8 aloca acestuia o nota de plata. Oricum in aceasta nota de plata se pot deschide nenumarate ferestre. Depinde de relatiile de plata, nota poate fi impartita in mai multe ferestre. Exemplu: un client cazat in hotel va plati pentru minibar si telefon iar restul il va plati compania la care lucreaza, in acest caz vom avea 2 ferestre: una cu serviciile minibar si telefon iar alta cu restul serviciilor pe care compania le va achita.
Ecranul este impartit in trei zone:
1.Zona de sus (poate fi configurata de utilizator in format HTML) prezinta informatii despre rezervare, instructiunile de plata, note, sold;2.Zona de mijloc arata toate ferestrele care au fost create cu informatia respectiva. Fereastra noua pentru a crea o noua fereastra.3.Zona de jos ne permite sa adaugam servicii, sa impartim nota, sa platim, sau sa transferam si ne permite sa accesam rezervarile, optiunile pentru eliberare, si eliberarea clientului.
Tabel 21: Optiunile campului inferior
Postari Permite postarea manuala a unor servicii;
Plati Efectueaza o plata;
Impartire Imparte nota selectata;
Transfer Transfera postarile selectate catre o alta fereastra, camera sau cont;
Rezervare Deschide ecranul de rezervari;
Optiuni Pentru retiparirea facturilor, Informatii despre nota, platile efectuate, introducerea instructiunilor de plata, posteaza
platile zilnice;
Optiuni ELB Optiuni eliberare. Elibereaza fereastra, factura clientului sau contului respectiv. Creeaza o nota de plata provizorie, se posteaza in avans;
Eliberare Elibereaza clientul sau o camera teoretica
5.3.1. SERVICII
In momentul in care a fost selectata o factura, utilizatorul trebuie sa aleaga o fereastra pentru a posta servicii. Se selecteaza fereastra in care se vrea postarea serviciilor si se apasa pe butonul Servicii pentru a posta manual. Daca exista instructiuni de rutare, Suite8 va intreba daca se vor adauga si aceste instructiuni de plata si apoi va distribui platile in ferestrele corecte.
Se va deschide ecranul de postare manuala a serviciului.
Ecranul este impartit in 4 sectiuni:
1.Partea de sus afiseaza informatii despre postarile efectuate;2.Partea din mijloc contine informatii referitoare la client, numar camera, nume, data sosirii si a plecarii, soldul total al clientului;3.Partea din mijloc afiseaza informatii despre departamentul selectat. Pretul si cantitatea se introduc manual, totalul este calculat automat. De exemplu daca dorim sa postam un serviciu de minibar, alegem din campul “Dept.” serviciul “minibar” apoi trecem pretul in campul “Pret”, cantitatea (daca este cazul) in campul “Cantitate”. In acest moment in campul “Suma” va aparea totalul calculat automat. Daca dorim sa apara si un comentariu in dreptul postarii, scriem comentariul in campul “Comentariu”. Din campul “Aranjament” putem selecta numele sub care sa apara pe nota de plata serviciul respectiv. Atentie, acesta “masca” este folosita numai pentru tiparirea pe nota de plata. Serviciul este inregistrat in rapoarte la departamentul din care face parte. Din campul “Fereastra” alegem in care fereastra a notei de plata sa se posteze acest serviciu4.In partea inferioara se poate introduce un comentariu referitor la serviciu si alegerea unei
ferestre de care apartine serviciul.
Tabelul 23: Campurile ecranului de postare manuala
Nume Descriere
Zona 1
Camera Numarul de camera al clientului;
Nume Numele clientului sau al contului;
Departament Codul departamentului;
Serviciu Suma postata pe un departament (In functie de cum au fost configurate taxele suma poate sa includa taxa sau sa o excluda). Daca taxa a fost configurata sa apara ca linie separata atunci ea va fi listata imediat sub departamentul respectiv;
Curs Codul valutei;
Observatii Comentariul introdus in ecranul de postare manuala;
Fereastra Numarul ferestrei in care este directionata postarea;
Pret Suma totala;
Cantitate Cantitatea
Cuvere X
Aranjament Sectia
Zona 2
Camera Numarul de camera;
Total Servicii Totalul serviciilor postate
Nume Numele clientului;
Sosire Data sosirii;
Plecare Data plecarii;
Departament Codul departamentului. Se selecteaza dintr-o lista derulanta
Descriere Descrierea departamentului. Aceasta poate fi schimbata
de utilizator
Campul suplimentar de descriere
Acesta contine codul [] si descrierea codului de departament. Acesta nu poate sa fie schimbat
Balanta Soldul tuturor ferestrelor;
Pret Pretul serviciului. Daca s-a adaugat pretul pe unitate departamentului selectat, acesta va fi afisat automat.
Cantitate Cantitatea
Total Suma totala calculata automat;
Curs Daca se plateste intr-o alta moneda se poate selecta din lista cursul dorit.
Curs valutar Cursul de schimb (completat automat)
Pret baza curs Suma in valuta pe unitate;
Pret total curs Suma totala in valuta.
Comentariu Comentariu la libera alegere;
Aranjament Textul care apare pe factura pentru departamentul respectiv. Se alege dintr-o lista derulanta
Fereastra Fereastra catre care este directionata postarea respectiva;
Nou Creeaza o noua fereastra de plata
Pre-sosiri Nu este folosit inca
Blocheaza Info client Se bifeaza daca se doreste blocarea informatiei despre client (doar vizualizare)
Blocheaza info. Departament Se bifeaza daca se doreste blocarea informatiei despre departament (doar vizualizare)
5.3.2. PLATI
Dupa ce se posteaza serviciile dorite cu butonul Incarca se foloseste butonul Inchide/Salvare ecranul se va inchide aducand in prim-plan ecranul principal de la PLATI. Se selecteaza rezervarea sau contul financiar dupa care se apasa Selectare. Se va deschide urmatorul ecran:
Din acest ecran se alege serviciul care se vrea platit din fereastra dorita si se apasa butonul Plati. Se va deschide urmatorul ecran:
Selecteaza modalitatea de plata din lista. Implicit, soldul din fereastra respectiva este afisat in campul Suma. Daca se doreste alta suma de plata se introduce tot in acest camp suma respectiva. Se apasa butonul Incarca. Pentru a curata ecranul, Curata. Carti de credit daca se doreste activarea ecranului pentru carti de credit si legarea unei carti de credit de rezervarea respectiva.
Tabel 24: Optiunile pentru plata
Departament Plata Se alege catre ce departament de plata
(mod plata) se face plata;
Suma Suma de plata;
Suma in valuta Daca plata este in valuta in acest camp va fi afisata valoarea ei in valuta;
Comentariu Text la libera alegere;
5.3.3. IMPARTIRE
Se alege o postare si se apasa butonul „Impart”
Aceasta optiune este folosita pentru a impartii o postare in mai multe parti.
5.3.4. TRANSFERURI
Se pot transfera diverse servicii catre alta camera. Acest lucru se poate face si apasand butonul din dreapta al Mouse-ului.
Este posibila o transferarea mai multor departamente catre o camera.
Tabel 25: Optiunile transferului de servicii.
Camp Descriere
Camera selectata Afiseaza numarul camerei, numele clientului,
nr. ferestrei (doar vizualizare);
La camera Se alege camera catre care se transfera serviciile;
La fereastra In cazul mai multor ferestre este posibil sa ne alegem una din ele;
Nume Este completat automat in momentul in care se alege camera/contul unde vrem sa transferam.
Transfer serviciile select. pe ecran Se selecteaza aceasta optiune daca se doreste transferarea postarilor selectate pe ecran si deschide nota pentru contul oaspetelui unde este transferata plata serviciului.
Cod depart. Se selecteaza departamentul pentru transfer;
Toate Codurile D Se transfera toate departamentele;
Cod Aranjamente Se selecteaza dintr-o lista derulanta;
Interval date Se alege data de la care se doreste transferarea serviciilor.
5.3.4.1. Procedura de plati restante
Atunci cand o persoana pleaca din hotel fara sa plateasca sau plateste in avans pentru serviciile hotelului se foloseste contul financiar (CF).
Pasii care trebuiesc urmati in momentul in care o persoana a plecat fara sa plateasca sunt:
1. Se creeaza o rezervare a unui cont financiar pe o camera virtuala, camerele virtuale care corespund camerelor reale ale hotelului sunt notate cu 8000.
De exemplu camera 101 a plecat fara sa plateasca, atunci se va crea in camera 8101 corespunzatoare o rezervare a unui cont financiar nou cu numele profilului asociat rezervarii camerei 101.
Se creeaza un cont financiar nou (CF Noua) cu numele celui care a stat in camera 101 in acest caz.
Ecranul de Cont Financiar Nou este reprezentat mai jos:
Pentru a selecta profilul dorit se foloseste butonul din dreapta campului „Profil”. Apasand acest buton ni se va deschide ecranul de „Cautare Profil” de unde se gaseste profilul cautat si se selecteaza folosind butonul din dreapta „Selectare”
Ecranul de creare a unui profil nou va fi completat cu numele profilului.
In momentul acesta se apasa butonul „OK” creandu-se astfel rezervarea pe camera virtuala.
2. Dupa ce am creat aceasta rezervare, pentru a elibera camera reala, in cazul nostru 101 trebuie sa intram in ecranul de plata al camerei respective si sa transferam toate serviciile catre camera virtuala. Pentru a face acest lucru trebuie sa folosim butonul „Transfer” aflat in partea de jos a ecranului.
Ecranul de transfer este reprezentat mai jos:
Pasii care trebuiesc urmati sunt :
1. Se alege camera catre care vrem sa transferam serviciile. Folosim butonul pentru a avea o lista de camere disponibile. !! Atentie: daca nu am facut pasul 1 – crearea rezervarii pe camera virtuala. nu va aparea camera virtuala in lista !!.
Dupa ce am gasit aceasta camera se apasa butonul „Selectare”
2. Se aleg codurile de departament pe care vrem sa le transferam (serviciile ne achitate) fie pe categorii, fie toate bifand optiunea „Toate Codurile D”. Si
3. Se confirma apasand butonul „OK”.
In momentul acesta trebuie sa avem fereastra de plata a camerei respective fara nici un serviciu, toate serviciile fiind transferate camerei 8101 (cea virtuala). Acum putem elibera camera reala, atentie ca la inchiderea de zi Fidelio o sa ne reaminteasca ca rezervarea din camera 8101 fie trebuie prelungita fie soldul ei trebuie platit. In momentul inchiderii de zi in camera virtuala Fidelio nu va posta servicii
automat, soldul initial transferat ramanand pana la achitarea lui.
5.3.5. REZERVARI
Butonul Rezervari din ecranul notei de plata ne permite editarea rezervarii notei selectate. In functie de drepturile utilizatorului pot fi disponibile toate meniurile din ecranul editorului de rezervari.
5.3.6 OPTIUNI PLATA
Butonul Optiuni permite accesarea optiunilor din nota de plata.
5.3.6.1. Retiparire Factura
Aceasta optiune se foloseste doar daca s-a mai tiparit factura. Este folosita pentru a copia o nota de plata fara a genera alt numar de factura.
5.3.6.1. Fisa cont informativa
Se foloseste pentru eliberarea unei fisa cont cu caracter informativ.
Tabel 26: Optiunile ecranului pentru forma facturii.
Camp Descriere
Client Numele clientului de pe factura;
Fereastra Numarul ferestrei din factura;
Balanta Soldul ferestrei;
Stil Se alege stilul de printare al informatiei;
Afiseaza detalii telefoane pe factura Afiseaza detalii despre telefoanele clientului (numar apelat);
Tiparire Tipareste factura;
Afis. Inainte Vizualizare factura pe ecran;
Fara tiparire Se elibereaza factura dar nu este tiparita.
5.3.6.3. Procedura Stornare factura
Pentru corectarea unei facturi intocmita gresit se procedeaza in felul urmator:
1.Din ecranul Plata (Fisa Contului) se anuleaza serviciile incarcate in avans cu Optiuni ELB / Anulare Servicii in Avans.
2 Se selecteaza toate celelalte serviciile facturate folosind butonul din partea stanga Mouse-ului si tasta Shift ,dupa care apasam click dreapta si din meniul afisat alegem functia Anulare Servicii/Anulare Servicii Selectate, ca in imaginea de mai jos.
Trebuie sa completati motivul anularii serviciilor deoarece este obligatoriu.
3. Dupa ce au fost corectate toate serviciile, se selecteaza aceeasi forma de plata cu care s-a inchis nota gresita din Optiuni ELB / Nota Intermediara si se emiteFactura Storno (cu minus).
Motivul platii negative este de asemenea obligatoriu.
4.
a. Pentru incarcarea serviciilor in avans (ex: cazare,taxe) veti folosi pt. zilele de cazare ulterioare datei economice Incarcare Servicii in Avans ;
b. Pt. cazarea din data curenta si servicii pe care doriti sa le incarcati mai repede va trebui sa le selectati din Factura Storno folosind tasta Shift si butonul din stanga Mouse-lui ,dupa care apasam click dreapta si din meniul afisat alegem functia Anulare Servicii.. Aceste servicii se vor incarca inapoi in fisa contului , astfel incat dupa ce veti fi facut modificarile (Ex: s-a gresit denumirea societatii sau forma de plata, etc.) sa puteti sa inchideti nota de plata corect.
5.3.6.4. Imprumut
Se foloseste aceasta optiune daca s-au scos bani din sertar pentru oaspete. De exemplu, daca un oaspete a ajuns cu taxiul si nu a avut bani lichizi sa-l plateasca, receptionerul sau casierul poate plati taxiul. Aceasta plata este postata pe camera oaspetelui in cauza, dar nefiind un venit al hotelului trebuie sa fie pus intr-un departament non-profit. De fiecare data cand este postat un imprumut pe nota de plata a oaspetelui, suma este scazuta din banii casei care face plata.
5.3.6.5. Profil
Se poate modifica profilul existent. Daca exista mai multe ferestre cu profile diferite, trebuie selectata mai intai fereastra cu profilul cautat.
Se pot face diverse legaturi intre postarile si platile de la mai multe camere. Adica o camera poate prelua o parte din plata soldului altei camere sau il poate prelua integral.
In prima fereastra care se deschide se selecteaza serviciile care vor fi platite de alta camera. De exemplu oaspetele poate fi intr-o calatorie de afaceri si compania va plati pentru cazare si mic dejun. Aceste instructiuni de plata vor fi adaugate codurilor de departamente specifice si apoi vor fi rutate automat altei ferestre. Cand oaspetele este eliberat, el va plati numai pentru cheltuielile individuale si nu va vedea factura pentru cazare si mic dejun.
5.3.6.6.Relatii de plata
Ecranul pentru instructiunile de plata.
De aici se poate crea, edita sau sterge o instructiune de plata.
Ecranul pentru instructiune de plata noua :
Suite8 ofera un numar nelimitat de ferestre de instructiuni de plata. Implicit crearea unei noi instructiuni va fi intr-o ordine secventiala. Fereastra 1 va fi rezervata pentru serviciile care nu sunt rutate catre alte ferestre. Cand se intra pentru prima data in instructiunile de plata, fereastra care va aparea este fereastra 2.
Se introduce intervalul de timp in care este valida instructiunea. Implicit este intreaga perioada.
Se selecteaza codul/codurile de departament dintr-o lista derulanta. „.” va selecta toate codurile disponibile. Cu butonul Exclud se pot exclude anumite coduri de departament. Cu butonul Includ se pot adauga cateva coduri de departament.
Se bifeaza urmatoarele optiuni pentru:
- Aceeasi Cam. – Daca este selectat, plata va fi rutata aceleasi camere, daca nu este bifat plata va fi rutat altei camere.
- Afis. Nota - Daca se foloseste o interfata video, bifarea acestei optiuni va permite oaspetelui vizualizarea ferestrei de plata din camera lui. Fereastra 1 este fereastra care se vede implicit
- Video Eliberare – daca se foloseste o interfata video, bifarea acestei optiuni permite oaspetelui sa faca eliberarea acestei ferestre din camera lui, De obicei aceasta optiune este disponibila pentru oaspetii care platesc cu card de credit.
Se selecteaza numele pentru fereastra de plata. Alegerea poate fi facuta dintr-o lista de profile legate.
Se pot ruta de asemenea codurile de departament altui profil si se pot alege numele.
Daca nu este bifata optiunea Aceeasi Camera, se poate selecta alta camera, cautarea va fi implicit la sosirile din aceeasi zi si oaspetilor cazati la acea data.
Daca este de-bifata aceasta optiune, plata poate fi rutata unui cont financiar. Se poate selecta sau crea un nou cont financiar.
Daca este cunoscuta metoda de plata, se poate selecta dintr-o lista de metode de plata disponibile si va fi ca implicit la eliberare.
Daca s-a ales un card de credit ca metoda de plata trebuie sa se adauge un numar de card valid. Adresa primara si contul vor fi adaugate automat. Daca profilul are si un contact atasat, se poate alege din lista.
Se mai poate edita profilul apasand butonul Editare. Dupa ce toate datele au fost introduse se foloseste butonul OK. Daca se schimba o instructiune existenta Suite8 va intreba daca se vor aplica aceste modificari.
5.3.6.6.1. Exercitiu 1. Relatii de plata pe aceeasi camera (relatii de plata pe firma)
Crearea unei rezervari care are un profil asociat unei companii, si eliberarea facturii pe aceasta companie.
Pasii care trebuie urmati:
1. Crearea unei rezervari (vezi procedura de creare rezervarilor, pag. 32). La editarea profilului mai apare un pas suplimentar, cel al asocierii companiei.
A Pasii care trebuie urmati sunt aceiasi ca la crearea rezervari, dupa ce se completeaza toate informatiile profilului, se foloseste campul „Companie” din dreapta sus asa cum este aratat in figura de mai jos:
B Dupa ce se apasa pe sageata din dreapta campului companie (cea semnalata printr-o sageata
rosie) va aparea ecranul de „Cautare profile” (se verifica bara albastra de sus). Aici se poate cauta si selecta un profil existent sau se poate crea unul nou. Aceste etape se cunosc de la crearea profilului, cu mentiunea ca la alegerea profilului se alege optiunea „Select Type” de unde se alege „Firma”, vezi ecranul de mai jos.
Se apasa OK Va aparea ecranul de editare al profilului de companie, unde se completeaza datele. Dupa ce s-au completat toate datele disponibile se apasa OK. Atentie: Fiecare sectiune de date(adresa, contact, informatii companie) se completeaza cu „Nou” si „OK”.
In momentul acesta va aparea in ecranul de editarii al rezervarii in campul „Companie” companie pe care am introdus-o. Ar trebui sa apara un ecran ca cel de jos.
Remarca: Acelasi mod se face si pentru „Agentie Turism”, numai ca profilul care trebuie ales din „Select Type” este cel de agentie de turism.
Daca a aparut compania in campul dorit se definesc relatiile de plata.
2. Accesarea instructiunilor de plata. Tot din acest ecran se apasa butonul „Optiuni”, va aparea o lista
cu optiuni din care se va alege „Relatii de plata”. Ecranul care va aparea este asemanator cu cel de jos:
Din acest ecran se pot defini relatii de plata nou sau se pot edita relatii de plata existente.
3. Se vrea ca factura sa iasa pe firma. Pentru aceasta se face o noua instructiune apasandu-se pe butonul „Nou”. Ecranul care va aparea este cel de jos.
In acest ecran se aleg codurile departament (serviciile) care se platesc de care firma, se verifica sa fie selectata optiunea „Aceeasi Camera” si apoi se selecteaza din campul „Nume” compania asociata apasand sageata din dreapta jos (daca s-a asociat corect compania, ar trebui sa apara alaturi de numele rezervarii.). Celelalte campuri sunt optionale.
Se apasa OK. In momentul acesta in ecranul de instructiuni ar trebui sa apara si aceasta noua relatie.
Se apasa INCHIDE, se ajunge in ecranul de editare al rezervarii, aici se apasa OK.
Se face cazarea, daca nu a fost facuta, iar daca se face plata in avans, se incarca serviciile si se face noua. In ecranul de Plati ar trebui sa avem doua ferestre, una cu numele oaspetelui si alta cu numele firmei.
In acest ecran se observa ca platile au fost preluate de firma (fereastra din dreapta), de aici se poate elibera factura.
Observatie: In pagina de sus (pagina HTML) cu detalii, a se remarca ca la Plata apare relatia de plata, unde „LF” este codul departamentului rutat si „->” este directia inspre care este rutat. In acest caz compania care suporta plata.
Nota: Daca profilului i-au mai fost adaugate servicii care nu se vor facturate pe firma, acestea se posteaza in fereastra din dreapta (avand numele lui) si se scoate factura pe persoana fizica.
Pentru detalii la eliberarea unei facturi, a se vedea capitolul Plati.
5.3.6.6.2. Exercitiul 2 : Relatii de plata in camere diferite (plata a mai multor camere pe o singura camera)
Se vrea ca plata serviciilor postate unei camere sa fie trimisa unei alteia. Aceasta din urma plateste pe langa serviciile postate ei si serviciile camerei careia ii s-au dat instructiunile de plata (relatiile de plata)
Pasii care trebuie urmati sunt :
1.Se creeaza rezervarea (vezi procedura de creare a unei rezervari).
2.Din ecranul de editare al rezervarii se foloseste butonul „Optiuni”, si se alege relatii de plata. Vezi imaginea de mai jos.
In ecranul de instructiuni se procedeaza la fel ca la exercitiul 1.
3. Din ecranul de instructiune de plata noua se aleg departamentele de plata (serviciile) care se vor
transferate, se de-selecteaza butonul „Aceeasi camera”, in acest moment butonul din dreapta campului „Alta Camera” va fi disponibil. Ecranul care ar trebui sa apara este prezentat in imaginea urmatoare:
Dupa ce se apasa butonul de la alta camera va aparea un ecran de cautare (ecranul de cautare a rezervarilor, vezi rezervari) de unde se poate cauta (dupa nume sau dupa camera) camera care trebuie sa preia plata sau se poate crea o rezervare noua.
Daca se selecteaza o rezervare existenta se apasa „Selectare” din partea dreapta a ecranului din mijloc, ecranul care va aparea va avea completat numarul camerei care preia plata serviciilor si numele care este asociat rezervarii pe camera respectiva.
Se apasa OK. In acest moment avem definita relatia de plata pe camere diferite. Acest lucru se vede in ecranul de instructiuni de plata.
Dupa apasarea butonului INCHIDE, se va reveni in ecranul principal de editare al rezervarii. La inchiderea acestui ecran prin apasarea butonului OK, programul va intreba daca doriti sa efectuati relatiile de plata.
! Atentie ! In momentul in care se definesc astfel de relatii de plata pe o camera (implicit rezervare), codurile de departament (serviciile) rutate nu vor mai apare in ecranul de plata al camerei pe care s-a definit relatia de plata ci vor apare la camera care preia plata.
In acest mod se pat defini mai multe relatii de plata ca: transfer de plata pe firma in acelasi timp transfer de servicii de la o camera (sau mai multe) catre camera care are plata pe firma. In acest caz Fidelio va prelua serviciile rutate de la celelalte camere, si le va adauga camerei care plateste. Daca unele coduri de departament au fost rutate catre firma, acestea vor fi preluate automat de catre firma.
5.3.6.7. Reinstalare
Aceasta optiune va fi valabila numai pentru rezervarea sau contul financiar care are starea „eliberat”. Este posibil sa se configureze o distributie automata unui nou numar de factura de fiecare data cand
este folosit acest buton.
5.3.6.8. Istoric & Viitor.
Unde se pot vedea rezervarile trecute, anulate si neonorate ale oaspetelui. Ecranul care va aparea:
Tabel 27: Coloanele din ecranul de Istoric&Viitor
Nume Informatie
Camera nr. Arata numarul camerei in care a fost sau va fi cazat oaspetele;
Tarif Tariful la care a fost cazat;
Sosire Data actuala/de sosire a oaspetelui;
Plecare Data actuala/de plecare a oaspetelui;
Nopti Numarul de nopti cat a fost cazat sau va fi cazat oaspetele;
Nopti Adult Numarul de nopti inmultit cu numarul de adulti pe rezervarea oaspetelui;
Venit Venitul total pe care l-a produs oaspetele. Aceasta este valabila numai in istoric.
5.3.7 OPTIUNI ELIBERARE
Intrerupere sejur – se elibereaza camera daca are soldul 0, chiar daca data plecarii nu este data curenta. Se poate selecta stilul de nota de plata dintr-o lista derulanta.
Nota intermediara – se poate face o nota de plata partiala, totala sau in avans pentru o camera.
Nu Inchide Fisa Cont - Eliberarea camerei prin trecerea soldului in plati restante. Se selecteaza aceasta optiune daca oaspetele a eliberat camera dar nu s-a emis factura. Aceasta optiune va elibera camera dar nu va inchide fisa de cont. Fisele de cont deschise se vor gasi in Plecari asteptate.
Servicii in avans – se pot posta servicii in avans pe o camera sau pe o rezervare necazata, respectiv tariful de cazare pentru tot sejurul sau pentru o zi.
Anulare servicii in avans – anularea acestor servicii numai daca sunt in aceeasi zi.
5.3.8. ELIBERARE
De aici se face eliberarea camerelor cu sold 0 sau se intocmeste nota de plata pentru cele cu sold diferit de 0 apoi se elibereaza.
Mesajul de confirmare care apare:
In cazul in care camera are sold se deschide fereastra de plati (vezi platile).
ALTE OPTIUNI
5.3.9. JURNAL SERVICII
Se pot vedea toate serviciile postate pe camere, aranjament, cod de departament, numarul casierului sau date specifice.
Partea inferioara cuprinde filtrele de afisare.
5.3.10. FUNCTII CASIER:
ISTORIC PLATI – se vizualizeaza toate platile efectuate astazi de catre casier
STATUT CASIER –statutul casierului: deschis sau inchis.
Acest ecran este numai de previzualizat si arata starea sertarelor de bani cu numar, starea curenta, maximul deschideri pe zi, frecventa de deschidere si daca au fost folosite de un singur utilizator sau de mai multi.
MODIFICARE STOC CASIER – se poate marii sau micsora plafonul de casa al casierului
DEPOZITE – se pot constitui sau anula depozite la cerere.
CURS VALUTAR – de aici se poate schimba cursul valutar si de asemenea se poate vedea cum a evoluat cursul pe o perioada de timp.
CABINA TELEFONICA – se selecteaza aceasta optiune daca se vrea facturarea apelurilor telefonice facute din cabina telefonica sau din camera.
5.3.11. INCHIDERE CASIER
Se selecteaza aceasta optiune pentru a inchide registrul de casa, se verifica postarile facute in timpul zilei si se numara banii din casa. Se introduce numarul de casa care se vrea inchis.. Dupa introducerea parolei apare fereastra:
Se poate selecta un cod de departament pentru a se vedea detaliile :
In acest tabel putem vedea toata balanta casierului pe ziua in curs. Apoi se tasteaza OK si putem lista (sau nu) raportul detaliat cu incasari.
Pagina urmatoare va afisa soldul curent al casei. Acum se verifica daca soldul actual per moneda in registrul de casa este egal cu cel calculat pe ecran.
!!In acest moment se verifica OBLIGATORIU ca sumele afisate pe ecran sa fie si in sertar.!!
Daca suma afisata pe ecran nu corespunde sumei aflate in sertar verificati inca odata platile (daca au fost eliberate toate notele si bonurile fiscale) sau daca au fost anulate anumite note si nu s-au operat in sistem.
A se vedea procedura de inchidere de zi, anexata manualului.
5.3.12. PASSER BY
Se deschide un cont financiar pe care se poate face o incasare fara a fi cazat turistul in hotel. In general se foloseste pentru a incasa servicii de tipul “telefon din receptie” de la clienti necazati in hotel.
6. RELATII CLIENTI
Pentru a deschide Bara De Instrumente din meniul Relatii cu clientii, clic pe butonul Relatii cu clientii.
De aici se pot crea sau modifica profile, se pot organiza sau verifica evenimente in calendar sau se pot lista rapoarte.
O alta metoda de accesare a modulului Informatii clienti este accesarea optiuni “Informatii clienti” direct din bara de meniu a ecranului principal.
6.1 PROFILE
Profilul clientului
Companiile sunt denumita conturi de catre vanzatori si profile da catre receptie, indiferent de modul in care sunt definite informatiile trebuiesc folosite de toate departamentele.
Versiunea 8 a fost proiectata astfel incat sa existe o integrare adevarata intre cele doua arii.
Aceasta permite utilizatorului sa vada nu numai informatia consolidata pe total cont/profil cat si individual daca se doreste.
Caracteristici ale programului:
- Capacitatea de a stoca date despre un numar nelimitat de clienti – companii sau individuali ca s prospecti
- Posibilitatea de a defini profile multiple.
- Optiunea de creare a unor legaturi. Aceste legaturi se pot face intre conturi/profile si contact, conturi/profile cu conturi/profile si contact cu contact.
- Conceptul de proprietate permite legarea unui numar nelimitat de vanzari, catering si manager de servicii, cu un cont si atribuirea de roluri distincte a acelor manageri.
- Sistemul urmareste informatia generala cum ar fi adresa si mai specific informatii referitoare la segmentul de piata, potentialul de venituri etc.
- Posibilitatea de a defini mai multe adrese si modalitati de comunicare pentru un client, cu posibilitatea de a o alege pe cea principala.
- Posibilitatea de creare a unor legaturi ierarhice de tip inregistrare principala, inregistrare secundara.
- Sprijinirea unui concept privat, respectiv persoane care nu sunt legate de un profil de client.
- O interfata de email care permite utilizatorului sa faca un dublu clic pe email si acesta este trimis imediat din suita 8.
- Vizualizarea in format HTML in fereastra de cautare profile
- Abilitatea de a crea o organigrama pe baza contactelor si a relatiilor dintre ele asa cum sunt definite in sistem.
6.1.1. PROFILE CLIENT
Profilul reprezinta o inregistrare de informatii referitoare la un oaspete individual companie, agentie de turism, sursa, vanzator, organizator de evenimente. Profilele cuprind informatii de baza constante cum ar fi: numele oaspetelui, agentiei, companii etc., adresa, limba ca si informatii de marketing, legaturi cu alte profile, observatii si informatii statistice despre sejururile trecute si viitoare in alte hoteluri si rezervari pentru conferinte.
Ecranul de profile este asa zisul “Navigator” si este impartit in 4 zone distincte:
Ø Cautare – consta in criterii de cautare multiple pentru profilul de baza si o optiune de cautare avansata.
Ø Rezultatele cautarii – afisate in format tabel
Ø Prezentare detaliata – o lista “arbore” a tuturor detaliilor asociate profilului: adresa, comunicare, legaturi, rezervari, istoric.
Ø O pagina HTML – vizualizare in format HTML, care prin definitie este in format lista sau in format “mare” in care informatiile sunt asezate in format netabelat.
Cautare in profile:
Introducerea unei intrebari
Fereastra de cautare este impartita in trei zone:
1. Criterii de cautare de baza.
2. Cautare dupa criterii avansate (cu detalii)
3. Selectarea modului de afisare profile
Puteti sa completati mai multe campuri pentru a restrange criteriul de cautare. Cautarea propriu zisa este afisata in format script intr-o fereastra din partea dreapta a ecranului. Daca nu se introduce nici un fel de data se afiseaza lista profilelor in ordine alfabetica.
Criteriile de cautare de baza se regasesc in tabelul 28.
Tabelul 28
Nume camp Descriere
Nume Numele clientului, prenumele pentru turisti
Primul nume Numele clientului
Orasul Orasul in care locuieste
ID Numar de ordine generat de suita 8
Tip Tipul de profil
Principale Cautare numai in inregistrari principale
Membrii familiei Membrii familiei sunt afisati daca se bifeaza acest camp
chiar daca in profile este activata optiunea “ascunde membrii familiei”
Cautare avansata pentru profile:
Cautarea avansata pentru profile este impartita in trei sectiuni:
Ø Va permite sa selectati dintr-o lista de posibilitati.
Ø Cel de-al doilea limiteaza cautarea la cel de-al doilea nivel sau ofera posibilitatea de a alege anumite conditii.
Ø Cel de-al treilea necesita introducerea unei valori sau selectarea de catre utilizator a unei valori dintr-o lista.
6.1.2. AFISARE PROFIL:
Selectand afisarea profilului puteti sa limitati din total profiluri la profile active sau inactive, sau numai cele pentru receptie, sau numai profilele pentru conferinte etc.
Criteriile de afisare profile se regasesc in tabelul urmator.
Status Descriere
Tot Toate profilele indiferent de status
Numai active Se afiseaza numai cele active
Numai inactive Se afiseaza numai cele inactive
Simboluri
Criteriile de cautare pot fi inlocuite si cu simboluri (%) de exemplu M%ller si ne afiseaza Muller, Miller sau %Bank si obtinem Investment Bank, American Bank, sau Fidelio% obtinem Fidelio Gmbh, Fidelio Inc.
Pornirea cautarii
Pornirea catarii se face apasand pe butonul “CAUTARE”. Exista doua tipuri de cautare ce pot fi folosite. Prima cautare se face apasand butonul “cautare” si sunt afisate profilele ce contin o parte din criteriul de cautare. Al doilea tip de cautare este cea cautare avansata adica sunt afisate toate profilele ce corespund criteriului de cautare.
Afisarea listei cu profilul specificat. De exemplu daca specificati sa se caute dupa prenume :”Thomas” in lista de cautare vor aparea toate profilele in care prenumele este Thomas. Criteriul de cautare poate fi foarte usor sters apasand butonul “stergere”.
Cautare detaliata
Odata ce cautarea este pornita ea poate fi detaliata prin apasarea butonului “gaseste”
Butonul “gaseste” poate fi folosit pentru:
Ø Pentru cautare peste tot sau numai in zona specificata.
Ø Sa caute un text anume.
Ø Sa caute prin toate inregistrarile un cuvant anume.
6.1.3. CREARE PROFIL
Pentru a crea un profil nou:
In fereastra de cautare profile apasa butonul “profil nou” si alege tipul de profil dorit.
Fereastra profilului selectat este afisata.
Ecranul profilelor este alcatuit din 6 ferestre si una optionala tip tab. Pentru explicatii detaliate vezi tabelul 29.
Nota: exista doua tipuri distincte de profile, unul pentru individuali si vanzatori si al doilea tip pentru restul de profile
Tabelul 29
Campuri Descriere
Individual Turist individual
Companie Compania care a facut rezervarea
Agentie de turism Agentia de turism care a facut rezervarea
Sursa Alta in afara de companie sau agentie de turism
Vanzator Vanzatorul care a rezervat camera
Organizator evenimente Organizator de evenimente
Nota: tipurile de profile disponibile sunt configurate dupa necesitatile fiecaruia.
Tabelul 30
Campuri Descriere
Profile Inregistrarea informatiilor despre un turist individual, companie, agentie de turism etc.
Detalii O continuare a ferestrei profile
Observatii Un numar nelimitat de observatii pot fi atasate acestui profil
Marketing Inregistrarea informatiilor de marketing
Legaturi cu alte profile In aceasta fereastra se pot face legaturi intre profile, pot fi vizualizate legaturile existente, pot fi modificate sau sterse.
Legaturi cu documente In aceasta fereastra se pot adauga documente la acest profil, se pot modifica sau chiar sterge.
Familia In aceasta fereastra se introduc date despre membrii familiei si contacte, numele, prenumele si data nasterii. Pentru fiecare
membru al familiei se creeaza un profil nou.
Nota: fereastra “membrii familiei” este activa doar daca este activat parametrul “familia”.
6.1.3.1 Crearea profilului pentru un client individual
Pentru a crea un profil pentru un client individual:
Din fereastra de cautare profile apasa butonul “profil nou” si selecteaza tipul de profil dorit.
In ecranul de profile va aparea afisat in bara de meniu din partea de sus a ecranului: “profil individual nou”
Campul prenume are literele ingrosate. Acest lucru indica faptul ca este un camp obligatoriu de completat. Toate celelalte campuri sunt optionale.
Completati campurile optionale fie introducand informatiile dorite, fie alegand informatiile dintr-o lista.
In celelalte campuri, adresa, comunicatii si informatii client, se pot introduce mai multe inregistrari separate si care pot fi ordonate intr-un anume fel sau se pot edita sau sterge.
Nota: verificati daca numele a fost scris corect. Numele introdus in fereastra de profile va aparea pe scrisori si note de plata. Pentru cautare nu conteaza daca este scris cu litere mari sau mici.
Tabelul 31: Fereastra profile – clienti individuali
Campuri Descriere
Prenume Introduceti prenumele clientului. . Numele introdus in fereastra de profile va aparea pe scrisori si note de plata. Pentru cautare nu conteaza daca este scris cu litere mari sau mici.
Initiala Introduceti initiala numelui
Numele Introduceti numele de familie
Abrevierea numelui pentru scrisori Introduceti numele pe care clientul il prefera in corespondenta sau conversatie. De exemplu pe client il cheama David dar prefera sa I se spuna Dave.
Pozitia in cadrul firmei Introduceti pozitia pe care o detine clientul in cadrul firmei in care lucreaza.
Departamentul in care lucreaza Introduceti numele departamentului in care lucreaza clientul.
Limba In acest camp limba este aleasa dintr-o lista . verificati daca aceasta este limba pentru conversatie si pentru corespondenta.
Titluri Este folosit pentru a evidentia titlurile detinute de un client: lord, lady etc.
Formula de intampinare Alegeti formula de intampinare din lista.
Mesaj de inceput pentru scrisori Se completeaza automat cu formula de intampinare. Se poate schimba la cerere.
Optiuni de contact Optiunile de contact sunt insusi profilul chiar daca exista legaturi cu profile afisate in lista.
Adresa Se pot introduce un numar nelimitat de adrese pentru un profil, dar una singura pentru tipul de adresa. Una dintre adresele introduse trebuie definita ca principala.
Apasati butonul “nou” pentru a introduce o adresa noua, butonul “editare” pentru a edita o adresa existenta si butonul “stergere adresa” pentru a sterge o adresa existenta.
Tip de adresa Alegeti din lista afisata
Principala Alegeti aceasta optiune pentru adresa principala. Aceasta optiune este pusa implicit la prima adresa introdusa.
Tara Alegeti tara din lista
Cod postal Codul postal
Orasul Alegeti orasul din lista
Statul Alegeti codul statului din lista
Strada 1 Randul 1 din adresa
Strada 2 Randul 2 din adresa
Strada 3 Randul 3 din adresa
Comunicatii Un numar nelimitat de comunicatii pot fi legate de acest profil.
Apasa butonul “nou” pentru a introduce un nou tip de comunicatie, butonul “edit” pentru a edita un tip de comunicatie existent sau butonul “stergere” pentru a sterge un tip de comunicatie existent.
Tip Alegeti un tip de comunicatie din lista
Valoare Introduceti o valoare pentru tipul de comunicatie, exemplu: numar de telefon, fax,
adresa de email etc.
Principal Alegeti aceasta fereastra optiune pentru metoda principala de comunicatie. Metoda principala de comunicatie poate fi definita pentru fiecare tip de comunicare, telefon, fax, email etc.
Contact principal Este afisat numai daca turistul este legat de o companie. Acesta va fi contactul principal pentru companie.
Adresa de corespondenta Este afisat numai daca turistul este legat de o companie. Se configureaza contactul pentru a primi corespondenta.
Frecventa contactului Se trece numarul de saptamani dupa care clientul sa fie contactat. Uzual se trece 26 sau 52 adica de doua ori pe an sau o singura data. Aceasta v-a crea automat o tema in cadrul “teme si activitati”. Dupa ce aceasta tema este completata se genereaza alta la intervalul de saptamani stabilit.
Activ Implicit aceasta optiune este bifata indicand faptul ca profilul este activ. De-bifarea optiunii inseamna ca profilul nu mai este activ (dar nici sters) si introduci un motiv pentru care l-ati trecut in aceasta stare.
Afisare Daca selectati butonul CCM adica modulul pentru conferinte si catering atunci acest profil poate fi vazut numai in acel modul. Daca alegeti butonul “receptie” atunci acesta va fi vizibil numai in acel modul. Profilul este setat implicit pentru a fi afisat in toate modulele.
Director vanzari Daca se cunoaste alegeti din lista. Daca nu lasati spatiul gol.
Data nasterii Introduceti data nasterii.
Nota: se poate introduce numai luna
Locul nasterii Introduceti locul nasterii
Genul Selectati genul clientului, masculin, feminin
Nationalitatea Selectati nationalitatea din lista
Moneda preferata Se poate alege din lista o moneda preferata
pentru plata.
Informatia este doar cu titlu de propunere.
Camere preferate / categorii de camere Puteti alege din lista o camera sau un tip de camera pe care clientul o prefera. Toate celelalte tipuri de camere vor fi excluse in momentul cazarii.
Preferinte Alegeti din lista preferintele clientului: camera de fumatori sau nefumatori, etajul preferat, sa fie langa lift. Dupa ce a-ti inregistrat preferintele clientului, Fidelio 8 va cauta pentru cazare numai camerele care corespund cerintelor clientului.
Nivelul de creditare C – numai cash. Clientul respectiv poate achita numai cash. Un mesaj de avertizare va aparea cand se creeaza o comanda pentru acest client. Trebuie introdus si un motiv pentru care clientul este pe lista cash.
R – restrictionat. Clientul va fi introdus pe lista de restrictie. Acest lucru inseamna ca hotelul respectiv nu mai este dispus sa-l primeasca. Un mesaj de atentionare va fi afisat cand selectati un profil restrictionat pentru o noua rezervare de camera sau sala de conferinte. Trebuie introdus un motiv pentru care este trecut pe lista de restrictii.
A- plata virament prin banca. Clientul are aprobare sa plateasca prin OP. Un motiv trebuie introdus si aici.
Informatii client Apasati butonul “nou” pentru a introduce un act de identitate nou, “edit” pentru a edita un act deja existent si “stergere” pentru a sterge un act existent.
Client / credit Alegand unul din cele doua butoane client/credit ecranul se va schimba pentru a introduce datele din actul de identitate sau datele cartii de credit
Tip Selectati tipul cardului de membru din lista.
Numar card Introduceti cardul clientului si numarul acestuia.
Carte de credit Apasati butonul “nou” pentru a introduce o carte de credit noua, “editare” pentru a edita
una deja existenta si “stergere” pentru a sterge una existenta.
Tipul cardului Selectati din lista
Numarul cardului Introduceti numarul cardului de credit
Data de expirare Introduceti data la care expira cardul
Numele detinatorului Introduceti numele detinatorului.
Informatii suplimentare in profilul clientului
Pentru a adauga mai multe informatii in ecranul profile:
Apasati pe meniul “informatii suplimentare”.
Se deschide fereastra “informatii suplimentare”
Pentru detalii vezi tabelul 32
Tabelul 32
Campul Descriere
Cod VIP VIP indica faptul ca acel client trebuie sa primeasca un tratament de VIP si nivelul acestuia sau este un client obisnuit. Pot fi atasate culori distincte pentru codurile VIP. Acestea vor fi afisate pe ecran in fereastra “oglinda” (CTRL+L)
Tariful Daca clientul are un tarif special, acesta poate fi introdus aici. Acest tarif iti va fi sugerat tot timpul cand vei accesa tarifele sau vei face o rezervare noua.
Salvare profil Aceasta optiune este setata implicit si ne asigura ca profilul nu va fi sters dupa un numar de zile specificat in configurari.
Data nuntii Selectati din calendar data aniversara pentru cununie
Ascunde membrii familiei Profilele cu acesta optiune vor fi afisate doar in cautare profile daca este bifata optiunea “membrii familiei”. Daca aceasta optiune este bifata iar optiunea “arata membrii familiei” nu este bifata pe ecran nu va fi afisat nimic.
Documente personale Apasati “nou” pentru a adauga un document nou, “edit” pentru a edita un document existent si “sterge” pentru a sterge un document existent.
Tip document Alegeti tipul de document din lista
Nume client Introduceti numele clientului
Numele din document Numele clientului scris in document
Numar Numarul documentului
Tara Alegeti tara din lista
Nationalitatea Alegeti nationalitatea din lista
Valabilitatea documentului Data emiterii si data expirarii
Emis de Cine a emis documentul
Locul emiterii Locul unde a fost emis documentul.
Profile – Observatii
In meniul observatii se inregistreaza observatii referitoare la client. Observatiile sunt impartite in partea de sus in utilizatori si categorii de observatii si care pot fi marcate ca vizibile si pentru client. Un contoar aflat in partea stanga jos ne arata cate observatii sunt pentru acel profil.
Adaugare / vizualizare observatii in fereastra cautare profile:
Pentru a adauga o observatie noua, selectati meniul observatii si apasati pe butonul “nou”
Selectati o categorie de observatii, completati observatie si bifati daca este cazul sa poata fi vazuta si de catre client.
Ø Observatiile pot fi adaugate, editate sau vizualizate din meniul “optiuni”
Ø Observatiile pot fi adaugate, editate sau vizualizate din meniul “observatii” din fereastra “cautare profile”
Ø Observatiile pot fi adaugate, editate sau vizualizate si din lista profile
Asociere Profile
Exista mai multe tipuri de asocieri:
Ø Individual cu companie – un numar nelimitat de turisti/contacte pot fi asociati unei companii sau mai multor companii.
Ø Individual cu individual – asocierea intre aceste profile este de tipul sot/sotie, copil/parinte.
Ø Manager alocari – se pot crea un numar nelimitat de manageri care pot fi legati de un profil individual
6.1.3.2. Profilul companiei / agentiei de turism / sursei
Ecranele de la profilul companiei, profilul agentiei, profilul sursei sunt in mare parte identice.
De retinut, campul “Numele intreg” este un camp obligatoriu.
Pentru detalii vezi tabelul 33.
Tabelul nr. 33 – explicatii campuri profil companie
Campuri Descriere
Prenume Introduceti prenumele clientului. . Numele introdus in fereastra de profile va aparea pe scrisori si note de plata. Pentru cautare nu conteaza daca este scris cu litere mari sau mici.
Initiala Introduceti initiala numelui
Numele Introduceti numele de familie
Abrevierea numelui pentru scrisori Introduceti numele pe care clientul il prefera in corespondenta sau conversatie. De exemplu pe client il cheama David dar prefera sa i se spuna Dave.
Pozitia in cadrul firmei Introduceti pozitia pe care o detine clientul in cadrul firmei in care lucreaza.
Departamentul in care lucreaza Introduceti numele departamentului in care lucreaza clientul.
Limba In acest camp limba este aleasa dintr-o lista . verificati daca aceasta este limba pentru conversatie si pentru corespondenta.
Titluri Este folosit pentru a evidentia titlurile detinute de un client: lord, lady etc.
Formula de intampinare Alegeti formula de intampinare detin lista.
Mesaj de inceput pentru scrisori Se completeaza automat cu formula de intampinare. Se poate schimba la cerere.
Optiuni de contact Optiunile de contact sunt insusi profilul chiar daca exista legaturi cu profile afisate in lista.
Adresa Se pot introduce un numar nelimitat de adrese pentru un profil, dar una singura pentru tipul de adresa. Una dintre adresele introduse trebuie definita ca principala.
Apasati butonul “nou” pentru a introduce o adresa noua, butonul “editare” pentru a edita o adresa existenta si butonul “stergere adresa” pentru a sterge o adresa existenta.
Tip de adresa Alegeti din lista afisata
Principala Alegeti aceasta optiune pentru adresa principala. Aceasta optiune este pusa implicit la prima adresa introdusa.
Tara Alegeti tara din lista
Cod postal Introduceti codul zip sau codul postal
Orasul Alegeti orasul din lista
Statul Alegeti codul statului din lista
Strada 1 Randul 1 din adresa
Strada 2 Randul 2 din adresa
Strada 3 Randul 3 din adresa
Comunicatii Un numar nelimitat de comunicatii pot fi legate de acest profil.
Apasa butonul “nou” pentru a introduce un nou tip de comunicatie, butonul “edit” pentru a edita un tip de comunicatie existent sau butonul “stergere” pentru a sterge un tip de comunicatie existent.
Tip Alegeti un tip de comunicatie din lista
Valoare Introduceti o valoare pentru tipul de comunicatie, exemplu: numar de telefon, fax, adresa de email etc.
Principal Alegeti aceasta fereastra optiune pentru metoda principala de comunicatie.
Metoda principala de comunicatie poate fi definita pentru fiecare tip de comunicare, telefon, fax, email etc.
Contact principal Este afisat numai daca individul este legat de o companie. Acesta va fi contactul principal pentru companie.
Adresa de corespondenta Este afisat numai daca individualul este legat de o companie. Se configureaza contactul pentru a primi corespondenta.
Frecventa contactului Se trece numarul de saptamani dupa care clientul sa fie contactat. Uzual se trece 26 sau 52 adica de doua ori pe an sau o singura data. Aceasta v-a crea automat o tema in cadrul “teme si activitati”. Dupa ce aceasta tema este completata se genereaza alta la intervalul de saptamani stabilit.
Activ Implicit aceasta optiune este bifata indicand faptul ca profilul este activ. De-bifarea optiunii inseamna ca
profilul nu mai este activ (dar nici sters) si introduci un motiv pentru care l-ati trecut in aceasta stare.
Afisare Daca selectati butonul CCM adica modulul pentru conferinte si catering atunci acest profil poate fi vazut numai in acel modul. Daca alegeti butonul “receptie” atunci acesta va fi vizibil numai in acel modul. Profilul este setat implicit pentru a fi afisat in toate modulele.
Director vanzari Daca se cunoaste alegeti din lista. Daca nu lasati spatiul gol.
Data nasterii Introduceti data nasterii.
Nota: se poate introduce numai luna
Locul nasterii Introduceti locul nasterii
Genul Selectati genul clientului, masculin, feminin
Nationalitatea Selectati nationalitatea din lista
Moneda preferata Se poate alege din lista o moneda preferata pentru plata.
Informatia este doar cu titlu de propunere.
Camere preferate / categorii de camere
Puteti alege din lista o camera sau un tip de camera pe care clientul o prefera. Toate celelalte tipuri de camere vor fi excluse in momentul cazarii.
Preferinte Alegeti din lista preferintele clientului: camera de fumatori sau nefumatori, etajul preferat, sa fie langa lift. Dupa ce ati inregistrat preferintele clientului, Fidelio 8 va cauta pentru cazare numai camerele care corespund cerintelor clientului.
Nivelul de creditare C – numai cash. Clientul respectiv poate achita numai cash. Un mesaj de avertizare va aparea cand se creeaza o comanda pentru acest client. Trebuie introdus si un motiv pentru care clientul este pe lista cash.
R – restrictionat. Clientul va fi introdus pe lista de restrictie. Acest lucru inseamna ca hotelul respectiv nu mai este dispus sa-l primeasca. Un mesaj de atentionare va fi afisat cand selectati un profil restrictionat pentru o noua rezervare de camera sau sala de conferinte. Trebuie introdus un motiv pentru
care este trecut pe lista de restrictii.
A- plata virament prin banca. Clientul are aprobare sa plateasca prin OP. Un motiv trebuie introdus si aici.
Comision agentie turism Daca sursa este o agentie de turism, se poate trece si comisionul cedat acesteia sub forma de procent.
Informatii companie Apasati butonul “nou” pentru a introduce o informatie noua, “edit” pentru a edita o informatie existenta si “stergere” pentru a sterge o informatie existenta.
Tip Selectati tipul cardului de membru din lista.
Numar card Introduceti cardul clientului si numarul acestuia.
Carte de credit Apasati butonul “nou” pentru a introduce o carte de credit noua, “editare” pentru a edita una deja existenta si “stergere” pentru a sterge una existenta.
Tipul cardului Selectati din lista
Numarul cardului Introduceti numarul cardului de credit
Data de expirare Introduceti data la care expira cardul
Numele detinatorului Introduceti numele detinatorului.
Adaugare informatii suplimentare in profilul companiei.
Pentru a adauga informatii in fereastra profile:
Selectati meniul “informatii suplimentare”
Fereastra de adaugare informatii suplimentare se deschide.
Pentru detalii vezi tabelul nr. 34
Tabelul 34 - Introducere informatii suplimentare
Campuri Descriere
Optiuni nota de plata Daca exista un mod de plata personalizat pentru compania respectiva, acesta se introduce aici. Acest mod de plata particularizat va v-a fi afisat de fiecare data cand veti face o rezervare pentru compania respectiva.
Tarife Daca exista un tarif special pentru aceasta companie, acesta se introduce aici. Acest tarif va v-a fi sugerat de fiecare data cand veti face o rezervare noua pentru aceasta companie.
Salvare profile Aceasta optiune este selectata implicit pentru a va asigura ca profilul nu v-a fi sters dupa un numar de zile pre-configurat.
Profile – Observatii
In meniul observatii se inregistreaza observatii referitoare la companie. Observatiile sunt impartite in partea de sus in utilizatori si categorii de observatii si care pot fi marcate ca vizibile si pentru client. Un contoar aflat in partea stanga jos ne arata cate observatii sunt pentru acel profil.
Adaugare / vizualizare observatii in fereastra cautare profile:
Pentru a adauga o observatie noua, selectati meniul observatii si apasati pe butonul “nou”.Selectati o categorie de observatii, completati observatie si bifati daca este cazul sa poata fi vazuta si de catre client.
Ø Observatiile pot fi adaugate, editate sau vizualizate din meniul “optiuni”
Ø Observatiile pot fi adaugate, editate sau vizualizate din meniul “observatii” din fereastra “cautare profile”
Ø Observatiile pot fi adaugate, editate sau vizualizate si din lista profile
Asociere Profile
Mai multe tipuri de legaturi se pot face intre mai multe tipuri de profile:
Ø Individuali cu companie – un numar nelimitat de individuali / contacte pot fi legate de una sau mai multe companii.
Ø Companie cu companie – se pot stabili legaturi intre doua sau mai multe companii. Un exemplu relevant este legatura dintre o agentie de turism si mai multe companii.
Ø Companii principale si sub companii – se poate realiza o legatura de tipul companie principala si sub companie in versiunea 8.
Ø Individual cu individual – legaturile intre individuali sunt de genul sot/sotie, parinte/copil.
Ø Directori / angajati hotel cu profile clienti – pentru vanzari si inchiriere sala conferinte este important sa se asocieze mai multi
Stabilirea unei legaturi intre un profil de individual si un profil de companie.
Individualii pot fi legati de mai multe companii. Daca un individual este legat de o companie sau de mai multe companii, aceasta legatura poate fi vizualizata sau modificata din meniul “asociere la” din fereastra de modificare profile individuale sau in “arbore”
Un profil individual poate fi legat de o companie in trei feluri:
Ø din structura profilului:
Ø afisare tabel cu elementele principale ale profilului
Ø In structura profilului faceti clic cu butonul din dreapta al Mouseu-lui si alegeti optiunea “nou” si “legatura individuali”
Ø Foloseste criteriile de cautare pentru a gasi profilul dorit sau apasa butonul “profil nou” pentru a crea unul nou.
Ø Daca se creeaza un profil nou acesta este legat in mod automat la companie.
Ø Apasati butonul “selectare” pentru realizarea legaturii.
Ø Din modificare profil:
Ø selectati profile companie
Ø selectati meniul “asociere profile”
Ø apasati butonul “legatura noua” si “legatura individual”
Ø Foloseste criteriile de cautare pentru a gasi profilul dorit sau apasa butonul “profil nou” pentru a crea unul nou.
Ø Daca se creeaza un profil nou acesta este legat in mod automat la companie.
Ø Apasati butonul “selectare” pentru realizarea legaturii.
Ø Din meniul de navigare al profilului.
1. selectati “detalii profil” si “individuali”. Observatie: optiunea “individual” se poate afisa numai in cazul in care exista cel putin un individual legat la companie.
2. Faceti clic cu butonul din dreapta al Mouse-lui in cadrul listei afisate sau pe detaliile din partea de sus si alegeti optiunea “legatura noua”.
3. Foloseste criteriile de cautare pentru a gasi profilul dorit sau apasa butonul “profil nou” pentru a crea unul nou.
4. Daca se creeaza un profil nou acesta este legat in mod automat la companie.
5. Apasati butonul “selectare” pentru realizarea legaturii.
Observatie: daca sunt legati mai multi individuali la o companie, acestia vor fi grupati dupa rolul pe care il au in cadrul companiei.
Legaturi intre profile de companii
Un profil de companie poate fi legat de un alt profil de companie in trei feluri:
Ø din structura profilului:
1. afisare tabel cu elementele principale ale profilului
2. In structura profilului faceti clic cu butonul din dreapta al Mouseu-lui si alegeti optiunea “nou” si “legatura companie”
3. Foloseste criteriile de cautare pentru a gasi profilul dorit sau apasa butonul “profil nou” pentru a crea unul nou.
4. Daca se creeaza un profil nou acesta este legat in mod automat la companie.
5. Apasati butonul “selectare” pentru realizarea legaturii.
Ø Din modificare profil:
1. selectati profile companie
2. selectati meniul “asociere profile”
3. apasati butonul “legatura noua” si “legatura companie”
4. Foloseste criteriile de cautare pentru a gasi profilul dorit sau apasa butonul “profil nou” pentru a crea unul nou.
5. Daca se creeaza un profil nou acesta este legat in mod automat la companie.
6. Apasati butonul “selectare” pentru realizarea legaturii.
Ø Din meniul de navigare al profilului.
1. selectati “detalii profil” si “companii”. Observatie: optiunea “companie” se poate afisa numai in cazul in care exista cel putin o companie legata la aceasta companie.
2. Faceti clic cu butonul din dreapta al Mouse-lui in cadrul listei afisate sau pe detaliile din partea de sus si alegeti optiunea “legatura noua”.
3. Foloseste criteriile de cautare pentru a gasi profilul dorit sau apasa butonul “profil nou” pentru a crea unul nou.
Daca se creeaza un profil nou acesta este legat in mod automat la companie.
4. Apasati butonul “selectare” pentru realizarea legaturii.
Observatie: daca sunt legate mai multe companii la o companie, acestea vor fi grupate dupa tipul de profil, adica sursa, agentie turism etc.
Legatura cu sub-companii
Aceasta optiune ofera posibilitatea de a reprezenta a structurii unei companii mari organizata pe principiul “principal” si “secundari”.
Observatie: Daca o companie este legata de alta companie in calitate de sub companie, va fi afisat un “S” in dreptul numelui companiei in tabelul de afisare profil, iar in ecranul de modificare profil va aparea numai compania principala. Litera “M” afisata langa numele companiei ne indica faptul ca este compania principala (master).
Ø din structura profilului:
1. afisare tabel cu elementele principale ale profilului
2. In structura profilului faceti clic cu butonul din dreapta al Mouse-lui si alegeti optiunea “nou” si “legatura sub-companie”
3. Foloseste criteriile de cautare pentru a gasi profilul dorit sau apasa butonul “profil nou” pentru a crea unul nou.
4. Daca se creeaza un profil nou acesta este legat in mod automat la companie.
5. Apasati butonul “selectare” pentru realizarea legaturii.
Ø Din modificare profil:
1. selectati profile companie
2. selectati meniul “asociere profile”
3. apasati butonul “legatura noua” si “legatura sub-companie”
4. Foloseste criteriile de cautare pentru a gasi profilul dorit sau apasa butonul “profil nou” pentru a crea unul nou.
5. Daca se creeaza un profil nou acesta este legat in mod automat la companie.
6. Apasati butonul “selectare” pentru realizarea legaturii.
Ø Din meniul de navigare al profilului.
1. selectati “detalii profil” si “sub-companii”. Observatie: optiunea “sub-companie” se poate afisa numai in cazul in care exista cel putin o companie legata la aceasta companie.
2. Faceti clic cu butonul din dreapta al Mouse-lui in cadrul listei afisate sau pe detaliile din partea de sus si alegeti optiunea “legatura noua”.
3. Foloseste criteriile de cautare pentru a gasi profilul dorit sau apasa butonul “profil nou” pentru a crea unul nou.
Daca se creeaza un profil nou acesta este legat in mod automat la companie.
4. Apasati butonul “selectare” pentru realizarea legaturii.
6.1.4. MODIFICARE PROFILE
Modificarea unui profil:
Un profil poate fi modificat folosind una dintre metodele de mai jos:
Ø Din tabelul unde este afisat profilul selectati butonul “modificare profil” sau
Ø Faceti dublu clic pe profil
Ø Din structura profilului (“detalii profil” si clic cu butonul din dreapta apoi alegeti “modificare”)
Adaugarea unei adrese noi sau a unei metode noi de comunicare
Adaugarea unei adrese noi sau a unei metode noi de comunicare se poate face folosind una din metodele de mai jos:
1. Din interiorul ferestrei profile.
2. Din structura profilului (“detalii profil” si clic cu butonul din dreapta apoi alegeti “adresa noua” sau “comunicare”)
3. Din structura profilului (“detalii profil” sub-meniul “adresa noua” sau “comunicare” si alegeti “nou”)
Observatie: Toate informatiile despre o legatura individuali, companie, agentie etc., pot fi adaugate, modificate sau sterse din structura profilului.
6.2. CALENDAR
Cu optiunea „Calendar” versiunea 8 pastreaza linia programarii activitatilor in viitor si de stabilire a perioadelor critice, ex. Perioada Craciunului.
Utilizare Calendar
Calendarul va ofera posibilitatea sa vizualizati o zi, o saptamana, o luna, apasand cu Mouse-ul in apropierea butoanelor din partea de sus a ecranului. Ca optiune se poate configura scala timpului la intervalele dorite.
Caracteristici:
1. calendarul va afiseaza o zi, o saptamana, o luna
2. utilizatorii por crea activitati noi, sau modifica/sterge activitati existente.
3. utilizatorii por crea activitati indatoriri, sau modifica/sterge indatoriri existente.
4. Se poate folosi functia “drag ant trop”
5. Calendarul de evenimente tine seama si de zilele libere care pot fi introduse si vizualizate din calendar.
6. Activitatile au culori diferite pentru identificarea lor.
Vizualizare calendar
Pentru a vizualiza calendarul:
Din meniul clienti apasati pe “calendar” sau tastati F4.
Calendarul va aparea pe ecran.
Calendarul de evenimente
Pentru a introduce un eveniment nou sau modifica un calendar existent faceti clic cu butonul din dreapta de la Mouse pe fereastra cu calendarul cat mai aproape de ziua si selectati “nou” sau “modificare” calendar evenimente. Datele ce trebuiesc completate se gasesc in tabelul 35.
Tabelul 35- Datele calendarului de evenimente
Campul Descriere
Data de inceput Data de inceput a calendarului
Data de sfarsit Data de sfarsit a calendarului
Tip Tipul evenimentului
Descriere Descrierea pe lung a evenimentelor
Culoarea Selectati culoarea cu care vreti sa apara evenimentele in calendar
Observatii Observatii aditionale
________________________________________________________________________
Observatie: se poate introduce un eveniment nou selectand “calendar activitati” din meniul diverse
6.3. RAPOARTE SI DIAGRAME
In aceasta sectiune se afla toate rapoartele din Fidelio. Rapoartele sunt impartite in doua grupe principale si mai multe subgrupe.
Rapoartele folosite uzual sunt cele din sectiunea “Rapoarte Fidelio Romania”.
De exemplu pentru a lista raportul “Mic Dejun” se procedeaza astfel:
Alegeti functia “Relatii Client” din meniul rapid sau din bara de instrumente. Selectati optiunea “Rapoarte si Diagrame”
Se deschide urmatoarea fereastra:
Selectam grupa “Rapoarte Fidelio Romania”, subgrupa “Receptie”, raportul “Raport Mic Dejun(1)”
Apasati butonul “Execute” din partea dreapta a ecranului apoi in fereastra nou deschisa apasati tot pe butonul “Execute” si raportul va fi afisat pe ecran. Daca doriti sa-l tipariti apasati butonul “Tiparire”.
La fel se procedeaza pentru oricare dintre rapoarte.
7. ADMINISTRARE CAMERE
Pentru a apela functia Administrare Camere se apasa butonul “Administrare Camere” din bara de instrumente sau butonul “Adm Camere” din meniul rapid (cel din stanga)
7.1. SERVICIUL DE ETAJ
Din acest meniu se pot vedea toate camerele din hotel (sau numai o parte), se poate modifica starea camerelor (curata, murdara), se pot vedea si edita camerele dezafectate sau in reparatie etc.
Pentru a schimba statutul unei camere se selecteaza din lista apoi se alege de la “Modificare Statut” statutul nou: Curata, Murdar Ocupata, Murdara. Statutul camerei mai poate fi schimbat si din “Oglinda Hotelului” (vezi cap. Oglinda Hotelului)
La “Info. Camera” ne afiseaza informatii legate de configurarea camerei.
“Statistica” – putem vedea o statistica a hotelului pana in acest moment:
“Actiune rapida” – se foloseste pentru a schimba statutul mai multor camere simultan.
Daca dorim sa schimbam statutul mai multor camere simultan, apelam functia “Actiune Rapida”.
In fereastra care se deschide selectam camerele din campul : „Camera nr.” alegem camerele la care schimbam statutul apoi alegem sectiunea zi sau noapte dupa care din campul „modificare la” alegem statutul dorit.
„DZ – DE” – de aici se schimba statutul camerelor in dezafectate si cu defectiuni:
Este important sa alegeti corect intervalul in care camera este scoasa din afara serviciului, precum si statutul implicit la reactivare.
De exemplu pentru schimbarea statutului camerei 102 in “Cu defectiuni” se procedeaza astfel:
ü se alege functia “DZ – DE” din fereastra “Serviciul de etaj”
ü se selecteaza intervalul de timp pentru care este scoasa din disponibilul hotelului in campul “Interval Date”
ü se alege statutul “Cu defectiuni” din campul “Statut”
ü alegem motivul pentru care se schimba statutul camerei, din campul “Motiv”
ü in campul “Observatii” se trec eventualele observatii.
ü din campul “Statut Activare” se alege statutul la care revine in disponibilul hotelului.
ü se apasa butonul “Salvare”
Pentru a vedea doar anumite tipuri de camere se foloseste meniul de selectare din partea stanga
Pentru selectarea criteriului de cautare se face dublu clic cu Mouse-ul pe tipul de camere dorite.
Pentru o cautare mai restransa se folosesc campurile
“Tipuri Camere” – se afiseaza numai camerele care corespund criteriului de cautare
“Camere Nr.” – sunt afisate informatii despre camera selectata.
“Sectiuni” – se selecteaza tura zi sau noapte
Dupa fiecare criteriu ales trebuie sa apasati pe butonul “Cautare” pentru a fi afisate rezultatele cautarii
in fereastra din partea dreapta.
7.2. DEZAFECTATA
Aceasta functie se foloseste pentru schimbarea statutului camerelor in “Dezafectate” sau “Cu Defectiuni”. Vezi Functia “DZ – DE” din “Serviciul de Camera”.
7.3. ISTORIC CAMERE – se apeleaza functia de cautare rezervari. Vezi cap. Rezervari
7.4. SITUATIA ACTUALA (STATUT HOTEL)
Putem vedea statusul hotelului in acest moment cu disponibilul de camere si incasari (inclusiv gradul de ocupare) .
Fereastra este impartita in 5 zone:
TOTAL
Numar total camere - este afisat numarul de camere existente in hotel
Total Cam de vanz. – numarul de camere ce pot fi vandute.
RULAJ – sunt afisate diverse statistici ale hotelului.
SERVICIUL DE ETAJ – sunt afisate date statistice despre statutul camerelor.
SFARSITUL ZILEI – informatii statistice despre incasarile din cazare si alte statistici.
VENIT SFARSIT ZI – este optional si contine informatii despre sumele incasate din cazare cu TVA si fara TVA
8. DIVERSE
Aici gasim o serie de functii utile dar mai rar folosite:
Inchidere de zi – cu aceasta functie se face inchiderea zilei hoteliere si trecerea in mod automat in urmatoarea zi hoteliera. Pentru detalii vezi anexa “Procedura inchidere zi”
Export – se poate face exportul unor rapoarte pre-definite manual catre o destinatie pre-definita.
Rapoarte – deschide lista de rapoarte (vezi “Relatii clienti”)
Raport proceduri – este un raport statistic configurabil
Calendar activitati – vezi Relatii Clienti
Schimbare parola – se poate schimba parola utilizatorului
Functii interfata – se apeleaza diverse functii
Programe externe – aici se gasesc scurtaturi (pre-configurate) spre alte programe din sistem.
Activitati Astazi – se deschide o fereastra unde sunt afisate toate activitatile programate in hotel.
Servicii Web – se pot accesa adrese sau functii de internet pre definite.
Accesari – se apeleaza diverse functii
9. SETARI
De aici se pot modifica diferite setari ale programului.
Diverse – Licenta – aici se introduce licenta
Diverse – Intretinere – unelte pentru service - reparare si intretinere sistem
Pentru restul functiilor vezi proceduri specifice.
10. FERESTRE
De aici se inchid ferestrele din program sau se iese din program.
12. ANEXE
Anexa 1. Creare de rezervari (profil individual si partajare)