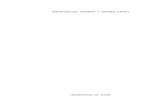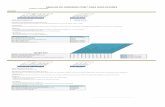Manual Fact u Raci on Ver 2012
-
Upload
luz-marina-garcia-parada -
Category
Documents
-
view
212 -
download
0
Transcript of Manual Fact u Raci on Ver 2012
-
8/17/2019 Manual Fact u Raci on Ver 2012
1/227
Cúcuta: Centro Comercial Bolívar Local B-21 y B-23 Tels. (7) 5829010
MANUAL DE
FACTURACIÓN
-
8/17/2019 Manual Fact u Raci on Ver 2012
2/227
Fecha de Revisión, Febrero 02 de 2012.
Registro de Derechos de Autor Libro-Tomo-Partida 13-16-245 de 06-Jul-2006.
Todos los derechos están reservados.Impreso en Cúcuta, Colombia.
La información de este documento no puede ser alterada o cambiada sin la autorización escrita de TNS SASEste manual es suministrado exclusivamente con efectos informativos. Toda información contenida en elmismo está sujeta a cambios sin previo aviso. TNS SAS no es responsable de daño alguno, directo oindirecto, resultante del uso de este manual.
-
8/17/2019 Manual Fact u Raci on Ver 2012
3/227
Manual de Usuario Visual TNS - Módulo de Facturación. Versión 2012. 3
Tabla de ContenidoContenido Pág.
CAPITULO 1 ........................................................................................................... 6
CARACTERÍSTICAS Y BENEFICIOS ........................................................................................................ 6
CAPITULO 2 ........................................................................................................... 7
ENTRADAS Y SALIDAS DEL MÓDULO ................................................................................................... 7 Visión general ................................................................................................................................................. 7 Contenido del Programa ................................................................................................................................. 8
CAPITULO 3 ......................................................................................................... 12
OPERACIONES RUTINARIAS....................................................................................................................12 Acceso al Programa .......................................................................................................................................12
Manejo de Ventanas ......................................................................................................................................14 Ingreso de la Información ..............................................................................................................................17
Cómo Crear Terceros ............................................................................................................................17 Cómo Crear Bodegas .............................................................................................................................24 Cómo Crear Grupos de Artículos ..........................................................................................................25
Cómo Crear Artículos ............................................................................................................................27 Cómo Crear Zonas .................................................................................................................................31 Cómo Crear Clasificación de Terceros ..................................................................................................33 Cómo Crear Empresas de Comunicaciones ...........................................................................................34 Cómo Crear Ciudades ...........................................................................................................................35 Cómo Crear Tipos de IVA.....................................................................................................................36 Cómo Crear Tipos de ICA .....................................................................................................................37 Cómo Crear Tipos de Comisión ............................................................................................................39
Cómo Crear Grupos Contables de Artículos .........................................................................................40 Cómo Crear Líneas de Artículos ...........................................................................................................44 Cómo Crear Tallas .................................................................................................................................45 Cómo Crear Colores ..............................................................................................................................46 Cómo Crear Descuentos Especiales ......................................................................................................47 Cómo Crear Motivos de Devolución o Anulación ................................................................................49 Cómo Crear Bancos ...............................................................................................................................50 Cómo Crear Conceptos ..........................................................................................................................52 Cómo Crear Formas de Pago .................................................................................................................54 Cómo Crear Prefijos de Documentos ....................................................................................................56
Procesos de la Información............................................................................................................................59 Cómo Crear Ventas ...............................................................................................................................59
Cómo Crear Ventas de Mostrador .........................................................................................................64
Cómo Crear Remisiones de Salida ........................................................................................................67 Cómo Crear Devoluciones en Venta .....................................................................................................71 Cómo Crear Pedidos de Venta ...............................................................................................................75 Cómo Crear Cotizaciones ......................................................................................................................79 Cómo Redimir/Acumular Puntos ..........................................................................................................83
Manejo de Informes (Salidas)........................................................................................................................84 Cómo Imprimir Listado de Ventas entre Fechas ...................................................................................84
-
8/17/2019 Manual Fact u Raci on Ver 2012
4/227
Manual de Usuario Visual TNS - Módulo de Facturación. Versión 2012. 4
Cómo Imprimir Listado de Ventas por Ciudad .....................................................................................86 Cómo Imprimir Resumen Diario de Ventas ..........................................................................................88 Cómo Imprimir Resumen de Ventas por Tipo de IVA ..........................................................................90 Cómo Imprimir Detalle de Facturas Por Tipos de IVA .........................................................................91 Cómo Imprimir Resumen de Ventas POS .............................................................................................92
Cómo Imprimir Resumen por Flete y Seguro (Transportes) .................................................................95
Cómo Imprimir Resumen de Ventas por Hora ......................................................................................96
Cómo Imprimir Total Ventas por Vendedor..........................................................................................98 Cómo Imprimir Total Facturado vs Recaudado por Vendedor............................................................100 Cómo Imprimir A.B.C de Clientes ......................................................................................................101 Cómo Imprimir A.B.C de Clientes-Artículos ......................................................................................103 Cómo Imprimir Comisión de Artículos por Vendedor ........................................................................106 Cómo Imprimir Comisión de Ventas por Vendedor ............................................................................108 Cómo Imprimir Comisiones por Facturas Canceladas ........................................................................110 Cómo Imprimir Comisión de Remisiones por Vendedor ....................................................................112 Cómo Imprimir Comisiones por Línea ................................................................................................114 Cómo Imprimir Margen de Utilidad por Factura .................................................................................115 Cómo Imprimir Listado de Remisiones entre Fechas ..........................................................................117 Cómo Imprimir Detalle de Remisiones por Cliente ............................................................................119 Cómo Imprimir Ventas / Remisiones por Pedido / Remisión ..............................................................120
Cómo Imprimir Facturas Verificadas por Usuario ..............................................................................122 Cómo Imprimir Facturas Despachadas por Transportador ..................................................................124
Cómo Imprimir Detalle de Combos Facturados ..................................................................................126 Cómo Imprimir Listados de Precios ....................................................................................................127 Cómo Imprimir Listado Diseñado .......................................................................................................129 Cómo Imprimir Cinco Precios .............................................................................................................131 Cómo Imprimir Precio y Existencia ....................................................................................................133 Cómo Imprimir Tres Precios y Existencia ...........................................................................................135 Cómo Imprimir Precios con Descuento ...............................................................................................137 Cómo Imprimir Precios con Factor (texto) ..........................................................................................139 Cómo Imprimir Etiquetas para Código de Barras ...............................................................................140 Cómo Imprimir Etiquetas para Código de Barras Diseñadas por el Usuario ......................................142
Cómo Imprimir Listado de Códigos de Barras ....................................................................................143 Cómo Imprimir Ventas Totales por Artículos .....................................................................................145
Cómo Imprimir Ventas Totales por Grupo ..........................................................................................149 Cómo Imprimir Ventas Totales por Línea ...........................................................................................151 Cómo Imprimir Ventas por Vendedor – Línea ....................................................................................153 Cómo Imprimir Ventas Detalladas por Cliente / Vendedor – Artículo ..............................................155 Cómo Imprimir Ventas de Artículo por Horas ....................................................................................158 Cómo Imprimir Devolución de Ventas por Motivos ...........................................................................159 Cómo Imprimir Anulación de Ventas por Motivos .............................................................................160 Cómo Imprimir Ventas Promedio por Artículo y Sugerido .................................................................162 Cómo Imprimir Ventas Facturadas por Vendedor (Activos) ...............................................................165 Cómo Imprimir A.B.C Productos ........................................................................................................167 Cómo Imprimir Cantidad de Artículos Vendidos por Precio ..............................................................170
Cómo Imprimir Libro de Venta de Licores .........................................................................................172 Cómo Imprimir Margen de Utilidad por Artículo ...............................................................................173
Cómo Imprimir Cuadro de Rentabilidad de Productos........................................................................176 Cómo Imprimir Cuadro de Rentabilidad Vendedor / Cliente .............................................................178 Cómo Imprimir Artículos de Baja Rotación ........................................................................................180 Cómo Imprimir Cambios y Devoluciones por Vendedor ....................................................................182 Cómo Imprimir Detalle de Productos Facturados ...............................................................................184 Cómo Imprimir Remisiones No Facturadas ........................................................................................186 Cómo Imprimir Pedidos Pendientes por Despachar ............................................................................188
-
8/17/2019 Manual Fact u Raci on Ver 2012
5/227
Manual de Usuario Visual TNS - Módulo de Facturación. Versión 2012. 5
Cómo Imprimir Apartados Pendientes por Despachar .......................................................................191 Cómo Imprimir Minuta de Despacho ..................................................................................................192 Cómo Imprimir Rango de Facturas .....................................................................................................194 Cómo Imprimir Listado de Grupos de Artículos ................................................................................195 Cómo Imprimir Listado de Artículos .................................................................................................196
Cómo Imprimir Combos de Artículos ................................................................................................198
Cómo Imprimir Listado de Terceros ...................................................................................................200
Cómo Imprimir Listado de Terceros Inactivos por Motivo .................................................................202
OPERACIONES NO RUTINARIAS ...........................................................................................................204 Cómo Configurar los Parámetros de Usuario ......................................................................................204 Cómo Configurar los Parámetros Generales .......................................................................................206 Cómo Bloquear Periodos .....................................................................................................................217 Cómo Crear Consecutivos ...................................................................................................................218 Cómo Crear Pensamientos...................................................................................................................219 Cómo Modificar Informes ...................................................................................................................220 Cómo Ejecutar Comandos ...................................................................................................................222 Cómo Asentar Pendientes ....................................................................................................................222 Cómo Recalcular .................................................................................................................................222 Cómo Regenerar Comprobantes ..........................................................................................................223
Cómo Registrar Despachos .................................................................................................................223 Cómo Mayorar Factor .........................................................................................................................224 Cómo Copiar Precio ............................................................................................................................224 Cómo Calcular Precio por Utilidad de Grupo .....................................................................................225 Cómo Calcular Precio Asignando Escalas ..........................................................................................226 Cómo Actualizar Factor de Puntos ......................................................................................................227 Cómo Actualizar Redimir Puntos .......................................................................................................227
-
8/17/2019 Manual Fact u Raci on Ver 2012
6/227
Manual de Usuario Visual TNS - Módulo de Facturación. Versión 2012. 6
CAPITULO 1
__________________________________________________________________
CARACTERÍSTICAS Y BENEFICIOS
El programa de FACTURACION es una herramienta diseñada por TNS SOFTWARE para elaboración decotizaciones y la generación de facturas de venta. Nos muestra estadísticas de ventas. Permite el manejo de
pedidos y remisiones. Orientado a los usuarios a obtener mejores resultados tanto económicos como detiempo. Además, trabaja de forma integrada con los módulos de Contabilidad e Inventario generando loscomprobantes, cálculo de costos de ventas, ahorrando tiempo de digitación.
-
8/17/2019 Manual Fact u Raci on Ver 2012
7/227
Manual de Usuario Visual TNS - Módulo de Facturación. Versión 2012. 7
CAPITULO 2
__________________________________________________________________
ENTRADAS Y SAL IDAS DEL MÓDULO
Visión general
A continuación se muestra un cuadro sintético de las utilidades del Módulo de Facturación, con susrespectivas entradas, procesos y salidas de datos.
ENTRADAS PROCESO SALIDA
ArtículosGrupos de ArtículosBodegasTercerosPlan de Cuentas
ZonasClasificación deTercerosEmpresas deComunicacionesTipos de IVATipos de ICAGrupos Contables deArtículosLíneas de ArtículosBancosConceptosPrefijos de Documentos
Resumen de VentasListado de PreciosEstadísticas de VentasListado con CostosRemisiones no Facturadas
Pedidos Pendientes porDespacharMinuta de DespachoRangos de FacturasArchivos Básicos
VentasVentas de MostradorVentas TouchRemisiones de SalidaDevoluciones en Venta
Pedidos de VentaCotizaciones
-
8/17/2019 Manual Fact u Raci on Ver 2012
8/227
Manual de Usuario Visual TNS - Módulo de Facturación. Versión 2012. 8
Contenido d el Programa
A continuación se presenta la estructura del módulo de Inventarios de Visual TNS:
ARCHIVOS ArtículosGrupos de ArtículosBodegasTercerosPlan de CuentasTABLAS
ZonasClasificación de TercerosEmpresas de ComunicacionesCiudadesTipos de IVATipos de ICATipos de Comisión
Grupos Contables de ArtículosLíneas de ArtículosTallasColoresDescuentos EspecialesMotivos de Devolución o AnulaciónObservaciones de ArtículosBancosConceptosFormas de PagoPrefijos de Documentos
SucursalesPeriodos
EmpresasLoginCONFIGURACION
Parámetros de UsuarioGeneralesTOUCH SCREEN
PantallasBotonesSecuenciasVisualización
Bloqueo de Periodo FacturaciónBloqueo de Periodo de CarteraConsecutivosPensamientosDiseño de Informes FRFDiseño de Informes FR3EjecutarEjecutar Evento Personalizado
Salir
FACTURACIÓN
Ventas
-
8/17/2019 Manual Fact u Raci on Ver 2012
9/227
Manual de Usuario Visual TNS - Módulo de Facturación. Versión 2012. 9
Ventas de MostradorVenta TouchRemisiones de SalidaDevoluciones en VentaPedidos de Venta
CotizacionesEntradas/Salidas de Caja Menor ESPECIALES
Asentar PendientesRecalcularRecalcular ApartadosCOMPROBANTES DE COSTOS
Generar ComprobanteActualizar Fecha
Generar Comprobantes de Caja MenorRegenerar Comprobantes a ContabilidadRegenerar Documentos a CarteraRecalcular costos de CombosRegenerar Consumos de Combos
Generar Notas de Productos PerecederosFacturación AutomáticaVerificar FacturaRegistrar DespachosCALCULAR PRECIOS
Mayorar FactorCopiar PrecioPor Utilidad de GrupoAsignar Escalas
ACTUALIZAR DATOS MERCADEO Factor de PuntosRedimir Puntos
Actualizar Máximo Crédito de ClientesConsolidar Facturas POS
Definir Día Operativo de FacturaciónDefinir Tasa DiariaReiniciar Consecutivos de mesas
MERCADEO
Redimir/Acumular PuntosConsultar PuntosReporte de CumpleañosRecalcular PuntosTrasladar Puntos año Anterior.
IMPRIMIR
RESUMEN DE VENTAS
Listado de Ventas entre Fechas
Listado de Ventas por CiudadResumen Diario de VentasResumen Ventas por Tipo de IVADetalle de Facturas por Tipos de IVAResumen de Ventas POSResumen por Flete y Seguro (Transporte)Total Ventas por VendedorTotal Facturado vs Recaudado por Vendedor
-
8/17/2019 Manual Fact u Raci on Ver 2012
10/227
Manual de Usuario Visual TNS - Módulo de Facturación. Versión 2012. 10
A.B.C de ClientesA.B.C. de Clientes-ArtículosCOMISIONES
Comisión de Artículos por VendedorComisión de Ventas por VendedorComisiones por Facturas CanceladasComisión de Remisiones por VendedorComisiones por Línea
Margen de Utilidad por FacturaListado de Remisiones entre FechasDetalles de Remisiones por ClienteVentas/Remisiones por Pedido/RemisiónFacturas Verificadas por UsuarioFacturas Despachadas por TransportadorDetalle de Combos Facturados
LISTADOS DE PRECIOS
Listado de PreciosListado DiseñadoCinco Precios
Precio y ExistenciaTres Precios y ExistenciaPrecios con DescuentoPrecios con Factor (Texto)Etiquetas para Códigos de BarrasDiseño de EtiquetasListado de Códigos de Barras
ESTADISTICAS DE VENTAS
Ventas Totales por ArtículoVentas Totales por GrupoVentas Totales por LíneaVentas por Vendedor – LíneaVentas Detalladas por Cliente / Vendedor – ArtículoVentas de Artículos por horasDevoluciones de Ventas por MotivosAnulación de Ventas por MotivosVentas Promedio por Artículo y SugeridoVentas Facturadas por Vendedor (Activos)A.B.C de ProductosCantidad de Artículos Vendidos por PrecioLibro de Venta de LicoresMargen de Utilidad por ArtículoCuadro de Rentabilidad de ProductosCuadro de Rentabilidad Vendedor / ClienteArtículos de Baja Rotación
PRODUCTOS PERECEDEROS Cambios y Devoluciones por Vendedor
Detalle de Productos Facturados Remisiones No FacturadasRemisiones No Facturadas por ClientePedidos Pendientes por DespacharApartados Pendientes por DespacharMinuta de DespachoRango de FacturasARCHIVOS BASICOS
Grupos de Artículos
-
8/17/2019 Manual Fact u Raci on Ver 2012
11/227
Manual de Usuario Visual TNS - Módulo de Facturación. Versión 2012. 11
ArtículosCombos de ArtículosTercerosTerceros Inactivos por MotivoListado de Usuarios de Internet
HERRAMIENTAS
Importar Datos Visual TNSIMPORTRAR/EXPORTAR ARCHIVOS PLANOS
Importar Archivo Plano (*.csv)Importar DocumentoExportar DocumentoImportar Precios de ArtículosExportar Precios de ArtículosImportar ArtículosExportar ArtículosImportar TercerosExportar TercerosLibro de Ventas
Libro de Ventas PersonalizadoCalculadora
AYUDA
Manual de FacturaciónManual de Operaciones GeneralesServicio al Cliente en LíneaChat en LíneaManual de Conexión Team ViewerAsesores TNS WebInformación de AsesoresAcerca de…
-
8/17/2019 Manual Fact u Raci on Ver 2012
12/227
Manual de Usuario Visual TNS - Módulo de Facturación. Versión 2012. 12
CAPITULO 3
__________________________________________________________________
OPERACIONES RUTINARIAS
Acc eso al Programa
El usuario al dar clic sobre el icono de Facturación visualizará la siguiente ventana:
En esta ventana se muestra la Versión del Programa, fecha de actualización del programa y el pensamiento
del día. Dando clic en el botón u oprimiendo cualquier tecla esta ventana desaparecerá y se mostrarála ventana de selección de empresa:
-
8/17/2019 Manual Fact u Raci on Ver 2012
13/227
Manual de Usuario Visual TNS - Módulo de Facturación. Versión 2012. 13
Esta ventana muestra los datos generales de la empresa, la ruta donde está ubicada la Base de Datos y elnombre del Servidor en el cual está ubicada dicha Base de Datos. Con el botón Listado de empresas puede
seleccionar otra empresa diferente a la actual para trabajar en ella. Dando clic en el botón uoprimiendo la tecla Enter la ventana desaparecerá y se mostrará la ventana de Inicio de Sesión:
En esta ventana se debe digitar el Usuario y la Contraseña la cual no se muestra para efectos de seguridad. Sila Contraseña es correcta la ventana desaparecerá y se mostrará la ventana de selección de la sucursal y el
período sobre el que desea trabajar. El programa guarda siempre la última sucursal y período accesado.Seguidamente se mostrará la ventana Principal del programa:
-
8/17/2019 Manual Fact u Raci on Ver 2012
14/227
Manual de Usuario Visual TNS - Módulo de Facturación. Versión 2012. 14
Barr a Menú Principal
Barr a Botones de Acceso Rápido
Barra I nformativa
Manejo de Ventanas
Ventana Principal
Barra Principal: Muestra el nombre del programa y a su vez contiene los botones de minimizar, maximizary cerrar la ventana principal.
Barra Menú Principal: Muestra el menú general del programa con cada una de las opciones.
Barra Informativa: Muestra El nombre de la Empresa, el periodo y año fiscal de la empresa, y el nombredel Módulo.
Barra de estado: Muestra información de ayuda de las diferentes opciones del programa, la sucursal actual ynombre del Usuario que está actualmente trabajando.
Barra Botones de Acceso Rápido: Estos botones son de gran ayuda porque minimizan tiempo de trabajo, yaque con solo dar un clic sobre ellos despliegan la ventana de las opciones más usadas.
Barra Prin cipal
-
8/17/2019 Manual Fact u Raci on Ver 2012
15/227
-
8/17/2019 Manual Fact u Raci on Ver 2012
16/227
Manual de Usuario Visual TNS - Módulo de Facturación. Versión 2012. 16
Botón Vista Detalle – Vista listado: Dando clic muestra los registros uno por uno con todos sus campos o
como un listado general con los campos claves.
Botón Exportar: Sirve para seleccionar el registro actual y llevarlo como dato de entrada a otra ventana odocumento donde se necesite.
Cuadro de Filtro: Muy útil para filtrar información, depende de lo que se escriba en él y del campo previamente seleccionado de la lista desplegable de campos. Oprimiendo ENTER o clic en el botón de buscaractiva la búsqueda. Digitando (*) se muestran todos los registros de la tabla. Si el campo a filtrar es de tipocadena como Nombre o Descripción del registro, Ej.: Si se quiere buscar un cliente cuyo nombre empiece porEDI se digita: EDI; el carácter (%) sirve de comodín para generar una búsqueda blanda, para buscar clientesque contengan el nombre PEDRO sin importar en que sitio del campo se encuentre se digita %PEDRO el programa listará todos los nombres de las personas que contengan la palabra “ PEDRO” en cualquier parte delcampo: “ PEDRO CARLOS”, “ANDRES PEDRO”, etc.
Listado desplegable de Campos de búsqueda: Al dar clic sobre él despliega un listado de campos con loscuales se puede filtrar o buscar la información.
Botón de Búsqueda: Dando un clic sobre él ejecuta la búsqueda o filtro con los parámetros digitados en elcuadro de Filtro y el campo de búsqueda seleccionado.
Cuadro de F iltr o
Botón de BúsquedaL ista Desplegable de Campos
Botón Vista Detalle – Vi sta Listado
Botón de Exportar
-
8/17/2019 Manual Fact u Raci on Ver 2012
17/227
Manual de Usuario Visual TNS - Módulo de Facturación. Versión 2012. 17
Ing reso d e la Inform ación
RECUERDE...Para comenzar a manejar las diferentes opciones del módulo de FACTURACIÓN, primero se deben ingresarlos parámetros como se explica en la parte de OPERACIONES NO RUTINARIAS .
Cómo Crear Terceros
Esta opción le permite al usuario del sistema registrar o actualizar los datos de los Terceros que tienen unarelación directa o indirecta con la empresa. Para la creación de un nuevo Tercero solo se digita el código delmismo, con todos los datos correspondientes para el registro:
1. Ingrese al menú Archivos. 2. Seleccione la opción Terceros con solo darle un clic en la pestaña o presionando la tecla CTRL mas W.
A continuación se desplegará la siguiente ventana:
-
8/17/2019 Manual Fact u Raci on Ver 2012
18/227
Manual de Usuario Visual TNS - Módulo de Facturación. Versión 2012. 18
Después se presiona la tecla Insert para crear el nuevo Tercero, seguidamente le aparecerá las nuevas casillasen blanco, lista para insertar la nueva información
Diligencie la siguiente información:
Código: Aquí se ingresa el código con el cual se va a registrar el Tercero en el sistema, se recomienda que nodeje espacios o puntos entre los números que identificarán al registro del Tercero.
Tipo Documento: Debe seleccionar el Tipo de Documento correspondiente al registro que esta insertando. Si
desea desplegar los diferentes tipos de documentos de clic en el botón aparecerá el listado de los tipos que puede escoger. (Cédula, NIT, Tarjeta, Extranjería).
No. Identificación: Aquí se ingresa la identificación del Tercero, se recomienda que no deje espacios o puntos entre los números que identificarán al registro del Tercero.
Expedida En: Digite el nombre de la ciudad o país donde fue expedido el documento de identificación delTercero.
Nombre: Introduzca aquí el nombre completo del Tercero, el cual es uno de los datos más importantes ya queno puede quedar vacío.
Nombre Tributario: Digite en este campo el nombre como aparece registrado el tercero en el Formulario delRegistro único Tributario de la DIAN. Recuerde que si es persona natural deberá digitar apellidos ynombres, si es persona jurídica deberá digitar la razón social de la empresa. Esta información es importante
para el Informe anual que exige la DIAN, si este campo no se diligencia el sistema por defecto tomará de baseel Nombre del tercero.
Inactivo: Esta opción se selecciona si al Tercero se le desea cambiar su estado de Activo a Inactivo con solodar clic en la correspondiente opción.
Datos Generales:
Rep. Legal: Introduzca aquí el nombre completo de la persona que representa legalmente a la empresa otercero, el cual es uno de los datos más importantes.
Dirección: Digite aquí la dirección completa del Tercero o empresa, el cual es uno de los datos importantesdel registro.
Ciudad: Introduzca el nombre de la Ciudad en la cual está ubicado el Tercero. Se debe tener cuidado endigitar el nombre de la ciudad en todos los terceros ya que hay informes que filtran por este campo.
Teléfonos: Aquí debe introducir los números telefónicos donde puede ubicar al Tercero y manejar mejor lainformación relacionada con este.
Ruta de Foto: Digite la ruta correspondiente donde se encuentra ubicado el archivo de la foto del Tercero. Si
no la sabe, la puede registrar con solo dar clic en el botón y explorando el sistema hasta encontrar laubicación.
Zona: Introduzca el código correspondiente a la Zona de ubicación del Tercero. Si desea desplegar las
diferentes Zonas de clic en el botón o presione la BARRA ESPACIADORA y aparecerá la ventana deZonas. Es útil para Informes estadísticos que filtran por este campo. Ver Cómo crear Zonas.
-
8/17/2019 Manual Fact u Raci on Ver 2012
19/227
Manual de Usuario Visual TNS - Módulo de Facturación. Versión 2012. 19
Clasificación: Digite el código correspondiente a la Clasificación del Tercero. Si desea desplegar las
diferentes Clasificaciones de clic en el botón o presione la BARRA ESPACIADORA y aparecerá laventana de Clasificación de Terceros. Útil para informes estadísticos que filtran por este campo. Ver Cómocrear Clasificación de Terceros.
Observaciones: Aquí puede introducir los demás datos que tenga sobre información relacionada con elTercero o detalles a tener en cuenta en este registro.
Datos Adicionales:
Direccion2: Digite aquí la segunda dirección completa del Tercero o empresa.
Telefono2: Aquí debe introducir los demás números telefónicos donde puede ubicar al Tercero y manejarmejor la información relacionada con este.
Zona2: Introduzca el código correspondiente a la segunda Zona de ubicación del Tercero. Si desea desplegarlas diferentes Zonas de clic en el botón o presione la BARRA ESPACIADORA y aparecerá la ventanade Zonas. Ver Cómo crear Zonas.
E-mail: Introduzca la dirección de correo electrónico correspondiente al Tercero que está registrando con losmás mínimos detalles para mejor exactitud en el intercambio de información.
Beeper: Aquí debe introducir los números con el cual está identificado el Beeper donde puede ubicar alTercero y manejar mejor la información.
Emp. Beeper: Introduzca el código correspondiente a la Empresa a la cual está afiliado el Beeper de propiedad del Tercero. Si desea desplegar las diferentes Empresas de Comunicaciones de clic en el botón
o presione la BARRA ESPACIADORA y aparecerá la ventana de Empresas de Comunicaciones. VerCómo crear Empresas de Comunicaciones.
Celular: Aquí debe introducir los números de Celular donde puede ubicar al Tercero y manejar mejor lainformación.
Emp. Celular: Introduzca el código correspondiente a la Empresa a la cual está afiliado el Celular de propiedad del Tercero. Si desea desplegar las diferentes Empresas de Comunicaciones de clic en el botón
-
8/17/2019 Manual Fact u Raci on Ver 2012
20/227
Manual de Usuario Visual TNS - Módulo de Facturación. Versión 2012. 20
o presione la BARRA ESPACIADORA y aparecerá la ventana de Empresas de Comunicaciones. VerCómo crear Empresas de Comunicaciones.
Salario Básico: Sueldo básico en caso de que el tercero sea empleado Informativo.
Aportes: Porcentaje de aportes del Tercero para manejo cartera financiera.
NIT Tercero Oficial: Se utiliza en caso de que se trate de un tercero perteneciente a una entidad oficial.
I ntegración Contable:
Auxiliar Deudores: Digite el código correspondiente a la Cuenta Contable Auxiliar de Deudores para este
Tercero (Código según su Plan de Cuentas). Si desea desplegar las diferentes Cuentas de clic en el botóno presione la BARRA ESPACIADORA y aparecerá la ventana de Plan de Cuentas.
Auxiliar Ret. Fuente Ventas: Introduzca el código correspondiente a la Cuenta Contable Auxiliar deRetención en la Fuente en Ventas para este Tercero . (Código según su Plan de Cuentas). Si desea desplegar
las diferentes Cuentas de clic en el botón o presione la BARRA ESPACIADORA y aparecerá la ventanade Plan de Cuentas
Auxiliar Ret Fuente Servicios: Digite el código correspondiente a la Cuenta Contable Auxiliar de Retenciónen la Fuente en Servicios para este Tercero. (Código según su Plan de Cuentas). Si desea desplegar las
diferentes Cuentas de clic en el botón o presione la BARRA ESPACIADORA y aparecerá la ventana dePlan de Cuentas.
Auxiliar Proveedores: Introduzca el código correspondiente a la Cuenta Contable Auxiliar de Proveedores para este Tercero (Código según su Plan de Cuentas). Si desea desplegar las diferentes Cuentas de clic en el
botón o presione la BARRA ESPACIADORA y aparecerá la ventana de Plan de Cuentas.
Auxiliar Ret. Fuente Compras: Digite el código correspondiente a la Cuenta Contable Auxiliar deRetención en la Fuente en Compras para este Tercero (Código según su Plan de Cuentas). Si desea desplegar
-
8/17/2019 Manual Fact u Raci on Ver 2012
21/227
Manual de Usuario Visual TNS - Módulo de Facturación. Versión 2012. 21
las diferentes Cuentas de clic en el botón o presione la BARRA ESPACIADORA y aparecerá la ventanade Plan de Cuentas.
Auxiliar Ret. Fuente Servicios: Introduzca el código correspondiente a la Cuenta Contable Auxiliar deRetención en la Fuente en Servicios (Código según su Plan de Cuentas). Si desea desplegar las diferentes
Cuentas de clic en el botón o presione la BARRA ESPACIADORA y aparecerá la ventana de Plan deCuentas.
Datos Tributarios: Seleccionar tipo de Régimen al que corresponde el tercero y porcentajes de retención enla fuente para ventas y para compras.
Datos de Facturación:
Fecha Ult. Compra: El sistema en este campo muestra la Fecha de la Ultima Compra, en caso de que elTercero sea de Tipo Proveedor y que efectivamente haya realizado una compra . No es modificable por elusuario.
Valor Ult. Compra: El sistema en este campo muestra el valor por el cual fue realizada la Ultima Compra, encaso de que el Tercero sea de Tipo Proveedor y que efectivamente haya realizado una compra . No esmodificable por el usuario.
Fecha Ult. Venta: El sistema en este campo muestra la Fecha de la Ultima Venta, en caso de que el Tercerosea de Tipo Cliente y que efectivamente haya realizado una venta. No es modificable por el usuario.
Valor Ult. Venta: El sistema en este campo muestra el valor por el cual fue realizada Ultima Venta, en caso
de que el Tercero sea de Tipo Cliente y que efectivamente haya realizado una Venta. No es modificable porel usuario.
Vendedor: Digite el código correspondiente al Vendedor el cual está directamente relacionado con el
Tercero. Si desea desplegar los diferentes Vendedores de clic en el botón o presione la BARRAESPACIADORA y aparecerá la ventana de Terceros. Ver Cómo crear Terceros.
-
8/17/2019 Manual Fact u Raci on Ver 2012
22/227
Manual de Usuario Visual TNS - Módulo de Facturación. Versión 2012. 22
Asesor: Introduzca el código correspondiente al Asesor (Vendedor 2) del Tercero marcado como Cliente, elcual está directamente relacionado con él. Se utiliza este campo en caso de que un Cliente tenga dosvendedores. Se utiliza para designar el tercero marcado como asesor, si desea desplegar los diferentes
Asesores de clic en el botón o presione la BARRA ESPACIADORA y aparecerá la ventana de Terceros.Ver Cómo crear Terceros.
Facturar A: Se usa para las ventas tipo mostrador donde se puede despachar mercancía a un beneficiario yfacturar a la entidad a la que pertenece Ej.: para Despachar mercancía a un Beneficiario de una E.P.S. se debeconfigurar en el campo facturar A del beneficiario el código de la E.P.S prestadora del servicio para que almomento de realizar la factura sea a la E.P.S. a quien causa la cuenta por cobrar y al beneficiario solo le cobra
el valor de la cuota moderadora. Si desea desplegar los diferentes Terceros de clic en el botón o presionela BARRA ESPACIADORA y aparecerá la ventana de Terceros. Ver Cómo crear Terceros.
Cuota Moderadora: Porcentaje que debe pagar sobre el total de la factura en caso que sea beneficiario dealguna empresa o entidad.
Tipo Lista de Precios: Número de la Lista de Precios del artículo que se va a manejar para las ventas que sele realicen a este Tercero, puede digitar 1, 2, 3, 4 o 5.
Comisión Vendedor: Porcentaje que se debe pagar al vendedor asignado a este tercero por concepto decomisión por venta.
Datos de Cartera:
Cobrador: Introduzca el código correspondiente al Cobrador el cual está directamente relacionado con el
Tercero. Si desea desplegar los diferentes Cobradores de clic en el botón o presione la BARRA
ESPACIADORA y aparecerá la ventana de Terceros. Ver Cómo crear Terceros.
Fiador 1: Digite el código correspondiente al Primer Fiador el cual está directamente relacionado con el
Tercero y respalda el crédito de este. Si desea desplegar los diferentes Fiadores de clic en el botón o presione la BARRA ESPACIADORA y aparecerá la ventana de Terceros. Ver Cómo crear Terceros.
-
8/17/2019 Manual Fact u Raci on Ver 2012
23/227
Manual de Usuario Visual TNS - Módulo de Facturación. Versión 2012. 23
Fiador 2: Digite el código correspondiente al Segundo Fiador el cual está directamente relacionado con el
Tercero y respalda el crédito de este. Si desea desplegar los diferentes Fiadores de clic en el botón o presione la BARRA ESPACIADORA y aparecerá la ventana de Terceros. Ver Cómo crear Terceros.
Máx. Crédito Ventas: Debe digitar la cantidad máxima en dinero a la cual el Tercero tiene derecho a crédito.
Máx. Crédito Compras: Debe digitar la cantidad máxima en dinero a la cual tiene derecho la Empresa encrédito con respecto a este tercero en caso que este sea Proveedor.
Plazo Cartera: Debe digitarse el plazo de cartera en días que será asignado a este tercero.
Plazo Máximo en Mora: Digitar el plazo máximo de días en mora en que podrá estar el tercero, para seguirfacturando a Crédito.
Cliente Aplica Retención: Debe seleccionar la casilla si el cliente aplica retención sobre las compras querealiza, en caso de que no aplique retención se deja en blanco.
Observaciones: Aquí puede introducir los demás datos que tenga sobre información relacionada con la
cartera del Tercero o detalles a tener en cuenta en este registro.
Mercadeo:
Fecha Nacimiento: Se registra la Fecha de nacimiento correspondiente al registro que esta insertando.
Clasificación 2: Digite el código correspondiente a la segunda Clasificación del Tercero. Si desea desplegar
las diferentes Clasificaciones de clic en el botón o presione la BARRA ESPACIADORA y aparecerá la
ventana de Clasificación de Terceros. Ver Cómo crear Clasificación de Terceros.
Estado Civil: Debe seleccionar el Estado Civil correspondiente al registro que esta insertando . Si desea
desplegar los diferentes Estados Civiles de clic en el botón aparecerá el listado de los Estados que puedeescoger. (Soltero, Casado, Viudo, Separado).
Tarjeta Gana Puntos: En este campo se digita el número de la tarjeta Gana puntos correspondiente alregistro que esta insertando.
-
8/17/2019 Manual Fact u Raci on Ver 2012
24/227
Manual de Usuario Visual TNS - Módulo de Facturación. Versión 2012. 24
Cónyuge: Digite el nombre del cónyuge corresponderte al registro que esta insertando, se registran datosfamiliares con el objeto de tener una relación de familiares para hacer diferentes tipos de mercadeo.
Fecha Nacimiento: Digite la fecha de nacimiento del cónyuge correspondiente al tercero que este creando.
Hijo 1: Se digita el nombre del primer hijo correspondiente al registro que se esté insertando.Fecha Nacimiento: Se digita la fecha de nacimiento del primer hijo correspondiente tercero registrado.
Hijo 2: Se digita el nombre del segundo hijo correspondiente al registro que se esté insertando.
Fecha Nacimiento: Se digita la fecha de nacimiento del segundo hijo correspondiente al tercero registrado.
Hijo 3: Se digita el nombre del tercer hijo correspondiente al registro que se esté insertando.
Fecha Nacimiento: Se digita la fecha de nacimiento del tercer hijo correspondiente al tercero registrado.
RECUERDE...
Si se equivocó o no está de acuerdo con la información presione clic en el botón lateral del registro paramarcarlo y presione la tecla Supr si lo desea borrar, si desea modificar un campo en especial solo da clic sobreél y digita la información respectiva.
Si no recuerda algún dato, realice la respectiva consulta con la ayuda del botón Buscar.
Cómo Crear Bodegas
Esta opción le permite al usuario registrar o actualizar los datos de las Bodegas en las cuales se van a manejarlos inventarios. Para la creación de una nueva Bodega solo se digita el código de la misma, con todos losdatos correspondientes para el registro:
1. Ingrese al menú Archivos. 2. Seleccione la opción Bodegas con solo darle un clic en la pestaña. A continuación se desplegará la
siguiente ventana:
-
8/17/2019 Manual Fact u Raci on Ver 2012
25/227
Manual de Usuario Visual TNS - Módulo de Facturación. Versión 2012. 25
Después se presiona la tecla Insert para crear la nueva Bodega, seguidamente le aparecerá las nuevas casillasen blanco, lista para insertar la nueva información.
Diligencie la siguiente información:
Código: Digite el código con el cual se va a identificar la Bodega dentro del sistema, se recomienda que nodeje espacios o puntos entre los números que identificarán al registro.
Descripción: Introduzca aquí el nombre completo de la Bodega, el cual es uno de los datos más importantes para su identificación en el sistema.
RECUERDE...
Si se equivocó o no está de acuerdo con la información presione clic en el botón lateral del registro paramarcarlo y presione la tecla Supr si lo desea borrar, si desea modificar un campo en especial solo da clic sobreél y digita la información respectiva.
Si no recuerda algún dato, realice la respectiva consulta con la ayuda del botón Buscar.
Cómo Crear Gr upos de Ar tículos
Esta opción le permite al usuario del sistema registrar o actualizar los datos de los Grupos de Artículos con
los cuales se clasificaran los diferentes artículos que comercializa o mantiene la empresa. Para la creación deun nuevo Grupo de Artículos solo se digita el código del mismo, con todos los datos correspondientes para elregistro:
1. Ingrese al menú Archivos. 2. Seleccione la opción Grupo de Artículos con solo darle un clic en la pestaña . A continuación se
desplegará la siguiente ventana:
-
8/17/2019 Manual Fact u Raci on Ver 2012
26/227
Manual de Usuario Visual TNS - Módulo de Facturación. Versión 2012. 26
Después se presiona la tecla Insert para crear el nuevo Grupo de Artículos, seguidamente le aparecerá lasnuevas casillas en blanco, lista para insertar la nueva información
Diligencie la siguiente información:
Código: Digite el código con el cual se va a identificar el Grupo de Artículos dentro del sistema, serecomienda que no deje espacios entre los números que Identificarán al registro de Grupo de Artículos. Parael caso de empresas que facturen servicios en la base de datos de artículos se crean todos los conceptos deservicio con código de grupo 00. Visual TNS considera el grupo 00 como servicios, para los cuales noverifica existencia al momento de facturar ni al momento de registrar las compras.
Descripción: Introduzca aquí el nombre completo del Grupo de Artículos, el cual es uno de los datos másimportantes para su identificación en el sistema.
Porcentaje Utilidad: Digite el valor en porcentaje que se quiere obtener de utilidad sobre el respectivo grupode artículos.
Bonificado: Debe seleccionar la casilla si el Grupo de Artículos genera una ganancia especial para elvendedor, en caso de que no genere esta bonificación se deja en blanco.
Inactivo para Reportes: Debe seleccionar la casilla si el Grupo de Artículos está inactivo para los reportes.
Puerto Impresora: Digite la ruta correspondiente al Puerto de la impresora donde se imprimirán losartículos que tengan asociado el respectivo grupo de artículos.
Puerto Imp. Copia: Digite la ruta correspondiente al Puerto de la impresora donde se imprimirán la copia delos artículos que tengan asociado el respectivo grupo de artículos.
Preguntar Observaciones en Detalle de Facturas: Debe seleccionar la casilla si necesita que al momento defacturar los productos relacionados en el respetivo Grupo de Artículos el sistema muestre la pantalla deobservaciones de los mismos.
Sugerir Propina al Facturar: Debe seleccionar esta Casilla si necesita que al momento de imprimir lafactura el sistema le de la posibilidad de sugerir propina a el respectivo grupo de Artículos.
-
8/17/2019 Manual Fact u Raci on Ver 2012
27/227
Manual de Usuario Visual TNS - Módulo de Facturación. Versión 2012. 27
RECUERDE... Si se equivocó o no está de acuerdo con la información presione clic en el botón lateral del registro paramarcarlo y presione la tecla Supr si lo desea borrar, si desea modificar un campo en especial solo da clic sobre
él y digita la información respectiva.
Si no recuerda algún dato, realice la respectiva consulta con la ayuda del botón Buscar.
Cómo Crear Artícul os
Esta opción le permite al usuario registrar o actualizar los datos de los Artículos que la empresa comercializao consume. Para la creación de un nuevo Artículo solo se digita el código del mismo, con todos los datoscorrespondientes para el registro:
1. Ingrese al menú Archivos. 2. Seleccione la opción Artículos con solo darle un clic en la pestaña o presionando las tecla CTRL + M. A
continuación se desplegará la siguiente ventana:
Después se presiona la tecla Insert para crear el nuevo Artículo, seguidamente le aparecerá las nuevas casillasen blanco, listas para insertar la nueva información.
Diligencie la siguiente información:
-
8/17/2019 Manual Fact u Raci on Ver 2012
28/227
Manual de Usuario Visual TNS - Módulo de Facturación. Versión 2012. 28
Código: Digite el código con el cual se va a identificar el Artículo dentro del sistema, se recomienda que nodeje espacios entre los números que identificarán al registro del Artículo.
Fecha Actualización: En este campo el sistema propone la fecha, tomándola del sistema operativo, para elArtículo que se está insertando o modificando. Se usa como un control para indicar cuándo se realizó el
último cambio en los datos del artículoNombre: Introduzca aquí el nombre completo del Artículo, el cual es uno de los datos más importantes parasu identificación en el sistema y obtener una mejor búsqueda.
Inactivo: Debe seleccionar la casilla si el Artículo se encuentra inactivo, en caso de que no sea así se deja en blanco.
Grupo Artículo: Introduzca el código correspondiente del grupo al cual pertenece el Artículo que esta
insertando. Si desea desplegar las diferentes Grupos de Artículos de clic en el botón o presione laBARRA ESPACIADORA y aparecerá la ventana de Grupo de Artículos. Ver Cómo crear Grupo de Artículos.
Tipo Material: Debe seleccionar el tipo de material que está ingresando como Artículo. Si desea desplegarlas diferentes opciones de clic en el botón y aparecerá el listado de los tipos que puede escoger (MateriaPrima, Mano de Obra, Equipo, Producto Proceso, Producto Terminado y Administrativo).
IVA: Introduzca el código correspondiente al Tipo de IVA que se le cargará al Artículo en el momento de la
venta. Si desea desplegar los diferentes tipos de IVA, de clic en el botón o presione la BARRAESPACIADORA y aparecerá la ventana de Tipos de IVA. Ver Cómo crear Tipos de IVA.
Unidad: Introduzca el nombre de la unidad menor con la cual se irá a controlar y a manejar este artículo.Este campo es de suma importancia ya que por medio de esta se controla el kardex de cada artículo en cadauno de los casos.
Unidad Mayor: Introduzca el nombre de la unidad mayor con la cual se irá a manejar este Artículo. Estecampo es de suma importancia ya que por medio de esta se controla el kardex de cada artículo en cada uno delos casos.
Tipo Serial: Debe seleccionar el tipo de serial que desea trabajar para el manejo de este Artículo. Si desea
desplegar las diferentes opciones de clic en el botón y aparecerá el listado de los tipos que puede escoger(Serial, Lote y Ninguno).
Factor: Digite la cantidad de unidades que contiene la unidad mayor del correspondiente artículo que estainsertando.
Factor Global: Introduzca el factor Global del Artículo o la cantidad de unidades al detal que tendrá dichofactor global. Se usa para convertir las existencias del artículo a una unidad global
Línea: Introduzca el código correspondiente de la Línea a la cual pertenece el Artículo que esta insertando .
Si desea desplegar las diferentes Líneas de Artículos de clic en el botón o presione la BARRAESPACIADORA y aparecerá la ventana de Líneas de Artículos. Ver Cómo crear Líneas de Artículos.
Grupo Contable: Digite el código correspondiente del grupo contable al cual pertenece el Artículo que esta
insertando. Si desea desplegar las diferentes Grupos Contables de clic en el botón o presione la BARRAESPACIADORA y aparecerá la ventana de Grupos Contables. Ver Cómo crear Grupos Contables.
-
8/17/2019 Manual Fact u Raci on Ver 2012
29/227
Manual de Usuario Visual TNS - Módulo de Facturación. Versión 2012. 29
Información:
Total: Aquí el sistema muestra la cantidad total que existe del artículo en el inventario. Este campo no puedeser modificado por el usuario del sistema.
Mínima: Digite la cantidad mínima que quiere que exista de este Artículo en bodega y podrá manejar mejorlos stop mínimos de cada artículo.
Máxima: Digite la cantidad máxima que quiere que exista de este Artículo en bodega y podrá manejar mejorlos stop máximos de cada artículo.
Horas de Servicio: Digite la cantidad de horas para utilizarse en la facturación de servicios por hora
Porc. Utilidad (%): Digite el porcentaje de utilidad o margen de utilidad a ganar en cada artículo.
Costos Ind. de Fabricación: Se digita el porcentaje de costos indirectos de fabricación CIF para que almomento de listar el costo de los productos de combos le sume este porcentaje para dar un costo más real.
Características:
Código de Barras: Introduzca el código de barras del Artículo o captúrelo mediante el Lector Óptico y asítener más rapidez al momento de facturar dicho Artículo.
Referencia: Digite la referencia del Artículo para tener un manejo más ordenado sobre dicho Artículo y tenerun mejor control en el inventario.
Peso (Gramos): Digite la cantidad de peso en Gramos que tiene el Artículo y así poder controlar dicho pesoen caso de embalaje.
Comisión: Introduzca el valor en pesos que ganarán los vendedores al momento de facturar elcorrespondiente Artículo.
Ubicación: Digite aquí el lugar donde encontrar el correspondiente Artículo en la Bodega, Lugar deAlmacenamiento o Lugar de Exhibición.
Imp. Consumo: Introduzca el valor en porcentaje que se gravará al correspondiente artículo en el momentode la venta. Este Impuesto es manejado para los artículos que pertenecen a la línea de los Cigarrillos y losLicores.
-
8/17/2019 Manual Fact u Raci on Ver 2012
30/227
Manual de Usuario Visual TNS - Módulo de Facturación. Versión 2012. 30
Redime Puntos: Debe seleccionar la S, Si el Artículo redime puntos o N en caso contrario . Si desea
desplegar las diferentes opciones de clic en el botón y aparecerá el listado de lo que puede escoger, eneste caso es S o N.
Factor de Puntos: Debe digitar el número o digito por el cual la cantidad de puntos de este Artículo se va a
multiplicar .
Observaciones: Aquí puede introducir los demás datos que tenga sobre información relacionada con el Artículo o detalles a tener en cuenta en este registro.
Ruta de Foto: Digite la ruta correspondiente donde se encuentra ubicado el archivo de la foto del Artículo.
Si no la sabe, la puede registrar con solo dar clic en el botón y explorando el sistema hasta encontrar laubicación.
Precios y Costos:
Lista (1, 2, 3, 4, 5): El manejo de diferentes listas, le permite al usuario poder manejar varios precios para unmismo Artículo y así asociar dicho precio a un Tercero en el momento de la venta.
Detal: Debe digitar el precio de venta por unidad detal del artículo para cada una de las listas según como sehalla definido.
Mayor: Debe digitar el precio de venta por unidad mayor del artículo para cada una de las listas según comose halla definido.
Dcto %: Debe digitar el valor de descuento en porcentaje del artículo para cada una de las listas según comose halla definido.
Escala: Debe digitar la cantidad que se va a vender con los respectivos precios de lista. Por ejemplo: si se
factura 1 (escala) se vende a precio 1, si se factura 3 (escala) se vende a precio 2 y así sucesivamente. Factor: Debe digitar el valor para convertir los precios de lista 2,3,4,5 de acuerdo a la factor que se utiliceteniendo en cuenta el precio de lista 1. Por ejemplo: si se quiere que el precio de lista 2 sea el 40% más del
precio de lista 1 utilizo el factor 1.40 o si se quiere que el precio 5 sea 20% menos del precio 1 se utilizafactor 0.80.
Costo Promedio Actual: Aquí el sistema muestra el costo promedio del artículo según su variación en elcosto de compra. Este campo no puede ser modificado por el usuario del sistema.
-
8/17/2019 Manual Fact u Raci on Ver 2012
31/227
Manual de Usuario Visual TNS - Módulo de Facturación. Versión 2012. 31
Ult. Costo Compra: Mediante este campo el sistema muestra el último costo de compra del correspondiente Artículo. Este campo no puede ser modificado por el usuario del sistema.
Ult. Costo Prom. > 0: Aquí el sistema muestra el último costo promedio de compra mayor que cero (0) delcorrespondiente Artículo. Este campo no puede ser modificado por el usuario del sistema.
% Util. / Costo Promedio: Aquí el sistema muestra el valor en porcentaje de la utilidad del correspondienteartículo sobre el costo promedio. Este campo no puede ser modificado por el usuario del sistema.
% Util. / Ult. Costo: Aquí el sistema muestra el valor en porcentaje de la utilidad del correspondiente artículosobre el último costo. Este campo no puede ser modificado por el usuario del sistema.
Costo Informativo: Se digita un costo que es solo informativo para tener de referencia. No se tiene encuenta en ningún proceso, ni para ningún cálculo.
RECUERDE...
Si se equivocó o no está de acuerdo con la información presione clic en el botón lateral del registro paramarcarlo y presione la tecla Supr si lo desea borrar, si desea modificar un campo en especial solo da clic sobreél y digita la información respectiva.
Si no recuerda algún dato, realice la respectiva consulta con la ayuda del botón Buscar.
Cómo Crear ZonasEsta opción le permite al usuario registrar o actualizar los datos de las Zonas en que están divididas laubicación de los diferentes Terceros. Para la creación de una nueva Zona solo se digita el código del mismo,con todos los datos correspondientes para el registro:
1. Ingrese al menú Archivos. 2. Seleccione la opción Tablas.3. Seleccione la opción Zonas con solo darle un clic en la pestaña . A continuación se desplegará la
siguiente ventana:
-
8/17/2019 Manual Fact u Raci on Ver 2012
32/227
Manual de Usuario Visual TNS - Módulo de Facturación. Versión 2012. 32
Después se presiona la tecla Insert para crear la nueva Zona, seguidamente le aparecerá las nuevas casillas en blanco, listas para insertar la nueva información.
Diligencie la siguiente información:
Código: Digite el código con el cual se va a identificar la Zona dentro del sistema, se recomienda que sea uncódigo con el cual se pueda identificar rápidamente la Zona.
Nombre: Introduzca aquí el nombre completo de la Zona, el cual es uno de los datos más importantes para suidentificación en el sistema.
Cuenta de Faltantes: Digite la cuenta contable donde se llevarán los faltantes de inventario, cuando serealicen la notas de inventario. Si desea desplegar las diferentes Cuentas de clic en el botón o presione laBARRA ESPACIADORA y aparecerá la ventana de Plan de Cuentas.
RECUERDE...
Si se equivocó o no está de acuerdo con la información presione clic en el botón lateral del registro paramarcarlo y presione la tecla Supr si lo desea borrar, si desea modificar un campo en especial solo da clic sobreél y digita la información respectiva.
Si no recuerda algún dato, realice la respectiva consulta con la ayuda del botón Buscar.
-
8/17/2019 Manual Fact u Raci on Ver 2012
33/227
Manual de Usuario Visual TNS - Módulo de Facturación. Versión 2012. 33
Cómo Crear Clasif icación de Terceros
Esta opción le permite al usuario registrar o actualizar los datos de las diferentes Clasificaciones de Tercerosque se manejaran en el sistema. Para la creación de una nueva Clasificación de Terceros solo se digita elcódigo del mismo, con todos los datos correspondientes para el registro:
1. Ingrese al menú Archivos. 2. Seleccione la opción Tablas.3. Seleccione la opción Clasificación de Terceros con solo darle un clic en la pestaña. A continuación se
desplegará la siguiente ventana:
Después se presiona la tecla Insert para crear la nueva Clasificación de Terceros, seguidamente le aparecerálas nuevas casillas en blanco, listas para insertar la nueva información.
Diligencie la siguiente información:
Código: Digite el código con el cual se va a identificar la Clasificación del Tercero dentro del sistema, serecomienda que no deje espacios o puntos entre los números que identificarán al registro de Clasificación delTercero.
Descripción: Introduzca aquí el nombre con el cual se identificará la Clasificación del Tercero, tenga encuenta la claridad de la descripción ya que es un dato muy importante.
RECUERDE...
Si se equivocó o no está de acuerdo con la información presione clic en el botón lateral del registro paramarcarlo y presione la tecla Supr si lo desea borrar, si desea modificar un campo en especial solo da clic sobreél y digita la información respectiva.
-
8/17/2019 Manual Fact u Raci on Ver 2012
34/227
Manual de Usuario Visual TNS - Módulo de Facturación. Versión 2012. 34
Si no recuerda algún dato, realice la respectiva consulta con la ayuda del botón Buscar.
Cómo Crear Empresas de Comuni caciones
Esta opción le permite al usuario registrar o actualizar los datos de las diferentes Empresas deComunicaciones que existen en el medio. Para la creación de una nueva Empresa de Comunicaciones solo sedigita la identificación de la misma, con todos los datos correspondientes para el registro:
1. Ingrese al menú Archivos. 2. Seleccione la opción Tablas.3. Seleccione la opción Empresas de Comunicaciones con solo darle un clic en la pestaña. A continuación
se desplegará la siguiente ventana:
Después se presiona la tecla Insert para crear la nueva Empresa de Comunicaciones, seguidamente leaparecerá las nuevas casillas en blanco, listas para insertar la nueva información.
Diligencie la siguiente información:
Código: Digite el código con el cual se va a identificar la Empresa de Comunicaciones dentro del sistema, serecomienda que no deje espacios o puntos entre los números que identificarán al registro de la Empresa deComunicaciones.
Nombre: Introduzca aquí el nombre con el cual se identificará la Empresa de Comunicaciones, tenga encuenta la claridad de este campo, ya que es un dato muy importante.
Teléfono: Introduzca aquí el número telefónico para la ubicación y atención de los inconvenientes que setengan con sus servicios.
-
8/17/2019 Manual Fact u Raci on Ver 2012
35/227
Manual de Usuario Visual TNS - Módulo de Facturación. Versión 2012. 35
Observaciones: Aquí puede introducir los demás datos que tenga sobre información relacionada con laEmpresa de Comunicaciones o detalles a tener en cuenta en este registro.
RECUERDE...
Si se equivocó o no está de acuerdo con la información presione clic en el botón lateral del registro paramarcarlo y presione la tecla Supr si lo desea borrar, si desea modificar un campo en especial solo da clic sobreél y digita la información respectiva.
Si no recuerda algún dato, realice la respectiva consulta con la ayuda del botón Buscar.
Cómo Crear Ciudades
Esta opción le permite al usuario del módulo registrar o actualizar los datos de las diferentes Ciudades queestán asociadas a cada uno de los Terceros. Para la creación de una nueva Ciudad solo se digita la
identificación de la misma, con todos los datos correspondientes para el registro:
1. Ingrese al menú Archivos. 2. Seleccione la opción Tablas.3. Seleccione la opción Ciudades con solo darle un clic en la pestaña . A continuación se desplegará la
siguiente ventana:
Después se presiona la tecla Insert para crear la nueva Ciudad, seguidamente le aparecerá las nuevas casillasen blanco, listas para insertar la nueva información.
Diligencie la siguiente información:
Código: Digite el código con el cual se va a identificar la Ciudad dentro del sistema, se recomienda que nodeje espacios o puntos entre los números que identificarán al registro.
Nombre: Introduzca aquí el nombre con el cual se identificará la Ciudad, tenga en cuenta la claridad de estecampo, ya que es un dato muy importante.
-
8/17/2019 Manual Fact u Raci on Ver 2012
36/227
Manual de Usuario Visual TNS - Módulo de Facturación. Versión 2012. 36
Departamento: Aquí debe introducir el nombre del Departamento al cual está adscrita la ciudad que estainsertando.
RECUERDE...
Si se equivocó o no está de acuerdo con la información presione clic en el botón lateral del registro paramarcarlo y presione la tecla Supr si lo desea borrar, si desea modificar un campo en especial solo da clic sobreél y digita la información respectiva.
Si no recuerda algún dato, realice la respectiva consulta con la ayuda del botón Buscar.
Cómo Crear Tipos de I VA
Esta opción le permite al usuario registrar o actualizar los datos de los Tipos IVA que se irán a grabar almomento de Vender o Comprar. Para la creación de un nuevo Tipo de IVA solo se digita la identificación del
mismo, con todos los datos correspondientes para el registro:
1. Ingrese al menú Archivos. 2. Seleccione la opción Tablas.3. Seleccione la opción Tipos de IVA con solo darle un clic en la pestaña. A continuación se desplegará la
siguiente ventana:
Después se presiona la tecla Insert para crear el nuevo Tipo de IVA, seguidamente le aparecerá las nuevascasillas en blanco, listas para insertar la nueva información.
Diligencie la siguiente información:
-
8/17/2019 Manual Fact u Raci on Ver 2012
37/227
Manual de Usuario Visual TNS - Módulo de Facturación. Versión 2012. 37
Código: Digite el código con el cual se va a identificar el Tipo de IVA dentro del sistema, se recomienda queno deje espacios o puntos entre los números que identificarán al registro del Tipo de IVA.
Porcentaje: Digite el valor porcentual en números del Impuesto al Valor Agregado que se aplicará adiferentes artículos o servicios.
Cuenta IVA Compras: Introduzca el código correspondiente a la Cuenta Contable Auxiliar de IVA enCompras (Código según su Plan de Cuentas). Si desea desplegar las diferentes Cuentas de clic en el botón
o presione la BARRA ESPACIADORA y aparecerá la ventana de Plan de Cuentas.
Cuenta IVA Ventas: Introduzca el código correspondiente a la Cuenta Contable Auxiliar de IVA en Ventas
(Código según su Plan de Cuentas). Si desea desplegar las diferentes Cuentas de clic en el botón o presione la BARRA ESPACIADORA y aparecerá la ventana de Plan de Cuentas.
Cuenta IVA Dev. Compras: Digite el código correspondiente a la Cuenta Contable Auxiliar de IVA enDevoluciones en Compras (Código según su Plan de Cuentas). Si desea desplegar las diferentes Cuentas de
clic en el botón o presione la BARRA ESPACIADORA y aparecerá la ventana de Plan de Cuentas.
Cuenta IVA Dev. Ventas: Introduzca el código correspondiente a la Cuenta Contable Auxiliar de IVA enDevoluciones en Ventas (Código según su Plan de Cuentas). Si desea desplegar las diferentes Cuentas de clic
en el botón o presione la BARRA ESPACIADORA y aparecerá la ventana de Plan de Cuentas.
Cuenta IVA Exclusiones: Introduzca el código correspondiente a la Cuenta Contable Auxiliar de IVA en lazona de Frontera de Acuerdo al Decreto de Emergencia Social Estipulado por el Gobierno de la República
(Código según su Plan de Cuentas). Si desea desplegar las diferentes Cuentas de clic en el botón o presione la BARRA ESPACIADORA y aparecerá la ventana de Plan de Cuentas.
Conc. Tesorería: En este espacio debe digitar el código del concepto de Tesorería Oficial, este campo sediligencia cuando se maneja integración con Visual Oficial.
RECUERDE...
Si se equivocó o no está de acuerdo con la información presione clic en el botón lateral del registro paramarcarlo y presione la tecla Supr. si lo desea borrar, si desea modificar un campo en especial solo da clicsobre él y digita la información respectiva.
Si no recuerda algún dato, realice la respectiva consulta con la ayuda del botón Buscar.
Cómo Crear Tipos de ICA
Esta opción le permite al usuario registrar o actualizar los datos de los Tipos de ICA que se irán a manejar almomento de Comprar o Vender. Para la creación de un nuevo Tipo de ICA solo se digita la identificación delmismo, con todos los datos correspondientes para el registro:
1. Ingrese al menú Archivos.
-
8/17/2019 Manual Fact u Raci on Ver 2012
38/227
Manual de Usuario Visual TNS - Módulo de Facturación. Versión 2012. 38
2. Seleccione la opción Tablas.3. Seleccione la opción Tipos de ICA con solo darle un clic en la pestaña. A continuación se desplegará la
siguiente ventana:
Después se presiona la tecla Insert para crear el nuevo Tipo de ICA, seguidamente le aparecerá las nuevascasillas en blanco, listas para insertar la nueva información.
Diligencie la siguiente información:
Código: Digite el código con el cual se va a identificar el Tipo de Rete ICA dentro del sistema, se recomiendaque no deje espacios o puntos entre los números que identificaran al registro del Tipo de Rete ICA.
Actividad: Introduzca aquí el nombre de la actividad comercial que se ve afectada por el porcentaje de ReteICA o un nombre que identifique el Tipo de Rete ICA.
Tasa: Introduzca el valor porcentual en números del Tipo de Rete ICA que se generará por la operación decompra o venta.
Act. Desarrollada: Seleccione aquí el nombre de la actividad desarrollada que se ve afectada por el
porcentaje de Rete ICA. Si desea desplegar las diferentes opciones de clic en el botón y aparecerá ellistado de las Actividades que puede escoger (Ninguno, Industrial, Comercial, Servicios y Financiera).
Cuenta Compras: Digite el código correspondiente a la Cuenta Contable Auxiliar de Rete ICA para lacorrespondiente retención en compras (Código según su Plan de Cuentas). Si desea desplegar las diferentes
Cuentas de clic en el botón o presione la BARRA ESPACIADORA y aparecerá la ventana de Plan deCuentas.
Cuenta Ventas: Introduzca el código correspondiente a la Cuenta Contable Auxiliar de Rete ICA para lacorrespondiente retención en ventas (Código según su Plan de Cuentas). Si desea desplegar las diferentes
Cuentas de clic en el botón o presione la BARRA ESPACIADORA y aparecerá la ventana de Plan deCuentas.
-
8/17/2019 Manual Fact u Raci on Ver 2012
39/227
Manual de Usuario Visual TNS - Módulo de Facturación. Versión 2012. 39
RECUERDE...
Si se equivocó o no está de acuerdo con la información presione clic en el botón lateral del registro para
marcarlo y presione la tecla Supr si lo desea borrar, si desea modificar un campo en especial solo da clic sobreél y digita la información respectiva.
Si no recuerda algún dato, realice la respectiva consulta con la ayuda del botón Buscar.
Cómo Crear Tipos de Comisión
Esta opción le permite al usuario registrar o actualizar los datos de los Tipos de Comisión que se manejan para el pago de las ventas de cada uno de los Terceros que están clasificados como Vendedores. Para lacreación de un nuevo Tipo de Comisión solo se digita la identificación del mismo, con todos los datoscorrespondientes para el registro:
1. Ingrese al menú Archivos. 2. Seleccione la opción Tablas.3. Seleccione la opción Tipos de Comisión con solo darle un clic en la pestaña. A continuación se
desplegará la siguiente ventana:
Después se presiona la tecla Insert para crear el nuevo Tipo de Comisión seguidamente le aparecerá lasnuevas casillas en blanco, listas para insertar la nueva información.Diligencie la siguiente información:
Código: Digite el código con el cual se va a identificar el Tipo de Comisión dentro del sistema, se recomiendaque no deje espacios o puntos entre los números que identificarán al registro del Tipo de Comisión.
Descripción: Introduzca aquí el nombre con el cual se identificara el Tipo de Comisión, tenga en cuenta laclaridad de este campo, ya que es un dato muy importante.
Porcentaje: Digite el valor porcentual en números con el cual se va a liquidar sobre las ventas para el pago dedicha comisión.
-
8/17/2019 Manual Fact u Raci on Ver 2012
40/227
-
8/17/2019 Manual Fact u Raci on Ver 2012
41/227
Manual de Usuario Visual TNS - Módulo de Facturación. Versión 2012. 41
Código: Digite el código con el cual se va a identificar el Grupo Contable de Artículos dentro del sistema, serecomienda que no deje espacios o puntos entre los números que identificarán al registro del Grupo Contablede Artículos.
Descripción: Introduzca aquí el nombre con el cual se identificará el Grupo Contable de Artículos, tenga en
cuenta la claridad de la descripción ya que es un dato muy importante.
Inventarios:
Inventario: Introduzca el código correspondiente a la Cuenta Contable Auxiliar de Inventario para esteGrupo Contable de Artículos (Código según su Plan de Cuentas). Si desea desplegar las diferentes Cuentas
de clic en el botón o presione la BARRA ESPACIADORA y aparecerá la ventana de Plan de Cuentas.
Inv. Importación: Introduzca el código correspondiente a la Cuenta Contable Auxiliar de Inventario para lascompras por importaciones diferentes a las compras Nacionales (Código según su Plan de Cuentas). Si desea
desplegar las diferentes Cuentas de clic en el botón o presione la BARRA ESPACIADORA y aparecerála ventana de Plan de Cuentas.
Dev. en Compras: Digite el código correspondiente a la Cuenta Contable Auxiliar de Devoluciones enCompras para este Grupo Contable de Artículos (Código según su Plan de Cuentas). Si desea desplegar las
diferentes Cuentas de clic en el botón o presione la BARRA ESPACIADORA y aparecerá la ventana dePlan de Cuentas.
Imp. Consumo: Introduzca el código correspondiente a la Cuenta Contable Auxiliar de Impuesto al Consumo para este Grupo Contable de Artículos (Código según su Plan de Cuentas). Si desea desplegar las diferentes
Cuentas de clic en el botón o presione la BARRA ESPACIADORA y aparecerá la ventana de Plan deCuentas.
Ajuste x Inf. DB: Digite el código correspondiente a la Cuenta Contable Auxiliar Debito de los Ajustes por
Inflación para este Grupo Contable de Artículos (Código según su Plan de Cuentas). Si desea desplegar lasdiferentes Cuentas de clic en el botón o presione la BARRA ESPACIADORA y aparecerá la ventana dePlan de Cuentas.
Ajuste x Inf. CR: Introduzca el código correspondiente a la Cuenta Contable Auxiliar Crédito de los Ajustes por Inflación para este Grupo Contable de Artículos (Código según su Plan de Cuentas). Si desea desplegar
las diferentes Cuentas de clic en el botón o presione la BARRA ESPACIADORA y aparecerá la ventanade Plan de Cuentas.
Ventas:
Ingresos: Introduzca el código correspondiente a la Cuenta Contable Auxiliar de Ingresos por Ventas paraeste Grupo Contable de Artículos (Código según su Plan de Cuentas). Si desea desplegar las diferentes
Cuentas de clic en el botón o presione la BARRA ESPACIADORA y aparecerá la ventana de Plan deCuentas.
Ingresos Exportación: Introduzca el código Correspondiente a la Cuenta Auxiliar donde se registrará elIngreso por ventas de Exportaciones diferente a las de ventas Nacionales. Si desea desplegar las diferentes
-
8/17/2019 Manual Fact u Raci on Ver 2012
42/227
Manual de Usuario Visual TNS - Módulo de Facturación. Versión 2012. 42
Cuentas de clic en el botón o presione la BARRA ESPACIADORA y aparecerá la ventana de Plan deCuentas.
Dev. en Ventas: Digite el código correspondiente a la Cuenta Contable Auxiliar de Devoluciones en Ventas para este Grupo Contable de Artículos (Código según su Plan de Cuentas). Si desea desplegar las diferentes
Cuentas de clic en el botón o presione la BARRA ESPACIADORA y aparecerá la ventana de Plan deCuentas.
Costo de Ventas: Introduzca el código correspondiente a la Cuenta Contable Auxiliar de Costo de Ventas para este Grupo Contable de Artículos (Código según su Plan de Cuentas). Si desea desplegar las diferentes
Cuentas de clic en el botón o presione la BARRA ESPACIADORA y aparecerá la ventana de Plan deCuentas.
Costo de Exportación: Introduzca el código correspondiente a la Cuenta Contable Auxiliar de Costo deVentas perteneciente a las Exportaciones para este Grupo Contable de Artículos (Código según su Plan de
Cuentas). Si desea desplegar las diferentes Cuentas de clic en el botón o presione la BARRAESPACIADORA y aparecerá la ventana de Plan de Cuentas.
Imp. Consumo: Digite el código correspondiente a la Cuenta Contable Auxiliar de Impuesto al Consumo enVentas para este Grupo Contable de Artículos (Código según su Plan de Cuentas). Si desea desplegar las
diferentes Cuentas de clic en el botón o presione la BARRA ESPACIADORA y aparecerá la ventana dePlan de Cuentas.
Producción: Costos Producción y Producto Pr oceso
Materia Prima: Digite el código correspondiente a la Cuenta Contable Auxiliar de Costos Directos deMateria Prima para este Grupo Contable de Artículos (Código según su Plan de Cuentas). Si desea desplegar
las diferentes Cuentas de clic en el botón o presione la BARRA ESPACIADORA y aparecerá la ventana
de Plan de Cuentas. Mano-Obra: Introduzca el código correspondiente a la Cuenta Contable Auxiliar de Costos de mano de Obra
para este Grupo Contable de Artículos (Código según su Plan de Cuentas). Si desea desplegar las diferentes
Cuentas de clic en el botón o presione la BARRA ESPACIADORA y aparecerá la ventana de Plan deCuentas.
Equipo: Introduzca el código correspondiente a la Cuenta Contable Auxiliar de otros costos para este GrupoContable de Artículos (Código según su Plan de Cuentas). Si desea desplegar las diferentes Cuentas de clic
en el botón o presione la BARRA ESPACIADORA y aparecerá la ventana de Plan de Cuentas
Administrativos: Introduzca el código correspondiente a la Cuenta Contable Auxiliar de CostosAdministrativos para este Grupo Contable de Artículos (Código según su Plan de Cuentas). Si desea
desplegar las diferentes Cuentas de clic en el botón o presione la BARRA ESPACIADORA y aparecerála ventana de Plan de Cuentas
Remisiones:
Entrada Débito: Introduzca el código correspondiente a la Cuenta Contable Auxiliar Debito de lasRemisiones de Entrada para este Grupo Contable de Artículos (Código según su Plan de Cuentas). Si desea
-
8/17/2019 Manual Fact u Raci on Ver 2012
43/227
Manual de Usuario Visual TNS - Módulo de Facturación. Versión 2012. 43
desplegar las diferentes Cuentas de clic en el botón o presione la BARRA ESPACIADORA y aparecerála ventana de Plan de Cuentas.
Entrada Crédito: Digite el código correspondiente a la Cuenta Contable Auxiliar Crédito de Remisiones deEntrada para este Grupo Contable de Artículos (Código según su Plan de Cuentas). Si desea desplegar las
diferentes Cuentas de clic en el botón o presione la BARRA ESPACIADORA y aparecerá la ventana dePlan de Cuentas.
Salida Débito: Introduzca el código correspondiente a la Cuenta Contable Auxiliar Debito de Remisiones deSalida para este Grupo Contable de Artículos (Código según su Plan de Cuentas). Si desea desplegar las
diferentes Cuentas de clic en el botón o presione la BARRA ESPACIADORA y aparecerá la ventana dePlan de Cuentas.
Salida Crédito: Digite el código correspondiente a la Cuenta Contable Auxiliar Crédito de Remisiones deSalida para este Grupo Contable de Artículos (Código según su Plan de Cuentas). Si desea desplegar las
diferentes Cuentas de clic en el botón o presione la BARRA ESPACIADORA y aparecerá la ventana dePlan de Cuentas.
Tesorería:
Concepto Compras: Digite el código correspondiente al concepto de Tesorería por Compras para este Grupo
Contable de Artículos. Si desea desplegar los diferentes conceptos de clic en el botón o presione laBARRA ESPACIADORA y aparecerá la ventana de Conceptos. Ver Cómo crear Conceptos.
Concepto Dev. Compras: Introduzca el código correspondiente al concepto de Tesorería por Devolucionesen Compras para este Grupo Contable de Artículos. Si desea desplegar los diferentes conceptos de clic en el
botón o presione la BARRA ESPACIADORA y aparecerá la ventana de Conceptos. Ver Cómo crearConceptos.
Concepto Importaciones: Digite el código correspondiente al concepto de Tesorería por Importacionesdiferente a las compras Nacionales para este Grupo Contable de Artículos . Si desea desplegar los diferentes
conceptos de clic en el botón o presione la BARRA ESPACIADORA y aparecerá la ventana deConceptos. Ver Cómo crear Conceptos.
Cartera:
Concepto Ventas: Digite el código correspondiente al concepto de cartera por Ventas para este Grupo
Contable de Artículos. Si desea desplegar los diferentes conceptos de clic en el botón o presione laBARRA ESPACIADORA y aparecerá la ventana de Conceptos. Ver Cómo crear Conceptos.
Concepto Dev. Ventas: Digite el código correspondiente al concepto de cartera por Devoluciones en Ventas
para este Grupo Contable de Artículos. Si desea desplegar los diferentes conceptos de clic en el botón o presione la BARRA ESPACIADORA y aparecerá la ventana de Conceptos. Ver Cómo crear Conceptos.
Concepto Exportaciones: Digite el código correspondiente al concepto de cartera por ExportacionesRealizadas diferentes a las Ventas Nacionales para este Grupo Contable de Artículos . Si desea desplegar los
-
8/17/2019 Manual Fact u Raci on Ver 2012
44/227
Manual de Usuario Visual TNS - Módulo de Facturación. Versión 2012. 44
diferentes conceptos de clic en el botón o presione la BARRA ESPACIADORA y aparecerá la ventana deConceptos. Ver Cómo crear Conceptos.
RECUERDE...
Si se equivocó o no está de acuerdo con la información presione clic en el botón lateral del registro paramarcarlo y presione la tecla Supr si lo desea borrar, si desea modificar un campo en especial solo da clic sobreél y digita la información respectiva.
Si no recuerda algún dato, realice la respectiva consulta con la ayuda del botón Buscar.
Cómo Crear Líneas de Artículos
Esta opción le permite al usuario registrar o actualizar los datos de las diferentes Líneas de Artículos que semanejaran para los diferentes informes estadísticos. Para la creación de una nueva Línea de Artículos solo sedigita la identificación del mismo, con todos los datos correspondientes para el registro:
1. Ingrese al menú Archivos. 2. Seleccione la opción Tablas.3. Seleccione la opción Líneas de Artículos con solo darle un clic en la pestaña . A continuación se
desplegará la siguiente ventana:
Después se presiona la tecla Insert para crear la nueva Línea de Artículos, seguidamente le aparecerá lasnuevas casillas en blanco, listas para insertar la nueva información.
-
8/17/2019 Manual Fact u Raci on Ver 2012
45/227
Manual de Usuario Visual TNS - Módulo de Facturación. Versión 2012. 45
Diligencie la siguiente información:
Código: Digite el código con el cual se va a identificar la Línea de Artículos dentro del sistema, serecomienda que no deje espacios o puntos entre los números que identificarán al registro de la LíneaArtículos.
Descripción: Introduzca aquí el nombre con el cual se identificará la Línea de Artículos, tenga en cuenta laclaridad de la descripción ya que es un dato muy importante.
Comisiones por Cobro:
Lista (1, 2, 3, 4, 5): Mediante esta opción el usuario del sistema puede configurar los diferentes porcentajesde Comisiones por Cobro para cada uno de los precios de venta del artículo asociado a esta línea, en cada unade las edades de la correspondiente cartera (0, 30 ,60 ,90 ,120 días).
Comisiones por Ventas:
Lista (1, 2, 3, 4, 5): Esta opción le permite al usuario del sistema configurar los diferentes porcentajes deComisiones por Ventas para cada uno de los precios de venta del artículo asociado a esta línea