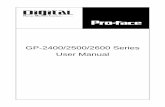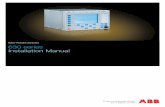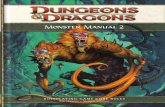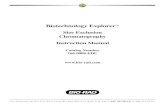Manual EducacionVirtual
-
Upload
educacion-virtual-cec-epn -
Category
Documents
-
view
213 -
download
0
description
Transcript of Manual EducacionVirtual

Capacitación en Modalidad Virtual Las aulas virtuales, Manual del estudiante Jeimy Magali Chicaiza Levantamiento de texto: Jeimy Magali Chicaiza Diseño de la cubierta: José Luís García Santillán Diagramación: Jeimy Magali Chicaiza y Juan Carlos Trujillo Responsables de la edición: Juan Carlos Trujillo y Mariela Oviedo Registro de derecho autoral: en trámite ISBN de este volumen: en trámite Depósito Legal: en trámite Publicado en http://cursos.cec-epn.edu.ec/aulavirtual/ desde febrero 2007 CENTRO DE EDUCACIÓN CONTINUA ESCUELA POLITÉCNICA NACIONAL DIRECCIÓN DE CAPACITACIÓN Y CONSULTORÍA Quito -Ecuador

1
CONTENIDO ENTORNO MOODLE ............................................................................................................ 2 1. OBJETIVO ..................................................................................................................... 2 2. OBSERVACIONES GENERALES ................................................................................. 2
2.1 Acceso al Entorno Virtual de Aprendizaje (EVA) ..................................................... 3 2.2 Cambio de Contraseña ........................................................................................... 5 2.3 Actualización de Información Personal .................................................................... 7 2.4 Estructura del eva ................................................................................................... 9
2.4.1 La página principal del EVA ............................................................................. 9 2.4.2 Página principal de un curso del EVA .............................................................10
2.5 Desplazamiento o navegación ...............................................................................12 PANELES DE UTILIDADES DE UN CURSO .......................................................................14 1. Panel “Personas” ..........................................................................................................15 2. Panel “Actividades” .......................................................................................................16 3. Panel “Buscar” ..............................................................................................................17 4. Panel “Administración” ..................................................................................................18 5. Panel “Mis cursos” ........................................................................................................19 6. Panel “Usuarios en Línea” ............................................................................................19 7. Panel “Mensajes” ..........................................................................................................20 8. Panel “Eventos próximos” .............................................................................................21 9. Panel “Calendario” ........................................................................................................22 MÓDULOS DE COMUNICACIÓN ........................................................................................25 1. Foros ............................................................................................................................26
1.1 Acceso a un foro ....................................................................................................27 1.2 Calificación de un mensaje de un foro ....................................................................32
2. Chat ..............................................................................................................................32 MATERIALES EN EL EVA ...................................................................................................35 1. Recursos ......................................................................................................................36
1.1 Tipos de Recursos .....................................................................................................36 Página de texto ..........................................................................................................36 Página web ................................................................................................................36 Enlazar un archivo o una Web ...................................................................................36 Directorio ...................................................................................................................37 Etiquetas....................................................................................................................37 1.2 Acceso a un recurso ...................................................................................................37
2. Glosarios ......................................................................................................................39 3. Lección .........................................................................................................................41 4. Wikis .............................................................................................................................42 5. Scorm ...........................................................................................................................42 6. Base de datos ...............................................................................................................43 ACTIVIDADES EN EL EVA ..................................................................................................44 1. Tareas ..........................................................................................................................45 2. Cuestionario .................................................................................................................48 3. Taller ............................................................................................................................53 4. Encuesta ......................................................................................................................53 5. Consulta ........................................................................................................................54 GLOSARIO ..........................................................................................................................57

2
ENTORNO MOODLE
1. OBJETIVO
Familiarizarte con la interfaz, la usabilidad y las herramientas de comunicación del entorno
virtual de aprendizaje Moodle, de modo que se garantice tu permanencia y continuidad en el
EVA (Entorno Virtual de Aprendizaje).
2. OBSERVACIONES GENERALES
Contenido
Acceso al Entorno Virtual de Aprendizaje (EVA)
Cambio de Contraseña
Actualización de Información Personal
Estructura del EVA
Desplazamiento o Navegación.

3
2.1 Acceso al Entorno Virtual de Aprendizaje (EVA)
Para acceder al Entorno Virtual de Aprendizaje , es necesario que cuentes con un nombre
de usuario y una contraseña de acceso; es decir, es necesario que estés registrado en el
entorno. Una vez concluida tu proceso de matriculación se te asignó un nombre de usuario y
una contraseña de acceso que recibiste junto con este documento. A continuación, vas a
aprender cómo ingresar al entorno utilizando este nombre de usuario y la contraseña de
acceso.
Acceso al EVA
1. Inicia tu navegador de Internet (por ejemplo: Internet Explorer, Mozilla Firefox,
Netscape Navigator, Apple Safari, etc.).
2. Digita en la barra de dirección el siguiente texto: www.cec-epn.edu.ec. Se
desplegará la página web del CEC-EPN:
Figura 1. Página principal del sitio Web del CEC-EPN

4
3. Haz clic sobre el botón “Aulas Virtuales” (es el que se encuentra dentro del círculo de
color rojo). Se visualizará la siguiente página:
Figura 2 . Página principal del Entorno Virtual de Aprendizaje (EVA).
4. En el panel “Entrar” (el que está encerrado dentro del círculo rojo), digita el nombre
de usuario y la contraseña de acceso en los campos “Nombre de usuario” y
“Contraseña”, y luego haz clic en el botón “Entrar”. Se desplegará la siguiente
página:

5
Figura 3 . Página del EVA con el usuario autentificado
5. Esta página es similar a la anterior (ver Figura 2), salvo que ya no se encuentra el
panel “Entrar”; además, en la parte superior derecha y en el centro del pie de la
página (mira los círculos rojos), aparece el texto: “Usted se ha autentificado como
[ahí puedes leer tu nombre](Salir)”.
Importante
Para salir correctamente del entorno virtual, debes utilizar el enlace “Salir” que aparece entre
paréntesis junto a tu nombre (mira los círculos rojos de la Figura 3). Al hacer clic en
cualquiera de estos enlaces, tiene el efecto de cerrar la sesión de trabajo en el entorno.
2.2 Cambio de Contraseña
Para garantizar la privacidad de tu usuario en el EVA, es recomendable que cambies tu
contraseña de acceso que recibiste por una que recuerdes fácilmente, pero que no sea fácil
de adivinar. Así tendrás la certeza de que nadie podrá ingresar a tu usuario. Para ello,
realiza el siguiente procedimiento:
1. Ingresa al EVA, si aún no lo has hecho.
2. Haz clic sobre el enlace con tu nombre, que se encuentra en la parte superior
derecha y al centro del pie de la página principal del EVA (mira los círculos rojos de
la Figura 3). Se visualizará la página con el perfil de usuario, es decir, con tu
información personal:

6
Figura 4. Perfil de un usuario
3. Pulsa el botón “Cambiar Contraseña” (el que está encerrado dentro del círculo rojo).
Se desplegará la siguiente página:
Figura 5 . Formulario para cambiar contraseña
4. Digita la contraseña actual (la que te fue enviada con este documento, y con la que
ingresaste al EVA), y luego dos veces la que quieres que sea tu nueva contraseña.
Para completar el procedimiento, haz clic en el botón “Guardar Cambios”. La
contraseña ha sido cambiada.
Importante
1. Puedes utilizar mayúsculas, minúsculas, números y signos no alfanuméricos como
&,@,�.
2. Evita el uso de palabras con una relación personal como nombre o teléfono.
3. Busca un equilibrio razonable entre la seguridad (demasiado difícil de averiguar) y la
comodidad (demasiado fácil de recordar).
4. Si olvidas la contraseña, puedes obtener una nueva, que reemplazará a esa que has
olvidado. Para ello, debes dar un clic en el enlace “¿Ha extraviado la contraseña?”

7
(mira el círculo rojo en el panel “Entrar” de la Figura 2). Se desplegará la siguiente
página:
Llena uno de los campos: “Nombre usuario” o “Dirección de correo”, y luego haz clic
en el botón “OK”. Una nueva contraseña te será enviada a la dirección de correo
electrónico que se encuentra registrada en el EVA.
2.3 Actualización de Información Personal
El Moodle permite que cada usuario publique una breve información sobre sí mismo. Esta
información puede ser, entre otras cosas, tu descripción física, de tu trabajo, de tus gustos y
aficiones. Para ello, realiza lo siguiente:
1. Ingresa al EVA (si aún no lo has hecho).
2. Haz clic sobre el enlace con tu nombre, que se encuentra en el centro del pie de la
página principal del EVA (mira los círculos rojos de la Figura 3). Se visualizará la
siguiente página:
Figura 7 . Perfil de Usuario
Figura 6 . Página para obtener la contraseña en caso de haberla olvidado

8
3. Pulsa la pestaña “Editar Información” (es la que está encerrada dentro del círculo
rojo). Se desplegará la siguiente página:
Figura 8. Formulario “Editar Información” de un usuario
4. Ingresa los datos en los campos del formulario de tu ficha personal
5. Opcionalmente puedes subir una imagen desde tu computador al servidor del EVA.
Ésta imagen se utilizará en varios lugares para identificarte. Para subir la imagen,
haz clic en el botón "Examinar" y selecciona la imagen en tu disco duro que desees
subir.
6. Pulsa el botón “Actualizar Información Personal” para que en tu ficha personal
registre los cambios realizados.

9
Importante
� Asegúrate no subir una imagen que exceda el tamaño máximo permitido; mientras
más pequeño sea el tamaño de los archivos de imágenes es mejor, porque esto
permite que la página se despliegue con mayor brevedad. Se recomienda que el
tamaño no supere los 100Kb. Sin embargo, el EVA acepta archivos de hasta 1MB.
� Cuando termines de cambiar tu imagen es posible que no se visualice el cambio; si
eso sucediere, actualiza la página (oprimiendo F5 o el botón actualizar).
2.4 ESTRUCTURA DEL EVA
2.4.1 La página principal del EVA
Esta es la primera página que se despliega luego de ingresar el nombre de usuario y la
contraseña de acceso:
Figura 9. Página del EVA con paneles
Como puedes observar, la página cuenta con los siguientes paneles:
� “Sitios de interés”: este panel contiene enlaces a sitios de interés.
� “Soporte”: aquí podrás comunicar tus dudas o inquietudes acerca del EVA. También
encontrarás el número telefónico al que puedes llamar para resolver tus inquietudes
inmediatamente.

10
� “Categorías”: en este panel se visualizan todos los cursos en modalidad virtual. Desde
aquí podrás acceder al curso en el que te has matriculado.
Importante
A cada uno de los nombres de un curso antecede un ícono, cuyo significado es el siguiente:
para ingresar a este curso se requiere una contraseña de acceso. Esta clave te debe
entregar el facilitador o el administrador del EVA. En tu caso, el curso en el que te
matriculaste no te exige esta contraseña de acceso.
existe información resumida del curso, que puede ser desplegada si se hace clic en
este ícono.
2.4.2 Página principal de un curso del EVA
La página principal de un curso reúne todos los elementos de comunicación y de pedagogía
para el aprendizaje virtual. Para visualizar esta página, procede de la siguiente manera:
1. Ingresa a la página principal del EVA. (Si no estás en el EVA, consulta en Acceso al
Entorno Virtual de Aprendizaje (EVA).
Figura 10. Página principal del EVA con la lista de cursos

11
2. Haz clic en el nombre del curso en el cual te has matriculado (si el curso no se
encontrara en la lista de cursos, deberás buscarlo pulsando el botón “Buscar Curso”,
luego de haber escrito el nombre del curso en el cuadro de texto que está junto al
botón). Se desplegará la siguiente página:
Figura 11. Página principal de un curso
1
5
2
4
3

12
Esta página se divide en cinco zonas claramente diferenciadas:
� Zona 1 o Cabecera. Allí se encuentran la barra de navegación y la
información de registro del usuario con un enlace a tu perfil:
Figura 12. Barra de navegación de un curso
� Zona 2 y 4. Contiene paneles de soporte en el cuso, estos paneles pueden
ser de “Personas”, “Actividades”, etc.
� Zona 3 o Columna central: contiene enlaces a recursos o actividades
preparados por el facilitador para el proceso de aprendizaje. Cada curso
virtual del CEC-EPN contiene los siguientes bloques:
� “Introducción”: en este bloque se presenta la planificación y visión general
del curso.
� “Socialización”: este bloque promueve y satisface las necesidades de
comunicación entre los miembros del curso mediante los foros “Cafetería”,
“Dudas e inquietudes” y el chat “Punto de encuentro”.
� “Actividades de Aprendizaje”: aquí se plantean las actividades centrales
del proceso de enseñanza-aprendizaje.
� “Recursos”: aquí se encuentra todo el material con el que se llevará a
cabo el curso.
� “Evaluación”: este bloque contiene las evaluaciones que se realizarán
durante el curso.
� Zona 5 o Pie de página: indica quién es el usuario, y contiene un enlace para
salir del EVA. Además, puedes regresar al campus virtual de la EPN.
2.5 Desplazamiento o navegación
La navegación en Moodle es fácil e intuitiva. No existe la forma correcta de hacerlo, sino que
hay diferentes maneras de llegar a un mismo lugar dentro del entorno virtual. Por ejemplo, si
quieres acceder a un foro, puedes ingresar desde el panel “Actividades” de un curso, o
puedes realizarlo desde el enlace de un foro específico.

13
2.5.1 Navegación mediante la barra de navegación
La cabecera del EVA cuenta con una barra de navegación, que te ayuda a saber en qué
lugar del entorno virtual te encuentras:
Figura 13.Barra de Navegación Superior
Cada uno de los textos en azul de la barra es un enlace que te conduce a un lugar concreto
dentro de la estructura de un curso virtual. Siempre el primer enlace te conducirá a la página
principal del EVA, y el texto en blanco, el que está más a la derecha te indica la ubicación
actual; es decir, la que estás visualizando ese momento. Por ejemplo, en la Figura 13, te
encuentras en “Foro: Cafetería”, que a su vez se halla en el recurso “Foros”, que está dentro
del curso “Excelavan_05”.

14
PANELES DE UTILIDADES DE UN CURSO
Objetivo
Presentar en detalle el contenido y uso de los paneles de la página principal de un curso en
el EVA.
Contenido
1. Panel “Personas”
2. Panel “Actividades”
3. Panel “Buscar “
4. Panel “Administración”
5. Panel “Mis cursos”
6. Panel “Usuarios en Línea”
7. Panel “Mensajes”
8. Panel “Eventos Próximos”
9. Panel “Calendario”

15
Introducción
En este tema tratarás a profundidad cada uno de los paneles de la “Columna izquierda” y
“Columna derecha” de la página principal de un curso (mira la Figura 11).
1. Panel “Personas”
Figura 14. Panel “Personas”
El enlace “Participantes” te lleva a un listado de los estudiantes y los facilitadores del curso.
Si haces clic en este enlace, visualizarás la siguiente página:
Figura 15. Lista de Participantes
1. Mediante la lista desplegable “Rol actual”, puedes listar solo aquellos participantes
que cumplan un papel o rol específico: “Profesor” o “Estudiante”.
2. Si deseas ver el perfil de alguien en particular, busca el nombre de esa persona en la
lista y haz clic en dicho nombre. Por ejemplo, si en la lista de la Figura 15 haces clic
en “Favio Renato Fernández” (círculo rojo), se mostrará lo siguiente:

16
Figura 16. Perfil Personal
Como puedes observar, se muestra un resumen del perfil de “Favio Renato”;
también, si el usuario está conectado al EVA, puedes enviarle un mensaje haciendo
clic en el botón “Enviar mensaje”. Esta página contiene adicionalmente dos pestañas
más: “Mensajes”, en donde se visualizarán los mensajes enviados por esta persona
en los foros; “Blog”, donde se te informará la dirección del blog del participante, si es
que lo tuviera. Finalmente, puedes enviar un mensaje al correo electrónico con tan
solo dar clic sobre la dirección de correo electrónico (círculo rojo).
2. Panel “Actividades”
En el panel “Actividades” se reúnen los enlaces a todos los elementos que configuran las
actividades del curso, agrupadas por el tipo: Chats, Cuestionarios, Foros, Recursos y
Tareas:
Figura 17. Panel ”Actividades”

17
Por ejemplo, si haces clic en el enlace “Tareas”, se desplegará la siguiente página:
Figura 18. Categoría “Tareas” del panel “Actividades”
En esta página se listan todas las tareas del curso.
3. Panel “Buscar”
Figura 19. Panel”Buscar”
A través del botón “Ir” puedes localizar información contenida en los mensajes publicados en
los foros. Este motor de búsqueda está también disponible en cualquier página relacionada
con un foro:

18
Figura 20. Buscar desde la interfaz de foros
4. Panel “Administración”
Figura 21. Panel “Administración”
Contiene enlaces a “Perfil” y “Calificaciones”; éste te mostrará las notas que has obtenido en
las diferentes actividades: Cuestionarios, Tareas, Foros, etc., y cualquier otra actividad
susceptible de ser calificada. Si haces clic en este enlace, visualizarás una página similar a
la siguiente:

19
Figura 22. Cuadro de Calificaciones
Esta página es privada: únicamente cada estudiante puede ver sus propias calificaciones.
5. Panel “Mis cursos”
Figura 23. Panel “Mis Cursos”
Contiene los enlaces a todos los cursos en los que te encuentras matriculado.
6. Panel “Usuarios en Línea”
Figura 24. Panel ”Usuarios en Línea”

20
Mediante este panel puedes observar qué personas están en el EVA, contigo,
simultáneamente. Al pulsar el nombre de cualquier usuario en línea, puedes acceder a la
ficha del perfil de este usuario; también puedes enviarle un mensaje y mantener una
conversación en tiempo real (similar a un Chat) con cualquier usuario que se encuentre en
línea, haciendo clic sobre el ícono .
Figura 25.Ventana de conversación
En el cuadro de texto debes escribir el mensaje que deseas enviar; luego debes presionar el
botón “Enviar mensaje”. Mediante esta página puedes enviar mensajes instantáneos a la
persona que seleccionaste del panel “Usuarios en línea”. Si mantenemos abierta la ventana
de conversación, ésta se actualizará automáticamente cada 60 segundos. Si por el
contrario, cerramos la ventana de conversación, y la otra persona te escribe, no te enterarás
de ello sino hasta que vayas a la página principal del curso, o si estás en dicha página,
hasta que la actualices.
Una vez que hayas actualizado la página principal del curso, observa el panel “Mensajes”,
allí visualizarás el nombre de la persona (con quién te encontrabas enviando mensajes
instantáneos) y el número de mensajes que has recibido. (Ver Figura 26)
En la ventana de conversación hay tres opciones de configuración:
Añadir contactos: permite agregar al participante con el que estás manteniendo una
conversación a tu lista de contactos.
Bloquear contacto: permite bloquear los mensajes de la persona con la que estás
conversando.
Historial: te permite ver todos los mensajes instantáneos de todas las personas con
quienes has mantenido una conversación.
7. Panel “Mensajes”
Constituye el sistema de mensajería interna del EVA, pues te permite establecer una
conversación entre los usuarios a través del intercambio de mensajes:

21
Figura 26. Panel ”Mensajes”
En este panel se muestra el número de mensajes instantáneos que no has leído, y puedes
responderlos al pulsar sobre el ícono . Finalmente, puedes administrar tu lista de
contactos y configurar las opciones de mensajería al pulsar sobre el enlace “Mensajes…”:
Figura 27. Página de administración de contactos
8. Panel “Eventos próximos”
Figura 28. Panel “Eventos Próximos”

22
Aquí se muestra una lista de los acontecimientos próximos en la planificación del curso, con
enlaces al contenido del acontecimiento señalado y el rango de días en que se da el
acontecimiento. Si haces clic en una fecha, se desplegará una vista del “Calendario para
ese día. Si el título del evento es un enlace, al hacer clic sobre él, nos llevará a ese evento.
Este panel también incluye dos enlaces para ir al “Calendario” y para “Agregar nuevos
eventos”.
9. Panel “Calendario”
Figura 29. Panel “Calendario”
El Calendario lo puedes usar como una agenda personal. Sirve para mantener una visión
organizada de las fechas y plazos importantes dentro de la planificación del curso:
presentación de evaluaciones, entregas de trabajos, reuniones de tutorías, etc.
Cuando desplazas el cursor sobre un día marcado por un evento en el “Calendario”, se
despliegan unos pequeños cuadros de texto informativos. Al pulsar el ratón sobre los
nombres de los eventos, se accede a detalles sobre dicho evento. Finalmente, en la
cabecera de este panel, hay una barra de navegación a través de los meses.
Cómo añadir un nuevo evento
Al publicar un evento, se debe tomar en cuenta a quien va dirigido. Existen cuatro categorías
de eventos temporales, y están identificados por un color de fondo:
� Eventos globales: son fechas importantes para todo el campo virtual. Sólo los
administradores del sistema pueden publicar estos eventos. Por ejemplo, cuando se
anuncia una noticia de interés para todos los participantes del EVA.
� Eventos de curso: son fechas importantes para un curso. Sólo los facilitadores pueden
publicar estos eventos. Por ejemplo, se usa para anunciar la fecha de un examen.

23
� Eventos de grupo: son fechas importantes para un grupo determinado dentro del curso.
Sólo los facilitadores pueden publicar este tipo de eventos. Por ejemplo, par anunciar
una tarea específica para un grupo específico dentro de un curso.
� Eventos de usuario: son fechas importantes para cada usuario particular. Estos
eventos sólo son visibles en el “Calendario” de cada participante. Por ejemplo, puede
escribir una fecha importante que desee recordar.
Para añadir un nuevo evento debes proceder de la siguiente manera:
1. Pulsas el enlace con el nombre del mes en el panel “Calendario”. Se visualizará la
siguiente página:
Figura 30 . Detalle del calendario
2. Pulsa el botón “Nuevo Evento” (es el que se encuentra dentro del círculo de color
rojo) en el mes seleccionado. Se mostrará la siguiente página:

24
Figura 31. Registro para nuevo evento
3. Ingresa la información solicitada en el formulario para creación de un nuevo evento.
Luego, haz clic en el botón “Guardar cambios”.
Importante
2. Al incluir una fecha límite en tareas, foros, cuestionarios, etc. se mostrará, en forma
automática, en el calendario.
3. Es preferible el uso de eventos de grupo o curso, que el foro de novedades del sitio
virtual o Curso, porque evita al alumnado la recepción masiva de mensajes que no
son de su interés

25
MÓDULOS DE COMUNICACIÓN
Objetivo
Familiarizarte con las herramientas de comunicación que posee el EVA, para facilitar la
interacción entre todos los participantes de un curso virtual.
Contenido
1. Foro
1.1 Acceso a un foro
1.2 Calificación de un foro
2. Chat

26
Introducción
El EVA cuenta con herramientas de comunicación que posibilitan el proceso de aprendizaje
no presencial (a distancia) entre los participantes. En efecto, mediante estas herramientas
los estudiantes pueden plantear sus dudas sobre el tema de estudio tanto a los facilitadores
como a los otros estudiantes; pueden solicitar aclaraciones sobre lo expuesto en el material
del curso; y, a través de estas mismas herramientas, los facilitadores podrán responder a
estas dudas y búsquedas de aclaraciones. Las herramientas del EVA no solo son el canal
para la transmisión de respuestas, sino que también posibilita hacer un seguimiento a los
facilitadores en el cumplimiento de sus tareas, cuando los requerimientos de los estudiantes
en un plazo adecuado. Entre estas herramientas se encuentran los foros y los chats1.
1. Foros
Los foros son el principal medio de comunicación entre los participantes de un curso virtual.
El EVA utiliza el siguiente ícono para representar un foro:
Los foros en un curso virtual del EVA se dividen en dos categorías: Generales y
Aprendizaje:
1. Generales: tienen la función de promover la socialización entre los participantes..
2. Aprendizaje: promueven la discusión y el debate alrededor de temas específicos
relacionados con la materia del curso. Pueden ubicarse en cualquier sección del
curso.
1 Esta palabra es un anglicismo, es decir, una voz tomada del inglés chat, que significa “conversación entre
personas conectadas a Internet, mediante el intercambio de mensajes electrónicos”. La Real Academia Española
de la Lengua y la Asociación de Academias de la Lengua Española, en su diccionario “Panhispánico de dudas”,
publicado al final del año 2005, indica que el uso de chat es admisible en el español, que su plural es chats. Está
igualmente aceptado el uso del verbo derivado chatear, “mantener una conversación mediante el intercambio de
mensajes electrónicos”. Finalmente, la voz chat se utiliza como sustantivo para referirse al “servicio que permite
chatear”.

27
Figura 31. Foros en la página principal de un curso virtual
1.1 Acceso a un foro
1. Accede a la página principal del curso que estés matriculado.
2. Haz clic sobre el nombre del foro al que desees ingresar (mira la
3.
4.
5.
6.

28
7.
8.
9.
10. Figura 31. Foros en la página principal de un curso virtual).
Figura 32. La lista de temas de un foro
En esta página, en la parte superior, hay un texto introductorio que describe el
propósito del foro sobre el botón para colocar nuevos temas. En la parte inferior de la
página, encontrarás la lista de los temas ya existentes en el foro.
Los temas indican el asunto sobre cual se discutirá en el foro; cada tema contiene la
siguiente información: el título, quién lo inició, el número de respuestas, el número de
mensajes no leídos, y la fecha del último mensaje con el nombre del autor de dicho
mensaje.
11. Para participar en el foro, haz clic sobre el tema o en el número de mensajes leídos o
no leídos del tema que elegiste. Se desplegará la siguiente página:

29
Figura 33. Discusión de un tema
En esta página están todos los mensajes que se han enviado al foro. Estos mensajes
son respuestas al primer mensaje, con el cual el foro fue iniciado, o también son
respuestas a contestaciones previamente dadas.
Cada mensaje tiene una cabecera con el “Asunto” de la respuesta, escrito por el autor
del mensaje, la información sobre el autor del mensaje y la fecha de cuándo se escribió
el mensaje; y, bajo la cabecera, está el texto del mensaje.
Puedes elegir el orden en que se desplieguen los mensajes de acuerdo con un criterio
específico mediante el cuadro combinado, ubicado en la parte superior, bajo la barra de
navegación (mira en la Figura 33). Hay cuatro criterios de ordenamiento:
� Desde el más antiguo: el primer mensaje es el más antiguo.
� Desde el más reciente: el primer mensaje es el más reciente.
� Mostrar respuestas por rama: se muestra el mensaje que inició el tema del foro;
pero no se muestran los textos de los demás mensajes, sino solamente los títulos
y quién respondió a quién. Para visualizar el texto del mensaje, se debe dar clic
en el “Asunto” del mensaje.

30
� Mostrar respuestas anidadas: los mensajes se muestran utilizando la sangría del
marco del mensaje para indicar el nivel en el árbol de respuestas.
12. La participación en el foro consiste en responder a uno o a varios de los mensajes.
Para ello, basta que pulses en el enlace “Responder” del mensaje que has elegido
responder. Por ejemplo, si haces clic en “Responder” en el mensaje “Dificultades
para realizar tareas”, se desplegará la siguiente página:
Figura 34. Página para responder un mensaje del foro
Debes ingresar la información solicitada en los campos:
� Asunto: es el título con que el mensaje será visto por todos, en la cabecera.
� Mensaje: este campo es un editor de texto HTML, lo que te permite la máxima
expresividad a la hora de componer el texto del mensaje; puedes decorarlo con
todo tipo de elementos de estilo (tablas, imágenes, audio y video, expresiones
matemáticas, etcétera).

31
� Archivo adjunto: permite adjuntar archivos (de no más de 1MB) a un mensaje. No
es obligatorio hacerlo.
13. Finalmente, para que el mensaje se dirija al foro, debes pulsar el botón “Enviar
mensaje”. Ahora el mensaje es visible para todos los suscriptores del foro. No
obstante, el autor del mensaje dispone de un período de 30 minutos para modificarlo,
e, incluso, para borrarlo. Luego de ese período, ya no podrás ni editar ni eliminar el
mensaje. Al final del período de 30 minutos es cuando el mensaje será enviado vía
correo electrónico a todos sus suscriptores.
Importante
Si no existen aún temas publicados en el foro, debes presionar el botón “Colocar un nuevo
tema de discusión aquí” (ver Figura 32). La página que se desplega es similar a la página
para responder un mensaje del foro, salvo que el título es “Su nuevo tema” a diferencia del
otro que es “Su respuesta”.
Figura 35. Nuevo tema de un foro

32
1.2 Calificación de un mensaje de un foro
Cada mensaje de un foro puede recibir una calificación por parte de sus suscriptores
(facilitadores u otros estudiantes). Sin embargo, la calificación es opcional, y solo puede ser
activada por el facilitador cuando el foro es creado.
Figura 36. Foro susceptible a calificación
Para calificar un mensaje, basta con seleccionar una nota de la lista desplegable. Las
calificaciones sólo se registran en la plataforma cuando se pulsa el botón "Enviar mis últimas
calificaciones" que está al final de la página.
2. Chat
La herramienta de comunicación del EVA chat permite a los participantes mantener
conversaciones en tiempo real con otros usuarios a través de Internet. El EVA utiliza el
siguiente ícono para representar un chat: .
Acceso a un chat
1. Accede al curso que estás matriculado.

33
Figura 37. Actividad “chat” en un curso
2. Haz clic sobre el nombre del chat. En este documento, el nombre del chat es “Punto de
encuentro”. Se desplegará la siguiente página:
Figura 38. Ingreso a la actividad Chat
3. Pulsa botón “Entrar a la sala”. Se desplegará la siguiente página:
Figura 39. Sala de Chat

34
Esta ventana está dividida verticalmente en dos ventanas. La de la izquierda es la
zona de mensajes; la de la derecha contiene la lista de los participantes que están
conectados simultáneamente contigo y con los que puedes establecer una
conversación. Recuerda que el panel "Usuarios en línea" te permite saber quién está
conectado sin necesidad de entrar a la sala del chat.
Para “chatear”, debes escribir tu mensaje en el cuadro de texto y luego pulsar “Intro”.
El mensaje se enviará inmediatamente a su destinatario.
Un chat contiene algunas características para hacer más fácil y eficiente la escritura del
mensaje que se quiere transmitir:
� Emoticonos: son símbolos que representa una cara humana y expresa una
emoción. Además, permite enfatizar o precisar el sentido de una frase o palabra.
Algunos de los emoticones más comunes son: “:-) sonrisa”, “:-( tristeza”, etcétera.
� Enlaces: las direcciones de Internet que se convertirán automáticamente en
enlaces.
� Beeps: sonidos que se pueden enviar a otra persona haciendo clic en el enlace
"beep" junto al nombre. Podemos utilizarlo para dar un aviso acústico a otra
persona del Chat y avisarle de nuestra presencia.
� HTML: se puede utilizar el lenguaje HTML para insertar imágenes, ejecutar sonidos
o dar formato al texto, entre otras opciones.

35
MATERIALES EN EL EVA
Objetivo
Dar a conocer todos los recursos que dispone el EVA, para que los estudiantes puedan
hacer uso de los materiales que están a su disposición en el desarrollo del curso.
Contenido
1. Recursos
1.1 Tipo de Recursos
1.2 Acceso a un recurso
2. Glosario
2.1 Creación de entradas de un glosario
3. Lección
6. Wikis
7. SCORM
8. Base de Datos

36
Introducción
El EVA, a más de contar con herramientas que facilitan la comunicación entre los
participantes de un curso virtual, también tiene herramientas que permite presentar
información al estudiante.
1. RECURSOS
Los recursos son contenidos; es decir, es información que el facilitador desea proveer a los
estudiantes. Estos recursos pueden ser: archivos preparados y cargados en el servidor;
páginas editadas directamente en el EVA, o páginas Web externas que se visualizaran
dentro del curso virtual.
1.1 Tipos de Recursos El EVA cuenta con varios tipos de recurso que lo veremos a continuación:
� Página de texto
Este tipo de recurso es una simple página escrita en texto plano. En los curso del
Eva no encontrarás con frecuencia este tipo de recurso.
� Página web
Este recurso es una página web que posee imágenes, tablas, enlaces, formatos de
texto, archivos adjuntos, etc.
Mediante el recurso “Página web”, tu facilitador presentará el contenido de la materia
de una manera interesante y entretenida. Puedes identificar este recurso mediante
el ícono:
� Enlazar un archivo o una Web
Este tipo de recurso utiliza el facilitador para presentar archivos que no se pueden
leer directamente en el EVA; y que para visualizarlos se requiere de una aplicación o
programa informático adicional.
El ícono depende del tipo de archivo:
• Pdf:
• Mp3:
• Flash:
• Gráfico:
• Página Web:
• Quicktime, Windows Media:
• Archivo Office (word, ppt, excel, etc): ,

37
� Directorio
El recurso “Directorio”, te permite visualizar un directorio de archivos. Tú podrás
acceder a estos archivos y bajarlos a tu computador personal.
� Etiquetas
Son textos o imágenes que pueden estar ubicados en cualquier parte del “Diagrama
de temas” de la página principal de un curso virtual.
1.2 Acceso a un recurso
Tenemos dos formas para visualizar un recurso:
� Puedes visualizar cualquier recurso desde el “Diagrama de temas”, ubicado en la
parte central de la página principal de un curso. Por ejemplo, vamos a visualizar un
recurso “Página web”; para ello ingresa a la página principal del curso.
Figura 40. Recurso “Página Web”, en la página principal de un curso

38
Figura 41. Recurso Enlazar un archivo “Plan de curso”
� La segunda forma es mediante el panel “Actividades”. Para ello da clic sobre el
enlace “Recursos” del panel “Actividades” de la página principal del curso. Se
desplegará la siguiente página:
Figura 42. Página de recursos del curso
Desde esta página, también puedes acceder recurso Enlazar un archivo "Plan de
curso" al dar clic sobre el enlace con el nombre mencionado. Se desplegará la misma
página de la Figura 41.

39
2. GLOSARIOS
Un glosario es una información estructurada en “conceptos” y “explicaciones”, como un
diccionario o enciclopedia. Puedes identificarlo mediante el ícono:
Para visualizar un glosario debes dar clic sobre el enlace con el nombre del glosario, para lo
cual debes identificarlo mediante su ícono. Un glosario se mostrará así:
Figura 43. Glosario producido por facilitadores
El glosario presenta las siguientes opciones:
� Navegación alfabética: permite acceder a la sección correspondiente del glosario
ordenado alfabéticamente.
� TODAS: muestra todos los términos o palabras del glosario en forma de lista en una sola
página.
� Buscar: te permite buscar definiciones de términos o palabras en el glosario. Estas
búsquedas se pueden realizar de diferentes formas, como: por autor, por fechas o por
términos o palabras definidas en el glosario.
Los glosarios pueden ser construidos por el facilitador o por los mismos estudiantes.
Dependiendo de la configuración, un glosario puede ser de sólo-lectura; es decir, no se
puede añadir ni cambiar las definiciones ya establecidas, o puede ser editable; esto quiere

40
decir que cualquier estudiante puede contribuir a los glosarios de forma interactiva y
colaborativa. Además, a cada definición de un término o palabra se la puede calificar.
Figura 44. Glosario producido por alumnos
Creación de definiciones para un glosario
Para la creación de una nueva definición de un término o palabra en un glosario, debes
pulsar sobre el enlace “Agregar entrada”. (Ver Figura 44). Se desplegará la siguiente página:

41
Figura 45. Creación de una nueva entrada en el glosario
Aquí debes ingresar los campos solicitados:
� Concepto: es el texto que identificará la entrada.
� Palabras claves: Son sinónimos o términos alternativos para la misma entrada.
� Categorías: se puede seleccionar la categoría en la cual se incluirá esta nueva entrada
� Definición: es el texto del artículo donde se define o explica el concepto en cuestión.
� Adjunto: permite adjuntar un sólo archivo al artículo publicado.
Una vez ingresados todos los datos solicitados, pulsa el botón guardar cambios.
3. LECCIÓN
Esta herramienta “Lección” visualiza el contenido textual de una forma estructurada; es
decir, en una página te presenta un texto para estudiar y, al final éste te presenta una
pregunta con varias posibles respuestas. El EVA identifica esta herramienta mediante el
siguiente ícono:
Para visualizar esta herramienta debes dar clic sobre el enlace con el nombre de la lección,
para lo cual podrás reconocerlo mediante su ícono. Se desplegará una página similar a esta:

42
Figura 46. Lección
En ésta página puedes observar cómo se estructura la información. Algunas de las
respuestas que selecciones te conducirán a nuevas páginas donde se te presentará nueva
información, con nuevas preguntas y nuevas opciones. Otras respuestas te llevarán a
páginas ya vistas, para repasar y consolidar lo aprendido. Incluso, otras respuestas te
dejarán en la misma página y te pedirán que la vuelvas a leer.
No es necesario recorrer todas las páginas de una lección (y responder a todas sus
preguntas) en una sola sesión. Puedes abandonar la lectura en cualquier momento y
quedarán registradas las páginas ya visitadas. Cuando, más adelante, vuelvas a abrir la
lección, la “lección” te preguntará si quieres empezar desde el principio otra vez, o ir a la
última página visitada.
4. WIKIS
Un wiki es una página web. La característica distintiva de una página wiki es que es editadle;
es decir, no se trata sólo de una página que podemos leer, guardar, imprimir etc., sino de un
espacio donde puedes introducir cambios, crear texto y nuevas páginas desde tu propio
navegador. Puedes identificarlo mediante el ícono:
Lo único que necesitas para crear un wiki es tener algo que decir y escribirlo. Todos tus
compañeros podrán leer tus creaciones. Y también podrán modificarlas y editarlas (si el wiki
está configurado como compartido).
5. SCORM
Permite ejecutar paquetes educativos SCORM (Sharable Courseware Object Reference
Model). Se trata de módulos de aprendizaje que suelen incluir texto, imágenes y
animaciones sobre un tema muy concreto y particular. Permiten aprender utilizando varios

43
canales para obtener la información y, en ocasiones, de forma más interactiva. El ícono con
el cual el EVA representa esta herramienta es:
6. BASE DE DATOS
Esta herramienta permite que los estudiantes incorporen datos en un formulario diseñado
por el facilitador del curso. Estos datos se pueden clasificar, buscar, etc. Su ícono es:
La herramienta “Base de datos” permite a los facilitadores y/o estudiantes construir, mostrar
y buscar un repositorio de datos con registros sobre cualquier tema concebible. El formato y
la estructura de estos datos pueden ser casi ilimitados, incluyendo imágenes, archivos,
URLs, números y texto entre otras cosas.
Importante
Puedes acceder a todos los recursos existentes en un curso virtual mediante los enlaces de
cada actividad desde el panel “Actividades”
Recuerda que el EVA está disponible 24 horas al día, 7 días a la semana.

44
ACTIVIDADES EN EL EVA Objetivo
Dar a conocer al estudiante las actividades que el EVA ha preparado para el desarrollo de
un curso.
Contenido
1. Tareas.
2. Cuestionarios.
3. Taller.
4. Encuestas.
5. Consultas.

45
1. TAREAS Una Tarea es un trabajo (lectura, investigación, resolver ejercicios, contestar preguntas,
escribir un ensayo) que el facilitador asigna a los estudiantes y que éstos deben entregar en
un plazo previamente establecido.
Para visualizar una tarea, simplemente debes dar clic en el enlace correspondiente. Por
ejemplo, la siguiente figura muestra la página principal de un curso del EVA:
Figura 47. Tarea en la página principal de un curso
También puedes acceder a estas tareas a través del enlace “Tareas” del panel
“Actividades”. A una tarea se accede tanto para saber en qué consiste esta tarea, o para
enterarte cuándo hay que entregarla.
Subir archivo
En este caso, el estudiante debe entregar su tarea en un archivo. Para ello, debe subirlo a la
plataforma.

46
Observa lo siguiente:
1. En la parte superior se muestra un texto en el que se explica en qué consiste la
tarea.
2. A continuación se indican dos fechas relacionadas a toda tarea: desde cuándo está
disponible la tarea y la fecha límite de entrega (tú puedes entregar una tarea en
cualquier momento en el lapso comprendido entre estas dos fechas).
3. En el caso de que el facilitador haya configurado la tarea para que los estudiantes
puedan reenviarla (siempre dentro del intervalo: fecha disponible – fecha de entrega)
aparecerá el texto “Borrador del envío”. En esta configuración, cuando el estudiante
sube un nuevo archivo, éste sobre-escribe al archivo anterior. Esto significa que el
anterior se pierde y solo estará vigente el último envío.
El facilitador también podría configurar la tarea para que no se pueda reenviar un
archivo; es decir, una vez que subiste el archivo a la plataforma, ésta no te dejará
subir un nuevo archivo.
4. Al final aparecen dos botones: “Examinar” y “Subir este archivo”. El primero te
permite seleccionar el archivo que vas a subir, y el segundo lo sube.
Texto en línea
En este caso el estudiante debe realizar la tarea en la plataforma, para lo cual ésta presenta
un editor de texto. La tarea “Tercer avance del proyecto final” es de este tipo. Si das clic en
el enlace correspondiente, visualizarás la siguiente página:

47
Figura 48. Tarea “Texto en línea”
Observa lo siguiente:
1. En la parte superior se indica en qué consiste la tarea.
2. A continuación se muestran dos fechas: desde cuándo está disponible la tarea y la
fecha límite de entrega (puedes entregar tu tarea en cualquier momento entre estas
dos fechas).
3. Al final aparece el botón “Editar mi envío”. Para entregar tu tarea, debes hacer clic en
este botón. Si lo haces, se abrirá un editor de texto HTML al final de la página para
que redactes tu tarea:
Figura 49. Página de edición de envió de una tarea fuera de línea

48
Una vez que hayas terminado tu tarea, o que estés corrigiendo un envío anterior,
podrás guardar los cambios; así se actualizará tu envío, o podrás eliminar todos los
cambios y mantener la versión anterior.
Importante
� En toda tarea encontrarás las instrucciones para su realización, la fecha de
disponibilidad y la del límite de entrega.
� En el intervalo fecha disponible – fecha límite de entrega, puedes enviar varias versiones
de tu tarea, sea como archivo o como texto en línea; cada versión que reenvíes,
reemplazará a la anterior. El facilitador sólo tendrá acceso a la última versión, pues
siempre la anterior será eliminada por el EVA.
� Una vez calificada una tarea, se visualizará un cuadro de texto, al final de la tarea, que te
indicará la fecha de la evaluación, la calificación obtenida y un comentario.
2. CUESTIONARIO Un cuestionario es una colección de preguntas, similar a un examen, que los estudiantes
deben responder en línea.. Los cuestionarios pueden configurarse para que sean
calificables o no. Puedes encontrar los siguientes cuestionarios:
1. Auto-verificación: por cada uno de los temas del curso, hay un cuestionario con
preguntas que te permitirá que verifiques tú mismo cómo estás avanzando en el
estudio de dicho tema. Estos cuestionarios no se califican.
2. Prueba diagnóstica: al inicio del curso, debes responder este cuestionario que
permite evaluar tus conocimientos previos sobre el curso. No es calificado; pero
orienta y facilita el proceso de enseñanza - aprendizaje.
3. Pruebas de evaluación: que te evalúa de manera individual sobre los contenidos del
curso. Este cuestionario es calificado.
Tipos de preguntas de un Cuestionario
Un cuestionario puede contener varios tipos de preguntas:
� Verdadero o Falso: la respuesta a esta pregunta presenta solamente dos opciones:
Verdadero o Falso:
Figura 50. Tipo de Pregunta “Verdadero o Falso”

49
� Numérico: la respuesta consiste en digitar solo números en el cuadro de texto
“Respuesta”:
Figura 51. Tipo de Pregunta “Numérico”
� Opción múltiple: para respuesta a una pregunta se proponen varias posibles
opciones de respuesta.
Figura 52. Tipo de Pregunta “Opción Múltiple”.
� Respuesta Corta: debes responder en el cuadro de texto “Respuesta” con una
palabra o frase corta. Según la configuración de la pregunta de un cuestionario, la
respuesta puede escribirse con mayúsculas y minúsculas.
Figura 53. Tipo de Pregunta “Respuesta corta”.
� Emparejamiento: son varias proposiciones o preguntas y junto a cada una de éstas
se presenta una lista de posibles parejas lógicas o respuestas.
Figura 54. Tipo de Pregunta “Emparejamiento”.
Para visualizar un cuestionario, simplemente debes dar clic en el enlace correspondiente.

50
Figura 55. Cuestionario en la página principal de un curso
Por ejemplo, haz clic sobre el enlace al cuestionario se desplegara la siguiente página:
Figura 56. Instrucciones del cuestionario

51
Cuando ingreses, lo primero que vas a ver es una página de instrucciones, las que debes
leer cuidadosamente. Además, encontrarás:
� Límite de tiempo: el cuestionario puede estar configurado para efectuarlo en un
intervalo de tiempo.
� Fecha: se mostrará las fechas de cuándo se abrió y cuándo se cerrará el
cuestionario. Si es cuestionario está configurado para realizar intentos, pasada la
fecha de cierre, ya no se admitirán más intentos.
Par dar inicio, presiona el botón “Comenzar”; si el cuestionario está configurado para
realizarlo en un intervalo de tiempo, se desplegará una ventana que indicará que tiene un
límite tiempo.
Figura 57. Ventana de confirmación para iniciar un cuestionario.
Al presionar el botón “Aceptar” se dará inicio el cuestionario. En nuestro ejemplo se
visualizará la siguiente página:
Figura 58. Cuestionario.

52
Aquí observarás las preguntas que debes responder, y un cronómetro que te indicará cuánto
tiempo tienes para terminar el cuestionario.
Cada pregunta posee un botón ”Enviar”, que te permite enviar las respuestas y obtener el
resultado de cada pregunta; si presionas este botón; ya no podrás cambiar tu respuesta.
Para finalizar tu cuestionario debes pulsar el botón “Enviar todo y terminar”. Mientras no se
presione este botón ninguna de las respuestas habrá sido enviada al servidor del EVA. Esto
quiere decir que puedes revisar y cambiar sus respuestas las veces que se desee, antes de
presionar este botón.
Una vez enviadas las respuestas, el EVA corregirá automáticamente el cuestionario y te
devolverá una información opcional (sólo si el cuestionario se ha configurado así al crearlo)
y la calificación obtenida. Se desplegará la siguiente página:
Figura 59. Calificación de un cuestionario.
Aquí encontrarás:
� Puntuación final: Se mostrará la valoración final del cuestionario como
correctas/totales, y la también nota final, según la escala de puntuación definida para
el cuestionario.
� Número de Intentos: te indicará el número de intentos que haz realizado con la fecha
y puntuación.
Importante
Puedes consultar la calificación obtenida de un cuestionario, simplemente, abriéndolo, o
también puede utilizar en enlace “Calificaciones” en el panel "Administración" (Ver Figura
21).

53
3. TALLER Un “Taller” es una actividad similar a una “Tarea”, en donde el facilitador presenta un
trabajo que hay que realizar, con la fecha límite de entrega, la calificación máxima asignada
y las instrucciones para su realización. La diferencia de la actividad “Tarea” normal está en
la evaluación de estos trabajos; es decir, en un “Taller”, cada estudiante puede acceder a los
trabajos de todos los demás compañeros, y allí debe leer, consignar una calificación y un
comentario sobre cada trabajo. Además, se puede realizar una autoevaluación del propio
trabajo.
Cuando toda esta actividad está completada, es posible asignar una calificación definitiva a
cada trabajo de cada estudiante. En esta calificación tendrá un peso significativo la
evaluación del profesor, la autoevaluación, y las calificaciones recibidas de los compañeros.
El trabajo en el taller se organiza en una serie de etapas: envío de trabajos, calificación por
el profesor, autoevaluación, evaluación por compañeros, calificación final.
Puedes identificar esta actividad en el EVA mediante el ícono:
4. ENCUESTA Esta actividad permite indagar entorno de diferentes temas con preguntas múltiples. Esta
actividad NO es evaluable. El propósito es recabar la opinión de los participantes de un
curso sobre diversas cuestiones. El EVA representa esta actividad mediante el ícono:
Figura 60. Encuesta.

54
5. CONSULTA Esta actividad presenta una pregunta con una serie de posibles opciones de respuesta. Tan
sólo tienes que escoger una y presionar el botón “Guardar Lección”. El EVA representa esta
actividad mediante el ícono:
Figura 61. Consulta.
Sólo puedes responder una sola vez. Si se vuelve a ingresar en la consulta se obtendrán los
resultados de la votación hasta ese momento. Se puede cambiar de opinión y modificar el
voto si así ha configurado la consulta el facilitador.

55
GLOSARIO
Categoría
Son grupos básicos en los que puede incluirse o clasificarse el conocimiento.
Chat
Usualmente se refiere a una comunicación escrita a través de Internet entre dos o más
personas que se realiza instantáneamente. El ícono estándar en el EVA es: .
Consultas
Consulta es una actividad sencilla en donde el facilitador hace una pregunta y especifica una
serie de respuestas entre las cuales deben elegir los alumnos.
Contraseña de acceso
Es un nivel de seguridad para un usuario de un sistema o red. Puede utilizarse para ingreso
al sistema o ingreso a un curso específico.
Cuestionario
Conjunto de preguntas a las que cualquier persona puede responder. El ícono estándar en
el EVA es:
Directorio
Muestra un directorio completo (junto con sus subdirectorios) desde el área de archivos de
un curso. Su ícono estándar es:
E-learning
Es un nuevo concepto de educación a distancia en el que se integra el uso de las TIC y
otros elementos didácticos para la capacitación y enseñanza.
Enlace
Elemento de conexión que aparece en documentos de hipertexto en forma de texto
subrayado y de distinto color (por lo general, azul intenso) o en forma de imagen. Al
posicionar el cursor sobre el enlace y hacer clic con el ratón, se salta automáticamente a
otra parte del mismo documento, o un documento distinto, o bien a otro servidor.
Foro
Espacio virtual creados en Internet o en una Intranet en donde los usuarios pueden enviar y
contestas mensajes que pueden ser leídos por otros usuarios. El ícono estándar en el EVA
es: .
Glosario
Es una estructura de texto donde existen "entradas" que dan paso a un "artículo" que define,
explica o informa del término usado en la entrada. Su ícono estándar es:

56
Lección
El módulo “Lección” visualiza contenido textual de una forma estructurada; cada página de
este módulo presentará un texto para estudiar y al final de la página te presentará una
pregunta con varias posibles respuestas. Su ícono estándar es:
Lista desplegable
Es una lista de opciones en la que el usuario puede elegir una de las opciones.
Menú
Lista de opciones mostrada sobre una página de las cuales el usuario puede seleccionar.
Moodle
Es un entorno virtual de aprendizaje diseñado para ayudar a educadores a crear cursos en
Internet de calidad y orientado a dar soporte a un marco de educación social constructivista.
Navegador
Aplicación o software que facilita el acceso de los usuarios a las páginas de Internet
Nombre de Usuario
Nombre inteligible que identifica al usuario de un sistema o de una red.
Plataforma
En informática, una plataforma es precisamente el basamento, ya sea de hardware o
software, sobre el cual un programa puede ejecutarse. Ejemplos típicos incluyen:
arquitectura de hardware, sistema operativo, lenguajes de programación y sus librerías de
tiempo de ejecución
Panel
Los paneles son bloques ubicados en las columnas externas (derecha o izquierda) de un
sitio Moodle.
Software Libre
Aplicaciones informáticas que pueden ser libremente copiadas, distribuidas, estudiadas y
modificadas por el usuario, según los parámetros establecidos por su creador
Suscripción al foro
La personas subscritas a un foro recibirán por correo electrónico una copia de cada mensaje
enviado a ese foro (los mensajes son enviados aproximadamente 30 minutos después de
haber sido escritos, depende de la configuración del administrador del sitio).
Recursos
Los recursos son documentos o enlaces a elementos que pueden ser vistos, leídos,
desplegados, ejecutados, bajados de la red, etc.; que te permite obtener información de la
materia impartida en el curso virtual. Su ícono estándar es:
Rol
Papel desempeñado por las personas en una sociedad o en un sistema informático.

57
Taller
Se trata de una forma de enseñar y, sobre todo de aprender, mediante la realización de
“algo”, que se lleva a cabo en forma colaborativa. Es un aprender haciendo en grupo. Su
ícono estándar en el EVA es:
Tareas
Es una actividad del EVA, que permite reforzar el aprendizaje de los estudiantes. El ícono
estándar del EVA es:
Referencias:
� Dougiamas, M. (2002) Interpretative analysis of an Internet-based course
Constructed using a new courseware tool called moodle. Documento en línea en
www.moodle.org http://www.moodle.org/
� http://www.gnu.org/licenses/licenses.es.html
� http://moodle.org/mod/glossary/view.php?id=786&mode=letter&hook=C&sortkey=CR
EATION&sortorder=asc
� http://docs.moodle.org/es/Caracter%C3%ADsticas_del_Calendario
� http://docs.moodle.org/es/Detalles_de_las_preferencias_del_Calendario