Manual do Utilizador Professor - 20SUPORTEsuporte20.leyaeducacao.com/images/manual... · Na opção...
Transcript of Manual do Utilizador Professor - 20SUPORTEsuporte20.leyaeducacao.com/images/manual... · Na opção...
LeYa | Educação Digital
2
Manual do Utilizador Professor ................................................................................................ 1
1. Conhecer o 20 Escola Digital ..................................................................................................... 4
2. Autenticação ............................................................................................................................. 6
2.1. Criar um registo na LeYa Educação .................................................................................... 6
2.2. Aceder ao 20 Escola Digital ................................................................................................ 7
3. Mural ......................................................................................................................................... 8
3.1. Partilhar um comentário .................................................................................................... 8
3.2. Comentar um comentário .................................................................................................. 8
3.3. Apagar um comentário adicionado .................................................................................... 9
4. Mensagens .............................................................................................................................. 10
4.1. Criar uma nova mensagem .............................................................................................. 10
5. Notificações ............................................................................................................................. 11
5.1. Visualização de notificações ............................................................................................. 11
6. Salas ......................................................................................................................................... 12
6.1. Aceder à sala de uma disciplina ....................................................................................... 12
6.2. Salas de disciplinas favoritas ............................................................................................ 12
7. Manual Multimédia ................................................................................................................. 14
7.1. Aceder ao Manual Multimédia ......................................................................................... 14
7.2. Navegação e Visualização ................................................................................................ 14
7.3. Opções de edição no manual ........................................................................................... 15
7.4. Notas ................................................................................................................................ 15
7.5. Ligação a recursos multimédia (Hotspots) ....................................................................... 15
7.6. Pesquisa ............................................................................................................................ 16
8. Recursos .................................................................................................................................. 17
8.1. Recursos da sala ............................................................................................................... 17
8.2. Os meus recursos ............................................................................................................. 18
8.2.1. Adicionar recursos ..................................................................................................... 18
8.2.2. Editar recursos próprios ............................................................................................ 19
8.2.3. Partilha de recursos ................................................................................................... 19
8.2.4. Apagar recursos ......................................................................................................... 19
8.3. Recursos da escola ........................................................................................................... 20
8.3.1. Aceder aos recursos da escola .................................................................................. 20
LeYa | Educação Digital
3
8.4. Recursos favoritos ............................................................................................................ 20
9. Aulas ........................................................................................................................................ 21
9.1. Criar uma aula .................................................................................................................. 21
9.2. Visualização de aulas interativas ...................................................................................... 22
9.3. Planos de aulas e Planificação global ............................................................................... 22
9.3.1. Adicionar planos ........................................................................................................ 23
9.3.2. Associar aulas interativas aos planos de aula ........................................................... 24
10. Testes .................................................................................................................................... 25
10.1. Testes da sala ................................................................................................................. 25
10.1.1. Exportar testes interativos para word .................................................................... 26
10.2. Os meus testes ............................................................................................................... 26
10.2.1. Criar um novo teste interativo ................................................................................ 26
10.3. As minhas perguntas ...................................................................................................... 27
10.3.1. Criar uma nova pergunta ........................................................................................ 27
10.4. Atribuição de testes ....................................................................................................... 29
10.4.1. Atribuir um teste ..................................................................................................... 29
10.5. Relatórios ....................................................................................................................... 30
10.5.1. Gerar relatórios ....................................................................................................... 30
11. Tarefas ................................................................................................................................... 31
11.1. Criar e atribuir uma tarefa ............................................................................................. 31
11.1.1. Classificar uma tarefa .............................................................................................. 32
11.2. Relatórios ....................................................................................................................... 32
11.2.1. Gerar um relatório .................................................................................................. 32
12. Alunos .................................................................................................................................... 33
12.1. Turmas ............................................................................................................................ 33
12.1.1. Visualizar turmas ..................................................................................................... 33
12.2. Grupos ............................................................................................................................ 33
12.2.1. Criar um grupo ........................................................................................................ 34
12.2.2. Editar um grupo....................................................................................................... 34
12.2.3. Remover um grupo ................................................................................................. 35
LeYa | Educação Digital
4
O 20 Escola Digital é uma plataforma desenhada para as necessidades pedagógicas
específicas das escolas. Adaptável à realidade de cada escola, esta plataforma permite
a visualização e partilha de conteúdos pedagógicos e promove a comunicação entre
professores, alunos e pais.
O acesso ao 20 Escola Digital proporciona um ambiente de partilha, motivação,
comunicação e avaliação na comunidade escolar.
A plataforma está preparada e otimizada para utilização em computadores fixos,
portáteis, quadros interativos, tablets e smartphones.
Um primeiro olhar para a página de entrada do 20 Escola Digital:
Eis um breve resumo de algumas funcionalidades do 20 Escola Digital:
1. Recursos do utilizador/Mudar idioma/Fechar sessão;
LeYa | Educação Digital
5
2. Notificações;
3. Mensagens;
4. Salas das disciplinas;
5. Recursos da escola/Ano letivo da escola;
6. Página principal do 20 Escola Digital;
7. Acesso rápido às salas das disciplinas;
8. Acesso rápido aos recursos do utilizador;
9. Mural do 20 Escola Digital;
10. Acesso rápido aos testes;
11. Acesso rápido às tarefas.
LeYa | Educação Digital
6
O acesso ao 20 Escola Digital requer:
• Escola com acesso à solução 20 Escola Digital;
• Registo válido na LeYa Educação;
• Associação, por parte de um Gestor, a uma Escola Digital.
Para criar um registo na LeYa Educação:
1. Aceder à página principal da LeYa Educação (http://leyaeducacao.com/);
2. Selecionar o perfil de Professor;
3. Selecionar A minha área;
4. Selecionar a opção Registo;
5. Preencher os campos obrigatórios com os dados pessoais;
6. Ler e aceitar os termos e condições;
7. Selecionar a opção Continuar.
Se os dados inseridos não constarem na base de dados da LeYa Educação:
1. Completar o preenchimento de dados adicionais pedidos;
2. Selecionar Continuar;
3. Aguardar o contacto da LeYa Educação, no sentido de confirmar a validade do
registo.
A partir deste momento, o professor terá de aguardar pela confirmação de registo
válido. Entretanto, não poderá ser adicionado a uma Escola Digital, pois o registo na
LeYa Educação ainda não foi concluído.
LeYa | Educação Digital
7
Se os dados inseridos estiverem de acordo com a base de dados da LeYa
Educação:
O registo será válido na LeYa Educação. A partir deste momento, o professor
poderá ser associado a uma Escola Digital. Esta associação terá de ser efetuada
por parte de um Gestor da Escola Digital.
Para aceder ao 20 Escola Digital:
1. Aceder à página principal do 20 Escola Digital;
2. Preencher os campos:
• Nome de utilizador;
• Palavra-passe;
3. Clicar em Entrar.
Nota: Após a primeira autenticação, é pedido ao utilizador que altere a sua palavra-
passe. Por razões de segurança, recomenda-se que esta alteração seja realizada.
LeYa | Educação Digital
8
Na página principal do 20 Escola Digital, está disponível o Mural da escola. O mural é
um espaço dedicado à troca de ideias e recursos entre todos os utilizadores do 20
Escola Digital.
É possível partilhar comentários de forma diferenciada com os vários grupos de
utilizadores da escola (professores, alunos e turmas), assim como comentar
mensagens partilhadas por outros utilizadores.
Num comentário é possível integrar texto, imagens, links e vídeos.
Para partilhar uma comentário:
1. Clicar na caixa de introdução de texto Partilhar novidades, disponível em “O
meu mural”;
2. Adicionar o conteúdo da mensagem, na forma de texto e/ou links de imagem
ou vídeo (ex.: Youtube);
3. Selecionar os utilizadores com quem se deseja partilhar o comentário, através
do campo “Visível para”;
4. Através da caixa de verificação Permitir comentários definir a opção de
comentários à mensagem a partilhar;
5. Clicar em Publicar.
Para comentar um comentário partilhada por outro utilizador:
1. Clicar na caixa de introdução de texto Adicionar comentário, disponível em
baixo do comentário;
2. Adicionar o conteúdo do comentário, na forma de texto e/ou links de imagem
ou vídeo (ex.: Youtube);
3. Clicar em Publicar.
LeYa | Educação Digital
9
Para apagar um comentário adicionado:
1. Clicar em , disponível à frente do número de dias do comentário a apagar.
Nota: Só é possível apagar comentários adicionados pelo próprio utilizador. Não é
possível apagar comentários de outros utilizadores.
LeYa | Educação Digital
10
O 20 Escola Digital dispõem de uma caixa de Mensagens, que permite a troca de
mensagens entre os utilizadores.
O ícone , disponível na barra de menu superior, permite o acesso à caixa de
mensagens. Passando o cursor sobre este ícone, é possível visualizar a lista de
mensagens mais recentes.
Através do menu lateral da caixa de entrada, o utilizador poderá consultar todas as
mensagens recebidas, enviadas e criar uma nova mensagem.
Para compor uma nova mensagem:
1. Clicar em , disponível na barra de menu superior;
2. Clicar em Nova mensagem;
3. Clicar no botão Para e selecionar os destinatários da mensagem;
4. Definir o Assunto da mensagem;
5. Clicar no botão Anexar ficheiro, no caso de ser necessário anexar ficheiros à
mensagem;
6. Introduzir o conteúdo da mensagem;
7. Clicar em Enviar.
LeYa | Educação Digital
11
O ícone , disponível na barra de menu superior, permite o acesso às Notificações.
As notificações servem para fornecer informações sobre as atividades em curso, como
por exemplo a submissão de testes ou tarefas. É também possível consultar o histórico
de notificações.
Para visualizar as notificações o utilizador deverá:
1. Clicar em , disponível na barra de menu superior;
2. Clicar na notificação desejada.
LeYa | Educação Digital
12
Na opção Salas, disponível na barra de menu superior, encontram-se as salas das
disciplinas disponíveis.
Na sala de uma disciplina estão disponíveis as seguintes opções:
• Manual Multimédia;
• Recursos;
• Aulas;
• Testes;
• Tarefas;
• Alunos.
Sendo assim, uma sala é um espaço exclusivo de cada disciplina, que reúne os
conteúdos, as ferramentas de comunicação/colaboração e as ferramentas de apoio ao
trabalho docente. Neste espaço, o professor encontra também uma área de gestão de
alunos e grupos.
Nota: A opção Manual Multimédia não está disponível nas situações em que a Escola
não tenha nenhum manual escolar adotado.
Para aceder à sala de uma disciplina:
1. Clicar na opção Salas, disponível na barra de menu superior;
2. Clicar sobre a disciplina pretendida.
Para adicionar uma sala de uma disciplina aos favoritos:
1. Clicar na opção Salas, disponível na barra de menu superior;
2. Clicar na opção Ver todas;
LeYa | Educação Digital
13
3. Clicar em disponível à frente do título da disciplina.
Nota: É possível filtrar as salas das disciplinas por todas as salas, salas favoritas, ano
letivo e disciplina. Basta utilizar as caixas de seleção disponíveis no topo da página:
LeYa | Educação Digital
14
é
O Manual Multimédia conjuga o livro escolar, em formato digital, com recursos
multimédia de apoio que permitem complementar os conteúdos do manual.
é
Para aceder ao Manual Multimédia:
1. Clicar no separador Manual Multimédia, disponível no menu lateral esquerdo;
2. Clicar na capa do manual escolar.
Para navegar pelas páginas do Manual Multimédia:
1. Recorrer às setas de mudança de página presentes na barra superior, junto à
caixa amarela com a indicação das páginas;
2. Utilizar as setas de mudança de página presentes no canto inferior direito;
3. Inserir o número da página desejada na caixa amarela da barra superior e, de
seguida, clicar na tecla enter.
Relativamente às opções de visualização do Manual Multimédia:
1. Os botões + e - localizados no lado esquerdo da barra superior, permitem
aumentar e diminuir o tamanho da página (zoom);
2. Os botões Ajustar na horizontal (setas na horizontal) e Ajustar na vertical
(setas na vertical), que estão localizados no lado esquerdo da barra superior,
permitem ajustar a página em altura ou largura;
3. Os ícones de página única ou dupla página, localizados na barra superior,
permitem alterar a visualização do manual em uma ou duas páginas em
simultâneo;
4. A ferramenta mão permite navegar pelas páginas do manual de forma livre.
LeYa | Educação Digital
15
O Manual Multimédia permite as seguintes opções sobre o texto do livro: sublinhar e
escrita livre. Para utilizar estas ferramentas:
1. Sublinhar texto – Clicar no botão Sublinhar, disponível na barra superior. De
seguida, clicar numa cor e sublinhar o texto pretendido. A espessura do
sublinhado pode ser alterada, basta clicar no botão Sublinhar e depois clicar na
espessura da linha pretendida.
2. Escrita livre – Clicar no botão Escrita livre, disponível na barra superior. De
seguida, clicar numa cor e realizar a escrita pretendida. A espessura do lápis
pode ser alterada, basta clicar no botão Escrita livre e depois clicar na
espessura da linha pretendida.
Para associar uma nota de texto às páginas do manual multimédia:
1. Clicar no botão Notas, representado pelo ícone de um balão com texto que se
encontra na barra superior;
2. Clicar no local onde se pretende inserir a nota;
3. Escrever a nota.
Para visualizar os recursos multimédia associados a uma página do manual
multimédia:
1. Clicar no separador lateral esquerdo Recursos;
2. Clicar nos recursos multimédia disponíveis na lista.
Nota: Alguns Manuais têm presentes ícones interativos (hotspots) ao longo do livro. Ao
clicar nestes hotspots, o recurso multimédia associado será aberto.
LeYa | Educação Digital
16
Para realizar uma pesquisa no manual:
1. Inserir, na caixa amarela Pesquisar, a palavra ou termo a pesquisar. De
seguida, clicar na tecla enter.
Nota: Desta forma é possível consultar as páginas que incluam a(s) palavra(s)
pesquisada(s).
LeYa | Educação Digital
17
A opção Recursos agrega vários conteúdos multimédia com o objetivo de apoiar e
dinamizar os projetos. Estes recursos encontram-se organizados de acordo com o
índice do próprio manual.
• Recursos da sala – opção que permite o acesso a todos os recursos digitais
disponíveis.
• Os meus recursos – opção que permite adicionar recursos próprios.
• Recursos da escola – opção que permite aceder aos conteúdos adicionados e
partilhados por outros professores da escola.
• Recursos favoritos – opção que permite aceder à lista de recursos marcados
como favoritos.
Importante: Para conseguir ter acesso a recursos não animados, como por exemplo
documentos PowerPoint, Word, Excel e PDF, deverá certificar-se que o bloqueio de
janelas (pop-ups) não se encontra ativo no browser. Estes tipos de documentos estão
também disponíveis para download.
Na opção Recursos da Sala é possível encontrar todos os recursos associados ao
projeto.
A organização destes recursos é feita de acordo com o índice do manual impresso,
sendo assim possível efetuar uma pesquisa rápida de recursos, sobre um determinado
capitulo ou tópico.
Os recursos estão organizados em lista, podendo ser pré-visualizados clicando sobre
o título dos mesmos.
Através do ícone é possível adicionar recursos aos favoritos.
LeYa | Educação Digital
18
A opção Os meus recursos permite adicionar recursos próprios ao 20 Escola Digital,
para posterior integração em Aulas ou Tarefas. Estes recursos podem ser partilhados
com outros colegas ou alunos.
O limite máximo para cada utilizador no carregamento de ficheiros é de 500MB.
Para adicionar recursos próprios:
1. Clicar no separador Recursos, disponível no menu lateral esquerdo, e de
seguida clicar na opção Os meus recursos. Alternativamente, clicar na opção
Os meus recursos localizada na área Recursos do ambiente da disciplina;
2. Clicar em Adicionar recurso, no topo direito da lista de recursos;
3. Preencher a ficha do recurso:
• Título
• Descrição
• Palavras-chave
• Ano
• Disciplina
• Categoria
• Tipo de utilização
4. Clicar em Criar pasta na área guardar pasta;
5. Inserir o nome da pasta na caixa de texto Criar pasta;
6. Clicar em Gravar;
7. Carregar o recurso através da opção Adicionar recurso Procurar, no caso de
se tratar de um documento, ou através da opção Adicionar link de internet,
para adicionar um vídeo ou um website;
8. Clicar em Gravar para guardar o recurso.
LeYa | Educação Digital
19
Nota: Com a existência de uma pasta, os passos 4, 5 e 6 passam a não ser
obrigatórios em ocasiões futuras. No entanto, podem ser criadas várias pastas para
organizar os recursos.
ó
Para editar recursos próprios:
1. Clicar no separador Recursos, disponível no menu lateral esquerdo, e de
seguida clicar na opção Os meus recursos. Ou clicar na opção Os meus
recursos, localizada na área Recursos, no ambiente da disciplina;
2. Clicar em , para editar o recurso pretendido;
3. Editar a informação pretendida;
4. Clicar em Gravar, disponível no topo superior direito.
Para partilhar recursos com outros utilizadores, tornando-os disponíveis em Recursos
da escola:
1. Clicar no separador Recursos, disponível no menu lateral esquerdo, e de
seguida clicar na opção Os meus recursos. Alternativamente, clicar na opção
Os meus recursos localizada na área Recursos do ambiente da disciplina;
2. Clicar em no recurso que se deseja partilhar;
3. Definir com que utilizadores o recurso será partilhado;
4. Clicar em Gravar para partilhar o recurso.
Para apagar recursos próprios:
1. Clicar no separador Recursos, disponível no menu lateral esquerdo, e de
seguida clicar na opção Os meus recursos. Ou clicar na opção Os meus
recursos, localizada na área Recursos, no ambiente da disciplina;
LeYa | Educação Digital
20
2. Clicar em para apagar o recurso desejado.
A opção Recursos da Escola permite aceder a recursos adicionados e partilhados por
outros professores da escola.
Para aceder aos recursos da escola:
1. Clicar no separador Recursos, disponível no menu lateral esquerdo, e de
seguida clicar na opção Recursos da escola. Alternativamente, clicar na opção
Recursos da escola localizada na área Recursos do ambiente da disciplina;
2. Clicar no título de um recurso para o abrir. A lista de recursos partilhada pelos
professores da escola pode ser filtrada por Tipo de recurso, Ano e Disciplina,
através das caixas de seleção apresentadas no topo da listagem.
Nota: A cada recurso partilhado está associada uma Ficha de recurso. Esta ficha
contém a identificação do professor que partilhou o recurso, assim como a informação
do recurso por ele introduzida. Para abrir esta ficha, clicar em .
Para aceder aos recursos favoritos:
1. Clicar no separador Recursos, disponível no menu lateral esquerdo, e de
seguida clicar na opção Recursos Favoritos. Alternativamente, clicar em
Recursos favoritos, localizada na área Recursos, no ambiente da disciplina;
2. Clicar no recurso desejado.
LeYa | Educação Digital
21
A área Aulas tem como objetivo apoiar o professor na planificação das aulas, bem
como na organização de sequências de recursos multimédia para projeção em sala de
aula.
É possível ainda adicionar Planos de aula e Planos globais, que servirão de base para a
criação de Aulas interativas, compostas por sequências de recursos digitais disponíveis
no 20 Escola Digital.
Alguns projetos do 20 Escola Digital podem incluir planificações de aula e aulas
interativas predefinidas, associadas ao manual multimédia, que poderão ser editadas e
personalizadas pelo professor.
Acedendo à opção Aulas interativas é possível criar sequências organizadas de
recursos multimédia, para fácil exploração na sala de aula. As aulas criadas serão
organizadas em lista, permitindo:
• Visualizar a aula;
• Associar/abrir o plano de aula;
• Editar a aula.
Para criar uma aula:
1. Clicar no separador Aulas, disponível no menu lateral esquerdo, e de seguida
clicar na opção Aulas interativas. Ou clicar na opção Aulas interativas,
disponível na área Aulas, no ambiente da disciplina;
2. Clicar no botão Criar aula localizado no topo direito da lista de aulas;
3. Preencher os dados gerais da aula:
• Título
• Resumo
• Duração
• Organizar as aulas em pastas, escolhendo uma já existente ou criando uma
nova pasta, através do botão Criar pasta;
LeYa | Educação Digital
22
4. Através do campo Adicionar recursos, escolher os recursos a incluir na aula:
• através da caixa de seleção disponível é possível limitar a escolha de
recursos a partir das seguintes listas: Recursos da sala, Meus recursos,
Recursos da escola e Recursos favoritos;
• escolher quais os recursos multimédia a incluir na aula, arrastando os
recursos pretendidos (premindo, sem largar, o botão do lado esquerdo do
rato) para a caixa amarela Sequência de recursos da aula;
• o ícone Ver aula, representado por um monitor, permite pré-visualizar a
aula, antes de a gravar;
5. Clicar em Gravar aula, localizado no canto superior direito, para guardar a aula.
Nota: a ordem dos recursos multimédia pedagógicos pode ser alterada, basta para isso
arrastar os recursos multimédia entre si.
Para visualizar aulas interativas:
1. Clicar no separador Aulas, disponível no menu lateral esquerdo, e de seguida
clicar em Aulas interativas. Alternativamente, clicar na opção Aulas interativas
disponível na área Aulas do ambiente da disciplina;
2. Clicar sobre o título da aula para iniciar a visualização;
3. Explorar os recursos da aula interativa, utilizando os seguintes botões da barra
superior:
• botão Índice de recursos da aula, para ver os conteúdos da aula;
• botões Anterior e Próximo, para explorar os recursos da aula interativa;
• botão Ecrã inteiro, para maximizar a janela da aula interativa;
• botão Fechar, para terminar a visualização da aula interativa.
Nas opções Planos de aulas e Planificação Global é possível organizar e gerir as suas
LeYa | Educação Digital
23
planificações. Também é possível adicionar ficheiros pessoais, relativos aos planos de
aula ou ao planeamento global.
Exemplo: Planificação do 1º período.
Os planos serão organizados sob a forma de uma listagem, estando disponíveis os
seguintes botões:
• abrir o plano;
• associar aula (esta opção apenas está disponível para planos de aula);
• editar plano de aula e apagar plano de aula.
Para abrir um plano, o utilizador terá de clicar sobre o título do mesmo, através da
lista de Planos de aula ou Planificação global.
Para adicionar novos planos ao projeto:
1. Clicar no separador Aulas, disponível no menu lateral esquerdo, e de seguida
clicar na opção Planos de aula ou Planificação Global. Ou clicar na opção Planos
de aula ou Planificação Global, disponível na área Aulas, no ambiente da
disciplina;
2. Clicar no botão Adicionar plano, que se encontra no topo direito da lista;
3. Escrever o título do plano;
4. Selecionar a pasta onde o plano será guardado (poderá optar-se por criar uma
nova pasta através da opção Criar pasta);
5. Clicar no botão Procurar para adicionar o ficheiro do plano;
6. Clicar no botão Gravar para gravar os dados introduzidos.
LeYa | Educação Digital
24
Para associar uma sequência de Aula interativa a um Plano de aula:
1. Clicar no separador Aulas, disponível no menu lateral esquerdo, e de seguida
clicar na opção Planos de aula. Ou clicar na opção Planos de aula, disponível na
área Aulas, no ambiente da disciplina;
2. Clicar no ícone Associar aula, presente na linha da lista do recurso;
3. Selecionar a aula a associar, a partir da lista de aulas disponíveis.
4. Clicar em Gravar para gravar a seleção feita.
Nota: Poderá ser criada uma nova aula interativa através da opção Criar aula.
LeYa | Educação Digital
25
Na área Testes é possível realizar a avaliação dos alunos, através da utilização de
testes interativos, com correção automática.
É possível aceder a testes predefinidos, integrados com o manual interativo (Testes da
sala), criar novos testes (Os meus testes), elaborar novas perguntas (As minhas
perguntas), atribuir testes interativos a alunos (Atribuição de testes) e consultar
relatórios sobre os testes interativos efetuados pelos alunos (Relatórios).
Todos os testes disponibilizam um relatório final de avaliação, com informação
detalhada sobre:
• classificação;
• tempo;
• total de questões;
• questões não respondidas;
• respostas certas;
• respostas erradas;
• correção individual de perguntas;
• identificação de áreas a melhorar.
Na opção Testes da Sala está disponível um conjunto de testes predefinidos,
integrados com o manual multimédia e organizados de acordo com o seu índice. Desta
forma, é possível ter acesso rápido a testes sobre um determinado capitulo, tópico ou
subtópico.
Para visualizar um teste interativo:
1. Clicar no separador Testes, disponível no menu lateral esquerdo, e de seguida
clicar na opção Testes da sala. Alternativamente, clicar na opção Testes da
sala, disponível na área Testes do ambiente da disciplina;
2. Clicar no título do teste para o abrir;
3. Utilizar os seguintes botões presentes na barra superior:
LeYa | Educação Digital
26
• setas avançar e recuar, para visualizar as perguntas do teste;
• botão Ecrã inteiro para maximizar a janela do teste;
• botão Fechar para terminar a visualização do teste;
4. Responder a todas as questões e clicar em Submeter Teste.
Nota: O utilizador poderá pesquisar um teste através do campo Pesquisar, localizado
no topo superior direito.
Para exportar testes interativos para um documento word:
1. Clicar em para exportar para word o teste interativo pretendido.
A opção Os meus testes permite elaborar, de forma personalizada, testes específicos,
recorrendo ao banco de questões predefinidas. Poderão também ser criadas novas
perguntas.
Esta opção permite aceder aos testes já criados, estando estes organizados por pastas,
bem como elaborar novos testes.
Para criar um novo teste:
1. Clicar no separador Testes, disponível no menu lateral esquerdo, e de seguida
clicar na opção Os meus testes. Alternativamente, clicar na opção Os meus
testes, disponível na área de Testes do ambiente da disciplina;
2. Clicar em Criar novo teste, disponível no topo superior direito da lista de
testes;
3. Preencher os dados relativos às informações gerais:
LeYa | Educação Digital
27
• Título;
• Resumo;
• Guardar pasta – escolhendo uma pasta já existente ou criando uma nova
pasta através do botão Criar pasta;
• Duração – definir a duração máxima do teste;
4. Selecionar as questões que se pretendem incluir no teste, arrastando-as da
caixa Índice de questões, à direita, para a caixa Sequência de questões do
teste, de fundo amarelo;
5. Filtrar as questões apresentadas através da caixa disponível em Índice de
questões – Perguntas da sala ou As minhas perguntas;
6. Clicar no ícone Ver teste, representado por um monitor, para previsualizar o
teste;
7. Criar novas perguntas (se for necessário), através do botão Criar nova
pergunta;
8. Clicar em Gravar teste, localizado no canto superior direito, para guardar o
teste.
Nota: a ordem das perguntas pode ser alterada, basta para isso arrastar as perguntas
entre si.
Na opção As minhas perguntas é possível criar questões personalizadas, podendo
estas ser integradas na criação de um teste.
Para criar uma nova pergunta:
1. Clicar no separador Testes, disponível no menu lateral esquerdo, e clicar na
opção As minhas perguntas. Ou clicar na opção As minhas perguntas,
disponível na área de Testes, no ambiente da disciplina;
LeYa | Educação Digital
28
2. Clicar em Criar nova pergunta, disponível no topo direito da lista de perguntas;
3. Preencher os Dados gerais consoante a pergunta:
• Guardar na pasta;
• Ano;
• Disciplina;
• Nível de dificuldade;
• Tema;
4. Atribuir um título à questão através do campo Criação e edição;
5. Selecionar o tipo de questão, que poderá assumir um dos seguintes formatos:
• Escolha múltipla – para uma questão serão propostas várias possibilidades
de resposta, podendo existir mais do que uma opção correta;
• Preencher espaços – num determinado texto existirão espaços a ser
preenchidos pelos alunos. Serão disponibilizadas duas formas de
preenchimento: preenchimento por seleção da resposta num conjunto de
opções predefinidas ou preenchimento de campo aberto, onde o aluno
redige a resposta;
• Ligação de pares – o aluno terá de estabelecer uma associação, ligando os
vários elementos de duas colunas;
• Verdadeiro ou falso – o aluno classificará um conjunto de respostas como
verdadeiro ou falso;
• Redação – é proposta ao aluno uma questão de resposta aberta. Este tipo
de pergunta será sempre considerada válida para o aluno, ou seja, no final
do teste esta pergunta será sempre correta, a menos que o aluno deixe em
branco.
6. Clicar em previsualizar, localizado na barra superior no canto superior direito,
para visualizar a questão;
7. Clicar em Gravar, no canto superior direito da barra superior, para gravar a
questão.
LeYa | Educação Digital
29
A opção Atribuição de testes permite atribuir testes interativos aos alunos, bem como
consultar os dados relativos à sua resolução. É ainda possível aceder à lista dos testes
atribuídos e respetivo relatório.
Para atribuir um teste interativo:
1. Clicar no separador Testes, disponível no menu lateral esquerdo, e clicar na
opção Atribuição de testes. Ou clicar na opção Atribuição de testes disponível
na área de Testes do ambiente da disciplina;
2. Clicar em Atribuir Teste, disponível no canto superior direito da lista de
atribuições;
3. Definir a Data de Início e Fim do teste, no topo da página;
4. Selecionar, no lado esquerdo da página, o conjunto de testes a atribuir:
• Ao utilizar a caixa de seleção disponível, é possível escolher quais os testes
a atribuir (Testes da sala ou Os meus testes).
5. Selecionar os alunos a quem se deseja a atribuição do(s) testes, através do lado
direito da página:
• Ao utilizar a caixa de seleção disponível, é possível escolher quais os
alunos a quem se deseja atribuir os testes.
6. Clicar em Enviar teste, disponível no canto superior direito, para enviar os
testes aos alunos.
Para obter mais detalhes sobre um teste atribuído:
1. Clicar sobre o título do teste;
2. Clicar em Abrir, disponível no campo Relatórios, para consultar informações
mais detalhadas sobre cada aluno.
LeYa | Educação Digital
30
A opção Relatórios permite gerar relatórios detalhados de avaliação, organizados por
turma, aluno ou tema. Esta funcionalidade permite visualizar todas as avaliações
realizadas.
Para gerar relatórios detalhados sobre os testes de cada aluno:
1. Clicar no separador Testes, disponível no menu lateral esquerdo, e depois
clicar em Relatórios. Alternativamente, clicar na opção Relatórios, disponível na
área de Testes do ambiente da disciplina;
2. Clicar sobre o título do teste:
• É possível filtrar a lista de testes através das caixas de seleção disponíveis
no início da página;
3. Clicar em Abrir, disponível no campo Relatórios, para obter várias informações
específicas por aluno:
• Resultado;
• Resumo de questões – ao clicar no número da pergunta, o utilizador pode
ver quais as respostas dadas pelo aluno;
• Áreas a melhorar.
LeYa | Educação Digital
31
A área Tarefas permite a atribuição de tarefas a alunos, podendo estas ter, ou não,
uma componente avaliativa. A tarefa tem como objetivo dinamizar uma atividade a
realizar por um aluno, grupo de trabalho ou turma. Esta tarefa poderá ser feita em
contexto de sala de aula ou extra aula, tendo um período de realização definido pelo
professor.
A tarefa possibilita que o professor comunique com os alunos através de mensagens.
O objetivo é permitir a partilha ideias, o esclarecimento de dúvidas e a entrega de
trabalhos. As tarefas poderão ser, ou não, classificadas pelo professor.
Para atribuir uma tarefa:
1. Clicar no separador Tarefas, disponível no menu lateral esquerdo, e depois
clicar em Atribuição de tarefas. Ou clicar na opção Atribuição de tarefas
disponível na área de Tarefas do ambiente da disciplina;
2. Clicar em Atribuir nova tarefa, disponível no canto superior direito da lista de
atribuições;
3. Em Informações gerais preencher as seguintes informações:
• Título;
• Data de Início e Fim;
• Descrição;
4. Selecionar os recursos a incluir na tarefa:
• No campo Adicionar recursos selecionar os recursos a incluir na tarefa. Para
isso, arrastar os recursos para a caixa amarela do lado esquerdo;
5. Selecionar os alunos que irão receber a tarefa:
• Adicionar os alunos/grupos a quem se deseja atribuir as tarefas,
arrastando os recursos para a caixa amarela do lado esquerdo;
6. Clicar em Enviar tarefa.
Nota: Para obter detalhes sobre uma tarefa atribuída basta clicar sobre o título da
LeYa | Educação Digital
32
mesma. O relatório da tarefa está também disponível.
O desenvolvimento de tarefas e a interação no grupo pode ser acompanhado pelo
professor, que poderá intervir ou não. Quando a tarefa for finalizada e entregue ao
professor, este deverá avaliá-la e atribuir uma classificação, caso assim o entenda.
Para classificar uma tarefa, o professor poderá ter em conta o tempo demorado na
realização da tarefa, a classificação obtida na realização da atividade proposta num
recurso multimédia com correção automática, e outros fatores que possam ser
relevantes.
Para atribuir uma classificação deverá preencher a caixa amarela, localizada no canto
superior direito da página da tarefa.
A opção Relatórios permite gerar relatórios detalhados de avaliação, organizados por
turma, aluno ou tema. Esta funcionalidade permite visualizar, de forma integrada,
todas as avaliações realizadas.
Para gerar um relatório sobre uma tarefa:
1. Clicar no separador Tarefas, localizado no menu lateral esquerdo, e depois
clicar em Relatórios. Ou clicar na opção Relatórios disponível na área de
Tarefas do ambiente da disciplina;
2. Escolher a turma através da caixa de seleção “Selecione a turma”;
LeYa | Educação Digital
33
3. Clicar em Gerar relatório;
4. Consultar a informação das classificações e os relatórios detalhados, clicando
sobre a nota obtida pelo aluno.
Na área Alunos é possível consultar a informação relativa às turmas e grupos,
associados à sala de aula.
A opção Turmas permite consultar informação relativa às turmas, podendo ser
visualizada a avaliação na componente de Testes e Tarefas.
Para visualizar as turmas:
1. Clicar no separador Alunos, disponível no menu lateral esquerdo, e depois
clicar em Turmas. Alternativamente, clicar na opção Turmas, disponível na área
de Alunos do ambiente da disciplina;
2. Clicar no nome da turma pretendida para visualizar as médias de avaliação das
Tarefas e Testes realizados por cada aluno. Ao clicar sobre o nome do aluno é
apresentada a informação detalhada sobre o desempenho e atividades
desenvolvidas pelo aluno – tarefas, testes, mensagens trocadas e grupos de
trabalho associados.
Na área Grupos é possível organizar os alunos em grupos de trabalho, os quais
poderão ser utilizados no âmbito da atribuição de tarefas ou no envio de mensagens
e/ou no mural.
LeYa | Educação Digital
34
Para criar um grupo:
1. Clicar no separador Alunos, disponível no menu lateral esquerdo, e depois
clicar em Grupos. Ou clicar na opção Grupos disponível na área de Alunos do
ambiente da disciplina;
2. Clicar em Criar novo grupo, disponível no canto superior direito da lista de
grupos;
3. Preencher o campo Informações gerais com as seguintes informações:
• Nome do grupo;
• Desrição;
4. No campo Alunos do grupo, selecionar os alunos que se desejam incluir no
grupo, arrastando os nomes dos alunos para a caixa de fundo amarelo, do lado
esquerdo. Os alunos estão organizados por turmas;
5. Partilhar recursos através do campo Selecione os recursos que deseja partilhar
com o grupo, arrastando os recursos para a caixa de fundo amarelo, do lado
esquerdo;
6. Clicar em Guardar.
Para editar um grupo:
1. Clicar no separador Alunos, disponível no menu lateral esquerdo, e depois
clicar em Grupos. Alternativamente, clicar na opção Grupos, disponível na área
de Alunos do ambiente da disciplina;
2. Clicar sobre o nome do grupo a alterar:
• O utilizador poderá visualizar as várias informações relativas ao grupo
escolhido;
3. Clicar em Editar grupo, localizado no campo superior direito;
4. Realizar as alterações desejadas.
LeYa | Educação Digital
35
Para remover um grupo:
1. Clicar no separador Alunos, disponível no menu lateral esquerdo, e depois
clicar em Grupos. Ou clicar na opção Grupos disponível na área de Alunos do
ambiente da disciplina;
2. Clicar no ícone Remover, que se encontra na linha com o nome do grupo.




































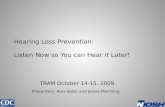
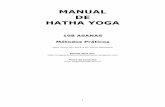







![Bending moments in beams of reinforced concrete … · res de concreto armado para diversas condições de apoio que se encontram disponíveis na literatura [7]. O Método dos Elementos](https://static.fdocuments.in/doc/165x107/5bc2e55309d3f299608b66e0/bending-moments-in-beams-of-reinforced-concrete-res-de-concreto-armado-para.jpg)








