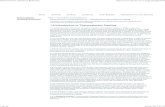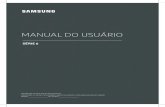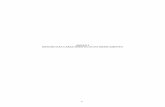MANUAL DO USUÁRIO-PREFEITURA...O objetivo do manual ao usuário é possibilitar o uso correto da...
Transcript of MANUAL DO USUÁRIO-PREFEITURA...O objetivo do manual ao usuário é possibilitar o uso correto da...
-
1
MANUAL DO USUÁRIO-PREFEITURA
PROCESSO ELETRÔNICO
V.1.0
-
2
Manual do Usuário
Projeto: Sistema SIAT
Cliente: Secretaria Municipal de Finanças – SEFIN
Link do Vídeo demonstrativo do Processo Eletrônico:
https://www.loom.com/share/b1ecc257ceb64d888dbe7f1e2e90c3bb
https://www.loom.com/share/b1ecc257ceb64d888dbe7f1e2e90c3bb
-
3
Conteúdo
1- CONCEITO ........................................................................................................... 4
2- OBJETIVO ............................................................................................................ 4
3- SEGURANÇA ....................................................................................................... 4
1- Configurações Mínimas Recomendadas ............................................................. 4
2- Normas de Segurança Interna ............................................................................. 4
3- Dicas de Cadastramento e Utilização de Senhas ................................................. 5
4- CRIANDO USUÁRIO ........................................................................................... 5
5- SOLICITAÇÃO DE ABERTURA DO PROCESSO. ........................................... 12
6- CONSULTA DE PROCESSO ............................................................................. 17
7- ANDAMENTO DO PROCESSO- EXIGÊNCIA ................................................. 18
-
4
1- CONCEITO
Para que o usuário se familiarize com todos os facilitadores que o Sistema SIAT
contempla. Estamos disponibilizando este Manual do Usuário, contendo o passo a passo
desde a criação até a utilização do processo eletrônico.
2- OBJETIVO
O objetivo do manual ao usuário é possibilitar o uso correto da aplicação onde
serão mostradas as telas da aplicação informando como preencher os campos e executar
as funções ou os serviços oferecidos pelo sistema.
3- SEGURANÇA
1- Configurações Mínimas Recomendadas
1. Sistema Operacional: Independe, pois o sistema é Web
2. Processador: Não se Aplica.
3. Memória RAM: Não se Aplica.
4. Disco Rígido: Não se Aplica.
5. Interface de Rede: Não se Aplica.
6. Navegadores (browser): Internet Explore, Mozilla Firefox, Google Chrome,
Safari, Opera, Outros.
2- Normas de Segurança Interna
Mesmo com todos os mecanismos de segurança do sistema SIAT implantados,
você tem papel ativo na proteção de suas informações. Bastam que cuidados básicos
sejam observados:
Instalação e atualização regular de programas antivírus e antitrojan (os principais
antivírus do mercado já trazem também proteção antitrojan) para prevenção
contra infecção de seu micro;
-
5
Estabelecimento de política de segurança que proíba a instalação de programas
ou abertura de e-mails e arquivos de origem desconhecida;
Realização de cópias de segurança (backup) de seus arquivos como prevenção à
perda de dados;
Adoção de cuidados especiais no cadastramento e utilização de senhas.
3- Dicas de Cadastramento e Utilização de Senhas
NUNCA escolha senhas que possam ser facilmente descobertas por terceiros
(datas de nascimentos, números de telefones, de documentos de identidade, da
residência, da placa do automóvel, palavras ou sequências de números, letras ou
teclas);
ALTERE regularmente suas senhas. O ideal é alterá-la a cada dois ou três
meses. Altere suas senhas no Menu Perfil através da opção Alterar Senha.
4- CRIANDO USUÁRIO
Na página do portal de serviços do sistema SIAT, foi disponibilizado um ícone
para você realizar a criação do seu acesso para solicitação do processo eletrônico.
Ao clicar neste ícone, você será direcionado para uma página onde estaram
disponíveis as instruções de criação da conta, e o passo a passo para o acesso.
No lado esquerdo da tela, o usuário tem três opções: Apresentação (Sobre o
processo eletrônico), Serviços (página para o Login e senha) e Instruções (Manual do
Usuário e Legislação).
-
6
Ao lado direito da tela, o contribuinte deverá verificar em qual condição se
encontra e selecionar as opções para criar o acesso ao sistema.
4.1- Como Utilizar?
Nesta opção você será direcionado para a página através do Login e Senha.
-
7
4.2- Usuário já possui o acesso como responsável ou colaborador PJ pelo SIAT,
como acessar o Processo Eletrônico?
Para utilizar o Processo Eletrônico basta usar o seu acesso como Responsável ou
Colaborador de Pessoa Jurídica no SIAT – Clique aqui.
Nesta opção o usuário que já possui acesso ao sistema SIAT, como responsável ou
colaborador utiliza o seu login e senha atribuído através do credenciamento da empresa
no SIAT.
Ao logar no sistema SIAT, junto as outras funções será disponibilizado a
funcionalidade do Módulo Protocolo.
4.3- Não possuo acesso ao SIAT, como me cadastrar?
Se não possuir acesso ao SIAT como Pessoa Física, clique aqui e cadastra-se.
Nesta opção o usuário não possui nenhuma conta ao sistema SIAT, devendo criar
um acesso para solicitar a abertura do processo eletrônico.
-
8
Essa tela possibilita ao usuário realizar o cadastramento de uma conta.
Selecionando essa opção, o sistema apresenta ao usuário uma tela, como o da imagem
abaixo, para que esse forneça informações para cadastramento de uma nova conta no
sistema.
Na tela da imagem acima são apresentados os seguintes campos:
CPF: Número do Cadastro de Pessoa Física (CPF) para o qual será criada a conta.
Nome: Nome da Pessoa ao qual a conta será vinculada.
E-mail: Endereço do correio eletrônico vinculado a pessoa que está sendo cadastrada.
Confirmar E-mail: Confirmação do E-mail que foi informado no campo E-mail.
Celular: Número do celular vinculado a pessoa que está sendo cadastrada.
Confirmar Celular: Confirmação do número do celular que foi informado no campo
Celular.
Senha: Valor de uso pessoal e intransferível para acesso ao sistema SIAT.
Confirmar Senha: Confirmação da senha que foi informada no campo Celular.
O responsável pela operação preenche o formulário apresentado informando os
campos de preenchimento obrigatório e confirma a operação no botão Criar Conta e
após confirmar a operação.
-
9
O sistema irá apresentar uma mensagem informando que a operação foi concluída
com sucesso, e que foi enviado para o e-mail informado um link para ativar sua conta.
Após isso você receberá um e-mail de ativação da conta.
-
10
Clique em ATIVAR CONTA e você será direcionado para uma nova página, que
deverá validar com o número do TOKEN que você receber no seu e-mail.
Ao clicar em receber token via e-mail, o sistema irá apresentar uma mensagem de
que foi enviado com sucesso.
Abra seu e-mail na caixa de entrada ou spam e verifique o código (números) que
foi informado.
-
11
Informe o número do TOKEN e clique em ATIVAR CONTA.
Após inserir corretamente as informações de Login cadastradas, o sistema irá
validar essas informações e apresentar a tela de entrada do sistema.
-
12
4.4- Usuário possui acesso pelo SIAT através de login do antigo sistema de nota
(apenas por CNPJ), é possível utilizar o Processo Eletrônico?
Não. Será necessário o credenciamento da empresa ou o se cadastrar como pessoa
física no SIAT.
5- SOLICITAÇÃO DE ABERTURA DO PROCESSO.
O usuário após logado no sistema, terá disponível o módulo do Protocolo,
podendo realizar a solicitação de abertura do processo eletrônico, como mostra a
imagem a seguir:
Ao clicar nesta opção, selecione Abertura de Processo.
-
13
O usuário terá duas telas onde o campo do Requerente já estará preenchido
automaticamente pelos dados que foram informados na criação da sua conta, podendo
ser um contador representando uma empresa ou uma pessoa de posse de uma
procuração.
O campo do interessado é quem tem interesse na abertura do processo, podendo
ser o sócio da empresa ou dono da empresa, dono do imóvel ou quem está na posse
dele.
Vejamos na imagem abaixo:
Após preencher as informações, o usuário deverá informar o tipo de categoria:
Imobiliário, Mobiliário e Outros.
-Imobiliário= categoria destinado ao imóvel.
-Mobiliário= categoria destinado ao cadastro mobiliário das inscrições de pessoas
físicas e jurídicas no município.
-Outros= caso não seja nenhum dos assuntos pertinentes, selecionar esta opção.
-
14
Após selecionar a categoria para a abertura do processo, o sistema irá apresentar
três opções do tipo de assunto que o usuário deseja protocolar.
-Administrativo= solicitação de desmembramento, unificação, averbação de
imóvel, atrelamento, alteração cadastral, cadastro, cancelamento de débito,
cancelamento de imóvel, isenção, ITBI etc...
-Contencioso Tributário= Impugnação de Auto de Infração em 1° e 2° Instância.
-Outros= quando o usuário selecionar a opção outros, o mesmo deverá descrever
o motivo da solicitação no campo abaixo.
Preencha a categoria, o tipo de assunto, o assunto, e o motivo da solicitação.
O usuário ao clicar no tipo do assunto, o sistema irá apresentar uma tela de dados
obrigatórios para incluir e anexar os documentos (PDF) relacionados à solicitação da
abertura do processo.
-
15
Após o usuário preencher todas as informações solicitadas clique na opção
SALVAR.
O sistema irá processar a solicitação da abertura do processo, e fornecerá um
número de processo para acompanhamento.
-
16
Na mesma página você poderá visualizar sua solicitação, e gerar um documento
da solicitação do seu processo. Clique na opção gerar capa do processo:
-
17
6- CONSULTA DE PROCESSO
Na página inicial ao digitar o número do CPF o sistema irá buscar os processos
que foram solicitados.
Clique na opção marcada na tela abaixo para detalhar o processo.
-
18
7- ANDAMENTO DO PROCESSO- EXIGÊNCIA
Neste caso, caso o funcionário que estiver em posse do processo, poderá solicitar
novamente que o usuário anexe um documento mais legível, ou para adicionar mais
documentos pertinentes ao processo.
Na tela abaixo, o usuário irá receber uma notificação por e-mail que houve uma
exigência no processo relacionado.
O usuário poderá consultar pelo número do processo informado ou pelo CPF.
-
19
No campo ao lado, caso haja alguma exigência do funcionário responsável pelo
processo, será disponibilizado um editar no campo direito da tela.
Ao clicar, você será direcionado para outra página que irá aparece uma mensagem
PROCESSO EM EXIGÊNCIA e logo abaixo uma a opção “VER DETALHES DA
EXIGÊNCIA” ao clicar nesta opção, o usuário poderá visualizar qual documento foi
exigido.
-
20
Motivo da exigência.
O usuário selecionar o tipo de documento e anexar o documento solicitado pelo
funcionário SEFIN/PA.
Após documentos da exigência estiverem anexados, o sistema irá exibir uma
mensagem que foi cumprida com sucesso, e o processo irá retornar para o funcionário
responsável que estará em posse.
-
21
Departamento de Tributos Mobiliários – DETM E-mail: [email protected] Departamento de Tributos Imobiliários – DETI E-mail: [email protected] Departamento de Arrecadação Tributária e Informações Econômicas-fiscais – DEAT E-mail: [email protected]