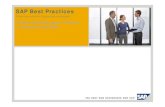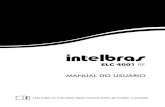Manual do usuário - Intelbras › sites › default › files › ... · Consulte o manual do seu...
Transcript of Manual do usuário - Intelbras › sites › default › files › ... · Consulte o manual do seu...

Manual do usuárioWiseFi

WiseFiSoftware de gerenciamento centralizado de access points IntelbrasParabéns, você acaba de adquirir um produto com a qualidade e segurança Intelbras.
O WiseFi é um software de gerenciamento de access points Intelbras, desenvolvido para sistemas de redes corporativas em que a implantação de access points é feita de forma segura, escalável e controlada de um único local. De uma forma simples, com um assistente disponível no próprio software, você instala o WiseFi em uma máquina Windows® e pode ge-renciar sua rede através de um navegador web-padrão, configurando os principais atributos da sua rede em poucos minutos, com a descoberta automática dos dispositivos na rede e o status das principais informações da rede em tempo real.
Obs.: este manual serve como referência para a instalação e operação do software e traz informações sobre suas características e funções. Algumas funcionalidades apresentadas não estão disponíveis em todos os dispositivos. Consulte o manual do seu aparelho para obter informações sobre as funções disponíveis.
As informações deste manual e do software estão sujeitas a alterações sem aviso prévio.

Índice1. Características 4
2. Especificações técnicas 4
3. Configurações de instalação 4
3.1. Configurações mínimas . . . . . . . . . . . . . . . . . . . . . . . . . . . . . . . . . . . . . . . . . . . . . . . . . . . . . . . . . . . . . . . . . . . . . .4
3.2. Configurações recomendada . . . . . . . . . . . . . . . . . . . . . . . . . . . . . . . . . . . . . . . . . . . . . . . . . . . . . . . . . . . . . . . . . .4
4. Instalação e upgrade 5
4.1. Instalação . . . . . . . . . . . . . . . . . . . . . . . . . . . . . . . . . . . . . . . . . . . . . . . . . . . . . . . . . . . . . . . . . . . . . . . . . . . . . . . .5
4.2. Desinstalação . . . . . . . . . . . . . . . . . . . . . . . . . . . . . . . . . . . . . . . . . . . . . . . . . . . . . . . . . . . . . . . . . . . . . . . . . . . . .9
5. Assistente 11
5.1. Configurações . . . . . . . . . . . . . . . . . . . . . . . . . . . . . . . . . . . . . . . . . . . . . . . . . . . . . . . . . . . . . . . . . . . . . . . . . . . .11
5.2. Encontrar dispositivos . . . . . . . . . . . . . . . . . . . . . . . . . . . . . . . . . . . . . . . . . . . . . . . . . . . . . . . . . . . . . . . . . . . . . .12
5.3. Definir Wi-Fi . . . . . . . . . . . . . . . . . . . . . . . . . . . . . . . . . . . . . . . . . . . . . . . . . . . . . . . . . . . . . . . . . . . . . . . . . . . . . .12
5.4. Concluir . . . . . . . . . . . . . . . . . . . . . . . . . . . . . . . . . . . . . . . . . . . . . . . . . . . . . . . . . . . . . . . . . . . . . . . . . . . . . . . . .13
5.5. Login . . . . . . . . . . . . . . . . . . . . . . . . . . . . . . . . . . . . . . . . . . . . . . . . . . . . . . . . . . . . . . . . . . . . . . . . . . . . . . . . . . .14
6. Telas de configuração e descrição dos campos 15
6.1. Home . . . . . . . . . . . . . . . . . . . . . . . . . . . . . . . . . . . . . . . . . . . . . . . . . . . . . . . . . . . . . . . . . . . . . . . . . . . . . . . . . .15
6.2. Rede . . . . . . . . . . . . . . . . . . . . . . . . . . . . . . . . . . . . . . . . . . . . . . . . . . . . . . . . . . . . . . . . . . . . . . . . . . . . . . . . . . .16
6.3. Cliente . . . . . . . . . . . . . . . . . . . . . . . . . . . . . . . . . . . . . . . . . . . . . . . . . . . . . . . . . . . . . . . . . . . . . . . . . . . . . . . . . .22
6.4. Captive portal . . . . . . . . . . . . . . . . . . . . . . . . . . . . . . . . . . . . . . . . . . . . . . . . . . . . . . . . . . . . . . . . . . . . . . . . . . . .23
6.5. Estatísticas . . . . . . . . . . . . . . . . . . . . . . . . . . . . . . . . . . . . . . . . . . . . . . . . . . . . . . . . . . . . . . . . . . . . . . . . . . . . . . .29
6.6. Configurações . . . . . . . . . . . . . . . . . . . . . . . . . . . . . . . . . . . . . . . . . . . . . . . . . . . . . . . . . . . . . . . . . . . . . . . . . . . .30
6.7. Informações . . . . . . . . . . . . . . . . . . . . . . . . . . . . . . . . . . . . . . . . . . . . . . . . . . . . . . . . . . . . . . . . . . . . . . . . . . . . . .35
6.8. Sair . . . . . . . . . . . . . . . . . . . . . . . . . . . . . . . . . . . . . . . . . . . . . . . . . . . . . . . . . . . . . . . . . . . . . . . . . . . . . . . . . . . .35
Contrato de licença de uso do programa 36

4
1. Características » Gerencia dispositivos Intelbras (AP 300/310/360/1210 AC). » Possui um assistente de instalação para primeira vez de uso. » Dashboard com informações gerais. » Controla acessos e gerencia usuários. Os usuários podem ser classificados com perfil Administrador ou Administrador
do Captive Portal. » O mecanismo de autenticação entre WiseFi e os access points garante a troca de informações de forma segura. » Permite gerenciar grupos WLAN para replicar configurações wireless para múltiplos dispositivos. » Faz o controle de acesso e disponibiliza informações dos clientes conectados nos access points.
2. Especificações técnicasExistem duas variáveis limitantes para o bom funcionamento do WiseFi:
» Taxa de bit: número de bits por segundo que pode ser transmitido através de uma rede. » Memória virtual do computador: espaço reservado no disco rígido que amplia a quantidade de memória para os
dados temporários. A memória virtual é utilizada pelos aplicativos que estão em execução, conforme especificações a seguir:
Limites do WiseFi
Taxa de bit 70 Mbps
Memória virtual 1,5 GB
Atenção: ao ultrapassar um ou os dois limites técnicos, o WiseFi poderá apresentar instabilidade em seu funcionamento.
3. Configurações de instalação
3.1. Configurações mínimas » Sistema operacional:
» Windows® 7, 8, 8.1 ou 10 (32 ou 64 bits). » Windows® Server 2008, 2012 ou 2016 (32 ou 64 bits).
» Espaço livre em disco 120 GB. » Interface de rede 100/1000BASE-T Mbps. » Memória RAM 4 GB ou superior. » Processador Intel® Core i5 7ª geração, superior ou semelhante. » Navegador homologado Google Chrome®.
3.2. Configurações recomendadas » Sistema operacional:
» Windows® 7, 8, 8.1 ou 10 (32 ou 64 bits). » Windows® Server 2008, 2012 ou 2016 (32 ou 64 bits).
» Espaço livre em disco 250 GB SSD. » Interface de rede 100/1000BASE-T Mbps. » Memória RAM 16 GB ou superior. » Processador Intel® Core i7 7ª geração, superior ou semelhante. » Navegador homologado Google Chrome®.

5
4. Instalação e upgrade
4.1. Instalação1. Dê um duplo clique no Instalador WiseFi web.exe para iniciar a instalação;
Obs.: » Caso o Windows® exiba a tela que identificou um aplicativo não reconhecido, clique em Mais informações e em Executar para prosseguir com a instalação.
» No momento de instalação do WiseFi, o computador não deve ter uma versão de Python instalada.
2. O instalador será visualizado. Após ler as informações de boas-vindas clique em Avançar;
Assistente de instalação

6
3. Será aberta uma tela que permite especificar a porta de execução;
Assistente de Instalação
4. Especifique o local de instalação dos atalhos do software;
Assistente de instalação

7
5. Clique em Avançar. Na tela que será aberta, será apresentado um checkbox que permite criar um ícone na área de trabalho;
Assistente de instalação
6. Após selecionar os ícones adicionais, clique em Avançar. Se preferir revisar as etapas anteriores antes de iniciar a insta-lação, clique em Voltar;
Assistente de instalação

8
7. Clique em Instalar para iniciar a instalação. O progresso da instalação será exibido;Obs.: nesse momento será instalada automaticamente a versão do Python necessária para o funcionamento do WiseFi.
Assistente de instalação
8. Clique em Concluir para finalizar a instalação. Lembrando que, para que a instalação seja concluída, é necessário a reinicialização do computador.
Assistente de instalação

9
4.2. Desinstalação1. Clique em Iniciar>Painel de controle e será aberta uma tela conforme a figura a seguir:
2. Clique em Desinstalar um programa ou Programas e Recursos. Abrirá a tela conforme a figura a seguir:
3. Selecione o item WiseFi web versão correspondente na lista e clique no botão Desinstalar. Para iniciar a desinstalação, confirme clicando em Sim na mensagem que é apresentada, conforme a figura a seguir:

10
4. O progresso da desinstalação é exibido conforme a figura a seguir:
Assistente de instalação
5. A desinstalação é concluída quando a mensagem WiseFi web foi removido com sucesso do seu computador é apresentada.
Assistente de instalação

11
5. AssistenteApós clicar no botão Abrir o WiseFi para gerenciar a rede na tela de controle WiseFi, a aplicação é aberta no navegador web do usuário e entrará na tela do assistente WiseFi.
Obs.: o assistente será exibido no primeiro acesso ao software, quando o usuário tiver optado por redefinir o software com os padrões de fábrica, ou caso o assistente não tenha sido concluído.
Assistente de configuração
» Etapas: é possível acompanhar as etapas já concluídas. Quando concluída, o número da etapa é substituído por . » Validação: validação do campo corrente. Se o campo foi preenchido corretamente, o ícone é mostrado. Senão, é
exibido o ícone e o usuário deve revisar a informação preenchida. » Próxima etapa: botão de passagem entre etapas. Quando visualizado o ícone (cor cinza) a etapa corrente possui
alguma pendência, e quando aparecer o ícone (cor verde) o usuário pode passar para a próxima etapa. » IP: endereço IP que o WiseFi está utilizando.
5.1. ConfiguraçõesUse estes campos para importar um backup de configurações se necessário ou criar um usuário administrador no WiseFi.
Criar usuário
» Nome do usuário: entre com nome de usuário válido. » E-mail: digite o e-mail correspondente do usuário. » Senha: digite a senha correspondente do usuário. » Confirmar senha: digite a senha novamente para garantir que tenha sido digitada corretamente.

12
5.2. Encontrar dispositivosUse esta tela para marcar os dispositivos que deseja gerenciar pelo WiseFi.
Encontrar dispositivos
» Atualizar: botão para iniciar a busca de dispositivos e listá-los. » Modelo: modelo do dispositivo. » Endereço IP: IP que o dispositivo está endereçado na rede. » MAC: endereço MAC do dispositivo. » Versão: versão do firmware do dispositivo. » ou : adicionar ou não o dispositivo à lista de access points gerenciados pelo WiseFi.
5.3. Definir Wi-FiUse essa tela para definir sua rede principal com segurança.
Definir Wi-Fi
» Nome da rede Wi-Fi principal: digite o nome da rede Wi-Fi principal. Ele será configurado na rede Wi-Fi 2 do grupo WLAN padrão (segundo SSID do access point). Caso preencha apenas a rede principal, ela será configurada no Wi-Fi 1 do grupo WLAN (primeiro SSID do access point).
» Senha: digite a senha correspondente da rede Wi-Fi principal. » Confirmar senha: digite a senha novamente para garantir que tenha sido digitada corretamente.

13
» Nome da rede Wi-Fi para visitantes: digite o nome da rede Wi-Fi para visitantes. Ele será configurado na rede Wi-Fi 1 do grupo WLAN padrão (primeiro SSID do access point) como Segurança aberta (sem senha).Obs.: em relação à rede Wi-Fi de visitantes, é válido salientar que, durante o assistente, é possível apenas pré-configurar o nome da rede. Ou seja, ela será configurada nos access points mas ficará aberta, sem qualquer autenticação. As con-figurações de segurança devem ser aplicadas depois, através da interface de gerenciamento do WiseFi, sendo possível escolher se vai ser mantida aberta, ou incrementar o nível de segurança mediante autenticação Radius, captive portal, definir uma senha simples, vouchers, cadastro por CPF, entre outras opções.
5.4. ConcluirConfira nesta tela as informações configuradas.
Concluir
» Usuário-administrador: quadro que exibe as informações do administrador, fornecidas pelo usuário na etapa 1. » Rede: quadro exibindo as informações das redes, as quais são informadas pelo usuário na etapa 3. » Voltar ao início: clique nesse botão para retornar ao início do assistente. » Acessar WiseFi: clique nesse botão para aplicar as configurações e acessar o WiseFi inserindo os dados do usuário na
tela de login.Vale lembrar que o WiseFi não permitirá o gerenciamento isolado (pelo browser) dos access points sob seu domínio. Sem-pre que tentar acessar um access point que está sendo gerenciado pelo WiseFi, será apresentada a seguinte mensagem:
Equipamento gerenciado pelo WiseFi

14
5.5. Login
Tela de Login
» Usuário: entre com nome do usuário válido. » Senha: digite a senha correspondente. » Entrar: clique no botão Entrar para o WiseFi autenticar seu usuário e abrir a tela inicial. » Esqueceu sua senha?: essa funcionalidade permite que o usuário recupere os dados de acesso caso os tenha perdido.
Para isso ele deverá informar o endereço de e-mail ou usuário cadastrado durante a configuração inicial do WiseFi. » Usuário ou e-mail: e-mail ou usuário de acesso. » Enviar: clique no botão para enviar a nova senha para o e-mail do usuário.
Obs.: se não se lembra do e-mail e usuário que está associado a sua conta, entre em contato com o administrador para redefinir seus dados de acesso. Essa funcionalidade depende das configurações de servidor de e-mail feitas no WiseFi, encontradas neste manual. No corpo do e-mail, o usuário receberá uma nova senha provisória para acessar o sistema. Caso você seja o único administrador e não se recorde do seu e-mail e do usuário, não será possível recuperar seus dados de acesso ou cadastrar uma nova senha. Nesse caso você deverá remover o WiseFi e fazer uma nova instalação para utilizá-lo novamente.
Esqueceu sua senha

15
6. Telas de configuração e descrição dos campos
6.1. HomeAo acessar o menu lateral Home, o WiseFi abrirá a tela inicial (também conhecida como dashboard). Nessa tela estão os gráficos e resumos de informações gerenciais relevantes.
Home
» Clientes conectados: exibe os indicadores de número de clientes conectados nas redes Wi-Fi corporativas e de visi-tantes, bem como o total de clientes conectados.
» Access point: exibe os indicadores de número de access points online e número de access points offline. » Clientes mais ativos: lista os clientes que possuem maior taxa de download e upload. » Grupos WLAN: exibe a quantidade de clientes conectados por SSIDs dos grupos WLAN configurados. » Qualidade do sinal por cliente: exibe a classificação quantitativa da força do sinal dos clientes. » Classificação do sinal:
» Baixo: menor -74 dBm » Bom: entre -74 dBm e -50 dBm » Ótimo: maior -50 dBm
» Percentual de devices 802.11(%): exibe a classificação quantitativa do padrão 802.11 dos clientes.

16
6.2. RedeApós clicar no item Rede no menu lateral, o WiseFi abrirá o primeiro item do submenu e os demais estarão listados, per-mitindo que você visualize as informações necessárias para gerenciar sua rede.
Access points
Lista de access points configurados. Estes são os equipamentos que estão sob controle do WiseFi.
Access point
» Status: situação do access point. Quando o WiseFi está conseguindo se comunicar com o dispositivo é mostrado o ícone . Se o WiseFi não está conseguindo estabelecer conexão como o dispositivo, é exibido o ícone . Também é mostrado o ícone de acordo com o sensor de abertura da tampa do access point (disponível para os modelos AP 310/360). Esse ícone em cor laranja é exibido sempre que o sensor for acionado, ou seja, quando for removido o bracket do AP. Caso o WiseFi não consiga autenticar um AP, será mostrado o ícone .
» Modelo: modelo do access point. » Comentário: descrição para ajudar na diferenciação dos dispositivos. Exemplos: Escritório, Porta central, etc. » IP/MAC: endereço IP e MAC do access point. » Clientes conectados: quantidade de clientes conectados no AP. » Versão: versão do firmware instalada no access point. » Grupo WLAN: grupo WLAN em que o access point está inserido. » Canal: canal de operação em que o access point opera. » Banda: largura de banda de canal (em MHz) » Potência: potência do access point. » Localizar: função de localizar o access point através do LED. Verifique a disponibilidade da funcionalidade por produto. » Alterar: função para alterar as informações do access point. » Detalhes: função para abrir a página com as informações detalhadas do access point.
É possível filtrar por grupo WLAN, efetuar buscas na lista, localizar, adicionar, alterar, reiniciar, excluir e visualizar detalhes do access point.
Filtro por grupo WLAN1. Selecione um grupo WLAN no campo acima da lista.
Localizar1. Clique no ícone correspondente ao item da lista que você deseja localizar.
Obs.: a luz do equipamento ficará piscando por 15 segundos no AP 300 e por 60 segundos nos APs 310/360.
Alterar1. Clique no ícone correspondente ao item da lista que você deseja alterar;2. Você visualizará as informações do seu access point;3. Altere a(s) informação(ões) que deseja;4. Clique no botão Salvar para aplicar as alterações. Após as alterações serem salvas o equipamento será reiniciado automa-
ticamente para efetivá-las.

17
Visualizar detalhes1. Clique no ícone correspondente ao item da lista que você deseja visualizar os detalhes;2. O WiseFi abrirá a página de detalhes do access point.
Reiniciar1. Clique no botão Reiniciar para reiniciar o AP.
Excluir1. Clique no botão Excluir para excluir o AP do WiseFi.
Obs.: o access point será resetado e assumirá sua configuração-padrão de fábrica.
Atualizar firmware1. Clique no botão Alterar firmware para alterar a firmware do AP;2. Selecione o firmware (previamente cadastrado na lista de firmware disponível no menu Rede>Firmware);3. Clique no botão Atualizar.
Atualizar
Quando o WiseFi detectar uma nova versão de firmware no repositório de firmwares da Intelbras, o botão Atualizar ficará disponível para clique e você poderá atualizar seu AP.
Obs.: para executar essa operação, é necessário que o AP tenha acesso à internet.
Grupo WLANAtravés do grupo WLAN é possível configurar até 8 redes Wi-Fi de forma mais rápida. Basta determinar os parâmetros de configurações em cada SSID e todos os access points desse grupo WLAN receberão essas definições. Dentro do menu Grupo WLAN, existem os submenus 2.4 GHz e 5 GHz, ou seja, a configuração de grupos WLAN é realizada por frequência de operação dos access points. As configurações do submenu 5 Ghz irão ser aplicadas somente nos dispositivos dual band. Atualmente, o dispositivo AP 1210 AC é o único dispositivo dual band compatível com o WiseFi. Caso você não possua o AP 1210 AC em sua rede, apenas as configurações 2.4 GHz são necessárias para configuração.
Obs.: o modelo AP 300 suporta até 4 redes Wi-Fi (SSID), logo, as 4 primeiras redes Wi-Fi ativas no grupo WLAN serão atribuídas ao AP 300.
Grupo WLAN
» Grupo WLAN: nome do grupo WLAN. » Sensibilidade: sinal mínimo de sensibilidade para conexão dos clientes. » Nome da Wi-Fi: identificação do(s) SSID(s) configurado(s) para esse grupo. » VLAN: número identificador VLAN para isolamento deste SSID. » Padrão: identificação se o SSID é corporativo ou visitante. » Perfil de banda: perfil de banda associado a esse SSID.

18
» Segurança: tipo de segurança configurada nesse SSID. » Limite de clientes por Wi-Fi: limita o número máximo de clientes numa rede Wi-Fi. » Excluir: função para excluir esse grupo WLAN. » Alterar: função para alterar as informações/configurações desse grupo WLAN. » Detalhe: função para abrir a página com as informações detalhadas do grupo WLAN.Obs.: o uso de VLAN de SSID requer configuração nos equipamentos da rede, tais como switch e roteadores.O Captive Portal é disponibilizado somente na primeira Wi-Fi. O WiseFi sugere que seja uma Wi-Fi do tipo Visitante, efetuando a seleção automática, mas fica a critério do usuário optar. Se os APs não conseguirem conexão com o WiseFi, os clientes do Captive Portal, no momento da autenticação, receberão uma mensagem de erro de comunicação com o WiseFi e não terão navegação. Usuários já autenticados no Captive Portal continuarão com a navegação. Quando a comunicação entre APs e WiseFi for restabelecida, o sistema irá expirar aqueles usuários cujo tempo tenha sido ultrapassado.Nos cenários em que a rede Wi-Fi utilizará tag de VLAN e autenticação do tipo Captive Portal, faz-se necessário que o computador onde o WiseFi está instalado tenha uma interface de rede (física ou virtual) adicional com endereçamento dessa VLAN.
Adicionar1. Clique no botão + Novo grupo WLAN.2. Preencha as informações;3. Clique no botão Salvar para adicionar o grupo WLAN.
Novo grupo WLAN
» Nome do grupo WLAN: nesse primeiro campo, é possível inserir o nome do grupo. » Sensibilidade: essa opção permite configurar o nível de sinal mínimo para um cliente conectar na rede Wi-Fi. APs que
estejam associados ao grupo WLAN, cuja configuração de sensibilidade seja Grupo, receberão esse valor para configuração. » Cor do LED: essa opção permite alterar a cor do LED do grupo WLAN. APs que estejam associados ao grupo WLAN, cuja
configuração da cor do LED seja Grupo, receberão esse valor para configuração. » Desligar o LED dos dispositivos: faz com que os LEDs dos equipamentos pertencentes a esse grupo sejam desligados. » Não isolar: essa opção não faz qualquer restrição de acesso entre os clientes wireless do equipamento. Todos poderão ter
acesso uns aos outros independentemente da rede Wi-Fi a que estão conectados. » Isolar Wi-Fi: essa opção faz com que clientes wireless de uma rede Wi-Fi não acessem clientes wireless de outra rede Wi-Fi
do mesmo rádio. Trata-se de um isolamento entre redes Wi-Fi de um equipamento. » Isolar Wi-Fi e clientes: essa opção faz com que clientes wireless não acessem quaisquer outros clientes wireless
conectados ao equipamento, nem mesmo os que estão conectados à mesma rede Wi-Fi. » Nome do SSID: nome da rede Wi-fi em questão. » VLAN: esse campo permite configurar a tag de VLAN no SSID. » Visitante: quando marcado, informa ao sistema que é uma rede de visitantes e não a principal (corporativa). » Limite de banda por Wi-Fi: esse campo permite selecionar o perfil de banda.

19
» Segurança: nesse campo, poderá escolher manter a rede aberta, ou incrementar o nível de segurança mediante autenticação Radius, captive portal, definir uma senha simples, vouchers, cadastro por CPF, entre outras.
Tipos de segurança
Tipos de segurança de captive portal
Obs.: para adicionar mais de 1 SSID clique no botão . Dentro de cada rede Wi-Fi é possível, através do checkbox, ativar ou desativar a rede.
» Limite de clientes neste Wi-Fi por AP: nesse campo é possível configurar o número máximo de clientes que poderão conectar-se neste Wi-Fi.
» Controle de acesso: essa funcionalidade permite adicionar grupos ACL com a finalidade de bloquear ou permitir a conexão dos grupos na rede Wi-Fi. Os grupos podem ser criados no Menu>Cliente>Grupo de acesso.
Alterar1. Clique no ícone de um grupo WLAN para editar as configurações do grupo;2. Você visualizará as informações do seu grupo WLAN;3. Altere a(s) informação(ões) que deseja;4. Clique no botão Salvar para aplicar as alterações. Após as alterações serem salvas, os equipamentos pertencentes ao
respectivo grupo WLAN terão suas configurações automaticamente alteradas.
Visualizar detalhes1. Clique no ícone de um grupo WLAN para visualizar detalhes do grupo;2. O WiseFi abrirá a página de detalhes do grupo WLAN.
Detalhes
ExcluirClique no ícone Excluir para excluir o grupo WLAN. Ao excluir o grupo, todos os access points associados a ele serão voltados para o padrão de fábrica.

20
Perfil de bandaCriando um perfil de banda, você consegue limitar o download e upload dos usuários conectados por SSID. Os usuários que estão conectados na rede irão trafegar informações na rede de acordo com a velocidade estipulada. É possível buscar itens na lista, adicionar, alterar e excluir perfil de banda.
Perfil de banda
» + Novo perfil: função para adicionar novo perfil de banda. » Nome do perfil: nome do perfil que será visualizado quando este estiver associado ao SSID. » Download: taxa máxima de download. » Upload: taxa máxima de upload. » Excluir: função para excluir o perfil de banda. » Alterar: função para alterar as informações do perfil de banda.
Buscar1. Digite no campo Filtro a informação que você busca na listagem.
Obs.: o filtro se aplica a todas as colunas da listagem e a busca é realizada conforme você digita os caracteres no campo Filtro.
Adicionar1. Clique em + Novo perfil;2. Preencha as informações;3. Clique no botão Salvar para adicionar o perfil de banda.
Adicionar perfil de banda
Alterar1. Clique no ícone correspondente ao item da lista que você deseja alterar;2. Você visualizará as informações do perfil de banda;3. Altere a(s) informação(ões) que deseja;4. Clique no botão Salvar para aplicar as alterações.

21
FirmwareEssa funcionalidade proporciona a atualização do firmware dos access points de forma centralizada. Para isso, faça o download do arquivo de firmware dos access points de sua rede diretamente do site oficial da Intelbras, quando houver atualizações de firmware. Após isso, organize os arquivos de firmware nessa área do WiseFi, mantendo assim seus produ-tos sempre com a última versão disponível. Aqui é possível buscar na lista, adicionar, alterar, efetuar o download do arquivo e excluir o firmware. Cabe salientar que a atualização do firmware em determinado access point é feita através da página de detalhes desse dispositivo, no botão Atualizar firmware.
Firmwares
» + Novo firmware: função para adicionar novo firmware. » Download: função para fazer download do arquivo firmware. » Excluir: função para excluir firmware. » Alterar: função para alterar as informações do firmware.
Buscar1. Digite no campo Filtro a informação que você busca na listagem.
Obs.: o filtro se aplica a todas as colunas da listagem e a busca é realizada conforme você digita os caracteres no campo Filtro.
Adicionar1. Clique em + Novo firmware;2. Preencha as informações;3. Clique no botão Salvar para adicionar o firmware.
Adicionar
Alterar1. Clique no ícone correspondente ao item da lista que você deseja alterar;2. Você visualizará as informações do firmware;3. Altere a(s) informação(ões) que deseja;4. Clique no botão Salvar para aplicar as alterações.
Download1. Clique no ícone correspondente ao item da lista que você deseja fazer download.

22
6.3. ClienteApós clicar no menu lateral Cliente, o WiseFi abrirá o primeiro item do submenu e os demais estarão listados, per mitindo que você visualize as informações necessárias para gerenciar sua rede.
ListaExibe todos os clientes conectados na rede.
Cliente
» Filtro: filtra clientes por informação contida na listagem. » MAC do dispositivo: exibe qual o endereço MAC do cliente. » Nome: exibe o nome do dispositivo (infomado através da função Alterar). » Ap: exibe o access point correspondente a esse cliente. » Wi-Fi: exibe o SSID da rede Wi-Fi ao qual o cliente pertence. » Padrão: exibe qual padrão 802.11 do dispositivo que o cliente se conectou. » Download: exibe a taxa de dados de download atual do dispositivo do cliente. » Upload: exibe a taxa de dados de upload atual do dispositivo do cliente. » Sinal: exibe o nível de sinal/sensibilidade da conexão do dispositivo do cliente. » Qualid. sinal: exibe a classificação quantitativa da força do sinal dos clientes.
» Classificação do sinal: » Baixo: menor -74 dBm » Bom: entre -74 dBm e -50 dBm » Ótimo: maior -50 dBm
» Alterar: permite que seja informado um nome ao dispositivo.
Grupo de acessoCom a funcionalidade Grupo de acesso é possível criar diferentes grupos ACL. Posteriormente, os grupos poderão ser adicio-nados nas redes Wi-Fi dos grupos WLAN, optando por bloquear ou permitir a conexão dos grupos nas redes Wi-Fi desejadas.
Lista de grupos de acesso
» Novo grupo de acesso: função para adicionar um novo grupo de acesso. » Filtro: filtra grupos por informação contida no campo. » Nome: nome do grupo de acesso. » Cliente (MAC/Nome): endereço MAC e o nome dos clientes contidos num grupo de acesso. » Excluir: função para excluir um grupo de acesso. » Alterar: função para alterar informações de um grupo de acesso.

23
Buscar1. Digite no campo Filtro a informação que você deseja buscar na listagem.
Obs.: o filtro se aplica a todas as colunas da listagem e a busca é realizada conforme você digita os caracteres no campo Filtro.
Adicionar1. Clique em + Novo Grupo de Acesso;2. Preencha as informações nos respectivos campos;3. Clique no botão Salvar para adicionar o novo grupo no sistema. O novo grupo será listado na tela inicial Grupo de Acesso.
Adicionar novo grupo de acesso
» Nome do grupo: campo para inserir o nome do grupo de acesso. » MAC: campo para inserir um endereço MAC de um dispositivo cliente. » Nome/dispositivo: campo para inserir o nome dispositivo cliente. » +: salvar o novo cliente no grupo de acesso. Após clicar no botão , o endereço MAC será listado na tabela do grupo
de acesso. » Filtro: filtra clientes do grupo por informação contida no campo. » Excluir: função para excluir um dispositivo cliente do grupo de acesso. » Alterar: função para alterar um dispositivo cliente do grupo de acesso.
Alterar1. Clique no ícone de um dos grupos criados para realizar uma alteração;2. Você visualizará as informações do grupo;3. Altere a(s) informação(ões) que deseja;4. Clique no botão Salvar para aplicar as alterações.
Excluir1. Clique no ícone de um dos grupos criados para excluir;2. Confirme sua exclusão;3. O grupo será excluído no sistema.
6.4. Captive portalApós clicar no item Captive portal no menu lateral, o WiseFi abrirá o primeiro item do submenu e os demais estarão listados. Por sua vez, você visualizará as outras opções de Captive Portal para gerenciar e por fim no último item a opção de customizar sua página Captive Portal.

24
VoucherO sistema baseado em voucher é rápido e seguro, pois oferece uma senha diferente para cada cliente, podendo determinar o tempo de uso e limitar o número de dispositivos de cada voucher. Esta página de voucher pode ser individualmente gerenciada por um usuário de sua escolha. É possível limpar da lista os vouchers expirados e/ou inutilizados, gerar novos, excluir, imprimir e efetuar buscas na lista.
Voucher
Gerar novos1. Digite no campo Quantidade o número de vouchers que deseja gerar;2. Selecione o tempo de expiração;3. Clique no botão Gerar.
Limpar expirados1. Clique no botão para limpar os voucher expirados.
Limpar inutilizados1. Clique no botão para limpar os voucher inutilizados.
Excluir1. Selecione na lista o(s) voucher(s) que deseja excluir;2. Clique no botão Excluir.
Imprimir Inutilizados3. Clique em Imprimir inutilizados;4. Aguarde alguns segundos até que o WiseFi gere uma tabela para impressão e recorte dos vouchers ainda válidos.
Vouchers inutilizados

25
Buscar1. Digite no campo Filtro a informação que você busca na listagem.
Obs.: o filtro se aplica a todas as colunas da listagem e a busca é realizada conforme você digita os caracteres no campo Filtro.
O número do voucher é gerado de forma aleatória no intervalo entre 000001 e 999999.
Cadastro individualO sistema baseado em cadastro individual é o mais indicado para quem deseja identificar todos os clientes conectados na rede. O cadastro pode ser feito tanto pelo administrador da rede quanto pelo usuário que se conecta ao Wi-Fi, depen-dendo da autorização do administrador para continuar navegando. É possível limpar da lista os cadastros inutilizados e/ou expirados, cadastrar novas pessoas, excluir, efetuar buscas na lista, renovar a conexão de clientes e exportar o cadastro dos clientes para um arquivo onde os dados são separados por vírgulas (formato .csv).
Captive Portal – Cadastro individual
» + Adicionar: função para adicionar um cliente ao sistema. » Autorizado: indica se o cliente está autorizado ou não a ter acesso à internet. Caso o cliente esteja marcado como não
autorizado, seu acesso à internet estará bloqueado ao iniciar uma nova sessão. O valor pode ser alterado no menu alterar. » Renovar expirados: função para renovar os cadastros cujo o tempo de navegação expiraram. » Limpar inutilizados: função para limpar da tela o(s) cadastro(s) inutilizado(s). » Exportar: função para exportar os cadastros de clientes para um arquivo onde os dados são separados por vírgulas (formato .csv).
» Excluir: função para excluir o(s) cadastro(s) selecionado(s). » Alterar: função para alterar as informações de um cadastro desejado. » Renovar: função para renovar a conexão de um cadastro desejado.
Nova pessoa1. Clique no botão + Adicionar;2. Preencha as informações e clique em Salvar;
Captive Portal – Nova pessoa

26
Renovar expirados1. Clique no botão para renovar a conexão do(s) cliente(s) cujo tempo já tenha expirado. Os clientes serão renovados com
o perfil salvo atualmente.
Limpar inutilizados1. Clique no botão para limpar do cadastro os clientes inutilizados.
Exportar1. Clique no botão para exportar a lista de clientes para um arquivo onde os dados são separados por vírgulas (formato .csv).
Cadastro exportado – Formato CSV
Excluir1. Selecione na lista o(s) cliente(s) que deseja excluir;2. Clique no botão Excluir.
Buscar1. Digite no campo Filtro a informação que você busca na listagem.
Obs.: o filtro se aplica a todas as colunas da listagem e a busca é realizada conforme você digita os caracteres no campo Filtro.
CPFO sistema baseado em CPF é rápido e seguro, pois oferece uma senha diferente para cada cliente, podendo determinar o tempo de uso e limitar o número de dispositivos de cada CPF. Esta página de CPF pode ser individualmente gerenciada por um usuário de sua escolha. É possível limpar da lista os CPFs inutilizados, gerar novos, excluir e efetuar buscas na lista.
CPF
Gerar novo1. Digite no campo CPF o número de CPF que deseja gerar;2. Informe o número de dispositivos que podem acessar com o CPF;3. Selecione o tempo de expiração;4. Clique no botão Gerar.
Limpar expirados1. Clique no botão para limpar os CPFs expirados.
Limpar inutilizados1. Clique no botão para limpar os CPFs inutilizados.
Excluir1. Selecione na lista o(s) CPF(s) que deseja excluir;2. Clique no botão Excluir.

27
Buscar1. Digite no campo Filtro a informação que você busca na listagem.
Obs.: o filtro se aplica a todas as colunas da listagem e a busca é realizada conforme você digita os caracteres no campo Filtro.
Senha simples do captive portalPara acesso simples e rápido dos usuários à rede sem fio, defina uma senha-padrão e determine o tempo máximo de uso dos usuários conectados nessa rede.
Captive Portal – Senha simples
Salvar1. Digite a senha simples no campo Senha;2. Digite a senha novamente no campo Confirme senha para garantir que tenha sido digitada corretamente;3. Defina o tempo de expiração da senha no campo Tempo de expiração;4. Clique em Salvar para o WiseFi armazenar as alterações.
Customize o captive portalCustomize a página de acesso que será apresentada aos usuários sempre que for escolhido o método de Captive Portal.
Captive Portal – Customize
» 1- Informações da página: defina o título e a mensagem da página. » 2- Imagem/Marca: defina uma imagem/logomarca no formato PNG, no tamanho indicado em pixels e transparente,
para ficar acima do título. » 3- Site: defina o site para o qual o cliente será redirecionado após ter feito a autenticação.
A página que é visualizada pelo cliente é semelhante à figura a seguir.
Captive Portal – Página customizável

28
Obs.: a página customizada exibe os campos conforme o tipo de Captive Portal associado ao SSID que o cliente tenta conectar. Veja a seguir as diferentes telas com suas informações detalhadas.
Autenticação por voucherEssa é a tela que aparece no dispositivo cliente quando o método de autenticação configurado no WiseFi for Captive Portal através de voucher.
Autenticação por voucher
» Voucher: código do voucher; » Entrar: clique no botão para autenticar-se e ter acesso à navegação na rede.
Autenticação por cadastro individualEssa é a tela que aparece no dispositivo cliente quando o método de autenticação configurado no WiseFi for Captive Portal através de cadastro individual.
Autenticação por cadastro individual
» CPF: campo onde o cliente informa seu próprio CPF para o cadastro individual; » Nome: campo onde o cliente informa seu próprio nome para o cadastro individual; » E-mail: campo onde o cliente informa seu próprio endereço de e-mail para o cadastro individual; » Telefone: campo onde o cliente informa seu próprio número de telefone para o cadastro individual; » Entrar: botão para efetuar o cadastro e realizar conexão de acordo com a regra criada nas configurações globais,
explicada no decorrer do manual.
Aguardando autorização
Autenticação por CPFEssa é a tela que aparece no dispositivo cliente quando o método de autenticação configurado no WiseFi for Captive Portal através de CPF.
Autenticação por CPF

29
» CPF: CPF do cliente. » Entrar: clique no botão para autenticar e ter acesso à navegação na rede.
Autenticação por senha simplesEssa é a tela que aparece no dispositivo cliente quando o método de autenticação configurado no WiseFi for Captive Portal através de senha simples.
Autenticação por senha simples
» Senha: senha configurada conforme visualizado no item explicativo da funcionalidade de acesso via senha simples. » Entrar: clique no botão para autenticar e ter acesso à navegação na rede.
Obs.: » Em clientes que utilizam versões mais antigas do S.O. Android®, o redirecionamento do Captive Portal pode não funcionar. » O Captive Portal pode apresentar comportamento inesperado em alguns dispositivos (clientes), devido as particularidades do sistema operacional de cada fabricante.
6.5. EstatísticasApós clicar no item Estatísticas no menu lateral, o WiseFi apresentará as estatísticas dos access points, sendo possível visualizar as informações da quantidade de clientes e tráfego por access point. Visualize os dados passando o mouse sobre os gráficos.
Estatísticas – Clientes e tráfego por SSID
A seguir encontram-se os gráficos que contemplam o histórico de clientes conectados e o histórico de uso do tráfego, respectivamente.
Estatísticas – Histórico de rede – clientes
Estatísticas – Histórico de rede – tráfego

30
O administrador da rede pode ainda filtrar os dados de rede e clientes por intervalo de datas. Para selecionar os períodos,
utilize o ícone . Será aberto um calendário para escolha das datas.
Campo Período – Calendário
6.6. ConfiguraçõesApós clicar no item Configurações no menu lateral o WiseFi será aberto o primeiro item do submenu e os demais estarão listados. As configurações dividem-se em Globais, de Usuário, de E-mail e de Sistema e monitoramento.
Configurações Globais
Configurações globais
» Filtro: filtrar configuração por informação contida na listagem » Descrição: exibir a descrição da configuração » Valor: exibir qual o valor atribuído para a configuração » Alterar: função para alterar o valor da configuração
É possível efetuar buscas na lista e alterar as configurações.
Buscar1. Digite no campo Filtro a informação que você busca na listagem.
Obs.: o filtro se aplica a todas as colunas da listagem e a busca é realizada conforme você digita os caracteres no campo Filtro.
Alterar1. Clique em no item da lista que você deseja alterar;2. Você visualizará a informação da configuração global selecionada.3. Altere a informação conforme necessidade;4. Clique no botão Salvar para aplicar a alteração.
» Cliente desconectado a partir do limite máximo de sensibilidade: função para configurar o nível de sinal mí-nimo para um cliente conectar na rede Wi-Fi. APs que estejam configurados com o valor Global no campo Sensibilidade em sua tela de configuração, receberão esse valor para configuração.
» Configuração inicial de clientes Captive Portal Cadastro Individual: permite configurar um perfil de conexão inicial para os clientes que realizarem seu cadastro quando o WiseFi usar captive portal com cadastro individual.
» Cor do LED: essa opção permite alterar a cor do LED global. APs que estejam configurados com o valor Global no campo Cor do LED em sua tela de configuração, receberão esse valor para configuração.
» Handover: essa opção permite habilitar a função Handover nos Access points.

31
» Token de autenticação de acesso a API: Token de integração que permite que aplicações externas gerenciem os vouchers do captive portal do WiseFi.
» Vlan de gerenciamento: permite configurar a Vlan de gerência do WiseFi.
HandoverA função Handover permite que os clientes conectados transitem de um AP para o outro de forma transparente e sem perda de pacotes. Para configurá-la, acesse a tela Configurações global e clique no ícone da respectiva função. Em seguida, será apresentado a tela inicial da configuração Handover.
Handover desabilitado
Em seguida, marque o Status como Habilitado. No campo Access point principal, selecione o AP que será o master da rede, ou seja, que realizará a gerência da comunicação entres os APs que terão o Handover ativo.
Handover habilitado
A função Handover estará habilitada apenas no grupo WLAN que o AP principal estiver associado. Caso o AP principal seja alterado, o atual grupo WLAN perderá o Handover, e a função será habilitada no outro grupo na qual foi selecionado o AP principal. Atualmente, o Handover está disponível para o modelo AP 1210 AC.
Configurações de usuáriosEssa tela permite adicionar novos usuários, bem como alterar, redefinir senha ou excluir usuários existentes.
Configurações – Usuários
Também é possível efetuar buscas na lista usando o campo Filtro.
Buscar1. Digite no campo Filtro a informação que você busca na listagem.
Obs.: o filtro se aplica a todas as colunas da listagem e a busca é realizada conforme você digita os caracteres no campo Filtro.

32
Adicionar1. Clique em + Novo usuário;2. Você visualizará a tela conforme figura a seguir;3. Preencha as informações;4. Clique no botão Salvar para adicionar usuário.
Configurações – Novo usuário
Alterar1. Clique no ícone correspondente ao item da lista que você deseja alterar;2. Você visualizará as informações do usuário.3. Altere a(s) informação(ões) que deseja;4. Clique no botão Salvar para aplicar as alterações.
Excluir1. Selecione na lista o(s) usuário(s) que deseja excluir;2. Clique no botão Excluir.
Note que é possível adicionar um usuário com perfil Administrador ou Adm. Captive Portal. O perfil Adm. Captive Portal tem acessos limitados. Veja por exemplo como é o menu principal de um usuário adicionado com esse perfil, apenas com as opções necessárias para desempenhar esse papel.
Menus de usuário Adm. Captive Portal

33
Configurações de e-mailEssa tela permite definir as configurações de acesso a um servidor de e-mail, que serão usadas caso o usuário esqueça a senha e necessite recuperá-la. É necessário informar um endereço de remetente, usuário, senha, bem como o servidor de e-mail e sua porta de serviço.
Configurações de e-mail
Obs.: é muito importante a correta parametrização dessa função para que o usuário seja capaz de recuperar sua senha.
Salvar1. Digite o e-mail do remetente no campo E-mail remetente;2. Digite o endereço do servidor de e-mail no campo Host;3. Digite a porta de acesso no campo Porta;4. Digite o usuário de acesso no campo Usuário;5. Digite a senha de acesso no campo Senha;6. Clique em Salvar para o WiseFi armazenar as alterações.
Configurações de sistema
Exportação de dadosUse essa funcionalidade para salvar as configurações feitas no WiseFi no seu computador.
Sistema – Exportação de dados
Importação de dadosUse essa funcionalidade para importar configurações pré-salvas do seu computador.
Sistema – Importação de dados
Padrão de fábricaÉ possível aplicar as configurações-padrão de fábrica do WiseFi.
Sistema – Padrão de fábrica

34
Importante: a função Padrão de fábrica excluirá todas as informações do WiseFi e inclusive retornará ao padrão de fábrica todos os APs. Você retornará para o estado inicial explicado neste manual, logo após o Assistente.
Padrão de fábrica – Mensagem de confirmação
Após a confirmação da pergunta, todo o sistema retornará ao padrão de fábrica, e durante esse procedimento, a seguinte tela será exibida.
Restaurando ao padrão de fábrica
MonitoramentoUse essa funcionalidade para monitorar seus equipamento via SNMP. Preencha os campos de acordo com o seu servidor SNMP.
Monitoramento SNMP
Obs.: função disponível apenas para equipamentos AP 310, AP 360 e AP 1210 AC.

35
6.7. InformaçõesAo clicar neste item de menu, as seguintes informações são exibidas.
Informações
6.8. SairEssa opção do menu serve para fazer logout do sistema ou para sair do WiseFi para acessar com outro usuário. Por ques-tões de segurança da informação, recomenda-se manter o sistema deslogado quando fora de uso.
Sair
Logo abaixo do botão Sair, há um campo onde é possível selecionar o IP de gerência do WiseFi.
IP de gerência
Obs.: o IP de gerência será usado pelos APs ao usarem o redirecionamento do cliente na autenticação do Captive Portal. Sendo assim, é importante manter o IP correto.

36
Contrato de licença de uso do programa INTELBRAS S/A – INDÚSTRIA DE TELECOMUNICAÇÃO ELETRÔNICA BRASILEIRA, pessoa jurídica de direito privado, inscrita no CNPJ sob n.º 82.901.000/0001-27, estabelecida à Rodovia BR 101, km 210, Área Industrial, São José – SC, doravante denominada DESENVOLVEDOR, estabelece com Vossa Senhoria (pessoa física ou jurídica) o presente contrato de licença de programa de computador, mediante as cláusulas a seguir estabelecidas.
1. Aceitação do contrato – Ao instalar o programa de computador, doravante denominado SOFTWARE, o adquirente, dora-vante denominado LICENCIA manifesta sua concordância em se vincular e se submeter a todos os termos deste contrato.
2. Objeto do contrato – O presente contrato refere-se à licença de uso do programa denominado “WiseFi”, doravante denominado SOFTWARE, de propriedade do DESENVOLVEDOR.
3. Concessão da Licença – O presente contrato em nenhum momento se refere à venda ou transferência de propriedade, mas tão somente à licença não exclusiva de utilização do SOFTWARE em um computador ou estação de trabalho de propriedade do LICENCIADO.
4. Direitos autorais – O desenvolvedor é exclusivo proprietário do SOFTWARE, o qual detém todos os direitos sobre este, que por sua vez encontra-se protegido pela legislação em vigor, aplicável à propriedade industrial e ao direito autoral. É vedada qualquer tipo de alteração no SOFTWARE, bem como a distribuição à terceiros.
5. Restrições – É vedado em qualquer circunstância alugar, arrendar, sublicenciar, vender ou de qualquer outra forma dispor do SOFTWARE, quer temporária, quer permanentemente, que não da forma expressa neste contrato. É vedado ao LICENCIADO modificar, adaptar, traduzir, fazer engenharia reversa do programa, descompilar, desmontar ou criar obras derivadas baseadas no programa fornecido, bem como na documentação que o acompanha. Os avisos de reserva de direitos existentes no programa e na documentação não poderão ser destruídos, ocultados ou alterados.
6. Reprodução – O LICENCIADO não poderá, sob qualquer pretexto, duplicar ou copiar o programa ou a documentação téc-nica, no todo ou em parte. Todavia, o DESENVOLVEDOR recomenda expressamente que, para fins de salvaguarda, o LI-CENCIADO programe com a frequência que julgar necessária, a realização do procedimento de backup de configurações.
7. Atualização do produto – O DESENVOLVEDOR se reserva o direito de periodicamente lançar novas versões do SOFTWA-RE, e simultaneamente descontinuar as versões anteriores, ou ainda lançar módulos adicionais contendo novas funções.
8. Garantia e responsabilidade limitada – O DESENVOLVEDOR garante o desempenho do programa, em compatibilidade com a sua essência descrita no manual do usuário, entretanto, por suas características intrínsecas não se pode consi-derar que o programa esteja isento de erros, que seu funcionamento seja ininterrupto ou que suas funções satisfaçam os requisitos dos usuários, razão pela qual fica expressamente estipulado que o LICENCIADO o utiliza por sua conta e risco. A garantia e responsabilidade do DESENVOLVEDOR se resume ao SOFTWARE em si, considerado tão somente como licença de uso de cópias do SOFTWARE, sendo que, em caso de disfunções ou qualquer outra ocorrência, a única responsabilidade do DESENVOLVEDOR será de, a seu critério, reparar as cópias defeituosas. Sendo que a contratante/licenciada, expressamente e em caráter irrevogável, isenta o DESENVOLVEDOR de quaisquer outras garantias ou res-ponsabilidades, principalmente quanto à recomposição de dados, informações ou serviços sinistrados, cujas despesas e responsabilidades são da contratante/licenciada. Em nenhuma hipótese o DESENVOLVEDOR ou qualquer outra empresa ou pessoa que tenha participado do processo de criação, produção, comercialização ou entrega do programa poderá ser responsabilizada por qualquer dano, direto, indireto, consequente ou de outra natureza, inclusive e não limitado a danos emergentes ou lucros cessantes, perda de rendimentos, paralisação de operações, perda de informações ou outras perdas pecuniárias, nem por reivindicações de danos por parte de terceiros, resultantes do uso ou incapacidade de uso do programa, seja por disfunções, falhas, defeitos ou qualquer motivo ou circunstâncias relacionadas ao programa.
8.1. Um eventual treinamento, se for necessário, poderá ser dado em locais e datas previamente agendados, mediante um custo adicional a ser acordado entre as partes.
8.2. Qualquer nova implementação no SOFTWARE, que for considerada necessária pelo LICENCIADO deverá ser objeto de um novo contrato, observado o interesse do DESENVOLVEDOR em tal implementação.
9. Condições gerais – A inviabilidade de condições isoladas deste contrato não constitui invalidade de todo o contrato, sendo que as modificações deverão se processar de forma escrita, não vigorando e gerando qualquer efeito os acordos verbais.
10. Este contrato obriga as partes, seus sócios, herdeiros e sucessores pelo fiel e integral cumprimento das cláusulas aqui ajustadas, sendo pois, irrevogável e irretratável.
Todas as imagens deste manual são ilustrativas.
Produto beneficiado pela Legislação de Informática.Windows, Windows 7, Windows 8 e Windows 10 são marcas registradas ou marcas comerciais da Microsoft Corporation nos Estados Unidos ou em outros países ou regiões. Intel, Logotipo Intel, Intel Core são marcas registradas da Intel Corporation nos Estados Unidos e em outros países.
Google Chrome é uma marca registrada da Google Inc. Android é uma marca registrada da Google, Inc.

Suporte a clientes: (48) 2106 0006Fórum: forum.intelbras.com.brSuporte via chat: intelbras.com.br/suporte-tecnicoSuporte via e-mail: [email protected]: 0800 7042767Onde comprar? Quem instala?: 0800 7245115Produzido por: Intelbras S/A – Indústria de Telecomunicação Eletrônica BrasileiraRodovia BR 101, km 210 – Área Industrial – São José/SC – 88104-800CNPJ 82.901.000/0001-27 – www.intelbras.com.br
03.19Indústria brasileira