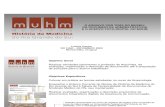MANUAL DO USUÁRIO...mostrará o nome do funcionário no canto superior esquerdo da tela (em...
Transcript of MANUAL DO USUÁRIO...mostrará o nome do funcionário no canto superior esquerdo da tela (em...

TRIBUNAL DE JUSTIÇA DO ESTADO DO RIO DE JANEIRO
DGTEC – Diretoria Geral de Tecnologia da Informação
DERUS – Departamento de Relacionamento com o Usuári o
MANUAL DO USUÁRIO
eJUD – Sistema de Acompanhamento Processual Eletrônico de 2ª Instância
MÓDULO MOVIMENTAÇÃO
Versão 1.0.35.13

MANUAL DO SISTEMA DE ACOMPANHAMENTO PROCESSUAL
ELETRÔNICO DE SEGUNDA INSTÂNCIA – E-JUD
1. CONCEITOS BÁSICOS............................... ..........................................................................4
1.1. CONSULTA DE PARTES ÀS PEÇAS DO PROCESSO.............................................4
1.1.1. SENHA PROVISÓRIA............................ .............................................................................5
1.2. ASSINATURA......................................... ...................................................................7
1.3. TRAMITAÇÃO ......................................... ..................................................................8
2. PRINCÍPIOS BÁSICOS DE OPERAÇÃO DO SISTEMA EJUD.. ...........................................8
2.1. BARRA DE FERRAMENTAS (TOOLBAR) .......................................... ......................8
2.2. CAMPOS DE DADOS ................................................................................................9
2.3. PESQUISAS INSTANTÂNEAS....................................... ...........................................9
2.4. OPERAÇÕES ENTRE GRADES DE DADOS ..........................................................10
3. PROCESSO ELETRÔNICO.................................................................................................10
3.1. MESA DE TRABALHO E LOCAIS VIRTUAIS..........................................................11
3.1.1. FILTROS............................................................................................................................12
3.1.2. BOTÕES ............................................................................................................................14
3.1.3. PEGAR DOCUMENTOS ...................................................................................................15
3.2. VISUALIZAÇÃO GERAL DE LOCAIS VIRTUAIS ....................................................17
3.3. DESCRIÇÃO DE PEÇAS – 2ª INSTÂNCIA .......................................... ....................19
3.4. RENUMERAÇÃO DE PÁGINAS............................................ ..................................20
3.5. CARIMBO DE PÁGINAS ............................................ .............................................22
3.6. EXCLUSÃO DE PEÇAS...........................................................................................23
3.7. DIGITALIZAÇÃO DE DOCUMENTOS .....................................................................25
4. MOVIMENTAÇÃO UNITÁRIA ........................... ..................................................................28
4.1. CONSULTA DE MOVIMENTOS...............................................................................29
4.1.1. CONSULTA DE PEÇAS........................... .........................................................................29
4.1.2. EXPORTAÇÃO DE PEÇAS ......................... .....................................................................32
4.1.3. INDEXAÇÃO DE PEÇAS .......................... ........................................................................33
4.1.4. EXCLUSÃO DE ÍNDICES......................... .........................................................................35
4.2. CRIAÇÃO DE NOVOS MOVIMENTOS ....................................................................36
4.2.1. JUNTADA DE PETIÇÃO.......................... .........................................................................38
4.3. MODIFICAÇÃO DE MOVIMENTOS.........................................................................40
4.4. EXCLUSÃO DE MOVIMENTOS...............................................................................40
5. SESSÃO DE JULGAMENTO ............................ ..................................................................42
5.1. CADASTRO DE SESSÃO........................................................................................42
5.2. PAUTA DE JULGAMENTO ......................................... ............................................43
5.2.1. INCLUINDO PROCESSOS ELETRÔNICOS NA PAUTA .... ............................................46
5.2.2. PUBLICAÇÃO DE PAUTA......................... .......................................................................47
5.2.3. PAUTA INTERNA............................... ...............................................................................49
5.3. GERENCIADOR DE SESSÃO DE JULGAMENTO......................................... .........50
5.4. ATA DE JULGAMENTO ......................................... .................................................57
5.4.1. CERTIDÃO DE JULGAMENTO ...................... ..................................................................60
5.4.2. MINUTA DE JULGAMENTO........................ .....................................................................61
6. PUBLICAÇÃO ...................................... ...............................................................................62
6.1. PUBLICAÇÃO DE EXPEDIENTES ..........................................................................62

MANUAL DO SISTEMA DE ACOMPANHAMENTO PROCESSUAL
ELETRÔNICO DE SEGUNDA INSTÂNCIA – eJUD
Código:
MAN – eJUD
Versão:
1.0.35.13
Página
3 de 79
7. GUIAS DE REMESSA ................................ .........................................................................69
7.1. ENVIO DE GUIAS ....................................................................................................69
7.2. RECEBIMENTO DE GUIAS .....................................................................................72
7.3. EXCLUSÃO DE GUIAS............................................................................................74
7.4. RECEBIMENTO EXTERNO.....................................................................................74
8. CADASTRO DE LEMBRETES ........................... .................................................................76
9. INTIMAÇÃO ELETRÔNICA............................ .....................................................................78

MANUAL DO SISTEMA DE ACOMPANHAMENTO PROCESSUAL
ELETRÔNICO DE SEGUNDA INSTÂNCIA – eJUD
Código:
MAN – eJUD
Versão:
1.0.35.13
Página
4 de 79
1. CONCEITOS BÁSICOS
1.1. CONSULTA DE PARTES ÀS PEÇAS DO PROCESSO As partes, advogados e entidades conseguem visualizar a íntegra dos Processos Eletrônicos a que estejam vinculados por meio de um Portal de Serviços, que pode ser acessado, no site do TJERJ, através da Consulta Processual ou do ícone Processo Eletrônico , localizados, respectivamente, no canto superior esquerdo e na parte inferior da página inicial do site (Figuras abaixo). A habilitação de partes e advogados a esse Portal de Serviços, por sua vez, é concedida pelas Secretarias de Câmaras, através do Sistema de Cadastro Presencial , cujo manual também está disponível no site do TJERJ (Serviços / Manuais dos Sistemas de Informática).

MANUAL DO SISTEMA DE ACOMPANHAMENTO PROCESSUAL
ELETRÔNICO DE SEGUNDA INSTÂNCIA – eJUD
Código:
MAN – eJUD
Versão:
1.0.35.13
Página
5 de 79
1.1.1. SENHA PROVISÓRIA Em casos excepcionais, nos quais se faça necessário disponibilizar a visualização de determinado processo para alguém que não seja parte nem atue no mesmo como advogado, é possível fazê-lo por meio de Senha Provisória , através do próprio sistema eJUD. Para tanto, basta acessar o menu “Administração / Senha Provisória – Web”.
Feito isso, o sistema exibirá a tela “Cadastro de Senhas Provisórias”. Para habilitar os campos de inserção de dados, utilize o botão “Inserir” no canto superior esquerdo da tela ou pressione o botão F5. Os campos “Local Físico”, “Processo”, “CPF” e “Dias” são obrigatórios.

MANUAL DO SISTEMA DE ACOMPANHAMENTO PROCESSUAL
ELETRÔNICO DE SEGUNDA INSTÂNCIA – eJUD
Código:
MAN – eJUD
Versão:
1.0.35.13
Página
6 de 79
No campo “Local Físico”, informe o código do Órgão Julgador em que o processo está tramitando (Secretaria ou Gabinete do Relator), ou utilize a pesquisa de locais através da tecla F2. No campo “Processo”, informe o número do processo ao qual será dado acesso e tecle “ENTER”. O nome do Solicitante (pessoa que receberá a Senha Provisória) e seu CPF devem ser informados nos campos de mesmo nome. OBS.: No campo CPF, não devem ser utilizados pontos ou traços. O campo “Dias” deve ser preenchido com o período durante o qual o Solicitante terá permissão de visualização do processo informado. O campo “Motivo”, referente ao motivo de a Senha Provisória ser concedida, não é obrigatório.
Para gravar os campos preenchidos na tela, utilize o botão “Confirmar” ( ) ou pressione F9. O sistema exibirá, então, uma tela informando a Senha Provisória gerada.
Pressionando “OK”, será gerado um Termo de Recebimento, que deve ser impresso e assinado pelo Solicitante da senha.

MANUAL DO SISTEMA DE ACOMPANHAMENTO PROCESSUAL
ELETRÔNICO DE SEGUNDA INSTÂNCIA – eJUD
Código:
MAN – eJUD
Versão:
1.0.35.13
Página
7 de 79
1.2. ASSINATURA Processos Físicos são assinados em punho pelos operadores de Direito envolvidos no processo. Processos Eletrônicos são compostos por Peças – arquivos de imagem com as folhas do processo – que podem ser ou não assinados digitalmente. Para assinar digitalmente, cada usuário deve possuir um Token – uma identidade única para assinatura digital. Alguns documentos que fazem parte de um Processo Eletrônico – como Despachos, Acórdãos, Decisões Monocráticas, Declaração de Voto e Voto Vencido precisam ser assinados digitalmente para serem integrados ao conteúdo do processo.

MANUAL DO SISTEMA DE ACOMPANHAMENTO PROCESSUAL
ELETRÔNICO DE SEGUNDA INSTÂNCIA – eJUD
Código:
MAN – eJUD
Versão:
1.0.35.13
Página
8 de 79
OBS.: Estes, inclusive, devem ser assinados digitalmente também nos processo físicos, para que as íntegras dos documentos sejam devidamente disponibilizadas para o público externo.
1.3. TRAMITAÇÃO Processos Físicos precisam de Guia de Remessa para serem movimentados, atestando assim sua tramitação. A não emissão de Guia de Remessa, bem como o não recebimento dessa Guia pelo local de recebimento é causa impeditiva de prosseguimento do processo. Processos Eletrônicos, entretanto, são movimentados instantaneamente e não precisam de Guia de Remessa, pois o histórico da movimentação fica inteiramente registrado dentro do eJUD, através do login do usuário.
2. PRINCÍPIOS BÁSICOS DE OPERAÇÃO DO SISTEMA eJUD As funcionalidades descritas nesta seção são comuns a todos os módulos do eJUD.
2.1. BARRA DE FERRAMENTAS (TOOLBAR)
Seguem as descrições dos botões, da esquerda pra direita, junto com seus respectivos atalhos de teclado:
• Inserir Novo (F5): Permite inserir um registro novo;
• Selecionar (F6): Traz em tela, registros que tenham as informações fornecidas;
• Registro Anterior (F7): Se a tela tem mais de um registro selecionado, este botão serve para ir para o registro anterior ao registro em tela. Se o registro em tela já é o primeiro do conjunto de registros, este botão aparece em cinza (desabilitado);
• Próximo Registro (F8): Se a tela tem mais de um registro selecionado, este botão serve para ir para o próximo registro do registro selecionado em tela. Se o registro em tela já é o último do conjunto de registros, este botão aparece em cinza (desabilitado);

MANUAL DO SISTEMA DE ACOMPANHAMENTO PROCESSUAL
ELETRÔNICO DE SEGUNDA INSTÂNCIA – eJUD
Código:
MAN – eJUD
Versão:
1.0.35.13
Página
9 de 79
• Salvar / Confirmar Alterações (F9): Salva todas as alterações feitas nos dados da tela;
• Excluir Registro (F10): Exclui todos os dados do registro em tela. Esta operação exige confirmação do usuário. Caso o usuário não queira a exclusão, ele pode cancelar a exclusão;
• Cancelar / Reverter Alterações (F11): Cancela todas as alterações feitas em tela antes da utilização do botão “Salvar / Confirmar Alterações”;
• Limpar Dados da Tela (F12): Limpa da tela todos os dados do registro. Logo após, ficam habilitados apenas os campos chave para preenchimento e futura seleção de outros registros;
• Sair da Tela (Ctrl + F4): Fecha a tela. Se os dados em tela foram alterados, pode pedir confirmação do usuário para sair, pois as alterações são salvas apenas se o usuário confirmar as alterações;
2.2. CAMPOS DE DADOS
• Campos que estejam com sua descrição em negrito são de preenchimento obrigatório . A tela não permitirá a gravação dos dados, nem mesmo o preenchimento do campo seguinte, se estes campos estiverem vazios.
• Alguns campos possuem botões com a imagem de um cadeado. Estes botões
servem para preservar o valor digitado nesses campos para futuras operações.
2.3. PESQUISAS INSTANTÂNEAS
• A grande maioria dos campos de todas as telas do eJUD possuem o recurso de pesquisa instantânea. Caso não se saiba o código da informação a ser preenchida, pressionando-se a tecla F2 com o cursor posicionado neste campo, o eJUD exibirá uma tela contendo os códigos possíveis de serem usados para o campo em questão. Esse recurso equivale ao questionamento (?) do antigo sistema JUD.

MANUAL DO SISTEMA DE ACOMPANHAMENTO PROCESSUAL
ELETRÔNICO DE SEGUNDA INSTÂNCIA – eJUD
Código:
MAN – eJUD
Versão:
1.0.35.13
Página
10 de 79
2.4. OPERAÇÕES ENTRE GRADES DE DADOS
Os botões estão explicados de cima para baixo, na ordem correspondente:
• - Move todos os registros da grid da esquerda para a grid da direita;
• - Move apenas o(s) registro(s) selecionado(s) da grid da esquerda para a grid da direita;
• - Move apenas o(s) registro(s) selecionado(s) da grid da direita para a grid da esquerda;
• - Move todos os registros da grid da direita para a grid da esquerda;
3. PROCESSO ELETRÔNICO O menu “Processo Eletrônico” será utilizado para movimentação, consulta e acerto apenas de Processos Eletrônicos.

MANUAL DO SISTEMA DE ACOMPANHAMENTO PROCESSUAL
ELETRÔNICO DE SEGUNDA INSTÂNCIA – eJUD
Código:
MAN – eJUD
Versão:
1.0.35.13
Página
11 de 79
OBS.: É importantíssimo frisar que os processos físicos não poderão ser localizados em nenhum local ou tela deste menu.
3.1. MESA DE TRABALHO E LOCAIS VIRTUAIS A tela “Mesa de Trabalho” será utilizada para “movimentar”, entre os diversos “Locais Virtuais” existentes no setor, os documentos (processos ou protocolos) que se encontrem ali. É importante frisar que esta “movimentação” não se refere à geração de fases processuais propriamente dita. Estamos falando, aqui, de uma “organização” dos documentos, equivalente à movimentação dos processos entre os armários e prateleiras físicas do setor. Sendo assim, os “Locais Virtuais” correspondem aos “armários físicos”. (Ex.: Armário de processos “Para Publicação” = Local Virtual “Para Publicar”). Já a ”Mesa de Trabalho”, como o próprio nome diz, corresponde à mesa individual do funcionário. Ao acessar a opção “Mesa de Trabalho” no menu “Processo Eletrônico”, o sistema exibirá a tela abaixo, com o título “Caixa de Entrada de Documentos Eletrônicos” e mostrará o nome do funcionário no canto superior esquerdo da tela (em destaque).
Os documentos que aparecem na grade “Documentos” são os processos ou protocolos que se encontram na mesa do funcionário (como ocorreria no caso dos físicos, em que o funcionário teria os processos em cima de sua mesa física). OBS.: É importante ressaltar que os processos eletrônicos SEMPRE estarão em algum “Local Virtual”, mesmo quando estiverem nas “Mesas de Trabalho” dos funcionários (sob resposabilidade dos mesmos).

MANUAL DO SISTEMA DE ACOMPANHAMENTO PROCESSUAL
ELETRÔNICO DE SEGUNDA INSTÂNCIA – eJUD
Código:
MAN – eJUD
Versão:
1.0.35.13
Página
12 de 79
3.1.1. FILTROS A tela é composta por vários filtros que auxiliam na localização de documentos específicos. 3.1.1.1. COLUNAS As colunas exibidas na grade de documentos podem ser movidas. Basta clicar em cima do nome da coluna e arrastá-la para a posição desejada. No exemplo abaixo, a coluna “Motivo” foi movida para antes da coluna “Local Virtual”. E uma vez movida, sempre que o funcionário entrar no sistema, esta coluna estará no mesmo local.
Clicando em cada coluna, o sistema irá ordenar os documentos de acordo com esta. Exemplo: Clicando na coluna “Documento”, o sistema irá ordenar numericamente os documentos. Clicando na coluna “Relator”, o sistema irá ordenar os documentos por ordem alfabética de relatores . 3.1.1.2. LOCALIZAÇÃO RÁPIDA Informe o número do documento no campo em questão e pressione “ENTER”. O sistema irá localizar o documento dentro da grade de documentos selecionando-o e facilitando sua localização caso a lista de documentos na mesa de trabalho esteja muito grande.

MANUAL DO SISTEMA DE ACOMPANHAMENTO PROCESSUAL
ELETRÔNICO DE SEGUNDA INSTÂNCIA – eJUD
Código:
MAN – eJUD
Versão:
1.0.35.13
Página
13 de 79
3.1.1.3. MOTIVO E SITUAÇÃO Os campos “Motivo” e “Situação” são filtros para as colunas “Motivo” e “Situação”. Exemplo: Informando “Decisão” no campo “Motivo”, o sistema irá exibir apenas os documentos que estiverem com este motivo informado.
Clicando no botão “Situação/ Motivo” é possível alterar estes campos caso o motivo ou a situação que estejam aparecendo para aquele documento não condizam com a sua realidade. Exemplo: Utilizando o processo 0001356-79.2010.8.19.0000 exibido na imagem acima que está com o motivo “decisão”, podemos pressionar o botão informado e alterar para qualquer motivo desejado.

MANUAL DO SISTEMA DE ACOMPANHAMENTO PROCESSUAL
ELETRÔNICO DE SEGUNDA INSTÂNCIA – eJUD
Código:
MAN – eJUD
Versão:
1.0.35.13
Página
14 de 79
3.1.1.4. DATA DE AUTUAÇÃO / PROCESSO / PROTOCOLO / EXPEDIENTE No campo “Data de Autuação”, informe a data desejada e o sistema irá exibir na grade apenas os processos que forem autuados naquela data. Os checks “Processo”, “Protocolo” e “Expediente” devem ficar marcados para que os 3 tipos de documentos sejam exibidos na grade. Se um dos checks for desmarcado, então este tipo de documento não aparecerá na lista.
3.1.2. BOTÕES A tela possui botões com outras funcionalidades. Seguem explicações dos mais utilizados:
• Encaminhar: É necessário selecionar o documento desejado. Pressione “Encaminhar” e o sistema irá exibir a tela abaixo.
Nela é possível alterar o Local Virtual do documento.
OBS.: Para alterar o local virtual do documento sem retirá-lo da mesa do funcionário, marque o check “Manter na mesa”;
No exemplo abaixo, o processo se encontrava no local virtual “Aguardando” com motivo “Despacho” e está sendo movido para o local virtual “Digitação” com o motivo “Ofícios”.
• Pegar: Pressionando o botão em questão, o sistema irá abrir a tela “Pegar Documentos”, vide item 3.1.3;

MANUAL DO SISTEMA DE ACOMPANHAMENTO PROCESSUAL
ELETRÔNICO DE SEGUNDA INSTÂNCIA – eJUD
Código:
MAN – eJUD
Versão:
1.0.35.13
Página
15 de 79
• Visualizar: É necessário selecionar o documento desejado. Pressione “Visualizar” e o sistema irá exibir a tela de “Consulta de Peças” (vide item 4.1.1);
• Atualizar: Atualiza a tela. Caso algum documento novo tenha sido atribuído àquele funcionário pelo gestor do setor, o sistema irá exibir o novo documento na grade da tela;
• Liberar: Mesmo o documento estando na mesa de trabalho do funcionário ele também está dentro de um Local Virtual. Pressionando o botão “Liberar”, o sistema irá retirar o documento da mesa de trabalho deste funcionário e “jogar” no Local Virtual propriamente dito, de forma que outros funcionários poderão pegá-lo para sua mesa.
3.1.3. PEGAR DOCUMENTOS Esta tela tem como função a “movimentação” dos documentos entre os Locais Virtuais. É semelhante à tela de “Mesa de Trabalho” e só pode ser acessada pelo botão “Pegar” na tela mencionada. OBS.: Podemos diferenciar as duas telas justamente pela informação do nome do funcionário. Lembrando que a mesa de trabalho possui essa informação e a tela de “Pegar Documentos” não possui. Em seu lugar, aparece justamente a opção para escolhermos qual local virtual queremos visualizar. O local padrão exibido é justamente o “balcão de entrada” do setor: “Para Processar ”. OBS.: Alguns locais virtuais são específicos de determinados setores, como o local virtual “Processos com assessor para minutar” que só é utilizado pelos Gabinetes.

MANUAL DO SISTEMA DE ACOMPANHAMENTO PROCESSUAL
ELETRÔNICO DE SEGUNDA INSTÂNCIA – eJUD
Código:
MAN – eJUD
Versão:
1.0.35.13
Página
16 de 79
Atenção! A DGTEC não tem autorização para criar Locais Virtuais para cada localização física. Os locais existentes foram definidos pela Comissão de Processo Eletrônico. A criação de um novo local virtual será submetida a tal Comissão para avaliação. A tela de “Pegar Documentos” possui os mesmos filtros e colunas que a tela “Mesa de Trabalho” (vide itens 3.1.1 e 3.1.2) para facilitar a localização de documentos. O check “Visualizar apenas documentos livres”, se desmarcado, irá exibir os documentos livres (aqueles que estão no local virtual livres, como se estivessem em um armário) e os documentos bloqueados na mesa de trabalho dos funcionários. OBS.: Este check será mais utilizado pelo gestor nos casos em que for necessário retirar o processo da mesa de um funcionário e atribuí-lo a outro funcionário. Exemplo: Funcionário que entrou de férias e manteve processos bloqueados na sua mesa.

MANUAL DO SISTEMA DE ACOMPANHAMENTO PROCESSUAL
ELETRÔNICO DE SEGUNDA INSTÂNCIA – eJUD
Código:
MAN – eJUD
Versão:
1.0.35.13
Página
17 de 79
Para pegar um documento para a mesa do funcionário existem duas opções:
• Pegar Selecionados/ Pegar Todos: Selecione um ou mais documentos que deseja pegar para sua mesa e pressione o botão “Pegar selecionados”. Será possível alterar o motivo e a situação do(s) documento(s) nesse momento. O botão “Pegar Todos” pegará TODOS os documentos livres neste local virtual para a mesa do funcionário;
• Atribuir: Habilitado apenas para o gestor. Ao pressionar este botão, será necessário informar o login do funcionário ao qual o documento será atribuído. Feito isso, o documento sairá da grade do local virtual e irá para a mesa do funcionário (ainda dentro daquele local virtual, apenas bloqueado);
3.2. VISUALIZAÇÃO GERAL DE LOCAIS VIRTUAIS Esta tela dá uma visão geral dos locais virtuais de cada local físico. Nela é exibida a quantidade de documentos em cada local, separando por “Processos” e “Petições para juntar”, além de informar a quantidade de processos com “Prazo vencido”. OBS.: O prazo ao qual nos referimos neste manual é o prazo do local virtual e não o prazo processual. Exemplo: O processo “A” entrou no local virtual “Para Processar” no dia 11/11/2011 e o prazo deste local é de 10 dias. O processo será exibido como prazo vencido a partir do dia 22/11/2011 (será exibido em vermelho). O prazo de cada local virtual é configurável pela DGTEC, porém, servirá para todos os locais físicos.
Para visualizar os documentos com prazo vencido, pressione o botão “Visualizar prazos vencidos” e o sistema irá abrir a tela abaixo.

MANUAL DO SISTEMA DE ACOMPANHAMENTO PROCESSUAL
ELETRÔNICO DE SEGUNDA INSTÂNCIA – eJUD
Código:
MAN – eJUD
Versão:
1.0.35.13
Página
18 de 79
O check “Contabilizar Saída de Acervo”, se marcado, fará com que o local virtual “Saída de Acervo” (automático e não acessível através do botão “Pegar”, vide item 3.1.3) seja exibido e contabilizado também.
Utilizando o duplo clique em cada local virtual, o sistema irá abrir uma nova tela para visualização mais aprofundada da localização dos documentos deste local.

MANUAL DO SISTEMA DE ACOMPANHAMENTO PROCESSUAL
ELETRÔNICO DE SEGUNDA INSTÂNCIA – eJUD
Código:
MAN – eJUD
Versão:
1.0.35.13
Página
19 de 79
Na tela acima (“Processos Bloqueados por Usuário”), utilize também o duplo clique para verificar quais são os documentos presentes na mesa do funcionário ou quais são os documentos livres no local virtual. Além disso, clicando com o botão direito do mouse no documento desejado, é possível visualizar as peças ou movimentá-lo.
3.3. DESCRIÇÃO DE PEÇAS – 2ª INSTÂNCIA Esta tela serve para alterar a descrição das peças apenas de 2ª instância na “árvore” de consulta. Escolha o tipo de documento.

MANUAL DO SISTEMA DE ACOMPANHAMENTO PROCESSUAL
ELETRÔNICO DE SEGUNDA INSTÂNCIA – eJUD
Código:
MAN – eJUD
Versão:
1.0.35.13
Página
20 de 79
Informe o número do documento e pressione “ENTER”. O sistema irá exibir todas as peças. Basta clicar na peça desejada, alterar a descrição para o correto e pressionar o botão “Confirmar”.
3.4. RENUMERAÇÃO DE PÁGINAS Esta tela serve para retificar a numeração das peças na “árvore” caso haja algum erro de ordenação nestas. Escolha o tipo de documento.
Informe o número do documento e pressione “ENTER”. O sistema irá exibir todas as peças com suas respectivas numerações ao lado. OBS.: Os números em questão referem-se a numeração da primeira página de cada peça. Escolha a peça que deseja renumerar e informe a numeração correta (no exemplo abaixo, queremos que o “Despacho” indicado venha a ser a peça após a “Documentação Inicial” de número 1496).

MANUAL DO SISTEMA DE ACOMPANHAMENTO PROCESSUAL
ELETRÔNICO DE SEGUNDA INSTÂNCIA – eJUD
Código:
MAN – eJUD
Versão:
1.0.35.13
Página
21 de 79
É sempre necessário verificar a quantidade de páginas existentes na peça anterior a que será renumerada. No exemplo, a peça de número 1496, possui 26 páginas. Então o “Despacho” deverá ter a numeração 1522, ou seja, somamos a numeração da peça anterior com seu número de páginas para informar o total na numeração da próxima peça .

MANUAL DO SISTEMA DE ACOMPANHAMENTO PROCESSUAL
ELETRÔNICO DE SEGUNDA INSTÂNCIA – eJUD
Código:
MAN – eJUD
Versão:
1.0.35.13
Página
22 de 79
3.5. CARIMBO DE PÁGINAS Esta tela será usada para carimbar peças que não possuírem o carimbo ou recarimbar peças cujo carimbo esteja incorreto. Escolha o tipo de documento.
Informe o número do documento e pressione “ENTER”. O sistema irá exibir todas as peças com suas respectivas numerações ao lado e um check para cada peça na coluna “Carimbar”. Marque o check da peça que deseja carimbar. Para carimbar todas as peças, utlize o botão “Marcar Todos”. Após marcar as peças desejadas, pressione o botão “Carimbar”, informe o motivo de alteração e pressione “Confirmar”.
O sistema irá exibir a mensagem abaixo como confirmação.

MANUAL DO SISTEMA DE ACOMPANHAMENTO PROCESSUAL
ELETRÔNICO DE SEGUNDA INSTÂNCIA – eJUD
Código:
MAN – eJUD
Versão:
1.0.35.13
Página
23 de 79
3.6. EXCLUSÃO DE PEÇAS Para exclusão de peças de processos eletrônicos, utilize o menu “Processo Eletrônico / Exclusão de Peças”. A utilização do Token é obrigatória e apenas gestores possuem acesso a este menu. Escolha o tipo de documento entre “Processo”, “Protocolo” e “Expediente”, digite o número do documento e pressione “Selecionar”. O sistema exibirá as peças existentes no documento. Só é possível a exclusão de uma peça por vez. Selecione a peça que deseja excluir marcando no check box correspondente, informe o motivo da exclusão e pressione o botão “Excluir”. Na maioria dos casos, o sistema sempre gerará uma “Certidão de Exclusão” no lugar da peça excluída. OBS.: As exceções para não gerar “Certidão de Exclusão” são peças que não possuam visualização externa , não possuam assinatura com Token e que sejam as últimas peças da “árvore” , todas essas 3 características em conjunto.

MANUAL DO SISTEMA DE ACOMPANHAMENTO PROCESSUAL
ELETRÔNICO DE SEGUNDA INSTÂNCIA – eJUD
Código:
MAN – eJUD
Versão:
1.0.35.13
Página
24 de 79
O sistema irá exibir a mensagem “Não será possível recuperar a Peça excluída. Confirma a exclusão? (O sistema deixará registrado o usuário que fez a exclusão)”.
Pressionando “Sim”, o sistema irá exibir a tela abaixo para seleção do Token:
Após selecionar o Token, informe a senha e confirme.
O sistema irá gerar a Certidão de Exclusão conforme os casos informados acima.

MANUAL DO SISTEMA DE ACOMPANHAMENTO PROCESSUAL
ELETRÔNICO DE SEGUNDA INSTÂNCIA – eJUD
Código:
MAN – eJUD
Versão:
1.0.35.13
Página
25 de 79
3.7. DIGITALIZAÇÃO DE DOCUMENTOS Esta tela deve ser utilizada para importar documentos digitalizados no formato PDF para processos eletrônicos.

MANUAL DO SISTEMA DE ACOMPANHAMENTO PROCESSUAL
ELETRÔNICO DE SEGUNDA INSTÂNCIA – eJUD
Código:
MAN – eJUD
Versão:
1.0.35.13
Página
26 de 79
OBS.: É necessário que o documento a ser digitalizado esteja na pasta “C:\EJUD” localmente , com a numeração informada sem pontuações e com a extensão “pdf” em letras minúsculas . Caso deseje importar mais de um documento para o mesmo processo, o segundo arquivo na pasta C:\EJUD deverá ter a palavra “anexo” ao final do nome. Exemplo: 00012736320108190000anexo1.pdf. Existindo mais de um “anexo”, siga a numeração (anexo2, anexo3 e etc). O segundo documento terá a coluna “Anexo” marcada.
Pressione o botão “Importar ( )”, o sistema irá exibir a mensagem de quantos documentos foram importados, pressione “OK” e o documento irá aparecer na grade. OBS.: Verificando a pasta C:\EJUD, o sistema irá criar duas pastas: “Pendentes” (onde o arquivo ficará até ser incluído totalmente ao documento) e “Processados” (onde o arquivo ficará após concluir todo o processo de inclusão).

MANUAL DO SISTEMA DE ACOMPANHAMENTO PROCESSUAL
ELETRÔNICO DE SEGUNDA INSTÂNCIA – eJUD
Código:
MAN – eJUD
Versão:
1.0.35.13
Página
27 de 79
Informe a descrição dos arquivos, marque os checks correspondentes e pressione o botão “Assinar ( )”.
OBS.: Caso o funcionário possua Token, o sistema exigirá assinatura com o mesmo. Não possuindo, não será obrigatório. Após assinatura, a situação dos documentos deve ficar “verde” conforme indicado abaixo. Em seguida, pressione o botão “Indexar ( )”.
Feita a indexação corretamente, ao consultarmos o processo, os documentos importados, assinados e indexados estarão na árvore devidamente numerados e carimbados.

MANUAL DO SISTEMA DE ACOMPANHAMENTO PROCESSUAL
ELETRÔNICO DE SEGUNDA INSTÂNCIA – eJUD
Código:
MAN – eJUD
Versão:
1.0.35.13
Página
28 de 79
4. MOVIMENTAÇÃO O sistema oferece duas telas para movimentações judiciais: Movimentação Unitária e Movimentação de Vários Processos . A tela de “Movimentação Unitária” pode ser acessada pelo menu “Movimentação / Movimentação Unitária” do Módulo de Movimentação do eJUD:
Ou pelo botão de atalho no menu:

MANUAL DO SISTEMA DE ACOMPANHAMENTO PROCESSUAL
ELETRÔNICO DE SEGUNDA INSTÂNCIA – eJUD
Código:
MAN – eJUD
Versão:
1.0.35.13
Página
29 de 79
4.1. CONSULTA DE MOVIMENTOS Na tela de “Movimentação Unitária”, o campo “Processo” é de preenchimento obrigatório e deve ser alimentado com o número do processo que se deseja consultar ou movimentar. Basta informar o número e pressionar “ENTER” para que o sistema preencha a tela com os dados do processo, desde sua autuação até o presente momento.
É possível digitar todo o número do processo, copiar esse número de outro campo e colar. Ou apenas digitar seu número sequencial seguido do dígito verificador. Para o processo utilizado no exemplo (0000676-91.2010.8.19.0001), o número sequencial é 676 e o dígito verificador é 91. Portanto, digitando apenas 676-91 podemos localizar o processo.
4.1.1. CONSULTA DE PEÇAS A tela de “Movimentação Unitária” oferece uma visualização geral dos dados do processo. Quando se tratar de Processo Eletrônico, esta exibirá um ícone identificador ( ) em sua parte superior.

MANUAL DO SISTEMA DE ACOMPANHAMENTO PROCESSUAL
ELETRÔNICO DE SEGUNDA INSTÂNCIA – eJUD
Código:
MAN – eJUD
Versão:
1.0.35.13
Página
30 de 79
Neste caso, podemos visualizar as peças do processo através do botão “Visualizar” da barra de menu. Pressionando o botão, o sistema exibirá a tela “Consulta de Peças”, já preenchida com os dados e peças do processo consultado.
Para navegar através dessas peças, utilize a “árvore” de Peças no lado esquerdo da tela, ou o Índice no canto superior direito.

MANUAL DO SISTEMA DE ACOMPANHAMENTO PROCESSUAL
ELETRÔNICO DE SEGUNDA INSTÂNCIA – eJUD
Código:
MAN – eJUD
Versão:
1.0.35.13
Página
31 de 79
Para consultar as peças de outro processo ou documento, pressione o botão “Limpar”. Em seguida, no campo “Tipo de Documento”, informe se as peças a serem consultadas referem-se a Processo, Protocolo ou outro tipo de Documento. No campo “Documento”, informe o número do documento que será consultado e pressione “ENTER”.
OBS.: O sistema também permite acessar a tela de Consulta de Peças através do menu “Consulta / Peças”.

MANUAL DO SISTEMA DE ACOMPANHAMENTO PROCESSUAL
ELETRÔNICO DE SEGUNDA INSTÂNCIA – eJUD
Código:
MAN – eJUD
Versão:
1.0.35.13
Página
32 de 79
4.1.2. EXPORTAÇÃO DE PEÇAS
Ainda através da tela de Consulta de Peças é possível exportar as peças do processo eletrônico para um diretório (qualquer do computador ou para mídias em geral). Para isso, pressione o botão “Exportar”.
O sistema abrirá uma tela para selecionar o diretório do computador ou mídia (CD, Pen Drive, etc.) em que as peças do processo serão salvas.

MANUAL DO SISTEMA DE ACOMPANHAMENTO PROCESSUAL
ELETRÔNICO DE SEGUNDA INSTÂNCIA – eJUD
Código:
MAN – eJUD
Versão:
1.0.35.13
Página
33 de 79
Após a seleção do diretório, pressione “Salvar”, e o sistema criará, no diretório selecionado, uma pasta com o número do processo exportado, contendo arquivos em pdf com todas as peças do processo.
4.1.3. INDEXAÇÃO DE PEÇAS Através da tela de Consulta de Peças , o sistema permite a criação de um Índice para o processo de acordo com tabela estipulada pela DGJUR, e caso seja identificada a necessidade de qualquer outro tipo de índice que não esteja inserido no rol, faz-se necessário a autorização da referida Diretoria Geral.

MANUAL DO SISTEMA DE ACOMPANHAMENTO PROCESSUAL
ELETRÔNICO DE SEGUNDA INSTÂNCIA – eJUD
Código:
MAN – eJUD
Versão:
1.0.35.13
Página
34 de 79
Para iniciar a indexação, selecione em tela a página desejada e pressione “Indexar Peça”.
Uma janela será aberta para escolher o tipo da peça e/ ou digitar a descrição da peça selecionada. Após a escolha e a complementação, utilize o botão “Confirmar”.
O tipo e a descrição registrada passarão a constar no índice do processo.

MANUAL DO SISTEMA DE ACOMPANHAMENTO PROCESSUAL
ELETRÔNICO DE SEGUNDA INSTÂNCIA – eJUD
Código:
MAN – eJUD
Versão:
1.0.35.13
Página
35 de 79
Ao se clicar em uma descrição do Índice, peça correspondente será exibida na tela. Dessa forma, através do Índice, é possível navegar facilmente pelas principais peças do processo.
4.1.4. EXCLUSÃO DE ÍNDICES Também na tela Consulta de Peças é possível fazer a exclusão de itens do Índice . Para isto, clique na linha do Índice pertinente à peça que se quer excluir, acione o botão “Excluir Índice” e salve a exclusão através do botão “Confirmar”.

MANUAL DO SISTEMA DE ACOMPANHAMENTO PROCESSUAL
ELETRÔNICO DE SEGUNDA INSTÂNCIA – eJUD
Código:
MAN – eJUD
Versão:
1.0.35.13
Página
36 de 79
A tela ainda tem outras funcionalidades como o botão “Juntar”. Vide item 4.2.1. O botão “Resumo” apresenta uma consulta do processo. Seguindo a barra principal temos a possibilidade de consulta. A tela tem duas abas: 1 “Resumo” e 2 “Movimento”. A Aba Resumo é a aba padrão, que contém todas as movimentações do processo na grid. Tanto a grid quanto a barra de ferramentas permitem ao usuário caminhar sobre os movimentos do processo selecionado verificando as informações de cada fase. Os campos do painel superior são atualizados de acordo com o registro selecionado da grid. Os dados do movimento podem ser atualizados na segunda aba, a Aba de Movimento. A primeira aba tem apenas a função de consulta dos dados de cada movimento. Para cada Fase, a segunda aba toma uma forma diferente, com mais ou menos campos e elementos.
4.2. CRIAÇÃO DE NOVOS MOVIMENTOS Para criar um novo movimento para o processo selecionado, pressione o botão “Inserir”.
A Data e Hora do Movimento são preenchidas automaticamente com a Data e Hora Atual. O preenchimento do Código da Fase é obrigatório. O campo possui pesquisa instantânea, ou seja, F2. Com a tela de pesquisa aberta, é possível pesquisar e escolher códigos entre Fases Externas e Internas. Todo o andamento que a secretaria faz nos processos está previsto nessa tabela. OBS.: As fases apresentadas na tela de pesquisa são previstas nas Tabelas Unificadas do CNJ.

MANUAL DO SISTEMA DE ACOMPANHAMENTO PROCESSUAL
ELETRÔNICO DE SEGUNDA INSTÂNCIA – eJUD
Código:
MAN – eJUD
Versão:
1.0.35.13
Página
37 de 79
Ao escolher o Código da Fase, a tela muda automaticamente para a segunda aba:

MANUAL DO SISTEMA DE ACOMPANHAMENTO PROCESSUAL
ELETRÔNICO DE SEGUNDA INSTÂNCIA – eJUD
Código:
MAN – eJUD
Versão:
1.0.35.13
Página
38 de 79
Dependendo de cada fase, a quantidade de campos obrigatórios muda. O campo “Destino”, na parte mais inferior do painel, é sempre obrigatório para processos eletrônicos. Na fase escolhida no exemplo, temos como campos obrigatórios, portanto, o campo “Destino” e o campo “Destinatário”. Complementos representam informações relevantes a respeito do movimento. Os campos são tabelados, no caso do advogado, por exemplo, a busca trará uma tabela integrada com a OAB. Ao preencher todos os campos obrigatórios, basta salvar os dados do movimento. Após salvar:
• Se o processo for físico, cada novo movimento poderá demandar a geração de uma Guia de Remessa , dependendo da fase escolhida. Para identificar as fases que gerarão guia basta localizar na aba “Movimento” o check box “Emitir Guia” marcado. Com este campo marcado, significa que o processo estará sendo inserido na fila de guia de remessa para o Destino informado na fase.
• Se o processo for eletrônico e o movimento fizer o processo mudar de local, o mesmo estará disponível no local virtual “Para Processar” do destino.
4.2.1. JUNTADA DE PETIÇÃO Na tela de movimentação existe a possibilidade de juntada de petição através do botão “Juntar”. Este ficará da cor vermelha para informar a secretaria que existe petição protocolada para ser juntada ao processo. Basta pressioná-lo para que o sistema abra uma tela para complementação das informações da fase de juntada.

MANUAL DO SISTEMA DE ACOMPANHAMENTO PROCESSUAL
ELETRÔNICO DE SEGUNDA INSTÂNCIA – eJUD
Código:
MAN – eJUD
Versão:
1.0.35.13
Página
39 de 79
Após o preenchimento dos campos da fase, basta pressionar o botão “Confirmar”.

MANUAL DO SISTEMA DE ACOMPANHAMENTO PROCESSUAL
ELETRÔNICO DE SEGUNDA INSTÂNCIA – eJUD
Código:
MAN – eJUD
Versão:
1.0.35.13
Página
40 de 79
4.3. MODIFICAÇÃO DE MOVIMENTOS Movimentos podem ser alterados para retificação de algumas informações. Para alterar dados de um movimento, selecione o movimento desejado e vá para a aba “Movimento”. Realize as alterações necessárias e pressione o botão “Confirmar” para salvar as alterações. O sistema irá apresentar mais uma tela solicitando que informe o motivo da alteração. Este motivo é obrigatório. Informe-o e pressione o botão “Confirmar” novamente.
4.4. EXCLUSÃO DE MOVIMENTOS Só é possível excluir o último movimento realizado no processo. A exclusão pode ser feita através do botão “Excluir”. OBS.: Todo e qualquer movimento que gere peça não poderá ser excluído antes da exclusão da peça referente a este movimento. Para exclusão da peça, vide item 3.6.
4.5. AJUSTE DE DADOS BÁSICOS Esta tela será utilizada para alteração de dados básicos dos processos como: número de volumes, anexos, doc J/P/L, inclusão e alteração de partes.

MANUAL DO SISTEMA DE ACOMPANHAMENTO PROCESSUAL
ELETRÔNICO DE SEGUNDA INSTÂNCIA – eJUD
Código:
MAN – eJUD
Versão:
1.0.35.13
Página
41 de 79
Estas alterações terão repercussão nas informações de autuação do processo. O acesso à tela é através do menu “Movimentação / Ajuste de Dados Básicos”.
Informe o número do processo e pressione “ENTER”. Toda e qualquer alteração deve ser confirmada no botão “Confirmar” depois. Sobre as partes, é possível excluir partes ou incluir através dos botões “Inserir” ou “Excluir”. OBS.: Alterando dados de uma parte através da coluna “...” irá repercutir em todos os processos em que ela estiver atuando.
É possível alterar a condição de sigilo das partes, marcando o check “sigiloso” e ainda informar como esta parte deverá aparecer em publicações no campo “Exibição”. Além disso, para cada parte é possível informar “Réu preso”, “Incapaz” ou “Justiça Gratuita”. As setas azuis no canto direito servem para alterar a ordenação das partes.

MANUAL DO SISTEMA DE ACOMPANHAMENTO PROCESSUAL
ELETRÔNICO DE SEGUNDA INSTÂNCIA – eJUD
Código:
MAN – eJUD
Versão:
1.0.35.13
Página
42 de 79
5. SESSÃO DE JULGAMENTO A parte da Sessão de Julgamento compreende os menus “Cadastro da sessão de julgamento”, “Pauta de Julgamento”, “Ata de Julgamento” e “Gerenciador de Sessão de Julgamento”.
5.1. CADASTRO DE SESSÃO Utilize o menu “Movimentação / Sessão de Julgamento / Cadastro de Sessão de Julgamento”. Podem ser cadastrados dois tipos de sessões: Ordinárias e Extraordinárias (aba “Outras”).
Ao entrar nessa tela basta pressionar “Inserir” para incluir data de nova sessão.

MANUAL DO SISTEMA DE ACOMPANHAMENTO PROCESSUAL
ELETRÔNICO DE SEGUNDA INSTÂNCIA – eJUD
Código:
MAN – eJUD
Versão:
1.0.35.13
Página
43 de 79
Informe o código do OJ, o dia da semana em que normalmente ocorre a sessão, o horário, a sala de sessão e data inicial, que será a data em que o sistema irá começar a contar a sessão daquele OJ no padrão informado: sempre no mesmo Dia da Semana e Horário. Pressione “Confirmar”. O mesmo procedimento ocorrerá para as sessões extraordinárias; contudo, o cadastro será efetuado na segunda aba: “Outras”.
5.2. PAUTA DE JULGAMENTO Para criar a pauta externa que será enviada para publicação, utilize o menu “Movimentação / Sessão de Julgamento / Pauta de Julgamento”.

MANUAL DO SISTEMA DE ACOMPANHAMENTO PROCESSUAL
ELETRÔNICO DE SEGUNDA INSTÂNCIA – eJUD
Código:
MAN – eJUD
Versão:
1.0.35.13
Página
44 de 79
Informe o OJ correspondente. O sistema entrará automaticamente em modo de inserção. Informe a data e a hora da sessão exatamente como lançada na tela de Cadastro de Pauta:
O campo “Presidente” possui pesquisa instantânea. Para localizar o código do magistrado, pressione F2. Pressione “Inserir” e preencha o campo processo com número correspondente. O campo “Data / hora da inclusão” será preenchido automaticamente.
Lance aqui o número do processo

MANUAL DO SISTEMA DE ACOMPANHAMENTO PROCESSUAL
ELETRÔNICO DE SEGUNDA INSTÂNCIA – eJUD
Código:
MAN – eJUD
Versão:
1.0.35.13
Página
45 de 79
Pressione “Confirmar” e em seguida “Inserir” novamente para incluir um novo processo na pauta.
Este cadastro gera automaticamente um Movimento para cada Processo incluído na Pauta de Julgamento cuja Fase é “Inclusão na Pauta”.

MANUAL DO SISTEMA DE ACOMPANHAMENTO PROCESSUAL
ELETRÔNICO DE SEGUNDA INSTÂNCIA – eJUD
Código:
MAN – eJUD
Versão:
1.0.35.13
Página
46 de 79
5.2.1. INCLUINDO PROCESSOS ELETRÔNICOS NA PAUTA Para os processos eletrônicos pode-se utilizar o menu “Movimentação / Sessão de Julgamento / Pendentes de inclusão em pauta”.
Informe o código do OJ no campo “Local físico” e pressione “ENTER”. Nesta tela serão exibidos todos os processos que se encontram no local virtual “Pedindo Dia” (vide item 3.1 e 3.1.3).
OBS.: Quando o processo retorna do gabinete do magistrado é necessária a movimentação “manual” do mesmo para o local “Pedindo Dia” para que ele apareça na tela em questão. Selecione os processos que serão incluídos na pauta utilizando o check box correspondente. Caso deseje incluir todos, utilize o botão “Marcar Todos”. Pressione o botão “Incluir Marcados na Sessão”, os processos selecionados serão incluídos na pauta de julgamento e sairão do local virtual “Pedindo Dia” e irão para o local virtual “Sessão de Julgamento” automaticamente.

MANUAL DO SISTEMA DE ACOMPANHAMENTO PROCESSUAL
ELETRÔNICO DE SEGUNDA INSTÂNCIA – eJUD
Código:
MAN – eJUD
Versão:
1.0.35.13
Página
47 de 79
5.2.2. PUBLICAÇÃO DE PAUTA Pela tela de “Pauta de Julgamento” é possível fazer o envio da mesma para a publicação utilizando o botão “Gerar Publicação”.

MANUAL DO SISTEMA DE ACOMPANHAMENTO PROCESSUAL
ELETRÔNICO DE SEGUNDA INSTÂNCIA – eJUD
Código:
MAN – eJUD
Versão:
1.0.35.13
Página
48 de 79
Pressione “Sim” na pergunta “Deseja criar um expediente de publicação para essa pauta?” e o sistema irá criar automaticamente um expediente já com os dados preenchidos. Neste momento, o sistema nos direciona para a tela de “Publicação / Central de publicações / Expedientes”. Para visualizar a pauta no formato do DJERJ, pressione “Visualizar”. Para enviar a publicação, pressione “Enviar ao DJE”. O sistema irá gerar um ID para este expediente.
OBS 1.: Para fazer um Aditamento, basta entrar na tela de “Pauta de Julgamento”, incluir o processo normalmente, salvar, entrar na tela de publicação pelo menu “Publicação / Central de Publicações / Expedientes” e criar um novo expediente de pauta marcando o check box “Aditamento” e incluindo apenas aquele processo no expediente.

MANUAL DO SISTEMA DE ACOMPANHAMENTO PROCESSUAL
ELETRÔNICO DE SEGUNDA INSTÂNCIA – eJUD
Código:
MAN – eJUD
Versão:
1.0.35.13
Página
49 de 79
Para maiores explicações sobre a tela de publicação, vide item 6. OBS 2.: As alterações na Pauta são bloqueadas depois de passada a data e hora da sessão de julgamento.
5.2.3. PAUTA INTERNA A inclusão de processos “Em Mesa”, “Retificados”, “Adiados” e “Retorno de Vistas” deverá ser feita pela tela de Pauta Interna através do menu “Sessões / Pauta Interna”.
Informe o OJ, data, hora da sessão e pressione “ENTER”. O sistema irá trazer em roxo os processos da pauta externa. Para incluir processos nas situações citadas anteriormente, pressione “Inserir”. Informe o número do processo, marque o “Tipo de Inclusão” e pressione “Confirmar”.
No exemplo em questão, o processo foi incluído “Em Mesa” e por este motivo aparece em azul, de acordo com a legenda apresentada na tela. Para incluir outros processos, proceda da mesma forma.

MANUAL DO SISTEMA DE ACOMPANHAMENTO PROCESSUAL
ELETRÔNICO DE SEGUNDA INSTÂNCIA – eJUD
Código:
MAN – eJUD
Versão:
1.0.35.13
Página
50 de 79
5.3. GERENCIADOR DE SESSÃO DE JULGAMENTO A tela do Gerenciador de Sessão de Julgamento é acessível pelo menu “Movimentação / Sessão de Julgamento / Gerenciador de Sessão de Julgamento”:

MANUAL DO SISTEMA DE ACOMPANHAMENTO PROCESSUAL
ELETRÔNICO DE SEGUNDA INSTÂNCIA – eJUD
Código:
MAN – eJUD
Versão:
1.0.35.13
Página
51 de 79
A tela também é acessível pelo botão do menu correspondente:
Preencha os campos de OJ, data e hora da sessão e pressione “ENTER”. Os processos que foram incluídos na pauta externa e interna irão aparecer na aba 1 “Pauta”. OBS.: Se o horário atual for anterior ao horário da sessão, o sistema não permitirá o gerenciamento da sessão. Informe o campo “Sala” que é obrigatório e o campo “Secretário”.
Para iniciar o julgamento de um processo, digite o número do processo no campo “Processo” acima da grade ou basta um duplo clique sobre o processo. O processo será removido da grade desta aba e o sistema irá para a aba 2 “Sessão” onde o processo em questão estará aparecendo como primeiro na ordem de julgamento. Além disso, o sistema automaticamente preenche o campo “Processo” com o número selecionado e traz o campo “Presidente” preenchido conforme informado na Pauta Externa.
OBS.: Para o campo “Presidente” existe pesquisa utilizando o comando F2 e é possível informar se o presidente está “Em exercício” ou não marcando o check correspondente.

MANUAL DO SISTEMA DE ACOMPANHAMENTO PROCESSUAL
ELETRÔNICO DE SEGUNDA INSTÂNCIA – eJUD
Código:
MAN – eJUD
Versão:
1.0.35.13
Página
52 de 79
A grade abaixo do campo “Presidente” é onde será informado o quorum. O sistema traz a composição atual do órgão permitindo alteração para cada processo. Para excluir um Desembargador, selecione a linha correspondente e utilize o comando “CTRL+DEL”. Para incluir um Desembargador, selecione a última linha preenchida e pressione “seta para baixo”, o sistema irá habilitar mais uma linha onde será possível informar o código do magistrado.
Essa grade reflete a ordem de votação. Pode-se alterar a ordem dos Desembargadores utilizando as setas azuis no canto direito da grade.

MANUAL DO SISTEMA DE ACOMPANHAMENTO PROCESSUAL
ELETRÔNICO DE SEGUNDA INSTÂNCIA – eJUD
Código:
MAN – eJUD
Versão:
1.0.35.13
Página
53 de 79
Para lançamento do resultado do julgamento, utilize F2 no campo “Resultado” e teremos as opções abaixo:
O sistema irá habilitar os campos da grade de votação de acordo com o preenchimento deste resultado. Informando o resultado, utilize duplo clique e o sistema automaticamente habilitará o campo obrigatório “Decisão 1”. A pesquisa deste campo exibirá uma tabela de decisões padronizadas pelo CNJ. O secretário deverá adequar a decisão ao que ficou definido pelos Desembargadores.
Escolhida a decisão pertinente o sistema remeterá o usuário para o campo “Decisão 2”, este campo só será utilizado no caso de decisões incidentes no mesmo processo.

MANUAL DO SISTEMA DE ACOMPANHAMENTO PROCESSUAL
ELETRÔNICO DE SEGUNDA INSTÂNCIA – eJUD
Código:
MAN – eJUD
Versão:
1.0.35.13
Página
54 de 79
Após o preenchimento do resultado, deve-se lançar os votos de cada Desembargador no campo “Voto 1“. OBS.: O campo “Voto 2” seria referente ao campo “Decisão 2” caso este esteja preenchido.
Preencha as lacunas de acórdão, voto vencido, vista e declaração de voto. Os campos serão habilitados de acordo com o que foi informado no campo “Resultado.” Se o campo resultado foi preenchido com “Retirada de Pauta”, por exemplo, o check “Acórdão” não ficará habilitado. Dando continuidade, deve-se preencher o texto da decisão no botão “Texto” localizado ao lado do campo “Presidente”. O texto trazendo os participantes é modificado de acordo com a votação informada na grade dos Desembargadores. Digite o texto referente a decisão.

MANUAL DO SISTEMA DE ACOMPANHAMENTO PROCESSUAL
ELETRÔNICO DE SEGUNDA INSTÂNCIA – eJUD
Código:
MAN – eJUD
Versão:
1.0.35.13
Página
55 de 79
Caso deseje alterar o texto dos participantes é possível utilizar o botão “Texto Livre”, onde o sistema permitirá digitação livre.
OBS.: O texto informado no botão em questão será o mesmo que irá aparecer na publicação de acórdãos. Além das funcionalidades básicas desta tela antes de confirmar o resultado no botão “Confirmar”, é possível consultar o processo no botão “Consultar” ao lado do campo do número do processo. O sistema possui também a funcionalidade de “Carona do Anterior” e “Carona por processo”.

MANUAL DO SISTEMA DE ACOMPANHAMENTO PROCESSUAL
ELETRÔNICO DE SEGUNDA INSTÂNCIA – eJUD
Código:
MAN – eJUD
Versão:
1.0.35.13
Página
56 de 79
Utilizando o primeiro, o sistema trará todas as informações iguais lançadas no último processo julgado, possibilitando um aproveitamento de informações de forma a diminuir o tempo utilizado digitando decisões, por exemplo. O segundo botão tem funcionalidade parecida, porém é necessário informar o número do processo do qual se deseja “copiar” as informações.
É possível incluir no momento da sessão processos “Retificados”, “Em Mesa” e “Retornos de Vista” utilizando os botões no superior da tela. Basta pressionar o botão correspondente e informar o número do processo.
Caso existam processos na aba 1 “Pauta” ao final da sessão que devam ser adiados, utiliza-se o botão “Gerar Adiados”.
Após lançar o resultado de todos os processos, com suas votações e respectivas informações é necessário liberar a sessão de julgamento. Para isso, utiliza-se o botão “Liberar”. Ao pressionar este botão o sistema irá gerar em cada processo a fase correspondente ao resultado informado. OBS 1.: Também é possível liberar um processo por vez. Exemplo: O primeiro processo é julgado e em seguida pressiona-se “Liberar” e este processo já terá sua fase de “Julgamento” gerada não afetando os outros que estão em pauta, pois os mesmos ainda não foram julgados.

MANUAL DO SISTEMA DE ACOMPANHAMENTO PROCESSUAL
ELETRÔNICO DE SEGUNDA INSTÂNCIA – eJUD
Código:
MAN – eJUD
Versão:
1.0.35.13
Página
57 de 79
OBS 2.: Caso seja necessário fazer alguma alteração no resultado ou acerto de digitação no texto da decisão que não se encaixe em retificação de minuta, basta fazer a alteração normalmente, pressionar “Confirmar” e “Liberar” novamente. É necessária a utilização do botão “Liberar” senão o processo ficará sem a fase correspondente em sua movimentação, ou seja, ao fazer qualquer alteração o sistema retira a fase correspondente ao resultado da movimentação aguardando que o botão “Liberar” seja novamente acionado.
5.4. ATA DE JULGAMENTO Após a liberação da sessão é necessário gerar a Certidão de Julgamento de cada processo, imprimir a Minuta e formatar a Ata de Julgamento. Essas informações podem ser acessadas pelo botão “Ata de Julgamento” na tela de gerenciamento de sessão ou pelo menu “Movimentação / Sessão de Julgamento / Ata de Julgamento”.
Para começar a formatar a ata, utilize o botão “Dados da Ata”. Nele é possível informar quem foi o secretário, quantos processos foram julgados, quantos “sobraram”, qual o número da sessão, qual o horário de término da sessão, qual o procurador presente e quais os Desembargadores presentes.

MANUAL DO SISTEMA DE ACOMPANHAMENTO PROCESSUAL
ELETRÔNICO DE SEGUNDA INSTÂNCIA – eJUD
Código:
MAN – eJUD
Versão:
1.0.35.13
Página
58 de 79
Existem mais 3 botões para formatação da ata:

MANUAL DO SISTEMA DE ACOMPANHAMENTO PROCESSUAL
ELETRÔNICO DE SEGUNDA INSTÂNCIA – eJUD
Código:
MAN – eJUD
Versão:
1.0.35.13
Página
59 de 79

MANUAL DO SISTEMA DE ACOMPANHAMENTO PROCESSUAL
ELETRÔNICO DE SEGUNDA INSTÂNCIA – eJUD
Código:
MAN – eJUD
Versão:
1.0.35.13
Página
60 de 79
É possível ainda alterar o texto digitado durante o gerenciamento da sessão. Basta selecionar o processo a ser alterado e pressionar o botão “Texto... “
5.4.1. CERTIDÃO DE JULGAMENTO Para impressão da certidão, pressione o botão “Certidão” no alto da tela. É possível imprimir / gerar a certidão apenas para o processo selecionado ou para todos constantes na ata. OBS 1.: Para processos eletrônicos, as certidões serão geradas como peças quando clicarmos no ícone de impressão. OBS 2.: Para o texto da certidão de julgamento, utiliza-se o botão “Texto Certidão”. O sistema permite a impressão por “ordem”, por “relator”, por “classe” e por “número de processo”. Também é possível retirar ou incluir na certidão a informação do nome do secretário ou do Presidente para assinatura.

MANUAL DO SISTEMA DE ACOMPANHAMENTO PROCESSUAL
ELETRÔNICO DE SEGUNDA INSTÂNCIA – eJUD
Código:
MAN – eJUD
Versão:
1.0.35.13
Página
61 de 79
5.4.2. MINUTA DE JULGAMENTO Para impressão da minuta, utiliza-se o botão “Minuta” onde também é possível ordenar a impressão, porém neste caso, o sistema irá imprimir todas as minutas direto.
Texto da certidão

MANUAL DO SISTEMA DE ACOMPANHAMENTO PROCESSUAL
ELETRÔNICO DE SEGUNDA INSTÂNCIA – eJUD
Código:
MAN – eJUD
Versão:
1.0.35.13
Página
62 de 79
OBS.: A minuta não será gerada como peça como ocorre com a certidão. Para imprimir apenas uma minuta específica é necessário “ir” até a página do processo que se deseja imprimir, pressionar o ícone de impressão e informar a opção “Apenas página atual”.
6. PUBLICAÇÃO Uma das funcionalidades do Módulo de Movimentação é a publicação de Documentos de vários tipos: Expedientes, Despachos, Acórdãos, Pauta, etc. Isso pode ser feito pela Central de Publicações.
6.1. PUBLICAÇÃO DE EXPEDIENTES

MANUAL DO SISTEMA DE ACOMPANHAMENTO PROCESSUAL
ELETRÔNICO DE SEGUNDA INSTÂNCIA – eJUD
Código:
MAN – eJUD
Versão:
1.0.35.13
Página
63 de 79
Para criação de um expediente de publicação, informe o OJ no campo “Local” e o “Tipo de Publicação”. Pressione o botão “Inserir” e salve no botão “Confirmar”. O sistema irá gerar um nome de expediente para aquele tipo de publicação.
Para incluir processos neste expediente, utilize o botão “Fila”. Os filtros apresentados servem para facilitar a pesquisa de processos se a fila do tipo em questão estiver muito grande. É possível pesquisar por: Relator, Revisor, Data de recebimento, Processo, Usuário e Lote. Selecione o processo pelo check box ao lado do mesmo. É possível incluir todos os processos utilizando o botão “Publicar Todos” e alterar o texto da publicação dando duplo clique em cima do processo selecionado ou pelo botão “Texto” no canto inferior da tela. Após a seleção dos processos, pressione “Confirmar”. Os processos selecionados anteriormente sairão da tela de fila de publicação e irão para a fila do expediente criado.

MANUAL DO SISTEMA DE ACOMPANHAMENTO PROCESSUAL
ELETRÔNICO DE SEGUNDA INSTÂNCIA – eJUD
Código:
MAN – eJUD
Versão:
1.0.35.13
Página
64 de 79
As setas em azul ao lado da barra de rolagem servem para alterar a ordem dos processos no expediente. Após a inclusão, pressione o botão “Confirmar”. O sistema habilitará o botão “Visualizar”. Pressionando este é possível verificar como a publicação sairá no DJERJ.

MANUAL DO SISTEMA DE ACOMPANHAMENTO PROCESSUAL
ELETRÔNICO DE SEGUNDA INSTÂNCIA – eJUD
Código:
MAN – eJUD
Versão:
1.0.35.13
Página
65 de 79
OBS.: Nenhuma alteração em texto poderá ser feita pela tela de visualização. Caso deseje alterar o texto de algum processo, feche esta tela e utilize o botão “Texto” no canto inferior da tela de publicação de expedientes. Para enviar a matéria ao DJERJ, pressione o botão “Enviar ao DJE” e o sistema exibirá a mensagem abaixo:
Após o envio, o sistema gera um Código de Identificação, preenche os campos “Previsão de Publicação” e “Data de Envio”.

MANUAL DO SISTEMA DE ACOMPANHAMENTO PROCESSUAL
ELETRÔNICO DE SEGUNDA INSTÂNCIA – eJUD
Código:
MAN – eJUD
Versão:
1.0.35.13
Página
66 de 79
Para consultar expedientes, preencha apenas o campo “Local”. É possível ter acesso a todos os Expedientes aguardando publicação no local informado. Se houver mais de um Expediente, os botões “Próximo Registro (Avançar)” e “Registro Anterior (Retroceder)” deverão ficar habilitados. Para consultar apenas expedientes enviados, desmarque o check “Apenas os expedientes não enviados” antes de pressionar “Selecionar”.
Cada despacho, acórdão, decisão monocrática que precisem de publicação quando o gabinete fizer a assinatura digital entrará para a fila de publicação. Para consultar a fila basta acessar o menu “Publicação / Central de Publicações / Consulta de Fila de Publicação” ou o botão “Fila” na tela de expedientes quando já existir um expediente salvo.

MANUAL DO SISTEMA DE ACOMPANHAMENTO PROCESSUAL
ELETRÔNICO DE SEGUNDA INSTÂNCIA – eJUD
Código:
MAN – eJUD
Versão:
1.0.35.13
Página
67 de 79
Informe o local, o tipo de publicação e o sistema automaticamente habilitará a fila.
Para excluir documento da fila de publicação utilize o menu “Publicação / Central de publicações / Exclusão de Fila de Publicação”.
Para exclusão será obrigatório preeencher os campos “Local”, “Data Inicial”, “Data Final” ou então os campos “Local”, “Processo” e “Tipo de Publicação”. O filtro poderá ser feito também por Relator. Após o preeenchimento, pressione o botão “Selecionar” e o sistema exibirá uma listagem de documentos.

MANUAL DO SISTEMA DE ACOMPANHAMENTO PROCESSUAL
ELETRÔNICO DE SEGUNDA INSTÂNCIA – eJUD
Código:
MAN – eJUD
Versão:
1.0.35.13
Página
68 de 79
Selecione o documento, pressione o botão “Excluir” e o botão “Confirmar”.
OBS.: A exclusão do documento da fila de publicação implica em sua automática disponibilização no site do TJERJ.
Para consultar publicações, utilize o menu “Publicação / Central de Publicações / Consulta de Publicações”.
Informe o número do processo e pressione o botão “Selecionar”. Todas as opções abaixo poderão ser preenchidas porém não são campos obrigatórios.

MANUAL DO SISTEMA DE ACOMPANHAMENTO PROCESSUAL
ELETRÔNICO DE SEGUNDA INSTÂNCIA – eJUD
Código:
MAN – eJUD
Versão:
1.0.35.13
Página
69 de 79
7. GUIAS DE REMESSA As guias de remessa serão utilizadas apenas para processos e protocolos físicos. Para que os documentos entrem na fila para guia de remessa, é necessário que estes tenham tido alguma movimentação “física”, ou seja, que troque o documento de lugar. Exemplo: Fase 123 Remessa.
7.1. ENVIO DE GUIAS Para acessar a tela de envio de guias de remessa, utilize o menu “Guias de Remessa / Envio de Guias” ou o botão correspondente.
Para criar uma nova guia, preencha o campo “Origem”, o campo “Destino” e pressione o botão “Inserir”. Na grade “Documentos Disponíveis” irão aparecer todos os documentos disponíveis para serem enviados por aquela origem informada para aquele destino informado. Para incluir documentos na guia, selecione o documento desejado e clique na seta única verde. Caso deseje incluir todos os documentos disponíveis na guia, utilize a seta dupla verde.

MANUAL DO SISTEMA DE ACOMPANHAMENTO PROCESSUAL
ELETRÔNICO DE SEGUNDA INSTÂNCIA – eJUD
Código:
MAN – eJUD
Versão:
1.0.35.13
Página
70 de 79
Os campos “Usuário” e “Tipo Doc. (Prot)” são filtros para facilitar a localização de documentos. É possível informar que a guia é urgente marcando o check “Urgente”. Para gerar o número da guia, pressione “Confirmar” e o sistema irá apresentar o número da guia no campo “Guia”.

MANUAL DO SISTEMA DE ACOMPANHAMENTO PROCESSUAL
ELETRÔNICO DE SEGUNDA INSTÂNCIA – eJUD
Código:
MAN – eJUD
Versão:
1.0.35.13
Página
71 de 79
Para enviar a guia gerada, pressione o botão “Enviar” e o sistema exibirá a mensagem abaixo:
Respondendo que não, o sistema irá imprimir um relatório para conferência e a guia NÃO será enviada.
Respondendo que sim, a guia será enviada para o Destino e o sistema imprimirá duas cópias da guia.

MANUAL DO SISTEMA DE ACOMPANHAMENTO PROCESSUAL
ELETRÔNICO DE SEGUNDA INSTÂNCIA – eJUD
Código:
MAN – eJUD
Versão:
1.0.35.13
Página
72 de 79
7.2. RECEBIMENTO DE GUIAS Para recebimento de guias, utilize o menu “Guias de Remessa / Recebimento de Guias” ou o botão correspondente.
Informe a origem e o número da guia no campo “Guia”. Caso não possua este número, informe o destino e pressione o botão “Selecionar”. O sistema irá trazer todas as guias que foram feitas daquela origem para aquele destino.
Marque na grade “Documentos da guia” todos os documentos que devem ser recebidos. Para receber todos, utilize o botão “Receber Todos”. Em seguida, pressione “Confirmar”.

MANUAL DO SISTEMA DE ACOMPANHAMENTO PROCESSUAL
ELETRÔNICO DE SEGUNDA INSTÂNCIA – eJUD
Código:
MAN – eJUD
Versão:
1.0.35.13
Página
73 de 79
Caso exista algum documento que esteja na guia e não possa ser recebido por não ter ido fisicamente para o destino, não o selecione. Marque o check “Guia Recebida” e pressione “Confirmar”. O sistema exibirá a mensagem:
Respondendo que sim, o sistema irá exibir a mensagem abaixo:
Para imprimir um relatório do que foi recebido naquela guia ou não, utilize o botão “Relatório”.

MANUAL DO SISTEMA DE ACOMPANHAMENTO PROCESSUAL
ELETRÔNICO DE SEGUNDA INSTÂNCIA – eJUD
Código:
MAN – eJUD
Versão:
1.0.35.13
Página
74 de 79
7.3. EXCLUSÃO DE GUIAS É possível a exclusão de guias enviadas, mas só é possível se a mesma não tiver sido recebida ainda no destino.
Para isso, utilize a tela de “Envio de Guias”, informe o campo “Origem” e o campo “Guia”. Pressione o botão “Excluir”. O sistema irá apresentar a mensagem abaixo. Pressione “Sim” e “Confirmar”. O documento da guia irá retornar para a fila de guia de remessa para ser remetido em outro momento.
7.4. RECEBIMENTO EXTERNO Esta tela só será utilizada quando o documento estiver fora do Tribunal de Justiça. Para receber documentos de locais externos, utilize o menu “Guias de Remessa / Recebimento Externo”. Se o documento estiver em qualquer local do TJERJ, o sistema irá exibir uma mensagem informando que o documento não está fora do TJERJ. Informe o local do recebimento, data e horário do recebimento e pressione “Inserir”. Informe o número do processo e pressione “ENTER”. Caso o processo tenha sido remetido para o local externo por outro setor que não é o que está recebendo no momento, o sistema exibirá a mensagem informativa abaixo:

MANUAL DO SISTEMA DE ACOMPANHAMENTO PROCESSUAL
ELETRÔNICO DE SEGUNDA INSTÂNCIA – eJUD
Código:
MAN – eJUD
Versão:
1.0.35.13
Página
75 de 79
O sistema irá incluir o processo na grade da tela. Para receber mais de um processo, basta continuar informando os números dos processos no campo “Número de Processo” e pressionar “ENTER”. Ao final, pressione “Confirmar”, o sistema irá imprimir um recibo de recebimento e gerar uma fase de “Recebimento Externo” em cada processo.

MANUAL DO SISTEMA DE ACOMPANHAMENTO PROCESSUAL
ELETRÔNICO DE SEGUNDA INSTÂNCIA – eJUD
Código:
MAN – eJUD
Versão:
1.0.35.13
Página
76 de 79
8. CADASTRO DE LEMBRETES Para se cadastrar um lembrete e associá-lo ao processo, utilize o menu “Movimentação / Lembrete / Cadastro de Lembrete”.

MANUAL DO SISTEMA DE ACOMPANHAMENTO PROCESSUAL
ELETRÔNICO DE SEGUNDA INSTÂNCIA – eJUD
Código:
MAN – eJUD
Versão:
1.0.35.13
Página
77 de 79
Para cadastrar o lembrete, pressione “Inserir”. O sistema incluirá a data e identificará o usuário pelo login. Preencha o campo descrição para identificação do lembrete. O sistema permite o cadastro para usuário, grupo, setor e tribunal. No exemplo abaixo foi destinado a um determinado usuário e com poderes de exclusão somente pelo mesmo. É fundamental o preenchimento do campo número do processo e colocar o texto da informação desejada no local destinado a observações e salvar.

MANUAL DO SISTEMA DE ACOMPANHAMENTO PROCESSUAL
ELETRÔNICO DE SEGUNDA INSTÂNCIA – eJUD
Código:
MAN – eJUD
Versão:
1.0.35.13
Página
78 de 79
9. INTIMAÇÃO ELETRÔNICA Para que as partes tenham acesso aos atos de magistrados antes de sua publicação no DJERJ ou qualquer outra informação que não necessite ser publicada elas devem ser intimadas eletronicamente: Procuradoria Geral de Justiça, Defensoria Pública e Advogados. Entre na Movimentação Unitária, pressione “Inserir”, informe o número 8 no campo “Fase”. O sistema é direcionado para a aba 2 “Movimento”. No campo “Destinatário” pressione F2 e escolha quem será intimado. No campo “Complemento 2”, escolha entre as opções “Ciência”, “Parecer” ou deixe em branco.
No combo “Movimento” , o sistema traz o último ato do magistrado realizado no processo. É possível alterar utilizando a seta presente neste combo. De acordo com o informado no campo “Destinatário”, é necessário preencher o campo “Entidades” ou o campo “Advogados”. Ambos os campos possuem pesquisa instantânea. No campo “Entidades”, temos as opções: “Defensoria Pública” e “Ministério Público”. No campo “Advogados”, o sistema irá trazer os advogados informados na autuação do processo.

MANUAL DO SISTEMA DE ACOMPANHAMENTO PROCESSUAL
ELETRÔNICO DE SEGUNDA INSTÂNCIA – eJUD
Código:
MAN – eJUD
Versão:
1.0.35.13
Página
79 de 79
O texto do ato informado no campo “Movimento” é trazido no botão “Texto”, onde é possível alterar o mesmo ou incluir outras informações para formar o texto da intimação.

MANUAL DO SISTEMA DE ACOMPANHAMENTO PROCESSUAL
ELETRÔNICO DE SEGUNDA INSTÂNCIA – eJUD
Código:
MAN – eJUD
Versão:
1.0.35.13
Página
80 de 79
Salve o texto e pressione “Confirmar” para gerar a fase. OBS.: Cabe frisar que o sistema gerará a quantidade de cartas correspondente ao número de interessados intimados: uma para cada. Após salvar, o sistema exibirá a seguinte mensagem:
A carta de intimação ficará no formato abaixo:

MANUAL DO SISTEMA DE ACOMPANHAMENTO PROCESSUAL
ELETRÔNICO DE SEGUNDA INSTÂNCIA – eJUD
Código:
MAN – eJUD
Versão:
1.0.35.13
Página
81 de 79
OBS 1.: Só conseguirá receber intimações o advogado que for cadastrado presencialmente em alguma serventia. OBS 2.: A intimação eletrônica não substitui a publicação no DJERJ.