Manual do Sistema-Usuário
Transcript of Manual do Sistema-Usuário
Central de Agendamento – Manual de utilizaçãoTribunal de Justiça do Estado da Bahia
Setor:Coordenação de Sistemas - COSIS
Histórico de Revisões
Data Versão Descrição Autor22/08/2013 1.0 Criação do documento Ivan Pessoa / Sâmile Brito08/05/2014 1.1 Revisão do documento Elmir Nascimento
Página 3 de 36
Central de Agendamento – Manual de utilizaçãoTribunal de Justiça do Estado da Bahia
Setor:Coordenação de Sistemas - COSIS
Sumário
Histórico de Revisões.........................................................................................................3Sumário...............................................................................................................................41. Objetivo deste Manual do Usuário...............................................................................61.1. Bem Vindo ao Central de Agendamento..................................................................72. Acesso ao Central de Agendamento - Interno.............................................................82.1. Tela Login de Acesso..................................................................................................92.2. Tela Inicial (Home)...................................................................................................102.3. Menu Cadastro..........................................................................................................112.3.1. Tela de Cadastro de Unidade................................................................................112.3.2. Tela de Cadastro de Serviço.................................................................................122.3.3. Tela de Cadastro de Horário................................................................................132.4. Menu Agendamento..................................................................................................142.4.1. Tela de Agendamento............................................................................................142.4.2. Tela de Relatório....................................................................................................172.4.3. Tela de Solicitante..................................................................................................192.4.4. Tela de Agendamentos Disponíveis......................................................................202.4.5. Tela de Agendamentos de Urgência.....................................................................212.5. Menu Consulta..........................................................................................................242.5.1. Tela de Horários....................................................................................................242.5.2. Tela de Serviço.......................................................................................................272.5.3. Tela de Unidade.....................................................................................................282.5.4. Tela de Serviço/Unidade........................................................................................292.5.5. Tela de Dias Sem Expediente................................................................................303. Acesso ao Central de Agendamento - Externo..........................................................313.1. Tela Inicial (Externo)...............................................................................................31
Página 4 de 36
Índice de imagens
Imagem 1 Menu do Administrador..................................................................................8Imagem 2 Tela de login.....................................................................................................9Imagem 3 Tela inicial......................................................................................................10Imagem 4 Tela de cadastro de unidade.........................................................................11Imagem 5 Tela de cadastro de serviço...........................................................................12Imagem 6 Tela de cadastro de horário..........................................................................13Imagem 7 Tela de agendamento.....................................................................................14Imagem 8 Tela de dados do solicitante..........................................................................15Imagem 9 Tela de marcação de agendamento..............................................................16Imagem 10 Tela de comprovante de agendamento......................................................16Imagem 11 Tela de relatório...........................................................................................17Imagem 12 Relatório - Consulta de Agendamentos.....................................................18Imagem 13 Tela de solicitante........................................................................................19Imagem 14 Tela de consulta de agendamentos disponíveis.........................................20Imagem 15 Tela de agendamento de emergência.........................................................21Imagem 16 Tela de dados de solicitante........................................................................22Imagem 17 Tela de marcação de agendamento de emergência...................................22Imagem 18 Tela de comprovante de agendamento de urgência..................................23Imagem 19 Tela de consulta de horários.......................................................................24Imagem 20 de Escala de Horários..................................................................................25Imagem 21 Tela de Boletim de Alteração de Escala.....................................................26Imagem 22 Tela de consulta por serviços......................................................................27Imagem 23 Tela de consulta por unidade......................................................................28Imagem 24 Tela de consulta de serviço por unidade....................................................29Imagem 25 Tela de consulta de Dias sem Expediente..................................................30Imagem 26 Tela inicial do acesso externo......................................................................31Imagem 27 Tela inicial do acesso externo - Novo usuário...........................................32Imagem 28 Cadastro solicitante acesso externo............................................................33Imagem 29 Tela inicial do acesso externo – Usuário cadastrado................................34Imagem 30 Tela de boas vindas......................................................................................35Imagem 31 Tela de agendamento externo.....................................................................35Imagem 32 Tela de confirmação de agendamento – acesso externo...........................36
1. Objetivo deste Manual do UsuárioPara conhecimento das facilidades que as funcionalidades do Sistema Central de Agendamento contempla, estamos disponibilizando este Manual do Usuário, contendo o passo a passo das principais transações e serviços do sistema.
Para esclarecimento de eventuais dúvidas ou mais informações, solicite auxílio do Service Desk pelo número 3324-7400.
1.1. Bem Vindo ao Central de Agendamento
O sistema Central de Agendamento é o canal que possibilita o agendamento dos serviços prestados por unidades judiciárias diretamente do microcomputador com acesso a internet, aliando comodidade com simplicidade.
Com o Central de Agendamento, o cidadão poderá consultar unidades mais próximas a sua localização, os serviços prestados por cada unidade e documentos necessários para serem atendidos antes mesmo de realizar o agendamento. Com interface amigável, a operacionalização segue a mesma sistemática utilizada para se navegar na Internet.
O sistema possui duas versões de acesso, ‘Acesso Interno’, voltado para o uso administrativo e ‘Acesso Externo’ direcionado para o público geral, conforme descrito nos itens 2 e 3.
Quem pode Utilizar o Central de Agendamento?
o Colaboradores dos Cartórioso Cidadão
Quais os Requisitos Técnicos para Acessar o Central de Agendamento
Para a utilização do Central de Agendamento apenas se faz necessário:o Um computador com acesso à internet;o Browser Mozilla Firefox versão 12 ou superior.
Principais Facilitadores
o Sem necessidade de instalação. Apenas um computador com acesso à internet;o Marcação e cancelamento de agendamentos sem a necessidade de se dirigir a uma unidade
judiciária;o Consulta as unidades judiciárias mais próximas de sua localização e os serviços prestados.
Funcionalidades do Sistema
o Gerenciar agendamentos realizados em sua unidade;o Relatórios dos agendamentos com opções de filtro;o Cadastro e edição de horários, serviços e unidades;o Cadastro do Solicitante e histórico de agendamentos;o Consulta de serviços prestados por cada unidade judiciária;o Módulo de Administração do sistema tais como criação de usuário e associação de
funcionalidades;o Acesso (link) externo para o cidadão ter autonomia na marcação de seus agendamentos.
2. Acesso ao Central de Agendamento - Interno
O acesso ao Central de Agendamento área interna é feito através dos links:
• Acesso Interno (Operador do Sistema): http://www7.tjba.jus.br/centralagendamento/index.wsp
São atribuições exclusivas do Administrador do Sistema:
• Incluir outros usuários;• Associar funcionalidades para os usuários;• Reinicialização de senhas.
Imagem 1 Menu do Administrador
2.1. Tela Login de Acesso
A senha inicial fornecida ao operador do sistema é “1234”. Sendo necessário a troca no primeiro acesso.Digite o login e senha inicial de acesso fornecida pelo Administrador.
Imagem 2 Tela de login
2.2. Tela Inicial (Home)
Na tela inicial é carregada uma tabela contendo os dados dos agendamentos confirmados. O Operador tem as opções de atender ou cancelar o agendamento.Na parte superior da tela são exibidos os menus de acesso, conforme o perfil do usuário pode haver variação dos mesmos. O Administrador do sistema concede os acessos as funcionalidades para cada usuário conforme solicitado.Em todo o sistema, ao clicar em ‘Central de Agendamento’ o usuário será redirecionado para a tela inicial. O nome do usuário logado no sistema e a unidade associada ao mesmo estão visíveis logo acima dos menus de acesso e no canto superior esquerdo está localizado o botão ‘Sair’, possibilitando o logoff do sistema.
Imagem 3 Tela inicial
2.3. Menu Cadastro
No menu Cadastro, estão agrupadas as funcionalidades para cadastro de unidades, serviços e horários.
2.3.1. Tela de Cadastro de Unidade
Na tela de cadastro de unidade são exibidos os seguintes campos:
• Nome da unidade: O campo ‘Nome da unidade’ deve ser preenchido com o nome da nova unidade a ser cadastrada;
• Endereço: No campo ‘Endereço’, o endereço da unidade a ser cadastrada é informado;• Postos de atendimento: Em ‘Postos de Atendimento’, a quantidade de postos de atendimento
físicos da unidade deve ser cadastrado.
Imagem 4 Tela de cadastro de unidade
2.3.2. Tela de Cadastro de Serviço
Na tela de cadastro de serviço são exibidos os seguintes campos:
• Descrição: No campo ‘Descrição’ deve ser informado o nome do serviço;• Unidade: Em ‘Unidade’, unidades cadastradas serão exibidas para seleção conforme interesse;• Especificação: O campo ‘Especificação’, deve ser preenchido com os detalhes do serviço a ser
prestado. Ex: Documentos necessários para a prestação do serviço.
Imagem 5 Tela de cadastro de serviço
2.3.3. Tela de Cadastro de Horário
Na tela de cadastro de horário são exibidos os seguintes campos:
• Data entrada: data inicial para disponibilização de horários do serviço na unidade;• Serviço: serviço cadastrado previamente na unidade;• Unidade: unidade associada ao usuário do sistema;• Duração média dos atendimentos (em minutos): tempo estipulado de prestação do serviço;• Início atendimento: horário inicial para atendimento;• Fim atendimento: horário final para atendimento;• Distribuir horário por (dias): permite repetição do horário pelo n° de dias informados (dias
úteis), caso fique vazio o cadastro valerá apenas para um dia.
Imagem 6 Tela de cadastro de horário
2.4. Menu Agendamento
No menu Agendamento, estão agrupadas as funcionalidades para agendamento de serviços, consulta dos dias disponíveis para o agendamento, relatórios dos agendamentos e consulta de solicitantes.
2.4.1. Tela de Agendamento
Na tela de Agendamento, é exibido inicialmente apenas o campo CPF. Para realizar um agendamento, informe o CPF do solicitante e clique em ‘Avançar’.
Imagem 7 Tela de agendamento
Logo em seguida, aparecerá um formulário para completar o cadastro dos dados pessoais do solicitante:
• Nome: informar o nome completo do titular do CPF;• Endereço: local onde o solicitante reside;• Telefone: número de telefone ativo para contato com o solicitante (Campo opcional);• Celular: número de telefone celular ativo para contato com o solicitante (Campo opcional);• E-mail: e-mail do solicitante (Campo opcional);• Reinicializar senha: campo para reinicialização de senha do solicitante, com a marcação deste
campo, a senha será redefinida para a senha padrão ‘1234’;
Imagem 8 Tela de dados do solicitante
Após preenchimento do formulário e clique no botão ‘Avançar’, a próxima página exibida possibilitará a marcação do agendamento.O operador deve selecionar nos campos disponíveis os seguintes dados:
• Serviços: serviço solicitado pelo cidadão,• Unidades disponíveis: Local de atendimento para o serviço selecionado,• Data para agendamento (calendário): data cadastrada para atendimento do serviço selecionado,
somente datas com ao menos um horário disponível serão exibidas, • Horários disponíveis: horários para atendimentos do solicitante.
Imagem 9 Tela de marcação de agendamento
Com todos os campos selecionados, ao clicar num horário na escala de horários, uma tela para visualização e impressão da confirmação do agendamento será exibida. Este comprovante certifica que seu agendamento foi efetuado através da nossa central, nele constará todos os dados do agendamento.
Imagem 10 Tela de comprovante de agendamento
2.4.2. Tela de Relatório
Na tela de relatório é disponibilizada a consulta de agendamentos marcados onde são exibidos os seguintes campos para pesquisa:
• Data inicio: data inicial para pesquisa de agendamentos marcados,• Data fim: data final para pesquisa de agendamentos marcados,• Solicitante: nome do solicitante;• Atendente: nome do atendente;• Serviço: serviço solicitado;• Status: status dos agendamentos marcados, que podem ser ‘Atendido’, ‘Cancelado’ e
‘Confirmado’.
Após a pesquisa, as informações são exibidas em uma tabela. Para gerar um relatório no formato .pdf basta clicar no botão ‘Imprimir’.O cadastro de um novo agendamento é disponibilizado ao clicar no botão ‘Novo’, é possível excluir um agendamento utilizando a seleção no lado esquerdo e clicando no botão ‘Excluir’.
Imagem 11 Tela de relatório
2.4.3. Tela de Solicitante
Na tela de consulta de solicitante são exibidos os seguintes campos (não obrigatórios):
• CPF: permite a pesquisa dos solicitantes cadastrados informando o CPF;• Nome: permite a pesquisa pelo nome ou parte do nome do solicitante;• E-mail: permite a pesquisa pelo e-mail do solicitante.
Após a pesquisa, as informações são exibidas em uma tabela, com opção de edição caso necessário.O cadastro de um novo solicitante é disponibilizado ao clicar no botão ‘Novo’. Também é possível excluir um solicitante utilizando a seleção no lado esquerdo e clicando no botão ‘Excluir’, desde que este não possua agendamento associado.
Imagem 13 Tela de solicitante
2.4.4. Tela de Agendamentos Disponíveis
Na tela de consulta de agendamentos disponíveis são exibidos os seguintes campos para seleção:
• Serviços disponíveis: lista serviços disponíveis para pesquisa;• Unidade: lista unidades disponíveis para pesquisa;
Após selecionar o serviço, a unidade e o dia, os horários cadastrados para atendimento serão exibidos ao lado do calendário. Os horários indisponíveis estarão destacados em vermelho.
Imagem 14 Tela de consulta de agendamentos disponíveis
2.4.5. Tela de Agendamentos de Urgência
Na tela de Agendamento de Urgência, é exibido inicialmente apenas o campo CPF. Para realizar um agendamento, informe o CPF do solicitante e clique em ‘Avançar’.
Imagem 15 Tela de agendamento de emergência
Logo em seguida, aparecerá um formulário para completar o cadastro dos dados pessoais do solicitante:
• Nome: informar o nome completo do titular do CPF;• Endereço: local onde o solicitante reside (Campo opcional);• Telefone: número de telefone ativo para contato com o solicitante (Campo opcional);• Celular: número de telefone celular ativo para contato com o solicitante (Campo opcional);• E-mail: e-mail do solicitante (Campo opcional);• Reinicializar senha: campo para reinicialização de senha do solicitante, com a marcação deste
campo, a senha será redefinida para a senha padrão ‘1234’;
Imagem 16 Tela de dados de solicitante
Após preenchimento do formulário e clique no botão ‘Avançar’, a próxima página exibida possibilitará a marcação do agendamento.
Imagem 17 Tela de marcação de agendamento de emergência
O operador deve selecionar e preencher nos campos disponíveis os seguintes dados:
• Justificativa: razão pela qual deve ser considerado um atendimento de emergência,• Serviços: serviço solicitado pelo cidadão,• Unidades disponíveis: Local de atendimento para o serviço selecionado,• Data para agendamento (calendário): data cadastrada para atendimento do serviço selecionado, • Horários disponíveis: horários para atendimentos do solicitante.
Com todos os campos selecionados, ao clicar num horário na escala de horários, uma tela para visualização e impressão da confirmação do agendamento será exibida.
Imagem 18 Tela de comprovante de agendamento de urgência
Este comprovante certifica que seu agendamento foi efetuado através da nossa central, nele constará todos os dados do agendamento de urgência.
2.5. Menu Consulta
No menu Consulta, estão agrupadas as funcionalidades para consulta de serviços, unidades e serviços por unidade.
2.5.1. Tela de Horários
Na tela de consulta de horário são exibidos os seguintes campos:
• Serviço: lista os serviços cadastrados na unidade (campo de preenchimento obrigatório);• Data entrada: data em que o serviço foi disponibilizado para atendimento.
Após a pesquisa, as informações são exibidas em uma tabela, com opção de edição caso necessário.O cadastro de um novo horário é disponibilizado ao clicar no botão ‘Novo’. É possível excluir um horário utilizando a seleção no lado esquerdo e clicando no botão ‘Excluir’. A exclusão será apenas para datas/horários futuros. Ao clicar no botão alterar, o sistema redireciona o acesso para a tela de alteração de escala de horários, que permitirá a alteração da quantidade de postos de atendimento por horários.
Imagem 19 Tela de consulta de horários.
Ao clicar no botão 'alterar', o acesso será direcionado para a tela 'Escala de Horários'.
Imagem 20 de Escala de Horários
O operador deve selecionar e preencher nos campos disponíveis os seguintes dados:
• Serviços: serviço solicitado pelo cidadão,• Unidades disponíveis: Local de atendimento para o serviço selecionado,• Data (calendário): data cadastrada para atendimento do serviço selecionado, • Distribuir Por: por quantos dias a alteração de postos de atendimento será replicada. Se nenhum
valor for inserido, somente o dia especificado no campo Data será alterado.
Com todos os campos selecionados, se faz necessário efetuar a busca. Com os dados carregados, e ao alterar postos de atendimento para horários que surgem na escala, deve-se salvar as novas configurações ao clicar no botão 'salvar'.
Imagem 21 Tela de Boletim de Alteração de Escala
• Horários não atualizáveis: campo de consulta dos horários os quais não poderão ser alterados.
Ao salvar, boletim informativo de alteração de escala surge e informa ao operador quais horários e em quais dias a alteração não poderá ser replicada devido à restrição de quantidade de agendamentos já efetuados.O operador ao clicar no botão 'cancelar', reverte todas as alterações realizadas na tela anterior e não altera quaisquer informações de escala de horário. Ao salvar, as alterações são efetuadas em todos os dias do intervalo solicitado, e o sistema somente desconsidera os horários que apareceram no campo 'Horários não atualizáveis'.
2.5.2. Tela de Serviço
Na tela de consulta de serviços são exibidos os seguintes campos para pesquisa:
• Descrição de Serviço: para realizar pesquisas pelo nome ou parte do nome do serviço;• Unidade: para realizar pesquisas pela unidade selecionada;
Após a pesquisa, as informações são exibidas em uma tabela, com opção de edição caso necessário.O cadastro de um novo serviço é disponibilizado ao clicar no botão ‘Novo’. É possível ativar ou inativar serviços utilizando os check boxes localizados no lado esquerdo da tabela e clicando no botão ‘Ativar/Inativar’.
Imagem 22 Tela de consulta por serviços
2.5.3. Tela de Unidade
Na tela de consulta de unidade são exibidos os seguintes campos para pesquisa:
• Nome da Unidade: realiza pesquisas através do nome da unidade;• Endereço: realiza pesquisas através do endereço informado;
Após a pesquisa, as informações são exibidas em uma tabela, com opção de edição caso necessário.O cadastro de uma nova unidade é disponibilizado ao clicar no botão ‘Novo’. É possível ativar ou inativar unidades utilizando os check boxes localizados no lado esquerdo da tabela e clicando no botão ‘Ativar/Inativar’.
Imagem 23 Tela de consulta por unidade
2.5.4. Tela de Serviço/Unidade
Na tela de consulta de serviço por unidade são exibidos os seguintes campos para pesquisa:
• Descrição do Serviço: realiza pesquisas através da descrição do serviço;• Unidade: realiza pesquisas através da unidade selecionada;
Após a pesquisa, as informações são exibidas em uma tabela.
Imagem 24 Tela de consulta de serviço por unidade
2.5.5. Tela de Dias Sem Expediente
Na tela de consulta de Dias Sem Expediente são exibidos os seguintes campos para pesquisa:
• Data início: intervalo inicial de data para busca (calendário);• Data fim: intervalo final de data para busca (calendário);
Após a pesquisa, as informações são exibidas em uma tabela.
Imagem 25 Tela de consulta de Dias sem Expediente
3. Acesso ao Central de Agendamento - Externo
O acesso ao Central de Agendamento área externa é feito através dos links:
• Acesso externo (Cidadão): http://www7.tjba.jus.br/centralagendamento/queixa/pesquisar_solicitante.wsp
Semelhante a tela de Agendamento (acesso interno), neste tipo de acesso, o Cidadão poderá consultar as unidades e os serviços ofertados, agendar ou cancelar agendamentos e alterar seus dados cadastrais.
3.1. Tela Inicial (Externo)
Novo Solicitante
Semelhante a tela de Agendamento do acesso interno, para realizar um agendamento, informe o CPF do solicitante e clique em ‘Avançar’.
Imagem 26 Tela inicial do acesso externo
Caso o CPF não esteja cadastrado, será exibida a mensagem ‘Usuário não cadastrado, deseja cadastrar?’.
Imagem 27 Tela inicial do acesso externo - Novo usuário
Logo em seguida, a tela de dados do solicitante será exibida para preenchimento dos dados cadastrais:
• Nome: informar o nome completo do titular do CPF;• Endereço: local onde o solicitante reside;• Telefone: número de telefone ativo para contato com o solicitante;• Celular: número de telefone celular ativo para contato com o solicitante (Campo opcional);• E-mail: e-mail do solicitante;• Senha: essa senha será necessária para os próximos acessos.• Confirmar Senha: informar o mesmo que foi preenchido no campo senha.
Imagem 28 Cadastro solicitante acesso externo
Após o preenchimento do formulário clique em ‘Avançar’. A tela de agendamento será exibida, semelhante a do acesso interno.
Solicitante Já Cadastrado
Caso o usuário já esteja cadastrado, informar o CPF. Logo em seguida, o campo ‘senha’ e o ‘captcha’ serão exibidos. Preencher demais campos e clicar em ‘Avançar’
Imagem 29 Tela inicial do acesso externo – Usuário cadastrado
O Cidadão será direcionado para a tela de’ Boas Vindas’. Nesta tela são exibidas:• As regras do agendamento: item 1 e 2;• Consulta de serviços e unidades: item 3 (link);• Agendar ou desmarcar atendimento: Redireciona direto para o agendamento, sem a
necessidade de passar pela tela de cadastro como no primeiro acesso (link);• Alterar cadastro: caso o solicitante deseje alterar o cadastro (link);• Alterar senha: tela de cadastro com os campos senha e confirmar senha (link).








































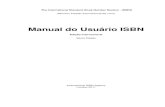


![[WORDPRESS] Manual do Usuário](https://static.fdocuments.in/doc/165x107/55ac96eb1a28ab5e2b8b46f6/wordpress-manual-do-usuario.jpg)











