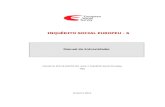MANUAL DO SIBÉLIUS 6
-
Upload
jbcmusic7309 -
Category
Documents
-
view
25 -
download
1
Transcript of MANUAL DO SIBÉLIUS 6
-
Reference
reference.book Page 1 Monday, August 31, 2009 2:47 PM
-
2
Edition 6.1September 2009
Reference written by Daniel Spreadbury and Ben & Jonathan Finn.
See the About Sibelius dialog for a full list of the software development team and other credits.
We would like to thank all those (too numerous to list) who have provided helpful comments and sug-gestions for Sibelius and its documentation.
Please email any suggestions for improvements to this Reference to [email protected] (but pleasedo not use this address for suggestions or queries about the Sibelius program itself see the separateLatest information & technical help sheet for the correct address for your country).
This product is subject to the terms and conditions of a software license agreement.
Sibelius copyright Avid Technology, Inc. and its licensors 19872009Sibelius Reference copyright Avid Technology, Inc. 19922009Published by Avid Technology, Inc., The Old Toy Factory, 2023 City North, Fonthill Road, LondonN4 3HF, UK
All rights reserved. This Reference may not be reproduced, stored in a retrieval system or transmitted in any form or by any means electronic, record-ing, mechanical, photocopying or otherwise in whole or in part, without the prior written consent of the publisher. Although every care has been takenin the preparation of this Reference, neither the publisher nor the authors can take responsibility for any loss or damage arising from any errors or omis-sions it may contain.
Sibelius, the Sibelius logo, Scorch, Flexi-time, Espressivo, Rubato, Rhythmic feel, Arrange, ManuScript, Virtual Manuscript Paper, House Style, Sound-Stage, Opus, Inkpen2, Helsinki, Reprise, magnetic, multicopy, Optical, Dynamic parts, SoundWorld, Panorama, the blue notes and double helix logos,SibeliusMusic.com, SibeliusEducation.com, The fastest, smartest, easiest way to write music and 99% inspiration, 1% perspiration are all trademarks orregistered trademarks of Avid Technology, Inc. in the USA, UK and other countries. All other trademarks are acknowledged as the property of theirrespective owners.
reference.book Page 2 Monday, August 31, 2009 2:47 PM
-
Contents
3
About this Reference . . . . . . . . . . . . . . . . . . . 5
1 Inputting 71.1 Note input . . . . . . . . . . . . . . . . . . . . . . . . . 91.2 Keypad . . . . . . . . . . . . . . . . . . . . . . . . . .161.3 Keyboard window . . . . . . . . . . . . . . . . .191.4 Flexi-time . . . . . . . . . . . . . . . . . . . . . . . .211.5 Scanning . . . . . . . . . . . . . . . . . . . . . . . . .261.6 Audio input . . . . . . . . . . . . . . . . . . . . . .421.7 Guitar tab input . . . . . . . . . . . . . . . . . . .491.8 Fretboard window . . . . . . . . . . . . . . . . .521.9 Selections and passages . . . . . . . . . . . .541.10 Input Devices . . . . . . . . . . . . . . . . . . . .601.11 HyperControl . . . . . . . . . . . . . . . . . . .69
2 Notations 732.1 Accidentals . . . . . . . . . . . . . . . . . . . . . . .752.2 Arpeggios . . . . . . . . . . . . . . . . . . . . . . . .802.3 Articulations . . . . . . . . . . . . . . . . . . . . .812.4 Barlines . . . . . . . . . . . . . . . . . . . . . . . . . .862.5 Bars and bar rests . . . . . . . . . . . . . . . . .902.6 Beam groups . . . . . . . . . . . . . . . . . . . . .932.7 Beam positions . . . . . . . . . . . . . . . . . . .992.8 Beamed rests and stemlets . . . . . . . . .1032.9 Brackets and braces . . . . . . . . . . . . . . .1062.10 Chord symbols . . . . . . . . . . . . . . . . . .1082.11 Clefs . . . . . . . . . . . . . . . . . . . . . . . . . . .1182.12 Cues . . . . . . . . . . . . . . . . . . . . . . . . . . .1212.13 Free rhythm . . . . . . . . . . . . . . . . . . . .1252.14 Grace notes . . . . . . . . . . . . . . . . . . . . .1272.15 Guitar notation and tab . . . . . . . . . .1292.16 Guitar scale diagrams . . . . . . . . . . . .1352.17 Hairpins . . . . . . . . . . . . . . . . . . . . . . .1372.18 Instruments . . . . . . . . . . . . . . . . . . . .1392.19 Jazz articulations . . . . . . . . . . . . . . . .1462.20 Key signatures . . . . . . . . . . . . . . . . . .1482.21 Lines . . . . . . . . . . . . . . . . . . . . . . . . . .1512.22 Lute tablature . . . . . . . . . . . . . . . . . . .1562.23 Manuscript paper . . . . . . . . . . . . . . .1582.24 Multirests . . . . . . . . . . . . . . . . . . . . . .1602.25 Noteheads . . . . . . . . . . . . . . . . . . . . . .1632.26 Percussion . . . . . . . . . . . . . . . . . . . . .1662.27 Repeat bars . . . . . . . . . . . . . . . . . . . . .1712.28 Slurs . . . . . . . . . . . . . . . . . . . . . . . . . .1732.29 Staves . . . . . . . . . . . . . . . . . . . . . . . . .180
2.30 Stems and leger lines . . . . . . . . . . . . 1852.31 Symbols . . . . . . . . . . . . . . . . . . . . . . . 1872.32 Ties . . . . . . . . . . . . . . . . . . . . . . . . . . . 1912.33 Time signatures . . . . . . . . . . . . . . . . . 1942.34 Tremolos . . . . . . . . . . . . . . . . . . . . . . 1972.35 Triplets and other tuplets . . . . . . . . . 1992.36 Voices . . . . . . . . . . . . . . . . . . . . . . . . . 204
3 Text 2093.1 Working with text . . . . . . . . . . . . . . . . 2113.2 Common text styles . . . . . . . . . . . . . . 2183.3 Lyrics . . . . . . . . . . . . . . . . . . . . . . . . . . 2243.4 Figured bass and Roman numerals . 2343.5 Bar numbers . . . . . . . . . . . . . . . . . . . . 2373.6 Page numbers . . . . . . . . . . . . . . . . . . . 2443.7 Rehearsal marks . . . . . . . . . . . . . . . . . 2483.8 Instrument names . . . . . . . . . . . . . . . 2503.9 Edit Text Styles . . . . . . . . . . . . . . . . . . 2543.10 Wildcards . . . . . . . . . . . . . . . . . . . . . . 2603.11 Font equivalents . . . . . . . . . . . . . . . . 264
4 Playback & video 2654.1 Working with playback . . . . . . . . . . . 2674.2 Interpretation of your score . . . . . . . . 2694.3 Mixer . . . . . . . . . . . . . . . . . . . . . . . . . . 2754.4 Sibelius Sounds Essentials . . . . . . . . . 2844.5 Performance . . . . . . . . . . . . . . . . . . . . 2924.6 Repeats . . . . . . . . . . . . . . . . . . . . . . . . . 2964.7 Live Tempo . . . . . . . . . . . . . . . . . . . . . 3024.8 Live Playback . . . . . . . . . . . . . . . . . . . . 3094.9 Playback dictionary . . . . . . . . . . . . . . 3144.10 Video . . . . . . . . . . . . . . . . . . . . . . . . . 3244.11 Timecode and hit points . . . . . . . . . 3294.12 Playback Devices . . . . . . . . . . . . . . . 3344.13 MIDI for beginners . . . . . . . . . . . . . . 3474.14 Virtual instruments for beginners . 3504.15 Working with virtual instruments . 3574.16 ReWire . . . . . . . . . . . . . . . . . . . . . . . . 3624.17 MIDI messages . . . . . . . . . . . . . . . . . 3654.18 SoundWorld . . . . . . . . . . . . . . . . . . 373
5 Power tools 3775.1 Arrange . . . . . . . . . . . . . . . . . . . . . . . 3795.2 Edit Arrange Styles . . . . . . . . . . . . . . . 3885.3 Classroom Control . . . . . . . . . . . . . . . 3935.4 Color . . . . . . . . . . . . . . . . . . . . . . . . . . . 396
reference.book Page 3 Monday, August 31, 2009 2:47 PM
-
Contents
4
5.5 Comments . . . . . . . . . . . . . . . . . . . . . . 3985.6 Display settings . . . . . . . . . . . . . . . . . . 4005.7 Filters and Find . . . . . . . . . . . . . . . . . 4035.8 Focus on Staves . . . . . . . . . . . . . . . . . . 4095.9 Hiding objects . . . . . . . . . . . . . . . . . . . 4115.10 Highlight . . . . . . . . . . . . . . . . . . . . . . 4135.11 Ideas . . . . . . . . . . . . . . . . . . . . . . . . . . 4145.12 Menus and shortcuts . . . . . . . . . . . . 4245.13 Panorama . . . . . . . . . . . . . . . . . . . . . 4355.14 Order . . . . . . . . . . . . . . . . . . . . . . . . . 4375.15 Preferences . . . . . . . . . . . . . . . . . . . . 4395.16 Printing . . . . . . . . . . . . . . . . . . . . . . . 4465.17 Properties . . . . . . . . . . . . . . . . . . . . . 4525.18 SibeliusEducation.com . . . . . . . . . . 4575.19 SibeliusMusic.com . . . . . . . . . . . . . . 4595.20 Transposing . . . . . . . . . . . . . . . . . . . . 4615.21 Undo and Redo . . . . . . . . . . . . . . . . . 4635.22 Versions . . . . . . . . . . . . . . . . . . . . . . . 4645.23 View menu . . . . . . . . . . . . . . . . . . . . 4725.24 Window menu . . . . . . . . . . . . . . . . . 4775.25 Worksheet Creator . . . . . . . . . . . . . . 4805.26 Adding your own worksheets . . . . . 487
6 Plug-ins 4936.1 Working with plug-ins . . . . . . . . . . . . 4956.2 Accidentals plug-ins . . . . . . . . . . . . . . 4966.3 Analysis plug-ins . . . . . . . . . . . . . . . . 4976.4 Batch Processing plug-ins . . . . . . . . . 4996.5 Chord Symbols plug-ins . . . . . . . . . . 5036.6 Composing Tools plug-ins . . . . . . . . 5076.7 Notes and Rests plug-ins . . . . . . . . . . 5146.8 Other plug-ins . . . . . . . . . . . . . . . . . . . 5186.9 Playback plug-ins . . . . . . . . . . . . . . . . 5236.10 Proof-reading plug-ins . . . . . . . . . . 5266.11 Simplify Notation plug-ins . . . . . . . 5326.12 Text plug-ins . . . . . . . . . . . . . . . . . . . 5366.13 Transformations plug-ins . . . . . . . . 5446.14 Tuplets plug-ins . . . . . . . . . . . . . . . . 548
7 Parts 5517.1 Working with parts . . . . . . . . . . . . . . 5537.2 Editing parts . . . . . . . . . . . . . . . . . . . . 558
7.3 Multiple Part Appearance . . . . . . . . . .5637.4 Extracting parts . . . . . . . . . . . . . . . . . .567
8 Layout & engraving 5718.1 Layout and formatting . . . . . . . . . . . .5738.2 Magnetic Layout . . . . . . . . . . . . . . . . .5778.3 Music engraving . . . . . . . . . . . . . . . . . .5838.4 Auto Breaks . . . . . . . . . . . . . . . . . . . . .5888.5 Breaks . . . . . . . . . . . . . . . . . . . . . . . . . .5928.6 Document Setup . . . . . . . . . . . . . . . . .5978.7 Attachment . . . . . . . . . . . . . . . . . . . . . .6018.8 House Style . . . . . . . . . . . . . . . . . . . . .6048.9 Note spacing . . . . . . . . . . . . . . . . . . . . .6088.10 Staff spacing . . . . . . . . . . . . . . . . . . . .6128.11 Music fonts . . . . . . . . . . . . . . . . . . . . .6178.12 Default Positions . . . . . . . . . . . . . . . .6218.13 Edit Chord Symbols . . . . . . . . . . . . . .6258.14 Edit Instruments . . . . . . . . . . . . . . . .6338.15 Edit Lines . . . . . . . . . . . . . . . . . . . . . .6448.16 Edit Noteheads . . . . . . . . . . . . . . . . . .6468.17 Edit Symbols . . . . . . . . . . . . . . . . . . .6488.18 Publishing . . . . . . . . . . . . . . . . . . . . . .650
9 Files 6539.1 Working with files . . . . . . . . . . . . . . . .6559.2 Sharing files . . . . . . . . . . . . . . . . . . . . .6589.3 Splitting and joining scores . . . . . . . .6609.4 Importing graphics . . . . . . . . . . . . . . .6629.5 Opening MIDI files . . . . . . . . . . . . . . .6649.6 Opening MusicXML files . . . . . . . . . .6699.7 Opening files from previous versions 6739.8 Exporting graphics . . . . . . . . . . . . . . .6769.9 Exporting MIDI files . . . . . . . . . . . . . .6829.10 Exporting audio files . . . . . . . . . . . . .6849.11 Exporting Scorch web pages . . . . . .6869.12 Exporting to previous versions . . . .691
Glossary 695
Visual index 707
Index 717License Agreement . . . . . . . . . . . . . . . . . .743
reference.book Page 4 Monday, August 31, 2009 2:47 PM
-
About this Reference
5
About this Reference
This Reference is a comprehensive guide to all of Sibeliuss features. For explanations of Sibeliussmore basic features, and when familiarizing yourself with the program, you will probably find iteasier to refer to your Handbook, or your Upgrading to Sibelius 6 booklet if you have upgradedfrom a previous version of Sibelius.
The Reference comes both on-screen, and as an optional printed book, which you can buy fromSibelius or your countrys distributor (www.sibelius.com/buy). Both forms of the Reference areidentical.
Chapters and topicsSibeliuss Reference is divided into nine chapters containing smaller topics. You will find a list of allthese topics in the Contents, though you will probably find the Index even more useful for find-ing information on specific areas of the program. Check the Visual index if you know how youwant something to look, but you dont know what its called. The Glossary explains musical andtechnical terms.
On-screen referenceTo start the on-screen Reference, click the toolbar button shown on the right, or chooseHelp Documentation Sibelius Reference (shortcut F1 or ?).
Whichever application your computer uses to view PDF files will open on Windows this is nor-mally Adobe Reader, and on Mac it is normally Preview and the on-screen Reference will appear.To navigate the on-screen Reference, you can use the bookmarks and Edit Find features built into Adobe Reader and Preview.
Bookmarks are like a table of contents that you can have open beside the document youre reading,allowing you to jump to any chapter, topic, or even sub-heading in the Reference. To show book-marks:
In Adobe Reader, choose View Navigation Panels Bookmarks; a panel like that shownbelow left will appear at the left of your screen
In Preview on Mac, choose View Drawer; a panel like that shown below right will slide out ofthe right-hand side of the window.
reference.book Page 5 Monday, August 31, 2009 2:47 PM
http://www.sibelius.com/buy -
Reference
6
To search within the on-screen Reference, use the Edit Find feature, or alternatively:
In Adobe Reader, you can simply type into the Find box on the toolbar shown below left, thenuse the next and previous result buttons to skip forwards and backwards
In Preview on Mac, you can type into the Search box in the drawer, shown below right, thenclick in the list of results to skip forwards and backwards.
Cross-references 4.3 Mixer means see the Mixer topic within chapter 4 of Reference.
Refer to the separate Handbook for details of other typography and terminology used.
reference.book Page 6 Monday, August 31, 2009 2:47 PM
-
Inputting
1. Inputting
reference.book Page 7 Monday, August 31, 2009 2:47 PM
-
1. Inputting
8
reference.book Page 8 Monday, August 31, 2009 2:47 PM
-
1.1 Note input
9
Inputting
1.1 Note input
1.3 Keyboard window, 1.4 Flexi-time, 1.7 Guitar tab input, 1.8 Fretboardwindow, 2.1 Accidentals, 2.3 Articulations, 2.6 Beam groups, 2.14 Grace notes,2.25 Noteheads, 2.30 Stems and leger lines, 2.34 Tremolos, 2.35 Triplets andother tuplets, 2.36 Voices, 8.9 Note spacing.
There are six ways of creating and editing notes, chords and rests:
Mouse input see below Alphabetic and step-time input see below Flexi-time input 1.4 Flexi-time Importing files from other music programs (e.g. MIDI files and MusicXML files)
9.5 Opening MIDI files, 9.6 Opening MusicXML files Scanning printed music 1.5 Scanning. Singing or playing into a microphone 1.6 Audio input.
Most of these are introduced in the Handbook. This topic is a detailed summary of mouse, step-time and alphabetic input.
Alphabetic and step-time inputAlphabetic (computer keyboard) and step-time (MIDI keyboard) input are perhaps the most effi-cient ways of writing your music in Sibelius, because you can create other objects (such as time sig-natures, key changes and text) as you go along.
To start off alphabetic or step-time input:
Select a rest (you can also select anything else, such as a text object or a line, which will startwriting notes at that point)
Choose Notes Input Notes (shortcut N). This makes the caret (a vertical line, colored accord-ing to the voice in which youre inputting) appear.
Choose a note value from the Keypad (unless the note value you want is already selected) If you like, choose other markings on the Keypad:
Accidentals from the first/sixth layout (not required for step-time input) Articulations from the first/fourth layout Ties and rhythm dots from the first/second layout (double dots are on the second layout) Grace notes and cue notes from the second layout Tremolos and beaming from the third layout Jazz symbols and arpeggio lines from the fifth layout
All of these buttons stay pressed down for successive notes until you re-choose them, with theexception of the accidentals on the first and sixth Keypad layouts. This means you can (say)input several notes with the same articulation.
reference.book Page 9 Monday, August 31, 2009 2:47 PM
-
1. Inputting
10
You can choose buttons from more than one layout at once theyll all be applied to the note/chord when you input it. (Cycle through the different Keypad layouts using the + key; F7 onWindows and on Mac returns you to the first layout.)
Then input the note by: typing AG or R (which repeats the previous note/chord, with any alterations made on the
Keypad); or playing a note/chord on your MIDI keyboard
To input a rest of the selected note value, simply hit 0 on the F7 Keypad layout. (To continue cre-ating rests of the same note value, keep hitting 0.)
To input a complete bar rest, hit 0 on the F8 Keypad layout. Go back to the first step to input the next note/chord.
There are some things you can do to the note you have just input and before you create the next,which are:
To correct a mistake, you can adjust the pitch of a note you have input afterwards with or ;hold down Ctrl or to change the pitch by an octave
To build up a chord using alphabetic input, input one note of the chord, then add further note-heads using one of these methods: hold down Shift and type the letter-name of the pitch you want to add above, so to add a G#,
first type 8 on the first Keypad layout to select the sharp, then type Shift-G to add the note; or type a number 19 (from the main keyboard, not the keypad) to add a note of that interval
above the current note, so to add a note a sixth above, type 6; Shift-19 adds notes below thecurrent note, so Shift-4 adds a note a fourth below the current note. (Usefully, this also worksfor selected passages, e.g. to create octaves); or
choose the appropriate option from the Notes Add Pitch or Notes Add Interval sub-menus, although its much quicker to use the keyboard shortcuts described above
To add a tie, hit Enter on the numeric keypad after inputting the note To create a tuplet, type Ctrl+29 or 29 (or choose Create Tuplet) after inputting the first
note of the tuplet To respell a note enharmonically (e.g. from a MIDI keyboard), choose Notes Respell Acci-
dental (shortcut Return on the main keyboard) after inputting it.
Useful keysA number of other useful keypresses are at your fingertips when creating notes:
If you make a mistake, hit Delete or Backspace, which deletes the note and selects the preced-ing one.(What exactly happens when you delete a note is subtly different depending on the context ofyour music: if you delete a note, it is converted to a rest of identical duration; if you delete a restor a bar rest, the caret moves past it, leaving it unchanged; if you delete all the notes of a tuplet,the tuplet bracket/number is selected delete that, and it is replaced with a rest of the durationof the entire tuplet.)
You can also use / to move between notes and rests
reference.book Page 10 Monday, August 31, 2009 2:47 PM
-
1.1 Note input
11
Inputting
You can swap the selected note(s) into another voice by typing Alt+1/2/3/4 or 1/2/3/4; so youcould select one note of a chord in voice 1 and, say, type Alt+2 or 2 to move it into voice 2,merging it with any notes that may already be in that voice
To add a time signature in the course of creating notes, type T and choose it from the dialog,then hit Return or click OK to create it at the beginning of the next bar
To add a key change, type K and choose the required key signature from the dialog, then hitReturn or click OK to create it in your score directly after the current note
To add text, type the usual shortcut (e.g. Ctrl+E or E for Expression text), then type therequired text; type Esc to go back to creating notes. Text is created at its default position above orbelow the staff, at the same horizontal position as the note that was selected before creating it.
You can also add any other object from the Create menu during note input. Symbols and chorddiagrams, for example, all appear at their default position above or below the staff at the samehorizontal position as the selected note.For lines (especially slurs and hairpins), its only practical to input ones lasting for two noteswithout stopping note input temporarily; this is because the right-hand end of the line needs anote to attach to, and you typically wont have entered that note yet. Hence its usually easiest togo back and add lines after inputting a phrase or so of notes.
Esc terminates note input (the caret disappears).
Mouse inputMouse input is essentially the same as step-time and alphabetic input, except that there should benothing selected before you start (hit Esc to deselect):
Choose Notes Input Notes (shortcut N); the mouse pointer changes color (typically it goesdark blue, to denote voice 1)
Choose a note value from the first Keypad layout; you can also choose accidentals, articulationsetc. from other Keypad layouts (see above). To create a rest, choose the rest button from the firstlayout.
As you move the pointer over the score, a gray shadow note appears, to show where the note willbe created when you click. As you move the pointer vertically over the staff, leger lines are drawnas necessary; as you move horizontally through the bar, the shadow note snaps to the differentbeats of the bar (this behavior is configurable see Note input options below). Usefully, theshadow note also shows the notehead type of the note youre about to create.
To input the note, simply click where you want to create it A caret (a vertical line) appears in the score to the right of the note you just created if you like,
you could now start creating notes in step-time or using alphabetic input, but to continue addingnotes with the mouse, simply continue clicking in the score to create more notes, changing thenote value and other properties of the note on the Keypad when necessary. To build up a chord,simply click above or below the note you just created. If you create a note elsewhere in the bar,then go back and click above or below an existing note to try and make a chord, Sibelius willdelete whatever was there before and create a new note at that position.
If you input a long note at the start of a bar, and then add a note later in the bar, before the end ofthe long note at the start of the bar, Sibelius will replace the first note with rests by default, but
reference.book Page 11 Monday, August 31, 2009 2:47 PM
-
1. Inputting
12
can alternatively create the new note in voice 2 if you prefer switch on Use voice 2 whenrhythms conflict on the Mouse page of File Preferences (in the Sibelius menu on Mac)
To input a rest, click the rest button (or type 0) on the first Keypad layout, then click in the score You dont have to input strictly from left to right with mouse input you can hop about the score
and click to input notes anywhere.
You can also use the mouse to input notes using the on-screen Keyboard and Fretboard windows 1.3 Keyboard window and 1.8 Fretboard window.
Re-inputting pitchesIts often very useful to be able to change the pitches of a sequence of notes/chords without re-cre-ating their rhythm. The main use of this is where youre writing for several instruments that havethe same rhythm but different pitches you can just copy one instruments music across, and thenre-input the pitches. You can change the pitch of individual notes using the mouse or the /keys, or letters A-G, or by playing a note on your MIDI keyboard, but if you want to re-input awhole passage:
Select a note from which you want to start re-inputting pitches (either with the mouse, or byreaching it with the arrow keys)
Choose Notes Re-input Pitches (shortcut Ctrl+Shift+I or I) A dotted caret appears (rather than the normal solid line), which tells you that Sibelius will over-
write the existing pitches, but not their rhythms Type AG, or play the new note (or chord) on your MIDI keyboard Sibelius changes the pitch of the first note, then selects the next note (skipping over any rests and
grace notes that may precede it) so you can change its pitch right away If you need to change the enharmonic spelling of a note after you have changed its pitch, just
choose Notes Respell Accidental (shortcut Return on the main keyboard) to respell it When re-inputting pitches using the computer keyboard you must type any accidentals and
articulations after the note-name, not before (unlike when inputting notes or editing individualnotes)
If you dont want to change a particular note, hit 0 on the keypad to move onto the next one To turn an existing note into a rest, hit to select it without changing its pitch, then hit 0 on the
first Keypad layout (shortcut F7) To turn an existing rest into a note, use / to move onto the rest, then input the pitch you want When you have finished, choose Notes Re-input Pitches again, or hit Esc to return to editing
your music, or type N to start inputting more notes.
While re-inputting pitches you can also build chords from existing notes in just the same way aswhen inputting notes: select a note and either type Shift-AG, or type 19 or Shift-19 on themain keyboard see Alphabetic and step-time input above.
Editing note values, accidentals, articulations, etc. Select a note, chord or rest (either with the mouse, or by reaching it with the arrow keys) To change the note value, just choose the new note value on the first or second Keypad layout.
reference.book Page 12 Monday, August 31, 2009 2:47 PM
-
1.1 Note input
13
Inputting
If the new note value is longer than the old one, subsequent notes will be replaced by appropriaterests; if the new note value is shorter than the old one, rests are created to pad out the originalnote value.
To change other note properties, such as accidentals or articulations, just choose the appropriateKeypad button, and it will instantly edit the note (e.g. click # or type 8 to make a note sharp).
Notes Respell Accidental (shortcut Return on the main keyboard) respells an accidental onlynormally required after step-time/Flexi-time input or when editing a MIDI file youve imported.
Note input optionsThe Note Input page of the File Preferences dialog (in the Sibelius menu on Mac) has variousnote input options:
Step-time Chords: this setting is for step-time input, especially via MIDI guitar, and deter-mines how quickly or slowly you have to strum in order for Sibelius to interpret the notes youplay as a chord rather than a series of individual notes. By default the slider is set quite a longway towards Tight, which is an appropriate setting for inputting via MIDI keyboard (where typ-ically chords are not particularly spread), so if you use a MIDI guitar, you should try setting theslider further towards Loose to find the optimal position for your playing style.
Transposing Staves: when using MIDI to play in music written at transposed pitch, its useful toset this option to Input written pitches so you wont have to transpose at sight; the default isInput sounding pitches see Transposing instruments on page 141
Percussion Staves: you can input notes onto drum staves with your MIDI keyboard usingeither the actual keys on your keyboard that produce the correct sound, or using the pitchesdefined in the instrument definition of the chosen staff 2.26 Percussion
The Editing options allow you to choose whether or not Sibelius should Play notes as you edite.g. when you input, select or edit notes (and whether or not Sibelius should Play all notes inchord when any selected), and whether or not Sibelius should Restore original item after
reference.book Page 13 Monday, August 31, 2009 2:47 PM
-
1. Inputting
14
single-bar selections. If this option is switched off, Sibelius will only restore the original timesignature, key signature or clef at the end of a selection if it is longer than one bar.
For details of the guitar tab fingering options, 1.7 Guitar tab input. Omit Wrong Notes: these options allow you to prevent Sibelius from notating very short, or
very high or low, or very quiet notes when inputting from a MIDI keyboard or MIDI guitar: Pitches between x and y: this option is switched off by default (because it would be an inap-
propriate setting for other MIDI input devices, such as keyboards), but if you are inputtingusing a MIDI guitar, you may want to switch this option on and adjust the lower and uppernotes you actually intend to be notated. Notes outside this range are ignored.
Notes with velocities higher than x: to avoid any very quiet notes being notated uninten-tionally, adjust the minimum velocity. Try playing notes as softly as you can on your guitar;when the note has a high enough velocity to pass the threshold, the little black indicator inthe dialog will light up. Set this number such that the softest note you are likely to play will benotated.
Notes longer than x ticks: to avoid very short notes being notated unintentionally, adjustthe minimum length. 256 ticks = 1 quarter note (crotchet), so the default value of 10 ticks is alittle shorter than a 64th note (hemidemisemiquaver). If this seems to you like the kind ofnote value you never think youd write, set this value to be higher.
Hiding notesYou may want to hide notes that nonetheless play back, e.g. a realization of an ornament. Select thenote(s) you want to hide and choose Edit Hide or Show Hide (shortcut Ctrl+Shift+H orH). Any accidental, articulation, stem or beam associated with that note is also automaticallyhidden. For more information on hiding notes, 5.9 Hiding objects.
Turning into restsTo turn a note, chord or passage into rests, simply hit Delete, or choose the rest button (shortcut0) on the first Keypad layout.
The subtle difference between Delete and 0 is that when turning a passage into rests, Delete con-solidates the rests (i.e. groups them into conveniently-sized larger rests or bar rests), whereas 0just turns each note into an individual rest (which is less useful). For more information on barrests, 2.5 Bars and bar rests.
If you end up with one or more bars that contain only rests of various denominations, you can turnthem back into a bar rest by selecting the bar or passage (so it is enclosed in a light blue box) andhitting Delete.
Moving restsYou can move rests up/down with the mouse or arrow keys, just like notes.
For music in one voice you shouldnt have to adjust the vertical position of rests, as the positionSibelius uses is absolutely standard. However, in multiple voices you should adjust the verticalposition as necessary to allow room for the other voice(s). Sibelius automatically displaces rests upor down a bit when in multiple voices, but feel free to adjust this.
reference.book Page 14 Monday, August 31, 2009 2:47 PM
-
1.1 Note input
15
Inputting
Hidden restsIf you hit Delete when a rest is selected, it becomes hidden; the gap it occupied remains, and themusic in other staves in the system is aligned as if the rest is still there. If View Hidden Objectsis switched on (shortcut Ctrl+Alt+H or H), the rest will be visible on the screen in light gray.
You can actually delete a rest altogether, by selecting a hidden rest and hitting Delete again, butthere is usually no good reason to do this.
You shouldnt hide rests without a good reason, because it makes the length of the bar look incor-rect, which can be confusing if you are careless. However, two good reasons for hiding a rest are:
To make a voice disappear before the end of a bar or appear after the start. If you hide unwantedrests in (say) voice 2, the music will revert to being in one voice (with stems both up and down) 2.36 Voices.
In order to replace it with a symbol or a line representing some effect that cant be indicated withnotes. For instance, you could notate taped sound-effects in a modern score by hiding a rest ofthe required length and putting a wiggly line in its place.
reference.book Page 15 Monday, August 31, 2009 2:47 PM
-
1. Inputting
16
1.2 Keypad
1.1 Note input, 2.36 Voices, 5.17 Properties.
The Keypad mirrors on the screen the arrangement of keys on your computers numeric keypad. Itshows and lets you edit the characteristics of the selected note(s), chord(s) or rest(s), or of the noteyou are about to create if you are using alphabetic or step-time input.
To hide or show the Keypad, choose Window Keypad (shortcut Ctrl+Alt+K or K).
Keypad layoutsThe Keypad has six layouts (see below), which you can switch between as follows:
click on the tabs at the top of the Keypad; or
click on the Keypad to cycle through the layouts in order (shortcut +), and click to returnto the first Keypad layout (shortcut F7, also Shift-+ on Windows or on Mac); or
type F7F12 to view the six Keypad layouts.
Youll spend most of your time working with the first Keypad layout, which contains the commonnote values and accidentals, but here are all six layouts, for reference:
The first two Keypad layouts are concerned with inputting and editing notes; ties (not slurs) arecreated using the Enter key on the F7 layout; cue notes are created using the Enter key on the F8layout. Note that the dot on the * key (/ on Mac) is a staccato articulation, and the dot on the .(decimal point) key is a rhythm dot.
Common notes (F7) More notes (F8) Beams/tremolos (F9)
Jazz articulations (F11) Accidentals (F12)Articulation (F10)
reference.book Page 16 Monday, August 31, 2009 2:47 PM
-
1.2 Keypad
17
Inputting
Very short and very long note values, and double and triple rhythm dots, are created on the F8layout 1.1 Note input
The third Keypad layout (shortcut F9) concerns itself with editing beam groups ( 2.6 Beamgroups) and creating tremolos and buzz rolls ( 2.34 Tremolos)
The fourth Keypad layout (shortcut F10) is for adding articulations; three blank spaces at thetop of the layout can be assigned to custom articulations 2.3 Articulations
The fifth Keypad layout (shortcut F11) is for jazz articulations ( 2.19 Jazz articulations),arpeggio lines for keyboard and harp music, and repeat bars ( 2.27 Repeat bars).
The sixth Keypad layout (shortcut F12) contains unusual accidentals 2.1 Accidentals.
The 0 key is appropriately used for non-things either rests or for removing all articulations/accidentals.
Viewing and editing note characteristicsWhen you select a note, the Keypad shows you the characteristics of the selection. E.g. when youselect a quarter note (crotchet) in your score, the quarter note button on the first Keypad layoutlights up. Likewise, selecting a dotted quarter note rest will make the quarter note, rest and rhythmdot buttons on the Keypad light up.
To switch a particular Keypad characteristic on or off for the selected object, you can either:
click the icon with the mouse; or hit the corresponding key on your numeric keypad.
If you are, say, looking at the first Keypad layout, and want to change the selected note into a halfnote (minim), you could simply type 5 on the numeric keypad. To add a tie, you could hit Enter onthe numeric keypad, and so on. Similarly, to remove a tie, select the note on which the tie beginsand hit Enter. You can add and remove characteristics from any of the Keypad layouts in this way so if you wanted to add a fermata (pause) to your half note (minim), you could simply hit F10 (toreach the fourth Keypad layout), then hit 1 on the numeric keypad to add the fermata.
If a note has characteristics that are not on the currently selected Keypad layout, the tabs for therelevant Keypad layouts will also be illuminated in blue to show you. For example, if you are look-ing at the first Keypad layout and select a quarter note that has a quarter-flat and a fermata(pause), the fourth and sixth Keypad layout tabs will also be illuminated.
VoicesThe row of buttons at the bottom of the Keypad is for specifying the voice of notes and staff-attached text and lines 2.36 Voices.
Extra shortcuts for Keypad functionsThough there is a simple and obvious correlation between the items on the on-screen Keypad andthe numeric keypad on your computer keyboard, you can also assign additional keyboard short-cuts to specific items on the Keypad. For example, if you wanted to assign a specific shortcut to thefermata (pause) on the fourth Keypad layout so that you do not have to hit F10 (to switch to theappropriate layout) followed by 1 on the numeric keypad (to add the fermata), but can instead typea single shortcut regardless of the current Keypad layout you can do so, as follows:
reference.book Page 17 Monday, August 31, 2009 2:47 PM
-
1. Inputting
18
Choose File Preferences (in the Sibelius menu on Mac) and go to Menus and Shortcuts Having chosen your own feature set in which to create your new shortcut, choose Keypad (F10
articulations) from the Menu or Category list In the Feature list, choose Fermata (pause), then click Add to add your own keyboard shortcut.
For further help with defining your own keyboard shortcuts, 5.12 Menus and shortcuts.
Accessing numeric keypad functions on a notebook (laptop)Most notebook (laptop) computers do not have separate numeric keypads. Although Keypad func-tions can be accessed on some notebooks (except for recent Apple MacBook models) by holdingdown a key marked Fn together with other keys on the keyboard, Sibelius also has some alterna-tive shortcuts built in that are more convenient.
Go to the Menus and Shortcuts page of File Preferences (in the Sibelius menu on Mac), andchoose the Notebook (laptop) features feature set. Instead of using the numbers on the keypad,you can use the standard numbers on the main keyboard which will correspond to the same num-bers on the keypad. When this feature set is in use, use Shift-1 to Shift-9 to enter intervals above anote 5.12 Menus and shortcuts.
Using the Keypad on Mac OS XBy default, Mac OS X assigns the keys F9, F10 and F11 to the Expos feature, and F12 to the Dash-board feature, which means that you may get unexpected results when using these shortcuts tochange between different Keypad layouts in Sibelius.
Use the Dashboard and Expos pane in System Preferences to reassign the Expos and Dash-board shortcuts to other function keys (e.g. F2, F3, F4 and F5).
reference.book Page 18 Monday, August 31, 2009 2:47 PM
-
1.3 Keyboard window
19
Inputting
1.3 Keyboard window
Sibeliuss on-screen Keyboard window is a handy way to input notes using a familiar pianokeyboard interface, using either the mouse or your computers keyboard, and it also doubles as auseful playback read-out.
Showing and hiding the Keyboard windowTo show or hide the Keyboard window, click the toolbar button shown on the right, orchoose Window Keyboard (shortcut Ctrl+Alt+B or B). The Keyboard window lookslike this:
The Keyboard window has three sizes (the middle of which is shown above), and it is resized bygrabbing its bottom edge (or its top edge, on Windows) and dragging. You can also change thewidth of the Keyboard window by dragging its left or right edge (Windows) or bottom right-handcorner (Mac). Middle C is labeled as C4.
Mouse input using the Keyboard windowTo input notes using the mouse by clicking on the Keyboard window, simply select the point in thescore where you want to start inputting notes, and then click the note on the Keyboard window youwant to input. If you click on a black note and you want to change the enharmonic spelling, simplyhit Return (on the main keyboard) immediately after inputting the note.
The note input caret advances automatically after you input each note, so if you want toinput a chord, click the chord mode button on the Keyboard windows toolbar, shown on theright. Now each note you click is added to the current chord, and to advance the caret youmust click the right arrow button to the right of the chord mode button.
Computer keyboard input using the Keyboard windowYou can also input notes via the Keyboard window using your computers keyboard. Normallywhen inputting notes using your computers keyboard, you would type the name of the note youwant to input (e.g. C for C, G for G, and so on). When using the Keyboard window, by contrast, youuse a different set of keys, arranged roughly in the shape of an octave of keys on a piano keyboard.This is called QWERTY mode, so named for the top row of keys on an English keyboard.
Because most of the keys on your computers keyboard are already set to do something (e.g.T for Create Time Signature, Q for Create Clef and so on), you must tell Sibelius thatyou want to override these regular shortcuts in order to use QWERTY mode, which you do byclicking the button on the Keyboard windows toolbar, shown above right, or type the shortcutShift+Alt+Q or Q.
reference.book Page 19 Monday, August 31, 2009 2:47 PM
-
1. Inputting
20
When QWERTY mode is on, notice that all but one of the octaves on the Keyboard window aregrayed out:
The lit up octave shows the pitch of notes you will input when you type the keys on your computerkeyboard. The keys to use are shown in gray in the picture below:
A corresponds to C, W to C# or Db, S to D, E to D# or Eb, and so on, right up to K, whichcorresponds to C an octave above. Z hops down an octave, and X hops up an octave. It may help toremember that G inputs a G, F inputs an F, and E inputs an Eb.
To input a chord in QWERTY mode, simply press two or three keys together. Depending on yourcomputer keyboard, you may not be able to input chords of four or more notes simultaneously.
QWERTY mode only works as long as the Keyboard window is shown: as soon as you hide theKeyboard window, QWERTY mode is disabled.
If you are using a keyboard with a different keyboard layout (e.g. AZERTY rather than QWERTY),you will need to modify the keyboard shortcuts used in QWERTY mode, which you will find in theKeyboard Window category on the Menus and Shortcuts page of File Preferences (in theSibelius menu on Mac) 5.12 Menus and shortcuts.
Following the score during playbackAside from inputting notes, the other thing the Keyboard window can do is show you which notesare played during playback. You can choose which instruments to follow using the menu at theleft-hand side of the Keyboard windows toolbar.
By default, its set to Auto, which means that it will follow all staves (except for unpitchedpercussion staves), unless you have selected one or more staves before starting playback, in whichcase it will follow only those staves. If you always want to follow a particular staff during playback,choose the name of the staff from the menu on the Keyboard windows toolbar.
Notice that the keys on the Keyboard window light up in the same color as the voice colors usedelsewhere in Sibelius.
Showing the selected note or chordThe Keyboard window also shows the currently selected note or chord when youre editing notes,which can be useful to check the voicing of a chord. The Keyboard window always shows notes insounding pitch, even when Notes Transposing Score is switched on.
reference.book Page 20 Monday, August 31, 2009 2:47 PM
-
1.4 Flexi-time
21
Inputting
1.4 Flexi-time
1.1 Note input.
Flexi-time is Sibeliuss unique intelligent real-time MIDI input system.
Real-time inputReal-time input on other computer programs is when the program tries to work out both the pitchand the rhythm of music played on a MIDI keyboard, and turn it into clean notation.
The big problem is rhythm: people never play rhythms quite as notated because of unconsciousrubato (variation in speed), so real-time input can easily end up with notes tied to extra 64th-notes(hemidemisemiquavers) and other ridiculous things.
A standard improvement is produced by quantization: this is where you tell a program to round allnote values to the nearest sixteenth-note (semiquaver), or whatever unit you specify. The trouble isthat this only improves the situation for relatively simple music and if you speed up or slow downas you play, the computer will get out of time with you in any case and produce garbage.
With Flexi-time, however, Sibelius detects if youre doing rubato and compensates accordingly. Itquantizes automatically theres no need to specify a quantization unit and uses a smart algo-rithm that varies the quantization according to context. For instance, when you play short notes,Sibelius will quantize with a shorter unit than when you play long notes.
Even more usefully, thanks to its Live Playback feature, Sibelius separates the printed notationfrom the nuances of your recorded performance. This means that playback of music you haveentered in Flexi-time can precisely match what you played right down to the tiny variations inthe length and dynamic of each note while the notation will be clear and uncluttered.
Recording with Flexi-time Although you can change the time signature after inputting music, we recommend
that you put the correct time signature in first, so that the metronome click indicatesbeats correctly
Click a bar, note or rest from which to start recording, or: If you want to record into two adjacent staves (e.g. a piano), select both staves: first, click the
top staff, then Shift-click the lower staff If youre just recording from the start of a score for one instrument, you dont need to select
anything first as its obvious where youre recording from Click the red record button on the Playback window, or choose Notes Flexi-time (shortcut
Ctrl+Shift+F or F) Sibelius will start ticking a metronome to count you in. It gives you one full bar of clicks (by
default) wait for this before you start playing! You can adjust the recording speed by dragging the tempo slider; the tempo readout on the tool-
bar changes as you drag the slider. (If you want to record more slowly, start recording, adjust the
reference.book Page 21 Monday, August 31, 2009 2:47 PM
-
1. Inputting
22
tempo slider to the desired point, then hit Space to stop, and start recording again Sibelius willremember the tempo you set.)
Start playing at the keyboard, following the click (at least approximately). As you play, the musicyoure playing will appear in notation on the screen.If you speed up or slow down, the metronome speeds up or slows down to follow you, as long asyoure not too violent with the tempo.
When youve finished recording, hit Space to stop.
If you add more music with Flexi-time on a different staff or staves, Sibelius plays back the existingmusic as you record.
If you want to add another melody to the same staff, you can record into one of the other voices see Voices below.
Click settingsThe settings for the metronome click you hear during Flexi-time recording are controlled via theWindow Mixer window (shortcut Ctrl+Alt+M or M on Mac), or you can access some of themfrom the Click button on the Notes Flexi-time Options dialog (shortcut Ctrl+Shift+O orO).
By default, the click marks the first beat of the bar with a high woodblock sound, and then subse-quent beats with a low woodblock. In compound time signatures such as 6/8, it also subdivides thebeat into eighth notes (quavers). For complex time signatures such as 7/8, the default behavior is toemphasize the beginning of each beat group.
For more information on these settings, 4.3 Mixer.
Hints Listen to Sibeliuss countdown beats, and start in time with them! If you start too soon, or at a
different tempo from the countdown, Sibelius will not understand what youre up to. If you have difficulty recording two staves of music at once, try recording them one at a time. Play legato (smoothly). If you want music to be notated with staccatos, make sure the Staccato option is switched on in
Notes Flexi-Time Options. If this option is switched off then playing staccato will produceshort note values with rests.
People are often sloppy about placing notes simultaneously when playing a chord. If you spreadchords significantly, Sibelius will write out what you played literally rather than (say) adding avertical wiggly line.
Sibelius can pick up changes of tempo extremely quickly one beat faster than a human can, infact! However, if you make too violent a change of tempo Sibelius wont understand what youmean. So avoid making sudden tempo changes during recording.If Sibeliuss beat gets out with you as youre playing, stop and go back to the point where it gotout. If you just blunder on regardless, Sibelius may well get back in time again, but correcting therhythm will take far longer than just playing it in again.
reference.book Page 22 Monday, August 31, 2009 2:47 PM
-
1.4 Flexi-time
23
Inputting
If you find that Flexi-time produces complicated notation and you want to simplify it, try theplug-ins in the Plug-ins Simplify Notation folder, especially Renotate Performance 6.1 Working with plug-ins.
Inputting into two instrumentsYou can input into two staves of different instruments if you like such as Flute and Bassoon solong as theyre adjacent (and there are no staves in between that have merely been hidden from thesystem in question). Just like inputting into a piano, click the upper staff, then Shift-click the lowerstaff so both are selected, and start recording as normal.
Recording other MIDI dataWhen recording via Flexi-time, Sibelius records MIDI controller data along with the notes. Forexample, if you use a sustain pedal when inputting via Flexi-time, Sibelius will notate the appropri-ate MIDI messages and automatically hide them in the score. Other MIDI controller data that canbe recorded include pitch bend, modulation, volume, etc.
If you would prefer these MIDI messages not to be recorded when using Flexi-time input, switchoff the appropriate options on the Notation page of the Notes Flexi-time Options dialog seeFlexi-time options below.
Live PlaybackBy default, Sibelius plays back music you have inputted using Flexi-time using Live Playback,which retains the nuances of your recording (specifically, the precise dynamic and timing of eachnote). You can also edit this performance in complete detail. If you want to hear the music exactlyas it is notated instead, switch off Play Live Playback (shortcut Shift-L).
For more information, 4.8 Live Playback.
Flexi-time optionsTo change the various Flexi-time options, choose Notes Flexi-time Options (shortcutCtrl+Shift+O or O):
On the Flexi-time tab are the following options:
Flexibility of tempo: controls how Sibelius follows your speed. If youre used to playing to aclick, set this to None (non rubato), and Sibelius will keep a fixed tempo. The higher you set
reference.book Page 23 Monday, August 31, 2009 2:47 PM
-
1. Inputting
24
the flexibility, the more Sibelius is inclined to follow your tempo. If you find Sibelius seems to bechanging tempo oddly, its finding you hard to follow, so reduce the flexibility or set it to None(non rubato).
Introduction ... bars: determines how many bars introduction will be played when you startrecording
Record up to ... bars: if there arent many bars left in the score for you to record into, this auto-matically adds enough bars when you start recording
The Click button takes you directly to the dialog that determines the behavior of the metronomeclick during recording 4.3 Mixer.
Voices options: Record into one voice allows you to specify a single voice to use for your Flexi-time record-
ing Record into multiple voices is an alternative to specifying a single voice: when switched on,
Sibelius will automatically split the music into two voices where appropriate; see Voicesbelow.
Replace and Overdub control what Sibelius does if you record over a passage that already con-tains music: if set to Replace, Sibelius will clear the existing music before notating the newmusic you play; if set to Overdub, Sibelius will add the new music you record to the existingmusic to make chords.
Internal MIDI time stamps: if you have a computer with dual processors or a hyper-threadingprocessor, you may find that the rhythm of the notated music becomes increasingly inaccurateas recording continues. If you encounter this problem, switch on this option (Windows only).
On the Notation tab are these options:
Note Values options: Adjust rhythms makes Sibelius clean up what youre playing. Leave this on! Minimum note value: this sets the shortest note value Sibelius will write. This is not a quan-
tization unit Sibelius quantizes using a complex algorithm that varies with context. As aconsequence, this value isnt enforced rigidly; it acts as a guide. If you set this to (say) quarternote (crotchet) but then play 16th notes (semiquavers), Sibelius has to notate notes shorterthan quarter notes, or youll end up with junk.
Notate: these are options to notate staccato and tenuto; if you are confident of playing thearticulation exactly as you want it to be notated, switch these on. If you find lots of spuriousstaccato or tenuto articulations in your score after inputting with Flexi-time, switch them off,or adjust the When shorter/longer than thresholds (representing the percentage of thenotated note value) beyond which these articulations are notated.
Remove rests between notes on drum staves: switched on by default. this option joinsup shorter notes to remove superfluous rests in drum parts.
Keyboard Staves: when inputting onto two staves, the split point determines which notes gointo each staff (notes on or above the split point go into the top staff, and notes below go into thebottom staff). If you choose Automatic, Sibelius will guess where your hands are on the key-board at any time and assign notes to staves accordingly. Alternatively, you can specify your own
reference.book Page 24 Monday, August 31, 2009 2:47 PM
-
1.4 Flexi-time
25
Inputting
Fixed split point. (Note that in Sibelius, middle C is called C4 which may be different fromhow it is described in other music programs.)
Tuplets: for each of the tuplets listed, you can set Sibelius to detect None/Simple/Moderate/Complex ones. A simple triplet (say) means one with three equal notes. For tuplets such as aquarter note (crotchet) followed by an eighth note (quaver), use Moderate, and for tuplets withrests or dotted rhythms, use Complex.
MIDI Messages options: Keep program/bank messages adds any program and bank changes to the score using
Sibeliuss MIDI message text format. These messages are automatically hidden. Keep controller messages similarly adds all controller messages (such as pitch bend, sus-
tain pedal, channel volume, etc.) and hides them in the score. Keep other messages similarly adds any other MIDI messages to the score.
Our recommended Flexi-time options are the default values, as follows: Adjust rhythms on, Min-imum note value sixteenth-note (semiquaver), Flexibility of tempo set to Low, Staccato andTenuto on with thresholds of 35% and 110% respectively. For tuplets, set 3 to Simple or Moder-ate, maybe 6 as well, and the others to None unless youre into playing things like septuplets.
Recording transposing pitchIn the Note Input page of File Preferences (in the Sibelius menu on Mac), switch on the Inputwritten pitches option if youre recording by playing the written notes from a transposing score;otherwise, Sibelius assumes youre playing notes at sounding pitch.
Spelling of accidentalsAs with step-time input, Sibelius guesses how you want to spell black notes (e.g. as F# or Gb), butyou can alter the spelling of any note or selection of notes afterwards just by hitting Return (on themain keyboard), or by using one of the accidental plug-ins ( 6.1 Working with plug-ins).
VoicesAs you record, by default Sibelius splits the notes into two voices if necessary (e.g. if you play poly-phonic music such as a fugue). In most cases this is desirable, but if you are inputting onto a singlestaff or monophonic instrument you may prefer to force Sibelius to notate the music in a singlevoice or a specified voice. You can change this setting in the Notes Flexi-time Options dialog(see above).
Although Sibelius generally makes good decisions about how to split the music you play into sepa-rate voices, you may need to go back and edit certain passages to make the notation more closelyfit your intentions. You could, for example, filter out the bottom note in voice 1 chords( 5.7 Filters and Find) and then, say, swap them into voice 2 by typing Alt+2 or 2 seeSplitting voices in 2.36 Voices for more details.
reference.book Page 25 Monday, August 31, 2009 2:47 PM
-
1. Inputting
26
1.5 Scanning
INTRODUCTIONPhotoScore Lite from Neuratron is a music scanning program designed to work with Sibelius themusical equivalent of a text OCR (optical character recognition) program.
It is a sophisticated program with many advanced features. If you intend to scan relatively complexscores such as orchestral/band music, or scores of many pages, we strongly recommend that youstart with more simple music until you are proficient with PhotoScore Lite, and then familiarizeyourself with the ADVANCED FEATURES section.
On-screen helpIn addition to this topic, PhotoScore Lite has its own on-screen help: to access it, choose Help Neuratron PhotoScore Help (shortcut F1) from PhotoScore Lites menus.
PhotoScore UltimateAn advanced version of PhotoScore Lite, called PhotoScore Ultimate, is available to buy separately,with extra features and enhancements. PhotoScore Ultimate reads many more musical markings(including tuplets, slurs, grace notes, cross-staff beaming, guitar tab, chord diagrams, repeat bar-lines etc.) and reads scores with more than 12 staves.
For details of PhotoScore Ultimate, choose Help PhotoScore Ultimate, or contact your localdealer or Sibelius.
ScanningScanning text is difficult for computers to do, and has only achieved reasonable accuracy in the lastfew years. Music scanning is much harder because of the more complicated range of symbolsinvolved, and because of the complex two-dimensional grammar of music.
The difficulty with scanning music or text is that by scanning a page, a computer does not under-stand it. As far as the computer is concerned, scanning a page merely presents it with a grid ofmillions of black and white dots, which could be music, text, a photograph or anything else.
The process of actually reading or interpreting music, text or pictures from this grid of dots isextremely complex and poorly understood. A large part of the human brain, containing many mil-lions of connections, is devoted solely to solving this pattern recognition problem.
Installing and uninstalling PhotoScore LiteRefer to the separate Handbook for help with installing and uninstalling PhotoScore Lite.
Suitable originalsPhotoScore Lite is designed to read originals that:
Are printed rather than handwritten (and use notes with an engraved appearance rather than ahandwritten appearance, e.g. from a fake book)
Fit on your scanner (i.e. the music itself is typically no larger than Letter/A4 size, though thepaper may be slightly larger)
reference.book Page 26 Monday, August 31, 2009 2:47 PM
-
1.5 Scanning
27
Inputting
Have a staff-size of at least 0.12/3mm Use no more than 12 staves per page, and 2 voices per staff. (Additional staves or voices will be
omitted.) Are reasonably clear for example, staff lines should be continuous and not broken or blotchy,
half note (minim) and whole note (semibreve) noteheads and flats should have a continuous cir-cumference and not be broken or filled in, beams on sixteenth notes (semiquavers) and shorternotes should have a significant white gap in between, and objects that are meant to be separate(e.g. noteheads and their preceding accidentals) should not overlap or be blotched together.
Music that does not match the above will probably work, but with considerably reduced accuracy.
Scanning from photocopies is not particularly recommended unless the photocopier is a particu-larly good one, as photocopying tends to degrade the quality of an original significantly. You maybe obliged to scan from a reduced photocopy if your original is bigger than your scanner, but youshould expect lower accuracy.
Using PhotoScore Lite without a scannerIn addition to reading music that you scan yourself using a scanner, it is possible to read musicwithout using a scanner, either by opening individual pages that you have saved as graphics files,or by opening PDF files.
To work with graphics files, you will need each page of music stored as a separate graphics file onyour computer in .bmp (bitmap) format on Windows, or TIFF and PICT (Picture file) format onMac.
PhotoScore Lite can also read PDF files. Reading a PDF file may be useful if the music you want toscan is available in PDF format from a web site, or if you want to convert a file from another musicprogram by producing a PDF file and then opening it in PhotoScore Lite.
Before you decide upon using PDF files as the way of converting files from another music program,check that the program doesnt export a file format that Sibelius can read directly, e.g. MusicXML,as this would be preferable to using PDF files.
On Windows, PhotoScore Lite requires that you have Ghostscript installed in order to open PDFfiles. If you didnt install Ghostscript when you initially installed PhotoScore Lite, you can down-load it free from www.ghostscript.com.
Copyright musicYou should be aware that if you scan someone elses music without permission you are likely toinfringe copyright. Copyright infringement by scanning is illegal, and in any case is forbidden bythe Sibelius license agreement.
Most music states if it is copyright and who the copyright owner is. If you have a piece of musicthat you want to scan and you are not sure about its copyright status, please contact the musicspublisher, composer or arranger.
reference.book Page 27 Monday, August 31, 2009 2:47 PM
http://www.ghostscript.com/ -
1. Inputting
28
GETTING GOINGLike Sibelius, PhotoScore Lite functions in exactly the same way on Windows and Mac. You canstart PhotoScore Lite either by choosing File Scan with PhotoScore in Sibeliuss menus, clickingthe Scan with PhotoScore icon on the Sibelius toolbar, or by running it from the Start menu(Windows) or double-clicking its icon (Mac). Sibelius doesnt need to be running when you usePhotoScore Lite.
The four stagesThere are four stages when using PhotoScore Lite:
Scanning the pages or opening a PDF file. When you scan a page, PhotoScore Lite takes a photo-graph of your original. Similarly, when you open a PDF file, PhotoScore Lite takes a photo-graph of it, so that it can read it in the next step.
Reading the pages. This is the clever bit, where PhotoScore Lite reads the scanned pages towork out what the notes and other markings are.
Editing the resulting music. Here you correct any mistakes that PhotoScore Lite has made. Edit-ing within PhotoScore Lite works in much the same way as editing music in Sibelius. Almost anymarking can be corrected or input in PhotoScore Lite, but it is only essential at this stage to cor-rect rhythmic mistakes other corrections can be made after sending the score to Sibelius if youprefer.
Sending the music to Sibelius. This is done simply by clicking on a button. After a moment themusic pops up as a Sibelius score just as if youd inputted it all yourself.
You can then play the music back, re-arrange it, transpose it, create parts, or print it out.
Quick startBefore we examine how to use PhotoScore Lite in detail, lets run through the process quickly tointroduce the four stages.
The first step is either to scan some music, or to open a page you have already scanned, or to opena PDF file:
To scan a page, choose File Scan pages (shortcut Ctrl+W or W); your scanner interface willload. Scan a page and it is added to PhotoScores list of scanned pages.
To open a graphics file, choose File Open; when prompted for the resolution the image wasscanned at, choose the appropriate setting and click OK. The graphics file is then added to thelist of scanned pages.
To open a PDF file, choose File Open PDFs. You will be prompted to choose the resolution;normally you can leave this at the default of 300 dpi and click OK. If the PDF is password pro-tected, you will then be prompted to provide the password.
As soon as you scan a page or open a PDF or graphics file, each page appears in the Pages pane,which is at the left hand of the main PhotoScore Lite window. Each page first appears under Pend-ing Pages, and PhotoScore Lite immediately proceeds to read the pages you have added, Readingeach page will take a little while (depending on the speed of your computer) and a green progressbar fills up behind the name of the page in the Pending Pages list. As PhotoScore Lite completesreading each page, it moves to the list below, Read Pages.
reference.book Page 28 Monday, August 31, 2009 2:47 PM
-
1.5 Scanning
29
Inputting
When PhotoScore Lite has finished reading the pages, the main editing window will appear:
From this window you can edit any errors in the music.
When you are satisfied with the corrections you have made, choose File Send to Sibelius(shortcut Ctrl+D or D) to send the music to Sibelius.
If Sibelius is not already running, it will start up, and the Open PhotoScore File dialog willappear, which allows you to choose various options concerning which instruments will be used inthe Sibelius score. Dont worry about these now just click OK. Moments later, the Sibelius scorewill appear, ready for editing, just as if you had inputted it yourself.
1. SCANNING OR OPENING A PDFBefore you scan, choose File Scanner Setup to choose whether you want to use PhotoScoresown scanning interface in which case choose PhotoScore or your scanners own interface inwhich case choose TWAIN (scanner default) and click OK. By default, PhotoScore Lite will useyour scanners own interface, which is fine, since you are presumably familiar with the way yourscanners software works.
Next, measure the size (height) of staves in the page you want to scan and choose a resolutionusing the following table, and scan in black & white or gray not color:
Staff size Resolution
0.25/6mm or more 200 dpi
0.15-0.25/46mm 300 dpi
0.12-0.15/34mm 400 dpi
reference.book Page 29 Monday, August 31, 2009 2:47 PM
-
1. Inputting
30
Reading accuracy and speed will be considerably reduced if you scan at too low or too high a reso-lution. So, for example, do not scan at 400 dpi unless the staves really are small.
Usually, you can choose whether to scan in black & white or grayscale (shades of gray). Scanningin gray produce significantly more accurate results if the option is not available in your scanningdialog, consult your scanners documentation.
Now you can scan your first page try a page or two of simple keyboard music or something simi-lar:
Put the page of music (the original) into your scanner, face-down and with the top of the pagepointing away from you.Put one edge of the original flush against the raised edge of the glass.You can put the page on its side if it fits better. PhotoScore Lite will automatically rotate the pageby 90 degrees if necessary. However you should normally align the top of the page with the leftedge of the scanner to ensure it does not turn out upside down. Dont worry though if it isscanned upside down, as it is easy to correct later on.If you are scanning in gray, then the page does not need to be completely straight, providing thatit is not more than 8 degrees off PhotoScore Lite will automatically make the page level (towithin 0.1 degrees) without loss of detail. It will still be rotated if scanning in black & white, butthere will be loss of detail, and thus less accurate results.
Choose File Scan Pages, or click the Scan Pages button on PhotoScore Lites toolbar. After a moment, the scanner will whir into life and transfer the page to your computer. (If this
doesnt happen, see POSSIBLE PROBLEMS below.) If you are scanning from a fairly thick book, gently press down the lid (or the book if easier) dur-
ing scanning to keep the page flat on the glass. A window will appear for you to enter a name for the page, which will be something like Score
1, Page 1 by default. You can change this to any name you like (although to avoid any unex-pected results it should end with a number) something like Piano p1 would do then clickOK. Subsequent pages you scan will be automatically numbered e.g. Piano p2, and a dialog willnot appear.
Wait a few seconds while PhotoScore Lite makes the image level, chooses the best brightness,and locates the staves.
PhotoScore will now be ready to scan the next page, so put the page of music in the scanner, thenclick the button that tells your scanner to start scanning again, and proceed as for the first page.If the scanning interface does not reappear, simply click the Scan Pages button again.
Continue until you have scanned all the pages that you want to scan. A scan of the first page will then appear. The buff paper color indicates that you are looking at a
scanned image (a scan) of the original page.Check that all the staves are highlighted in blue this shows that PhotoScore Lite has detectedwhere they are. If the page has systems of two or more staves, check also that the staves within each system arejoined at the left-hand end by a thick vertical (or near-vertical) red line.
reference.book Page 30 Monday, August 31, 2009 2:47 PM
-
1.5 Scanning
31
Inputting
If not all staves are blue, or not all staves within systems are joined with a red line, you can man-ually tell PhotoScore Lite where they are (see ADVANCED FEATURES below).(Ignore the other buttons at the top of this window, which are also explained in ADVANCEDFEATURES below.)
Scanning summarizedOnce youve scanned a few pages youll rapidly get into the routine of it. The procedure can besummarized as follows:
Place page in scanner Click the scanner button or choose File Scan Pages Choose the resolution, and whether to scan in black & white or gray Click Scan If its the first page, enter a name for the page (or leave the default name) Go on to next page.
Catalog of scanned pagesIts important for you to understand that whenever you scan a page, PhotoScore Lite adds it to asingle list or catalog of scanned pages to be read later. You do not need to save scanned pages orthe catalog it is stored on your hard disk automatically.
This means that whenever you start using PhotoScore, it still remembers any pages you scannedpreviously. (You can delete pages that you no longer need to keep.)
Well tell you more about the catalog later.
Hints on scanning If you want to read a page of music smaller than the size of your scanner, you should make sure
that only that portion is scanned.Most scanner interfaces allow you to scan part of a page, usually by clicking a Preview button toproduce a thumbnail image, which may seem a little blocky. You can then adjust the requiredarea by dragging from the edges of the thumbnail.Then click Scan to scan the selected area at high resolution. Every time you click Scan after this,only the selected area will be scanned, until you change it.
Ensure that all of the music on the page you are scanning is on the glass of the scanner.It doesnt matter if your original is larger than Letter/A4, so long as the music itself will fit ontoLetter/A4.
If you are scanning a page that is smaller than Letter/A4 size, it doesnt matter where on the glassyou position the original. However, it helps if you put the edge of the page flush against the edgeof the glass, to ensure that its straight.
If you are scanning a small music book then you may be able to fit a double-page spread (twofacing pages side-by-side) on the scanner glass, but dont try this PhotoScore Lite can only readone page at a time. Scan each page separately.
For simplicity, we recommend that you scan all the pages in a piece of music before readingthem all. You are allowed to scan a page, then read it, then scan another and so on (see
reference.book Page 31 Monday, August 31, 2009 2:47 PM
-
1. Inputting
32
ADVANCED FEATURES below), but we dont suggest you try anything like this until you areproficient with PhotoScore Lite.
2. READINGAs mentioned earlier, just scanning a page simply presents the computer with a grid of millions ofblack and white dots, which as far as its concerned could be anything from text to a photograph.
Reading the music is the clever bit, where PhotoScore Lite works out from the scan where andwhat the notes and other markings on the page are.
Pages PaneOn the left-hand side of the PhotoScore Lite window you should see thepages pane, as shown here. If you cant see this, choose View TogglePages Pane.
Pages that have not yet been read appear in the upper half of the pagespane, under the heading Pending Pages. Notice how PhotoScore Litehelpfully shows you a thumbnail of the scanned page as you hover yourmouse pointer over its name.
When you want to read a page you have scanned, click the little check-box at the right-hand side, which expands to say Read when you hoveryour mouse pointer over it. PhotoScore Lite will start to think, and theblue bar behind the name of the page will turn green as PhotoScorereads the page.
If you accidentally scanned the pages in the wrong order, you can correctthe order in the list of Pending Pages simply by clicking and dragging
the pages into the correct order.
If you just scanned in some pages or opened a PDF, however, your pages have probably alreadybeen read by PhotoScore Lite, and so will be found in the lower half of the pages pane, under theheading Read Pages. The pages are automatically grouped into scores; you can show and hide theindividual pages in each score by clicking the + or button at the left-hand side. To view a page inorder to edit it, click on its name under Read Pages.
What PhotoScore Lite readsPhotoScore Lite reads the following musical markings:
Notes & chords (including tail direction, beams & flags), rests Flats, sharps and naturals Treble and bass clefs, key signatures, time signatures 5-line staves (normal and small), standard barlines, 6-line guitar tab The format of the page, including the page size, staff-size, margins, and where systems end.
PhotoScore Ultimate, available separately, also reads text (including lyrics, dynamics, instrumentnames, fingering, etc.), a wider variety of clefs and accidentals, tuplets, guitar chord diagrams, and
reference.book Page 32 Monday, August 31, 2009 2:47 PM
-
1.5 Scanning
33
Inputting
various other markings such as codas, segnos, ornaments, pedal markings and repeat endings.PhotoScore Ultimate can even read neat handwritten music!
Hints on reading You should not need to interrupt reading, but you can normally do so if necessary by hitting Esc
or ., or by clicking Cancel on the progress window. PhotoScore Lite will show the part of thepage it has already read. You should delete this page by choosing Edit Delete page before re-scanning or re-reading the page.
If the computer gives a warning message while reading a page, or if a page seems to be taking avery long time to read, see POSSIBLE PROBLEMS below.
If you like, you can ask PhotoScore Lite to read just a single scan or a choice of scans instead ofthe whole score; see ADVANCED FEATURES below.
3. EDITINGWhen PhotoScore Lite has finished reading the music, its interpretation of the first page pops up ina window called the output window. Here you can edit mistakes PhotoScore Lite has made.
Notice how the pages pane doesnt appear in the picture above: in order to give yourself more roomto edit the music, its a good idea to hide it while you edit, by choosing View Toggle Pages Pane(shortcut Ctrl+E or E).
The top part of the window (with a buff-colored background) shows you the original page. TheFull detail view window at the top right-hand corner shows a zoomed-in portion of the originalpage, according to where you point your mouse.
The large bottom part of the window (with a light gray background) shows PhotoScore Lites inter-pretation of the first scan that is, what PhotoScore Lite thinks the first page of the original says.Hence this part of the window is where PhotoScore Lites mistakes can occur.
reference.book Page 33 Monday, August 31, 2009 2:47 PM
-
1. Inputting
34
At the top left of the window it says (e.g.) Page 1 of 2, and by clicking on the arrows you can movethrough all of the pages that have been read (the output score). It makes sense to edit the first pagecompletely, then advance to the second page and so on until the whole output score has beenedited.
To the bottom right of the window is the Keypad, similar in function to Sibeliuss Keypad. This canbe repositioned by clicking its title bar, and dragging.
There is a Create menu at the top of the window, which is also similar in function to SibeliussCreate menu, though features not appropriate for PhotoScore Lite have been omitted.
What to correctThe minimum level of correction recommended before sending the output score to Sibelius is tocorrect key signatures and time signatures. Other mistakes such as pitch can be corrected in Sibel-ius, but correcting key signatures and time signatures is much easier in PhotoScore Lite, so we rec-ommend you do that.
In particular, if the score you are scanning is a transposing score, you will need to correct the keysignatures of the transposed instruments to delete a single key signature, select it and typeCtrl+Delete or -Delete. Then add the correct key signature to that staff alone: choose Create Key Signature (shortcut K), and Ctrl+click or -click the staff to which you want to add the keysignature.
To correct rhythmic mistakes, add the appropriate time signature if its not already present: chooseCreate Time Signature (shortcut T) and click in one of the staves to add the time signature. OncePhotoScore Lite knows the time signature, any rhythmic inaccuracies are indicated by small rednotes over the barline, showing the number of missing or extra beats. As you correct the mistakes,these red notes disappear and once your score is free of red notes, you can send it to Sibelius.
Once you are more proficient with PhotoScore Lite, you can correct the music completely in Photo-Score Lite before sending it to Sibelius. The advantage of this is that you can spot errors by lookingat the scanned original on the screen instead of having to refer to it on paper.
Checking for mistakesCheck for mistakes by comparing the bottom part of the window with the original scan at the top.The top and bottom parts move about to show the region of the page the mouse is pointing at.
Avoid the temptation to compare the output page with the original music on paper it is almostalways quicker to compare with the scan on the screen.
At the top right of the output window is the full detail view window, which shows in close-up thepart of the original that the pointer is over. Ctrl+clicking or -clicking on this window makes theview larger or smaller. This window can be repositioned by clicking its title bar and dragging.
MIDI playbackAnother way to check for mistakes is to have the output played back to you. Your computer willneed a MIDI device attached to make use of this feature (if you have more than one attached, thedefault one will be used).
reference.book Page 34 Monday, August 31, 2009 2:47 PM
-
1.5 Scanning
35
Inputting
To play the whole page from the start, ensure that nothing is selected by clicking on an area of thepage with no notation. Then choose Play Play/Stop (shortcut space), or click the Play button onthe toolbar. Do the same to stop the music. To play from a particular point on the page, select anobject in each of the staves you want playback from. It will commence from the start of the barwith the earliest selection.
By default, all the staves will play back with a piano sound, but you can change this: right-click(Windows) or Control-click (Mac) the names at the start of the first system (e.g. Staff 1), chooseInstruments from the context menu, then click Rename. You will see a dialog that looks a littlelike Sibeliuss Create Instruments dialog, from which you can choose the correct name (andtherefore the sound) used by that staff.
While the music is playing, the currently played bars will be highlighted in gray.
4. SENDING TO SIBELIUSOnce you have edited all the pages in the score, you should send themto Sibelius. Choose File Send to Sibelius (shortcut Ctrl+D orD), or simply click the little icon next to the Save button at thetop of the output window.
If Sibelius isnt already running, it will start, and the Open Photo-Score or AudioScore File dialog will appear:
This is a transposing score: switch on this option if your scorecontains transposing instruments, and you will be prompted tochoose the correct instruments when you click OK
Use default instruments: opens the file without trying to workout which instruments are used in the score
Choose instruments: allows the user to choose an instrument for each staff in the score from adialog similar to the usual Instruments dialog; choose the staff in the scanned music that youwant to replace with a Sibelius instrument, then click Add as normal. If you add an instrumentthat normally uses two staves (such as a piano), this will use up two of the staves in the left-most list on the dialog.
Let Sibelius choose instruments: with this option switched on, Sibelius will attempt to workout which instruments are used in the score; it does this by checking the names of the staves thatare set in PhotoScore if a staff s name doesnt match an instrument Sibelius knows, it opens thefile with the default piano sound
Use scanned page dimensions: this option tells Sibelius to format the score according to thepage size suggested by PhotoScore. By default, the page size of the selected manuscript paperused for importing will be used instead, but you can switch this on if you like.
The Page size, House style and orientation (Portrait or Landscape) options determine thedocument setup of the resulting score.
Once your music has been opened in Sibelius you can do anything you like to it, just as if you hadinputted it yourself but see Multi-staff instruments below for some clarification.
reference.book Page 35 Monday, August 31, 2009 2:47 PM
-
1. Inputting
36
Editing rhythmic mistakesIf you send a score from PhotoScore Lite to Sibelius which has bars that dont add up, Sibelius willlengthen bars that are too short, and shorten bars that are too long.
To do this, Sibelius compares the length of the bars with the prevailing time signature. If a bar istoo short, Sibelius simply inserts rests at the end. If a bar is too long, Sibelius shortens it by omit-ting one or more notes/rests at the end of the bar.
Although Sibelius adjusts the lengths of bars like this, you are strongly advised to correct faultyrhythms in PhotoScore Lite in the first place rather than trying to fix them in Sibelius afterwards,as it will save you extra work.
FormatSibelius uses Make Into System and Make Into Page to ensure that the format of the music is thesame as the original. However, if the notes seem uncomfortably close together or far apart in theend result, try changing the staff size in the Layout Document Setup dialog (shortcut Ctrl+Dor D). Alternatively, if you dont need the format of the music to match the original, select thewhole score (Ctrl+A or A) and unlock the format (Ctrl+Shift+U or U).
Multi-staff instrumentsFor instruments that use two staves by default, such as a piano, you may find that it isnt possible touse cross-staff beaming in music you have scanned. This is because PhotoScore Lite treats allstaves as separate instruments, which means that, by default, multi-staff instruments such as key-boards will be sent to Sibelius as two separately-named staves without a brace.
When you send a PhotoScore file to Sibelius, you can use the Open PhotoScore File dialog to tellSibelius that, say, staves 1 and 2 are actually the right- and left-hand staves of a piano eitherchoose the instruments yourself, or click Let Sibelius choose instruments.
For multi-staff instruments such as Flutes 1+2, if you want them to be written as two sub-brack-eted staves with a single name, you could either import each staff as a flute and then change thename and add a brace in Sibelius, or import both staves as a piano, and then change the name andthe sound ( 4.3 Mixer).
If your original contains instruments that have a different number of staves on different systems e.g. strings that are sometimes divisi see ADVANCED FEATURES below.
Closing the output scoreOnce you have finished scanning a score and have sent it to Sibelius, and are satisfied with theresult, you should close the score in PhotoScore Lite before you start scanning a new one. To dothis, simply choose File Close Score; if the score has unsaved changes, you will be prompted tosave.
Deleting unwanted scansPhotoScore Lite automatically saves each page you scan as a scanned image. This occupies a notinsignificant amount of hard disk space, so you should regularly delete scans that have been read.You do not, however, have to delete the scans before scanning the next piece of music.
To delete unwanted scans:
reference.book Page 36 Monday, August 31, 2009 2:47 PM
-
1.5 Scanning
37
Inputting
If the pages pane is not currently shown, choose View Toggle Pages Pane (shortcut Ctrl+E orE)
Click on the name of the page you want to delete; you can select more than one page at the sametime by holding down Shift and clicking elsewhere in the list. When a page is selected, the wordRemove appears to the right of its name: click Remove to delete the pages.
PhotoScore will warn you that you are about to delete these pages: click Yes to confirm theirdeletion.
POSSIBLE PROBLEMS
Scanning takes a long timeIf there are no signs of scanning happening i.e. if after clicking on the Scan or Preview buttonthe scanner remains silent with no lights moving or flashing communication between the com-puter and the scanner has probably been interrupted.
Check that the scanner is switched on and that the cable between it and the computer is firmlyconnected at both ends. If this doesnt help, try reinstalling your TWAIN scanner driver software.
Beware that some scanners need to be switched on before the computer is turned on, otherwisethey are not detected.
Not all staves/systems are detectedIf after scanning a page you find that not all staves are highlighted in blue, or the staves are not cor-rectly joined into systems by a thick red vertical line, this may be because:
The original has 13 or more staves on a page: only PhotoScore Ultimate can scan scores withmore than 12 staves.