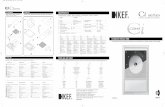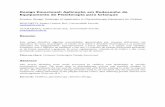Manual do Proprietário - usa.yamaha.com · metal, etc.) nas fendas ou aberturas do equipamento. Se...
Transcript of Manual do Proprietário - usa.yamaha.com · metal, etc.) nas fendas ou aberturas do equipamento. Se...
AUDIOGRAM 3 – Manual do Proprietário 3
PRECAUÇÕES FAVOR LER ANTES DE PROSSEGUIR
* Por favor mantenha este manual em local seguro para o caso de necessitar no futuro.
AVISOSiga sempre as precauções básicas listadas abaixo para evitar a possibilidade de prejuízos sérios ou mesmo morte por choque elétrico, curto-circuito, danos, incêndio, ou outros riscos. Estas precauções incluem, mas não se limitam, ao seguinte:
Não abra Advertência sobre água• Não abra o equipamento, nem tente desmontar as partes
internas ou modificá-las de qualquer maneira. O equipamento não possui ajustes internos a serem feitos pelo usuário. Se o funcionamento não estiver correto, pare de utilizá-lo imediatamente e leve-o para ser inspecionado por pessoal qualificado pela Yamaha.
• Não exponha o equipamento á chuva, nem use-o próximo à água ou em condições de umidade. Não coloque recipientes com líquido que possa ser derramado sobre suas aberturas. Se algum líquido cair dentro do equipamento, desconecte o cabo USB imediatamente. Em seguida, leve o equipamento para ser inspecionado pela Assistência Técnica da Yamaha.
• Nunca insira ou remova o cabo USB com as mãos molhadas
CUIDADOSiga sempre as precauções básicas listadas abaixo para evitar a possibilidade de prejuízos sérios ou mesmo morte por choque elétrico, curto-circuito, danos, incêndio, ou outros riscos. Estas precauções incluem, mas não se limitam, ao seguinte:
Localização• Antes de mover o equipamento, desconecte todos os
cabos. • Evite ajustar os volumes no máximo. Dependendo da
condição dos equipamentos conectados, se você fizer isto poderá ocorrer realimentação e poderá danificar os alto-falantes.
• Não exponha o equipamento a poeira excessiva, vibrações, calor ou frio extremos (tais como insolação direta, próximo a aquecedor, ou dentro do carro durante o dia), para evitar deformação do painel ou danos aos componentes internos..
• Não coloque o equipamento em local instável de onde possa cair acidentalmente.
• Não use o equipamento próximo a TV, rádio, telefone celular, ou outros dispositivos, pois poderá produzir ruído no próprio equipamento ou nos aparelhos de TV e rádio.
Conexões• Desligue todos os equipamentos antes de conectar o
equipamento a outros equipamentos. Antes de ligar os equipamentos, ajuste seus volumes para o mínimo. Aumente os volumes gradualmente enquanto toca o equipamento até obter o volume desejável.
Cuidados ao manusear• Ao ligar a alimentação AC de seu sistema de áudio, ligue
sempre as caixas de monitoração por ÚLTIMO, para evitar danos aos alto-falantes. Ao desligar, as caixas de monitoração devem ser desligadas PRIMEIRO, pela mesma razão.
• Não insira seus dedos em qualquer fenda ou abertura do equipamento.
• Nunca insira e nem deixe cair objetos (papel, plástico, metal, etc.) nas fendas ou aberturas do equipamento. Se isto acontecer, desconecte imediatamente o cabo USB e leve o equipamento à assistência técnica autorizada Yamaha
• Não use o equipamento ou fone de ouvido com volume alto ou desconfortável durante longo período de tempo, pois isso pode causar perda permanente da audição. Caso você perceba perda de audição ou zumbido nos ouvidos, consulte um médico.
• Não coloque seu peso ou objetos pesados sobre o equipamento, e não use força excessiva nos botões, chaves e conectores.
(5)-10 1/2
4 AUDIOGRAM 3 – Manual do Proprietário
A pinagem dos conectores MIC/INST (tipo XLR) é a seguinte (padrão IEC60268): pino 1: ground; pino 2: hot (+);pino 3: cold (-).
2 1
3
A Yamaha não pode ser responsabilizada por danos causados pelo uso inadequado ou por modificações efetuadas no equipamento, ou por dados que possam ser perdidos ou destruídos.
Sempre desconecte o cabo USB do computador ou desligue o computador para desligar o equipamento quando este não estiver em uso.
O desempenho de componentes com contatos móveis, tais como chaves, controles de volume e conectores, se deteriora com o tempo. Consulte a Assistência Técnica da Yamaha a respeito da substituição de componentes defeituosos.
NOTAS ESPECIAIS• Os direitos autorais deste manual são exclusivos da Yamaha Corporation.• Os direitos autorais dos softwares fornecidos com este produto são exclusivos da Steinberg Media Technologies GmbH. • O uso do software e este manual é governado por acordo de licença com o qual o comprador concorda plenamente ao
romper o lacre do pacote do software (favor ler com atenção o Acordo de Licença de Software no final deste manual antes de instalar o software).
• É expressamente proibido copiar o software ou reproduzir este manual, parcial ou integralmente, por quaisquer meios, sem a autorização por escrito do fabricante.
• A Yamaha não oferece qualquer garantia com relação ao uso do software e da documentação e não pode ser responsabilizada pelos resultados do uso deste manual e do software.
• O disco fornecido é um CD-ROM. Não tente reproduzir este disco em um toca-discos de áudio, pois isto poderá causar danos ao toca-discos.
• As atualizações dos softwares aplicativos e de sistemas e quaisquer alterações às especificações e funções serão anunciadas à parte.
• As telas de software ilustradas neste manual têm objetivo meramente didático, e podem aparecer ligeiramente diferentes das telas que aparecem de fato no computador.
As ilustrações e imagens da tela de LCD mostradas neste manual têm objetivo apenas didático, e podem aparecer um pouco diferentes das que aparecem em seu equipamento.
Este produto incorpora software para computador do qual a Yamaha possui direitos autorais ou possui licença dos direitos autorais de terceiros. Este material inclui, sem limitação, todos os softwares de computador, arquivos de estilos, arquivos MIDI, dados WAVE, partituras musicais e gravações sonoras. O uso não autorizado desses softwares e conteúdos além do uso pessoal não é permitido, sob penas legais. Qualquer violação de direitos autorais tem conseqüências legais. NÃO FAÇA, NÃO DISTRIBUA, E NEM USE CÓPIAS ILEGAIS.
• Windows é marca registrada da Microsoft® Corporation. • Apple e Macintosh são marcas registradas da Apple Computer, Inc. nos EUA e outros países. • Os nomes de empresas e produtos mencionados neste manual são marcas registradas das respectivas empresas.
* As especificações e descritivos contidos neste manual são apenas para informação. A Yamaha Corp. se reserva o direito de alterar e modificar produtos ou especificações a qualquer momento sem qualquer aviso prévio. Pelo fato das especificações, equipamentos e acessórios não serem os mesmos em todos os países, favor verificar com o revendedor Yamaha.
AUDIOGRAM 3 – Manual do Proprietário 5
IntroduçãoAgradecemos por escolher a interface Yamaha AUDIOGRAM 3. O pacote da AUDIOGRAM 3 inclui uma interface de áudio USB para a transferência de dados de áudio digital, e o software de gravação Cubase AI para Windows® e Macintosh®. Com a AUDIOGRAM 3 e o seu computador você tem os elementos básicos para um sistema de gravação em computador com alto desempenho que é fácil de configurar e operar. Favor ler todo este manual com atenção antes de começar a usar, para que você possa tirar vantagem dos grandes recursos da sua interface e desfrutar de anos de operação sem problemas. Depois de ler o manual, por favor guarde-o em local seguro e acessível.
Recursos Índice
Conexão com computador por meio de um simples cabo USB (página 8)A interface AUDIOGRAM é conectada ao computador através do cabo USB fornecido. Os dados de áudio em estéreo são transferidos em ambas as direções — da interface para o computador, e vice-versa — através da conexão USB (com taxa de amostragem de 44.1 kHz ou 48 kHz).
Não é necessária a instalação de driver (página 8) O sistema AUDIOGRAM usa os drivers que já vêm no sistema operacional do seu computador, de maneira que não é preciso instalar qualquer driver.
Software Cubase AI DAW incluso(página 8)O software Cubase AI, incluso no pacote da AUDIOGRAM, oferece versatilidade e alto desempenho para gravação em disco rígido.
Alimentação Phantom 48V (página 18)Uma chave PHANTOM fornece a alimentação de +48V na entrada 1 para microfone, de maneira que você pode usar microfones condensadores de alta qualidade que requerem alimentação phantom para obter uma qualidade superior de gravação.
Acessórios• DVD-ROM com Cubase AI 4 • cabo USB • Manual do Proprietário (este livro)
Introdução ............................................. 5Recursos ........................................... 5 Índice ................................................. 5 Requisitos do sistema ....................... 6
Instalação ..............................................7
Guia Rápido ..........................................81. Instalando o Cubase AI ................. 8 2. Conectando a interface AUDIOGRAM................................. 8 3. Ligando o sistema .......................... 9 4. Ajustando o nível ......................... 10 5. Gravando com o Cubase AI ........ 10 6. Mixando com o Cubase AI ........... 16
Controles e Funções ..........................18Fluxo do sinal de entrada................. 19
Soluções de Problemas.....................20Especificações....................................23
Especificações gerais ..................... 23 Diagramas dimensionais ................. 23 Diagramas de blocos e Diagrama de níveis........................................ 24
Disco acessório .................................25ACORDO DE LICENÇA DESOFTWARE .........................................25
6 AUDIOGRAM 3 – Manual do Proprietário
Introdução
Requisitos do sistema
NOTA Visite o site indicado abaixo para obter as informações mais recentes: <http://www.yamahasynth.com/>
Requisitos do computadorWindows VistaComputador......... Computador compatível com Windows, com porta USB Sist. Operacional . Windows Vista CPU ..................... processador Intel Core/Pentium/Celeron de 1 GHz ou superior Memória .............. 1 GB ou mais
Windows XPComputador......... Computador compatível com Windows, com porta USB Sist. Operacional . Windows XP Professional / XP Home Edition CPU ..................... processador Intel Core/Pentium/Celeron de 750 MHz ou superior Memória .............. 96 MB ou mais (recomendado 128 MB ou mais)
MacintoshComputador......... Computador Macintosh, com porta USB Sist. Operacional . Mac OS X 10.3.3 ou superior CPU ..................... processador G3/Intel de 300 MHz ou superior Memória .............. 128 MB ou mais
Requisitos do sistema para o Cubase AI 4 WindowsSist. Operacional . Windows XP Professional SP1 ou superior / XP Home Edition SP1 ou
superior / Windows Vista (32 bits) CPU ..................... processador Intel Pentium de 1.4 GHz ou superior Memória .............. 512 MB ou mais Interface de áudio . compatível com DirectX / ASIO Disco rígido.......... 1 GB ou mais
MacintoshOS ....................... Mac OS X 10.4 ou superior CPU ..................... Power Mac G4 1 GHz/Core Solo 1.5 GHz ou superior Memória .............. 512 MB ou mais Disco rígido.......... 1 GB ou mais
NOTA • É necessário uma unidade de DVD para instalação do software. • Para ativar a licença do software, instale-o com o computador conectado à internet.
AUDIOGRAM 3 – Manual do Proprietário 7
Instalação
Certifique-se de ligar a chave PHANTOM +48V ( ) ao usar um microfone condensador que requeira alimentação.
Microfone
Para conectar dispositivos como microfone:
Para conectar um instrumento como guitarra ou baixo:
cabo USB
Teclado, etc.
Sistema de áudio
Fone de ouvido
Computador
8 AUDIOGRAM 3 – Manual do Proprietário
Quick Guide
Este guia rápido de instalação e operação cobre tudo, desde a instalação do software Cubase AI até o uso do Cubase AI para gravação e mixagem. Durante a leitura desta seção será útil também consultar a seção “Controles e Funções” na página 18, assim como o manual em arquivo PDF fornecido com o software Cubase AI.
Passo 1 Instalando o Cubase AI
IMPORTANTE ! Como o Acordo de Licença de Software para Usuário Final (EUSLA) mostrado na tela do computador durante a instalação do software foi substituído pelo Acordo contido neste manual, você pode desconsiderar o EUSLA. Leia atentamente o Acordo de Licença de Software no final deste manual, e instale o software se concordar com ele.
1 Inicie o computador e acesse-o com uma conta de Administrador.
2 Insira na unidade de DVD-ROM do computador o DVD-ROM fornecido.
3 Dê um clique duplo no ícone “CubaseAI4.msi” na pasta “Cubase AI 4 for Windows” (no caso do Windows), ou dê um clique duplo em “CubaseAI4.mpkg” em “Cubase AI 4 for MacOS X” (no caso do Macintosh).Siga as instruções na tela para instalar o software Cubase AI.NOTA Para poder continuar a usar o Cubase AI, e usufruir do suporte e outros benefícios, você
deverá registrar o software e ativar a sua licença iniciando-o com o computador conectado à Internet. Clique na tecla “Register Now” mostrada quando o software é iniciado, e em seguida preencha os campos solicitados para o registro. Se você não registrar o produto, não poderá usar o software depois que o período limitado se expirar.
Passo 2 Conectando à interface AUDIOGRAM
Co
1 Desligue todos os equipamentos a serem conectados à AUDIOGRAM (exceto o computador), e ajuste os controles LEVEL e OUT LEVEL para o mínimo.
2 Conecte os microfones e/ou instrumentos.Para detalhes sobre como efetuar conexões consulte a seção “Instalação”, na página 7, e a seção “Controles e Funções, na página 18.
3 Posicione a chave MIC/INST conforme o tipo de dispositivo conectado no canal 1.Selecione MIC ( ) se conectar um microfone, ou INST ( ) se conectar uma guitarra ou instrumento similar.
Certifique-se de ligar a chave PHANTOM +48V ao usar um microfone condensador que necessite de alimentação.
controle OUT LEVELcontroles LEVEL
Guia Rápido
AUDIOGRAM 3 – Manual do Proprietário 9
Quick Guide
Passo 3 Ligando o sistema
Para evitar pops e ruídos fortes, ligue a alimentação de seus equipamentos a partir das fontes sonoras (instrumentos, aparelho de CD, etc.) e finalizando pelo sistema de áudio (caixas acústicas).
1 Ligue os instrumentos e microfones.
2 Se estiver usando um microfone condensador no canal 1, ligue a chave PHANTOM +48V.
CUIDADO
Observe as seguintes precauções ao ligar a alimentação phantom:• Certifique-se de que a chave PHANTOM +48V está desligada quando não
precisar de alimentação phantom.• Ao ligar a chave, certifique-se de que o que está conectado à entrada MIC/INST é um
microfone condensador. Alguns outros dispositivos podem ser danificados se forem conectados à uma entrada com alimentação phantom. Esta precaução não se aplica a microfones dinâmicos com cabo balanceados ou a instrumentos com plugues P10, pois eles não são afetados pela alimentação phantom.
• Para evitar danos aos alto-falantes, certifique-se de desligar o sistema de áudio (caixas de monitoração) antes de ligar ou desligar esta chave. É recomendável também ajustar o controle OUT LEVEL para o mínimo antes de operar esta chave para evitar o risco de ruídos fortes que podem causar danos à audição ou danos a equipamentos.
3 Conecte a interface AUDIOGRAM ao computador usando o cabo USB fornecido.O indicador POWER se acenderá para indicar que a alimentação está sendo aplicada à interface AUDIOGRAM.
Precauções na conexão USB Certifique-se de observar os seguintes pontos ao conectar à porta USB do computador. A não observância a estas regras poderá acarretar em travamento do computador e possivelmente perda de dados. Se o equipamento ou o computador travarem, reinicie o software ou o computador.
• Certifique-se de retirar o computador do modo de hibernação/suspenso antes de efetuar a conexão à porta USB do computador.
CUIDADO • Feche sempre todos os softwares que estejam sendo usados no computador antes de conectar ou desconectar o cabo USB.
• Aguarde 6 segundos entre a conexão ou desconexão do cabo USB.
CUIDADO
NOTA
Ao conectar ou desconectar o cabo USB, certifique-se de ajustar o controle OUT LEVEL todo para o mínimo.
Na primeira vez que você conecta à porta USB do computador, ou quando conecta a uma outra porta USB, pode aparecer uma janela de instalação do driver. Se isto ocorrer, aguarde até que a instalação seja completada para então prosseguir.
4 Ligue a alimentação do sistema de áudio (caixas de monitoração).
Guia Rápido
10 AUDIOGRAM 3 – Manual do Proprietário
Quick Guide
Passo 4 Ajustando o nível
1 Ajuste o volume em todos os instrumentos conectados à interface AUDIOGRAM.Ajuste o controle OUT LEVEL para o mínimo. Se não fizer isto, poderão ocorrer picos fortes de ruído que podem danificar os equipamentos e sua audição.
CUIDADO
2 Ajuste o controles LEVEL dos canais de maneira que o indicador PEAK LED pisque ligeiramente nos níveis de pico mais altos.
3 Ajuste o volume geral usando o controle OUT LEVEL enquanto monitora pelo fone de ouvido ou as caixas de monitoração.
controles LEVEL indicador de nível
Passo 5 Gravando com o Cubase AI
Esta seção descreve o procedimento para gravar com o software Cubase AI através da a interface AUDIOGRAM.
NOTA Para detalhes sobre a operação do software Cubase AI, consulte o manual em arquivo PDF fornecido com o software.
Configuração do Cubase AI
1 Ajuste a saída do computador para o nível máximo.Para detalhes sobre como efetuar as configurações, consulte a seção “O som foi gravado com nível muito baixo” no tópico “Soluções de Problemas”, na página 20.
2 Inicie o Cubase AI.
Windows:Clique em [Iniciar] [Todos os Programas] [Steinberg Cubase AI 4] [Cubase AI 4] para iniciar o programa. Se aparecer o quadro ASIO Multimedia, clique [Yes].
controle OUT LEVEL
Guia Rápido
AUDIOGRAM 3 – Manual do Proprietário 11
Quick Guide
Macintosh:Dê um clique duplo em [Application] [Cubase AI 4]. NOTA • Se você especificou um destino ao instalar o software Cubase AI, inicie o software a partir
daquele local. • Crie um atalho para o Cubase AI na área de trabalho do computador, para que você possa
iniciar o software mais facilmente quando desejar.
3 Selecione [Device Setup] no menu [Device] para abrir a janela Device Setup.Windows:Selecione [VST Audio System] no campo [Device] do lado esquerdo da janela. Selecione [ASIO DirectX Full Duplex Driver] no campo [ASIO Driver] do lado direito da janela. Aparecerá um quadro solicitando “Do you want to switch the ASIO driver?”. Clique em [Switch].
Macintosh:Selecione [VST Audio System] no campo [Device] do lado esquerdo da janela. Selecione [USB Audio CODEC (2)] no campo [ASIO Driver] do lado direito da janela, e clique [OK]. Vá para o passo 7.
NOTA No Mac OS X você pode selecionar tanto [USB Audio CODEC (1)] quanto [USB Audio CODEC (2)] no campo [ASIO Driver]. Normalmente você deve selecionar [USB Audio CODEC (2)], mas se você só irá reproduzir e mixar dados previamente gravados, pode selecionar [USB Audio CODEC (1)] para diminuir a sobrecarga na CPU do computador.
4 No caso do Windows, selecione [ASIO DirectX Full Duplex Driver] no campo [Devices]do lado esquerdo da janela Device Setup, e clique em [Control Panel] do lado direito da janela.
Guia Rápido
12 AUDIOGRAM 3 – Manual do Proprietário
Quick Guide
5 Será mostrado o quadro ASIO Direct Sound Full Duplex Setup. Marque apenas as portas de entrada e de saída [USB Audio CODEC].
6 Certifique-se de que é mostrado “USB Audio CODEC 1/2” no campo [Port System Name], e marque a coluna [Visible] na janela Device Setup. Clique [OK] para fechar a janela.NOTA • Se o campo [Port System Name] não mudar, feche e reinicie o Cubase AI, e em seguida
abra a janela Device Setup. • As portas de entrada podem não ser mostradas se você estiver usando o Windows Vista.
Neste caso, consulte a seção “As entradas não são mostradas” no tópico Soluções de Problemas (página 20).
7 Selecione [New Project] no menu [File] para criar um novo arquivo de projeto.Aparecerá a janela de novo projeto. Neste exemplo selecione [CAI4 - 4 Stereo 8 Mono Audio TrackRecorder] e clique [OK]. NOTA Os dados gravados no Cubase AI são armazenados como um “arquivo de projeto”.
Guia Rápido
AUDIOGRAM 3 – Manual do Proprietário 13
Quick Guide
8 Quando o quadro de seleção de diretório aparecer, selecione a pasta onde os arquivos de áudio do projeto deverão ser armazenados, e clique [OK].Aparecerá uma janela com um projeto vazio com 4 pistas estéreo e 8 pistas mono.
janela Project janela Mixer
painel de transporte
Preparando para gravar
1 Clique na lista de pistas (a área onde são mostrados os nomes das pistas) para selecionar uma pista para gravar.As diversas configurações da pista selecionada estão disponíveis no Inspector, do lado esquerdo da tela.
tecla [Record Enable] lista de pistas
Inspector
roteamento de entrada
NOTA Geralmente você usará uma pista estéreo para gravar sintetizadores, e uma pista mono para gravar vocais ou guitarra.
Guia Rápido
14 AUDIOGRAM 3 – Manual do Proprietário
Quick Guide
2 Clique no campo Input Routing, no Inspector, para selecionar a fonte de entrada de áudio. Selecione “Stereo In 1” para uma pista estéreo, e “Left (Right)-Stereo In 1” para uma pista mono.
3 Certifique-se de que a tecla [Record Enable] da pista a ser gravada está ativada.Se a tecla [Record Enable] estiver desligada, clique nela para ligá-la.
4 Toque o instrumento a ser gravado, e ajuste os controles AUDIOGRAM LEVEL de maneira que o indicador de saturação nunca se acenda.
<Painel de transporte> indicador de saturação
5 Especifique o ponto no qual deseja iniciar a gravação, usando a régua no alto da janela Project.Clique na área preta da régua para mover o cursor do projeto (linha preta vertical) para aquele ponto.
régua
Gravando e reproduzindo
1 Clique na tecla [Record] do painel de transporte para iniciar a gravação.Quando a gravação começa, o cursor do projeto começa a se mover para a direita e aparece um quadro que mostra os resultados da gravação.
<Painel de transporte>
Retornar Avançar
Iniciar
Parar Gravarresultados da
gravação
2 Toque no instrumento.
3 Ao terminar de gravar na pista, clique na tecla [Stop] do painel de transporte.
Guia Rápido
AUDIOGRAM 3 – Manual do Proprietário 15
Quick Guide
4 Para ouvir a pista que acabou de ser gravada, use a tecla [Rewind] no painel de transporte ou a régua para retornar ao início da seção gravada, e então clique na tecla [Start] no painel de transporte.O nível geral da reprodução é mostrado no medidor de nível do bus da seção master, do lado direito da janela Mixer, e o nível do canal é mostrado no medidor de nível do canal.
NOTA • Clique na tecla [Narrow/Wide] no canto superior esquerdo da janela para aumentar a largura do canal no mixer.
• Para ouvir o som da reprodução através da interface AUDIOGRAM, ajuste o volume com o controle OUT LEVEL. O nível de reprodução equivalerá aproximadamente ao nível de gravação quando a saída do computador estiver no nível máximo.
tecla [Narrow/Wide] tecla [Narrow/Wide]
medidor de nível medidor de nível do bus
5 Para salvar o arquivo de projeto, selecione [Save] no menu [File] e entre com um nome para o arquivo antes de salvá-lo efetivamente.Salve o arquivo de projeto freqüentemente para se precaver contra a perda de dados caso ocorra algum problema.
6 Repita os passos 1 a 5 para gravar mais material na mesma pista.
7 Para gravar material adicional numa pista diferente, selecione uma nova pista e repita o procedimento de gravação.
tecla de monitoração
Gravando com máxima qualidade e menor ruído:Para obter máxima qualidade sonora e mínimo ruído, os níveis de sinal na AUDIOGRAM devem ser ajustados o mais alto possível sem saturar. Verifique os níveis dos sinais a serem enviados para gravação no Cubase AI usando os indicadores de nível da AUDIOGRAM enquanto a tecla de monitoração do Cubase ( ) está desligada. Ajuste os controles LEVEL dos canais demaneira que os LEDs indicadores de PEAK pisquem ocasionalmente nos transientes mais altos da entrada.
Guia Rápido
16 AUDIOGRAM 3 – Manual do Proprietário
Quick Guide
Passo 6 Mixando com o Cubase AI
Nesta seção tentaremos mixar para estéreo várias pistas de áudio gravadas, e criar um arquivo WAV. As mixagens podem ser armazenadas como arquivos WAV ou AIFF, que então podem ser gravadas em CDs de áudio.
1 Inicie o Cubase AI e abra um arquivo de projeto.
2 Clique na tecla [Start] no painel de transporte.
3 Enquanto ouve a reprodução, mova para cima ou para baixo os faders dos canais para criar o equilíbrio desejado, e em seguida ajuste o volume geral usando o fader de volume do bus.
4 Mova para a esquerda ou para a direita os controles de pan no alto dos canais para ajustar a posição de cada pista no estéreo.
5 Neste ponto você pode começar a usar EQ para refinar sua mix, e adicionar efeitos.Como exemplo, vamos adicionar reverb. Clique na tecla [Edit] ( ) do lado esquerdo do canal para abrir a janela de configurações de VST. Clique em Insert 1 e selecione Earlier VST Plug-ins Reverb RoomWorks SE.
NOTA
CUIDADO
Para mais detalhes, consulte o manual em arquivo PDF fornecido com o software Cubase AI.
Uma boa idéia é diminuir um pouco o fader do canal antes de adicionar efeito, pois o efeito poderá causar um aumento do nível geral do canal.
6 Depois de efetuar os ajustes finais na mix, entre no menu [File] e selecione[Export] [Audio Mixdown].
Guia Rápido
AUDIOGRAM 3 – Manual do Proprietário 17
Quick Guide
7 Entre com um nome para o arquivo e selecione o destino onde salvá-lo e o tipo de arquivo.Se você quiser usar o arquivo para criar um CD de áudio, selecione o tipo de arquivo WAV (AIFF no Macintosh OS X), Stereo Out (estéreo), 44.1 kHz, e 16 bits.
8 Clique em [Export].O progresso da operação de mixagem para estéreo será mostrado numa janela específica. Quando esta janela se fechar significa que o processo de mixagem está completa. NOTA Os arquivos criados por este processo de mixagem podem ser reproduzidos diretamente
usando o Windows Media Player ou o iTunes.
Guia Rápido
18 AUDIOGRAM 3 – Manual do Proprietário
Controles e Funções
Painel
Chave/Indicador PHANTOM +48V Esta chave liga / desliga a alimentação phantom. Ligando esta chave ( ), a AUDIOGRAM fornece alimentação phantom à entrada MIC/INST (tipo XLR) . Ligue esta chave quando usar um microfone condensador que requeira alimentação.
• Desligue ( ) esta chave se não precisar de alimentação phantom.
Controles LEVEL Ajustam o nível do sinal no canal. Use estes controles para ajustar o equilíbrio entre os canais. Indicador POWER Este indicador fica aceso quando a interface AUDIOGRAM está sendo alimentada pelo cabo USB (fornecido) que a conecta ao computador.
CUIDADO• Ao ligar esta chave, certifique-se de
que o que está conectado em MIC / INST é um microfone condensador.Outros dispositivos poderão ser danificados se forem conectados a uma entrada com alimentação phantom. Esta precaução não se aplica a microfones com cabos balanceados ou a instrumentos com plugue P10, pois esses não são afetados pela alimentação phantom.
• Para evitar danos aos alto-falantes, desligue seu sistema de áudio (caixas de monitoração) antes de ligar ou desligar esta chave. Também é recomendável ajustar o controle OUT LEVEL para o mínimo. Se isto não for feito, poderão ocorrer picos fortes de ruídos que podem danificar seu equipamento e sua audição.
Indicadores de nívelEstes indicadores mostram os níveis dos sinais antes do controle OUT LEVEL .O LED SIGNAL se acende quando o sinal está presente, e o LED PEAK se acende se o sinal atinge o nível de saturação. Ajuste os controles LEVEL para que os LEDs de PEAK pisquem ligeiramente nos picos ocasionais ou nem pisquem.Controle OUT LEVEL Ajusta o nível do sinal enviado para as saídas STEREO OUT . Isto permite ajustar o volume geral sem alterar os volume relativos entre os canais.
Ao conectar ou desconectar o cabo USB ou os cabos de áudio,
CUIDADO certifique-se de ajustar o controle OUT LEVEL para o mínimo.
Conector USB Chave MIC/INST Posicione esta chave conforme o tipo de dispositivo. Selecione MIC ( ) se for conectar um microfone, ou INST ( ) se for conectar guitarra ou contrabaixo.
Conecta a interface AUDIOGRAM à porta USB do computador usando o cabo USB. Além de transferir dados de áudio entre a AUDIOGRAM e o computador, o cabo USB fornece alimentação do computador para a interface AUDIOGRAM.
NOTA Se não houver um dispositivo conectado a MIC/INST, posicione esta chave em ( ), para que não
NOTA A Yamaha recomenda um cabo USB com comprimento de 1m ou menos.
ocorra ruído.
AUDIOGRAM 3 – Manual do Proprietário 19
Controles e Funções
Painel Traseiro
Entrada MIC/INST Podem ser conectados aqui microfones e instrumentos como guitarras, usando cabos com plugues XLR ou P10 (1/4”). Posicione a chave MIC/INST para MIC ou INST conforme o tipo de dispositivo.
Se forem conectados dispositivos em ambas as entradas P10 e RCA, só será recebido o sinal do dispositivo conectado com plugues P10.
P10 RCA
XLR P10 (1/4”)
NOTA Você pode conectar diretamente uma guitarra ou baixo elétrico sem a necessidade de uma DI box ou um simulador de amp.
Saídas STEREO OUT Estes conectores saem com o sinal mixado dos canais 1 e 2. O nível de saída pode ser ajustado usando o controle OUT LEVEL. Estas saídas em geral são conectadas a um sistema de áudio.
NOTA
Entradas LINE Estas entradas são para instrumentos e equipamentos que possuem saída em estéreo, como sintetizadores e aparelhos
NOTA
de CD. Saída PHONES Conecte um fone de ouvido nesta saída. O conector PHONES sai com o mesmo sinal das saídas STEREO OUT.
Fluxo do sinal de entrada
Ajusta o nível de gravaçãoe também o equilíbrio entre os canais.
Indicador de nível Ajusta o nível
de monitoração
Entrada controle Grava Reproduz controle Saída LEVEL OUT LEVEL
Cubase AI
Você pode usar plugues P10 ou RCA, mas não ambos ao mesmo tempo. Se forem usados os dois ao mesmo tempo o sinal só sairá pelos conectores P10.
20 AUDIOGRAM 3 – Manual do Proprietário
Soluções de Problemas
A interface AUDIOGRAM não liga.O cabo USB fornecido está conectado corretamente na interface e no computador?
O sistema não funciona corretamente.O cabo USB e os cabos de áudio necessários estão conectados corretamente? Você está usando um hub USB? Os hubs USB podem interferir na operação, por isto experimente conectar a interface AUDIOGRAM diretamente à porta USB do computador. Se o computador possui várias portas USB, experimente uma outra porta USB. Você está usando outros dispositivos USB ao mesmo tempo? Caso afirmativo, experimente remover os outros dispositivos e conectar somente a interface USB da Yamaha.
As entradas não são mostradas (Windows Vista)A entrada de som do sistema operacional do computador está endereçada corretamente? 1. No menu [Iniciar], clique em [Painel de Controle], e em seguida dê um clique duplo no ícone
“Som” para abrir o quadro “Som”. 2. Clique na aba “Gravação”, clique com o botão direito no ícone “USB Audio CODEC” e
selecione “Propriedades.” 3. Clique na aba “Avançado”, e selecione “2 canais, 16 bits, 44100 Hz (qualidade de CD)” ou “2
canais, 16 bits, 48000 Hz (qualidade de DVD)” no campo “Formato padrão”.
Não sai som.Os cabos das caixas acústicas estão conectados corretamente, ou estão em curto? Os controles de volume das fontes sonoras, dispositivos de áudio, software, sistema operacional, etc., estão nos níveis adequados? A saída de som do sistema operacional do computador está cortada? Há muitos softwares funcionando ao mesmo tempo? Certifique-se de fechar todos os softwares que não estiver usando. A saída de som do sistema operacional do computador está endereçada corretamente?
Windows Vista:1. No menu [Iniciar], clique em [Painel de Controle], e em seguida dê um clique duplo no ícone
“Som” para abrir o quadro “Som”. 2. Clique na aba “Reprodução” e verifique se o ícone “USB Audio CODEC” está marcado.
Se não estiver, clique com o botão direito no ícone “USB Audio CODEC” e selecione “Configurar como dispositivo padrão”.
3. Clique na aba [Gravação] e verifique se o ícone “USB Audio CODEC” está marcado. Se não estiver, clique com o botão direito no ícone “USB Audio CODEC” e selecione “Configurar como dispositivo padrão”.
Windows XP:1. No menu [Iniciar], clique em [Painel de Controle], e em seguida dê um clique duplo no ícone
“Sons e dispositivos de áudio” para abrir o quadro “Propriedades de sons e dispositivos de áudio”.
2. Clique na aba “Áudio”. 3. Configure “Reprodução de som: Dispositivo padrão” e “Gravação de som: Dispositivo padrão”
para “USB Audio CODEC.” 4. Clique [OK].
AUDIOGRAM 3 – Manual do Proprietário 21
Soluções de Problemas
Macintosh:1. Selecione “System Preferences ...” no Apple menu e em seguida selecione “Sound” para abrir o
quadro “Sound”. 2. Clique na aba “Input” e em “Choose a device for sound input” selecione “USB Audio
CODEC”. 3. Clique na aba “Output” e em “Choose a device for sound output” selecione “USB Audio
CODEC”. A saída de áudio do software Cubase AI está endereçada corretamente? Para detalhes de configuração, consulte a página 8 do Guia Rápido.
O som foi gravado com nível muito baixo.O nível de saída do computador está muito baixo? Recomendamos que você ajuste a saída do computador output para o nível máximo e corte o som do alto-falante interno do computador.
Windows Vista:1. No menu [Iniciar], clique em [Painel de Controle], e em seguida dê um clique duplo no ícone “Som”
para abrir o quadro “Som”. 2. Clique na aba “Reprodução”, clique com o botão direito no ícone “USB Audio CODEC” e selecione
“Propriedades”. 3. Clique na aba “Níveis”, e ajuste o volume para o nível máximo. Feche o quadro
“Propriedades”. 4. Clique na aba “Sons” no quadro “Som”, e selecione “Sem som” em “Esquema de som.”
Windows XP:1. No menu [Iniciar], clique em [Painel de Controle], e em seguida dê um clique duplo no ícone “Sons
e dispositivos de áudio” para abrir o quadro “Propriedades de Sons e dispositivos de áudio”. 2. Clique na aba “Volume”. 3. Ajuste o “Volume do dispositivo” para “Alto”. 4. Clique na aba “Sons”. 5. Selecione “Sem som” em “Esquema de som”.
Macintosh:1. Selecione [System Preferences ...] no Apple menu e selecione “Sound” para abrir o quadro
“Sound”. 2. Clique na aba “Output” e ajuste o controle de volume na parte inferior da janela para o
máximo. 3. Clique na aba “Sound Effect” e ajuste o volume de “Alert volume” para o mínimo. Você conectou ou desconectou o cabo USB enquanto o Cubase AI estava operando? Algumas vezes isto pode fazer o nível de saída de som do Windows ser restaurado para o nível padrão. Verifique e aumente o nível de saída, se necessário.
22 AUDIOGRAM 3 – Manual do Proprietário
Soluções de Problemas
O som está intermitente ou distorcido.O LED de PEAK está piscando em vermelho? Você deve diminuir os níveis nos controles LEVEL para evitar distorção. O computador atende aos requisitos do sistema? Consulte o tópico “Requisitos do sistema” na página 6. Existem outros softwares, drivers, ou dispositivos USB (scanner, impressora, etc.) operando ao mesmo tempo? Certifique-se de que fechou todos os softwares. Você está reproduzindo uma quantidade muito grande de pistas de áudio? O número de pistas de áudio que podem ser reproduzidas ao mesmo tempo depende do desempenho do computador. Pode ocorrer intermitência na reprodução se for atingido o limite de desempenho do computador. Você está gravando ou reproduzindo seções longas e contínuas de áudio? A capacidade de processamento de áudio do computador depende de uma variedade de fatores, incluindo a velocidade da CPU e o tempo de acesso aos dispositivos externos.
Em computadores com Windows XP, alterando algumas configurações, conforme indicado abaixo, pode melhorar o desempenho. 1. Clique em [Painel de Controle], a partir do menu [Iniciar], e clique duas vezes em “Sons e
dispositivos de áudio” para abrir o quadro “Propriedades de Sons e dispositivos de áudio”. 2. Clique na aba “Volume” e clique em “Avançado”, em “Configurações de alto-falantes”.
Aparecerá o quadro “Propriedades avançadas de áudio”. 3. Clique na aba “Desempenho”. Ajuste “Aceleração de hardware” para “Total”, e “Qualidade da
conversão da taxa de amostragem” para “Melhor”.
Não altere essas configurações se você não estiver familiarizado com o sistema operacional do seu computador. Verifique se o sistema de arquivos está configurado corretamente, e certifique-se de que dispõe de memória livre (mais de 128 megabytes). Se os arquivos de áudio que você estiver gravando ou reproduzindo não forem muito grandes, às vezes alterando a memória virtual pode melhorar o desempenho de áudio. Em alguns casos, pode ser necessário atualizar a interface controladora do disco rígido, os drivers, ou o BIOS. Consulte o serviço de suporte técnico do seu computador ou o site na internet para mais informações. Experimente adicionar mais memória. Adicionando mais memória RAM pode melhorar significativamente o desempenho de áudio do computador. Consulte o manual do computador para informações sobre como instalar e configurar memória extra.
Ocorre um atraso ao tocar um sintetizador virtual via MIDI (latência).Consulte o site abaixo para mais informações. <http://www.yamahasynth.com/>
AUDIOGRAM 3 – Manual do Proprietário 23
Especificações
Especificações GeraisConector de entrada MIC/INST x 1 Conector tipo combo (Mic/HiZ)
x 1 Conectores J10Conectores de entrada LINE (L, R) x 1 Conectores RCAConector PHONES x 1 Conector J10
x 1 Conectores J10Conectores STEREO OUT (L, R) x 1 Conectores RCA
Conectores
Conector USB x 1 USB 1.1 44.1/48 kHz, 16 bitsChave MIC/INST x 1 MIC: para microfones
INST (HiZ): para guitarra, etc.Controle LEVEL x 2 Ajusta o nível dos canais 1, 2Chave PHANTOM +48V x 1 48 V, somente no canal 1
Controles
Controle OUT LEVEL x 1 Ajusta o sinal geralAlimentação Phantom x 1 VermelhoIndicadores de nível x 1 2 pontos (verde; vermelho)
Indicadores
Alimentação x 1 VerdeFonte de alimentação Alimentação via cabo USB Dimensões (L x A x P) 180 x 61 x 112 mmPeso 490 gAcessórios inclusos DVD-ROM com Cubase AI 4
Cabo USB Manual do Proprietário
Diagramas Dimensionais
L: 180 A: 61
P: 112
Unidade: mm
AUDIOGRAM 3 – Manual do Proprietário 25
NOTA ESPECIALSobre o disco fornecido
Sobre o software do disco fornecido• O software contido no disco fornecido e os
respectivos copyrights são exclusivos da Steinberg Media Technologies GmbH.
• O uso do software e deste manual é regido pelo ACORDO DE LICENÇA, pelo qual o comprador concorda totalmente abrir a embalagem do software (por favor leia cuidadosamente o ACORDO DE LICENÇA DE SOFTWARE ao final deste manual, antes de instalar o software).
• É expressamente proibido copiar o software ou reproduzir este manual, totalmente ou em parte, por quaisquer meios sem a autorização por escrito do fabricante.
• A Yamaha não dá garantias com relação ao uso do software e da documentação, e não poderá ser responsabilizada pelos resultados do uso deste manual e do software.
• Este disco NÃO se destina a aparelhos de áudio-visual. Não tente reproduzir o disco em um aparelho de CD/DVD. Se fizer isto poderá resultar em danos irreparáveis ao seu equipamento.
• Para informações sobre o sistema mínimo necessário e as últimas informações sobre o software do disco, consulte na internet o endereço abaixo: <http://www.yamahasynth.com/>
• Observe que a Yamaha não oferece suporte técnico para o software do disco fornecido.
O disco fornecido contém software para uso em Windows e Macintosh.NOTA • Instale o software DAW usando uma conta
de usuário com privilégios de “Administrador”.
• Para instalar o software do disco fornecido você precisará de uma conexão com a Internet. Tenha certeza de preencher todos os campos necessários ao instalar.
• Se você estiver usando um computador Macintosh, dê um clique duplo no arquivo “***.mpkg” para iniciar a instalação.
Para informações sobre o sistema mínimo necessário e as últimas informações sobre o software do disco, consulte na internet o endereço abaixo: <http://www.yamahasynth.com/>
Suporte técnico do softwareO suporte técnico do software do disco fornecido é feito pela Steinberg através de seu site, no endereço: http://www.steinberg.net Você também pode visitar o site da Steinberg através do menu Help do software (o menu Help também inclui o manual em PDF e outras informações do software).
ATENÇÃOACORDO DE LICENÇA DE SOFTWARE
FAVOR LER ESTE ACORDO DE LICENÇA DE SOFTWARE (“ACORDO”) COM ATENÇÃO ANTES DE USAR SOFTWARE. VOCÊ SÓ TEM PERMISSÃO DE USAR ESTE SOFTWARE DENTRO DOS TERMOS E CONDIÇÕES DESTE ACORDO. ESTE ACORDO SE FAZ ENTRE VOCÊ (INDIVÍDUO OU ENTIDADE LEGAL) E A YAMAHA CORPORATION (“YAMAHA”). AO ROMPER O LACRE DESTE PACOTE VOCÊ ESTÁ CONCORDANDO COM OS LIMITES DEFINIDOS PELOS TERMOS DESTA LICENÇA. SE VOCÊ NÃO CONCORDA COM OS TERMOS, NÃO INSTALE, COPIE, OU FAÇA QUALQUER USO DESTE SOFTWARE. ESTE ACORDO FORNECE SUAS CONDIÇÕES DE USO SOBRE O SOFTWARE DE GRAVAÇÃO (“DAW”) DE STEINBERG MEDIA TECHNOLOGIES GMBH(“STEINBERG”) QUE ACOMPANHA ESTE PRODUTO. PELO FATO DO ACORDO DE LICENÇA DE SOFTWARE (EUSLA) MOSTRADO NA TELA DO COMPUTADOR AO ISTALAR O SOFTWARE FOI SUBSTITUÍDO POR ESTE ACORDO, VOCÊ DEVE DESCONSIDERAR O EUSLA. OU SEJA, NO PROCESSO DE INSTALAÇÃO VOCÊ DEVE SELECIONAR “AGREE” NO EUSLA, SEM SEU JULGAMENTO, DE MANEIRA A PROSSEGUIR PARA A PÁGINA SEGUINTE.
1. CONCESSÃO DE LICENÇA E COPYRIGHTA Yamaha por este meio concede a você o direito de uso de uma cópia do software e dados (“SOFTWARE”) que acompanham este acordo. O termo SOFTWARE engloba quaisquer atualizações deste software e dados. O SOFTWARE é propriedade da STEINBERG, e está protegido pelas leis de copyright e todos os tratados aplicáveis.
A Yamaha adquiriu o direito de licenciar para você o uso do SOFTWARE. Mesmo que você tenha o direito de reclamar a propriedade dos dados criados com o uso deste SOFTWARE, o SOFTWARE continuará protegido pelos direitos de copyright. • Você pode usar o SOFTWARE em um único
computador.
26 AUDIOGRAM 3 – Manual do Proprietário
• Você pode copiar o SOFTWARE apenas para finalidade de cópia de segurança, se o SOFTWARE estiver em mídia em que este tipo de cópia for permitido. Na cópia de segurança, você deve reproduzir o aviso de copyright da Yamaha e quaisquer outras menções de propriedade que estiverem na cópia original do SOFTWARE.
• Você pode transferir permanentemente a um terceiro todos os seus direitos sobre o SOFTWARE, desde que você não fique com quaisquer cópias e que o receptador leia e concorde com os termos deste Acordo.
2. RESTRIÇÕES• Você não pode executar engenharia reversa,
desmontagem, descompilação ou qualquer outro processo de obter o código-fonte do SOFTWARE por quaisquer meios.
• Você não pode reproduzir, modificar, alterar, alugar, ou distribuir o SOFTWARE integral ou parcialmente, ou criar trabalhos derivados do SOFTWARE.
• Você não pode transmitir eletronicamente o SOFTWARE de um computador para outro ou compartilhar o SOFTWARE em uma rede com outros computadores.
• Você não pode usar o SOFTWARE para distribuir dados ilegais ou dados que violam políticas públicas.
• Você não pode iniciar serviços baseados no uso do SOFTWARE sem a permissão da Yamaha Corp.
Os dados protegidos por copyright, incluindo mas não se limitando aos dados MIDI de músicas, obtidos por meios do SOFTWARE, estão sujeitos às seguintes restrições que devem ser observadas. • Os dados recebidos por meio do SOFTWARE não
podem ser usados para quaisquer propósitos comerciais sem permissão do proprietário do copyright.
• Os dados recebidos por meio do SOFTWARE não podem ser duplicados, transferidos ou distribuídos, ou reproduzidos ou executados por ouvintes em locais públicos sem a permissão do proprietário do copyright.
• A criptografia dos dados recebidos por meio do SOFTWARE não pode ser removida nem a marca-d’água eletrônica pode ser modificada sem a permissão do proprietário do copyright.
3. TÉRMINOEste Acordo torna-se efetivo no dia em que você recebe o SOFTWARE e tem validade até seu término. Se qualquer copyright ou provisão deste Acordo for violada, o Acordo se encerra automática e imediatamente sem aviso da Yamaha. Havendo este encerramento, você deve destruir imediatamente o SOFTWARE, quaisquer documentos escritos e cópias que o acompanham.
4. GARANTIA LIMITADA DA MÍDIAComo SOFTWARE vendido em mídia tangível, a Yamaha garante que a mídia tangível no qual o SOFTWARE é gravado está livre de defeitos de material e de fabricação sob o uso normal por um período de quatorze (14) dias a partir da data de recebimento, como evidenciado por uma cópia do receptador. Toda a responsabilidade da Yamaha será em substituir a mídia defeituosa se esta for enviada para a Yamaha ou a um revendedor autorizado da Yamaha dentro de quatorze dias com a cópia do recibo.
A Yamaha não se responsabiliza pela substituição da mídia que tenha sido danificada por acidente, abuso ou uso indevido. DENTRO DOS LIMITES LEGAIS, A YAMAHA SE ISENTA EXPRESSAMENTE DE QUAISQUER GARANTIAS SUBENTENDIDAS SO-BRE A MÍDIA TANGÍVEL, INCLUINDO AS GARAN-TIAS DE COMERCIALIZAÇÃO E CONVENIÊNCIA PARA DETERMINADO PROPÓSITO.
5. EXCLUSÃO DE GARANTIA DE SOFTWAREVocê concorda expressamente que o uso do SOFTWARE é de seu único risco. O SOFTWARE e a respectiva documentação são fornecidos “COMO ESTÃO” e sem qualquer tipo de garantia. SEM SE OPOR A OUTRAS MENÇÕES DESTE ACORDO, A YAMAHA SE ISENTA EXPRESSA-MENTE DE TODAS AS GARANTIAS DO SOFTWARE, EXPRESSAS E IMPLÍCITAS, INCLUÍ-DAS MAS NÃO LIMITADAS ÀS GARANTIAS IMPLÍCITAS DE COMERCIALIZAÇÃO E CONVENIÊNCIA PARA DETERMINADO PROPÓSITO, E SEM INFRINGIR OS DIREITOS DE TERCEIROS. ESPECIFICAMENTE, MAS SEM LIMITAR ÀS CONCLUSÕES, A YAMAHA NÃO GARANTE QUE O SOFTWARE ATENDERÁ O PROPOSTO, E QUE A OPERAÇÃO DO SOFTWARE SERÁ ININTER-RUPTA OU LIVRE DE FALHAS, OU QUE OS DEFEITOS DO SOFTWARE SERÃO CORRIGIDOS.
6. LIMITAÇÃO DE RESPONSABILIDADEA OBRIGAÇÃO DA YAMAHA SERÁ A DE PERMITIR O USO DO SOFTWARE SOB OS TERMOS AQUI DESCRITOS. DE FORMA ALGUMA SERÁ A YAMAHA RESPONSÁVEL JUNTO A VOCÊ OU A QUALQUER OUTRA PESSOA POR QUAISQUER DANOS, INCLUINDO, SEM LIMITAÇÃO, QUAISQUER DANOS DIRETOS, INDIRETOS, INCIDENTAIS OU COM-SEQÜENCIAIS, PREJUÍZOS, PERDAS DE LUCRO, PERDAS DE DADOS OU OUTROS DANOS DECORRENTES DO USO, MAU USO OU INABILI-DADE DO USO DO SOFTWARE, MESMO QUE A YAMAHA OU UM REVENDEDOR AUTORIZADO TENHA SIDO AVISADA DA POSSIBILIDADE DE TAIS DANOS. De forma alguma a responsabilidade da Yamaha junto a você por todos os danos, perdas e conseqüências (estejam no contrato ou não) poderá exceder a quantia paga pelo SOFTWARE.
7. GERALEste ACORDO será interpretado segundo as leis japonesas sem referência a princípios de conflitos de leis. Qualquer disputa ou procedimento será ouvido perante a corte do distrito de Tóquio no Japão. Se por alguma razão uma corte de jurisdição competente julgar que alguma parte deste ACORDO não possa ser cumprida, o restante deste ACORDO continuará em vigor e com efeito.
8. ACORDO COMPLETOEste ACORDO constitui-se como acordo completo entre as partes em relação ao uso do SOFTWARE e qualquer material escrito que o acompanha e o substitua, todos os acordos anteriores ou contemporâneos, escritos ou verbais, em relação ao assunto deste ACORDO. Nenhum adendo ou revisão deste ACORDO terá valor se não for por escrito e assinado por um representante que tenha sido autorizado plenamente pela Yamaha.
Para detalhes sobre produtos, favor entrar em contato com o representante ou distribuidor Yamaha mais próximo listado abaixo.
NORTH AMERICACANADA
Yamaha Canada Music Ltd.135 Milner Avenue, Scarborough, Ontario,M1S 3R1, Canada Tel: 416-298-1311
U.S.A.Yamaha Corporation of America6600 Orangethorpe Ave., Buena Park, Calif. 90620, U.S.A. Tel: 714-522-9011
CENTRAL & SOUTH AMERICAMEXICO
Yamaha de México S.A. de C.V.Calz. Javier Rojo Gómez #1149, Col. Guadalupe del Moral C.P. 09300, México, D.F., México Tel: 55-5804-0600
BRAZILYamaha Musical do Brasil Ltda.Rua Joaquim Floriano, 913 - 4' andar, Itaim Bibi, CEP 04534-013 Sao Paulo, SP. BRAZIL Tel: 011-3704-1377
ARGENTINAYamaha Music Latin America, S.A.Sucursal de ArgentinaOlga Cossettini 1553, Piso 4 Norte Madero Este-C1107CEK Buenos Aires, Argentina Tel: 011-4119-7000
PANAMA AND OTHER LATIN AMERICAN COUNTRIES/ CARIBBEAN COUNTRIES Yamaha Music Latin America, S.A.
Torre Banco General, Piso 7, Urbaniza- ción Marbella, Calle 47 y Aquilino de la Guardia, Ciudad de Panamá, Panamá Tel: +507-269-5311
EUROPETHE UNITED KINGDOM
Yamaha Music U.K. Ltd.Sherbourne Drive, Tilbrook, Milton Keynes,MK7 8BL, England Tel: 01908-366700
GERMANYYamaha Music Central Europe GmbHSiemensstraße 22-34, 25462 Rellingen, Germany Tel: 04101-3030
SWITZERLAND/LIECHTENSTEINYamaha Music Central EuropeGmbH, Branch SwitzerlandSeefeldstrasse 94, 8008 Zürich, SwitzerlandTel: 01-383 3990
AUSTRIAYamaha Music Central EuropeGmbH, Branch AustriaSchleiergasse 20, A-1100 Wien, Austria Tel: 01-60203900
CZECH REPUBLIC/SLOVAKIA/ HUNGARY/SLOVENIA
Yamaha Music Central Europe GmbH, Branch Austria, CEE Department Schleiergasse 20, A-1100 Wien, Austria Tel: 01-602039025
POLANDYamaha Music Central Europe GmbHSp.z. o.o. Oddzial w Polsceul. 17 Stycznia 56, PL-02-146 Warszawa, PolandTel: 022-868-07-57
THE NETHERLANDS/ BELGIUM/LUXEMBOURG Yamaha Music Central Europe GmbH, Branch Benelux
Clarissenhof 5-b, 4133 AB Vianen, The Netherlands Tel: 0347-358 040
FRANCEYamaha Musique FranceBP 70-77312 Marne-la-Vallée Cedex 2, France Tel: 01-64-61-4000
ITALYYamaha Musica Italia S.P.A.Combo DivisionViale Italia 88, 20020 Lainate (Milano), Italy Tel: 02-935-771
SPAIN/PORTUGALYamaha Música Ibérica, S.A.Ctra. de la Coruna km. 17, 200, 28230 Las Rozas (Madrid), Spain Tel: 91-639-8888
SWEDENYamaha Scandinavia ABJ. A. Wettergrens Gata 1, Box 30053 S-400 43 Göteborg, Sweden Tel: 031 89 34 00
DENMARKYS Copenhagen Liaison OfficeGeneratorvej 6A, DK-2730 Herlev, DenmarkTel: 44 92 49 00
NORWAYNorsk filial av Yamaha Scandinavia ABGrini Næringspark 1, N-1345 Østerås, Norway Tel: 67 16 77 70
RUSSIAYamaha Music (Russia)Office 4015, entrance 2, 21/5 Kuznetskii Most street, Moscow, 107996, Russia Tel: 495 626 0660
OTHER EUROPEAN COUNTRIES Yamaha Music Central Europe GmbH Siemensstraße 22-34, 25462 Rellingen, Germany Tel: +49-4101-3030
AFRICAYamaha Corporation,Asia-Pacific Music Marketing GroupNakazawa-cho 10-1, Naka-ku, Hamamatsu,Japan 430-8650Tel: +81-53-460-2313
MIDDLE EASTTURKEY/CYPRUS
Yamaha Music Central Europe GmbHSiemensstraße 22-34, 25462 Rellingen, Germany Tel: 04101-3030
OTHER COUNTRIESYamaha Music Gulf FZELOB 16-513, P.O.Box 17328, Jubel Ali, Dubai, United Arab Emirates Tel: +971-4-881-5868
ASIATHE PEOPLE’S REPUBLIC OF CHINA
Yamaha Music & Electronics (China) Co.,Ltd.25/F., United Plaza, 1468 Nanjing Road (West), Jingan, Shanghai, China Tel: 021-6247-2211
INDONESIAPT. Yamaha Music Indonesia (Distributor)PT. NusantikGedung Yamaha Music Center, Jalan Jend. Gatot Subroto Kav. 4, Jakarta 12930, Indonesia Tel: 21-520-2577
KOREAYamaha Music Korea Ltd.8F, 9F, Dongsung Bldg. 158-9 Samsung- Dong, Kangnam-Gu, Seoul, Korea Tel: 080-004-0022
MALAYSIAYamaha Music Malaysia, Sdn., Bhd.Lot 8, Jalan Perbandaran, 47301 Kelana Jaya, Petaling Jaya, Selangor, Malaysia Tel: 3-78030900
SINGAPOREYamaha Music Asia Pte., Ltd.#03-11 A-Z Building 140 Paya Lebor Road, Singapore 409015 Tel: 747-4374
TAIWANYamaha KHS Music Co., Ltd.3F, #6, Sec.2, Nan Jing E. Rd. Taipei. Taiwan 104, R.O.C. Tel: 02-2511-8688
THAILANDSiam Music Yamaha Co., Ltd.891/1 Siam Motors Building, 15-16 floorRama 1 road, Wangmai, Pathumwan Bangkok 10330, Thailand Tel: 02-215-2626
OTHER ASIAN COUNTRIESYamaha Corporation,Asia-Pacific Music Marketing GroupNakazawa-cho 10-1, Naka-ku, Hamamatsu,Japan 430-8650Tel: +81-53-460-2317
OCEANIAAUSTRALIA
Yamaha Music Australia Pty. Ltd.Level 1, 99 Queensbridge Street, Southbank,Victoria 3006, AustraliaTel: 3-9693-5111
COUNTRIES AND TRUST TERRI- TORIES IN PACIFIC OCEAN Yamaha Corporation,
Asia-Pacific Music Marketing Group Nakazawa-cho 10-1, Naka-ku, Hamamatsu, Japan 430-8650Tel: +81-53-460-2313
ESCRITÓRIO CENTRAL Yamaha Corporation, Div. de Áudio Pro & Instrumentos Musicais Digitais Nakazawa-cho 10-1, Naka-ku, Hamamatsu, Japan 430-8650
Tel: +81-53-460-2441