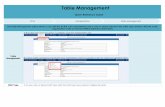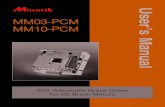Manual-Diversity-PCM-Reference
description
Transcript of Manual-Diversity-PCM-Reference

WHEN QUALITY MATTERS
PCM Reference Images Manual
November 2010
SwissQual® License AG Allmendweg 8 CH-4528 Zuchwil Switzerland
t +41 32 686 65 65 f +41 32 686 65 66 e [email protected] www.swissqual.com
Part Number: 16-070-200638 Rev 5

SwissQual has made every effort to ensure that eventual instructions contained in the document are adequate and free of errors and omissions. SwissQual will, if necessary, explain issues which may not be covered by the documents. SwissQual’s liability for any errors in the documents is limited to the correction of errors and the aforementioned advisory services.
Copyright 2000 - 2010 SwissQual AG. All rights reserved.
No part of this publication may be copied, distributed, transmitted, transcribed, stored in a retrieval system, or translated into any human or computer language without the prior written permission of SwissQual AG.
Confidential materials.
All information in this document is regarded as commercial valuable, protected and privileged intellectual property, and is provided under the terms of existing Non-Disclosure Agreements or as commercial-in-confidence material.
When you refer to a SwissQual technology or product, you must acknowledge the respective text or logo trademark somewhere in your text.
SwissQual®, Seven.Five®, SQuad®, QualiPoc®, NetQual®, VQuad®, Diversity® as well as the following logos are registered trademarks of SwissQual AG.
Diversity Explorer™, Diversity Ranger™, Diversity Unattended™, NiNA+™, NiNA™, NQAgent™, NQComm™, NQDI™, NQTM™, NQView™, NQWeb™, QPControl™, QPView™, QualiPoc Freerider™, QualiPoc iQ™, QualiPoc Mobile™, QualiPoc Static™, QualiWatch-M™, QualiWatch-S™, SystemInspector™, TestManager™, VMon™, VQuad-HD™ are trademarks of SwissQual AG.
SwissQual acknowledges the following trademarks for company names and products:
Adobe®, Adobe Acrobat®, and Adobe Postscript® are trademarks of Adobe Systems Incorporated.
Apple is a trademark of Apple Computer, Inc.
DIMENSION®, LATITUDE®, and OPTIPLEX® are registered trademarks of Dell Inc.
ELEKTROBIT® is a registered trademark of Elektrobit Group Plc.
Google® is a registered trademark of Google Inc.
Intel®, Intel Itanium®, Intel Pentium®, and Intel Xeon™ are trademarks or registered trademarks of Intel Corporation.
INTERNET EXPLORER®, SMARTPHONE®, TABLET® are registered trademarks of Microsoft Corporation.
Java™ is a U.S. trademark of Sun Microsystems, Inc.
Linux® is a registered trademark of Linus Torvalds.
Microsoft®, Microsoft Windows®, Microsoft Windows NT®, and Windows Vista® are either registered trademarks or trademarks of Microsoft Corporation in the United States and/or other countries U.S.
NOKIA® is a registered trademark of Nokia Corporation.
Oracle® is a registered US trademark of Oracle Corporation, Redwood City, California.
SAMSUNG® is a registered trademark of Samsung Corporation.
SIERRA WIRELESS® is a registered trademark of Sierra Wireless, Inc.
TRIMBLE® is a registered trademark of Trimble Navigation Limited.
U-BLOX® is a registered trademark of u-blox Holding AG.
UNIX® is a registered trademark of The Open Group.

PCM Reference Images Manual
© 2000 - 2010 SwissQual AG
Contents |
CONFIDENTIAL MATERIALS
ii
Contents
1 Introduction .......................................................................................................................................... 1
System Requirements ........................................................................................................................... 1
PCM Overview ....................................................................................................................................... 1
USB Ports ......................................................................................................................................... 1
2 Backup and Restore Scenarios .......................................................................................................... 3
Overview ................................................................................................................................................ 3
First Deployment of a Diversity System................................................................................................. 3
Configuring a New PCM ................................................................................................................... 4
Configuring the SQuad Algorithm .................................................................................................... 8
Adding a New Device ............................................................................................................................ 9
Installing Software Updates ................................................................................................................... 9
3 Using Drive Snapshot ....................................................................................................................... 11
BIOS Settings ...................................................................................................................................... 11
Determining the BIOS Version of a PCM ....................................................................................... 11
Enabling the Boot From USB Hard Drive Option ........................................................................... 11
Creating a Reference Image ............................................................................................................... 12
Location of the Reference Image ........................................................................................................ 13
Restoring a PCM From a Reference Image ........................................................................................ 14
4 Using Norton Ghost........................................................................................................................... 16
Determining the PCM Slot Number ..................................................................................................... 16
Creating a Reference Image ............................................................................................................... 16
Location of the Reference Image ........................................................................................................ 18
Restoring a PCM From a Reference Image ........................................................................................ 18
Figures
Figure 1-1 Hard disk partitions on a PCM ......................................................................................................... 1
Figure 2-1 Back up and restore guidelines ........................................................................................................ 3
Figure 2-2 Your Product Key Page .................................................................................................................... 4
Figure 2-3 Computer Name and Administrator Password ................................................................................. 5
Figure 2-4 Network connection properties......................................................................................................... 5
Figure 2-5 Local Area Connection Properties ................................................................................................... 6
Figure 2-6 Link Speed tab ................................................................................................................................. 6
Figure 2-7 SQ 2008 License Loader ................................................................................................................. 7
Figure 2-8 License successfully loaded ............................................................................................................. 7
Figure 2-9 Key Loader for 10.1 and earlier........................................................................................................ 7
Figure 2-10 Registry Editor confirmation message for SQuad 08 ..................................................................... 8
Figure 2-11 Registry Editor confirmation message for old SQuad version ....................................................... 8

PCM Reference Images Manual
© 2000 - 2010 SwissQual AG
Contents |
CONFIDENTIAL MATERIALS
iii
Figure 3-1 BIOS version of a PCM .................................................................................................................. 11
Figure 3-2 Start Backup process ..................................................................................................................... 12
Figure 3-3 Enter name for backup reference image ........................................................................................ 13
Figure 3-4 Location of the reference images on a Drive Snapshot hard drive ................................................ 14
Figure 3-5 Start Restore process .................................................................................................................... 15
Figure 3-6 Enter restore reference image name ............................................................................................. 15
Figure 4-1 Diversity system with two PCMs .................................................................................................... 16
Figure 4-2 Backup – Restore Tool startup window ......................................................................................... 17
Figure 4-3 Backup to internal Hard Disk .......................................................................................................... 17
Figure 4-4 Example – backing up PCM 3 ........................................................................................................ 18
Figure 4-5 Restore internal Hard Disk ............................................................................................................. 19
Figure 4-6 Choose PCM image ....................................................................................................................... 19
Figure 4-7 Ghost startup window ..................................................................................................................... 20

PCM Reference Images Manual
© 2000 - 2010 SwissQual AG
Chapter 1 | Introduction
CONFIDENTIAL MATERIALS
1
1 Introduction
The PCM Reference Images Manual describes how to create a backup, that is, reference image file of a PCM hard drive. This file is required to restore your PCM hard drive to a clean and configured state before you add a new device or install a software update. You can also use the image at any time to restore your PCM to a working state if a problem occurs, for example, a virus infection.
Each Diversity system includes an external USB hard drive that contains the Drive Snapshot or Norton Ghost software to create and to restore reference image files.
Important: This manual assumes that you have the Windows version of Drive Snapshot. If you still have the DOS version, see Application Note - Drive Snapshot Update.
System Requirements
External USB hard drive (included with a Diversity System)
Note: This hard drive is bootable and contains the software that you need to create a reference image.
USB hub (optional – depends on configuration)
USB keyboard
VGA monitor
USB mouse (optional – depends on configuration)
PCM Overview
Each Diversity PCM has one IDE hard drive that contains two partitions. The primary partition (C:) contains Windows XP and the programs that you need to run Diversity. The secondary partition (D:) stores temporary files and tools. Both partitions are part of the reference image.
Figure 1-1 Hard disk partitions on a PCM
USB Ports
A PCM has two integrated USB ports on the front panel. However, for a backup or restore operation, you might need to connect more than two USB devices simultaneously, that is, a keyboard, a mouse, and an external USB hard disk. You can use the following combinations to connect your USB devices:
Important: You must connect the data cable of the external hard drive directly to a USB port on the PCM

PCM Reference Images Manual
© 2000 - 2010 SwissQual AG
Chapter 1 | Introduction
CONFIDENTIAL MATERIALS
2
that you want to backup or restore.
(Recommended) Connect a mouse and the data cable of the external hard drive to the two USB ports on the PCM. Connect the remaining USB-to-power cable of the external hard drive to a port on another PCM or PC. Use the mouse to navigate through the software menus.
Use a three-port USB hub (not included with the system), so that you can connect a mouse, a keyboard, and the two external hard drive cables to the PCM.

PCM Reference Images Manual
© 2000 - 2010 SwissQual AG
Chapter 2 | Backup and Restore Scenarios
CONFIDENTIAL MATERIALS
3
2 Backup and Restore Scenarios
This chapter describes the scenarios where you need to back up and restore the hard drives of the PCMs in your system.
Overview
SwissQual ships each PCM with a default software installation, which requires customization during the first deployment phase. Once the system is fully configured to meet your requirements, you need to create a reference image of each PCM.
To keep your Diversity system operating smoothly, you need to restore each PCM hard drive from a reference image before the following situations, and then create a new reference image after you complete the task:
Add a new device to the PCM
Install SwissQual or Windows software update on the PCM
Note: The frequency with which you need to install these updates is described in Maintenance and Support Guide.pdf.
Figure 2-1 Back up and restore guidelines
First Deployment of a Diversity System
The first deployment of a Diversity system involves the complete setup and configuration of all PCMs in the system. Usually, a SwissQual employee is present during this deployment phase. After this configuration is complete, a reference image is created.
For details on how to create a reference image, see "Using Drive Snapshot" on page 11 or "Using Norton Ghost" on page 16.

PCM Reference Images Manual
© 2000 - 2010 SwissQual AG
Chapter 2 | Backup and Restore Scenarios
CONFIDENTIAL MATERIALS
4
Configuring a New PCM
SwissQual uses a master reference image to initially configure each new PCM. Although this image contains the Windows XP operating system as well as a default Diversity software, you need to configure some additional settings before you can use the PCM.
Important: You also need to perform these steps immediately after you restore a PCM hard drive from a SwissQual master reference image. To obtain a master reference image for your PCM, contact SwissQual support.
To configure a new PCM
1. Prepare the PCM.
a Turn off the PCM and detach the data card and phone devices.
b Turn the PCM over and take note of the Windows XP Product Key.
c Connect a monitor and a USB keyboard to the front panel of the PCM.
d (Optional) Connect a USB mouse to the front panel of the PCM.
e Connect the PCM to the Internet with an Ethernet cable.
2. Turn on the PCM and set up Windows.
a On the Your Product Key page, type the product key that you wrote down step 1.b and then, click Next.
Figure 2-2 Your Product Key Page
b On the Computer Name and Administrator Password page, type the name of the PCM in the Computer name box, and then click Next.
Important: Do not change the Administrator password. The name of the PCM is on a sticker on the front panel of the PCM.

PCM Reference Images Manual
© 2000 - 2010 SwissQual AG
Chapter 2 | Backup and Restore Scenarios
CONFIDENTIAL MATERIALS
5
Figure 2-3 Computer Name and Administrator Password
c After the PCM restarts, click Administrator on the Welcome screen, type swissqual in the box, and then click the green arrow.
3. Change the link speed settings for the Local Area Connection.
a Click Start, click Control Panel, and then double-click Network Connections.
b Right-click Local Area Connection, and then click Properties.
Figure 2-4 Network connection properties
c On the General tab, click Configure.

PCM Reference Images Manual
© 2000 - 2010 SwissQual AG
Chapter 2 | Backup and Restore Scenarios
CONFIDENTIAL MATERIALS
6
Figure 2-5 Local Area Connection Properties
d In the Network Connection Properties dialog box, click the Link tab.
e In the Speed and Duplex box, click 100Mbit/s/Full Duplex, and then click OK.
Figure 2-6 Link Speed tab
4. Activate Windows.
a On the Start menu, point to All Programs, and then click Activate Windows.
b Follow the activation instructions.
c Double-click the Reboot icon on the Windows Desktop.
5. Install the licence key for your antivirus software, for example, Norman Security Suite. If you do not have this key, contact SwissQual support.
6. (Diversity 10.2 and later) Install the SwissQual license.
a Copy the SQLicense*.xml key file to the PCM.

PCM Reference Images Manual
© 2000 - 2010 SwissQual AG
Chapter 2 | Backup and Restore Scenarios
CONFIDENTIAL MATERIALS
7
Note: If you do not have this key file, contact SwissQual support.
b In the C:\Program Files\SwissQual\Diversity\Tools folder, double-click SQLicense2008Loader.exe.
c Click Browse for SQLicense.xml, locate the license key, and then click Open.
Figure 2-7 SQ 2008 License Loader
d Click OK, and then click Exit.
Figure 2-8 License successfully loaded
7. (Diversity 10.1 and earlier) Install the SwissQual licence key for your PCM.
a Copy the key file (*.key) to the PCM.
Note: If you do not have this key, contact SwissQual support.
b In the C:\Program Files\SwissQual\Diversity\Tools folder, double-click NQKeyLoader.exe.
c In the Key Loader window, click Load Keyfile (*.key), locate the key file, and then click Open.
Figure 2-9 Key Loader for 10.1 and earlier
d Click Close.
8. Run Windows update and install all high-priority updates.
9. Install the Windows drivers for the devices that you want to use with the PCM.

PCM Reference Images Manual
© 2000 - 2010 SwissQual AG
Chapter 2 | Backup and Restore Scenarios
CONFIDENTIAL MATERIALS
8
A new PCM already contains the following drivers:
Mobile Connection Module (MCM) driver
Nokia cable driver
Important: Ensure that the Nokia Cable Driver corresponds to the phone model that you intend to use with the PCM.
LX scanner driver
EX scanner driver
10. Configure the drivers to work with your system. For example, you might need to edit the Windows registry to change the TCP/IP window size. For more information, see Application Note - TCP and IP Settings.pdf.
11. Restart Windows and then create a reference image.
For a description on how to create this image, see the "Creating a Reference Image" section of the "Using Drive Snapshot" chapter on page 11 or the "Creating a Reference Image" section of the "Using Norton Ghost" chapter on page 16.
Configuring the SQuad Algorithm
Diversity 10.2 and later installs both the new SQuad 08 and the old SQuad algorithms. However, the only way to switch between the two versions is to edit Windows Registry.
Important: To avoid corrupt measurement results, only change the SQuad algorithm after the initial update.
To change the SQuad algorithm
1. Exit the Diversity Maintenance Center.
2. Go to the C:\Program Files\SwissQual\Diversity\Tools folder.
3. To use the new SQuad 08 algorithm, double-click the UseSQuadVersion08.reg file, click Yes, and then click OK.
Figure 2-10 Registry Editor confirmation message for SQuad 08
4. To use the previous version of SQuad, double-click the UseSQuadVersion3.reg file, click Yes, and then click OK.
Figure 2-11 Registry Editor confirmation message for old SQuad version
5. Restart the Diversity Maintenance Center.
Enabling Legacy PC Streaming in SQuad 08
If you require full compliance with PC Streaming tests that were performed with the previous SQuad version, you need to enable legacy streaming in SQuad Version 08.

PCM Reference Images Manual
© 2000 - 2010 SwissQual AG
Chapter 2 | Backup and Restore Scenarios
CONFIDENTIAL MATERIALS
9
To enable legacy PC Streaming in SQuad 08
1. On the PCM, exit the Diversity Maintenance Center.
2. Go to the C:\Program Files\SwissQual\Diversity\Tools folder.
3. Double-click the UseSQuadStreamingVersion3.reg file, click Yes, and then click OK.
4. Restart the Diversity Maintenance Center.
To disable legacy PC Streaming in SQuad 08
1. Exit the Diversity Maintenance Center.
2. Go to the C:\Program Files\SwissQual\Diversity\Tools folder.
3. Double-click the UseSQuadStreamingVersion08.reg file, click Yes, and then click OK.
4. Restart the Diversity Maintenance Center.
Adding a New Device
This section describes the restore and back up procedure you should follow when you add a new device to a PCM.
For details on how to create and restore from a reference image as well as the location of reference images, see "Using Drive Snapshot" on page 11 or "Using Norton Ghost" on page 16.
To add a new device to a PCM
1. Restore the PCM installation with the most recent reference image.
2. Add the new device.
a Install the Windows driver for the device.
b Configure the device.
3. Ensure that the device and the PCM work properly.
4. Update Windows and your antivirus software.
5. Create a new reference image.
Tip: Before you create the new reference image, you might want to move the existing reference image to a new folder. If you then experience a problem with your new configuration, you can use this reference image to restore the PCM to the previous working configuration
Installing Software Updates
This section describes the restore and back up procedure you should follow when you install SwissQual and Windows software updates on a PCM.

PCM Reference Images Manual
© 2000 - 2010 SwissQual AG
Chapter 2 | Backup and Restore Scenarios
CONFIDENTIAL MATERIALS
10
For details on how to create and restore a hard drive from a reference image as well as the location of reference images, see "Using Drive Snapshot" on page 11 or "Using Norton Ghost" on page 16.
To install software, patches, or updates
1. Restore the PCM installation with the most recent reference image.
2. Install the software update.
3. Ensure that the PCM works properly.
4. Update Windows and your antivirus software.
5. Create a new reference image.
Tip: Before you create the new reference image, you might want to move the existing reference image to a new folder. If you then experience a problem with your new configuration, you can use this reference image to restore the PCM to the previous working configuration.

PCM Reference Images Manual
© 2000 - 2010 SwissQual AG
Chapter 3 | Using Drive Snapshot
CONFIDENTIAL MATERIALS
11
3 Using Drive Snapshot
This chapter describes how to use Drive Snapshot to create and to restore a reference image of a PCM hard drive. Drive Snapshot is available on the external hard drive that ships with current Diversity Systems. If your hard drive contains a folder with the name ghost, go to the "Using Norton Ghost" chapter on page 16.
BIOS Settings
Important: This procedure requires that each PCM has a BIOS version of 738 or later and that the PCM can boot from the external USB hard drive.
Determining the BIOS Version of a PCM
To determine the BIOS version of a PCM, restart the PCM and locate the following line in the BIOS startup screen:
Kontron (R) BIOS Version <MPDBR738>
The last three numbers in the brackets are the BIOS version.
Figure 3-1 BIOS version of a PCM
Tip: You can also press F2 when the PCM starts to access the BIOS setup where you can view the BIOS version on the Info tab.
Enabling the Boot From USB Hard Drive Option
If the PCM does not reboot from the external USB hard drive, you need to change the BIOS settings for the PCM.
To enable the boot from USB hard drive option on a PCM
1. Connect a keyboard to the front panel of the PCM.
2. Press the F2 key early in the boot process to enter the BIOS setup screen.
3. In the BIOS screen, press the RIGHT ARROW key until you select the BOOT menu.
4. Follow the on-screen instructions to change the BOOT PRIORITY ORDER to the following sequence:
USB HDD
IDE0
IDE1
5. With the external USB hard disk connected to the PCM, press F10 to SAVE and EXIT BIOS to reboot the PCM.

PCM Reference Images Manual
© 2000 - 2010 SwissQual AG
Chapter 3 | Using Drive Snapshot
CONFIDENTIAL MATERIALS
12
Creating a Reference Image
As this process overwrites the previous reference image you might want to move the existing image to a different folder before you create the new reference image. If you then experience a problem with your new configuration, you can use this reference image to restore the PCM to the previous working configuration. For more information, see the "Location of the Reference Image" section on page 13.
Important: The backup software automatically empties the Recycle Bin on your PCM.
To create a reference image with Drive Snapshot
1. Prepare the PCM
a Turn off the PCM and remove any phone or data card devices.
Important: Take note of the ports that these devices are connected to.
b Connect a mouse and the data cable of the external hard drive to the two USB ports on the PCM.
Important: Do not disconnect the USB hard drive or the mouse until step 6.
c Connect the remaining USB-to-power cable of the external hard drive to a port on another PCM or PC.
d Turn on the PCM.
Tip: If the monitor remains blank, press NumLock to see if the keyboard is active, type the password for the PCM, and then press CTRL+ALT+F1.
2. On the Start menu, point to Programs, and then click Backup.
Figure 3-2 Start Backup process
3. Use the On-Screen Keyboard to type the last seven digits of the PCM serial number, and then click ent.
Important: To prevent damage to the USB hard drive and to the PCM, do not disconnect the external USB drive during the backup operation.

PCM Reference Images Manual
© 2000 - 2010 SwissQual AG
Chapter 3 | Using Drive Snapshot
CONFIDENTIAL MATERIALS
13
Figure 3-3 Enter name for backup reference image
4. At the end of the backup process, click any key on the On-Screen Keyboard.
5. On the Start menu, point to Shutdown, and then click Restart.
Important: Disconnect the external hard drive immediately after the computer shuts down and before the BIOS screen closes.
6. Remove the mouse, monitor, and external hard drive, re-connect any data cards or phone device.
Important: Ensure that you re-connect the devices to the same ports that you wrote down in step 1.
Location of the Reference Image
The reference image consists of a series of files in the following location on the external hard drive:
F:\Backup\
A reference image consists of the following files:
1234567C.hsh
1234567C.sna
1234567C.snX
1234567D.hsh
1234567D.sna
The file names start with the last seven digits of the PCM serial number followed by the drive letter, for example, "C". In case you experience a problem with a new reference image, you should keep a backup

PCM Reference Images Manual
© 2000 - 2010 SwissQual AG
Chapter 3 | Using Drive Snapshot
CONFIDENTIAL MATERIALS
14
copy of the previous image. To keep a copy of the image, you need to copy all of these files to a different folder before you create the new reference image.
Figure 3-4 Location of the reference images on a Drive Snapshot hard drive
Restoring a PCM From a Reference Image
When you restore the PCM hard drive from a reference image, the current data on your PCM hard drive is lost. Before you restore your hard drive, copy the important data from your PCM to a safe location.
Important: If you restore your PCM hard drive from a SwissQual master image, you need to reconfigure the PCM. For more information, see "Configuring a New PCM" on page 4.
The restoration process can take at least 20 minutes.
To restore a PCM from a Drive Snapshot reference image
1. Prepare the PCM.
a Turn off the PCM and detach the data card and phone devices.
Important: Take note of the ports that these devices are connected to.
b Connect a monitor and a USB keyboard or mouse to the front panel of the PCM.
Tip: If you want to attach both, use a three-port USB hub.
c Connect the data cable of the external hard drive to a USB port on the front panel of the PCM, and then connect the USB-to-power cable to a USB port on another PCM or PC.
Important: Do not disconnect the external USB drive during the backup operation.
2. Turn on the PCM.
Note: Depending on your PCM version, the startup process can take up to five minutes.
3. Restore the image.
a On the Start menu, point to Programs, and then click Restore.

PCM Reference Images Manual
© 2000 - 2010 SwissQual AG
Chapter 3 | Using Drive Snapshot
CONFIDENTIAL MATERIALS
15
Figure 3-5 Start Restore process
b Use the On-Screen Keyboard to type the last seven digits of the PCM serial number, and then click ent.
Figure 3-6 Enter restore reference image name
c At the end of the backup process, click any key on the On-Screen Keyboard.
d On the Start menu, point to Shutdown, and then click Restart.
Important: Disconnect the external hard drive immediately after the shut down process completes, that is, when the monitor has no signal, and before the BIOS screen closes. The restart command for the PCM is on the external hard drive.
4. Remove the mouse, monitor, re-connect any data cards or phone device.
Important: Ensure that you re-connect the devices to the same ports that you wrote down in step 1.a.

PCM Reference Images Manual
© 2000 - 2010 SwissQual AG
Chapter 4 | Using Norton Ghost
CONFIDENTIAL MATERIALS
16
4 Using Norton Ghost
This chapter is only relevant for Diversity systems that were shipped with Norton Ghost. If your system does not have Norton Ghost, see the "Using Drive Snapshot" chapter on page 11. Before you can use Norton Ghost, you need to determine the PCM slot number.
Important: This procedure requires that the PCM boots from the external USB hard drive. If you cannot boot from the external hard drive, see the "Enabling the Boot From USB Hard Drive Option" section on page 11.
Determining the PCM Slot Number
The slot number of the PCM that is connected to the Control Base Module (CBM) is 0. The PCM slot numbers increment by one as you move away from the CBM. If you change the position of a PCM in your system, the PCM number also changes.
Figure 4-1 Diversity system with two PCMs
For example, in a Diversity system with two PCMs, the system designates the first PCM as PCM0 and the last PCM as PCM1. If you move PCM1 to the first position, its number designation changes to PCM0, that is, the backup file for PCM1 would now restore what was previously PCM0.
Creating a Reference Image
Each Diversity System comes with an external USB hard drive, which is pre-loaded with the DOS version of Ghost Backup.
As this process overwrites the previous reference image you might want to move the existing image to a different folder before you create the new reference image. If you then experience a problem with your new configuration, you can use this reference image to restore the PCM to the previous working configuration. For more information, see the "Location of the Reference Image" section on page 18.
PCM1 PCM0

PCM Reference Images Manual
© 2000 - 2010 SwissQual AG
Chapter 4 | Using Norton Ghost
CONFIDENTIAL MATERIALS
17
To create a reference image for a PCM with Norton Ghost
1. Connect a monitor and a USB keyboard to the front panel of the PCM.
2. Connect the data cable of the external hard drive to the front panel of the PCM, and then connect the USB-to-power cable to a USB port on another PCM or PC.
Important: To prevent damage to the USB hard drive and to the PCM, do not disconnect the external USB drive during a backup or restore operation.
3. Reboot the PCM.
Note: You do not need to reboot the entire Diversity system. The PCM reboots from the USB hard drive.
4. In the Backup – Restore Tool window, press 4, Run Backup/Restore Tool.
Figure 4-2 Backup – Restore Tool startup window
5. Press B to Backup internal Hard Disk.
Figure 4-3 Backup to internal Hard Disk
6. Type the slot number of the PCM that you want to backup, for example, 2, and then press B.
To return to the DOS prompt, press Q.
Note: To determine the number of your PCM, see the “Determining the PCM Slot Number" section on page 16. To return to the DOS prompt, press Q.

PCM Reference Images Manual
© 2000 - 2010 SwissQual AG
Chapter 4 | Using Norton Ghost
CONFIDENTIAL MATERIALS
18
Figure 4-4 Example – backing up PCM 3
Location of the Reference Image
The reference image is in the following location on the external hard drive:
\backup\pcm[PCM Number]img.gho
In case you experience a problem with a new reference image, you should keep a backup copy of the previous image. To keep a copy of the image, you need to copy this file to a different folder.
Restoring a PCM From a Reference Image
Important: When you restore the PCM software from an image, the current data on your PCM hard drive is lost. Before you use the Backup – Restore Tool, copy the important data from your PCM to a safe location.
To restore a PCM from a reference image with Norton Ghost
1. Prepare the PCM.
a Turn off the PCM and detach the data card and phone devices.
Note: You do not need to turn off the Diversity system.
b Turn the PCM over and take note of the Windows XP Product Key.
c Connect a monitor and a USB keyboard to the front panel of the PCM.
d Connect the data cable of the external hard drive to a USB port on the front panel of the PCM, and then connect the USB-to-power cable to a USB port on another PCM or PC.
Important: To prevent damage to the USB hard drive and to the PCM, do not disconnect the external USB drive during the backup operation.
2. Restore the image.
a In the Backup – Restore Tool window, press R to Restore internal Hard Disk.
Important: To backup your PCM, you must have a valid image in the \backup folder on your USB hard drive, for example, \backup\ pcm3img.gho. If the folder does not contain an image, the tool displays an error message with an option to return to the DOS prompt.

PCM Reference Images Manual
© 2000 - 2010 SwissQual AG
Chapter 4 | Using Norton Ghost
CONFIDENTIAL MATERIALS
19
Figure 4-5 Restore internal Hard Disk
b Type the slot number of the PCM that you want to backup, for example, 2, and then press R.
Note: To determine the number of your PCM, see the “Determining the PCM Slot Number" section on page 16.
Figure 4-6 Choose PCM image
c In the Question dialog box, select Yes, and then press ENTER.

PCM Reference Images Manual
© 2000 - 2010 SwissQual AG
Chapter 4 | Using Norton Ghost
CONFIDENTIAL MATERIALS
20
Figure 4-7 Ghost startup window
When the restore operation is complete, Ghost displays CLONE COMPLETED SUCCESSFULLY.
d At the end of the restore operation, select QUIT, and then press ENTER.
e In the Question dialog box, select Yes, and then press ENTER.
f Unplug the external USB hard drive and press CTRL+ALT+DEL to restart the PCM.
3. Remove the keyboard, monitor, re-connect any data cards or phone device.