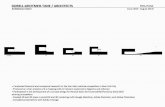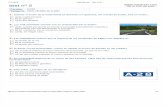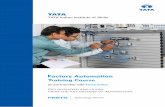Manual DGT LiveChess - Euro Schach
Transcript of Manual DGT LiveChess - Euro Schach

1
Manual DGT LiveChess version 2
(Tournament software)
Note: This manual or a Quick guide may also be available in other languages at:
www.digitalgametechology.com
MA_ENG_LC2_Manual LiveChess Tournament_Rev 1802e FJ
© Copyright 2018 Digital Game Technology BV
DGT Hengelosestraat 66 7514 AJ Enschede The Netherlands
www.digitalgametechnology.com

2
CONTENTS: Introduction LiveChess version 2 ................................................................................................................................. 3 1.
LiveChess manual ......................................................................................................................................................... 5 2.
Browser requirements and first installation ................................................................................................................ 5 3.
LiveChess software and manual updates .................................................................................................................... 7
Hardware set-up of your DGT e-Board(s) .................................................................................................................... 8 4.
DGT e-Board versions .................................................................................................................................................. 8 5.
DGT serial e-Board setup ............................................................................................................................................. 9
DGT USB e-Board setup ............................................................................................................................................. 10
DGT Bluetooth (BT) e-Board setup ............................................................................................................................ 11
DGT Smart Board setup ............................................................................................................................................. 13
DGT Wireless e-Board setup (DGT Caïssa system)..................................................................................................... 14
DGT LiveChess software ............................................................................................................................................. 14 6.
LiveChess tournament start-up ................................................................................................................................. 15 7.
Preparing a tournament ............................................................................................................................................ 15
Serial COM port management screen ....................................................................................................................... 17
Export stored games to PGN ...................................................................................................................................... 18
Main e-Board screen .................................................................................................................................................. 19
Prepare a new tournament ....................................................................................................................................... 20
Enter player information ........................................................................................................................................... 21
Set-up rounds and board locations............................................................................................................................ 22
Adding e-Boards ......................................................................................................................................................... 23
King-e4 e-Board selection .......................................................................................................................................... 24
Recording options ...................................................................................................................................................... 25
Start recording games ................................................................................................................................................ 25
Managing and correcting games ............................................................................................................................... 27
Games previously recorded by the e-Board .............................................................................................................. 27
DGT e-Board memory ................................................................................................................................................ 28
Marking the end of a game ........................................................................................................................................ 29
Creating Tournament Categories ............................................................................................................................... 29
Broadcasting Games .................................................................................................................................................. 30 8.
LiveChess local viewer broadcast .............................................................................................................................. 30
Game data via the export folder ................................................................................................................................ 33
DGT LiveChess Cloud service ..................................................................................................................................... 34
Troubleshooting ......................................................................................................................................................... 37 9.

3
Ghost pieces ............................................................................................................................................................... 37
Missing serial e-Boards .............................................................................................................................................. 37
Long serial connections (cables) ................................................................................................................................ 38
Power loss .................................................................................................................................................................. 38
USB connection issues ............................................................................................................................................... 38
Bluetooth connection issues ...................................................................................................................................... 38
Caïssa connection issues ............................................................................................................................................ 38
Game data file issues ................................................................................................................................................. 39
Disclaimer .................................................................................................................................................................. 39 10.
Appendices................................................................................................................................................................. 39 11.
INTRODUCTION LIVECHESS VERSION 2 1.
This LiveChess software for tournament broadcast and management has been severely improved. This
software version 2 is an update of LiveChess 1.4.8 however to avoid confusion, we will name this software
LiveChess version 2 or in short LiveChess. More minor updates of LiveChess are expected later this year.
With plenty of new features and an innovative and simplified user interface, LiveChess makes your
tournament easy to manage. The Cloud function has been added which allows you to broadcast your
games even without using a personal website. In most cases the broadcast will be implemented within the
club website via a LiveChess link is easy to set-up for those who manage the club web content. In below
overview you will read all about the new features and benefits LiveChess has to offer.
Persistent Chronological Record (PCR)
Tournament management is made easy now as LiveChess keeps a “Persistent Chronological Record” of all
events occurring on the DGT e-Boards and clocks. The LiveChess recordings are a great tool for arbiters. It
gives precise insight into the timed history of all board activities, including player irregularities and clock
lever actions. With these PCR records, start-up times and recovery during power failure or system crash,
are almost reduced to zero. Recovery requires less operator intervention and game corrections.
With the new LiveChess, games can easily be reconstructed move by move. The available game
information is now extended with extra information like: clock times, lever handling, elapsed time between
moves, result information (regular result, arbiter sanction, forfeit, flag fallen) or support for illegal moves
(useful for youth competitions)
Event list
The “Events” list within LiveChess is a tool that notifies operators during the tournament if, for example, a
clock stopped running or if there appears to be a connection issue. Once the reported issue is solved the
event notification will disappear from the ‘’Event’’ list. This makes it easy for a single operator to monitor a
large numbers of e-Boards as he is now notified proactively when an issue requires attention.
E-PGN and combined PGN

4
In addition to the default format of PGN’s, LiveChess now also produces extended PGN’s which includes
extra tournament and game information. These e-PGN’s contain clock times recorded per move and in
sync with the lever action by the player on turn. LiveChess will record every detail valid for a correct and
fair play. It supports the arbiters to make better decisions when intervention is needed.
The combined PGN format, which is also generated, is used when large data transfers are required
between a tournament and the broadcasting point. It is also a useful format when the data of complete
rounds needs to be stored for later use or filing.
User Friendly Interface
LiveChess comes with a completely redesigned user interface. It runs more smoothly and simplifies the set
up for any tournament. Hardware detection has been improved. It makes use of modern components and
chess symbols instead of K, Q, B, N, R notations. You will have your tournament ready to go in no time.
Your tournament broadcasted anytime, anywhere
The LiveChess software is now built for Windows, Mac OS as well as Linux (specific version). The viewer is
now fully compatible with HTML 5 able to broadcast your games smoothly via a local network or online.
The modern screen layouts for broadcasting are supported by the latest versions of Chrome, Firefox, Safari
or Edge. The Cloud viewer software can now also display games on mobile devices and tablets. This, of
course, if local viewing rights are permitted by the tournament organization. With the new LiveChess
Cloud, chess enthusiasts will be able to view games being broadcasted anytime, anywhere.
Cloud services available at release
A major improvement in LiveChess is the Cloud services option. This makes live broadcasting of your chess
tournament games or home played games easier than ever. Setting up a local server to host your live
broadcasting is no longer needed. DGT offers the option to use the Cloud to host the broadcasting of live
games or for viewing on demand later on. Finished games will be saved on the LiveChess Cloud server and
available for at least two weeks. The number of viewers with free Cloud access is limited however this
Cloud service will definitely save you time and server investments. The Cloud services are now fully
operational in this LiveChess version 2.1 and up. Performance levels will be further improved. For large
tournaments the Cloud service can be further extended at a reasonable charge. Please check the LiveChess
Cloud website for more detail.
Full support for Chess960, Rapid, Blitz and Simultaneous tournaments
LiveChess now fully supports Chess960. Any valid Chess960 starting position can be used and will be
recognized. Game reconstruction with Chess960 is operational and the castling rights are recorded
correctly. As such LiveChess can be used to set up your Chess960 tournament with ease.
Rapid, Blitz and Simultaneous tournaments can now also be set-up and selected via one of the tournament
fields.
Available today and built for tomorrow
The implemented software enhancements of this LiveChess version opens many paths of potential
improvements in the future. LiveChess will be updated regularly with more features and improvements.
During start-up LiveChess will automatically verify if the latest version is used. If not than an update cycle
will be driven by the LiveChess software before a new tournament is started.

5
LIVECHESS MANUAL 2.
The purpose of this manual is to explain the use of the DGT LiveChess tournament software.
This manual consists of four main sections:
1. Description of the software, hardware and network requirements
2. Description how to setup the various DGT e-Boards configurations
3. Description how to use the LiveChess software for a tournament
4. Description how to publish games (local or via the internet)
The current LiveChess software consists of a complete program package managing the following:
Detecting the serial- , USB- or Bluetooth COM ports with a connected DGT e-Board
Detecting the various e-Board versions (Serial, USB, Smart Board, Caïssa or Bluetooth)
Detecting the e-Pieces located on the connected e-Boards
Entry of tournament information (tournament, player details, e-Boards to use etc.)
Setting up the round and board (table) information
Monitoring and managing game information
Creating (e) PGN files of the games played previously and still stored in the e-Board memory
Editing or correcting move data received from the e-Boards
Monitoring the upload to the viewer screens
Broadcasting tournament and game information via pre-defined export folder(s)
Broadcasting tournaments via the DGT Cloud server
REMARK: This document may not yet be complete as the LiveChess software is still evolving. DGT will
update this documentation when new software becomes available. The current manual describes
LiveChess version 2.1.
This manual can also be downloaded from the support section of the DGT web site:
http://www.digitalgametechnology.com/index.php/support1/dgt-software/dgt-livechess
Manuals or Quick guides in other languages may become available in due course.
BROWSER REQUIREMENTS AND FIRST INSTALLATION 3.
To start LiveChess for the first time, you need to download the software installation package. Before
installing LiveChess please check if you have one of below browser versions. Older or not listed browsers
may not work correctly with LiveChess. Currently below browsers are supported by LiveChess:
Microsoft Edge
Chrome 25 or higher
Firefox 31 or higher
Safari 8 or higher
To install LiveChess please follow below steps:
Open one of the above listed browsers and enter: www.livechesscloud.com
This web page will give you general information about the actual LiveChess version and the
LiveChess Cloud services offered.

6
Select on the screen: “Download DGT LiveChess”.
The next page gives more detailed installation information and has a list of the various installers:
NOTE: For a Windows installation please check via the Windows control panel which Windows OS version
you have (32 or 64 Bit) on your LiveChess PC (For Windows 7: Start, Control panel, System and security,
system or for Windows 10: Start, Settings, System, About).
For Linux, check which of the listed versions you have. (Please be aware that not all Linux platform versions
available on the market may be compatible and reliable and as such not supported by LiveChess).
We will now explain the most common Windows installation process for the 64 bit version. Other
installations on other platforms are in general identical. For more details on various operating systems
please check with your IT team or read the documentation that came with your computer.
Download the Windows installer file related to your Windows version
Run the Windows installer package and follow the steps listed on the installation screen

7
NOTE: Currently there are hardly any installation messages and options. This will be extended in
future installer versions
The required Java FX package will be automatically installed as well. There is no need to install an
additional Java version
After installation the LiveChess software can be found at: c:\Program Files\DGT LiveChess)
Navigate to this folder and start the DGT LiveChess application file. For quick access we recommend
to create on your desktop a shortcut to this file
Below a picture of the LiveChess start screen:
LIVECHESS SOFTWARE AND MANUAL UPDATES
The latest version of LiveChess will always be made available free of charge at the download section of the
web site: www.livechesscloud.com . The LiveChess software itself will also check during start-up if a
LiveChess update is available. If an new version is found the LiveChess operator will see a pop-up message.
After the update message is confirmed the program automatically redirects to the download section of the
LiveChess web site and automatically updates the latest LiveChess software package. A software update
can even take place between tournament breaks. The game information gathered in earlier rounds will
remain available after a LiveChess update.
Remark: Old game information of any previous LiveChess1 installation cannot be converted and used in
combination with this LiveChess version. The folder structure and files used for a tournament are
completely different in this LiveChess version. For future LiveChess versions, DGT will spend serious effort
to secure backwards compatibility with all released LiveChess2 versions. It is however recommended to
regularly back-up the data files generated by your current LiveChess version. A LiveChess software update
will always be stored in the current LiveChess folder.
The game data is stored in a separate “appdata” folder where also the folders with tournament and game
information are located. For example, on my Win7 PC the files are stored in:
C:\Users\frits\AppData\Roaming\DGT LiveChess\data . On my Win10 PC they are located on the “hidden”
location: C:\Users\Support\AppData\Roaming\DGT LiveChess\data. When you prefer to start with a clean
and fresh LiveChess environment, it is recommended to remove all of the older folder paths before
installing LiveChess again. It is not recommended to copy sections of an older LiveChess set-up to the new
folder locations.
You can also find the latest English LiveChess manual version at the DGT website(Support, Product manual
section). The LiveChess software package will be released in English only. As such the screen pictures used
in other manual languages will only be presented in English.

8
In the next section we will explain how to connect the various DGT e-Board versions. More specific
installation details for your e-Board is described in the installation manual that came with your DGT e-
Board version.
HARDWARE SET-UP OF YOUR DGT E-BOARD(S) 4.
LiveChess operates with most DGT e-Boards produced over the last 20 years. However due to
improvements and changes within the DGT e-Board communication protocol and hardware very old DGT
e-Boards are not supported by LiveChess. Be aware that only the firmware of Bluetooth e-Boards and
Smart Boards can be updated manually to a newer firmware version. If you have an unsupported USB e-
Board or serial e-Board firmware version than the internal electronics requires replacement. Instructions
how to upgrade your e-Board and pricing of upgrade parts can be obtained via DGT support.
The DGT Bluetooth e-Boards now do work with LiveChess once they have the firmware version 3.01 or
higher. If you have a firmware version lower than 3.01, you should download the latest firmware version
and instructions from the DGT website support section and update your Bluetooth e-Board before
connecting it to a LiveChess tournament network.
Take note of below overview and check if the firmware version of your e-Board is supported by LiveChess2:
DGT e-Board version Supported by LiveChess
Serial version
USB version
Bluetooth version
Smart Board
Firmware 1.8 and up
Firmware 1.8 and up
Firmware 3.01 and up
All versions
Important: The Bluetooth function is based on connecting two devices wireless: The LiveChess PC and a
Bluetooth e-Board. The current DGT Bluetooth e-Boards are designed according the Bluetooth 2.0
specifications and a wireless connection will be set-up according the Bluetooth 2.0 specification which
allows you to connect 7 DGT e-Boards to a single Bluetooth COM port. Such COM port is visible in Windows
as an external Bluetooth (dongle) device connected to one of the USB ports. Maybe your PC has already a
build-in Bluetooth device which may not be always visible within the Windows control panel. Please check
your computer documentation for details.
In some cases, especially when the distance between PC and e-Board exceeds 10 meters, the reliability of
the Bluetooth communication cannot be guaranteed. A wireless Bluetooth transmission could be
disturbed, or even fail, by wall or metal building construction, other Bluetooth devices or strong local Wi-Fi
networks. If issues occur like loss of communication or if you are unable to set-up a Bluetooth connection,
place the Bluetooth e-Board closer to the PC it should be connected to. Alternatively you can use the
Bluetooth e-Board as a USB e-Board by connecting the USB cable, supplied with your e-Board, to the
LiveChess PC. In critical environments as described above we advise NOT to use the Bluetooth wireless
connection and use the USB cable connection instead.
DGT E-BOARD VERSIONS 5.
Over the years DGT has released different e-Board versions for different user groups like “home use” and
“tournament” groups. With LiveChess2 all e-Boards, with the correct firmware, can be connected. To gain

9
more benefit of your investment DGT encourages all users to use LiveChess for all their tournaments. You
can use it for a tournament with only one e-Board or set up a tournament with more then 200 e-Boards.
This LiveChess version makes all supported e-Board models connectable with LiveChess even when
different e-Board models are connected in one tournament. Please check previous overview to make sure
your older e-Board is supported by LiveChess.
DGT SERIAL E-BOARD SETUP
Serial e-Boards can be setup in a bus/star network with a maximum of 12 e-Boards per serial COM port.
Further extension of more COM ports can be created by using 4 or 8 channel active USB hubs which will
allow you to connect more strings with 12 e-Boards each. One 12 volt power adapter (included with the
first tournament cable set) supports up to 12 serial e-Boards. Note that serial e-Boards are designed for
tournaments and normally not used for home use.
Note: The transmission between the serial e-Board string and the LiveChess computer is organized via a
serial bus communication protocol. If you do not have a serial COM port on your computer and want to
connect serial e-Boards, use only the by DGT supplied serial to USB converter included with your first
tournament cable set. Other serial to USB converter brands may not work reliable.
To play a tournament with a large number of e-Boards it is recommended to use only serial e-Boards or
Smart Boards. With these e-Boards a distance of up to 100 meters between the last e-Board and the
LiveChess computer can be reached.
In the next picture you see the wiring lay-out between 8 serial e-Boards and the PC running LiveChess. Each
serial e-Board has a board-to-bus cable which goes into a connection box. From the PC to the bus there is a
PC-to-bus cable which also connects to a connection box. Between the connection boxes normal cat 5 or 6
UTP Ethernet network cables of various lengths can be used. The transmission between the e-Boards and
the LiveChess computer is executed by the DGT serial data protocol. Same time the power for the e-Boards
is provided via this cable string.
Important: To avoid hardware failures DO NOT connect a DGT serial e-Board string to the LAN connection
of your computer.
Modern computers no longer have a serial port connection. A solution is offered by parts included in the
first tournament cable set. The set connects your LiveChess PC and the serial e-Boards via a PC-to-bus
cable and a serial-to-USB convertor and allows you to use a regular USB COM port. A DGT qualified serial-
to-USB convertor is included in the first tournament cable set. See in the next picture a wiring diagram of
one string with 8 serial e-Boards connected to a LiveChess PC.

10
DGT USB E-BOARD SETUP
For tournaments we strongly prefer to use Serial and Smart Board. However you can also set-up a
LiveChess tournament with USB e-Boards. USB e-Boards can be connected via a star network by using one
or more active USB 4 or 8 port hubs. To connect USB e-Boards see following picture:

11
Do make sure that only active-powered and qualified hubs are used as the USB e-Boards are powered by
the hubs. Verify that, with a maximum of 8 DGT e-Boards per hub, the total hub power is sufficient to feed
all connected USB e-Boards. Each USB e-Board has an average power consumption of 60 mA.
To avoid critical voltage or signal levels the total length of each USB cable should not exceed 5 meters. A
wired USB e-Board connection string can only reach, by using 2 hubs, a maximum of 15 meter in total and
only when a good quality of USB cables is used. We recommend, for 5 meter USB cables, to use high
quality USB cables with copper core only.
DGT BLUETOOTH (BT) E-BOARD SETUP
With the release of LiveChess2 Bluetooth e-Boards are now supported as well. However be aware that a BT
connection is only stable within a range of 1 to 10 meters and may be limited by walls, furniture or strong
local Wi-Fi networks. As such it is not possible to specify in this manual a maximum transmission distance.
In the DGT lab we have built up secure and stable BT connections between 1 and 8 meters and with 4 BT e-
Boards connected.
In theory Windows should be able to handle 8 BT e-Boards per BT (dongle or internal) COM port device. Be
aware that the maximum number of e-Boards may be limited by your hardware. Using BT range extenders
or external BT antennas is at own risk and may not be supported by the BT connection you have set-up. It
may even cause loss of the BT connection with LiveChess when a tournament is running.
Important: When LiveChess is running on a Windows PC it is important that all BT e-Boards required for
the tournament are connected first via the Windows control panel. If the Bluetooth connection is not set-
up in Windows first, LiveChess will not be able to connect to these BT e-Boards. See for detailed Windows
installation details the Bluetooth installation manual that came with your BT e-Board. Be aware that for
LiveChess it is NOT required to install the Rabbit software as described in the second section of your BT
installation manual.
Setting up a BT e-Board connection in Windows as presented in following picture is primary before
LiveChess is started. Some PC’s have an external dongle which shows up in the “devices and printers”
menu. Internal Bluetooth dongles, such as in this picture, will not always be visible in this window. If you
have no internal BT device in your PC / laptop, an external Bluetooth dongle is required.

12
Red bullet points:
1. The first BT e-Board with serial number 21513 has already a BT connection set-up
NOTE: If you have more BT e-Boards that need connection, do make sure that a for all BT e-Boards
a Windows BT connection is activated before starting LiveChess
2. A USB to serial converter device to connect a string of serial e-Boards. In this screen you can NOT
see how many serial e-Boards are already connected. See the LiveChess ‘’e-Boards’’ screen how
many serial e-Boards are currently found and connected to that COM port
3. A USB serial converter is detected which is connected to the Caïssa collector module. Via the Caïssa
connection, which is connected to the Caïssa collector, you can connect multiple serial e-Boards.
4. A USB e-Board is detected. If more USB e-Boards are found, or even via a hub, more ports will show
up. Each USB e-Board will be identified with a unique COM port
Note: DGT BT e-Boards can be connected via USB cables or via the wireless Bluetooth solution. When a
wireless BT connection is set-up, do make sure that the BT e-Board internal battery is charged sufficiently
or the BT e-Board is powered via a USB cable connected via a power adapter that came with your BT e-
Board. On the next page you see a schematic drawing of a 4 BT e-Board connection set-up. The batteries
inside the BT e-Boards have be charged before using them with LiveChess.

13
DGT SMART BOARD SETUP
DGT has just released a new more advanced e-Board called the Smart Board. The Smart Board can be used
as a USB e-Board for home use or in a tournament. Connection is identical to the set-up for USB e-Boards
as described in the earlier section. Please be aware that USB cable wiring is required.
For a tournament we strongly recommend to use only the Smart Boards serial connection set-up which is
identical to the set-up as explained in the serial e-Board section. To connect Smart Boards in a serial string
you require at least one first Smart Board tournament connection set. For each following Smart Board an
additional Smart Board Connection set is required. Both sets are almost identical as for serial e-Boards
however the one cable to connect the Smart Board is different. Additional spare parts can be purchased via
your dealer or via DGT support. See below a picture how 8 Smart Boards should be connected:

14
DGT WIRELESS E-BOARD SETUP (DGT CAÏSSA SYSTEM)
The DGT Caïssa System is especially developed as a mid-range wireless system for reliable transmission of
game data between serial e-Boards and LiveChess. Early 2018 DGT has stopped the distribution of this
system. In the future DGT will come up with a new to develop wireless system. For completeness of this
manual and to support all deployed Caïssa systems we will explain the system briefly. For the technical
details please read the separate Caïssa manual which was included in your older LiveChess documentation
set. Of course you can always download the latest manual version from the support section at the DGT
web site. Below is a schematic drawing of a 4 e-Board Caïssa connection set-up:
DGT LIVECHESS SOFTWARE 6.
LiveChess is a tournament software package especially developed by DGT to manage the DGT e-Boards,
games, players and broadcasting chess tournaments via the internet. It is the central command software
for managing and administrating small and large chess tournaments.
This LiveChess version runs on three OS platform versions: Windows, Mac OS and Linux. This manual will
solely describe the installation and use of LiveChess on a Windows computer. Linux and Mac users will
need to convert the instructions, given for Windows, to their environment. In general we can state that
LiveChess runs identical on all three platforms however there are minor differences caused by the OS look
and feel. LiveChess comes in a self-executing installation file which can be downloaded from:
www.livechesscloud.com .
Please download and install this software when you want to set-up a tournament. Same time read the
LiveChess documentation that came with your first tournament cable set. To understand the functions
explained in the next sections, at least one DGT e-Board or Smart Board must be connected to your
LiveChess PC. For those who do not yet have a DGT e-Board, do study this manual although you will not be

15
able to try all the tournament functions. LiveChess demonstration videos will be made available on our
website and YouTube in due course.
LIVECHESS TOURNAMENT START-UP 7.
Once you have installed the LiveChess software, there are two options to start LiveChess:
1. Go to the LiveChess folder: C:Program Files\DGT LiveChess and double click on the DGT
LiveChess.exe file
2. If you have manually created a shortcut on your desktop: Start LiveChess by double clicking the
‘’LiveChess’’ icon
This picture shows the main LiveChess screen:
Red bullet points:
1. Current LiveChess version running
2. File menu to quit LiveChess, add or remove tournaments
3. List of COM ports found. Entry to the “Manage Serial Ports” screen to add , remove the COM ports
that may have e-Board versions connected. Select COM ports you require for your tournament
4. Window menu to check for LiveChess updates or to access, future, technical documentation
5. Displays a list of all e-Boards found(no board found in this example)
6. Start default identifier for preparing a new tournament
PREPARING A TOURNAMENT
This section describes step by step how to install the hardware and how to enter all of your tournament
information like rounds, players, locations etc. before starting a tournament. When you start a new
tournament, the following basic steps need to be done. The hardware should be setup as described in one
of the previously explained wiring schematics. Detailed explanation of the steps listed in below overview
will be given in the sections hereafter. This is just a quick summary of the steps to be taken for setting up a
tournament:
1. Connect all e-Boards and wiring required for the tournament to the LiveChess PC
2. Create a new tournament(more tournaments optional)
3. Select in the “Serial Port” screen all the serial ports you need for your tournament
4. Now select ‘’e-Board’’ and you will see all e-Boards found by the LiveChess software
5. Select the required e-Boards for this tournament(It is normal to select all e-Boards found)

16
6. Make sure all e-Pieces are placed on the selected e-Boards at starting position. You can check this
by moving the cursor over the “Connection” field. If needed make corrections on field or replace
chess e-Pieces that are not detected
7. For the Chess960 option make sure the pieces are set the same on both sides and according the
agreed Chess960 position. A Chess960 tournament has the same Chess960 position for all e-Boards
8. Do note that only valid Chess960 starting positions, as specified in the FIDE laws of chess (Appendix
F, article F.2) are recognized by LiveChess. Incorrect positions will result in the Tournament e-Board
field with a blank Position notation and not with ”BEGIN xxx)
9. Select via the ‘File” tab: ‘’New tournament’’
10. Enter the tournament name and tournament details in the tournament tab fields
11. Select on the “Laws of chess” field the tournament format
12. Enter the player data in the players tab fields or press “+” to add dummy Player names
13. Select the round tab and add the round number(s)
14. Enter the date when this round will be played
15. Now pair the players per round by selecting previously entered players within the ‘’Add new pairing
for’’ and “against’’ field located at the bottom of the ‘’Rounds’’ screen
16. Within the created pairing list you can move (swap) the players from one board (table) to another
just by a drag and drop action with your mouse. Any adjustment can be made even when recording
has started and you then identify that a player is seated at another board than initially entered
17. Select the ‘’e-Board’’ tab and add the e-Boards scheduled for this round at the bottom of this ‘’e-
Board’’ screen. The active e-Boards and the clock details show up as soon as they are selected
18. Check if all e-Pieces and all clocks are set correctly. If needed make final corrections
19. On the ‘’Output’’ tab you can define a path, or more, were to upload the game data to. The location
can be the DGT Cloud service, a local folder, a network folder or even a (shared) Dropbox location
20. Start the live registration of the e-Boards by starting the recording for each selected e-Board in the
‘’Rounds’’ tab. Starting a recording can be done via the right bottom menu
21. Monitor the game by clicking ‘’recording’’ in the ‘’Rounds’’ screen and, if needed, correct moves.
Normally manual move corrections by the operator are not required
22. After a game is completed set the last move point and enter the game result via the e-Board
“Result” column. Note: Players may have started analyzing the finished game so be aware that the
last move(s) recorded may NOT be the last move(s) of a game. Normally the game is finished when
the clock was manually stopped or once the arbiter has defined a valid result of a game
23. During a running recording, the tournament operator monitors and manages the ‘’Events’’ section.
This section identifies possible user- or hardware events on one of the e-Boards that need operator
intervention. Once an event is corrected, the event message will disappear as it does no longer
require operator attention
24. Verify the local or internet broadcasting process of the games selected for publication as described
further in this manual
25. Verify if the viewer option work on your extra screen or in your local network. Mobile devices who
have the latest OS installed are also able to watch the live games which are broadcasted via the
Cloud service
26. In following sections we will explain each screen and give a detailed explanation of the various
buttons, options and text fields

17
Important: The majority of the entered and collected data is persistent, meaning that information you
enter in the various information fields will be secured on your hard drive. If you quit LiveChess and restart
it again, all information will be recovered from your hard drive or from the e-Boards connected.
LiveChess has the ability to secure a stable tournament registration, even if part of the hardware fails
during a live game. Recovery and reconstruction of game information and continuing the tournament
flawlessly is a strong feature of LiveChess. Even if an e-Board fails temporary the reconstruction software
will be able to calculate the moves done during a breakdown period.
SERIAL COM PORT MANAGEMENT SCREEN
The serial COM ports can be managed via the ‘’Serial Ports’’ tab. Select in the pulldown menu all ports if
you are not sure which COM ports are connected to your e-Boards. If e-Boards are not visible or if e-Boards
are visible while not intended to be used, you need to check which COM port numbers are already found
and if they should be selected or not. See the following picture ‘’Serial Port Management’’ which shows the
actual status of the present COM ports and which COM ports are connected to an e-Board (In use).
Red bullet points:
1. Serial Port management menu
2. Port not in use and searching for e-Boards.
3. Caïssa 1 connection found with one or more e-Boards
4. USB Board found
5. Serial Bus found with 2 e-Boards
6. Bluetooth e-Board found
7. Right bottom corner tab to Enable, Disable or Remove ports which have been selected on the tag
column (located for each COM port)
Important:
On Windows based systems, serial ports are called COM ports. They are used to connect external
devices. Do note that every USB- and Bluetooth e-Board will show up as a COM port with a by
Windows assigned COM port number. A string of serial e-Boards will show-up as only one COM port
number as they all use the same COM port number.
In Mac OS based systems, the connection ports are called TTY devices. The TTY devices can be
found in the /dev directory of your Mac system.
On Unix based systems, the connection ports are also called TTY devices. The TTY devices can be
found in the /dev directory of your Linux system.
LiveChess will not burden you with these differences and only use the COM port expression within
the LiveChess screens. For the readability of this manual we only use the description “COM port”

18
If Bluetooth e-Boards are found (first connect them via the Windows device manger) you may see 2
COM ports per BT e-board: one incoming and one outgoing COM port. We advise to select both
COM ports while in the e-Board overview you will only see one COM port. Also if other Bluetooth
devices are connected to your computer, more COM ports will show up within the Serial port
overview. At this low communication level which is controlled by the Windows OS, LiveChess is
unable to skip or remove such irrelevant COM ports.
If a COM port connection is unstable, the status of the related e-Board may be identified with a
symbol. If you re-select this COM port, the related e-Board(s) will be identified with a symbol
and now display the actual e-Board chess position and clock status. If a COM port is selected and it
has detected an e-Board in the past which is no longer present, it will only show the e-Board serial
number but no clock or e-Board position details.
Please note that within the tournament details there is no direct ‘one-on-one’ relation between an
e-Board and COM port number displayed within the LiveChess windows. Managing COM ports is
only relevant at the initial set-up stage when the e-Board hardware connections are to be set-up.
In the tournament section we are only interested in finding e-Boards via the assigned board
number or board number. The link to a COM port number is no longer relevant in this section.
We advise to initially select all COM ports that are shown in the ‘’Serial ports’’ tab. Once you are
more familiar with the hardware set-up, feel free to disable any non-used COM ports.
EXPORT STORED GAMES TO PGN
After start-up LiveChess will automatically investigate which e-Boards are connected to the LiveChess PC. It
determines the current position of all chess pieces placed on the connected e-Boards. It will also read out
the e-Board memory and as such the game data stored in the past in the memory of the connected e-
Board. Such games can be uploaded easily via LiveChess. See in next picture that a “Games” tab is added
which means that previously played games, which are NOT from a tournament recording, have been found
in the e-Board memory. Select the “Games” option and a list of the found games will be presented. Some
games have been finished with a result while others have no result. If you export (upload) the games
without result, then it should be added into the downloaded PGN later on. For a complete PGN record we
advise to modify the game data before exporting a game into a PGN file.

19
Red bullet points:
1. “Games” menu. Games have been found in at least one of the connected e-Boards
2. Double click on a game via the “Result” column in the “Manage game” screen to open a game
3. You are now able to navigate through the game and set or clear a last move, enter result and
moves before uploading the game data as a PGN file
4. Legal game data as found in the e-Board. Question marks indicate incorrect or illegal moves
5. Navigation arrows to move through the game data
6. Selection menu to adjust the game data found
7. Game data fields to be modified before uploading a game and converting it into a PGN file
Once corrections are made, close the “Manage Game” menu and select via the right bottom menu the
game you want to ‘’export’’ or ‘’remove’’. Selecting “Export games to PGN” will allow you to navigate to a
storage location on your computer. A unique name should be given to the PGN file.
NOTE: Be aware that if you select and activate “Remove games”, the selected game(s) will be permanently
removed from the e-Board(s) and cannot be recovered anymore. Games recorded via your LiveChess
tournament recording have been saved in a LiveChess folder and are not visible here.
MAIN E-BOARD SCREEN
Below is a detailed description of the various screens which will help you to understand the LiveChess
functions. LiveChess will automatically investigate which e-Boards are connected to the LiveChess PC. The
next picture shows the main LiveChess screen and the e-Boards already connected and found.

20
Red bullet points:
1. ‘’e-Board’’ selection BAR required for the “-” button in right bottom corner
2. Presentation of the serial number and for serial e-Boards the ID of the connected e-Board(s)
3. Connection type of the DGT e-Board (Caïssa, tournament/serial, USB, Bluetooth or Smart Board)
4. Firmware version of the connected e-Board
5. Connection status symbol of the e-Board (Options are: (connected) (unstable) or
(disconnected) . Red or broken means there is a hardware connection issue to that e-Board
6. Battery status of the Bluetooth e-Board or the Caïssa module ( Not used for other e-Boards)
7. Connection COM port number or the Caïssa module ID where an e-Board is connected to. If you
have a number of serial e-Boards in a string all e-Boards in that string will have the same COM port
number (See e-Board 2 and 5)
8. Optional Comment field for the operator. For example you can enter: ”Main stage” or “Gym room”
9. Remove option. First select the e-Board(s) you want to ‘’Remove’’. Remove it via the “-“ button in
the below right corner. Note: e-Board(s) that are currently recording (a game) cannot be removed
Note: Move the cursor over the Connection fields to see the actual board lay-outs. You can see here a
board window with al detected pieces or perhaps gaps with not present or defective pieces. e-Pieces are
normally set-up according the normal FIDE starting position. Please correct any error before continuing the
preparation of the tournament.
PREPARE A NEW TOURNAMENT
Once all e-Boards, to be used for the tournament, are up and running, the tournament details must be
added. To add a new tournament, click on the ‘’New tournament’’ tab in the upper left window under
‘’File’’. See picture:
Enter first of all the tournament details, like tournament name, location etc. See the screen picture with
some entered example data for a new tournament with the tournament name: test 8-1:

21
Red bullet points:
1. Name of the tournament (required). Information from the entry fields will be stored after ‘return’ is
pressed or when you navigate to another entry field
2. Active ‘’Tournament’’ tab
3. The description of the tournament name (optional)
4. Location of the tournament like city, address, building (optional)
5. Country (list) selection via official FIDE country list
6. Laws of chess (list) to select a tournament like “Standard”, “Rapid”, “Blitz” or ”Simultaneous”
7. Starting position (list) to select the preferred position for the tournament
8. Time control information(optional) for the e-PGN
9. Number of rounds(one or more)
10. Export tournament details and games to PGN once games have been played
ENTER PLAYER INFORMATION
The next step is to enter the player names and round details for the tournament you are setting-up. Go to
your tournament by selecting the tournament name and select the ‘’Players’’ tab. LiveChess has a manual
entry option ant there is an automatic import of players available at the “Rounds” tab which will be
explained in next section.

22
Red bullet points:
1. Active ‘’Players’’ tab
2. List of players already entered
3. Enter or adjust the first name, name sub and players last name (optional or use the default names)
4. Select gender (list) ‘’male’’ / ‘’female’’(optional)
5. Enter FIDE rating (optional)
6. Enter FIDE title (list) like “FIDE master etc. “(optional)
7. Enter FIDE federation (list)
8. Enter FIDE id number (optional)
9. Add “+”or remove “-“ a player from the list. If you want to add a new player, first press the + button
and overwrite the default player details
10. Search field to search and adjust already entered players (Entered players may not be playing all
rounds and can be paired for one or more rounds
NOTE: After the players are added, or even when a round is started, you are still able to edit the player
details in above fields at any time during the tournament. The tournament player information which is
broadcasted will be adjusted instantly.
SET-UP ROUNDS AND BOARD LOCATIONS
The number of rounds was already defined in the ‘’Tournament’’ tab. If you have previously defined 4
rounds here it is only possible to select round 1, 2, 3 or 4. You can only add more rounds by changing the
tournament round details in the ‘’ Tournament’’ tab. See for round details the following picture:

23
Red bullet points:
1. Select the round number you want pair players
2. Select the date this round will be played. A calendar selection box is at the right side
3. (De)-select a pairing column to activate the menu in right bottom corner. Selection is required to
start/stop/remove a recording, remove/import a paring or export a game to PGN
4. Number linked to the board number
5. The selected pairing (Two players entered and assigned to a board number)
6. Player selection fields for white and black. Required for searching and adding more players to pair
7. Button to add the selected new pairing to the pairing list
8. Drop down menu to start/stop/remove a recording or remove/import a paring of the selected
pairings
NOTE: It is also possible here to import pre-defined pairing information by importing parings from a PGN.
Preparing such PGN can be done with separate tournament pairing software. An explanation of such
software is beyond the scope of this document. For an example pairing program called Sevilla please check
at: http://www.jbfsoftware.com/
ADDING E-BOARDS
The next step is to add the e-Boards which will be used for a round. The used e-Boards may vary per round
as in most tournaments the number of players reduces during a tournament especially when a knock-out
system is used. If you require only a few e-Boards, select the e-Board tab and activate the e-Board add field
with a space. The e-Board serial numbers which are connected will be listed now. Select the first e-Board
for board location (table) one and continue selecting the other e-Boards.
See in next picture where 5 e-Boards are connected. e-Board 21513 has the Chess960 position: 534. The
Bluetooth e-Board 21513 is fully charged and the Caïssa module has a voltage of 9.29 Volt which shows
that the batteries are fresh enough to play a game. All 5 clocks are set correctly for 2 hours and waiting to
be started.

24
KING-E4 E-BOARD SELECTION
If you have a tournament with a large quantity of e-Boards the ‘’King-e4 e-Board selection” method offers
an easy feature to match e-Boards with board locations (numbers). Just select the magnifier icon at the
right bottom corner and a detection window will open. Now take a white king (DGT e-Piece) and walk with
your king from board one to board last in row and place the king on e4 of each e-Board. If the e-Board is
connected, as shown in the e-Boards screen, a confirmation beep will be given by the LiveChess computer
which is, when sound is activated, loud enough for the operator walking. Make sure that the sound
function of your computer is activated and loud enough for the playroom. The detected e-Boards will
automatically be added to “Detect boards” list. You can also ask a colleague operator to monitor and
confirm the e-Board(s) popping up at the ‘’Detect boards’’ screen while you walk around and activate them
with the king. See below the explanation of both screens:
Red bullet points:
1. ‘’Detect boards’’ screen activated by the right bottom corner magnifier
2. Board number list is created according the route the operator activated them. You can change
(move) the board numbers in the e-Boards screen by drag and drop an e-Board serial number
3. List of all e-Board serial numbers detected by the king-e4 method
4. ‘’Remove’’ button which removes only the e-Board ticked and selected (10593-USB)

25
5. Clock status connected to this serial e-Board. This clock is running as displayed by the symbol
6. Clock status connected to this USB e-Board showing the clock is stopped as the black flag has fallen
7. Piece position of the e-Boards. All e-Boards are in the official chess starting positon “BEGIN”
8. Status of the e-Boards. All e-Boards are connected and responding
RECORDING OPTIONS
In below picture we created 5 games and want to change players between boards. Just drag and drop
players which are not paired with the right board. The recording options are explained here:
Red bullet points:
1. Tournament active round number and round date
2. List of players. A player swap is suggested by the red arrows
3. Tick game(s) or pairing(s) to be controlled via the right bottom menu. Menu options are only
activated when games are selected in this column
4. Start the recording of the selected game(s)
5. Stop the recording of the selected game(s)
6. Remove the recording of the selected game(s). Be aware that once a recording is removed the
game data cannot be recovered anymore
7. Remove the selected pairing(s)
8. Import pairing(s) from a PGN. Preparing such PGN can be done with separate tournament pairing
software. An explanation of such software, like “Sevilla”, is beyond the scope of this document
9. Manual option to export a game pairing to a PGN. For example if you want to use it to import a
pairing PGN for another round or tournament
START RECORDING GAMES
Once all e-Boards are assigned to a game, select the board number(s) where a game will start soon and
select “Start recording”. The selected game(s) will now be recorded. The ‘’Game’’ status field will move
from “no game” to “recording”. The selected game is actually being recorded even when the game may

26
not have begun yet. The recording should not be stopped until the arbiter determines a ‘’game end’’ and a
result of the game is added into LiveChess. The actual live status of the game (board) can be accessed by
double clicking on “recording”. A second screen will open which includes the player details and a result
field with pre-defined options. These screen details will be explained in a next section. Press ‘’recording’’ to
open the related board screen. We have opened board 3 and 4 here:
Red bullet points:
1. Monitoring round 2, with 2 games finished, 2 games recording and the recording for 2 games not
started yet and indicating a game status ‘’no game’’
2. Game board 1 finished with the result: ½ - ½ (draw)
3. Two games playing and, of course, recording (board 3 and 4)
4. Two games not yet recording (board 5 and 6)
5. Board (game) details of board 3 waiting for the players to start. You can start “recording” and
LiveChess will wait for any action from board 5
6. Game details of board 4 where the game appears to be finished as the clock was stopped. Enter
the ‘’Result’’ and ‘’Comment’’ field in LiveChess after confirmation of the arbiter
7. ‘’Result’’ field which has a pull-down selection with pre-defined options
8. Current move displayed with the arrow on the open board window
9. ‘’Events’’ field pops –up which may require operator intervention. Operator check this menu
10. Clock status (stopped) which indicates a possible game end
11. Navigation arrows to go through the recorded moves list. The last move is selected as default
NOTE: If you press “recording”, a screen with the position according the official chess rules is shown. The
official LiveChess game registration is in sync with the position on this e-Board screen, however it may vary
from the e-Board screen you see on the ‘’e-Boards’’ tab. In a nutshell: The ‘’e-Boards’’ tab shows ‘the
actual position. The ‘’Round’’ tab shows the legal game position. Illegal moves will not be accepted by

27
LiveChess and not be registered in the game data and not be visible in the ‘’Round’’ tab. You will only see
them in the e-Board screen of the ‘’e-Boards’’ tab.
MANAGING AND CORRECTING GAMES
LiveChess has an option to reconstruct any missing moves. These reconstructed moves will show up in
black indicating a correction by LiveChess of any missing moves in a game. There is also an option to do
manual moves. This is useful for demonstration purposes or when a total fail down of an e-Board occurs. In
such cases you are still able to manually continue the game in LiveChess. Following picture explains this
option. The manually played moves are projected in green.
Red bullet points:
1. BEGIN position on the board (game)
2. Current position. Note that the clock has NOT been started which will cause an event report
3. Last manual move done for black which is shown inversed on the move window
4. Operator ticks for white the knight (f3) and LiveChess shows the legal field options to move to. If
you select one of the highlighted fields the move to that field will be executed and logged
GAMES PREVIOUSLY RECORDED BY THE E-BOARD
This is a special LiveChess option in the main menu and we prefer to explain it now even when it interrupts
the main information flow for managing a tournament.
Within this ‘’Games’’ menu it is possible to export games that have been recorded on one of the connected
e-Boards earlier and before the tournament. The option is designed as a reliable game export program
which replaces the old DGT PGN reader program: Queen. It does not require a whole tournament set-up.
Just connect your e-Board and wait. If it contains information of any previously played game, it will show
these games which were stored in the e-Board memory. In next picture we have 2 recorded games on 1 e-
Board.

28
Red bullet points:
1. The ‘’Games’’ tab appears ONLY when move information, not related to your tournament, is found
on any of the connected e-Boards. Only raw move data is logged in an e-Board and still needs to be
converted to a readable PGN format by LiveChess
2. One game has a result while the other game has not been closed correctly
3. Select here, via the tick box, the game(s) to be controlled the right bottom menu
4. Select “Remove” or “Export” recorded games from the selected e-Board. Be aware that once a
game is removed it cannot be retrieved
5. Selection will remove or export the selected game to a selected drive location. Enter the file name
you prefer and make sure it is stored with a .pgn extension
The exported games are written into a PGN format and can be used to analyze the games or import games
into a chess program. Further details how to use and modify PGN games are beyond the scope of this
document. There are several third party chess programs to read out and modify PGN’s, import them into a
chess program for analysis or convert them to another file format.
If you want to export a game the location path were to store your games must be entered. Make sure that
the filename you create is logical for yourself as tournament manager but also for others. We suggest to
create a filename which contains for example: tournament, player, date and round. If you select multiple
games it will create one PGN export file. For storage this might be handy however be aware that not all
chess programs are able to break-down such combined PGN file into separate PGN files.
DGT E-BOARD MEMORY
DGT e-Boards have an internal memory to store up to 500 moves which prevents from move data being
lost when the e-Board power is lost temporary. At startup LiveChess reads the e-Board memory and
compares this PCR information with game data of the active tournament game on that e-Board. It allows
LiveChess to reconstruct an active game and secures a correct recording and logging of LiveChess games
being recorded that time.
With the use of this e-Board memory the data recovery is secured as long as the e-Boards are under
power. If, during a recording, you encounter a computer failure and you need to quit LiveChess for some
time, no new moves on the e-Board are lost unless you remove the power from the e-Boards as well. The
e-Board will secure the game memory even without power, however no new moves will be stored when

29
the e-Board power is down. If a total power failure occurs on the e-Board, the tournament can be resumed
after the power is up again. If there are no moves played during the power down time the tournament can
normally be resumed without game data loss. If moves are done during the power down period, LiveChess
has a reconstruction mechanism and is able to reconstruct several ‘missing’ moves not detected by the e-
Board and as such not actually logged into the e-Board memory. To prevent any failure due to power loss,
a recommended option is to use uninterruptable power supplies (UPS) for all devices (PC and e-Boards).
MARKING THE END OF A GAME
If a game has ended and players agree on the result the clock should be stopped by one of the players or
the arbiter. LiveChess will detect this action and notify the operator to stop the recording. The tournament
operator enters the result and sets the last move. If needed he will add a comment and stop the recording
of the game. This is the correct process to end a game and to close a game recording in LiveChess.
In a number of cases players start to analyze the game before the clock was stopped. At that point the
arbiter will decide if and when a game was finished. See following picture for clarification:
Red bullet points:
1. Recording of all played legal moves. Green moves are manual moves, black moves are played
moves
2. Castling king side and written in log as 0-0
3. Buttons to navigate through the moves
4. Select the last move of a game (to set a game end)
5. Set the last move were the clock was stopped which is the normal end game procedure
6. Clear last moves of the game to actually remove moves from a recording which are played after
game has ended and as such should no part of a game
7. Cancel any move correction. Removed moves from previous steps cannot be recovered
CREATING TOURNAMENT CATEGORIES

30
Sometimes multiple tournaments are made called “categories”. LiveChess is able to manage multiple
tournaments with their own group of e-Boards and players. To add a second tournament just prepare a
new tournament as described by a the single tournament. In the left screen section, a second tournament
will show up which can be set-up with its own set of e-Boards or use the same e-Boards. Operating
LiveChess for this new tournament is similar as described for the first tournament. Be aware not to use the
same e-Boards for rounds that are played the same time. For a new tournament the player information
needs to be added again.
LiveChess has no limitation on the number of tournaments, round, players of e-Boards that you can add.
The only restrictions are technical and depend on the computer memory and the available free USB ports.
BROADCASTING GAMES 8.
Broadcasting your live games locally or to the internet is one of the great features of LiveChess. It is one of
the main reasons to use LiveChess for most chess tournaments. There are three export options with
different requirements:
1. LiveChess local viewer broadcast
2. Export via the export folder(s)
3. LiveChess Cloud export
All 3 options will be described in the next sections.
LIVECHESS LOCAL VIEWER BROADCAST
LiveChess has a local viewer option which is already integrated within the software. No additional settings
or internet access is required. However for multiple PC viewer broadcasts a local network (LAN) is
required.
In the local play hall environment with audience, there is normally a requirement to display the games on a
beamer or via large LCD screens. LiveChess has a local network web browser based viewer which allows
you to show the games that are selected for local broadcast. The LiveChess local viewer can display the live
games playing. The LiveChess operator decides which games are displayed on the various screens. If you
connected a second screen on your LiveChess PC, then you can use the same PC as the local viewer PC. For
that just prepare your PC for dual screen set-up. Then click in the left menu “tournaments” and select the
center option “’Watch the live games in a browser”. A black viewer screen will open. Drag this new window
to your second screen visible for your audience. See the next picture:

31
Red bullet points:
1. Local host viewer HTML page
2. Open the Live Viewer Options screen (see inner window) to select the games you want to display
3. Set the local viewer to full screen
4. Select a round which is normally the live round currently playing
5. Select the tournament name
6. Select (tick) the games you want to display in the selected round (Multiple games can be selected
and displayed at the same time)
7. Minimize the selection window to broadcast (display) the game(s) selected
NOTE: If you only have one screen, the above option is possible but not logic. By doing so you will not
always able to manage the tournament as the same screen is now used for ‘’full screen’’ viewing purposes.
For handling multiple screens and viewers, a much better solution will be to view games via web browsers
running on different computers which are all connected to the same LAN. This network can be set-up via a
wired connection or a wireless Wi-Fi connection. Do note that there may be local firewall restrictions
within the local network. Please check the network security with your network operator when connection
or viewing via a LAN are causing any issues.
To start this multiple PC viewing function via LAN you need first to identify the IP address of the main
LiveChess computer running LiveChess. Your IT team should be able to give you that information. In
Windows you can find it yourself by opening the ‘’Command Prompt’’ screen on the LiveChess PC. A black
or blue window with a Windows notification text will appear. Now enter: ‘’ipconfig”. A list of parameters
will be displayed from which the first IP address called ‘’IPv4 Address’’ is the IP address of your computer.
For example as on following picture the IP address is: 10.0.0.133:

32
Red bullet points:
1. Start the command prompt (win7) or power shell (win10) and type ipconfig
2. Network identification name
3. IP address of your LiveChess PC
Now open on your extra viewer PC which is already connected and logged onto the LAN and enter in the
browser line: http://“IP address LC PC”:1982. In our example it will be written as: http://10.0.0.133:1982 .
The LiveChess local viewer web browser will now open at your other PC with same screen as shown above
with the 1PC option. Setting- up which games to display is done the same manner as described in previous
section. If you have selected 4 (test) games to be broadcasted, the second PC screen will display:

33
Red bullet points:
1. Player details
2. Tournament name: DGT chess
3. Followed by tournament board number
4. Recently played moves
5. Result for this game already set to ½ - ½ (draw)
EXPORT VIA THE EXPORT FOLDER(S)
The LiveChess1 broadcast function, which was based on an FTP transmission, does no longer work in
LiveChess2. The reason for the change is that FTP transmissions had severe limitations on data transfer and
viewing capacity which slowed down the broadcasting process when large numbers of visitors accessed the
site. A much more effective broadcast option is using the new developed DGT Cloud service which will be
described in the next section of this document.
The option to use an export folder allows operators to continue with their FTP broadcast as used in
LiveChess1. Please be aware that DGT encourages operators to use the more reliable and simplified Cloud
service instead of using an solution based on FTP via the export folder created by LiveChess2. This export
folder will contain pre-defined files in following formats: HTML, css, javascript , PGN and e-PGN.
From this export folder the data can be processed by a third party program like, for example, ‘’Winscp’’
which allows further processing by your own (FTP) webserver. Placing all game data into a free to access
folder gives maximum flexibility how and when you want to publish the games for broadcasting. LiveChess
can export the data to a local folder, a network folder or even a Dropbox or Cloud folder.
From this export folder, broadcasting via internet should be further arranged by the tournament
webmaster. A detailed explanation how to set-up a webserver and how to collect the game data from the
export folder is beyond the scope of this document. We will now describe how to create one or more
export locations required for the Cloud service and/or the webserver broadcasting.
To distribute game data to other (folder) locations, an export path or paths should be set-up first:
Red bullet points:
1. Tick the defined export option and select an option (move / add) at the right corner tab
2. Select in this menu if you want to add a Cloud export or a Filesystem export
3. Export example path is already created here
4. Open a new path by navigating through your network folders

34
5. Tick here if you want such file type to be created in your folder
6. Tick here if you want such file type to be created in your folder
7. Confirm selected file types and create the selected export path
Via the “visit” button at the right side of the screen, you are able to view a local HTML version of the web
based DGT Cloud layout. You can even use the displayed screen on the second screen which is connected
to your PC.
Once you have created export locations you can allow third party programs or webserver applications to
read this game data from the export folders for further distribution. Do realize that these programs require
read access to the export folders you just created.
LIVECHESS CLOUD EXPORT
A real improvement in LiveChess2 is the new DGT Cloud service. This service makes live broadcasting of
your chess tournament games or single games played at home, easier than ever. Setting up a private
webserver to host your live broadcasting is no longer needed. DGT offers a free to use Cloud option to host
and distribute live broadcasting of games. Completed games will be saved on the LiveChess Cloud server
and remain available for 2 weeks. The number of viewers does not limit the response time during the time
the games are played. For tournament use this Cloud service will definitely save preparation time and web
server resources and headaches for the operator.
The LiveChess Cloud service will be offered free of charge and is very easy to set-up if you want to share
your home played or club organized games. This service is free to use for a limited number of e-Boards.
Large international tournaments can access via a licensed portal and will have a premium broadcasting
service without player, e-Board or storage limitation period.
To access the DGT Cloud service, select the “Output” tab and select via the right bottom corner arrow the
option “Export to LiveChess Cloud”. Be aware that per tournament you are only able to set-up one Cloud
export channel where the complete tournament is broadcasted to. Multiple tournaments will result in
multiple Cloud links.
Red bullet points:
1. Tick the Cloud export option and select an option (move / add) via the right corner tab
2. Select “visit” if you want to view the Cloud overview page as shown in next picture
3. Menu in case you want to add / remove export options

35
Following screen will be started on your first or second screen when you press “visit” at the LiveChess
Cloud export line. The admin page of the Cloud server is opened now. Normally there is one Cloud link
listed however if you activate multiple tournaments more Cloud links will be visible. See a picture of the
Cloud admin page with one link:
Red bullet points:
1. Cloud admin link shows up when the “visit” button is pressed in the “Output” screen
2. Tournament name of your broadcast
3. Link to access your tournament which is uploaded to the Cloud service. This link can be added
to your club website or distributed via mail to viewers or club members
4. Expiry date for this tournament Cloud service. If you want to keep game information for a
longer period we strongly recommend to set-up an export folder to export the files with games
on your hard drive as well. The DGT Cloud records will definitely be removed after the listed
date
5. Access to the LiveChess software download page
The following picture will show the Cloud viewer with data from a tournament played in Gibraltar:

36
Red bullet points:
1. Tournament name, round no, board no and players on that board
2. Result of the game as entered by the operator
3. Clock times at the selected move (move 30)
4. Move played
5. Goto to begin of the game
6. Go one move back
7. Go one move forward
8. Go to the end of the game
9. Go to the previous round
10. Go to the next round
11. Reverse board
12. Download the PGN (Only available via the folder export HTML and not via the Cloud function)
13. Use full screen mode
To navigate through the broadcasted games see the next picture:

37
Red bullet points:
1. Select the tournament round
2. Select one of the games
3. Scroll bar to select other games
TROUBLESHOOTING 9.
There are some issues causing LiveChess not to function as expected. Below is a list of issues with options
to troubleshoot and solve them. DGT realizes that this list is not complete however it already contains a
helpful list of known and regular causes.
GHOST PIECES
Sometimes there are e-Pieces that popup at some location on the e-Board where no physical pieces are
actually placed. Sometimes in the LiveChess screen, pieces flash on and off or different pieces show up at
the same field. These so called ‘’ghost pieces’’ are often caused by an electromagnetic field which is
produced by an electrical device like a LCD - or plasma screen, computers, loudspeakers, LED lights or other
magnetic sources jamming the e-Board piece detection. Removing such interference source which
probably is located in close range to the e-Board may solve the “ghost piece” issue.
Another possible cause, which happens often during tournaments, is the metal construction in or under
the table on which the e-Board is placed. Metal parts in tables influences and sometimes disturbs the
electromagnetic fields used by the e-Board and as such could result in showing “ghost pieces”.
MISSING SERIAL E-BOARDS
If LiveChess is unable to ‘see’ all or some of the e-Boards in a wired setup, there can be several causes. The
main cause is that the wired serial connection with the computer has been disconnected or broken. This is
normally caused by a faulty cable, connection box or just a cable not properly connected. Sometimes a

38
faulty e-Board is the cause. Another cause could be a faulty, or not connected, power supply which results
in missing one or all serial e-Boards from a chain. Please take the following steps to resolve these issues:
a. Check the power supply (1000 mA version, for a maximum of twelve e-Boards)
b. Is it plugged into a AC power inlet and the 12 Volt output connector into the PC-to-bus cable?
c. Is the PC-to-bus cable connected to the computer? (Connected via a USB to serial converter)
d. If no e-Boards are ‘seen’ disconnect all except the 1st e-Board and check if this connects properly
e. If it still does not work, change one by one the cable, connection box and the board-to-bus cable to
resolve the issue
f. If all was replaced and the problem still persists, replace the 1st e-Board
g. Now add the next e-Board and check this the same way as the first e-Board
h. Extend your chain: e-Board by e-Board until all e-Boards are connected and working properly
LONG SERIAL CONNECTIONS (CABLES)
The maximum length of the serial line from computer to the last e-Board in the chain is 100 meters.
However this cannot always be reached. The quality of long UTP cables, connection boxes and DGT e-
Boards or the used power adapter could have the effect that, due to low power levels, serial e-Boards not
working reliable. This can be resolved by adding a second power supply at the end of the chain. To do this
you do need an extra PC-to-bus cable and an extra power adapter.
POWER LOSS
Unfortunately an unpredicted power loss in the middle of a tournament cannot be prevented. If it is only
the computer that lost power than this is an issue easily to be resolved. Just restart the computer, restart
LiveChess, check the e-Board connections in LiveChess and resume the game recording from all active
games. Gaps in recording data will normally be recovered by the LiveChess reconstruction software. All
moves are still registered inside the e-Boards as long as they are powered by the connected adapter during
the whole game. However if an e-Board looses power, you need to restore the power to that e-Board.
For short power interruptions, LiveChess is able to reconstruct missing moves. If players have played
moves during this power down period, the LiveChess reconstruction software will add these lost moves.
LiveChess is capable of reconstructing moves during power loss, however DGT strongly advises tournament
operators to use an uninterruptable power supply for powering the e-Boards and the LiveChess computer.
Please seriously consider this investment when reliable game information is crucial.
USB CONNECTION ISSUES
When USB e-Boards are used, cable length is limited to 5 meters between an USB e-Board and the used
hub. The total length of the cables should not exceed 15 meters. Only a good quality of long cable should
be used.
BLUETOOTH CONNECTION ISSUES
Details will be added later on.
CAÏSSA CONNECTION ISSUES
Details will be added later on.

39
GAME DATA FILE ISSUES
The game data records are extracted as raw data which is called the PCR(Persistent Chronological Record).
This raw date is used to generate PGN, files, e-PGN files, move and clock information. Also PCR records are
used to reconstruct games when moves are lost by player errors, detection errors or network failures. In
some cases manual intervention, move correction, is required which will not change the PCR however will
make the necessary corrections to the displayed game and to the final (e)-PGN file created by LiveChess.
PGN files are being created by LiveChess according the official English PGN and Extensions standard.
Besides these PGN’s an additional e-PGN is created by LiveChess which contains the clock times recorded
when a move is done or when the lever is pressed. Such data is also logged by LiveChess and can be used
for arbitral decisions when incidents occur which require an arbiter decision.
It is a known issue that Chessbase and other databases or computer chess programs automatically filter
out this extra information when a file with e-PGN format is imported into the program. For your
convenience LiveChess allows you to select and transmit a PGN file or a e-PGN file. The e-PGN file notation
developed by DGT is expected to be the new standard for electronic chess game registration. In some
programs there is already an option to import the clock information available in a e-PGN file. Some
programs will accept the e-PGN format while others only accept an official PGN format. Please take this
into account when you log your games. The safest method is to store e-PGN AND PGN files on different
locations. LiveChess offers such flexibility to export game data files to various locations.
DISCLAIMER 10.
We have spared no efforts to make sure that the information in this manual is correct and complete.
However there shall be no liability for any errors or omissions. Digital Game Technology reserves the right
to change the contents of this manual, the specifications of the hardware and the software version as
described in this manual without prior notice.
No part of this manual may be reproduced, transmitted or translated in any language in any form, by any
means, without the prior written permission of Digital Game Technology.
If you have suggestions to improve the contents of the manual, the software or if you encounter any errors
in this manual or LiveChess then we encourage you to send your feedback to: [email protected]. It will
allow us to further improve LiveChess and the applicable documentation.
Now: Enjoy Chess!
APPENDICES 11.
To be added in a next manual version.
===============================================================