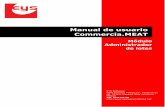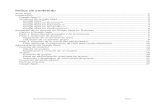Manual del usuario InvoiCy -...
Transcript of Manual del usuario InvoiCy -...

Manual del Administrador InvoiCy
Versión 1.28.0.0
Julio/2018

Manual del Usuario Administrador InvoiCy 2
ÍNDICE
1 INFORMACIÓN GENERAL ..................................................................................... 14
1.1 PRESENTACIÓN ............................................................................................... 14
1.2 VISIÓN GENERAL DEL SOFTWARE ..................................................................... 14
1.3 PROPÓSITO DEL DOCUMENTO .......................................................................... 14
2 DEFINICIONES FUNCIONALES CFE ..................................................................... 16
2.1 ALGUNAS PRECISIONES PREVIAS ...................................................................... 16
3 CONFIGURACIÓN DEL SOFTWARE ...................................................................... 17
3.1 REQUISITOS DE HARDWARE ............................................................................ 17
3.2 REQUISITOS DE SOFTWARE ............................................................................. 17
4 PASOS PARA LA INSTALACIÓN ............................................................................ 19
4.1 VALIDACIONES POST-INSTALACIÓN .................................................................. 35
4.2 INSTALACIÓN EN UN AMBIENTE DISTRIBUIDO (CUANDO TIENE EL MODULO
INVOICY WEB EN LA MISMA BASE DE DATOS) ............................................................... 35
4.2.1 Funcionamiento ........................................................................................... 35
4.2.2 Implementación de la DMZ ........................................................................... 37
4.2.3 Configuraciones de hardware mínimas recomendadas: .................................... 38
5 PRIMEROS PASOS PARA UTILIZACIÓN DE INVOICY ......................................... 39
5.1 PANTALLA DE INICIO ....................................................................................... 39
5.1.1 Módulo InvoiCy ............................................................................................ 39
5.1.2 Módulo Web ................................................................................................ 39
5.2 REGISTRO DE NUEVA EMPRESA ........................................................................ 42
5.3 LICENCIAMIENTO ............................................................................................ 57
5.4 IMPORTACIÓN DEL CAE ................................................................................... 60
6 PANTALLAS DEL SISTEMA .................................................................................... 69
6.1 EMITIR CFE ..................................................................................................... 69
6.2 CONSULTAR CFE .............................................................................................. 90
6.3 REPORTES ....................................................................................................... 94
6.3.1 Reporte Diario ............................................................................................. 95
6.3.2 Informe de Comprobrantes Emitidos .............................................................. 99
6.3.3 Informe de Comprobrantes Recibidos ............................................................ 101
6.3.4 Informe de Facturación ................................................................................ 102
6.3.5 Informe de Volumen .................................................................................... 104

Manual del Usuario Administrador InvoiCy 3
6.3.6 Informe de uso del CAE ............................................................................... 105
6.4 CFE RECIBIDOS .............................................................................................. 106
6.5 PANEL DE CONTROL ....................................................................................... 110
6.5.1 Menú Empresa ............................................................................................ 111
6.5.1.1 Certificados ......................................................................................... 113
6.5.1.1.1 Agregar un Certificado Digital .......................................................... 114
6.5.1.2 E-mail para Envío ................................................................................ 114
6.5.1.2.1 Personalizar Mensajes ..................................................................... 116
6.5.1.3 Perfiles de usuario ............................................................................... 118
6.5.1.4 Configuración de notificaciones ............................................................. 121
6.5.1.5 Agregar Sucursal ................................................................................. 122
6.5.1.6 CAE .................................................................................................... 123
6.5.1.7 Descarga de e-mails ............................................................................ 131
6.5.1.8 Proveedores Electrónicos ..................................................................... 133
6.5.1.9 Tareas Agendadas ............................................................................... 136
6.5.1.10 Exportación de documentos ................................................................. 137
6.5.1.11 Importación de Documentos................................................................. 141
6.5.2 Menú Sucursal ............................................................................................ 142
6.5.2.1 Usuarios ............................................................................................. 143
6.5.2.1.1 Acciones del Usuario ....................................................................... 146
6.5.2.2 Logotipos............................................................................................ 147
6.5.2.3 Configuraciones del InvoiCy Web .......................................................... 150
6.5.2.4 Puntos de Emisión ............................................................................... 151
6.5.2.4.1 Configuraciones para Impresión Distribuida ....................................... 156
6.5.2.4.2 Configuraciones para Conector XML ................................................. 159
6.5.2.5 Impresión ........................................................................................... 159
6.5.2.5.1 Impresión Distribuida ...................................................................... 163
6.5.2.6 Configuraciones de Integración ............................................................. 163
6.5.3 Menú Digitación .......................................................................................... 166
6.5.3.1 Receptores de la digitación ................................................................... 166
6.5.3.2 Ítems de la digitación .......................................................................... 169
6.5.3.3 Mandantes de la Digitación .................................................................. 171
6.5.3.4 Propietarios de la Mercadería ................................................................ 171
6.5.4 Menú Sistema ............................................................................................. 172
6.5.4.1 Parámetros del sistema ........................................................................ 173
6.5.4.2 Lista de Esquemas ............................................................................... 177
6.5.4.3 Gestión de Empresas ........................................................................... 178
6.5.4.4 Registro de nueva Empresa .................................................................. 180
6.5.4.5 Usuarios ............................................................................................. 181

Manual del Usuario Administrador InvoiCy 4
6.5.4.6 Monedas ............................................................................................. 182
6.5.4.7 Configuración del LDAP ........................................................................ 183
6.5.4.8 Configuración de Proxy ........................................................................ 184
6.5.4.9 Tareas Agendadas ............................................................................... 185
6.5.4.9.1 InvoiCyPanelControl.exe .................................................................. 188
6.5.4.10 Países ................................................................................................ 189
6.5.4.11 Cláusulas de venta .............................................................................. 191
6.5.4.12 Web Services ...................................................................................... 192
6.5.4.13 Mantenimiento .................................................................................... 195
6.5.4.13.1 Limpieza de Datos – Notificaciones leídas ........................................ 196
6.5.4.13.2 Mantenimiento de CFEs ................................................................. 197
6.5.4.14 White Label ........................................................................................ 197
6.5.4.15 Cola de tareas ..................................................................................... 200
6.5.4.16 Gestión de Puntos de Emisión ............................................................... 201
6.6 LISTA DE EMPRESAS/SUCURSALES ................................................................... 204
6.7 NOTIFICACIONES ........................................................................................... 205
6.8 CONFIGURACIONES ........................................................................................ 208
6.8.1 Mis datos .................................................................................................... 209
6.8.2 Cambiar contraseña..................................................................................... 210
6.8.3 LOGS ......................................................................................................... 211
6.8.4 REPOSITORIO ............................................................................................ 213
6.8.5 LOGS DE USUARIOS .................................................................................... 215
6.8.6 ANULAR RANGO DE CFE .............................................................................. 216
6.8.6.1 Menu Configuraciones – Anular rango de CFE ........................................ 216
6.8.6.2 Menu Inicio – Acciones ........................................................................ 218
6.8.7 CONSULTA DE RUT ..................................................................................... 219
6.8.8 CERTIFICACIÓN .......................................................................................... 220
6.9 MÓDULO INVOICY WEB ................................................................................... 222
6.10 Login no InvoiCy Web ..................................................................................... 223

Manual del Usuario Administrador InvoiCy 5
ÍNDICE DE FIGURAS
Figura 1: Server Manager ................................................................................................. 19 Figura 2: Ubicación de Static Content ................................................................................ 19 Figura 3: Add Role Services .............................................................................................. 20 Figura 4: Static Content .................................................................................................... 20 Figura 5: Confirmación de objetos seleccionados ................................................................ 21 Figura 6: Instalación concluida .......................................................................................... 22 Figura 7: Static Content instalado ...................................................................................... 22 Figura 8: Features ........................................................................................................... 23 Figura 9: Add Features ..................................................................................................... 23 Figura 10: .Net Framework 3.5.1 Features ......................................................................... 23 Figura 11: Instalación de .NET Features ............................................................................. 24 Figura 12: Instalador........................................................................................................ 24 Figura 13: Primer paso ..................................................................................................... 25 Figura 14: Seleccionar carpeta de destino .......................................................................... 26 Figura 15: Selección de módulos ....................................................................................... 27 Figura 16: Confirmación de los datos ................................................................................. 28 Figura 17: Final de la instalación ....................................................................................... 29 Figura 18: Configuración .................................................................................................. 30 Figura 19: Archivo Wizard.exe ........................................................................................... 31 Figura 20: Wizard Paso 1 .................................................................................................. 31 Figura 21: Wizard Paso 2 .................................................................................................. 32 Figura 22: Wizard Paso 3 .................................................................................................. 34 Figura 23: InvoiCy con DMZ .............................................................................................. 37 Figura 24: Pantalla de inicio .............................................................................................. 39 Figura 25: Consulta de CFE en la pantalla inicial ................................................................. 40 Figura 26: Login do módulo InvoiCy Web ........................................................................... 41 Figura 27: Consulta de CFE en la pantalla inicial ................................................................. 42 Figura 28: Pantalla de bienvenida ...................................................................................... 42 Figura 29: Registro de empresas Datos de la empresa ........................................................ 43 Figura 30: Selección de logotipo ........................................................................................ 44 Figura 31: Registro de empresas paso 2 ............................................................................ 45 Figura 32: Dispositivo Deloitte........................................................................................... 45 Figura 33: Datos dispositivo Deloitte .................................................................................. 46 Figura 34: Agregar nuevo dispositivo ................................................................................. 46 Figura 35: Botones de dispositivos .................................................................................... 47 Figura 36: Link agregar nuevo dispositivo .......................................................................... 47 Figura 37: Campos para agregar dispositivo ....................................................................... 48 Figura 38: Campos para agregar dispositivo ....................................................................... 49 Figura 39: Campos para agregar dispositivo ....................................................................... 50 Figura 40: Seleccionar archivo .pfx .................................................................................... 50 Figura 41: Registro de empresas tercer paso ...................................................................... 51 Figura 42: Registro de empresas cuarto paso ..................................................................... 52 Figura 43: Botón seleccionar usuario ................................................................................. 52 Figura 44: Selección de usuarios ....................................................................................... 52 Figura 45: Seleccionar usuario .......................................................................................... 53 Figura 46: Notificación ..................................................................................................... 53 Figura 47: Usuarios agregados .......................................................................................... 53 Figura 48: Registrar nuevo usuario .................................................................................... 54 Figura 49: Registro de usuarios ......................................................................................... 54 Figura 50: Empresa Creada............................................................................................... 56 Figura 51: Registro de Nueva Sucursal ............................................................................... 57 Figura 52: Wizard de Licenciamiento ................................................................................. 57 Figura 53: Ambiente ........................................................................................................ 58 Figura 54: Datos del Solicitante ......................................................................................... 59

Manual del Usuario Administrador InvoiCy 6
Figura 55: Modelo Comercial ............................................................................................. 59 Figura 56: Datos de la resolución autorizadora ................................................................... 60 Figura 57: Licencia aprobada ............................................................................................ 60 Figura 58: Importación de la CAE ...................................................................................... 61 Figura 59: Pantalla de CAE ............................................................................................... 61 Figura 60: Botón Importar ................................................................................................ 61 Figura 61: Seleccionar archivo .......................................................................................... 62 Figura 62: Archivo CAE ..................................................................................................... 62 Figura 63: Atribuición de la CAE ........................................................................................ 63 Figura 64: Seleccionar empresa ........................................................................................ 63 Figura 65: División de la CAE ............................................................................................ 64 Figura 66: CAE Numeración automática ............................................................................. 65 Figura 67: Definir rangos de CAE....................................................................................... 66 Figura 68: Definir manualmente rangos de CAE .................................................................. 67 Figura 69: Éxito en la importación ..................................................................................... 68 Figura 70: Menú Lateral ................................................................................................... 69 Figura 71: Seleccionar tipo de CFE .................................................................................... 70 Figura 72: Emitir CFE ....................................................................................................... 71 Figura 73: Fecha de Emisión ............................................................................................. 71 Figura 74: Tipo de Operación ............................................................................................ 72 Figura 75: Tipo Operación e-Remito .................................................................................. 72 Figura 76: Datos del Mandante ......................................................................................... 73 Figura 77: Receptor ......................................................................................................... 73 Figura 78: Receptor ......................................................................................................... 73 Figura 79: Editar Receptor ................................................................................................ 73 Figura 80: Ítem ............................................................................................................... 74 Figura 81: Información del producto .................................................................................. 75 Figura 82: Códigos ........................................................................................................... 75 Figura 83: Sub-descuento ................................................................................................. 76 Figura 84: Sub-recargo ..................................................................................................... 76 Figura 85: Retenciones/Percepciones/Credito Fiscal del Ítem ............................................... 77 Figura 86: Ítem agregado ................................................................................................. 77 Figura 87: Datos de Exportación ....................................................................................... 78 Figura 88: Totales ............................................................................................................ 78 Figura 89: Sub-totales ...................................................................................................... 79 Figura 90: Retenciones ..................................................................................................... 79 Figura 91: Descuentos ..................................................................................................... 80 Figura 92: Recargos ......................................................................................................... 81 Figura 93: Adenda ........................................................................................................... 81 Figura 94: Mercadería de Tercero ...................................................................................... 82 Figura 95: Pago del CFE ................................................................................................... 82 Figura 96: Nuevo medio de pago ...................................................................................... 83 Figura 97: Registro de medio de pago ............................................................................... 83 Figura 98: Código de Barras ............................................................................................. 84 Figura 99: Código de Barras – Abitab................................................................................. 84 Figura 100: Código de Barras - RedPagos .......................................................................... 85 Figura 101: Error ............................................................................................................. 85 Figura 102: Editar ............................................................................................................ 85 Figura 103: Guardar datos cambiados ................................................................................ 85 Figura 104: Cambiar la configuración de la impresora ......................................................... 86 Figura 105: Campos correctamente completados ................................................................ 86 Figura 106: Proceso de CFE .............................................................................................. 86 Figura 107: CFE Emitido ................................................................................................... 87 Figura 108: Referencia de CFE .......................................................................................... 87 Figura 109: Acciones ........................................................................................................ 88 Figura 110: Indicador global ............................................................................................. 88 Figura 111 – Editar referencias en CFE/CFC ....................................................................... 89 Figura 112: Enviar CFE vía XML ......................................................................................... 89

Manual del Usuario Administrador InvoiCy 7
Figura 113: Importar XML................................................................................................. 89 Figura 114: Seleccionar XML ............................................................................................. 90 Figura 115: CFE importado ............................................................................................... 90 Figura 116: Consulta CFE ................................................................................................. 91 Figura 117: Consultar CFE con fecha personalizada ............................................................. 91 Figura 118: CFE Encontrada.............................................................................................. 92 Figura 119: Detalles del CFE ............................................................................................. 92 Figura 120: Acciones y Estado .......................................................................................... 93 Figura 121: Editar CFE Rechazado ..................................................................................... 94 Figura 122: Reportes........................................................................................................ 94 Figura 123: Pantalla Lista de Reportes Diarios .................................................................... 95 Figura 124: Filtros Reporte Diario ...................................................................................... 96 Figura 125: Generación del Reporte Diario ......................................................................... 96 Figura 126: Íconos Reporte Diario ..................................................................................... 96 Figura 127: Detalles Reporte Diario ................................................................................... 98 Figura 128: Editar Reporte Diário ...................................................................................... 99 Figura 129: Comprobantes Emitidos ................................................................................. 100 Figura 130: Selección de campo del Informe de Comprobantes ........................................... 100 Figura 131: Archivo del Informe de Comprobantes Emitidos ............................................... 101 Figura 132: Comprobantes Recibidos ................................................................................ 101 Figura 133: Selección de campo del Informe de Comprobantes ........................................... 102 Figura 134: Archivo del Informe de Comprobantes Emitidos ............................................... 102 Figura 135: Informe de facturación .................................................................................. 103 Figura 136: Informe de facturación .................................................................................. 103 Figura 137: Archivo del Informe de Facturación ................................................................. 104 Figura 138: Informe de Volumen ...................................................................................... 104 Figura 139: Detalle de Cantidad de Comprobantes ............................................................. 105 Figura 140: Archivo del Informe de Volumen ..................................................................... 105 Figura 141: Informe de uso de la CAE .............................................................................. 106 Figura 142: CFE recibidos ................................................................................................ 106 Figura 143: Motivo de rechazo ......................................................................................... 107 Figura 144: CFE Recibido – Especificar rechazo para mas de un comprobante ...................... 108 Figura 145: CFE Recibido – Pantalla de estado del envio de la Respuesta............................. 108 Figura 146: Detalles CFE recibido ..................................................................................... 109 Figura 147: Acciones CFE Recibido ................................................................................... 109 Figura 148: Panel de control ............................................................................................ 111 Figura 149: Datos del RUT ............................................................................................... 112 Figura 150: Pantalla de Certificados Digitales .................................................................... 113 Figura 151: Estado de los certificados ............................................................................... 113 Figura 152: Botón E-mail para Envío ................................................................................. 114 Figura 153: Configuración de e-mail ................................................................................. 115 Figura 154: Personalizar e-mail ........................................................................................ 117 Figura 155: Personalizar mensajes – Variables ................................................................... 117 Figura 156: Personalizar mensajes – Insertar enlace .......................................................... 117 Figura 157: Botón perfiles de usuario ............................................................................... 118 Figura 158: Perfiles de usuario ......................................................................................... 118 Figura 159: Cambiar perfil ............................................................................................... 119 Figura 160: Registrar nuevo perfil .................................................................................... 120 Figura 161: Configuración de notificaciones ....................................................................... 121 Figura 162: Pantalla de configuración de notificaciones ...................................................... 121 Figura 163: Agregar Sucursal ........................................................................................... 122 Figura 164: Registro de Nueva Sucursal ............................................................................ 122 Figura 165: CAE.............................................................................................................. 123 Figura 166: Lista de CAEs ................................................................................................ 123 Figura 167: Importar CAE ................................................................................................ 123 Figura 168: Importar CAE ................................................................................................ 124 Figura 169: Importar CAE ................................................................................................ 124 Figura 170: Importação de CAE duplicada ......................................................................... 125

Manual del Usuario Administrador InvoiCy 8
Figura 171: Configurar CAE ............................................................................................. 125 Figura 172: Atribuir CAE .................................................................................................. 126 Figura 173: Atribuir CAE a varias empresas ....................................................................... 127 Figura 174: Atribuir CAE .................................................................................................. 128 Figura 175: Definir rangos de CAE .................................................................................... 129 Figura 176: Nuevo CAE de contingencia ............................................................................ 130 Figura 177: Importación de un CAE de contingencia .......................................................... 131 Figura 178: Descarga de e-mails ...................................................................................... 131 Figura 179: Configuración para descarga de e-mails .......................................................... 132 Figura 180: Datos de los Proveedores Electrónicos ............................................................. 133 Figura 181: Descargar consulta XML Emissor ..................................................................... 134 Figura 182: Registro de nuevo Proveedor Electrónico ......................................................... 135 Figura 183: Íconos de la tabla .......................................................................................... 135 Figura 184: Editar datos del Proveedor ............................................................................. 136 Figura 185: Exportación de documentos ........................................................................... 137 Figura 186: Filtros de la pantalla de Exportación de lote ..................................................... 138 Figura 187: Agendar Exportación de lote de CFE ............................................................... 139 Figura 188: Exportación de Reporte Diario ........................................................................ 139 Figura 189: Agendar Exportación de lote de Reporte Diario ................................................ 140 Figura 190: Filtros para Exportación de CFE Recibidos ........................................................ 141 Figura 191: Importación de Documentos .......................................................................... 142 Figura 192: Datos Sucursal .............................................................................................. 143 Figura 193: Pantalla de Usuarios ...................................................................................... 144 Figura 194: Registro de usuarios ...................................................................................... 145 Figura 195: Accesos del Usuario ....................................................................................... 146 Figura 196: Pantalla de Logotipos..................................................................................... 147 Figura 197: Botones de la pantalla de Logotipo ................................................................. 147 Figura 198: Nuevo Logo .................................................................................................. 148 Figura 199: Seleccionar nuevo logotipo ............................................................................. 148 Figura 200: Seleccionar logotipo ...................................................................................... 148 Figura 201: Eliminar logotipo ........................................................................................... 149 Figura 202: Confirmar eliminación de logotipo ................................................................... 150 Figura 203: Configuraciones del InvoiCy Web .................................................................... 151 Figura 204: Registrar nuevo punto de emisión ................................................................... 152 Figura 205: Datos del nuevo punto de emisión .................................................................. 153 Figura 206: Ejecutable para instalación de un nuevo Punto de Emisión ................................ 153 Figura 207: Pantalla de Configuraciones del InvoiCy Conector ............................................. 154 Figura 208: Datos del Punto de Emisión ............................................................................ 155 Figura 209: Menú Configuraciones.................................................................................... 156 Figura 210: Menú Configuraciones – Agregar impresora ..................................................... 158 Figura 211: Menú Configuraciones – Timeout .................................................................... 159 Figura 212: Botón Impresión ........................................................................................... 159 Figura 213: Configuraciones de Impresión ........................................................................ 160 Figura 214: Datos del socio ............................................................................................. 161 Figura 215: Agregar impresora ......................................................................................... 163 Figura 216: Botón Configuraciones de Integración ............................................................. 164 Figura 217: Configuraciones de la Integración ................................................................... 164 Figura 218: Menú digitación ............................................................................................. 166 Figura 219: Receptores de la digitación ............................................................................ 167 Figura 220: Tabla de receptores ....................................................................................... 167 Figura 221: Íconos receptores .......................................................................................... 167 Figura 222: Registro de receptor ...................................................................................... 168 Figura 223: Consulta de RUT ........................................................................................... 169 Figura 224: Ítems de la digitación .................................................................................... 169 Figura 225: Pantalla de ítems ........................................................................................... 170 Figura 226: Registro de ítem ............................................................................................ 170 Figura 227: Mandantes de la Digitación ............................................................................ 171 Figura 228: Registro de mandantes de la digitación ........................................................... 171

Manual del Usuario Administrador InvoiCy 9
Figura 229: Propietarios de la Mercadería de la Digitación .................................................. 172 Figura 230: Registro de Propietario de la Mercadería .......................................................... 172 Figura 231: Menú Sistema ............................................................................................... 173 Figura 232: Botón Parámetros del sistema ........................................................................ 173 Figura 233: Parámetros del sistema .................................................................................. 174 Figura 234: Editar Web Services cuando seleccionado Base Exclusiva .................................. 175 Figura 235: Ícono lista de esquemas ................................................................................ 177 Figura 236: Lista de esquemas ......................................................................................... 177 Figura 237: Filtros de la lista de esquemas ........................................................................ 178 Figura 238: Tabla de la lista de esquemas ......................................................................... 178 Figura 239: Gestión de Empresas ..................................................................................... 179 Figura 240: Pantalla de Gestión de Empresas. ................................................................... 179 Figura 241: Filtros ........................................................................................................... 179 Figura 242: Registro de nueva Sucursal ............................................................................ 180 Figura 243: Licencia aprobada ......................................................................................... 181 Figura 244: Monedas ...................................................................................................... 182 Figura 245: Monedas ...................................................................................................... 182 Figura 246: Edición/Eliminación de Monedas ..................................................................... 183 Figura 247: Registro de monedas ..................................................................................... 183 Figura 248: Configuración del LDAP .................................................................................. 183 Figura 249: Pantalla de Configuración LDAP ...................................................................... 184 Figura 250: Configuración de proxy .................................................................................. 184 Figura 251: Pantalla de configuración de proxy .................................................................. 185 Figura 252: Botón Tareas Agendadas ............................................................................... 186 Figura 253: Pantalla de configuraciones de las tareas agendadas ........................................ 186 Figura 254: Datos de la tarea agendada ........................................................................... 188 Figura 255: InvoiCy Panel de Control de las Tareas Agendadas ........................................... 189 Figura 256: Países .......................................................................................................... 189 Figura 257: Pantalla de países ......................................................................................... 190 Figura 258: Datos del país ............................................................................................... 190 Figura 259: Cláusulas de Venta ........................................................................................ 191 Figura 260: Lista de Cláusulas de Venta ............................................................................ 191 Figura 261: Registrar nueva Cláusula de Venta .................................................................. 192 Figura 262: Pantalla de servicios Web ............................................................................... 192 Figura 263: Filtros servicios web ...................................................................................... 193 Figura 264: Tabla servicios web ....................................................................................... 193 Figura 265: Botón editar .................................................................................................. 194 Figura 266: Editar servicios web ....................................................................................... 194 Figura 267: Registro de servicio Web ................................................................................ 195 Figura 268: Mantenimiento .............................................................................................. 195 Figura 269: Botón Limpiar Datos ..................................................................................... 196 Figura 270: Confirmación de limpieza de datos .................................................................. 196 Figura 271: Clave del White Label .................................................................................... 198 Figura 272: Configuración del White Label ........................................................................ 199 Figura 273: Configuración de colores del White Label ......................................................... 200 Figura 274: Opciones del White Label ............................................................................... 200 Figura 275: Cola de tareas ............................................................................................... 201 Figura 276: Gestión de PDE ............................................................................................. 202 Figura 276: Actualización de PDE ..................................................................................... 202 Figura 276: Actualización de PDE – Resumen .................................................................... 203 Figura 276: Actualización de PDE – PDE Específico ............................................................ 203 Figura 276: “Actualizar” - InvoiCy Conector ....................................................................... 204 Figura 276: Lista de las casas principales/sucursales .......................................................... 205 Figura 277: Lista las casas principales/sucursales del usuario .............................................. 205 Figura 278: Notificaciones ............................................................................................... 206 Figura 279: Alerta notificaciones ...................................................................................... 206 Figura 280: Ventana notificaciones ................................................................................... 206 Figura 281: Mostrar todas las notificaciones ...................................................................... 207

Manual del Usuario Administrador InvoiCy 10
Figura 282: Exhibir todas las notificaciones ....................................................................... 207 Figura 283: Notificaciones de sistema ............................................................................... 208 Figura 284: Configuraciones ............................................................................................ 208 Figura 285: Ventana configuraciones ................................................................................ 209 Figura 286: Datos del usuario .......................................................................................... 210 Figura 287: Cambiar contraseña ....................................................................................... 211 Figura 288: Logs del sistema ........................................................................................... 212 Figura 289: Filtros ........................................................................................................... 212 Figura 290: Tabla de logs ................................................................................................ 213 Figura 291: Repositorio ................................................................................................... 214 Figura 292: Filtros ........................................................................................................... 214 Figura 293: Tabla ........................................................................................................... 214 Figura 294: Descarga ...................................................................................................... 215 Figura 295: Logs del usuario ............................................................................................ 215 Figura 296: Filtros ........................................................................................................... 216 Figura 297: Tabla de logs ................................................................................................ 216 Figura 298: Acesso a pantalla de Anulación ....................................................................... 217 Figura 299: Anular rango de CFE ...................................................................................... 217 Figura 300: Anular rango de CFE – Buscar CFE en la base de datos ..................................... 218 Figura 301: Anular la pantalla de detalles de CFE ............................................................... 218 Figura 302: Menu Consulta RUT DGI ................................................................................ 219 Figura 303: Consulta RUT DGI ......................................................................................... 219 Figura 304: Retorno de Consulta de RUT .......................................................................... 220 Figura 305: Acesso a pantalla de Certificación ................................................................... 220 Figura 306: Pantalla de Certificacíon ................................................................................. 221 Figura 307: Consulta de CFE en la pantalla inicial .............................................................. 222 Figura 308: Resultado de la consulta de CFE en la pantalla inicial ........................................ 223 Figura 309: Menu del InvoiCy Web ................................................................................... 223 Figura 310: Pantalla de Inicio del InvoiCy Web .................................................................. 224 Figura 312: Informe de Volumen ...................................................................................... 225 Figura 313: Selección de empresa – InvoiCy Modulo Web................................................... 225

Manual del Usuario Administrador InvoiCy 11
Tabla de Revisiones
Versión del manual
Versión del sistema
Fecha Descripción de la revisión
1.13 1.20.0.0 16/11/2017 - Actualizada imagen Figura Pantalla de CAE; - Actualizada imagen Figura Lista de CAEs;
- Agregada descripción del titulo 6.5.4.9 Tareas Agendadas;
1.13 1.20.0.01 20/11/2017 - Actualización del número de la versión.
1.14 1.21.0.0
06/12/2017 - Actualizada imagen Figura Parámetros del sistema
-Agregado texto desde el título 6.5.4.1 Parámetros del sistema.
1.15 1.22.0.0 02/01/2015 - Fue cambiada la descriptión de CFE Recibido.
- Fue cambiada la descripción de Panel de control y
Proveedores Electrónicos. - Fue cambiada la descripción de importación de nuevo
CAE de contingencia.
- Fue cambiada la descripción de los Parámetros del Sistema.
- Fue cambiada la descripción de las Tareas Agendadas. - Fueron cambiados los ítems 6.5.4.13 Mantenimiento y
6.5.4.13.2 Mantenimiento de CFEs. - Actualizada Figura Pantalla de CAE
- Actualizada Figura Consulta CFE - Actualizada Figura CFE Encontrada
- Actualizada Figura CFE recibidos - Actualizada Figura Panel de Control
- Actualizada Figura Botón perfiles de usuario
- Actualizada Figura Lista de CAEs - Actualizada Figura Importar CAE
- Actualizada Figura Nuevo CAE de contingencia - Actualizada Figura Importación de un CAE de
contingencia - Actualizada Figura Datos de los Proveedores
Electrónicos - Actualizada Figura Registro de nuevo Proveedor
Electrónico
- Actualizada Figura Editar datos del Proveedor - Actualizada Figura Datos Sucursal
- Actualizada Figura Registrar nuevo punto de emisión - Actualizada Figura Datos del Punto de Emisión
- Actualizada Figura Parámetros del sistema - Actualizada Figura Pantalla de Gestión de Empresas.
- Actualizada Figura Filtros - Actualizada Figura Pantalla de configuraciones de las
tareas agendadadas
- Actualizada Figura Datos de la tarea agendada - Actualizada Figura Pantalla de servicios Web
- Actualizada Figura Filtros servicios web - Actualizada Figura Registro de servicio Web
- Actualizada Figura Mantenimiento
1.16 1.23.0.0
05/02/2018
- Agregada descripción del texto del titulo 4.2 - Consultar
CFE; - Actualizada Figura 85 – Consultar CFE
- Actualizada Figura 213 - Configuraciones de Impresión - Agregada descripción del texto del titulo 6.5.2.5 -
Impresión

Manual del Usuario Administrador InvoiCy 12
- Actualizada Figura 209 - Menú Configuraciones
1.18 1.24.0.0 05/03/2018 - Agregado nuevo titulo 6.5.4.15 – Cola de Tareas;
- Revisado texto e imágenes del título 6.5.2.5 –
Impresión;
1.19 1.25.0.0 03/04/2018 - Actualizado texto del título 6.5.4.3 Gestión de Empresas.
- Actualizado texto del título 6.5.1 Menú Empresa.
- Actualizado texto del título 6.6 LISTA DE EMPRESAS/SUCURSALES.
- Actualizada Figura 143: Datos del RUT. - Actualizada Figura 63: Definir manualmente rangos de
CAE y agregado texto debajo. - Agregada Figura 159: Datos de la resolución
autorizadora. - Actualizada Figura 176: Definir rangos de CAE y
agregado texto debajo.
- Actualizada Figura 187: Filtros de la pantalla de Exportación de lote y agregado texto arriba.
- Actualizada Figura 191: Filtros para Exportación de CFE Recibidos.
- Actualizada Figura 241: Pantalla de Gestión de Empresas.
- Actualizada Figura 242: Filtros. - Eliminado Figura 275: Limpieza de datos.
- Actualizada Figura 276: Lista de las casas principales/sucursales.
- Actualizada Figura 277: Lista las casas
principales/sucursales del usuario. - Eliminado titulo 6.5.4.4 Licenciamiento.
1.20 1.26.0.0 17/05/2018 - Actualizado Figura 29: Registro de empresas Datos de
la empresa
- Actualizado texto del titulo 5.2 REGISTRO DE NUEVA EMPRESA
- Eliminada Figura 42: Registro de empresas cuarto paso - Actualizada Figura 42: Registro de empresas quinto paso
- Actualizada Figura 50: Empresa Creada - Actualizada Figura 51: Registro de Nueva Sucursal
- Eliminado el titulo 6.5.1.4 Licenciamiento
- Agregado el título 5.3 LICENCIAMIENTO - Actualizado Figura 111: Consulta CFE
- Actualizado texto del título 6.2 CONSULTAR CFE - Actualizada Figura 234: Parámetros del sistema
- Actualizado texto del título 6.5.4.1 Parámetros del sistema
- Actualizada Figura 241: Pantalla de Gestión de Empresas.
- Actualizado texto del título 6.5.4.3 Gestión de
Empresas - Actualizado texto del título 6.5.4.14 White Label
- Actualizado texto del título 6.5.4.9 Tareas Agendadas
1.21 1.27.0.0 15/06/2018 - Actualizado Figura 68: Definir manualmente rangos de
CAE
- Actualizado Figura 116: Consulta CFE - Actualizado el texto del titulo 6.2 CONSULTAR CFE
- Actualizado Figura 122: Reportes - Agregado titulo 6.3.6 Informe de uso del CAE

Manual del Usuario Administrador InvoiCy 13
- Actualizado Figura 204: Registrar nuevo punto de
emisión
- Actualizado Figura 208: Datos del Punto de Emisión - Actualizado texto 6.5.2.4 Puntos de Emisión
1.22 1.28.0.0 23/07/2018 - Actualizado texto del título 6.5.4.1 Parámetros del
sistema;
- Actualizada Figura 233: Parámetros del sistema; - Actualizado texto del título 6.5.1.10 Exportación de
documentos; - Actualizada Figura 187: Agendar Exportación de lote de
CFE; - Actualizada Figura 189: Agendar Exportación de lote de
Reporte Diario;
- Agregado título 6.5.4.16 Gestión de Puntos de Emisión;

Manual del Usuario Administrador InvoiCy 14
1 INFORMACIÓN GENERAL
En esta sección se describe la información general del software InvoiCy,
una breve presentación, la visión general del sistema, el propósito de este
documento y algunos términos y abreviaturas utilizados en el manual.
1.1 PRESENTACIÓN
Este manual fue elaborado por la empresa Migrate S.R.L. y todos los
Derechos de Autor están reservados. No está autorizada la distribución, ni la
reproducción de esta publicación.
El contenido tiene como objetivo servir como instrumento de auxilio para
la utilización de InvoiCy, describiendo detalladamente todas sus funciones, para
guiar al usuario del software.
Ese manual esta destinado a los usuarios que son administradores del
InvoiCy teniendo la instalación In House.
1.2 VISIÓN GENERAL DEL SOFTWARE
InvoiCy es una solución complementaria al ERP del cliente, que permite
la gestión completa del ciclo de envío y consulta de los comprobantes fiscales
electrónicos a la DGI. La integración con InvoiCy puede ser realizada a través de
XML, Web Service o directamente vía base de datos.
1.3 PROPÓSITO DEL DOCUMENTO
Este documento está destinado al usuario del software, a fin de proveer
información suficiente para la utilización de InvoiCy, con el fin de emitir
Comprobantes Fiscales Electrónicos. El manual debe ser utilizado como medio de
consulta a InvoiCy.

Manual del Usuario Administrador InvoiCy 15
Términos y abreviaturas utilizados en el manual
RUT Registro Único Tributario
CFE Comprobantes Fiscales Eletrónicos
WS Web Service (servicio Web)
XML Extended Markup Language (estructuras utilizadas para enviar datos a través de comunicación web)
CAE Constancia para Autorización de Emisión

Manual del Usuario Administrador InvoiCy 16
2 DEFINICIONES FUNCIONALES CFE
2.1 ALGUNAS PRECISIONES PREVIAS
La DGI autorizará a cada sujeto pasivo que se postule para documentar
sus operaciones en el régimen de facturación electrónica, una vez verificado que
cumplen los requisitos establecidos y se completen las pruebas definidas para el
proceso decertificación.
Un emisor electrónico es aquel sujeto autorizado por la Dirección General
Impositiva para documentar operaciones, mediante Comprobantes Fiscales
Electrónicos (CFE).
Todo emisor electrónico es preceptivamente receptor electrónico. Los
sujetos pasivos, personas físicas o jurídicas según corresponda, operarán com
certificados electrónicos reconocidos y vigentes, expedidos por un prestador de
servicios de certificación autorizado.
Quienes ingresen al sistema están obligados a documentar sus
operaciones de venta con CFE, no pudiendo emitir documentos manuales para
este tipo de operaciones, salvo lo previsto para casos de contingencia justificada.
La documentación tradicional en papel puede utilizarse exclusivamente para los
comprobantes por los que no se adhirieron al sistema.
El emisor electrónico autorizado deberá emitir los comprobantes
electrónicos para todos sus clientes, sean éstos receptores electrónicos o no. El
cliente no receptor electrónico recibirá una representación impresa del CFE que
tendrá validez legal, no pudiendo exigir un documento tradicional. En el Glosario
se definen todos los términos utilizados en este documento.
Más información sobre el proyecto e-Factura aquí

Manual del Usuario Administrador InvoiCy 17
3 CONFIGURACIÓN DEL SOFTWARE
A continuación se brinda la información pertinente respecto a los
requisitos de hardware y software de InvoiCy, así como también las instrucciones
para la instalación del mismo.
3.1 REQUISITOS DE HARDWARE
Característica Mínimo Recomendado
Procesador 2 Núcleos 4 Núcleos
Memoria RAM 4 GB 6 GB
Espacio en Disco 20 GB 25 GB
3.2 REQUISITOS DE SOFTWARE
Software Requisitos
Sistema
Operacional Windows Server 2008 o 2012 (32bits o 64bits)
Frameworks
Microsoft .NET Framework Version 4.0 Redistributable Package(C#).
Link: http://www.microsoft.com/en-us/download/details.aspx?id=17851
Microsoft Visual J # Version 2.0 Redistributable Package (J#). Link: http://www.microsoft.com/en-us/download/details.aspx?id=4712
IIS (Internet Information Services) - IIS 7 o mayor
Base de Datos Microsoft SQL Server 2005, 2008, 2012 o 2014.
Usuarios Tener usuario de logon en Windows con permiso de administrador.
Antes de proceder a la instalación de InvoiCy verifique que:
• el servidor de la aplicación tenga acceso al banco de datos, en caso de
que no esté en el mismo servidor;
• tiene certificado para el RUT emisor;
• es usuario de logon de Windows con permiso de administrador;
• la carpeta Web contenida en los archivos de instalación de InvoiCy, tiene
permiso total de acceso para todos los usuarios;
• tiene el Tomcat instalado en la versión 6.0 o superior, si usa el sistema de
firma de DELOITTE.

Manual del Usuario Administrador InvoiCy 18
• Liberación en firewall y proxy (si tiene) de la comunicación con la URL:
extranet.migrate.com.br en puerto 80.
• Liberación en firewall y proxy (si tiene) de la comunicación con la URL:
efactura.dgi.gub.uy en los puertos 6443, 6460 , 6440, 6475 y 443 .
• Liberación en firewall y proxy (si tiene) de la comunicación con la URL:
app.invoicy.com.uy en los puertos 80 y 443.
• Servidor de e-mail con funcionamiento de los protocolos SMTP (para
envío) y POP3 (para recepción).

Manual del Usuario Administrador InvoiCy 19
4 PASOS PARA LA INSTALACIÓN
El primer paso para la instalación de InvoiCy es instalar el objeto “Static
Content” en el servidor, para eso vaya a “Start”, después abra ”Administrative
Tools” y haga clic en “Server Manager”, como se puede observar a continuación.
Figura 1: Server Manager
Después de abrir “Server Manager” será necesario instalar el ítem “Static
Content”, para eso haga clic en el ítem “Roles” al lado izquierdo de la página
abierta y haga clic en el objeto “Static Content” que está debajo del objeto
“Common HTTP Features”.
Figura 2: Ubicación de Static Content

Manual del Usuario Administrador InvoiCy 20
En seguida haga clic en “Add Role Services”, que está localizado a la
derecha del panel que contiene el ítem “Static Content”.
Figura 3: Add Role Services
Inmediatamente se abrirá una nueva pantalla, donde deberá ser
seleccionado el servicio de función que será instalado, en este caso, seleccione
“Static Content”, que es una función del Servidor Web (IIS).
Figura 4: Static Content
Seleccionado el objeto haga clic en “Next” para ir al próximo paso.

Manual del Usuario Administrador InvoiCy 21
En el segundo paso se abrirá una pantalla mostrando el objeto
seleccionado en la pantalla anterior, verifique que los objetos mostrados son los
deseados y haga clic en “Install”.
Figura 5: Confirmación de objetos seleccionados
Después de hacer clic en “Install” sólo espere que termine la instalación
y después de eso haga clic en “Close”.

Manual del Usuario Administrador InvoiCy 22
Figura 6: Instalación concluida
Al cerrar esta pantalla verifique si el objeto fue instalado correctamente,
para eso observe si aparece la descripción “Installed” al lado del objeto, como
muestra la siguiente imagen.
Figura 7: Static Content instalado
Junto con “Static Content” será necesario también tener el ítem “.NET
3.5.1 Features” instalado, para eso haga clic en “Features”, que se encuentra
inmediatamente abajo del ítem “Roles”, en el cual hizo clic anteriormente.

Manual del Usuario Administrador InvoiCy 23
Figura 8: Features
Una vez hecho esto, haga clic en “Add Features” como muestra la
próxima imagen.
Figura 9: Add Features
En seguida se abrirá una nueva pantalla, en la cual deberá seleccionar
la opción .NET Framework 3.5.1 Features, como se puede observar en la
siguiente imagen.
Figura 10: .Net Framework 3.5.1 Features
A continuación haga clic en el botón “Next”. Cuando lo haga, se abrirá
una nueva pantalla como la siguiente.

Manual del Usuario Administrador InvoiCy 24
Figura 11: Instalación de .NET Features
Confirme los datos de esta pantalla y haga clic en “Install” para que la
instalación se inicie, espere que termine la instalación y haga clic en “Close”.
Para realizar la instalación de InvoiCy ejecute el archivo Invoicy.exe,
como muestra la siguiente imagen.
Figura 12: Instalador
En el primer paso de la instalación haga clic en el botón “Siguiente” y se
abrirá el segundo paso.

Manual del Usuario Administrador InvoiCy 25
Figura 13: Primer paso
En el segundo paso es necesario informar la ubicación donde el sistema
será instalado.

Manual del Usuario Administrador InvoiCy 26
Figura 14: Seleccionar carpeta de destino
Después de seleccionar la carpeta deseada haga clic en el botón
“Siguiente” para proseguir con la instalación.

Manual del Usuario Administrador InvoiCy 27
Figura 15: Selección de módulos
En esta pantalla será necesario seleccionar los módulos del sistema que
serán instalados. El módulo InvoiCy contiene la aplicación en general, empresas,
certificados, usuarios, CAE, entre otras funciones. InvoiCy Web contiene la parte
pública de la aplicación, donde se podrán consultar los CFEs emitidos y el módulo
InvoiCy Firma realiza la firma de los CFEs. Los módulos podrán ser instalados en
servidores diferentes de acuerdo a la preferencia de la empresa.

Manual del Usuario Administrador InvoiCy 28
Figura 16: Confirmación de los datos
Verifique si la carpeta de destino es la especificada en esta etapa, si fuera
la correcta, haga clic en instalar para realizar la instalación del sistema.
Espere hasta el final de la instalación y haga clic en “Finalizar” como lo
muestra la siguiente imagen.

Manual del Usuario Administrador InvoiCy 29
Figura 17: Final de la instalación
Si el usuario tiene permiso de administrador de Windows se abrirá una
pantalla para configuración del IIS y de la base de datos del sistema, como
muestra la siguiente imagen.

Manual del Usuario Administrador InvoiCy 30
Figura 18: Configuración
Esta pantalla realizará una verificación de las configuraciones de
hardware del computador, en el caso de que alguna configuración esté por
debajo de los requisitos mínimos del sistema se alertará al usuario, mostrando
una notificación de alerta al lado de la configuración inadecuada.
Si el usuario no tuviera permiso de administrador de Windows, no será
posible abrir el wizard de configuración mostrado en la imagen anterior, si eso
ocurriera será necesario abrir la carpeta donde fue instalado InvoiCy y ejecutar
manualmente el archivo de configuración con un usuario que tenga permiso de
administrador.
Para abrir el ejecutable de configuración, hay que ir hasta la ubicación
de InvoiCy (por defecto C:\Migrate\InvoiCy) y ejecutar el archivo “Wizard.exe”
localizado dentro de la carpeta “win”.

Manual del Usuario Administrador InvoiCy 31
Figura 19: Archivo Wizard.exe
Después de ser ejecutado será exhibida la página inicial de configuración,
donde será hecha la validación de los pre-requisitos.
Figura 20: Wizard Paso 1
Si ocurriera algún error en alguna de estas validaciones, es necesario
corregirlas antes de continuar la instalación. Para proseguir haga clic en
“continuar”.
En la próxima pantalla será exhibida, entonces, la página para que sea
efectuada la conexión con el banco de datos, así como también la creación de las
tablas del sistema.

Manual del Usuario Administrador InvoiCy 32
Figura 21: Wizard Paso 2
En el campo “Nombre o IP del Servidor del banco de datos”,
informe la dirección IP o el nombre del servidor donde está localizado su banco
de datos.
En el campo “Puerto”, informe el puerto liberado para la conexión con
el servidor banco de datos. Si no fuera informado un puerto, será usado el puerto
por defecto para conexiones con el banco.
En “Nombre de la base de datos” complete con el nombre de la base
de datos que será creada para la aplicación y en los campos de arriba, un usuario
y contraseña válidos para acceder al banco de datos. Este campo no está
disponible para la versión Oracle, porque no es necesario.
En “Configuraciones de InvoiCy Web” están las configuraciones de la
conexión con la base de datos del módulo InvoiCy Web.
Las formas de instalación del Módulo disponibles son:

Manual del Usuario Administrador InvoiCy 33
1. Misma Base: Es cuando InvoiCy Web está utilizando la misma base
de datos que los otros módulos. Hasta esta versión, esa era la única opción para
InvoiCy Web, siendo necesaria una conexión directa con la misma base de datos
utilizada por los otros módulos.
2. Base Exclusiva: Se utiliza cuando InvoiCy Web se ha instalado en un
servidor diferente al de InvoiCy, utilizando una base de datos exclusiva
permitiéndose así la instalación de InvoiCy Web en un servidor Cloud. Así
InvoiCy estará haciendo la sincronización de los comprobantes entre los
módulos. Ya no es necesario tener habilitada la conexión directa con la base de
datos.
3. Nube de Migrate: Migrate ahora ofrece la opción de hospedar el
Módulo InvoiCy Web, la consulta de CFE, en la nube de Migrate, evitando la
necesidad de tener un servidor dedicado a esta tarea o al acceso a internet para
hacer las consultas. Si usted quiere utilizar este servicio, póngase en contacto
con nosotros.* Haga contacto com nosotros para mas informaciones.
NOTA 1: Cuando se selecciona la opción “Base Exclusiva” o “Nube de Migrate”, la
comunicación entre los módulos será vía Web Services. Así, en caso de que tenga
proxy o firewall en la estructura, deberán estar liberadas las direcciones
http://nombreDelServidor/InvoiCyWeb/aws_websincronizar.aspx?WSDL (cuando se utilice la base
exclusiva) o http://app.invoicy.com.uy/consultaweb/aws_websincronizar.aspx?WSDL (cuando tiene el
servicio de hospedaje de Migrate).
Una vez completados estos campos haga clic en “Continuar”.

Manual del Usuario Administrador InvoiCy 34
Figura 22: Wizard Paso 3
El paso ilustrado en la figura 22, se refiere a los datos de configuración
del IIS. En el caso de que desee que InvoiCy cree automáticamente los pools y
aplicativos en el servidor IIS, marque el checkbox “Configurar automáticamente
el IIS” para que InvoiCy realice las configuraciones necesarias en el IIS.
Si desea utilizar el protocolo seguro HTTPS para el sitio del InvoiCy,
selccione la opción “Utilizar protocolo seguro HTTPS (Necesario certificado para
el sitio). Es necesario tener un certificado válido para el sitio y también hacer las
configuraciones del mismo y del HTTPS manualmente el el IIS. La opción
solamente configura la aplicación InvoiCy para trabajar con esa forma.
En caso que desee configurar manualmente el IIS, desmarque esa
opción. En el campo “servidor” se verá el nombre del servidor donde InvoiCy fue
instalado y, al lado, el Web Site que será creado.

Manual del Usuario Administrador InvoiCy 35
Debajo hay tres campos, “Identidad del pool”, “Usuario” y “Contraseña”.
La configuración de identidad del pool del IIS se hace necesaria cuando la
empresa desea usar la impresión automática de CFE, pues InvoiCy cargará todas
las empresas a las cuales, el usuario configurado aquí, tendrá acceso.
En el centro de la pantalla están los pools que serán creados en el IIS
del servidor y las opciones “Registrar ASP.NET en el IIS” y “Ejecutar la aplicación
después de finalizar”. Márquelas como sea necesario y haga clic en “Finalizar”.
4.1 VALIDACIONES POST-INSTALACIÓN
A continuación algunos ítems que deberán ser validados después de la
instalación de InvoiCy.
• Instalación de las cadenas de certificación
• Permiso, al usuario del pool, de administrador de las carpetas donde fue
instalado el sistema InvoiCy.
• Prueba en la comunicación con la DGI.
4.2 INSTALACIÓN EN UN AMBIENTE DISTRIBUIDO (CUANDO TIENE EL
MODULO INVOICY WEB EN LA MISMA BASE DE DATOS)
4.2.1 Funcionamiento
InvoiCy posee tres módulos que funcionan separadamente, donde la
única dependencia consiste en que los tres módulos deben ser conectados al
mismo banco de datos.
Para la instalación del InvoiCy en distintos servidores, los pasos del ítem
4 PASOS PARA LA INSTALACIÓN deben ser ejecutados para cada servidor,
seleccionando solo los módulos que se desea instalar en este servidor (Figura 15:

Manual del Usuario Administrador InvoiCy 36
Selección de módulos), o sea, no es necesario instalar todos los módulos en todos
los servidores.
Todas las conexiones hechas por terceros (receptores que quieran
visualizar una CFE, recepción de acuse de recibo de los receptores, etc.) serán
hechas en el módulo “InvoiCy Web”. Con la implementación de una DMZ y con
este módulo instalado en ella, los accesos que vinieran por internet pasarían por
“Firewall externo” y deberán ser direccionados para la DMZ. Una red VPN segura
será responsable de hacer el contacto entre la DMZ y la Intranet de la empresa,
pasando por un segundo Firewall (Firewall interno) donde sólo debe ser liberado
el puerto de acceso al banco de datos.
El ERP se comunicará con el módulo “InvoiCy” a través de Web Services
para hacer la emisión de las CFES y consultar el estado de éstas. Este módulo se
comunicará con el módulo “InvoiCy firma”, que es responsable por la gestión de
los certificados digitales y firmas de archivos. En seguida, el módulo “InvoiCy”
realizará la comunicación con la DGI, pasando por los dos Firewalls (interno y
externo).

Manual del Usuario Administrador InvoiCy 37
4.2.2 Implementación de la DMZ
Figura 23: InvoiCy con DMZ
DMZ - En seguridad de la información, esta es una sigla para
DeMilitarized Zone o “zona desmilitarizada” en español. También conocida como
Red de Perímetro, la DMZ es una pequeña red, situada entre una red confiable y
una no confiable, generalmente entre una red local e Internet.
Intranet - Es una red interna, frecuentemente utilizada por empresas.
En este tipo de conexión, el acceso al contenido es generalmente restringido, así,
solamente es posible acceder a él localmente. La intranet es una versión
particular de internet, pudiendo o no estar conectada a ella.
VPN – Las VPNs seguras usan protocolos de criptografía por tunneling
brindando la confidencialidad, autenticidad e integridad necesarias para
garantizar la privacidad de las comunicaciones requeridas. Cuando son

Manual del Usuario Administrador InvoiCy 38
adecuadamente implementados estos protocolos pueden garantizar
comunicaciones seguras a través de redes inseguras.
Firewall - Es un dispositivo de una red de computadoras que tiene por
objetivo aplicar una política de seguridad a un determinado punto de la red. El
firewall puede ser del tipo filtro de paquetes, Proxy de aplicaciones, etc. La
complejidad de la instalación depende del tamaño de la red, de la política de
seguridad, de la cantidad de reglas que controlan el flujo de entrada y salida de
información y del grado de seguridad deseado.
4.2.3 Configuraciones de hardware mínimas recomendadas:
Servidor InvoiCy - 2 procesadores, 4 GB de memoria RAM, 50 GB de
espacio en disco, Windows 2008 server R2 SP1 o Windows 2012, actualizaciones,
IIS 7 o 8, acceso remoto, Net Framework 3.5 e 4.0;
Servidor InvoiCy Firma - 2 procesadores, 2 GB de memoria RAM, 50
GB de espacio en disco, Windows 2008 server R2 SP1 o Windows 2012,
actualizaciones, IIS 7 o 8, acceso remoto, Net Framework 3.5 e 4.0;
Servidor InvoiCy Web – 1 procesador, 2 GB de memoria RAM, 50 GB
de espacio en disco, Windows 2008 server R2 SP1 o Windows 2012,
actualizaciones, IIS 7 o 8, acceso remoto, Net Framework 3.5 e 4.0;
La comunicación entre el servidor InvoiCy Web y los demás módulos del
sistema debe ser realizada a través de conexión segura VPN.

Manual del Usuario Administrador InvoiCy 39
5 PRIMEROS PASOS PARA UTILIZACIÓN DE INVOICY
5.1 PANTALLA DE INICIO
5.1.1 Módulo InvoiCy
Figura 24: Pantalla de inicio
La Figura 24 muestra la pantalla de inicio del módulo InvoiCy, para
acceder al sistema deben ser llenados los campos “E-mail de acceso” y
“Contraseña” con el mail y la contraseña registrados en los usuarios del sistema,
en caso de que sea la primera vez que se abre el sistema, podrá ser usado el
login “soporte” y la contraseña “123” que son los valores por defecto para esos
campos.
5.1.2 Módulo Web
En la pantalla de inicio del módulo Web pueden ser consultados los CFEs
emitidos en el sistema utilizando el panel “Consultas” como muestra la siguiente
imagen.

Manual del Usuario Administrador InvoiCy 40
Figura 25: Consulta de CFE en la pantalla inicial
Los campos contenidos en este panel deben ser llenados correctamente
de acuerdo con los datos del CFE deseado, el campo RUT del Emisor, “Serie”
debe ser completado con la serie del CFE, el campo “Número” con el número del
mismo, el campo “Valor Total” se refiere al valor total del CFE, abajo en el campo
“Código de Seguridad” deben escribirse los 6 primeros dígitos del código Hash
contenido en el CFE, más abajo está el campo donde debe ser digitado el
Captcha. En caso que no consiga entender la palabra mostrada, haga clic en el
link “Cambio” para que la misma sea cambiada.
Una vez completados todos los campos haga clic en “Buscar”, si todos
los datos son correctos se abrirá la pantalla de detalles del CFE, mostrando todos
los datos referentes al CFE buscado.
La información referente al CFE también puede ser buscada a través del
QRCode contenido en la representación impresa, si se hace clic en el botón
”Consulta del CFE vía QRCode”. Para realizar esta consulta se necesita una
Webcam y tener Adobe Flash Player instalado.
Al hacer clic en “Consultar CFE vía QRCode” se abrirá una nueva pantalla
solicitando permiso para la ejecución de Adobe Flash Player.

Manual del Usuario Administrador InvoiCy 41
Para permitir la ejecución de Adobe Flash Player haga clic en el botón
“Permitir” y después de eso posicione el QRCode del CFE deseado en frente a la
cámara y haga clic en “Capturar”. Entonces será mostrada una pantalla con
todos los datos referentes al CFE.
En la parte superior derecha de la pantalla está el botón de login, que
está destinado a la administración del módulo InvoiCy Web, por todos los
usuarios que tienen permiso de acceso a esta pantalla. (En Erro! Fonte de
referência não encontrada. puede ver cómo otorgar este permiso)
Figura 26: Login do módulo InvoiCy Web
Después del login, estará disponible el acceso a los datos de los
comprobantes importados en InvoiCy Web. La pantalla de administración de
InvoiCy Web está dividida entre los menús: Inicio, Importar XML, Consultar CFE
e Informe de Volumen. Vea 6.9 MÓDULO INVOICY WEB para más detalles.

Manual del Usuario Administrador InvoiCy 42
Figura 27: Consulta de CFE en la pantalla inicial
5.2 REGISTRO DE NUEVA EMPRESA
La primera vez que el sistema sea ejecutado, se abrirá una pantalla de
bienvenida, donde se podrán ver los manuales del sistema y también registrar
una nueva empresa.
Figura 28: Pantalla de bienvenida
Para registrar una nueva empresa en InvoiCy es necesario seguir algunos
pasos de configuración que veremos ahora.
Inicialmente se debe hacer clic en el botón “Registrar empresa”.

Manual del Usuario Administrador InvoiCy 43
Haciendo clic en ese botón se abrirá una nueva pantalla conteniendo los
pasos para registrar una nueva empresa/Casa Principal, como se ve en la
siguiente imagen.
Figura 29: Registro de empresas Datos de la empresa
Como se puede observar en esta pantalla, en la parte superior, hay cinco
pasos para la configuración de una nueva empresa, en el primer paso, hay que
especificar los datos de la empresa.
En el campo “RUT” es donde debe ser colocado el RUT de la empresa, el
campo “Código Casa Principal/Sucursal de la DGI” es donde debe ser digitado el
código de la sucursal de la DGI, en el campo “Nombre comercial” es donde debe
ser colocado el nombre comercial de la empresa deseada, en el campo “Apodo
de la casa principal/sucursal” se coloca el nombre de la casa principal de la
empresa o de la sucursal, y a continuación la “Razón Social” de la misma.
Después en el campo “Domicilio Fiscal” se coloca el domicilio fiscal de la
empresa, en el campo “Departamento” se coloca el departamento de la empresa,
y en el campo “Ciudad”, la ciudad de la empresa.

Manual del Usuario Administrador InvoiCy 44
Luego pueden ser colocados dos números de teléfono de la empresa, en
los campos “Teléfono” y “Segundo Teléfono”, y en el campo “E-mail responsable”
debe colocarse el e-mail del responsable de la empresa, y en el campo “Site” o
website da empresa.
Debajo está disponible el campo para informar si el contribuyente es
exonerado, así como la definición si el IVA está al día.
En el campo “Logo” es posible seleccionar el logotipo que será mostrado
en el encabezado de cada CFE. Para registrar el logotipo de la empresa haga clic
en el botón “Seleccionar archivo”, que está al lado del campo. Cuando lo haga se
abrirá una nueva pantalla donde deberá ser seleccionado el logotipo de la
empresa, como muestra la siguiente imagen.
Figura 30: Selección de logotipo
Después de seleccionar la imagen deseada, haga clic en abrir y el logotipo
estará seleccionado para esa empresa.
Caso el socio tenga un White Label activo estará disponible un campo
para informar si esa Casa Principal deberá estar vinculada a su White Label.

Manual del Usuario Administrador InvoiCy 45
Una vez completados todos los datos se debe hacer clic en continuar para
avanzar.
Figura 31: Registro de empresas paso 2
En el caso de que su empresa utilice el sistema de firma de Deloitte haga
clic en el link ”Si la gestión de sus certificados será hecha por Deloitte, haga clic
aquí.” Después será necesario especificar la información del dispositivo de
Deloitte que será usado, como muestra la imagen.
Figura 32: Dispositivo Deloitte
En esta pantalla informe la ruta del directorio del archivo con extensión
KFI. Colocada la ruta, la pantalla habilitará algunos campos que precisan ser
completados.

Manual del Usuario Administrador InvoiCy 46
Figura 33: Datos dispositivo Deloitte
En el campo ”ID del dispositivo” debe ser informado el dispositivo que
será usado, para seleccionar el dispositivo puede hacer clic en el texto
“Seleccionar dispositivo” que se abrirá una nueva pantalla donde podrá ser
seleccionado un dispositivo o agregado uno nuevo.
Figura 34: Agregar nuevo dispositivo
La tabla existente en esa pantalla contiene los dispositivos instalados, los
mismos pueden ser observados en la columna “Dispositivo”, al lado de la misma,
se encuentran dos columnas con botones para seleccionar el dispositivo o para
eliminarlo.

Manual del Usuario Administrador InvoiCy 47
Figura 35: Botones de dispositivos
El botón de la columna de la izquierda elimina el dispositivo mientras que
el de la derecha lo selecciona.
Para agregar un dispositivo es necesario hacer clic en el link “Agregar
nuevo dispositivo” como muestra la siguiente imagen.
Figura 36: Link agregar nuevo dispositivo
Al hacer clic en ese link, la pantalla mostrará nuevos campos, donde será
posible completar los datos del nuevo dispositivo.

Manual del Usuario Administrador InvoiCy 48
Figura 37: Campos para agregar dispositivo
El campo “ID” es el campo referente a la identificación del dispositivo, el
campo “Tipo” se refiera al tipo de dispositivo, por ejemplo, si es del tipo “p12” o
del tipo “Token”, si es “Token” el puerto informe el Slot que el dispositivo está
conectado y el campo “Ruta” es donde será seleccionado el archivo conteniendo
el dispositivo.
Al hacer clic en el botón “Seleccionar archivo” se abrirá una pantalla
donde será posible seleccionar el archivo referente al dispositivo, como muestra
la imagen.

Manual del Usuario Administrador InvoiCy 49
Figura 38: Campos para agregar dispositivo
Seleccionado el archivo, basta hacer clic en abrir y el sistema volverá a
la pantalla de dispositivos, hecho esto, es necesario hacer clic en “Agregar” y el
dispositivo será agregado al sistema.
En caso de que el tipo de dispositivo no sea “p12” será necesario
especificar la ruta del dispositivo y no podrá ser seleccionado el archivo como
muestra la imagen anterior.
En el campo “ID para el certificado” (fig. 33) debe ser colocado el ID
válido para el certificado, pues el mismo será validado en el sistema de Deloitte
en el momento de instalar. El campo “Alias” debe contener el alias válido del
dispositivo, el campo “Contraseña del certificado” también debe tener la
contraseña válida, en caso contrario no será posible la instalación del mismo, y,
finalmente, el campo “Custodio” debe ser completado correctamente también
con datos válidos y después haga clic en el botón “Instalar”.

Manual del Usuario Administrador InvoiCy 50
Si utiliza el sistema de Deloitte para instalar los certificados será
necesario especificar los datos del certificado.
Figura 39: Campos para agregar dispositivo
El campo “Apodo del certificado” es una identificación del certificado,
debe escribirse allí un nombre que identifique el certificado. En el campo
“Contraseña del certificado” debe colocarse la contraseña del certificado, la
contraseña debe ser correcta, en caso contrario, no será posible emitir CFEs.
Finalmente, el campo “Archivo PFX” es donde será seleccionado el archivo del
certificado.
Figura 40: Seleccionar archivo .pfx

Manual del Usuario Administrador InvoiCy 51
Después de seleccionado el archivo, basta hacer clic en el botón “Abrir”
para que esta pantalla sea cerrada. Observe que el campo “Archivo PFX” esté
completo, y haga clic en el botón “Guardar” y su certificado digital estará
instalado. Después haga clic en “Continuar” y será direccionado al paso siguiente.
Figura 41: Registro de empresas tercer paso
El tercer paso es la configuración del servidor para el envío del e-mail de
la empresa.
En esta pantalla, es necesario informar los datos: “Usuario” y
“Contraseña” del e-mail a ser utilizado para el envío; “Host” (generalmente SMTP)
Y “Puerto” para realizar la conexión, que deben ser verificados con el proveedor
del e-mail, en caso de dudas; si el servidor requiere conexión vía protocolo SSL
para criptografía del e-mail, campo “Conexión Segura”; y el e-mail del remitente
en el campo “E-mail Remitente”, que será exhibido al destinatario del e-mail.
Es importante completar correctamente todo estos datos, pues este e-
mail es usado para enviar los CFEs a los receptores.
Configurado el e-mail se puede seguir al próximo paso de la configuración
de la empresa haciendo clic en “Continuar”.

Manual del Usuario Administrador InvoiCy 52
Figura 42: Registro de empresas cuarto paso
En el cuarto paso deben ser seleccionados los usuarios que tendrán
acceso a esa empresa. Los usuarios que aparecen en la tabla contenida en esta
pantalla son los usuarios administradores, que tienen acceso a todas las
empresas registradas en InvoiCy.
Para seleccionar un usuario que haga parte de la nueva empresa, se debe
hacer clic en el botón “Seleccionar usuario” como muestra la siguiente imagen.
Figura 43: Botón seleccionar usuario
Al hacer clic en este botón se abrirá una nueva pantalla, como muestra
la siguiente imagen.
Figura 44: Selección de usuarios

Manual del Usuario Administrador InvoiCy 53
Esta pantalla posee filtros por nombre y e-mail, pudiendo ser insertados
el nombre y el e-mail del usuario deseado. Luego, haga clic en “Buscar” para que
la tabla contenida en esta pantalla sea filtrada de acuerdo con las informaciones
brindadas.
En la tabla contenida en esa pantalla están los nombres de los usuarios
y el e-mail de los mismos.
Para seleccionar el usuario deseado se debe hacer clic en el ícono que se
encuentra al lado del nombre del mismo, como muestra la siguiente imagen.
Figura 45: Seleccionar usuario
Después de seleccionar el usuario, el sistema notificará que el usuario
fue seleccionado correctamente, como muestra la siguiente imagen.
Figura 46: Notificación
Después de seleccionar los usuarios deseados, la pantalla podrá ser
cerrada. La tabla anterior ahora contendrá los usuarios recién agregados, como
muestra la imagen.
Figura 47: Usuarios agregados
A diferencia de los usuarios administradores, los usuarios agregados en
la empresa en esta pantalla podrán ser eliminados.

Manual del Usuario Administrador InvoiCy 54
En caso de que desee registrar un nuevo usuario, eso también podrá ser
hecho a través de esta pantalla, haciendo clic en el botón “Registrar”, como
muestra la siguiente imagen.
Figura 48: Registrar nuevo usuario
Al hacer clic en ese botón se abrirá una pantalla solicitando se completen
algunos campos como muestra la siguiente imagen.
Figura 49: Registro de usuarios
El campo “Nombre” es el campo donde debe ser insertado el nombre del
usuario, ese campo determina el nombre del usuario que aparece en la tabla de
la pantalla de usuarios. El campo “E-mail” debe ser llenado con el e-mail del
usuario que será usado para hacer el login en InvoiCy, así como también la
contraseña. En el campo “Perfil” se puede seleccionar el perfil que ese usuario
tendrá, dicho perfil definirá el acceso del usuario a determinadas funciones del

Manual del Usuario Administrador InvoiCy 55
sistema. También se debe informar la clave del socio vinculando ao socio que
administrará ese usuario.
Hay tres tipos de usuario y cada uno se habilitará un aceso.
Normal: El tipo Normal, es para los usuarios finales que tendrán accesos
limitados al InvoiCy. Ese tipo de usuario deberá ser siempre vinculado a un perfil
de acceso y la clave del socio.
Socio: El usuario del tipo socio, es el usuario que estará haciendo la
administración las empresas, sus configuraciones, usuarios, agregando nuevas
empresas y sucursales. Ese usuario tiene permiso de agregar otros usuarios y
empresas vinculadas a su clave del partner.
Administrador: El usuario administrador tendrá acceso a todas las
funciones del sistema, así como también a todas las empresas registradas en
InvoiCy.
Después de completar todos los campos de la manera deseada, haga clic
en volver y su nuevo usuario ya podrá ser seleccionado en la tabla contenida en
la pantalla anterior.
Seleccionados los usuarios, haga clic en continuar. En la nueva pantalla
exhibida, InvoiCy mostrará los detalles de la empresa creada, como muestra la
siguiente imagen.

Manual del Usuario Administrador InvoiCy 56
Figura 50: Empresa Creada
El campo “Clave de Acceso” es una clave única, creada para cada
empresa registrada en el sistema, para poder montar la clave de comunicación.
Esa clave podrá ser visualizada y cambiada en cualquier momento por los
usuarios con permiso para realizar tal acción.
Después de la finalización del registro de la empresa, hay que licenciar
la empresa haciendo clic en la opción LICENCIAR. Después de realizado el
licenciamiento , el archivo de la CAE es importado automáticamente para todos
los tipos de documentos amparados por el InvoiCy, no hay necesidad de
importación manual. La CAE importada para el respectivo tipo de documento en
TESTING o en HOMOLOGACIÓN (para fase de certificación) no puede ser
utilizada en PRODUCIÓN.
Al final si la empresa tiene sucursales se puede atrabés del botón “Nueva
Sucursal” o si no hay el paso siguiente para poder realizar la emisión del CFE
será la importación de una CAE para la empresa.
Cuando hace el clic en “Nueva sucursal” se habilitará una pantalla que
deberán ser llenados con los datos de la sucursal, como codigo correspodiente a
la sucursal registrado en DGI, Nombre Comercial, Nombre de la Sucursal,

Manual del Usuario Administrador InvoiCy 57
Domicilio Fiscal, Departamento, Ciudad, Teléfono, Según teléfono, E-mail del
responsable de la sucursal y el logotipo si desea poner.
Figura 51: Registro de Nueva Sucursal
Listo la primera etapa, se deberá pasar por la etapa de registro de
usuarios. En la ultima etapa “Final”, se puede mirar los datos para integración y
también si desea, agregar una nueva sucursal.
5.3 LICENCIAMIENTO
Al hacer clic en la opción LICENCIAR será generada la pantalla de Wizard
de Licenciamiento, que podrá seleccionar el ambiente configurado para la
empresa, cual es el modelo comercial vinculado a la misma si activada en
producción, así como otras configuraciones.
Figura 52: Wizard de Licenciamiento

Manual del Usuario Administrador InvoiCy 58
El primer paso es seleccionar la casa principal/sucursal y luego informar
el ambiente que deberá ser habilitado dita casa principa/sucursal.
Figura 53: Ambiente
Testing: Cuando se activa la licencia en ese ambiente, InvoiCy estará
haciendo todos los envíos de comprobantes para el ambiente de prueba en la
DGI y estará creando automáticamente la CAE para todos los tipos de
documentos empezando con el número 1 hasta el 9999999.
Homologación: Se licenciará en ese ambiente cuando la empresa esté
haciendo la fase de certificación con la DGI. Así InvoiCy estará registrando la
numeración de la CAE que la certificación pide. Todos los comprobantes enviados
para ese ambiente también son de prueba.
Producción: En producción se activa cuando la empresa ya fue
autorizada por la DGI para hacer emisión electrónica en producción. Cuando se
activa este ambiente, todos los documentos generados tienen validez fiscal para
la DGI.
El proximo paso es completar los datos del solicitante. En el campo “Clave
de partner” debe ser insertada la clave de socio, en el campo “Nombre del
Solicitante” debe ser insertado el nombre de quien está solicitando la licencia, el
campo “E-mail solicitante” debe ser completado con el e-mail del solicitante de
la licencia, luego si hay alguna especificación de la licencia que deberá ser
comunicado a Migrate para los cobros.

Manual del Usuario Administrador InvoiCy 59
Figura 54: Datos del Solicitante
Si el ambiente seleccionado fue producción y la empresa utiliza la nube
de Migrate quedará habilitado la opción MODELO COMERCIAL. En la pantalla
deberá seleccionar el modelo comercial que esa empresa deberá estar vinculado.
Al finalizar el wizard ese modelo será comunicado a Migrate y pasará a generar
cobros de acuerdo con el modelo.
Figura 55: Modelo Comercial
También si el ambiente seleccionado fue producción se generará una
nueva ventana solicitando informar los datos obligatórios de la resolución
autorizadora. Los datos del mes y año de emisión de la resolución son
completados automaticamente, pero el número deberá ser llenado manualmente.

Manual del Usuario Administrador InvoiCy 60
Figura 56: Datos de la resolución autorizadora
Será generada una ventana al usuario una confirmación para realizar el
proceso de limpieza de base de datos. El proceso de limpieza de base elimina
todos los CFE emitidos, todos los CFE recibidos, los reportes diarios, los CAE
importados para el RUT de la empresa, los logs y las notificaciones de la empresa
en cuestión, a fin de limpiar los datos de la homologación y dejar a InvoiCy pronto
para iniciar la emisión en producción.
Completados todos los campos, será exhibido una pantalla de resumen
de los datos de la solicitud, mire todos los datos de esa pantalla y haz clic en
FINALIZAR.
Cuando la solicitud fuere aprobada, será en la pantalla el estado de la
licencia como aprobada, como muestra la siguiente imagen.
Figura 57: Licencia aprobada
5.4 IMPORTACIÓN DEL CAE
Para realizar la importación del CAE para una casa principal o sucursal
en producción es necesario acceder al panel de control y hacer clic en el botón
CAE, como muestra la siguiente imagen.

Manual del Usuario Administrador InvoiCy 61
Figura 58: Importación de la CAE
Al hacer clic en este botón se abrirá una pantalla con la lista de CAEs, la
misma muestra todas las CAEs ya importadas por el sistema.
Figura 59: Pantalla de CAE
Para realizar la importación de la CAE haga clic en el botón “Importar
CAE”, ubicado en la parte superior izquierda de la pantalla.
Figura 60: Botón Importar
Al hacer clic en el botón importar se abrirá una nueva pantalla donde
será necesario seleccionar el archivo de la CAE deseada.

Manual del Usuario Administrador InvoiCy 62
Figura 61: Seleccionar archivo
Para seleccionar el archivo de la CAE haga clic en “Seleccionar archivo” y
se abrirá una pantalla donde será posible buscar el archivo de la CAE en la
máquina local, a continuación se muestra la selección de un archivo.
Figura 62: Archivo CAE

Manual del Usuario Administrador InvoiCy 63
Después de seleccionar el archivo deseado, haga clic en “Abrir” para que
el mismo sea importado al sistema, hecho esto, haga clic en “Cargar datos de la
CAE” y se abrirá el próximo paso de la importación de la CAE.
Figura 63: Atribuición de la CAE
En esta pantalla será necesario seleccionar si desea importar la CAE para
una única empresa o si la CAE será atribuida a varias empresas.
En caso de que sea seleccionada la opción para importar la CAE para una
única empresa InvoiCy mostrará las empresas que poseen el RUT igual al
especificado en la CAE.
Figura 64: Seleccionar empresa

Manual del Usuario Administrador InvoiCy 64
En caso de que sea seleccionada la opción “Atribuir CAE a varias
empresas”, se abrirá una nueva pantalla solicitando información respecto a cómo
será divida esa CAE entre las empresas.
Figura 65: División de la CAE
En esta etapa de la importación existen tres opciones para la división de
la CAE en la empresa, la opción “Mantener el control de la numeración de forma
secuencial en la CAE” definirá automáticamente la numeración de la CAE para
cada empresa. Esa opción lo direccionará para una nueva pantalla donde se
mostrarán las empresas que poseen el mismo RUT para seleccionar las que
usarán esa CAE.

Manual del Usuario Administrador InvoiCy 65
Figura 66: CAE Numeración automática
Seleccionadas las empresas, haga clic en “Atribuir CAE a las Empresas.”
En caso de seleccionar la opción “Definir un rango de numeración
diferente para cada empresa” (Figura 65), se abrirá una nueva pantalla
solicitando que sean seleccionadas las empresas y definidos los rangos, como se
puede ver en la siguiente imagen.

Manual del Usuario Administrador InvoiCy 66
Figura 67: Definir rangos de CAE
En esta pantalla es necesario seleccionar las empresas deseadas,
marcando un checkbox ubicado al lado del nombre de la empresa, y en los
campos “Número Inicial” y “Número Final” definir cuáles serán los números de
CAE que cada empresa deberá usar. Si así lo prefiere, puede marcar la opción
“Definir rangos de numeración por empresa automáticamente”, así InvoiCy
dividirá automáticamente los rangos de numeración para cada empresa
seleccionada en esta pantalla.
También puede usar el botón “Re-calcular rangos” para que los rangos
de numeración atribuidos a cada empresa sean re-calculados. Realizadas las
configuraciones, haga clic en “Atribuir CAE a las empresas” para finalizar la
definición de la CAE.
Si selecciona la opción “Definir varios rangos de numeración por
empresa” (Figura 65) se abrirá una nueva pantalla como la que se muestra a
continuación.

Manual del Usuario Administrador InvoiCy 67
Figura 68: Definir manualmente rangos de CAE
En esta pantalla debe ser seleccionada la empresa que recibirá el rango
de CAE, en seguida en los campos “Número Inicial” y “Número final” debe ser
definido el rango de numeración que la empresa utilizará. En el campo “Nombre
del rango” se puede insertar un nombre para el rango de CAE, el cual facilitará
la gestión de la numeración de la CAE. En Tipo de Emisión podrá especificar si
ese rango de numeración deberá estar disponible para todas las origenes o en
caso de usar más de una forma de integración especificar cual número de CAE
cada tipo de integración deberá emitir.
Después de definido el rango, haga clic en “Agregar Rango” y el rango
de numeración se agregará a la empresa. La imagen anterior muestra que el
rango de nombre “Rango_Migrate”, con numeración de 1 a 1000, fue atribuido a
la empresa Migrate S.R.L.. En esa misma tabla aparece el campo “Último número
utilizado”, el cual será actualizado cada vez que un CFE sea emitido usando ese

Manual del Usuario Administrador InvoiCy 68
rango de numeración, así será fácil gestionar los rangos de numeración de la
CAE.
Al lado del nombre de la empresa existen botones para editar o eliminar
ese rango de CAE y al lado del campo “Número Inicial” existe un mensaje diciendo
cuál fue el último número utilizado por la CAE para facilitar la definición de nuevos
rangos.
En esta pantalla se mostrarán todas las empresas que poseen el mismo
RUT. En el campo “Empresa a la que se atribuirá la CAE”, en la figura 56, fue
seleccionada la empresa InvoiCy, seleccionada la empresa deseada, haga clic en
“Atribuir CAE para la empresa” y la CAE será importada para la empresa.
A continuación se abrirá otra pantalla mostrando información de la CAE
y el mensaje de confirmación de la importación.
Figura 69: Éxito en la importación
Después de estos pasos su empresa ya está lista para emitir CFE usando
InvoiCy.
Cuando el sistema busca la CAE para generación de la numeración/serie
automáticamente, la CAE definida como estándar tiene preferencia.

Manual del Administrador InvoiCy 69
6 PANTALLAS DEL SISTEMA
Todas las pantallas de InvoiCy presentan un menú lateral, para que se
facilite la navegación entre las páginas del sistema, como muestra la siguiente
imagen.
Figura 70: Menú Lateral
El menú que aparece con fondo amarillo, indica que esa es la pantalla
actualmente abierta.
6.1 EMITIR CFE
En InvoiCy es posible emitir CFE a través de la pantalla de digitación de
CFE. Para acceder a esa pantalla haga clic en “Emitir CFE” en el menú lateral y
se abrirá una nueva pantalla como la que muestra la siguiente imagen.

Manual del Administrador InvoiCy 70
Figura 71: Seleccionar tipo de CFE

Manual del Administrador InvoiCy 71
En esta pantalla es necesario seleccionar el tipo de CFE a ser emitido o,
si desea importa un archivo XML de un CFE, haga clic en el tipo de CFE que desea
emitir y se abrirá una pantalla de digitación del CFE.
Al principio será exhibida la pantalla de edición del número y serie, en
caso de que desee que sea emitido con números diferentes de los que fueron
generados secuencialmente por InvoiCy.
NOTA 2: Para la emisión de comprobantes de contingencia es
obligatorio informar el mismo número y serie de la representación pre-
impresa emitida.
Figura 72: Emitir CFE
El proximo paso a realizar es informar la fecha de emisión del
comprobante, que puede ser futura o anterior a la fecha de digitación.
Figura 73: Fecha de Emisión
Se deberá informar en el próximo paso el tipo de operación que se está
realizando con el comprobante, si es una venta de producto o una prestación de
servicio. En caso de que sea una prestación de servicio se omitirán en la
representación impresa las columnas: cantidad y valor unitario.

Manual del Administrador InvoiCy 72
Figura 74: Tipo de Operación
Para los comprobantes del tipo e-Resguardo, e-remito y e-remito de
exportación deberá seleccionar inicialmente si es una emisión normal y si estas
haciendo la anulación de otro comprobante que ya fue emitido. Para e-remito de
exportación debajo de la opción “Referenciar CFE”, tendrá la opción “Omitir el
valor unitario,monto del ítem y los totales en la impresión” y deberá seleccionar
si caso desea que no sean impresos eses datos en la representación impresa.
Figura 75: Tipo Operación e-Remito
Si es un comprobante del tipo ajena, es necesario informar quién es el
Mandante del comprobante. En ese paso seleccione primero el botón “Enviar
datos del mandate al receptor”, si desea que los datos del mandante sean
impresos y también enviados en el XML Entre Empresas al receptor. Si aún no
tiene el Mandante registrado en InvoiCy, haga clic en la opción “Nuevo Mandante”
e informe los datos: tipo de documento del mandante, razón social, número del
documento y país.

Manual del Administrador InvoiCy 73
Figura 76: Datos del Mandante
El proximo paso de la digitación es seleccionar un receptor para el CFE.
Si caso la operación de un secreto profesional hay que seleccionar la opción y no
es necesario informar el receptor.
Figura 77: Receptor
En esta pantalla también es posible registrar un receptor, para eso haga
clic en el botón “Nuevo Receptor” y se abrirá una pantalla para registrar un nuevo
receptor. Por más información sobre registro de receptores ver 6.5.3.1
Receptores de la digitación.
Para seleccionar un receptor registrado en el sistema basta digitar alguna
letra del nombre del mismo e InvoiCy sugerirá los receptores registrados con esa
letra como se puede ver en la siguiente imagen.
Figura 78: Receptor
También es posible editar los datos del receptor a través de esta pantalla,
haciendo clic en el ícono del lápiz ubicado al lado del receptor, como se puede
ver en la siguiente imagen.
Figura 79: Editar Receptor

Manual del Administrador InvoiCy 74
Seleccionado el receptor, es necesario seleccionar los ítems para el CFE,
para seleccionar un ítem ya registrado se puede usar el mismo sistema del
receptor, digitando sólo una letra del nombre del ítem InvoiCy sugerirá un ítem.
Figura 80: Ítem
En caso de que el producto sea pasible de Impuesto Específico Interno
(IMESI), en el campo “Valor del IMESI” se debe informar el respectivo valor.
Automáticamente, InvoiCy calcula el valor total del producto mostrándolo en el
campo “Valor total del ítem”, a través de la siguiente fórmula:
Valor total = (Cantidad * (Valor Unitario + IMESI)) + Valor de Recargos
– Valor de Descuento
Los valores de IMESI de todos los productos del comprobante son
multiplicados por la cantidad del producto, sumados y sugeridos en el campo
IMESI de la opción de Totales.
En caso de que sea necesario registrar un producto nuevo, basta hacer
clic en “Nuevo Ítem”. Por más información sobre registro de productos ver
Registro de Productos.
Haciendo clic en el ícono del lápiz se pueden cambiar los datos del ítem,
si fuera necesario.

Manual del Administrador InvoiCy 75
Esta pantalla contiene los campos “Tipo de Facturación”, donde debe ser
seleccionado el tipo de facturación del producto; la cantidad, en el campo
“Cantidad”; en el campo “Valor unitario”, seleccione el valor unitario del ítem; al
lado se debe marcar la opción “Indicador Agente/Responsable”, en caso de ser
necesario; a continuación se coloca el porcentaje de descuentos, al lado el valor
de descuentos, el porcentaje de recargo y el valor del recargo.
InvoiCy calculará el valor por ítem y llenará automáticamente el campo
“Valor por Ítem”, pero si se realizara algún cambio, se puede hacer clic en el
botón “Calcular” que el valor será re-calculado. En el campo “Unidad de Medida”
coloque la unidad de medida del producto y al lado la descripción del mismo.
Completados los campos puede ser agregada más información, en caso
necesario, haciendo clic en los links como se muestra la siguiente imagen.
Figura 81: Información del producto
El link “Códigos” abrirá la siguiente pantalla.
Figura 82: Códigos

Manual del Administrador InvoiCy 76
En esta pantalla debe ser colocado el tipo de código y el código, después
de eso haga clic en “Agregar” para que el mismo sea agregado al producto.
Figura 83: Sub-descuento
El link de sub-descuento abrirá una pantalla como la de la imagen
anterior, en la misma se seleccionará el tipo de sub-descuento y el valor. Hecho
esto, haga clic en “Agregar” para que el mismo sea agregado al ítem.
Figura 84: Sub-recargo

Manual del Administrador InvoiCy 77
El link de sub-recargo abrirá una pantalla como la anterior, donde deberá
ser seleccionado el tipo de sub-recargo y el valor. Después haga clic en “Agregar”
y el mismo será aplicado al producto.
Los links de retenciones, percepciones/credito fiscal abrirán pantallas
semejantes. Serán insertados el código de la retención o percepción, la
descripción que va en la representación impresa, la tasa, el valor sujeto,
informaciones adicionales y el valor de la retención, percepción o credito fiscal.
Hecho esto, haga clic en “Agregar” y los valores serán aplicados al ítem.
Figura 85: Retenciones/Percepciones/Credito Fiscal del Ítem
Completados todos los valores haga clic en “Agregar Ítem” y el mismo
será agregado al CFE como se puede ver en la siguiente imagen.
Figura 86: Ítem agregado

Manual del Administrador InvoiCy 78
Si la nota es de exportación, hay tres campos más relativos a la
información de la exportación: cláusula de venta, modalidad de venta y via de
transporte de la mercadería.
Figura 87: Datos de Exportación
En el campo Cláusula de Venta, debe ser seleccionado el Incoterm de la
exportación (EXW, FOB, CIF, DDU, etc.), en el campo Modalidad de Venta debe
ser seleccionada la opción de modalidad correspondiente, y en el campo Vía de
Transporte de la Mercadería debe ser seleccionado el medio de transporte en que
se traslada la mercadería.
A continuación tendrá el área de los totales del CFE, como se puede ver
en la siguiente imagen.
Figura 88: Totales
En los totales se debe seleccionar la moneda que será utilizada en el CFE,
informar el factor de conversión, el indicador de montos brutos, el subtotal IMESI
en el campo “Número que identifica la compra” se puede informar un número
que identifique la compra, por ejemplo: número de pedido, número de la orden
de compra, etc.

Manual del Administrador InvoiCy 79
En caso necesario, pueden ser incluidos más datos de los totales en los
links contenidos en la pantalla, el link de subtotales dará acceso a una pantalla
como la que se muestra en la siguiente imagen.
Figura 89: Sub-totales
En esta pantalla insertará el número del subtotal, la descripción y el valor
del mismo, después de eso, haga clic en “Agregar” y los valores serán agregados
al CFE.
Figura 90: Retenciones

Manual del Administrador InvoiCy 80
El link de Retenciones/Percepciones/Crédito Fiscal dará acceso a una
pantalla como la imagen anterior, insertando automaticamente el valor con su
codigo correspondiente.
Figura 91: Descuentos
El link de descuentos (Figura 91) dará acceso a una pantalla como la de
la imagen anterior. En esta pantalla deberá ser seleccionado el tipo de descuento
y digitado el valor, el código para el mismo y una descripción. También deberá
seleccionarse el indicador de facturación. Después de esto, haga clic en “Agregar”
para que el descuento sea aplicado al CFE.

Manual del Administrador InvoiCy 81
Figura 92: Recargos
El link de recargo (Figura 92) dará acceso a una pantalla como la anterior,
en la cual hay que seleccionar el tipo de recargo, digitar el valor y el código del
recargo deseado, la descripción y el indicador de facturación del mismo. Hecho
esto, haga clic en “Agregar” para que la información sea aplicada al CFE.
Figura 93: Adenda

Manual del Administrador InvoiCy 82
El link “Adenda” (Figura 93) dará acceso a una pantalla como muestra la
figura más atrás, en la cual puede ser agregada información adicional que no
será transmitida a la DGI, sólo será impresa en la representación impresa del
CFE.
Caso sea un e-remito o e-remito de exportación estará disponible el
campo Mercadería de Tercero, para que sea informado los datos del propietario
de la mercaderia. Caso no corresponder la información poner NO.
Figura 94: Mercadería de Tercero
Completados todos los campos haga clic en “Continuar” y el sistema será
direccionado a la pantalla con los medios de pago del CFE.
Figura 95: Pago del CFE

Manual del Administrador InvoiCy 83
En esta pantalla deberán ser completados los datos de fecha de
vencimiento y de los medios de pago del CFE. Para completar los medios de pago,
seleccionar en el campo “Medio de pago del CFE” el medio de pago deseado e
indicar el valor del mismo. Para registrar un nuevo medio de pago, seleccione la
opción “Nuevo forma de pago” como muestra la siguiente imagen.
Figura 96: Nuevo medio de pago
Seleccionanda esta opción se abrirá una nueva pantalla donde será
posible registrar un nuevo medio de pago. La imagen siguiente muestra la
pantalla para registro de nuevo medio de pago.
Figura 97: Registro de medio de pago
En esta pantalla basta con digitar la descripción del medio de pago y
hacer clic en “Guardar” y el mismo ya estará disponible para ser seleccionado.
A continuación seleccione el medio de pago, digite el valor a ser pagado
y haga clic en “Agregar” para que el medio de pago sea aplicado al CFE. Pueden
ser agregados varios medios de pago, pero es necesario completar el valor total
del CFE que puede ser visualizado en el campo “Monto Total a Pagar”, esos

Manual del Administrador InvoiCy 84
medios de pago pueden ser usados para una misma venta, que se pague, por
ejemplo, en parte al contado, en parte en cuotas.
Figura 98: Código de Barras
En la misma pantalla, si es un comprobante del tipo e-Factura o nota de
crédito de e-factura es posible generar el código de barras cuando el pago se
puede hacer en Abitab o en Red Pagos. Para eso seleccione cual es la casa de
pago que se puede hacer el pago y complete los campos solicitados.
Si fue seleccionado Abitab, es necesario informar el Código de la empresa
registrado en Abitab, el número del cliente, la fecha de vencimiento, Moneda y
el Monto Total del pago. Los campos de número de cuotas y el tipo de mora son
opcionales.
Figura 99: Código de Barras – Abitab
Si seleccionado RedPagos, es necesario informar el Código de la empresa
registrado en RedPagos, el número del cliente, la fecha de vencimiento, Moneda,

Manual del Administrador InvoiCy 85
Monto Total y el importa mínimo que se puede pagar.
Figura 100: Código de Barras - RedPagos
Completados todos los datos en el pago del CFE, haga clic en “Continuar”
para ir a la etapa de validación del CFE.
En la pantalla de validación del CFE se podrán verificar todos los datos
del CFE. En caso de que hubiera algún error, InvoiCy mostrará el campo
erróneamente completado y describirá el motivo del error al colocar el cursor del
mouse sobre el campo que contiene el error, como se puede ver en la imagen
siguiente.
Figura 101: Error
Sobre cada grupo de campos hay un ícono de un lápiz, que permite la
edición de los valores del campo, como muestra la siguiente imagen.
Figura 102: Editar
Al hacer clic en este ícono, los campos de los datos del CFE podrán ser
editados y aparecerá un ícono de disquete en su lugar. Después de hechos los
cambios, al hacer clic en el ícono del disquete, todos los datos serán guardados
y validados nuevamente.
Figura 103: Guardar datos cambiados

Manual del Administrador InvoiCy 86
En esta pantalla es posible cambiar las definiciones de la impresión
automática para el CFE que está siendo emitido, vea la imagen abajo.
Se você utiliza a impressão distribuida, vide
Figura 104: Cambiar la configuración de la impresora
Cuando todos los campos estén correctos, InvoiCy lo notificará, como se
puede ver en la siguiente imagen.
Figura 105: Campos correctamente completados
Completados todos los campos correctamente, haga clic en “Emitir” para
que el CFE sea emitido.
Después de esto, será direccionado a una nueva pantalla donde el CFE
será procesado y enviado. Durante el proceso del CFE la pantalla estará
bloqueada y será posible visualizar el mensaje: “Procesando” como muestra la
siguiente imagen.
Figura 106: Proceso de CFE
Cuando InvoiCy termine el proceso, se mostrará el estado del CFE y será
posible realizar la descarga del archivo XML y visualizar la representación impresa
del CFE en el formato que desea.

Manual del Administrador InvoiCy 87
Figura 107: CFE Emitido
Para emitir un nuevo CFE haga clic en “Nuevo CFE”, para realizar la
descarga del archivo XML, haga clic en “Descargar XML” y para visualizar y/o
imprimir la representación impresa del CFE haga clic en “Generar PDF” del
formato deseado.
Si fuera necesario emitir un CFE de crédito o débito habrá una pantalla
donde será solicitado cuál CFE deberá ser referenciado, como vemos en la
siguiente imagen.
Figura 108: Referencia de CFE
En esta pantalla podrán ser utilizados los filtros de los CFE por
destinatario, serie, estado, número y período. Después de esto haga clic en
“Buscar” y los CFEs con datos iguales a los aportados en los filtros serán
mostrados en la tabla como muestra la siguiente imagen. Cuando encuentre el

Manual del Administrador InvoiCy 88
CFE deseado marque el mismo y seleccione la acción deseada, como muestra la
siguiente imagen.
Figura 109: Acciones
Seleccione la acción, y después haga clic en “Continuar”.
Si fuera necesario seleccionar más de 40 CFE habrá que registrar un o
mas indicador global, para eso haga clic en “Registrar indicador global”.
Figura 110: Indicador global
En esta pantalla describa los motivos de la referencia (por qué los
seleccionó) y haga clic en “Guardar” que el sistema será direccionado para la
pantalla donde serán insertados los datos del CFE como vimos anteriormente.
Después, es posible proseguir con el proceso. En caso que desee cambiar
el CFE/CFC seleccionado anteriormente, haga clic en la opción “Editar CFE
seleccionados”, como muestra la imagen.

Manual del Administrador InvoiCy 89
Figura 111 – Editar referencias en CFE/CFC
En la pantalla donde se selecciona el tipo de CFE también puede ser
seleccionada la opción “Enviar CFE vía XML”, para eso haga clic en el botón como
muestra la siguiente imagen.
Figura 112: Enviar CFE vía XML
Haciendo clic en ese botón se abrirá una nueva pantalla como la que se
muestra a continuación.
Figura 113: Importar XML
En esta pantalla haga clic en “Escoger archivo” y se abrirá una pantalla
donde será necesario encontrar el archivo XML en su computador, ese proceso
puede ser visualizado en la siguiente imagen.

Manual del Administrador InvoiCy 90
Figura 114: Seleccionar XML
Después de seleccionar el archivo XML haga clic en “Abrir”, y en seguida
haga clic en “Importar” para que el CFE sea importado y emitido para la DGI. El
XML importado debe ser igual al que es recibido por el servicio web de InvoiCy,
pues el proceso de envío es el mismo. Después de terminar el proceso se
mostrará una pantalla con el estado del CFE y una tabla con los logs de envío,
como vemos en la siguiente imagen.
Figura 115: CFE importado
6.2 CONSULTAR CFE
Al hacer clic sobre el menú “Consultar CFE” se abrirá una pantalla que
posibilita la consulta de un determinado CFE como muestra la siguiente imagen.

Manual del Administrador InvoiCy 91
Figura 116: Consulta CFE
En el campo “Receptor” es posible informar nombre del receptor del CFE
que necesita buscar, en “Nro Documento Receptor” puedes buscar por el numero
del documento del receptor, en el campo “Serie” se informa la serie del CFE , en
el campo “Número” puede ser informado el número del CFE deseado, en el campo
“Período” consta el período de emisión del CFE, pudiendo ser personalizada la
fecha deseada como se muestra a continuación.
Figura 117: Consultar CFE con fecha personalizada
En caso de seleccionar “Personalizado” en el campo “Período” se abrirán
los campos “Fecha Inicial” y “Fecha Final”, donde podrán ser especificadas la
fecha inicial y final del período de búsqueda del CFE.
También es posible hacer filtros por “Estado” de los comprobantes, como
también el “Tipo de CFE”.
Haciendo el clic en “Filtros avanzados”, será posible también filtrar de
acuerdo con la situación de la comunicación entre empresas seleccionando el
filtro “Estado de la comunicación Entre Empresas”, forma de integración,
busqueda por el Monto a pagar del comprobante, así como una moneda
específica. Abajo del filtro aún tienes disponible la busca por comprobantes de
un PDE específico, poniendo el número del PDE o su apodo.

Manual del Administrador InvoiCy 92
Después de completar todos los campos deseados, basta hacer clic en
el botón “Buscar” y, si todos los datos son correctos, el CFE se mostrará como
en la siguiente imagen.
Figura 118: CFE Encontrada
La pantalla que se abrirá al hacer clic en el botón “Buscar” presentará
algunos campos referentes al CFE, al hacer clic sobre el CFE se abrirá una nueva
pantalla conteniendo todos los datos referentes al mismo, también es posible
imprimir el CFE y realizar la descarga del mismo utilizando los botones contenidos
en el campo “Acciones”. A continuación imagen de todos los datos del CFE.
Figura 119: Detalles del CFE
En el menú, al lado izquierdo de la pantalla, es posible abrir diferentes
pestañas con información del CFE, por ejemplo, en la pestaña “Emisor” tendrá
todos los datos referentes al emisor del CFE.

Manual del Administrador InvoiCy 93
A través de esa misma pantalla en el campo “Acciones”.
anular el numero del CFE (solamente cuando los CFE que tengan
estado Importado, Firmado, Rechazado o En Digitación);
actualizar su estado;
imprimir el documento;
descargar el XML;
re-enviar archivos vía e-mail.
Figura 120: Acciones y Estado
El menú abajo del campo “Estado” muestra la situación actual de ese
CFE. Los ítems que contienen el símbolo al lado indican que el CFE ya pasó por
esos estados, por ejemplo, este CFE se encuentra en el estado “Autorizado”.
Cuando el CFE fue digitado manualmente por el sistema y emitido con
errores, quedando rechazado, surge también la opción de editar los datos de la
nota para intentar el re-envío, como muestra la siguiente imagen.

Manual del Administrador InvoiCy 94
Figura 121: Editar CFE Rechazado
6.3 REPORTES
Al hacer clic sobre el menú “Reportes”, en el menú latereal, se abrirá una
pantalla que ofrece al usuario varias opciones, como muestra la siguiente imagen.
Figura 122: Reportes

Manual del Administrador InvoiCy 95
La opción “Reporte Diario” abre la pantalla “Lista de Reportes Diarios”,
explicada en 6.3.1 Reporte Diario; la opción “Comprobantes emitidos” abre la
pantalla de generación del informe explicado en 6.3.2 Informe de Comprobrantes
Emitidos; la opción “Comprobantes Recibidos” abre la pantalla explicado en 6.3.3
Informe de Comprobrantes Recibidos y la opción “Informe de Facturación” abre
la pantalla de generación del informe explicado en 6.3.4 Informe de Facturación.
6.3.1 Reporte Diario
InvoiCy también está preparado para generar y enviar a la DGI el Reporte
Diario, conteniendo todos los CFE emitidos en el día anterior. De acuerdo a las
exigencias de la DGI, el reporte debe ser enviado diariamente aun los días en
que no se haya emitido ningún CFE.
El reporte diario será generado y enviado automáticamente a la DGI en
el horario configurado en las tareas agendadas del sistema, pero también podrá
ser generado manualmente, si fuera necesario.
Para acceder a la pantalla de los reportes diarios se debe hacer clic sobre
el botón “Reporte Diario” en la pantalla de Reportes.
Figura 123: Pantalla Lista de Reportes Diarios
La imagen anterior muestra la pantalla de generación y búsqueda de
reporte diario. En la parte superior de la pantalla contiene filtros para buscar
determinado reporte.

Manual del Administrador InvoiCy 96
Figura 124: Filtros Reporte Diario
Los filtros de búsqueda de esta pantalla permiten buscar por Estado y
fecha del resumen desde y hasta, completados los datos haga clic en “Buscar”
para que los datos sean filtrados.
Para generar un nuevo reporte diario haga clic en “Generar Reporte
Diario” y se abrirá una nueva pantalla como la que se muestra en la siguiente
imagen.
Figura 125: Generación del Reporte Diario
En esta pantalla basta especificar la fecha del reporte diario deseado y
hacer clic en el botón “Generar” para que el reporte sea generado. Haciendo clic
en el botón “Volver” la pantalla será cerrada y podrá ser observado en la parte
superior de la tabla, el nuevo reporte diario.
Figura 126: Íconos Reporte Diario

Manual del Administrador InvoiCy 97
En la tabla del listado de los reportes diarios existen dos botones a la
izquierda (editar y eliminar) y dos botones a la derecha (enviar y descargar
documento). Cada botón posee una función, explicada a continuación:
Editar reporte diario. Opción disponible solamente cuando el estado del
reporte diario sea Generado o Rechazado.
Actualizar. Opción disponible para consultar el estado del reporte diario
en la DGI.
Eliminar reporte diario. Opción disponible solamente cuando el estado
del reporte diario sea Generado o Rechazado.
Enviar reporte diario a la DGI. Opción disponible solamente cuando el
estado del reporte diario sea Generado.
Descargar documento. Descarga el archivo que será o fue enviado a la
DGI.
Para ver los detalles del reporte diario, como datos de la empresa,
cantidad de CFEs, fecha, hora, respuesta de la DGI y resumen de valores, se
debe hacer clic en cualquiera de los dos campos de registro deseado. Al hacer
clic en uno de los campos, se abrirá una pantalla donde estarán disponibles tres
pestañas con los datos del reporte. En la pestaña “Reporte” se pueden ver los
datos principales del reporte, como RUT del emisor, cantidad y fecha de firma de
los CFE contenidos en el reporte, fecha de firma del reporte y estado del mismo.
En la pestaña “Resumen” estarán los datos detallados del CFE, totales y rangos
utilizados y anulados. En la pestaña “Respuesta” se podrán ver los logs del
proceso del reporte en cuestión e inclusive la respuesta de la DGI, de aceptación
o los motivos del rechazo.

Manual del Administrador InvoiCy 98
Figura 127: Detalles Reporte Diario
Todos los botones de acción que están presentes en la tabla del listado
y también están disponibles en la pantalla detalles del reporte, como se puede
ver en la figura anterior.
Al seleccionar la opción “Editar”, tanto en la tabla como en la pantalla de
detalles, se abrirá una pantalla donde estarán disponibles los datos del reporte a
ser enviado a la DGI. Esta opción, por lo tanto, podrá ser utilizada como forma
de corrección de valores a partir del rechazo de un reporte enviado a la DGI o
debido a un error de generación.

Manual del Administrador InvoiCy 99
Figura 128: Editar Reporte Diário
No obstante, la pantalla de edición del reporte fue creada para solucionar
problemas de emisión del reporte cuando los comprobantes que están en InvoiCy
fueran emitidos erróneamente, y debe ser utilizada con cautela. En general,
InvoiCy genera un reporte diario correctamente a partir de las informaciones de
los CFE emitidos.
Cuando el reporte diario es rechazado, busque la orientación de nuestro
soporte antes de editar la información del reporte e intentar re-enviarlo, pues,
probablemente el problema está en los CFE emitidos y estos deben ser corregidos
antes del reporte en sí.
6.3.2 Informe de Comprobrantes Emitidos
A través del informe de comprobantes es posible exportar para un archivo
Excel (.xlsx) cualquiera de los campos disponibles para la selección por CFE, tales
como datos del receptor, estado actual del comprobante, valores, entre otros
datos.

Manual del Administrador InvoiCy 100
Figura 129: Comprobantes Emitidos
Para la generación del informe es posible filtrar los comprobantes por
fecha y por estado, además de seleccionar los campos para el informe a través
de los botones (para incluirlo en el informe) y (para eliminar del
informe).
Figura 130: Selección de campo del Informe de Comprobantes
Después de completar los campos con el período y campos deseados,
basta con hacer clic en “Consultar” para que sea generado el archivo con los
datos selecionados.

Manual del Administrador InvoiCy 101
Figura 131: Archivo del Informe de Comprobantes Emitidos
6.3.3 Informe de Comprobrantes Recibidos
A través del informe de comprobantes Recibidos es posible exportar para
un archivo Excel (.xlsx) datos de los comprobantes recibidos, con cualquiera de
los campos disponibles para la selección por CFE, tales como datos del emisor,
valores, estado de la aceptación entre otros datos.
Figura 132: Comprobantes Recibidos
Para la generación del informe es posible filtrar los comprobantes por
fecha y por estado, además de seleccionar los campos para el informe a través
de los botones (para incluirlo en el informe) y (para eliminar del
informe).

Manual del Administrador InvoiCy 102
Figura 133: Selección de campo del Informe de Comprobantes
Después de completar los campos con el período y campos deseados,
basta con hacer clic en “Consultar” para que sea generado el archivo con los
datos selecionados.
Figura 134: Archivo del Informe de Comprobantes Emitidos
6.3.4 Informe de Facturación
En el Informe de Facturación se posibilita exportar para un archivo Excel
(.xlsx) los datos enviados en el reporte diario en un período de tiempo
determinado. A través de este informe es posible exportar el total de documentos
enviados a la DGI, autorizados y anulados, numeración y serie de los

Manual del Administrador InvoiCy 103
comprobantes enviados y los valores enviados agrupados por tipo de
comprobante o sucursal.
Figura 135: Informe de facturación
Para generar el informe es necesario completar el filtro de fecha que
desea hacer, si desea generar el informe por fecha de firma de los comprobantes
y por fecha de emision de los comprobantes (con el filtro de fecha de emisión
solo se generará los totales). Luego seleccione en los campos “Fecha Inicial” con
la fecha de inicio deseada para el informe y el campo ”Fecha Final” con la fecha
final del informe.
Figura 136: Informe de facturación
Después de completar los campos con el período deseado, basta con
hacer clic en “Consultar” para que el informe sea generado.

Manual del Administrador InvoiCy 104
Figura 137: Archivo del Informe de Facturación
6.3.5 Informe de Volumen
Desde la opción de Informe de Volumen es possible generar el listado de
la cantidad de comprobantes emitidos y recibidos de las empresas y sus
sucursales mensualmente.
En la pantalla se puede hacer filtros por el año, mes, nombre de la
sucursal, como también por el RUT, como muestra la imagen en continuación.
Figura 138: Informe de Volumen
Se generará el listado correspondiente al filtro hecho, poniendo en sus
detalles el RUT de la empresa, su razón social, Codigo de la Sucursal o casa
principal, el Nombre de la Sucursal y al lado el total de comprobantes Emitidos

Manual del Administrador InvoiCy 105
y el total de comprobantes recibidos. Haciendo el clic en el botón mas, es posible
visualizar la cantidad de comprobantes emitidos por el tipo.
Figura 139: Detalle de Cantidad de Comprobantes
Al lado de la pantalla también es posible desde la opción “Exportar para
Excel” , generar un archivo en .XLSX con todos los datos visualizados desde la
consulta.
Figura 140: Archivo del Informe de Volumen
6.3.6 Informe de uso del CAE
Desde la opción Informe de uso del CAE será posible generar el listado
de los numeros utilizados de un CAE específico y los no usados. Posibilitando aún
hacer un filtro del rango del CAE cuando tiene configurado más de un rango para
el mismo CAE.

Manual del Administrador InvoiCy 106
Figura 141: Informe de uso de la CAE
6.4 CFE RECIBIDOS
En la pantalla de CFE recibidos serán mostrados todos los CFE emitidos
para el RUT de la empresa, como muestra la figura más adelante.
Figura 142: CFE recibidos

Manual del Administrador InvoiCy 107
Esta pantalla presenta los siguientes filtros: Tipo CFE, Serie, Numero,
Fecha Inicial y Fecha Final (correspondiente a fecha de emisión, firma o de
importación), RUT del emisor, Emisor, Estado del Sobre — que informa los
posibles estados del sobre: sobre recibido o sobre rechazado —, Estado de la
Respuesta — que pone a disposición los estados de la respuesta al CFE: No
Respondido, Confirmado o Rechazado — y Número Secuencial Único.
La confirmación o rechazo de CFE recibidos puede ser realizada registro
a registro o a través del respectivo botón mostrado en la cuadrícula.
Para confirmar es necesario hacer clic en el botón del respectivo CFE
recibido.
Para rechazar es necesario hacer clic en el botón del respectivo CFE
recibido.
Después de este proceso hay que encaminar la respuesta (confirmación
o rechazo del CFE) al emisor. Para hacerlo basta con hacer clic en responder. A
partir de este evento se muestra una pantalla con el RUT del emisor, tipo del
CFE, serie, número y el estado de aceptación.
Si se selecciona la acción “Rechazar” en la respuesta, se cargará una
pantalla para informar el Motivo del rechazo y un campo de “Detalle”, si desea
dar más información respecto al rechazo.
El campo “Motivo” tiene los motivos de rechazo especificados por la
documentación de la DGI y es obligatorio informarlo en todos los CFE rechazados.
El campo “Detalle” es opcional y solamente es informado cuando se
desea poner más detalles respecto al motivo de rechazo.
Figura 143: Motivo de rechazo

Manual del Administrador InvoiCy 108
Si fue seleccionado más de un comprobante para rechazar y desea poner
un motivo específico para cada comprobante, seleccione la opción “Si desea
especificar un rechazo diferente para cada CFE, haga clic aquí”.
Figura 144: CFE Recibido – Especificar rechazo para mas de un comprobante
Después de especificar el motivo de rechazo haga clic en “Confirmar” y
se cargará una nueva pantalla informando si los XML de respuesta han sido
correctamente enviados o si ocurrió algún problema en el envío.
Figura 145: CFE Recibido – Pantalla de estado del envio de la Respuesta
Para las empresas que utilizan este proceso a través del servicio web es
necesario tener configurado el servicio web de aceptación y recepción.

Manual del Administrador InvoiCy 109
Para ver los detalles de los CFE recibidos, hay que hacer clic sobre el link
que se presenta al colocar el puntero del mouse sobre los registros mostrados en
la cuadrícula.
Figura 146: Detalles CFE recibido
En la pantalla de detalles del CFE recibido están disponibles los datos del
CFE, en la misma estructura de los CFE emitidos, con los datos separados en
pestañas.
Figura 147: Acciones CFE Recibido
Inmediatamente debajo de las pestañas del contenido existe el grupo de
“Acciones” y el grupo “Estado”. Mientras que en el grupo estado se exhibe la

Manual del Administrador InvoiCy 110
situación de las respuestas del sobre y del CFE, en el grupo de acciones existen
tres botones:
Descargar XML del CFE Entre Empresas recibido.
Imprimir una copia de la representación impresa del CFE.
Re-enviar e-mail con los archivos de Aceptación y Acuse de Recibo.
Si el CFE ya fue respondido, es enviado el archivo de Aceptación, y si el CFE aún
no fue respondido, es enviado el archivo de Acuse de Recibo
A los otros archivos del CFE, que no están disponibles en estos botones,
tales como Acuse de Recibo enviado como respuesta al sobre y el XML de
aceptación, cuando el CFE ya fue respondido, se puede acceder a través de la
pestaña “Repositorio”.
En caso que sea necesario es posible realizar manualmente la
importación del archivo, a través del botón “Importación manual”, donde el
proceso de confirmación, rechazo y respuesta ocurre de la misma forma que se
describió anteriormente.
6.5 PANEL DE CONTROL
A través del botón “Panel de Control” ubicado en el menú lateral del
sistema es posible acceder a la pantalla del sistema donde están todas las
opciones de configuración y registro de las más variadas funciones del sistema.

Manual del Administrador InvoiCy 111
Figura 148: Panel de control
El panel de control del sistema está dividido en cuatro partes: Empresa,
Sucursal, Digitación y Sistema. Para iniciar la descripción del panel de control,
iniciaremos por el Menú .
6.5.1 Menú Empresa
El primer botón contenido en el menú “Empresa” es el “Datos de la
Empresa”, donde es posible visualizar y cambiar todos los datos relacionados al
RUT de la empresa.

Manual del Administrador InvoiCy 112
Figura 149: Datos del RUT
El campo “RUT” es el RUT de la empresa y al lado su Razón Social. El
campo “Giro del negocio del emisor” es donde debe ser digitado el giro del
negocio de la empresa. Debajo de eses datos están disponibles más dos campos
correspondientes al sitio de la empresa (si tiene) y el e-mail del responsable de
la empresa que estará recibiendo las notificaciones relacionadas a empresa.
En datos de la resolución Autorizadora, en los campos “Resolución
Autorizadora” y “Año de la Resolución” deben ser digitados el número y año de
la resolución autorizadora para la emisión de CFE, proporcionados por la DGI
cuando autorizado para emitir en producción.
Debajo están las configuraciones generales para la empresa. En la opción
¿Contribuyente Exonerado? hay que informar si el contribuyente es exonerado,
caso si, generará un nuevo campo debajo para informar la norma que esta
regularizado la exoneración. La opción ¿Empresa con el IVA al día? (por defecto
ese campo siempre está como SI), caso la empresa no tiene IVA al día, deberá
poner NO. En la representación impresa no se generará la leyenda “I.V.A al día”
impreso al lado del QR Code.
En la opción “¿Hacer control para que el identificador del CFE sea
exclusivo?”, se utiliza para las empresas que hacen integración vía Web Services
y estarán controlando su numeración por el campo CFENumReferencia (Numero
identificador del CFE definido por el ERP), como si ese es un numero de CAE. La

Manual del Administrador InvoiCy 113
opción “Días para la confirmación automática del CFE Recibido”, se configura
cuando se desea que despues de cuantos días el InvoiCy enviará
automaticamente la confirmación de un CFE Recibido, si aún no fue respondido.
Mas detalles consulte el soporte.
6.5.1.1 Certificados
Para acceder a la pantalla de certificados es necesario un nombre de
usuario y contraseña de un usuario administrador de la empresa. Para garantizar
la seguridad de acceso a esta pantalla, se solicita que el usuario ingrese sus datos
antes de abrir la pantalla de los certificados.
Todavía en el Menú RUT, InvoiCy tiene el botón “Certificados” que
permite la gestión de los certificados digitales.
Figura 150: Pantalla de Certificados Digitales
Como en otras pantallas, la pantalla de certificados tiene una tabla en el
centro presentando los certificados digitales instalados.
El campo “Estado” indica si el certificado está activo o inactivo. Ese
campo contiene un ícono que se mantiene verde si es activo y rojo cuando es
inactivo.
Figura 151: Estado de los certificados

Manual del Administrador InvoiCy 114
Al lado del ícono de estado del certificado se encuentra un ícono que
posibilita la eliminación del certificado digital.
La tabla también tiene el campo “ID” que se refiere al nombre del
certificado, información que es dada en el momento de instalar el certificado.
En la columna Días para el vencimiento se exhibirá la cantidad de días
que faltan para el vencimiento del certificado digital.
En la columna Gestión del Certificado se informará si InvoiCy está
gestionando el certificado (cuando se carga el archivo con extensión .pfx) o si la
empresa utiliza el módulo de firma Deloitte.
6.5.1.1.1 Agregar un Certificado Digital
Para más información sobre el registro de certificados digitales vea el
paso 2 (Certificado) de 5.2 REGISTRO DE NUEVA EMPRESA.
6.5.1.2 E-mail para Envío
A la pantalla de configuraciones de e-mail para envío se puede acceder
por el botón “E-mail para Envío”, que muestra la siguiente imagen.
Figura 152: Botón E-mail para Envío
La pantalla que se abrirá contiene todos los datos del e-mail que InvoiCy
utiliza para hacer los envíos de e-mail, el e-mail del responsable del RUT, que
recibirá nuevos mensajes cada vez que haya notificaciones del RUT en el sistema,
y la configuración de qué archivos debem ser enviados por e-mail al receptor.

Manual del Administrador InvoiCy 115
Figura 153: Configuración de e-mail
Los campos “Usuario” y “Contraseña” son los datos usados para acceder
al e-mail, los mismos deben ser completados correctamente para que se puedan
enviar e-mails.
El e-mail insertado en el campo “E-mail remitente”, es el e-mail que
aparecerá como remitente cuando alguien reciba un e-mail de su empresa.
En los campos “Host” y “Puerto” deben ser informados los datos de el
servidor SMTP del e-mail. El campo “Conexión SSL” debe ser llenado de acuerdo
con el servidor de e-mail usado, si el servidor requiere autentificación y si el
mismo utilice el protocolo SSL para criptografía de e-mail.
El campo “Timeout” tiene el valor de 60 segundos por defecto y puede
ser cambiado si es necesario.
El campo “E-mail del responsable del RUT” es donde debe ser digitado el
e-mail del responsable por el RUT, será ese e-mail el que recibirá las
notificaciones del sistema relacionadas con RUT.
En el campo “Archivos enviados por e-mail al receptor”, deben ser
seleccionados cuales archivos que desea que sean enviados a los receptores. Esta
configuración será usada cuando se informa “Buscar la configuración de InvoiCy”
en el registro de receptor o en la emisión del CFE.

Manual del Administrador InvoiCy 116
NOTA 3: La opción “No enviar e-mail” deberá ser usada sólo cuando el
receptor no es un receptor electrónico.
Después de llenar todos los datos, se debe hacer clic en el botón
“Guardar” y el e-mail de su empresa estará configurado.
También se puede hacer clic en “Enviar e-mail de prueba” para que
InvoiCy haga el envío de un e-mail de prueba para el e-mail informado en el
campo “E-mail para prueba”.
Al lado del botón “Guardar”, tiene la opción “Personalizar Mensajes”
posibilitando personalizar el contenido de los e-mails enviados a los receptores.
6.5.1.2.1 Personalizar Mensajes
En la opción personalizar mensajes, es posible cambiar cada un de los
mails enviados automáticamente por InvoiCy a los receptores.
Estan disponibles las siguientes opciones para personalización:
• E-mail con XML de CFE Entre Empresas: E-mail enviado al receptor
adjuntando el XML del comprobante emitido.
• E-mail con PDF de la Representación Impresa: E-mail enviado al
receptor adjuntando el archivo de la representación impresa.
• E-mail con XML Entre Empresas y el PDF da Representación
Impresa: E-mail con XML del comprobante emitido más el archivo
de la representación impresa.
• E-mail com el Acuse de Recibo: E-mail enviado automaticamente
cuando recebido y importado um nuevo comprobante recibido.
• E-mail de Aceptación del CFE: E-mail con el XML en adjunto que
contiene la confirmación o rechazo del comprobante Recibido.
• E-mail de Anulación del CFE: E-mail con el XML informando que el
comprobante fue anulado por la DGI y su motivo de rechazo.

Manual del Administrador InvoiCy 117
Figura 154: Personalizar e-mail
Para insertar las variables disponibles que se enviarán en lo Asunto o en
el cuerpo del mail, clic en la ultima opción de la barra de opciones y abajo se
mostrará las variables disponibles. Sellecione la que desea que sea enviada y
después clic en “OK”
Figura 155: Personalizar mensajes – Variables
Si la variable seleccionada tiene un sitio, es posible incluir un texto y el
sitio se enviará como un enlace, si no se enviará el enlace directamente en el
cuerpo de e-mail.
Figura 156: Personalizar mensajes – Insertar enlace

Manual del Administrador InvoiCy 118
6.5.1.3 Perfiles de usuario
InvoiCy cuenta con un sistema de perfiles de usuario, donde es posible
registrar un nuevo perfil, cambiar un perfil existente, configurar accesos del
mismo, entre otras funciones.
Para acceder a la pantalla de perfil de usuario, se debe hacer clic en el
botón “Perfiles de usuarios” que se encuentra en el panel de control.
Figura 157: Botón perfiles de usuario
El perfil es usado para los usuarios registrados en el sistema, en vez de
configurar accesos para los objetos del sistema para cada usuario, basta
configurar accesos para el perfil y atribuirlo al usuario.
Figura 158: Perfiles de usuario

Manual del Administrador InvoiCy 119
La pantalla de perfil de usuario tiene un filtro por descripción, donde,
completada la descripción, con solo hacer clic en el botón “Buscar” la tabla será
actualizada, mostrando solamente los perfiles que coincidan con la información
brindada en los filtros.
Los botones que hay en la tabla sirven para la edición y eliminación de
perfiles.
El botón de la izquierda abrirá una pantalla para cambio de los datos del
perfil, como muestra la siguiente imagen.
Figura 159: Cambiar perfil
En esta pantalla, se deben completar los datos deseados para el perfil y
enseguida hacer clic en “Confirmar” para que los cambios se guarden.
El otro botón contenido en la tabla, es el botón para eliminar un registro,
al hacer clic en ese botón, el sistema abrirá una pantalla solicitando una
confirmación del usuario para la exclusión del perfil.

Manual del Administrador InvoiCy 120
Recuerde, debe verificar siempre los datos que están siendo eliminados
antes de confirmar su eliminación.
Al hacer clic en confirmar, el registro será eliminado del sistema. En caso
de que necesite usar nuevamente ese perfil, el mismo tendrá que ser registrado
nuevamente.
NOTA 4: Si algún usuario registrado en el sistema estuviera usando el
perfil que está siendo eliminado, no será posible eliminar el mismo.
Para registrar un nuevo perfil se debe hacer clic en el botón “Nuevo”
(Figura 158) para que se abra una pantalla de registro, como la siguiente imagen.
Figura 160: Registrar nuevo perfil
Para registrar un nuevo perfil, basta digitar una descripción del perfil y
hacer clic en el botón “Confirmar” para que el nuevo perfil sea guardado en el
sistema.

Manual del Administrador InvoiCy 121
6.5.1.4 Configuración de notificaciones
InvoiCy también permite que sean configuradas las notificaciones de la
empresa, para eso, acceda a la pantalla de configuración de notificaciones, como
muestra la siguiente imagen.
Figura 161: Configuración de notificaciones
Esta pantalla permite que se configure cuales son las notificaciones que
deberán ser generadas y el modo de generación.
Figura 162: Pantalla de configuración de notificaciones
En la columna “Modo de notificación” debe ser seleccionado el modo en
que InvoiCy debe notificar al administrador de la empresa cuando ocurra una
situación que amerite una notificación, los posibles modos de notificación son:
• E-mail y notificación – En esta modalidad se generará una notificación
en el sistema y será enviado un e-mail al administrador de la empresa;
• Notificación – en esta modalidad solamente se generará una
notificación;
• E-mail – en esta modalidad sólo se enviará un e-mail al administrador
de la empresa.

Manual del Administrador InvoiCy 122
• No Notificar – en esta modalidad no se generará la notificación.
6.5.1.5 Agregar Sucursal
En el menú sistema, está el ícono “Agregar Sucursal”, para que la
empresa agregue una nueva sucursal.
Figura 163: Agregar Sucursal
Cuando se hace clic en “Agregar sucursal” se habilita una pantalla donde
deberán ser digitados los datos de la sucursal, tales como código correspondiente
a la sucursal registrado en la DGI, Nombre Comercial, Nombre de la Sucursal,
Domicilio Fiscal, Departamento, Ciudad, Teléfono, Segundo teléfono, E-mail del
responsable de la sucursal y el logotipo, si lo desea mostrar.
Figura 164: Registro de Nueva Sucursal
Terminada la primera etapa, se deberá pasar por la etapa de
licenciamiento y el registro de usuarios.

Manual del Administrador InvoiCy 123
6.5.1.6 CAE
InvoiCy posibilita la importación y la gestión de la CAE para la emisión de
CFEs. Para acceder a la pantalla de importación de la CAE, haga clic en el ícono
similar al que se muestra a continuación.
Figura 165: CAE
Al hacer clic en este ícono se abrirá una pantalla de lista de CAEs, como
muestra la siguiente imagen.
Figura 166: Lista de CAEs
La pantalla de lista de CAEs muestra todos los CAEs que fueron
importados en el sistema, así como también sus detalles, autorización, serie,
numeración, tipo, entre otros.
Para realizar la importación de un nuevo CAE, se debe hacer clic en el
botón “Importar CAE” contenido en la parte superior izquierda de esa pantalla,
como muestra la siguiente imagen.
Figura 167: Importar CAE

Manual del Administrador InvoiCy 124
Al hacer clic en el botón, se abrirá una nueva pantalla, donde se podrá
seleccionar el archivo del CAE deseado y realizar la importación del archivo.
Figura 168: Importar CAE
En esta pantalla se debe hacer clic en el botón “Examinar” para buscar y
seleccionar el archivo que será importado.
Figura 169: Importar CAE

Manual del Administrador InvoiCy 125
En esta pantalla se debe seleccionar el archivo y hacer clic en “Abrir”,
para que el mismo sea importado al sistema.
Hecho esto, haga clic en el botón “Cargar datos de la CAE” (Figura 168)
para que InvoiCy cargue el archivo seleccionado e importe los datos de la CAE.
Si el sistema identifica que ya fue importada una CAE con el ID de la CAE
seleccionada (tag <NA> en el XML) se exhibirá un mensaje de confirmación antes
de continuar la importación de la misma, que se puede ver en la siguiente figura:
Figura 170: Importação de CAE duplicada
En caso de que la CAE importada sea única o sea seleccionada la opción
“Continuar” en la figura anterior, los datos de la CAE serán importados y se
cargará una pantalla para seleccionar la atribución de la CAE, como se exhibe en
la Figura 171: Configurar CAE.
Figura 171: Configurar CAE

Manual del Administrador InvoiCy 126
La pantalla que se muestra en la imagen más atrás posibilita la atribución
de la CAE para una única empresa o la división de la CAE entre varias empresas,
o sea, todas las empresas que poseen el mismo RUT.
Para atribuir la CAE a una única empresa marque la opción “Atribuir CAE
para una única empresa”, para atribuir la CAE para todas las empresas con el
mismo RUT marque la opción “Atribuir CAE para varias empresas”. Seleccione la
opción deseada y haga clic en el botón “Continuar”.
En caso de seleccionar la opción para atribuir la CAE para una única
empresa se abrirá una nueva pantalla, como se muestra en la siguiente imagen.
Figura 172: Atribuir CAE
En esta pantalla debe ser seleccionada la empresa deseada para la
atribución de la CAE, en el campo para seleccionar la empresa, aparecerán todas
las empresas que poseen el mismo RUT. Seleccionada la empresa deseada haga
clic en “Finalizar” para que la CAE sea atribuida.
NOTA 5: Para esa empresa será creado un rango utilizando todos los
números de la CAE.

Manual del Administrador InvoiCy 127
Para atribuir la CAE para varias empresas marque la opción “Atribuir CAE
a varias empresas” y en seguida haga clic en “Continuar”, se abrirá una nueva
pantalla, con nuevas opciones como muestra la siguiente imagen.
Figura 173: Atribuir CAE a varias empresas
La primera opción contenida en esta pantalla “Mantener el control de la
numeración en la CAE de modo secuencial” mantendrá el control de la
numeración de CFEs emitidas en el propio CAE, o sea, serán emitidas
numeraciones que todavía no hayan sido emitidas o que no estén en otros
rangos.
La opción “Definir un rango de numeración diferente para cada empresa”
permitirá que el CAE sea dividido en rangos de numeración para las empresas
que poseen el mismo RUT.

Manual del Administrador InvoiCy 128
Figura 174: Atribuir CAE
Como muestra la imagen anterior, en esta pantalla es posible definir
rangos de numeración de CAE para todas las empresas que poseen el mismo
RUT.
La numeración deben ser definida cuidadosamente, pues no puede
repetirse o estar fuera de la CAE. Se deben marcar las empresas deseadas y
colocar la numeración, como sea necesario, especificando número inicial y
número final.
En caso de desear que la numeración sea definida automáticamente se
debe marcar la opción “Definir rangos de numeración por empresa
automáticamente” y la numeración será dividida entre todas las empresas que
fueren seleccionadas.
Si desea marcar una nueva empresa o desmarcar alguna se debe hacer
clic en “Re-calcular rangos” para que los rangos de numeración sean re-
calculados.

Manual del Administrador InvoiCy 129
Atribuidos los rangos como sea necesario, haga clic en “Atribuir CAE a
las empresas” para que el CAE sea atribuido a las empresas.
La tercera opción para importación de la CAE a varias empresas (Figura
174) es la opción “Definir varios rangos de numeración por empresa”. Esta opción
permitirá una gestión más detallada de la numeración de la CAE, pudiendo definir
rangos de numeración para algunas empresas y permitir que la numeración de
otras empresas sea controlada por InvoiCy.
Figura 175: Definir rangos de CAE
En esta pantalla el proceso de definición de rangos de CAE debe ser
realizado para cada empresa separadamente. Para realizar ese proceso,
primeramente debe seleccionar la empresa deseada, luego debe ser especificado
el número inicial del rango, al lado de ese campo hay una pequeña descripción
que mostrará cuál es el último número utilizado, sea en una CFE emitida o un
rango de numeración definido. En Tipo de Emisión podrá especificar si ese rango
de numeración deberá estar disponible para todas las origenes o en caso de usar
más de una forma de integración especificar cual número de CAE cada tipo de
integración deberá emitir.

Manual del Administrador InvoiCy 130
Después de definir la numeración inicial, debe ser definida la numeración
final y, si quisiera, también puede ser definido un nombre para el rango, para
facilitar su identificación, completados los campos basta hacer clic en “Agregar
rango”.
Si fuera necesario también puede ser configurado para una empresa, una
secuencia de numeración automática, dejando que InvoiCy gestione la
numeración. De ese modo, serán siempre emitidos CFEs con numeración que
todavía no fue usada y que no está en ningún rango.
Para eso basta seleccionar la empresa deseada y dejar los campos
“Número Inicial” y “Número Final” en blanco y hacer clic en “Agregar rango”, así
la numeración será gestionada por InvoiCy.
Para agregar una Constancia de Autorización de Emisión de
comprobantes electrónicos en contingencia haga clic en el botón “Nuevo CAE de
contingencia”.
Figura 176: Nuevo CAE de contingencia
Al hacer clic en este botón deberá ser informado el tipo de CAE de
contingencia que se está completando, así como también los demás datos
solicitados. Para ingresar el CAE, se puede consultar el sitio de Servicios en Línea
o el propio pre-impreso de contingencia. Si desea editar la CAE, haga el clic en
la opción “Editar CAE” en InvoiCy.

Manual del Administrador InvoiCy 131
Figura 177: Importación de un CAE de contingencia
6.5.1.7 Descarga de e-mails
La pantalla descarga de e-mail es donde pueden ser insertadas las
configuraciones de e-mail para descarga y recepción de la comunicación entre
empresas. A través de esas configuraciones InvoiCy realizará un escaneado en el
buzón de entrada en busca de archivos con extensión XML y, en caso de
encontrarlos, los archivos serán validados y procesados.
Para acceder a la pantalla descarga de e-mails es necesario hacer clic en
el ícono que se muestra a continuación.
Figura 178: Descarga de e-mails
Este botón dará acceso a una pantalla cuya imagen puede ser visualizada
a continuación.

Manual del Administrador InvoiCy 132
Figura 179: Configuración para descarga de e-mails
En el campo “E-mail” debe insertarse la dirección de e-mail que fue
registrada en la DGI como receptora de los archivos XML, en el campo “Puerto”
se coloca el número de puerto usado por el servicio POP3, en el campo
“Contraseña” se escribirá la contraseña referente a esa dirección de e-mail,
informando si es necesario autentificación de la dirección de e-mail, y en el campo
“Host” escriba la dirección POP del e-mail y, finalmente, informe si la conexión
utiliza SSL en el campo “Conexión SSL”.
En la opción “¿Guardar los e-mails descargados en una carpeta?” se
puede configurar InvoiCy para bajar los e-mails y guardarlos en una carpeta pre-
definida, como forma de backup. Los e-mails bajados son estructurados en un
XML definido por InvoiCy, que guarda la siguiente información: RUT de la
empresa, fecha del e-mail, fecha de la descarga, remitente del e-mail, asunto y
cuerpo del mensaje y los anexos del mismo. En la opción “Cantidad de e-mails
leídos por conexión POP3”, se configura la cantidad de correos leídos para
desconectar de la casilla y luego hacer la lectura nuevamente si aún hay correos
para leer. Ese parámetro sirve para cuando la empresa recibe una cantidad gran
de correos o tiene un número limitado de conexiones en su casilla, así se puede
reducir o aumentar el valor de acuerdo con la necesidad.
NOTA 6: Las configuraciones de POP deben estar activadas en el e-mail
utilizado antes de ser configuradas en InvoiCy.

Manual del Administrador InvoiCy 133
Después de la configuración de la opción de e-mail para descarga, para
que los archivos de Entre Empresas puedan estar disponibles en la opción CFE
Recibidos es necesario ejecutar el archivo InvoiCyCorreo.exe, que se encuentra
en C:\Migrate\InvoiCy\win. Para obtener más información consulte el tema CFE
RECIBIDOS.
6.5.1.8 Proveedores Electrónicos
El registro de los Proveedores Electrónicos tiene la finalidad de registrar
los datos de todas las empresas que fueron autorizadas en producción por DGI.
Figura 180: Datos de los Proveedores Electrónicos
En esta pantalla están disponibles las opciones de búsqueda a través de
los filtros, importación de proveedores de la DGI y el registro manual de
proveedores, a través de la opción “Nuevo”.
Después que las empresas estén en modo de producción ante la DGI, en
caso de que el receptor sea electrónico, el emisor está obligado a enviar el archivo
XML Entre Empresas al mismo, por lo menos vía e-mail, debiendo este e-mail ser
el que está registrado en la DGI. La opción “Importar Proveedores Electrónicos
de DGI” tiene como función importar el archivo XML puesto a disposición por la
DGI con todos los emisores electrónicos y sus respectivos e-mails.
El XML estará disponible a través del link
https://www.efactura.dgi.gub.uy/Produccion/produccion-emails-de-

Manual del Administrador InvoiCy 134
emisores?es, haciendo clic en la opción “Descargar Consulta XML” para descargar
el archivo, como muestra la Figura 181.
Figura 181: Descargar consulta XML Emissor
Después de descargar y seleccionar el archivo para importación a través
de la opción “Importar Proovedores Electrónicos de DGI”, los proveedores
registrados en la DGI son automáticamente registrados en InvoiCy, así como
también los e-mails de recepción definidos en la DGI.
NOTA 7: El proceso de importación manual es solamente necesario si hay
falla en la importación automatizada. La actualización del listado de los
emisores electronicos InvoiCy tiene una tarea programada que hace el proceso
diariamente.
La opción “Nuevo” tiene la finalidad de registrar un nuevo Proveedor
Electrónico manualmente. Para esto, es obligatorio informar sólo el campo RUT
del Proveedor. El campo “Razón Social” sirve para complementar la información
y mejorar la identificación y localización del proveedor.
En caso de que la comunicación con el proovedor deba ser hecha vía e-
mail debe ser llenado el campo E-mail del Proveedor.

Manual del Administrador InvoiCy 135
Figura 182: Registro de nuevo Proveedor Electrónico
Cada ítem de la tabla posee al lado los íconos que se muestran a
continuación.
Figura 183: Íconos de la tabla
El botón de la izquierda permite cambiar los datos de ese servicio web,
mientras que el botón de la derecha permite eliminar el mismo. Al hacer clic sobre
el botón para cambiar se abrirá una nueva pantalla como muestra la siguiente
imagen.

Manual del Administrador InvoiCy 136
Figura 184: Editar datos del Proveedor
6.5.1.9 Tareas Agendadas
En la pantalla de Tareas Agendadas hay el listado de todas las tareas que
son ejecutadas automáticamente por InvoiCy.

Manual del Administrador InvoiCy 137
Desde esa pantalla es posible activar o inactivar la ejecución de la tarea
para la empresa y sus sucursales, haciendo un clic al botón al lado de la columna
Estado.
Todas las tareas de la pantalla son activadas o inactivadas de acuerdo
con la licencia de la empresa. Cuando la empresa tiene licencia en testing o
Homologación, las tareas activadas son: Envío de Notificaciones, Comunicación
Entre Empresas, Envío de los CFE pendientes para DGI, Confirmación automática
de CFE Recibidos y Consulta de CFEs enviados en la DGI.
Cuando la empresa activa la licencia en producción, las tareas ademas
de las tareas ya activas cuando tenía licencia en testing/homologación se activa
las tareas de Envío del Reporte Diario (obligatório), Lectura del Inbox
(obligatório) y sincroniza los datos de los receptores con la DGI (obligatório). Mas
detalles de que es cada una de las tareas consulte Tareas Agendadas.
6.5.1.10 Exportación de documentos
En la opción de exportación de documentos, es posible exportar archivos
XML de Comprobantes Emitidos, Reporte Diario y Comprobantes Recibidos
almacenados en InvoiCy. Accediendo en esa opción tendrá acesso a 3 opciones
que son: Exportación de Sobre, Exportación de Reporte Diario y Exportación de
CFE Recibidos.
Figura 185: Exportación de documentos
En la opción “Exportación de sobre”, es posible exportar los archivos XML
Entre Empresas y los PDF de la representación impresa, almacenados en la base
de datos.

Manual del Administrador InvoiCy 138
Para hacer la exportación de archivos, puede filtrar por tipo de CFE,
receptor, serie, estado, número o período. Después de filtrar los comprobantes
que se desea, haga clic en “Buscar” y seleccione uno o más archivos y después
haga clic en el botón “Exportar seleccionados”, si desea exportar todos los
archivos de acuerdo con el filtro haga clic en la opción “Exportar todos”.
Figura 186: Filtros de la pantalla de Exportación de lote
Se habilitará, entonces, la opción guardar el archivo. Si supera el límite
de archivos configurado en la opción “Límite de archivos para exportación” en
Parámetros del Sistema, se exhibirá una ventana seleccionar cual es la forma
deseada para exportar los archivos, informando cual es el correo para recibir la
notificación de la finalización o falla en la exportación. Así, InvoiCy estará
programando el envío del archivo con los comprobantes para el correo informado.

Manual del Administrador InvoiCy 139
Figura 187: Agendar Exportación de lote de CFE
En la opción Exportación de Reporte Diario, se puede exportar los
archivos XML de los reporte diarios enviados a DGI. Para hacer el proceso de
exportación es necesario seleccionar un rango de fechas. Luego hacer un clic en
buscar y se generará el listado de los reportes disponibles para exportación.
Deberá entonces seleccionar los reportes que desea exportar y hacer el clic en
Exportar.
Figura 188: Exportación de Reporte Diario
Se habilitará, entonces, la opción guardar el archivo. A ejemplo de la
exportación de Sobre, si supera el límite de archivos configurado en la opción
“Límite de archivos para exportación” en Parámetros del Sistema, se exhibirá una
ventana para informar un mail para enviar el archivo y la forma de exportación

Manual del Administrador InvoiCy 140
que InvoiCy deberá ejecutar. Así, InvoiCy estará programando el envío del
archivo con los comprobantes para el mail digitado.
Figura 189: Agendar Exportación de lote de Reporte Diario
Desde la opción Exportación de CFE Recibido se puede hacer el proceso
de exportación del archivo XML Entre Empresas Recibido, como también su Acuse
de Recibo e la aceptación generada.
Para hacer la exportación de archivos, puede filtrar por tipo de CFE, serie,
número, RUT del Emisor, Nombre del Emisor o período. Después de filtrar los
comprobantes que se desea, haga clic en “Buscar”. Al seleccinar los
comprobantes a exportar estará disponible al fin de la pantalla también para
exportación el archivo de acuse de recibo y la aceptación si hay. Al fin clic en
Exportar para generar los archivos.

Manual del Administrador InvoiCy 141
Figura 190: Filtros para Exportación de CFE Recibidos
También desde esa opción si supera el límite de archivos configurado en
la opción “Límite de archivos para exportación” en Parámetros del Sistema, se
exhibirá una ventana para informar un mail para enviar el archivo.
6.5.1.11 Importación de Documentos
En la opción de “Importación de Documentos”, tiene como función
importar archivos XML de Comprobantes emitidos o XML de los Reportes Diario.
Desde esa opción de aceptar cargar archivos XML y archivos comprimidos en
formato ZIP. Esa opción se utilizará cuando hay un cambio de base de datos o
una empresa que estaba emitiendo con otro software de emisión y a partir de
ahora estará emitiendo con InvoiCy.
En la opción “CFE Emitidos”, es posible importar los archivos XML Entre
Empresas generados desde cualquier sistema, generando una nueva
representación impresa, como también haciendo la consulta de su estado en DGI.
En la opción “CFE Recibidos”, es posible importar los archivos XML
Entre Empresas, acuse de recibido y aceptación generados desde cualquier
sistema.
En la opción “Reporte Diario”, es posible importar los archivos XML de
los Reportes Diarios enviados para DGI generados también desde cualquier

Manual del Administrador InvoiCy 142
sistema, haciendo la consulta de su estado en DGI cuando fue finalizada la
importación.
Para las dos pantallas deberá informar primeramente un correo válido
para recibir la notificación del estado de la importación del archivo y luego el
archivo ZIP o el XML para importar.
Figura 191: Importación de Documentos
NOTA 8: No se aceptan archivos ZIP mayores que 30 MB y que
no sean .XML o .ZIP.
6.5.2 Menú Sucursal
El primer botón contenido en el menú “Sucursal” es el “Datos de la
Sucursal”, donde es posible visualizar y cambiar todos los datos de la casa
principal/sucursal.

Manual del Administrador InvoiCy 143
Figura 192: Datos Sucursal
El campo “Código de Integración” muestra el código de la casa
principal/sucursal, utilizado en las comunicaciones vía Servicios Web y en las
tablas del Conector de Base de Datos. Los campos RUT, Nombre Comercial,
Razón Social, Código y Nombre de la Casa Principal/Sucursal de la DGI, Domicilio
Fiscal, Departamento, Ciudad, Teléfono y Segundo Teléfono deben ser llenados
con los datos de la empresa y el campo “E-mail responsable” posibilita registrar
el e-mail del responsable por la empresa, que recibirá e-mails en caso de
notificaciones. También está disponible el campo de Limite para aviso de CAE
para configuración del numero limite para que InvoiCy genere la notificación de
falta de numeros de CAE. En el último está disponible si desea que sea enviada
alguna información adicional del receptor en los comprobantes.
Después de realizar cualquier cambio en esta pantalla, basta hacer clic
en el botón “Guardar” y los datos de la empresa serán cambiados.
6.5.2.1 Usuarios
El próximo botón contenido en el menú “Sucursal” es el botón “Usuarios”,
al hacer clic en este botón se abrirá la pantalla de usuarios de la empresa.

Manual del Administrador InvoiCy 144
Figura 193: Pantalla de Usuarios
A través de la pantalla de usuarios, es posible registrar, cambiar o
eliminar usuarios del sistema.
Esta pantalla presenta una tabla con nombre, perfil, estado y un campo
informando si el usuario es administrador del sistema. También existen filtros
para filtrar los registros contenidos en la tabla y llegar a un resultado más preciso,
de acuerdo con la necesidad del usuario.
La información en esta pantalla puede ser filtrada por nombre de usuario,
perfil, estado y si el usuario es o no administrador. Llenados los campos haga clic
en “Buscar” para que los datos sean filtrados y presentados. La tabla contenida
en la pantalla mostrará los usuarios de acuerdo con los datos colocados en los
filtros.
La primera columna de la tabla muestra el nombre del usuario, en
seguida el perfil, el estado y la última columna identifica si el mismo es usuario
administrador o no. Al lado del nombre del usuario hay botones que hacen posible
editar los datos o eliminar el usuario.
Para registrar un nuevo usuario, inicialmente se debe hacer clic en el
botón “Nuevo”. Entonces, se abrirá una nueva pantalla para registro de nuevo
usuario.

Manual del Administrador InvoiCy 145
Figura 194: Registro de usuarios
El campo “E-mail” debe ser completado con el e-mail del usuario que
será usado para hacer login en InvoiCy, así como también su contraseña. El
campo “Nombre del usuario” es el campo donde debe ser digitado el nombre del
usuario, ese campo determina el nombre de usuario que aparece en la tabla de
la pantalla de usuarios. En el campo “Perfil” puede ser seleccionado el perfil que
ese usuario tendrá, el perfil definirá el acceso del usuario a determinadas
funciones del sistema. Abajo contiene dos opciones que pueden ser marcadas
definiendo si el usuario es Activo y Administrador.
Si un usuario no es activo, él no podrá acceder al sistema y será definido
como inactivo.
En caso de que sea marcada la opción “Usuario Administrador” el usuario
tendrá acceso a todas las funciones del sistema, así como también acceso a todas
las empresas registradas en InvoiCy.

Manual del Administrador InvoiCy 146
Para cambiar o eliminar el registro de algún usuario se deben utilizar los
botones contenidos en la tabla existente en la tabla de usuario, como muestra la
Figura 193: Pantalla de Usuarios.
Después de realizar los cambios deseados, haciendo clic en el botón
“Guardar” todos los cambios serán guardados.
6.5.2.1.1 Acciones del Usuario
Cada uno de los usuarios agregados, es posible hacer acciones, como
Editar sus datos, desde el botón , cambiando su nombre, e-mail o estado como
también sus permisos. Para eliminar el usuario hay que hacer el clic en la opción
.
Si desea agregar el permiso para mas empresas a ese usuario deberás
acceder en “Empresas del Usuario”, desde esa opción tendrá el listado de
empresas que el usuario ya tiene acceso. Podrá desde esa pantalla cambiar el
perfil del usuario para la empresa que ya tiene acceso, eliminar el permito o
desde la opción “Agregar Empresa/Sucursal”, agregar acceso a mas
empresas/sucursales.
Figura 195: Accesos del Usuario
También es posible hacer un filtro de los logs del usuario haciendo un
clic en la ultima opción .

Manual del Administrador InvoiCy 147
6.5.2.2 Logotipos
En esta pantalla es posible agregar, cambiar y eliminar los logotipos de
la empresa. Estos logotipos serán mostrados en el encabezado de la
representación impresa de los CFE emitidos.
Figura 196: Pantalla de Logotipos
Las imágenes importadas para esta pantalla no pueden ser mayores que
100kb y es posible cambiar la imagen del logo de la empresa en cualquier
momento.
Figura 197: Botones de la pantalla de Logotipo
Los botones contenidos en la pantalla identifican cuál logotipo está en
uso y cuál está disponible para ser usado.
El botón blanco con la descripción “Logotipo en uso” indica que esa
imagen están siendo usada como logo de la empresa y el botón azul con la
descripción “Usar este Logotipo” indica que esa imagen está disponible y para
seleccionar ese logotipo sólo hay que hacer clic en el botón, entonces el logo de
la empresa será cambiado.
Para registrar un nuevo logotipo en el sistema hay que hacer clic en el
botón “Nuevo Logo” contenido en esta pantalla.

Manual del Administrador InvoiCy 148
Figura 198: Nuevo Logo
Al hacer el clic, se abrirá una nueva pantalla que puede ser vista en la
más adelante figura.
Figura 199: Seleccionar nuevo logotipo
En el campo “Seleccione el logo” se debe hacer clic en el botón
“Examinar” y seleccionar el archivo que desea importar para el sistema.
Figura 200: Seleccionar logotipo

Manual del Administrador InvoiCy 149
Como muestra la imagen más atrás, basta direccionar hasta el archivo
deseado y hacer clic en el botón “Abrir” y enseguida aparece una pantalla del
sistema que tiene el campo ”Nombre del Logo”, donde debe ser digitado el
nombre deseado para el logotipo.
Finalmente, basta hacer clic en el botón “Guardar” para que el logotipo
sea importado para el sistema y estará pronto para ser utilizado.
Para eliminar algún logotipo sólo se precisa colocar el cursor del mouse
sobre la imagen, la misma presentará una “X” en el lateral superior a la derecha
como muestra la siguiente imagen.
Figura 201: Eliminar logotipo
Al hacer clic sobre la “X” que aparece sobre la imagen, el sistema exhibirá
otra pantalla solicitando confirmación de la eliminación del logotipo como muestra
la siguiente imagen.

Manual del Administrador InvoiCy 150
Figura 202: Confirmar eliminación de logotipo
Al hacer clic en el botón “Confirmar eliminación” el logotipo será
eliminado del sistema. En caso de que el usuario quisiera utilizar ese logotipo
nuevamente, el mismo deberá ser importado otra vez para el sistema.
6.5.2.3 Configuraciones del InvoiCy Web
En el ícono “Configuraciones de InvoiCy Web” está disponible la
configuración del URL utilizado por la empresa para el sitio de uso público
externo. Esta localización aparece en la representación impresa de los
comprobantes del tipo e-ticket, de acuerdo a lo que se haya configurado en la
opción “Dirección de InvoiCy Web”. El campo “Host de InvoiCy Web” es llenado
automáticamente basándose en la dirección del módulo, pero es posible informar
un host manualmente cuando sea necesario.
Abajo, en “Configuraciones de los comprobantes”, es posible configurar
cuáles son los documentos a sincronizar con InvoiCy Web, que estarán
disponibles para consulta. Siempre observando que si tiene un documento
impreso en impresora térmica (formato e-ticket), el mismo deberá
obligatoriamente estar disponible para consulta.

Manual del Administrador InvoiCy 151
NOTA 9: En caso de que los comprobantes del tipo e-factura sean
impresos en el formato e-ticket (impresora térmica), los mismos serán
sincronizados cuando sea seleccionado el combo del tipo “e-ticket”, aunque no
sea seleccionado el tipo “e-factura”.
Figura 203: Configuraciones del InvoiCy Web
6.5.2.4 Puntos de Emisión
Se utilizará esa configuración cuando la empresa utiliza la forma de
impresión distribuida o cuando se utilizará la forma de integración con InvoiCy
Conector generando archivos específicos en una carpeta.
La impresión distribuida es una forma de impresión oferecida por InvoiCy
para que la impresión automática pueda ser hecha en ambientes donde el
servidor, donde está instalado el sistema, no está conectado directamente a las
impresoras que deben realizar la impresión (clientes que utilizar InvoiCy en
modalidad SaaS o Cloud, por ejemplo). En esta modalidad, la impresión es hecha
en el momento de la emisión del CFE, en forma semejante a la modalidad “En la
emisión”.

Manual del Administrador InvoiCy 152
La forma de integración con la lectura de XML en una carpeta también
se activa la forma de emisión Offline, o sea, si el sistema ERP estea generando
archivos en la carpeta y se ciera la conexión con el InvoiCy, o se corta la red del
cliente, se activa la forma de emisión Offline continuando a hacer la lectura de
los archivos y la firma de los comprobantes y cuando volve la conexión se
sincroniza todos los comprobantes emitidos.
Para cualquier uno de los dos casos, se deberá primeramente registrar
un nuevo punto de emisión, haciendo un clic en la opción “Nuevo punto de
emisión” y se generará un ejecutable para instalación en la maquina que está
haciendo la lectura de los XML o haciendo la impresión de forma distribuida.
Figura 204: Registrar nuevo punto de emisión
En la pantalla de “Datos del Punto de Emisión” informe primero la función
del Punto de Emisión, si se utilizará para envio de comprobantes vía XML marque
“Emisión”, o si es para impresión marque la opción “Impresión”, o los dos. En el
próximo campo egistre un Apodo único para cada punto de emisión. En “Tiempo
maximo sin sincronizar con el InvoiCy (en minutos)” es el tiempo máximo para
activar la forma de emisión Offline, o sea, cuando superado ese tiempo, se
presume que la maquina que está instalado el conector no tiene comunicación
con el servidor de InvoiCy y es activada la forma de emisión Offline.

Manual del Administrador InvoiCy 153
En “Empresas del Punto de Emisión” se puede agregar sucursales que
estarán haciendo emisión desde ese Punto de Emisión, como también empresas
con RUT diferentes. Haga clic en “Agregar” si quiere agregar mas empresas para
emisión en ese Punto de Emisión.
Figura 205: Datos del nuevo punto de emisión
Clic en “Guardar” y se habilitará la opción para download del Punto de
Emisión.
NOTA 10: Cada ejecutable generado del punto de emisión se deberá
instalar solamente en una maquina, como también su Apodo deberá ser
unico. No se puede instalar, tampoco registrar um punto de emisión con el mismo
nombre.
Listo el Download del archivo, se deberá ejecutar el mismo en la maquina
que estará generando los archivos XML para lectura o que estará haciendo la
impresión.
Figura 206: Ejecutable para instalación de un nuevo Punto de Emisión

Manual del Administrador InvoiCy 154
NOTA 11: Para el funcionamento del Conector es requisito la
instalación el Microsoft .NET Framework Version 4.0 Redistributable
Package (C#). Link: http://www.microsoft.com/en-
us/download/details.aspx?id=17851 y para la impresión es necesario instalar el
Foxit por el link:
http://www.foxitsoftware.com/downloads/latest.php?product=Foxit-
Reader&platform=Windows&version=7.0.8.1216&package_type=exe&language
=Spanish
Los pasos para la instalación de ese archivo son semejantes al instalador
de InvoiCy. El directorio estándar de instalación es C:\Migrate\InvoiCy Conector\.
Después de la instalación, se abre una ventana para configuraciones del
conector. Con esa ventana es posible mirar el Apodo configurado para el Punto
de Emisión, como también su estado.
Figura 207: Pantalla de Configuraciones del InvoiCy Conector
Después de instalado el conector en un equipo será hecho la
sincronización con el servidor del InvoiCy guardando los datos de red de
identificación el computador: como IP, MAC Address y su ultima sincronización
de datos de la empresa y la ultima sincronización de los comprobantes emitidos
desde la emisión OFFLINE.

Manual del Administrador InvoiCy 155
Figura 208: Datos del Punto de Emisión
En esa misma pantalla se muestra los íconos de la función del PDE y
también se puede hacer algunos filtros y cambios como:
: visualizar dados de emisión de CFE generados a partir de ese punto
de emisión;
: Download del ejecutable para la instalación del Punto de Emisión;
: Visualización de empresas agregadas para ese Punto de Emisión;
: Editar datos del Punto de Emisión;
: Sacar el Punto de emisión para la empresa selecionada;
En el campo estado es posible tener los siguientes estados:
No instalado: Cuando el punto de emisión fue registrado en InvoiCy
pero aún no fue instalado en ninguna maquina, o aún no fue sincronizado en
ningún momento;
Online: Es cuando el punto de emisión está sincronizando regularmente
con Invoicy conforme su tiempo configurado.
Offline: Es cuando el conector no se comunicó con el servidor conforme
su tiempo máximo configurado.
Bloqueado: Es cuando desea bloquear el PDE para no hacer ninguna
emisión o cuando se identifica que en la sincronización el IP o MAC es diferente
del ultimo actualizado, se hace el bloqueo manualmente.

Manual del Administrador InvoiCy 156
6.5.2.4.1 Configuraciones para Impresión Distribuida
Cuando se desea que el InvoiCy gestione las impresiones y las impresoras
no están conectadas al servidor, se puede utilizar instalar el Conector InvoiCy UY.
Despues de instalado el ejecutable en la maquina que tiene conexión con la
impresora en “Configuraciones del Conector”, en “Intervalo de Impresión
Distribuída (segundos)” configure el tiempo entre cada ejecución del ejecutable
que busca las impresiones pendientes y envia la misma para la impresora.
Figura 209: Menú Configuraciones
La última pestaña del configurador sirve para configurar las impresoras
que serán gestionadas por la máquina. Es posible agregar cuantas impresoras
sean necesarias, seleccionando una de las impresoras instaladas y definiendo una
identificación única (apodo) para la misma, para entonces hacer clic en “Agregar
Impresora”.

Manual del Administrador InvoiCy 157
Es importante notar que este apodo, que será definido para la impresora,
debe ser el mismo que será informado en el campo que identifica la impresora
en integración: tag <CFEImpresora> en la integración XML y campo
TCBD001.CBDCFEImpresora en la integración vía CBD.
En formato de la impresión, deberá seleccionar que tipo de impresión
que la impresora hace, selecionando una de las opciones, rollo o Hoja (A4). En
Timeout se configura el tiempo maximo que InvoiCy deberá aguardar para
intentar hacer la impresión. La opción “Imprimir página de prueba”, el PDE envia
una impresión de acuerdo con el formato configurado para la impresora.
Luego abajo del formato de impresión está disponible la línea la opción
para configurar el Lector de PDF.
Foxit Reader – Cuando seleccionada esa opción es necesario tener el
Foxit instalado en el equipo y configurado como lector de PDF predefinido. Las
dimensiones de la impresión se generarán de acuerdo con las configuraciones
hechas desde el Foxit.
Impresión integrada – Seleccionando esa opción se utilizará una
tecnología interna del InvoiCy Conector para impresión. Desde esa opción es
necesario informar cual es el tamaño del papel que la impresora configurada
estará imprimiendo. También desde esa opción estará disponible la posibilidad
de personalizar el tamaño de las márgenes de la hoja.

Manual del Administrador InvoiCy 158
Figura 210: Menú Configuraciones – Agregar impresora
Al finalizar la configuración de la impresión distribuida no se debe olvidar
hacer clic en el botón “Guardar” para que las configuraciones sean guardadas.
En la pantalla “Timeout” hay disponible dos campos: “Timeout para
comunicación con InvoiCy (segundos)” es el tiempo máximo de espera en la
comunicación con InvoiCy. En los casos en que no si puede comunicar con
InvoiCy en ese tiempo, se utilizará el tiempo configurado desde el campo “Nuevo
intento de sincronización (minutos)” para hacer un nuevo intento de
comunicación. Por estándar el conector está configurado para intentar comunicar
con InvoiCy en lo máximo 30 segundos, si no fue posible hacer la comunicación,
solo intentará sincronizar nuevamente después de 120 minutos.

Manual del Administrador InvoiCy 159
Figura 211: Menú Configuraciones – Timeout
6.5.2.4.2 Configuraciones para Conector XML
Para más detalles de las configuraciones para el conector XML consulte
el Manual de Integración XML.
6.5.2.5 Impresión
Se puede acceder a la pantalla de configuraciones de la impresión
automática a través del botón Impresión, como muestra la figura más adelante.
Figura 212: Botón Impresión

Manual del Administrador InvoiCy 160
Al hacer clic, el usuario será re-direccionado a una pantalla donde podrá
configurar si desea que InvoiCy genere la nueva representación impresa, sus
columnas configurables para impresión y quiere que el InvoiCy gestione las
impresiones, número de copias por defecto, impresora a ser utilizada y la forma
de impresión automática, como muestra la siguiente imagen.
Figura 213: Configuraciones de Impresión

Manual del Administrador InvoiCy 161
En configuraciones generales tendrá disponible las opciones si desea que
en la representación impresa se imprima los datos del sócio (cuando seleccionado
el formato Versión 2), como el nombre del socio, sitio del socio y e-mail del socio
(solo impreso en la representación nueva). Los datos informardos estarán
impresos en la zona inferior derecha del formato de hoja y formato rolo.
Figura 214: Datos del socio
Aún está disponible cuando configurado la Versión 2 de la representación
impresa si desea que sea impreso la cotización de la moneda desde la opción
“Usted desea que sea impreso la cotización de la Moneda (tipo de cambio)?”
En Configuraciones para el formato hoja cuando seleccionado la versión
2 se puede configurar las opciones de impresión de código del ítem, el indicador
de facturación y las opciones comentadas abajo.
La opción “¿Cual es el tamaño deseado para la fuente de la
representación impresa?”, define cual es el tamaño de la fuente que desea
imprimir.
La opción "¿Imprimir columna con el código del ítem?" define se deberá
ser impreso la información código del ítem. Para conector XML o Web Service el
campo es IteCodiCod; para conector Base de datos el campo es CBDIteCodiCod
de la tabla TCBD001ItensCodi.
En la opción “¿Usted desea que sea impreso el indicador de facturación
correspondiente al ítem?” define si en la representación impresa deberá salir
impreso código del indicador de facturación de cada línea.
También la opción “¿Imprimir el Monto a pagar cuando tiene el mismo
valor que el Monto Total?” si desea que sea impreso la línea Monto Pagar desde
el recuadro de Totales, mismo que tenga el mismo valor del Monto Total.
Aún si seleccionada la versión 2 de la representación impresa, estará
disponible la opción para configurar si desea que sea impreso la columna con la
% de descuento o recargo cuando el comprobante tenga desde la opción
“¿Imprimir columna de porcentaje de descuento y/o recargo de ítems?”

Manual del Administrador InvoiCy 162
Cuando seleccionada la versión 2 de la representación impresa estará
disponible la opción “¿Imprimir datos del Emisor?”. Cuando seleccionado NO, no
se imprimirá los datos del emisor enviados en la integración. Esa opción puede
ser utilizada por las empresas que tienen pre impresos ya con los dados de la
empresa. Es importante comentar que es obligatorio imprimir la Razón Social y
Domicilio Fiscal de la empresa y deberán ser idénticas a las enviadas en la
integración.
En configuraciones para el formato rollo, está disponible la opción “¿Usted
desea que sea impreso la tasa de IVA en los ítems?” que es posible configurar
para imprimir o no la tasa de IVA aplicable en cada uno de los ítems.
En la parte inferior de esta pantalla se puede ver la pregunta “¿Usted
quiere que InvoiCy gestione las impresiones?”, la cual ofrece las opciones “Sí” y
“No”. Si se seleccionara “No” se ocultarán las otras opciones, porque no se
aplican.
Si ud. quisiera que InvoiCy gestione las impresiones de la representación
impresa en forma automática, es posible seleccionar el tipo de impresión, que
permite dos opciones: “En la emisión”, “Agendada” y “Distribuida”. El tipo de
impresión “En la emisión” imprime las representaciones impresas en el momento
en que el CFE es emitido, mientras que el tipo “Agendada” deja la impresión en
fila para ser procesada en el intervalo de tiempo configurado en el campo
“Tiempo entre las ejecuciones”, (expresado en minutos) disponible cuando se
selecciona este tipo de impresión, y el tipo “Distribuida” permite que sean
realizadas impresiones automáticas en ambientes donde InvoiCy no posee
conexión directa con la impresora. Por más información sobre esta forma de
impresión vea el ítem 6.5.2.5.1 Impresión Distribuida.
Si fuera seleccionada la opción “En la emisión” o “Agendado”, se exhibirá
la lista de impresoras registradas en el sistema y la opción para elegir cuál será
la impresora por defecto. A continuación se ve el link para ingresar otra impresora
y el botón para Guardar las configuraciones.

Manual del Administrador InvoiCy 163
Al hacer clic en “Agregar una nueva impresora al sistema”, se abrirá una
pantalla como la que se puede ver a continuación.
Figura 215: Agregar impresora
En esta pantalla, es posible seleccionar una impresora en la lista superior
(que muestra a todas las impresoras a las que el servidor de InvoiCy tiene acceso)
y definir un apodo para la impresora (que será informado en cada CFE enviado).
En formato de la impresión, deberá seleccionar que tipo de impresión que la
impresora hace, selecionando una de las opciones, rollo o Hoja (A4). En Timeout
se configura el tiempo maximo que InvoiCy deberá aguardar para intentar hacer
la impresión.
6.5.2.5.1 Impresión Distribuida
Consulte Configuraciones para Impresión Distribuida para mas detalles.
6.5.2.6 Configuraciones de Integración
La pantalla de configuraciones de integración, que permite la
configuración del formato de respuesta de la representación impresa y del
QRCode y la generación de la representación impresa en directorio, puede ser
accesada a través del botón exhibido en la siguiente imagen.

Manual del Administrador InvoiCy 164
Figura 216: Botón Configuraciones de Integración
Este botón direcciona el usuario a la pantalla de configuraciones de la
integración, que se muestra a continuación.
Figura 217: Configuraciones de la Integración
En la parte superior de esta pantalla se puede ver el combo-box de
configuración del “Modo de Envío de los CFE”, donde es posible determinar el
modo de envío de CFE. En caso de que seleccione el modo “Sincrónico” las CFEs
serán encaminadas inmediatamente para la DGI, en el modo “Asincrónico” serán
enviadas en un horario que debe ser configurado. Debajo está la pregunta
“¿Incluir los QRCodes en la respuesta?” con las opciones “Sí” y “No”. Si se
selecciona “Sí”, en la respuesta del envío de CFE también se incluirá la imagen
JPEG del QRCode en forma de texto codificado en base 64, en la tag CFEQRCode.
Debajo está el campo del formato de la representación impresa, que
permite las opciones “Link”, “Base 64” o “Generado por el Socio”. Esta
configuración define de qué forma será respondido el PDF de la representación

Manual del Administrador InvoiCy 165
en el envío del CFE por servicio web: link para la visualización del PDF o el archivo
PDF en texto codificado en base 64. La opción “Generado por el Socio”, se
utilizará por las empresas que no utilizan la impresión generada por el InvoiCy.
Cuando se configura esa opción InvoiCy no generará la representación impresa
y quedará esperando recibir vía Web Service el base64 de la representación
impresa. (SOLO DISPONIBLE PARA CONECTOR WEB SERVICES. Consulta el
MANUAL DE INTEGRACIÓN XML para más detalles)
Además de estas configuraciones, hay también una opción de generar la
representación impresa en un directorio pre-configurado. En esta función, es
posible especificar el directorio del servidor donde está instalado el módulo
principal e InvoiCy automáticamente generará allí los PDFs de la representación
impresa.
Los archivos de la representación impresa son generados con el
seguiente nombre: CFE + Código de la empresa (10) + Codigo del tipo de
comprobante (3)+Numero del Comprobante (7)+ Serie (2).
Ejemplo: CFE00000000011110000008A.pdf
La opción “Formato de respuesta del XML Entre Empresas” permite
configurar como el XML que es enviado al receptor del CFE debe ser contestado
en la respuesta de la comunicación de envío de CFE. Las opciones son: “No
responder”, en la que el XML entre empresas no es contestado en la
comunicación; “link”, en que es contestado mediante un link para efectuar la
descarga del XML; “Base64”, donde es contestado el XML en Base64; y “Generar
un directorio”, caso en el que el XML es generado en un directorio del servidor
donde está instalado el módulo de InvoiCy y es contestado con el camino físico
completo de este directorio.
Debajo hay la opción “Host de los links en la respuesta” que se puede
configurar la dirección que se volverá los links de respuesta de los Web Services.

Manual del Administrador InvoiCy 166
La opción “¿Volver datos avanzados del CFE?” cuando se poner “Si”,
InvoiCy volverá en el retorno de los Web Services de Envio y Consulta los datos
de Hash del Comprobante, fecha y hora de firma del CFE, numero da la
autorización del CAE, Numero Inicial y Final del CAE y fecha de vencimiento del
CAE en el retorno de los Web Service de envío y consulta. La opción “Validar
datos enviados” cuando se pone “No”, el InvoiCy no estará aplicando las
validaciones de datos en lo que recibimos, así el comprobante no es rechazado
por el InvoiCy por algún error de datos. Finalmente la opción ¿Convertir para
formato XML el contenido de la Adenda?, se utiliza cuando el receptor tiene que
recibir en la adenda una estructura XML, así cuando tener eso, deberá activar la
opción para que en la adenda que haga la conversión del contenido para formato
XML.
6.5.3 Menú Digitación
El menú digitación contiene los íconos de acceso a las pantallas
referentes a digitación, como muestra la figura más adelante.
Figura 218: Menú digitación
6.5.3.1 Receptores de la digitación
La pantalla Receptores de la digitación contiene todos los receptores
registrados para el RUT de la empresa y la opción de registrar nuevos.
Para acceder a esta pantalla hay que hacer clic en el icono Receptores
de la digitación, como muestra la siguiente imagen.

Manual del Administrador InvoiCy 167
Figura 219: Receptores de la digitación
La pantalla receptores de la digitación contiene una tabla en el centro
que muestra todos los receptores registrados en el sistema.
Figura 220: Tabla de receptores
En la columna “Razón Social” se muestra el nombre del receptor, en la
columna “N° del documento” se muestra el número del documento insertado en
el registro del receptor, al lado es mostrado el e-mail del mismo.
Figura 221: Íconos receptores
Los íconos al lado de la razón social del receptor permiten cambiar los
datos o eliminar al receptor.
Hacendo el clic en el ícono de cambiar o en el botón “Nuevo”, se abrirá
una nueva pantalla, como mustra la figura más adelante.

Manual del Administrador InvoiCy 168
Figura 222: Registro de receptor
En el campo “Razón Social” debe ser insertado el nombre del receptor,
en el campo “Tipo de Documento” se selecciona el tipo de documento. Si
sellecionado el tipo otros, podrá informar el campo de “Descripción del Tipo de
Receptor” para salir en la representación impresa. Al lado debe insertarse el
número de documento seleccionado. En “Dirección”, la dirección del receptor, en
el campo “Departamento” se debe completar con el departamento del receptor,
y luego abajo, la ciudad y código postal en el campo “Código Postal”. En el campo
“País” debe ser seleccionado el país del mismo. En el campo “País de la dirección
del receptor” se podrá informar el país correspondiente a la dirección postal del
receptor. En el campo “Lugar de Destino de la Entrega”, se podrá informar la
dirección de destino de la entrega. En el campo “E-mail” informe un e-mail válido
para el receptor. Abajo existe además el campo “Información Adicional”, como lo
indica la DGI, en caso de que desee dar algún detalle más respecto al cliente.

Manual del Administrador InvoiCy 169
En el campo “Archivos enviados por e-mail al receptor” es posible escoger
qué archivos deben ser enviados a este receptor, en la emisión del CFE. En caso
de que se elija la opción “Buscar la configuración de InvoiCy”, se utilizará la
configuración definida en Panel Control > E-mail para Envío > Archivos enviados
por e-mail al receptor, como se explicó en el ítem 6.5.1.2 E-mail para Envío.
NOTA 12: La opción “No enviar e-mail” deberá ser usada sólo cuando el
receptor no es un receptor electrónico.
Si en “Tipo de documento” se seleccionó el tipo “RUT”, es posible
consultar el RUT en DGI, bajando los datos registrados como, departamento,
ciudad, domicilio, etc, como también el estado de la empresa en DGI.
Figura 223: Consulta de RUT
Después de completar los datos, haga clic en “Guardar” para que los
datos informados seam guardados en la base de datos.
6.5.3.2 Ítems de la digitación
Para acceder a la pantalla de ítems de la digitación, haga clic en el ícono
que se muestra a continuación.
Figura 224: Ítems de la digitación

Manual del Administrador InvoiCy 170
Haciendo clic en este ícono se abrirá una nueva pantalla como la imagen
que se ve a continuación.
Figura 225: Pantalla de ítems
Esta pantalla contiene filtros por nombre, descripción y valor unitario del
ítem. La tabla en el centro de la pantalla muestra los productos registrados en el
sistema, para registrar un nuevo producto haga clic en “Nuevo”.
Figura 226: Registro de ítem
La imagen anterior muestra la pantalla de registro de ítem. En esta
pantalla escriba el nombre del ítem, luego, al lado, el indicador de facturación,
en seguida, la unidad de medida, valor unitario y seleccione, si es necesario, la
opción Indicador Agente/Responsable, numero de decimales que desea que sea
impreso en la columna Cantidad del íten y en el campo “Descripción” complete
con la descripción deseada del ítem y haga clic en “Guardar” para agregar el
nuevo ítem.

Manual del Administrador InvoiCy 171
6.5.3.3 Mandantes de la Digitación
Para acceder a la pantalla de Mandantes de la digitación, haga clic en el
ícono que se muestra a continuación.
Figura 227: Mandantes de la Digitación
Haciendo el clic en ese botón se abre la pantalla que contiene filtros por
Razón Social, y Número del Documento. La tabla en el centro de la pantalla
muestra los mandantes registrados , para registrar un nuevo mandante haga clic
en “Nuevo”.
Figura 228: Registro de mandantes de la digitación
Para registrar un nuevo mandante hay que informar los campos de Razón
Social, el tipo de documento, Número del documento y el país del mandante.
6.5.3.4 Propietarios de la Mercadería
Para acceder a la pantalla de Propietarios de la Mercadería de la
Digitación, haga clic en el ícono que se muestra a continuación.

Manual del Administrador InvoiCy 172
Figura 229: Propietarios de la Mercadería de la Digitación
Haciendo el clic en ese botón se abre la pantalla que contiene filtros por
Razón Social, y Número del Documento. La tabla en el centro de la pantalla
muestra los Propietarios de la Mercadería de la Digitación, para registrar un nuevo
Propietario haga clic en “Nuevo”.
Figura 230: Registro de Propietario de la Mercadería
Para registrar un nuevo propietario hay que informar los campos de Tipo
de documento, Número del documento, razón social y el país del propietario.
6.5.4 Menú Sistema
El menú sistema solo estará disponible para usuarios con permiso de
adminstrador del sistema. En ese menu está las pantallas que posibilitan
configuraciones en InvoiCy, como los “Parámetros del sistema”, así como también
el registro de nuevas empresas entre otras funciones.

Manual del Administrador InvoiCy 173
Figura 231: Menú Sistema
Para ver detalladamente las funciones de las pantallas del menú sistema,
comencemos por la pantalla de los Parámetros del sistema.
6.5.4.1 Parámetros del sistema
Para acceder a los parámetros del sistema, es necesario hacer clic en el
ícono “Parámetros” que muestra la siguiente imagen.
Figura 232: Botón Parámetros del sistema
Al hacer clic, se abrirá una pantalla de los parámetros del sistema, donde
veremos detalladamente cada función de esa pantalla, que está representada por
la siguiente imagen.

Manual del Administrador InvoiCy 174
Figura 233: Parámetros del sistema
La pantalla esta dividida de acuerdo con los datos. En Configuraciones
InvoiCy esta disponible el campo ”Directorio de archivos”, el campo donde debe
ser especificada la ubicación donde serán guardados todos los archivos del

Manual del Administrador InvoiCy 175
sistema. En el campo “Tipo de InvoiCy Web” se deberá informar la modalidad de
almacenamiento de la base de datos del Módulo InvoiCy Web. Las opciones son:
“Misma base”, “Base Exclusiva”y ”Nube de Migrate”.
Si se ha seleccionado la opción “Base Exclusiva” se habilitará la opción
“Editar Web Service” para informar en cuál servidor está instalado el InvoiCy
Web, dirección y puerto de comunicación.
Figura 234: Editar Web Services cuando seleccionado Base Exclusiva
Abajo está el campo ”Huso horario”, que es el campo referente al huso
horario, ese campo requiere mucho cuidado al ser llenado pues si fuera
especificado un horario equivocado pueden ocurrir errores en el momento de la
emisión de CFEs.
En la opción “Límite de archivos para exportación”, se podrá informar la
cantidad máxima de XML que pueden ser exportados al mismo tiempo.
El campo “Cantidad de documentos por Web Service” controlará la
cantidad máxima aceptada de comprobantes en la llamada desde los Web
Services de emisión y consulta, por defecto el campo está configurado con el
valor 50, si necesario es posible reducir o aumentar el campo de acuerdo con la
disponibidad del procesamiento del servidor.

Manual del Administrador InvoiCy 176
El campo “¿Es utilizado integración vía base de datos?”, deberás informar
si en la instalación hay integración vía base de datos.
Desde el campo “Ambientes habilitados en InvoiCy”, podrá configurar
cuales son los ambientes que será posible hacer la solicitud en esa instalación.
Desde Configuraciones DGI esta disponible los campos de “RUT de la
DGI para Producción y RUT de la DGI para Testing” son solo informativos y no
se pueden cambiar.
El campo Cotización de la Unidad Indexada (UI) es un parámetro de
control para identificar en el reporte diario cuáles son los comprobantes que
tienen valores superiores e inferiores a 10.000 UI, utilizado por las empresas que
hacen digitación desde InvoiCy. Ese valor es actualizado automáticamente
cuando la Tarea Agendada “Comunicación con la Migrate” está activa. Caso la
tarea no estea activa hay que cambiar anualmente ese valor manualmente. Para
verificar el valor se puede acceder al sitio de la DGI desde el link:
http://www.dgi.gub.uy/wdgi/afiledownload?2,4,937,O,S,0,14511%3BS%3B102
%3B108,.
En el campo “Estado de Comunicación con DGI”, estará listando el estado
que se encuentra la comunicación de InvoiCy con DGI. El estado ONLINE es
cuando DGI está funcionando normalmente, OFFLINE es generado cuando DGI
está con problemas en la recepción de informaciones o fuera de servicio. El
estado es controlado por una tarea que estará consultando la nube de Migrate
desde la dirección
http://app.invoicy.com.uy/InvoiCy/aws_comunicacionmigrate.aspx, así es
necesario hacer la liberación del sitio desde el firewall o proxy si hay en la
empresa.
Desde la opción Actualizaciones estará disponible la opción para definir
rango de tiempo que InvoiCy deberá consultar si el RUT del receptor es
electrónico y su hay cambio del correo registrado en DGI para intercambio de
XML entre empresas.
Desde la opción Acerca de la aplicación , estará disponible para
visualización el campo “Versión del Sistema” está la versión actual de la base de

Manual del Administrador InvoiCy 177
datos del sistema, actualizada automáticamente con cada actualización del
sistema. El campo el “Versión del InvoiCy Conector” es la versión del InvoiCy
Conector.Fecha de la última actualización de versión del InvoiCy, Fecha de la
ultima sincronización de los emisores con DGI y cual es la versión de los XSD de
DGI usados por InvoICy.
Realizadas las configuraciones, haga clic en “Guardar” para que los datos
de la pantalla sean guardados.
6.5.4.2 Lista de Esquemas
La pantalla lista de esquemas es donde pueden ser consultados todos los
esquemas registrados en InvoiCy, para acceder a esta pantalla se debe hacer clic
en el ícono de la lista de esquemas que se muestra a continuación.
Figura 235: Ícono lista de esquemas
La siguiente imagen muestra la pantalla de lista de esquemas.
Figura 236: Lista de esquemas
Esta pantalla contiene filtros por código, descripción y estado y la tabla
que se encuentra en el centro de la pantalla está dividida por las columnas
Código, Descripción, Estado y Ambiente.

Manual del Administrador InvoiCy 178
Figura 237: Filtros de la lista de esquemas
Especifique aquí las características del esquema buscado, indicando:
código, descripción o estado.
Completados los datos conforme a lo deseado, haga clic en “Buscar” y
los datos de la tabla serán filtrados.
Figura 238: Tabla de la lista de esquemas
La tabla contenida en esta pantalla posee la columna Código, que es
donde están los códigos de los esquemas registrados en InvoiCy; la columna
Descripción, que contiene una breve descripción de los esquemas; la columna
Estado, que muestra el estado del esquema; y la columna Ambiente, que contiene
el ambiente del esquema (homologación o producción).
Al lado de cada ítem de la tabla hay un botón que posibilita la edición de
ese esquema. En caso de que desee registrar un nuevo esquema es necesario ir
a la pantalla Esquema.
6.5.4.3 Gestión de Empresas
La pantalla de casas principales/sucursales posibilita la visualización de
todas las casas principales y sus sucursales registradas en InvoiCy, así como
también el registro de nuevas sucursales.

Manual del Administrador InvoiCy 179
Para acceder a la gestión de empresas se debe hacer clic en el ícono de
empresas como muestra la siguiente imagen.
Figura 239: Gestión de Empresas
En la pantalla de gestión de empresas se encuentra la opción para que
se pueda hacer, la verificación del estado de la licencia, cual es el sócio que fue
se activó la licencia, vencimiento del certificado digital, como también hacer la
inactivación de una empresa como también el bloqueo.
Figura 240: Pantalla de Gestión de Empresas.
Esta pantalla contiene los filtros por Código de integración, nombre de la
sucursal, RUT, código de la sucursal de la DGI, clave del partner, vencimiento del
certificado digital, estado de la sucursal o estado de la licencia.
Figura 241: Filtros
Debajo de los filtros está disponible las siguientes opciones:

Manual del Administrador InvoiCy 180
Liberar: La opción se utiliza para hacer la liberación de una
empresa/sucursal que estaba bloqueada o inactiva. Cuando se libera la
empresa, la misma podrá volver a hacer emisión y InvoiCy volverá a
ejecutar todos los procesos automatizados.
Bloquear: La opción se utiliza cuando la empresa/sucursal es
necesario el bloqueo de la empresa, por falta de pago de la licencia o por
algún proceso administrativo. Las empresas bloqueadas no pueden emitir
CFE ni responder los CFE recibidos, mas las tareas agendadas como,
descarga de e-mail y envio del reporte diario continuarán ejecutando.
Inactivar: La opción se utiliza cuando la empresa no estará mas
haciendo emisión de comprobantes, porque cerró sus actividades o se
cambio de sistema de emisión. Las empresas inactivas no pueden utilizar
el InvoiCy y se bloqueará todos los procesos automatizados, como
descarga de e-mail y envio del reporte diario.
Wizard de Licenciamiento: Pantalla para configurar el ambiente
para la casa principal o sucursal, así como informar el modelo comercial.
Mas detalles ver 5.3 LICENCIAMIENTO .
6.5.4.4 Registro de nueva Empresa
Para registrar una nueva Empresa/Casa Principal en InvoiCy es necesario
seguir algunos pasos de configuración descritos en el ítem 5.2.
Inicialmente se debe hacer clic en el botón “Registrar” contenido en la
pantalla de empresas, como muestra la siguiente imagen.
Figura 242: Registro de nueva Sucursal

Manual del Administrador InvoiCy 181
Haciendo clic en el botón “Registrar” se abrirá una nueva pantalla
conteniendo los pasos para registrar una nueva empresa, por más información
ver 5.2 REGISTRO DE NUEVA EMPRESA.
6.5.4.5 Usuarios
El menú sistema también posee una pantalla de usuarios, por lo tanto,
en esa pantalla no solo se muestran los usuarios de la empresa, sino también
todos los usuarios registrados en InvoiCy.
Figura 243: Licencia aprobada
En esa pantalla es posible agregar nuevos usuários, eliminar, cambiar
datos, cambiar accesos, agregar permiso para el usuario mirar otras
empresas/Sucursales. Para mas detalles consulte 6.5.2.1Usuarios.
En la línea de cada usuário hay disponible 3 acciones que se puede
ejecutar:
Editar: En esta opción es posible cambiar cualquier dato del usuario
seleccionado, como nombre, e-mail, contraseña, perfil, etc.
Eliminar: Se utiliza esa opción cuando desea eliminar el usuário del
sistema o eliminar el permiso del usuário a una empresa.
Inactivar: La opción inactivar se utilizará cuando el usuario deberá
continuar creado en InvoiCy, aun que no deberá tener acceso al InvoiCy
temporariamente.

Manual del Administrador InvoiCy 182
6.5.4.6 Monedas
InvoiCy posee una pantalla para registro de monedas, para acceder a
esa pantalla haga clic en el ícono similar al que se muestra a continuación.
Figura 244: Monedas
Al instalar el sistema, serán automáticamente registradas todas las
monedas disponibles en el archivo de esquema proporcionado por la DGI, siendo
así, en caso de que sea necesario registra una nueva moneda, habrá que utilizar
los archivos de esquema de la empresa.
Para una mejor visualización de la pantalla de monedas vea la siguiente
imagen.
Figura 245: Monedas
Esta pantalla, trae incluida en el sistema, una tabla en el centro con
columnas para el código de la moneda, descripción y número de veces en que se
utiliza cada moneda. También posee íconos que posibilitan cambiar o eliminar
monedas, como muestra la siguiente imagen.

Manual del Administrador InvoiCy 183
Figura 246: Edición/Eliminación de Monedas
Para registrar una nueva moneda, haga clic en el botón Registrar y se
abrirá una nueva pantalla como muestra la siguiente imagen.
Figura 247: Registro de monedas
Para registrar una nueva moneda inserte el código de la moneda en el
campo Código y la descripción de la misma en el campo Descripción. Hecho esto,
haga clic en guardar y la nueva moneda será guardada.
NOTA 13: Al instalar el sistema, serán automáticamente registradas todas
las monedas disponibles en el archivo de esquema proporcionado por la
DGI, siendo así, en caso de que sea necesario registrar una nueva moneda, habrá
que actualizar los archivos de esquema de la empresa.
6.5.4.7 Configuración del LDAP
Para acceder a la pantalla donde es posible realizar las configuraciones
del LDAP es necesario hacer clic en el ícono similar al que se muestra a
continuación.
Figura 248: Configuración del LDAP

Manual del Administrador InvoiCy 184
En esta pantalla puede ser insertada la información para que puedan ser
registrados y utilizados los usuarios registrados en el servidor.
Figura 249: Pantalla de Configuración LDAP
En el campo ”Método de autentificación” debe ser seleccionado el método
de autentificación usado por el servidor. A continuación, el protocolo,
seleccionando si el mismo es HTTP o HTTPS. En el campo “Servidor” se debe
colocar la dirección del servidor. En el campo “Puerto”, el puerto del mismo.
Llenados todos los campos, haga clic en “Guardar”.
Después de configurada la LDAP, se podrá acceder a InvoiCy con los
usuarios registrados en su servidor. La primera vez que el usuario intente
acceder, el mismo será registrado en el sistema, sin embargo, no tendrá acceso
a ninguna pantalla del sistema, siendo necesario que un usuario administrativo
configure los accesos del nuevo usuario.
6.5.4.8 Configuración de Proxy
InvoiCy también posee una opción de configuración de proxy, para eso
acceda a la pantalla de proxy a través de un ícono como el que se muestra a
continuación.
Figura 250: Configuración de proxy

Manual del Administrador InvoiCy 185
Este ícono dará acceso a la pantalla de configuración de proxy, a
continuación imagen demostrativa.
Figura 251: Pantalla de configuración de proxy
En el campo “Utiliza Proxy?” debe ser seleccionada la opción sí o no para
identificar si el proxy será utilizado o no. En el campo Protocolo se debe
seleccionar el protocolo de acceso del Proxy. En el campo Servidor debe ser
insertada la dirección del servidor. En el campo Puerto debe ser insertado el
puerto del servidor.
En seguida en los campos usuario y Contraseña deben ser informados
los datos del usuario que posee acceso al Proxy y el campo “Realm” (del Proxy),
que debe ser insertado solamente si existe, en caso contrario, no necesita ser
llenado.
Realizadas las configuraciones haga clic en Guardar para que la
información sea guardada.
6.5.4.9 Tareas Agendadas
Para realizar la configuración de las tareas agendadas del sistema, se
debe entrar en la pantalla de configuraciones, a la cual se accede a través de un
botón como el que se ve a continuación, en el panel de control.

Manual del Administrador InvoiCy 186
Figura 252: Botón Tareas Agendadas
En la pantalla de configuración de las tareas agendadas, está la lista de
las tareas que InvoiCy ejecuta automáticamente en tiempos pre-determinados.
Las tareas, las empresas involucradas y el tiempo de las ejecuciones pueden ser
configurados en esta pantalla.
Figura 253: Pantalla de configuraciones de las tareas agendadas
Hay varios tipos de tareas, que son: “Envío del notificaciones”, que envía
los e-mails pendientes de las notificaciones del sistema; “Comunicación entre
empresas”, que envía los CFE para la empresa receptora (tanto por correo

Manual del Administrador InvoiCy 187
electrónico como mediante servicio web); “Impresión del CFE”, que imprime los
CFE enviados en caso de que la empresa tenga configurada la impresión
automática de CFE de forma agendada; “Envío de los CFE pendientes para la
DGI”, que envía los CFE pendientes a la DGI; y “Envío del Reporte Diario”, que
genera y envía el reporte diario a la DGI automáticamente; “Lectura del Imbox”,
que hace la lectura y importación de los comprobantes recibidos; “Sincronización
con el InvoiCy Web”, hace la sincronización con la base del InvoiCy Web cuando
es utilizado una base exclusiva o el servicio de hospedaje de Migrate para el
InvoiCy Web; “Sincroniza los datos de los receptores con la DGI”, hace la
sincronización de los datos de los receptores electrónicos y carga eses datos en
InvoiCy; “Confirmación automatica de CFE Recibidos”, si puede configurar para
que a cada X días, InvoiCy confirme todos los CFE recibidos que no fueran
respondidos manualmente por el usuario; “Consulta de CFEs enviados para DGI”,
hace la consulta de los CFE enviados a DGI que aún no fueran autorizados;
“Limpieza de Archivos Temporales” es una tarea que estará eliminando archivos
no necesarios en las carpetas temporales del InvoiCy; “Comunicación con la
Migrate”, es una tarefa de hace comunicación con la Nube Migrate para actualizar
automáticamente el valor de la Cotización de UI y también actualiza el parámetro
si DGI está ONLINE o OFFLINE.
Es posible filtrar las tareas exhibidas a través de los filtros en la parte
superior de la pantalla y agendar una nueva tarea a través del botón “Registrar”.
Este botón lleva a la pantalla de los datos de la tarea agendada, como muestra
la figura más adelante.

Manual del Administrador InvoiCy 188
Figura 254: Datos de la tarea agendada
Al agregar una tarea, es posible seleccionar el tipo de tarea, la fecha a
partir de la cual la misma comenzará a ser ejecutada, el intervalo de tiempo entre
las ejecuciones, si la tarea está activa o no, y también para algunas tareas
específicas si muestran los campos “Cantidad de ítems procesados por ejecución
de la tarea”, “Cantidad de ítems procesados por sobre” y “Cantidad máxima de
intentos”. Eses campos ya tienen valores por defecto todavía, si puede cambiar
eses valores conforme la necesidad.
6.5.4.9.1 InvoiCyPanelControl.exe
Para que las tareas registradas sean ejecutadas, es importante que el
ejecutable “InvoiCyPanelControl.exe” esté siempre ejecutándose en el servidor
del sistema. Para lograrlo, InvoiCy agenda una tarea en el sistema para abrirlo
cada diez minutos, si estuviera cerrado. Puede verse una imagen de este
ejecutable a continuación.

Manual del Administrador InvoiCy 189
Figura 255: InvoiCy Panel de Control de las Tareas Agendadas
En el ejecutable está la lista de tareas configuradas con la fecha y hora
de la próxima ejecución y una opción que permite iniciar la tarea inmediatamente.
6.5.4.10 Países
InvoiCy posee una pantalla para registro de países, para acceder a esa
pantalla haga clic en el ícono similar al que se muestra a continuación.
Figura 256: Países
Al instalar el sistema, serán automáticamente registrados todos los países
disponibles en el archivo de esquema proporcionado por la DGI, siendo así, en
caso de que sea necesario registra un nuevo país, habrá que actualizar los
archivos de esquema de la empresa.
Para una mejor visualización de la pantalla de países vea la figura más
adelante.

Manual del Administrador InvoiCy 190
Figura 257: Pantalla de países
Esta pantalla trae incluida en el sistema una tabla en el centro con
columnas para el código y descripción del país. También posee íconos que
posibilitan cambiar o eliminar países.
Para registrar un nuevo país, haga clic en el botón Registrar y se abrirá
una nueva pantalla como muestra la siguiente imagen.
Figura 258: Datos del país
Para registrar un nuevo país inserte el código del país en el campo Código
y la descripción del mismo en el campo Descripción. Hecho esto, haga clic en
guardar y el nuevo país será guardado.

Manual del Administrador InvoiCy 191
NOTA 14: Al instalar el sistema, serán automáticamente registradas todos
los países disponibles en el archivo de esquema proporcionado por la DGI,
siendo así, en caso de que sea necesario registrar un nuevo país, habrá que
actualizar los archivos de esquema de la empresa.
6.5.4.11 Cláusulas de venta
InvoiCy posee una pantalla para Cláusulas de Venta, para acceder a esa
pantalla haga clic en el ícono similar al que se muestra a continuación.
Figura 259: Cláusulas de Venta
Al instalar el sistema, serán automáticamente registradas todas las
cláusulas de venta disponibles, con las opciones de editar, eliminar o, si es
necesario registrar una nueva cláusula, haga clic en “Registrar”.
Figura 260: Lista de Cláusulas de Venta
Para agregar una nueva cláusula de venta deberán ser informados: la
sigla de la Cláusula con 3 caracteres, la descripción de la sigla, su descripción de

Manual del Administrador InvoiCy 192
uso y si desea brindar más información de uso, digítela en el campo
“Orientaciones de Uso”.
Figura 261: Registrar nueva Cláusula de Venta
6.5.4.12 Web Services
InvoiCy cuenta con una pantalla específica para gestión de servicios Web,
donde los mismos pueden ser registrados y cambiados.
Figura 262: Pantalla de servicios Web

Manual del Administrador InvoiCy 193
La imagen anterior muestra una pantalla de servicios web, que contiene
filtros por Código, tipo, Descripción y Ambiente, y en el centro de la pantalla hay
una tabla que muestra los servicios Web ya registrados en el sistema.
Figura 263: Filtros servicios web
El campo “Código” es donde se puede ingresar el código del servicio web
deseado, en el campo “Tipo” puede ser seleccionado los tipos de servicios que
son mostrados en la tabla abajo, el campo “Descripción” es donde puede ser
escrita la descripción del servicio Web y el campo “Ambiente” es donde puede
ser seleccionado el ambiente del servicio web: Testing, Homologación o
Producción.
Completados todos los campos de acuerdo a lo deseado, haga clic en el
botón “Buscar” para que la tabla en el centro de la pantalla sea filtrada, dejando
solamente los registros cuyas características coincidan con los criterios
ingresados.
Figura 264: Tabla servicios web
La imagen anterior ilustra la tabla contenida en el centro de la pantalla
web service. La tabla está dividida por las columnas “Tipo”, donde están los tipos
de servicios web (DGI, InvoiCy, Deloitte, Comunicación entre empresas o BMS);

Manual del Administrador InvoiCy 194
“Descripción” de los servicios web, “Dirección” y “Ambiente”, donde muestra cuál
es el ambiente de cada servicio web registrado.
Figura 265: Botón editar
Cada ítem de la tabla contiene un botón al lado, como muestra la imagen
anterior, con el cual es posible editar los datos del servicio web registrado. La
siguiente imagen muestra la pantalla para edición de servicios web.
Figura 266: Editar servicios web
El campo “Tipo” es fijo (sólo lectura) el campo “Nombre” es el nombre
dado al servicio web. El campo “Ambiente” determina el ambiente de ese servicio
web: si el mismo será usado en ambiente de homologación o en ambiente de
producción. El campo “Protocolo” es donde debe ser determinado el protocolo
del servicio web, para determinar si el mismo utiliza sistema de seguridad, en
caso afirmativo, se usa el protocolo HTTPS, en caso que no tenga sistema de
seguridad se usa el protocolo HTTP.
El campo “Servidor” es donde debe ser colocada la dirección del servidor
de ese servicio web, el campo “Dirección de la URL” es la dirección de ese servicio

Manual del Administrador InvoiCy 195
web y, finalmente, el campo “Puerto” que es donde debe ser insertado el número
del puerto utilizado en ese servidor.
Realizados los cambios deseados, haga clic en el botón “Guardar” para
que los cambios sean guardados.
Para registrar nuevos servicios web, es necesario hacer clic en el botón
“Nuevo”, como muestra la siguiente imagen.
Figura 267: Registro de servicio Web
Al hacer clic en el botón se abrirá la misma pantalla descrita en la Figura
266, pero con el Tipo “Comunicación entre empresas”.
6.5.4.13 Mantenimiento
Desde la opción de Mantenimiento tendrá acceso a dos opciones en
InvoiCy. Una parara Limpiar las notificacionesya leídas y otra opción para hacer
el desbloqueo de los comprobantes bloqueados por gran numero de intentos de
comunicación con DGI.
Figura 268: Mantenimiento

Manual del Administrador InvoiCy 196
6.5.4.13.1 Limpieza de Datos – Notificaciones leídas
Desde la opción Limpieza de Datos es posible limpiar de la base de datos
del InvoiCy las notificaciones ya leídas de todo el sistema reduciendo así el
tamaño de la base de datos.
Para hacer el proceso haga clic en el botón y se exhibirá la cantidad de
notificaciones leída que ya pueden ser eliminadas del sistema. Seleccione la
opción “Noticaciones leídas” y después clic en “Limpiar Datos”.
Figura 269: Botón Limpiar Datos
Se exhibirá una nueva pantalla para confirmar la limpieza. Se desea hacer
el proceso clic en SI, caso no desear cancelar el proceso clic en NO.
Figura 270: Confirmación de limpieza de datos

Manual del Administrador InvoiCy 197
6.5.4.13.2 Mantenimiento de CFEs
En InvoiCy hay un control de número de intentos de envio de cada
comprobante a DGI, para que no se genere gran consumos de los servicios del
InvoiCy y DGI. Ese control está para que InvoiCy haga 20 intentos en el mismo
día y mas 5 al próximo día, si superó ese numero y no se puede comunicarse con
DGI se generará una notificación y el comprobante quedará con estado “Necesita
de Interación”. Para que ese comprobante se comunique nuevamente hay que
hacer el desbloqueo de los mismos desde esa opción.
Para ese proceso deberá acceder en la pantalla y si hay comprobantes
estará habilitada la opción “Hacer desbloqueo de los CFEs”.
6.5.4.14 White Label
En la opción White Label es posible personalizar la pantalla del InvoiCy,
cambiando las colores, como también la posibilidad de agregar el logotipo del
sócio para exhibir en la pantalla inicial de InvoiCy.
Para activar el White Label para su sitio es necessario primeramente
hacer contacto con nuestro comercial ([email protected]) para que sea
hecho el contrato para el uso del InvoiCy White Label.
Así que queda finalizado el contracto estará recibiendo una clave de
activación del White Label. Con esa clave deberá acceder desde la opción White
Label e insertar la clave.

Manual del Administrador InvoiCy 198
Figura 271: Clave del White Label
Al liberar la opción estará disponible la opción registrar un nuevo White
Label. Primeramente deberás informar cual es el sitio que corresponde a InvoiCy,
informando ese desde la opción “Dominio de la Aplicación”.
Si utilizas la nube de Migrate es posible utilizar un sitio con el domínio
*.invoicy.com.uy o utilizar un dominio proprio. Si estas activando o White Label
en la nube de Migrate es necessario informar al soporte
([email protected]), cual es el dominio que estarás utilizando informando
los siguientes datos:
Activación del White Label en Nube de Migrate
Datos del Dominio:
( )*.invoicy.com.uy - informe el sitio deseado _______________.invoicy.com.uy
( ) dominio proprio - informe el sitio deseado ___________________________
SSL ( )Si ( )No
*Caso el dominio proprio sea con SSL (https), adjunte el archivo del certificado del sitio.
NOTA 15: Si utilizaras un dominio proprio es necesario configurar
internamente en su servidor DNS para que si sitio corresponda al sitio
http://app.invoicy.com.uy .

Manual del Administrador InvoiCy 199
Luego al informar el dominio de la aplicación y su directorio virtual (si
hay). También deberá informar si el sitio del White label tendrá conexíon segura
o no y luego abajo informar si ya estará activando la configuración o no. También
está disponible en esa pantalla la opción si desea que sea vinculado todas las
casas principales y sus sucursales al white label, así obligatoriamente solamente
podrán acceder a su sítio.
Desde la opción logo se puede insertar el logo que será exhibido, en lo
cual deberá tener el tamano recomendable 70px de alto y el ancho es variable.
En encabezado, tendrás la opción para configurar insertar la imagen para
exhibir en el encabezado de la pagina. Luego abajo estan las opciones para
configuración de las colores del Menu como también la barra superior que
muestra los datos del usuario.
Figura 272: Configuración del White Label
Para configurar las colores, se hace un clic en el recuadro en que muestra
la color, luego se muestra una nueva pantalla con las colores disponibles para
configuración. La pantalla se puede cambiar de acuerdo con el explorador, si
tienes la codificación de la color acceda desde el explorador Internet Explorer,
desde ese explorador es posible insertar la codificación de las colores.

Manual del Administrador InvoiCy 200
Figura 273: Configuración de colores del White Label
Al agregar cada una de las colores en cada opción es posible mirar al
lado como quedará en el sistema. Al guardar las configuraciónes
automaticamente se aplicará lo que fue configurado.
Despues de registrado el White Label, estará disponible las opciones para
editar las configuraciones, eliminar o agregar nuevas casas principales o
sucursales desde ese sitio.
Figura 274: Opciones del White Label
6.5.4.15 Cola de tareas
La opción Cola de tareas tiene como principal funcionalidad mostrar
cuales fueran las tareas ejecutadas automáticamente por InvoiCy para la

Manual del Administrador InvoiCy 201
empresa o sucursal, permitiendo verificar si fue procesada con éxito o si hay error
en su procesamiento.
Figura 275: Cola de tareas
Hay varios procesos en InvoiCy que son agregados en una Cola de Tareas
y son procesados a cada rango de tiempo, cómo: envío vía correo del XML Entre
Empresas/Representación impresa a los receptores, envío de las notificaciones
del sistema, envío de los acuses de recibo, exportación/importación de XML, etc.
Es posible desde esa misma pantalla cambiar el estado de una tarea,
para InvoiCy procesar nuevamente o cambiarla para procesada caso no desee
que sea ejecutada. Para es, seleccione una o más tareas y luego en el campo
“Cambiar estado para” seleccione el estado “No procesado” (conforme imágen
abajo). Haciendo eso, InvoiCy pone ese envío de XML nuevamente en la cola
para que sea procesado en la próxima ejecución de la tarea.
6.5.4.16 Gestión de Puntos de Emisión
La opción de gestión de puntos de emisión posibilitará al administrador
o al usuario del tipo sócio visualizar todos los PDEs vinculados al ambiente
instalado del InvoiCy. Desde la opción, también será posible solicitar para que un
o mas conectores sean actualizados de versión, antes de la fecha mandatória
configurada en Parámetros Generales.

Manual del Administrador InvoiCy 202
Figura 276: Gestión de PDE
Además de los filtos ya disponibles en 6.5.2.4Puntos de Emisión, podrá
hacer filtros por Código de Integración, Apodo de la sucursal o Casa Principal,
PDEs vinculados a un RUT o por una clave del socio específica (cuando hay más
de una).
En la opción “Actualización de PDE” podrá hacer con que InvoiCy envié
la actualización de versión de Puntos de Emisión para PDEs específicos o un rango
de PDEs.
Figura 277: Actualización de PDE

Manual del Administrador InvoiCy 203
Luego después de informar el rango de PDEs para actualizar será listado
informaciones de los PDEs del rango informado. Si desear confirmar que ese
rango sea actualizado es necesario hacer clic en “Actualizar”, sino haga clic en la
opción cancelar.
Figura 278: Actualización de PDE – Resumen
El proceso de actualización podrá también ser hecho en cada PDEs desde
la opción “Actualización versión”. Una ves hecho el clic en esa opción no podrá
mas ser solicitado la actualización ya que el conector empezará el proceso de
actualización.
Figura 279: Actualización de PDE – PDE Específico

Manual del Administrador InvoiCy 204
Aún tendrá disponible la opción para actualizar manualmente el Conector
desde la opción “Actualizar”, desde el equipo que está instalado el InvoiCy
Conector.
Figura 280: “Actualizar” - InvoiCy Conector
Más detalles de las funcionalidades de la pantalla de PDEs consulte
6.5.2.4Puntos de Emisión.
6.6 LISTA DE EMPRESAS/SUCURSALES
Para gestionar las empresas/sucursales registradas en InvoiCy, se puede
utilizar la lista de empresas contenida en la parte superior de la pantalla del
sistema, que se muestra en la siguiente imagen.

Manual del Administrador InvoiCy 205
Figura 281: Lista de las casas principales/sucursales
La primera empresa que aparece en la lista es la empresa que está
actualmente seleccionada, al colocar el cursor del mouse y hacer un clic, ésta se
expandirá y mostrará, en orden alfabética todas las empresas que tienes acceso.
También es posible digitar para buscar una casa principal o sucursal.
El contenido de esa lista puede ser cambiado haciendo clic en “Mostrar
todos los registros”, la siguiente imagen muestra la pantalla que será ehxibida.
Figura 282: Lista las casas principales/sucursales del usuario
Para más detalles consulte 6.5.4.3 Gestión de Empresas.
6.7 NOTIFICACIONES
InvoiCy posee un sistema de notificaciones para las más variadas
situaciones del sistema. El ícono de las notificaciones se encuentra en el
encabezado de la pantalla del sistema, como muestra la siguiente imagen.

Manual del Administrador InvoiCy 206
Figura 283: Notificaciones
Cuando alguna situación genera notificaciones, el ícono de notificaciones
tendrá una pequeña marca, como muestra la siguiente imagen.
Figura 284: Alerta notificaciones
El número sobre el ícono indica la cantidad de notificaciones pendientes.
Al visualizar esa notificación el número desaparecerá. En caso de tener más de
una notificación, el número se reducirá en uno después de cada visualización.
Al pasar el cursor del mouse sobre ese ícono, se abrirá una ventana
mostrando las notificaciones por grupo, como muestra la siguiente figura.
Figura 285: Ventana notificaciones
La notificación puede ser marcada como leída haciendo clic en el botón
. Si se hace un clic en la notificación, lo llevará a la pantalla de InvoiCy, donde
se podrá corregir o ejecutar alguna acción.

Manual del Administrador InvoiCy 207
Figura 286: Mostrar todas las notificaciones
Para exhibir todas las notificaciones, se debe hacer clic en el link “Exhibir
todas las notificaciones”.
Figura 287: Exhibir todas las notificaciones

Manual del Administrador InvoiCy 208
Figura 288: Notificaciones de sistema
La imagen anterior muestra: la pantalla con todas las notificaciones del
sistema, su fecha de generación, su estado, su categoría y su descripción
completa. En la columna acciones, están las opciones:
, con este botón se marca la notificación como leída o
,con este botón se abrirá una nueva pantalla que posibilita solucionar el
problema que generó la notificación.
6.8 CONFIGURACIONES
Al lado del ícono de notificaciones, en el encabezado de la pantalla de
InvoiCy, existe el ícono de configuraciones, como muestra la siguiente imagen.
Figura 289: Configuraciones
Al colocar el cursor del mouse sobre el ícono de configuraciones se abrirá
una ventana conteniendo algunas ubicaciones a las que se podrá acceder a través
de ese ícono, como muestra la siguiente imagen.

Manual del Administrador InvoiCy 209
Figura 290: Ventana configuraciones
El link “Panel de control” direccionará para el panel de control del
sistema, el ícono “Logs” direccionará para la pantalla de logs del sistema, el link
“Repositorio” abrirá la pantalla del repositorio del sistema, el link “Logs de
usuarios” abrirá la pantalla de los logs de los usuarios, el link “Anular rango de
CFE” abrirá la pantalla descrita en el ítem 6.8.6.1, el link “Certificación” abrirá la
pantalla de apoyo para las empresas en la fase de certificación descripta en el
ítem 6.8.8.
El link “Mis Datos” abrirá la pantalla descripta más adelante, en el ítem
6.8.1, y “Cambiar contraseña” abrirá la pantalla de cambio de contraseña, como
muestra el ítem 6.8.2, más adelante.
6.8.1 Mis datos
Haciendo clic en el link “Mis Datos” de la ventana descripta en el ítem
anterior, se abre la pantalla de datos del usuario, donde es posible cambiar
cualquier información deseada, como muestra la siguiente imagen.

Manual del Administrador InvoiCy 210
Figura 291: Datos del usuario
La pantalla abierta es semejante a la pantalla de registro de usuario,
donde está el campo “E-mail”, que es el e-mail utilizado para acceder al sistema,
el campo “Contraseña” que es la contraseña de acceso al sistema, el campo
“Nombre del usuario” que es el nombre que aparecerá para ese usuario, el perfil
y las definiciones de usuario activo y corporativo.
En esa pantalla puede ser cambiado cualquier dato referente al usuario.
Después de los cambios, se debe hacer clic en el botón “Guardar” para que los
cambios sean guardados.
6.8.2 Cambiar contraseña
Se puede acceder a la pantalla de cambio de contraseña a través del link
“Cambiar contraseña” de la ventana descripta en el ítem 6.8. La pantalla posee
los campos referentes al cambio de contraseña, como muestra la más adelante
figura.

Manual del Administrador InvoiCy 211
Figura 292: Cambiar contraseña
El campo “Contraseña Actual” se refiere a la contraseña actual usada
para acceder al sistema, ese campo debe ser llenado con una contraseña válida
del sistema, en caso contrario, no será posible cambiar la contraseña. El campo
“Nueva Contraseña” es donde debe escribirse la nueva contraseña deseada, la
misma debe ser confirmada en el campo “Confirmar Contraseña”, en el cual se
debe repetir la nueva contraseña escrita encima. Hecho esto, haga clic en el
botón “Guardar” para que los cambios sean guardados.
6.8.3 LOGS
La pantalla de logs es donde están almacenadas todas las acciones del
sistema, como por ejemplo, envío de CFE, generación de reporte diario. Todas
las acciones del sistema serán visualizadas, así como también sus horarios. La
Figura 293 muestra la pantalla de logs.

Manual del Administrador InvoiCy 212
Figura 293: Logs del sistema
Veremos ahora más detalladamente los componentes de la pantalla de
logs del sistema.
Figura 294: Filtros
Los datos de esta pantalla pueden ser filtrados por Tipo, Período inicial y
final, Descripción del error, Número, Serie, Tipo de CFE y Origen.
Colocados los datos deseados, haga clic en “Buscar” para que los datos
sean filtrados.

Manual del Administrador InvoiCy 213
Figura 295: Tabla de logs
La tabla de la pantalla de logs está dividida en las columnas Tipo, que
muestra el tipo de log; Origen, que muestra donde ocurrió ese log; Fecha/hora,
que muestra el momento en que ocurrió ese log; Código, que muestra el código
de error; Descripción; que describe lo ocurrido; Número, que muestra el número
del documento en el que aconteció ese log; Serie, que muestra la serie del
documento; Tipo de CFE, que muestra el tipo de documento: e-factura, e-ticket,
etc.; Objeto, que muestra en qué objeto del sistema ocurrió ese log.
6.8.4 REPOSITORIO
El repositorio del sistema es donde quedan almacenados los archivos
XML. Esos archivos pueden ser bajados y visualizados en cualquier momento a
través de esta pantalla, la siguiente imagen muestra la pantalla de repositorio del
sistema.

Manual del Administrador InvoiCy 214
Figura 296: Repositorio
La imagen siguiente muestra detalladamente las funciones de esta
pantalla.
Figura 297: Filtros
Los datos de esta pantalla pueden ser filtrados por tipo, números inicial
y final, serie y tipo de CFE. Llenados todos los campos haga clic en “Buscar” para
que los datos sean filtrados.
Figura 298: Tabla

Manual del Administrador InvoiCy 215
La tabla contenida en esta pantalla presenta las siguientes columnas:
“Tipo de Archivo”, donde se muestra cuál es el tipo de archivo; “Fecha”,
que es la fecha de registro; “Nombre del archivo”, donde se muestra cual es el
nombre del archivo; “Número Inicial” y “Número Final”, donde se muestran los
números inicial y final de los archivos; “Serie”, donde están descriptas las series
de los documentos y, finalmente, la columna “Tipo de CFE”, que muestra cuál
tipo de CFE es ese archivo.
Para descargar el XML deseado, es necesario hacer clic sobre el botón
que se encuentra al lado de la columna “Tipo de Archivo”, como muestra la
siguiente imagen.
Figura 299: Descarga
6.8.5 LOGS DE USUARIOS
La pantalla de logs de usuarios guarda todas las acciones realizadas por
los usuarios del sistema, así como también sus respectivos períodos.
La siguiente figura muestra los logs de usuario.
Figura 300: Logs del usuario
Veremos detalladamente las funciones de esta pantalla.

Manual del Administrador InvoiCy 216
Figura 301: Filtros
Esa pantalla puede ser filtrada por Usuario, Períodos Inicial y final y la
Descripción del log.
Después de colocados los datos deseados, haga clic en “Buscar” para que
los datos de la tabla, en el centro de la pantalla, sean filtrados.
Figura 302: Tabla de logs
La tabla de logs del usuario está dividida por las columnas de Empresa,
que muesta la empresa en acción; Usuario, que muestra el usuario que ejecutó
la acción; fecha/hora, que muestra la fecha y hora en que ocurrió la acción y la
columna Descripción, que muestra la descripción de la acción del usuario.
6.8.6 ANULAR RANGO DE CFE
En InvoiCy es posible anular CFE/CFC para los estados En Digitación,
Importado, Rechazado. También pueden ser anulados comprobantes que aún no
hayan sido ingresados al sistema InvoiCy, evitando que estos sean utilizados. El
proceso permite que sea anulado un único CFE/CFC o un rango de comprobantes.
6.8.6.1 Menu Configuraciones – Anular rango de CFE
Se puede acceder a la pantalla de anulación de rangos de CFE a través
del link “Anular rango de CFE” en el menú de configuraciones en el

Manual del Administrador InvoiCy 217
encabezamiento del sistema (descripto en el ítem 6.8), que se puede ver en la
Figura 303.
Figura 303: Acesso a pantalla de Anulación
A través de esta pantalla se pueden anular rangos de comprobantes
completando el formulario de la figura más adelante.
Figura 304: Anular rango de CFE
Desde esa pantalla se puede anular un rango de numeración que aún no
fue registrado en InvoiCy, haciendo el filto por el tipo del CFE, su CAE
correspondiente y seleccionando la opción “Anulación por Rangode CFE”. Luego
deberá informar en los campo número inicial e número final el rango de
numeración para anular.

Manual del Administrador InvoiCy 218
Si el número ya está registrado en InvoiCy se puede seleccionar la opción
“Buscar CFE en la base de Datos”, y hacer filtros para buscar los comprobantes
que desea anular, por tipo, estado o fecha.
Figura 305: Anular rango de CFE – Buscar CFE en la base de datos
6.8.6.2 Menu Inicio – Acciones
Al acceder a la pantalla de detalles del comprobante es posible realizar
la anulación del mismo haciendo clic en el botón “Anular CFE”, como muesta la
siguiente figura.
Figura 306: Anular la pantalla de detalles de CFE
Este botón inicia el mismo proceso de anulación que el ítem 6.8.6.1, pero
solamente para el registro del CFE/CFC detallado.

Manual del Administrador InvoiCy 219
6.8.7 CONSULTA DE RUT
Desde esta opción es posible consultar un RUT en DGI, verificando sus
datos como razón social, nombre comercial, domicilio, datos de contacto con la
empresa y su estado de registro en DGI.
Figura 307: Menu Consulta RUT DGI
Para hacer el proceso de consulta deberá completar el campo con el
numero del RUT, sin espacio o coma y haga clic en Consultar.
Figura 308: Consulta RUT DGI
Dejabo se completará automaticamente los datos del RUT consultado.

Manual del Administrador InvoiCy 220
Figura 309: Retorno de Consulta de RUT
6.8.8 CERTIFICACIÓN
Se creó en InvoiCy una pantalla para auxiliar a las empresas que están
en la fase de Certificación. Esta fase requiere que el emisor genere notas con los
datos proporcionados por la DGI y entonces suba el archivo XML al sitio de la
misma.
Después de emitir el comprobante, la pantalla de Certificación puede ser
accesada a través del link “Certificación” en el menú de configuraciones en el
encabezado del sistema, descripto en el ítem 6.8, como muestra la Figura 310.
Figura 310: Acesso a pantalla de Certificación

Manual del Administrador InvoiCy 221
En esta pantalla es posible seleccionar uno o varios CFE y entonces
generar un XML del lote para enviarlo a la DGI o eliminarlos completamente del
banco de datos (útil para la finalización de la etapa de certificación o si algún CFE
fue emitido con datos equivocados).
NOTA 16: Esta función debe ser utilizada con cuidado, pues los CFE
eliminados de la base ya no pueden ser recuperados.
La Figura 311 muestra la pantalla y sus funciones.
Figura 311: Pantalla de Certificacíon
En la figura más atrás se pueden ver varias opciones de filtro (activadas
automáticamente a través del botón “Buscar”), una tabla mostrando los CFE de
la base de datos donde es posible seleccionar los comprobantes con los cuales
se desea trabajar y botones para generar un XML del lote para enviarlo a la DGI
(botón “Generar XML”) y para eliminar los comprobantes seleccionados del banco
de datos (botón “Eliminar CFE”).

Manual del Administrador InvoiCy 222
6.9 MÓDULO INVOICY WEB
El módulo InvoiCy Web es responsable de exponer en una pantalla los
comprobantes emitidos por la empresa para que sea posible hacer las consultas
externas.
InvoiCy Web se puede instalar localmente o incluso fuera de la
infraestructura de la empresa, dependiendo de cómo se configure.
La pantalla Inicial del módulo se compone de una pantalla central para
la inserción de datos de consulta de comprobantes y una parte superior derecha
para login (permitida solamente a los usuarios con acceso habilitado).
Figura 312: Consulta de CFE en la pantalla inicial
Si se ingresan los datos correctamente, se exhibirán los resultados con
la visualización de los datos principales del comprobante consultado, exhibiendo
también las opciones: bajar el XML Entre Empresas, visualizar la representación
impresa y también hacer una nueva consulta.

Manual del Administrador InvoiCy 223
Figura 313: Resultado de la consulta de CFE en la pantalla inicial
6.10 Login no InvoiCy Web
Después del login estará disponible el acceso a los datos de los
comprobantes de InvoiCy Web. Así, la pantalla estará dividida en los siguientes
menús: Inicio, Importar XML, Consultar CFE e Informe de Volumen.
Figura 314: Menu del InvoiCy Web
En el menu “Inicio”, se podrán visualizar todos los comprobantes ya
sincronizados, con los mismos filtros existentes en el módulo InvoiCy.

Manual del Administrador InvoiCy 224
Figura 315: Pantalla de Inicio del InvoiCy Web
En el menú “Importar XML”, se puede hacer la importación de los
archivos entre empresas. Con todo, para que esto sea hecho, es necesario que
la empresa receptora del XML esté registrada en ese ambiente, o sea, el campo
<DocRecep> del XML deberá ser igual al campo RUT, que podrá visualizar en la
opción “Mis datos”.
Figura 316: Mis datos – InvoiCy Modulo Web
En el menú “Consultar CFE”, se podrán aplicar filtros avanzados para la
búsqueda de comprobantes.
En el menú “Informe de Volumen”, se posibilita la generación del informe
con la cantidad de comprobantes importados en InvoiCy Web. Así, se pueden
hacer filtros por año, mes y también por empresa desde la que fue importado el
comprobante.
Cuando no se desee generar el Excel, haga clic en el ícono
, al lado del Total donde podrá ver la cantidad de
comprobantes importados.

Manual del Administrador InvoiCy 225
Figura 317: Informe de Volumen
A través del menú superior derecho, se podrán ver las empresas que
están registradas en InvoiCy Web, de forma que haciendo clic en “Mis Datos”,
se mostrarán los datos de la empresa (al igual que en InvoiCy).
Figura 318: Selección de empresa – InvoiCy Modulo Web

Manual del Administrador InvoiCy 226
Migrate S.R.L. World Trade Center
Av. Luis A. de Herrera, 1248 Torre III, piso 4 Montevideo – Uruguay – C.P. 11300
+598 2915 5901 www.invoicy.com.uy www.migrate.com.uy