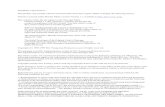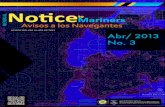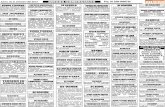Manual del usuario · de seguridad incorporadas en la unidad le protegerán si observa los...
Transcript of Manual del usuario · de seguridad incorporadas en la unidad le protegerán si observa los...

WD My Cloud Manual del usuario
• WD My Cloud DL2100
• WD My Cloud DL4100
• WD My Cloud EX2100
• WD My Cloud EX4100
™

Servicio y soporte técnico de WDSi encuentra algún problema, le rogamos nos dé la oportunidad de resolverlo antes de devolver el producto. La mayoría de las preguntas de asistencia técnica se pueden responder mediante nuestra base de conocimientos o gracias al servicio de asistencia técnica por correo electrónico que encontrará en http://support.wd.com. Si no hay ninguna respuesta disponible, o si lo prefiere, póngase en contacto con WD en el número de teléfono indicado que más le convenga.
El producto incluye 30 días de soporte telefónico gratuito durante el período de garantía. Este período de 30 días comienza en la fecha de su primera llamada telefónica al servicio de soporte técnico de WD. La asistencia mediante correo electrónico es gratuita durante todo el período de garantía y nuestra amplia base de conocimientos está disponible las 24 horas los 7 días de la semana. Para ayudarnos a mantenerle informado sobre las nuevas funciones y servicios, recuerde registrar el producto en línea en http://register.wd.com.
Acceso al soporte en líneaVisite nuestra página web de soporte técnico del producto en http://support.wd.com y elija entre estos temas:
Descargas: descarga de controladores, software y actualizaciones para los productos WD. Portal de soporte de WD: registre sus productos de WD y obtenga información de soporte
personalizada según sus necesidades. Garantía y servicios RMA: información sobre la garantía, la sustitución del producto (RMA),
el estado de ésta y la recuperación de datos. Base de conocimientos: búsqueda por palabra clave, frase o Answer ID. Instalación: obtención de ayuda en línea sobre la instalación del producto WD o el software. Comunidad WD: comparta sus ideas y conéctese con otros usuarios de WD. Centro de aprendizaje en línea: empiece por aquí para aprovechar al máximo su dispositivo
personal de almacenamiento en la nube (http://www.wd.com/setup).
Cómo ponerse en contacto con el soporte técnico de WD Si desea contactar con WD para solicitar asistencia, no olvide tener disponible el número de serie, hardware y versiones del software del sistema.
Norteamérica Europa (llamada gratuita)* 00800 ASK4 WDEU (00800 27549338)Spanish 800.ASK.4WDC Europa +31 880062100
(800.272.4932) Oriente Medio +31 880062100Español 800.832.4778 África +31 880062100
México 001 8002754932 Rusia 8 10 8002 335 5011
América del Sur Asia PacíficoChile 1230 020 5871 Australia 1800 429 861 / 0011 800 2275 4932Colombia 009 800-83247788 China 800 820 6682 / 400 627 6682Venezuela +31 880062100 Hong Kong 3057 9031Perú 0800-54003 India 1800 200 5789 / 1800 419 5591Uruguay 00 413 598 3787 Indonesia 001 803 852 3993Argentina 0800 4440839 Japón 0800 805 7293Brasil 0800 8917630 Corea 02 2120 3415
Malasia 1800 817 477Nueva Zelanda 0508 555 639 / 00800 2275 4932Filipinas 1800 1855 0277Singapur 1800 608 6008Taiwán 0800 225 593Tailandia 00 1800 852 5913Otros países +86 21 2603 7560
* Número gratuito disponible en los siguientes países: Austria, Bélgica, República Checa, Dinamarca, Francia, Alemania, Irlanda, Italia, Holanda, Noruega, Polonia, Eslovaquia, España, Suecia, Suiza, Reino Unido.

Registro de su producto de WDRegistre el producto de WD para conseguir las últimas actualizaciones y ofertas especiales. Puede registrar fácilmente la unidad en línea en http://register.wd.com o mediante el software de almacenamiento en la nube personal de WD My Cloud.

i MANUAL DEL USUARIO WD MY CLOUD
Índice
Servicio y soporte técnico de WD . . . . . . . . . . . . . . . . . . . . . . . . . ii
Registro de su producto de WD . . . . . . . . . . . . . . . . . . . . . . . . . . .iii
1 Información importante para el usuario . . . . . . . . . . 1
Instrucciones de seguridad importantes . . . . . . . . . . . . . . . . . . . . 1
Grabación de información de su producto de WD. . . . . . . . . . . . . 2
2 Descripción del producto. . . . . . . . . . . . . . . . . . . . . . 3
Contenido del paquete . . . . . . . . . . . . . . . . . . . . . . . . . . . . . . . . . . 3
Requisitos . . . . . . . . . . . . . . . . . . . . . . . . . . . . . . . . . . . . . . . . . . . . 3
Componentes del producto . . . . . . . . . . . . . . . . . . . . . . . . . . . . . . 4
Instrucciones previas a la instalación . . . . . . . . . . . . . . . . . . . . . . . 7
Precauciones de manipulación. . . . . . . . . . . . . . . . . . . . . . . . . . . . 8
3 Cómo comenzar . . . . . . . . . . . . . . . . . . . . . . . . . . . . . 9
Preparación del dispositivo para su uso . . . . . . . . . . . . . . . . . . . . 9
Configuración del dispositivo . . . . . . . . . . . . . . . . . . . . . . . . . . . . 11
Acceso al contenido . . . . . . . . . . . . . . . . . . . . . . . . . . . . . . . . . . . 13
4 El Panel de Control . . . . . . . . . . . . . . . . . . . . . . . . . . 16
Acceso al Panel de control . . . . . . . . . . . . . . . . . . . . . . . . . . . . . . 16
Página de inicio del Panel de control . . . . . . . . . . . . . . . . . . . . . . 18
Tareas comunes . . . . . . . . . . . . . . . . . . . . . . . . . . . . . . . . . . . . . . 29
5 Administración de usuarios y grupos . . . . . . . . . . . 30
Acerca de los usuarios . . . . . . . . . . . . . . . . . . . . . . . . . . . . . . . . 30
Acerca de los grupos . . . . . . . . . . . . . . . . . . . . . . . . . . . . . . . . . . 35
6 Gestionando archivos compartidos . . . . . . . . . . . . 38
Acerca de los recursos compartidos . . . . . . . . . . . . . . . . . . . . . . 38
7 Acceso a su nube de forma remota . . . . . . . . . . . . 42
Permitir el acceso en la nube del dispositivo WD My Cloud . . . . . . . . . . . . . . . . . . . . . . . . . . . . . . . . . . . . . . . . 42
Configuración del acceso desde la nube para un usuario . . . . . . 42
Acceso a sus archivos con las aplicaciones paradispositivos móviles iOS y Android . . . . . . . . . . . . . . . . . . . . . . . 43

ii MANUAL DEL USUARIO WD MY CLOUD
8 Realización de copias de seguridad y recuperación de archivos . . . . . . . . . . . . . . . . . . . 48
Acerca de las copias de seguridad . . . . . . . . . . . . . . . . . . . . . . . 48
Administración de dispositivos USB y copias deseguridad con USB. . . . . . . . . . . . . . . . . . . . . . . . . . . . . . . . . . . . 48
Copias de seguridad remotas . . . . . . . . . . . . . . . . . . . . . . . . . . . 51
Copias de seguridad internas. . . . . . . . . . . . . . . . . . . . . . . . . . . . 53
Ver detalles de la copia de seguridad . . . . . . . . . . . . . . . . . . . . . 54
Modificación de un trabajo de copia de seguridad . . . . . . . . . . . 54
Eliminación de un trabajo de copia de seguridad . . . . . . . . . . . . 54
Copias de seguridad en la nube. . . . . . . . . . . . . . . . . . . . . . . . . . 55
Copias de seguridad de la cámara. . . . . . . . . . . . . . . . . . . . . . . . 58
9 Administración del almacenamiento en WD My Cloud. . . . . . . . . . . . . . . . . . . . . . . . . . . . . . . 60
Acerca del almacenamiento . . . . . . . . . . . . . . . . . . . . . . . . . . . . . 60
Almacenamiento RAID . . . . . . . . . . . . . . . . . . . . . . . . . . . . . . . . . 60
Estado del disco . . . . . . . . . . . . . . . . . . . . . . . . . . . . . . . . . . . . . . 63
Almacenamiento iSCSI . . . . . . . . . . . . . . . . . . . . . . . . . . . . . . . . . 64
Virtualización de volúmenes . . . . . . . . . . . . . . . . . . . . . . . . . . . . . 66
10 Administración de aplicaciones enWD My Cloud. . . . . . . . . . . . . . . . . . . . . . . . . . . . . . . 68
Acerca de las aplicaciones . . . . . . . . . . . . . . . . . . . . . . . . . . . . . . 68
Administración de aplicaciones . . . . . . . . . . . . . . . . . . . . . . . . . . 68
11 Reproducción/transmisión de vídeos,fotos y música . . . . . . . . . . . . . . . . . . . . . . . . . . . . . . 70
Servidores multimedia . . . . . . . . . . . . . . . . . . . . . . . . . . . . . . . . . 70
Almacenamiento multimedia . . . . . . . . . . . . . . . . . . . . . . . . . . . . 72
Activación de DLNA y iTunes . . . . . . . . . . . . . . . . . . . . . . . . . . . . 72
Acceso al dispositivo My Cloud mediante reproductores multimedia. . . . . . . . . . . . . . . . . . . . . . . . . . . . . . . 74
Acceso al dispositivo My Cloud mediante iTunes . . . . . . . . . . . . 75
12 Configuración . . . . . . . . . . . . . . . . . . . . . . . . . . . . . . 77
General . . . . . . . . . . . . . . . . . . . . . . . . . . . . . . . . . . . . . . . . . . . . . 77
Red . . . . . . . . . . . . . . . . . . . . . . . . . . . . . . . . . . . . . . . . . . . . . . . . 85
Contenidos multimedia. . . . . . . . . . . . . . . . . . . . . . . . . . . . . . . . . 94
Utilidades . . . . . . . . . . . . . . . . . . . . . . . . . . . . . . . . . . . . . . . . . . . 95
Notificaciones . . . . . . . . . . . . . . . . . . . . . . . . . . . . . . . . . . . . . . . 102
Actualizar firmware . . . . . . . . . . . . . . . . . . . . . . . . . . . . . . . . . . . 104

iii MANUAL DEL USUARIO WD MY CLOUD
13 Información de normativa . . . . . . . . . . . . . . . . . . . 106
Cumplimiento de las normas . . . . . . . . . . . . . . . . . . . . . . . . . . . 106
14 Apéndices . . . . . . . . . . . . . . . . . . . . . . . . . . . . . . . . 108
Apéndice A: Guía rápida del usuario de WD My Cloud . . . . . . . 108
Apéndice B: Procedimientos seguros de actualizaciónde firmware . . . . . . . . . . . . . . . . . . . . . . . . . . . . . . . . . . . . . . . . . 112
Apéndice C: Iconos de acción de WD My Cloud . . . . . . . . . . . . 113
Apéndice D: Nombres y URL del dispositivoWD My Cloud . . . . . . . . . . . . . . . . . . . . . . . . . . . . . . . . . . . . . . . 115
Apéndice E: Creación de un archivo de importaciónde usuarios . . . . . . . . . . . . . . . . . . . . . . . . . . . . . . . . . . . . . . . . . 116
15 Índice . . . . . . . . . . . . . . . . . . . . . . . . . . . . . . . . . . . . 118

1
INFORMACIÓN IMPORTANTE PARA EL USUARIO
1 MANUAL DEL USUARIO WD MY CLOUD
Información importante para el usuarioInstrucciones de seguridad importantesGrabación de información de su producto de WD
Instrucciones de seguridad importantesEste dispositivo está diseñado y fabricado para garantizar la seguridad personal. El uso indebido puede provocar descargas eléctricas o suponer riesgo de incendio. Las medidas de seguridad incorporadas en la unidad le protegerán si observa los siguientes procedimientos de instalación, uso y mantenimiento.
Siga todos los avisos e instrucciones que figuran en el producto. Desenchufe el dispositivo de la toma de corriente antes de realizar tareas de
limpieza. No utilice productos de limpieza líquidos o aerosoles. Para limpiarlo utilice un paño húmedo.
No utilice este producto cerca de ningún líquido. No coloque este dispositivo sobre superficies que no sean estables. Podría caer,
ocasionándose daños importantes. No deje caer el dispositivo. No bloquee las ranuras y aberturas de las partes superior e inferior del chasis. Para
que la ventilación sea correcta y el dispositivo funcione de forma fiable, así como para proteger el producto de posibles sobrecalentamientos, la aberturas no deben bloquearse ni cubrirse. Asegúrese de que la unidad está colocada en vertical: esto también ayuda a prevenir el sobrecalentamiento.
Utilice el dispositivo solamente con el tipo de alimentación que se indica en la etiqueta. Si no está seguro del tipo de alimentación disponible, consulte con su distribuidor o con la compañía eléctrica local.
No deje que nada descanse sobre el cable de alimentación. No coloque el dispositivo donde las personas puedan tropezar con el cable.
Si se utiliza un alargador, asegúrese de que el amperaje total del equipo enchufado no supera el valor límite del amperaje de dicho alargador. Igualmente, asegúrese de que el valor total del amperaje de todos los dispositivos enchufados en la toma de corriente no supera el valor nominal del fusible.
No introduzca nunca objetos de ninguna clase dentro del dispositivo a través de las ranuras del chasis, puesto que podrían tocar puntos con una tensión peligrosa o cortocircuitar piezas que podrían producir fuego o descargas eléctricas.
Desenchufe el dispositivo de la toma de corriente y consulte las operaciones de reparación con personal cualificado en el caso de producirse alguna de las siguientes circunstancias:
- Si el cable de alimentación o el enchufe se encuentran dañados o desgastados.
- Si se ha derramado algún líquido sobre el dispositivo.
- Si el dispositivo ha sido expuesto a la lluvia o al agua.
- Si el dispositivo no funciona con normalidad cuando se siguen las instrucciones de funcionamiento. Ajuste solamente los controles que se indiquen en las instruccio-nes de funcionamiento: si se realiza un ajuste incorrecto, se pueden provocar daños que precisen la intervención de un técnico cualificado para restaurar el pro-ducto a su estado de funcionamiento normal.
- Si el dispositivo se ha caído o el chasis se ha dañado.
- Si el producto experimenta un cambio significativo en el rendimiento, contacte con el Soporte al Cliente de WD en http://support.wd.com.

INFORMACIÓN IMPORTANTE PARA EL USUARIO
2 MANUAL DEL USUARIO WD MY CLOUD
Grabación de información de su producto de WDRecuerde anotar la siguiente información sobre el producto de WD, ya que es necesaria para la configuración y el servicio técnico. La información sobre el producto de WD se encuentra en la etiqueta adherida en la parte trasera del dispositivo.
- Número de serie
- Número de modelo
- Fecha de compra
- Datos del sistema y del software

2
DESCRIPCIÓN DEL PRODUCTO
3 MANUAL DEL USUARIO WD MY CLOUD
Descripción del productoContenido del paqueteRequisitosComponentes del productoInstrucciones previas a la instalaciónPrecauciones de manipulación
Contenido del paquete Dispositivo de almacenamiento en la nube personal WD My Cloud Cable Ethernet Adaptador de alimentación de CA Guía de instalación rápida
Para obtener información acerca de otros accesorios de este producto, visite:
EE. UU. www.shopwd.com o www.wdstore.com
Canadá www.shopwd.ca o www.wdstore.ca
Europa www.shopwd.eu o www.wdstore.eu
Todos los demás países
Póngase en contacto con el soporte técnico de WD de su región. Para ver una lista de los contactos de asistencia técnica, visite http://support.wd.com y busque el Answer ID 1048 de la base de conocimientos.
Requisitos
Sistema operativo
Windows® Mac OS X®
Windows 8,1 Windows 8 Windows 7 Windows Vista®
Yosemite (Mac OS 10.10) Mavericks (Mac OS 10.9) Mountain Lion (Mac OS 10.8) Lion (Mac OS 10.7)
Nota: La compatibilidad puede variar según la configuración del hardware y el sistema operativo del usuario.
Exploradores web Internet Explorer 10.0 y posteriores en ordenadores Windows compatibles. Safari 6.0 y posteriores en ordenadores Windows y Mac compatibles. Firefox 29 y posteriores en ordenadores Windows y Mac compatibles. Google Chrome 31 y posterior en plataformas Windows y Mac compatibles.
Red local Enrutador/conmutador (se recomienda Gigabit para maximizar el rendimiento).

DESCRIPCIÓN DEL PRODUCTO
4 MANUAL DEL USUARIO WD MY CLOUD
Internet Se necesita una conexión a Internet de banda ancha para la configuración inicial
y las descargas de software, así como para el acceso remoto y las aplicaciones para móviles.
Componentes del productoVista frontal de 2 compartimentos (WD My Cloud DL2100 y WD My Cloud EX2100)
Botón de encendido
Puertas del compartimento para discos
LED de los discos
Botón de copia de USB
Puerto USB 3.0

DESCRIPCIÓN DEL PRODUCTO
5 MANUAL DEL USUARIO WD MY CLOUD
Vista posterior de 2 compartimentos (WD My Cloud DL2100 y WD My Cloud EX2100)
Ranura de seguridad Kensington® Botón de reinicio
Puerto USB 3.0
Puertos Ethernet
Puertos de entrada de alimentación CC externa*
LED de actividadde Ethernet
LED de vínculode Ethernet
LED de actividadde Ethernet
LED de vínculode Ethernet
* El dispositivo WD My Cloud EX2100 contiene 1 puerto de entrada de alimentación CC externa
Vista frontal de 4 compartimentos (WD My Cloud DL4100 y WD My Cloud EX4100)
Botón de encendido Puertas del
compartimento para discos
LED de los discos
Botón de copiade USB
Puerto USB 3.0
Botones de desplazamientoPantalla LCD

DESCRIPCIÓN DEL PRODUCTO
6 MANUAL DEL USUARIO WD MY CLOUD
Vista posterior de 4 compartimentos (WD My Cloud DL4100 yWD My Cloud EX4100)
Ranura de seguridad Kensington®
Botón de reinicio
Puerto USB 2.0*
Puertos Ethernet
Puertos deentrada de alimentación CC externa*
Puerto USB 3.0*
LED de vínculode Ethernet
LED de actividadde Ethernet
LED de vínculode Ethernet
LED de actividadde Ethernet
* El dispositivo WD My Cloud EX4100 contiene 3 puertos USB 3.0 (1 puerto frontal y 2 puertos posteriores)
Componente Icono Descripción
Puerto Ethernet
Conecta el dispositivo a una red local.
Puerto USB 2.0
Conecta con un disco duro USB para disponer de almacenamiento adicional. Este puerto solo está disponible en los dispositivos My Cloud de 4 compartimentos.
Puerto USB 3.0
Conecta con un disco duro USB para disponer de almacenamiento adicional.
Botón de reinicio
( ) Restaura opciones de configuración como el nombre de usuario y la contraseña de administrador del dispositivo.
Puerto de alimentación
Conecta el dispositivo a un adaptador de CA y la toma de corriente.
Ranura de seguridad Kensington
Para garantizar la seguridad del dispositivo, el dispositivo está equipado con una ranura de seguridad, que da soporte a un cable de seguridad Kensington. Visite http://www.kensington.com/ para obtener más información.

DESCRIPCIÓN DEL PRODUCTO
7 MANUAL DEL USUARIO WD MY CLOUD
LED
LED de encendido del panel frontal
En la siguiente tabla se describe el funcionamiento del LED de encendido del panel frontal.
Estado Color Aspecto Descripción de estado
Apagado Sin luz N/D El disco está apagado.
En espera Azul Intermitente El disco está en modo de espera.
Encendido Azul Parpadeando El dispositivo se está encendiendo o en el proceso de actualización del firmware.
Encendido Azul Fijo El dispositivo está en estado encendido.
Encendido (degradado)
Rojo Parpadeando El dispositivo está encendido pero el volumen está degradado.
Acción necesaria Rojo Parpadeando Un condición que requiere de una acción por su parte, por ejemplo: un cable de red ha sido desenchufado.
LED de Ethernet (red) del panel posterior
En la siguiente tabla se describen los LED de red y de actividad:
Nota: Mirando al puerto Ethernet, el LED en la parte superior derecha es el LED de actividad, y el LED en la parte inferior derecha es el LED de conexión.
Estado LED Aspecto Descripción de estado
Sin vínculo Vínculo Desactivado El cable o el dispositivo no está enchufado, o el otro extremo no está operativo.
Conexión activa: 10/100 Mbps
Conexión Amarillo El cable está enchufado y ambos extremos del enlace han establecido correctamente la comunicación. Conexión de red de 10/100 Mbps.
Conexión activa:1000 Mbps
Conexión Verde El cable está enchufado y ambos extremos del enlace han establecido correctamente la comunicación. Conexión de red de 10/100/1000 Mbps.
Conexión inactiva Actividad Fijo La comunicación activa no está en curso.
Enlace ocupado Actividad Verde: parpadea
La comunicación activa está en curso.
Instrucciones previas a la instalaciónAntes de comenzar la instalación, seleccione un lugar adecuado para la máxima eficiencia del dispositivo. Coloque el dispositivo en un lugar que esté:
Cerca de un enchufe con toma de tierra. Limpio y sin polvo.

DESCRIPCIÓN DEL PRODUCTO
8 MANUAL DEL USUARIO WD MY CLOUD
Sobre una superficie estable que no sufra vibraciones. Bien ventilado, con nada que bloquee o cubra las ranuras y aberturas. Alejado de campos electromagnéticos procedentes de dispositivos eléctricos, como
aparatos de aire acondicionado o receptores de radio y TV.
Precauciones de manipulaciónLos productos WD son instrumentos de precisión y deben ser manipulados con cuidado durante los procesos de desembalaje e instalación. Un manejo poco cuidadoso, golpes o posibles vibraciones podrían ocasionar daños en los discos del dispositivo. Tenga en cuenta las siguientes precauciones al desembalar e instalar su producto de almacenamiento externo:
No deje caer ni empuje con fuerza el dispositivo. No mueva el dispositivo cuando esté encendido. No utilice este producto como un dispositivo portátil. No extraiga los dos discos de datos al mismo tiempo. Esto provocará un mal
funcionamiento del dispositivo.

CÓMO COMENZAR
9 MANUAL DEL USUARIO WD MY CLOUD
Cómo comenzar3Preparación del dispositivo para su usoConfiguración del dispositivoAcceso al contenido
El dispositivo de almacenamiento en la nube personal WD My Cloud es fácil de configurar: simplemente, desempaquete el dispositivo, conéctelo y espere hasta que el LED de encendido situado en la parte frontal del dispositivo pase a ser azul fijo. A continuación, descargue y ejecute el software de configuración rápida, disponible en http://www.wd.com/setup, o configure el dispositivo desde el explorador web.
Nota: Para obtener información acerca de cómo apagar y desconectar el dispositivo de forma segura, consulte “Cierre de sesión y apagado del dispositivo” en la página 28.
Preparación del dispositivo para su usoPara que el dispositivo esté instalado y en funcionamiento, debe seguir una serie de pasos. Realice los pasos que se indican a continuación para preparar el dispositivo para su uso.
Añadir un disco duro al dispositivoSiga estos pasos para instalar el disco duro en su dispositivo My Cloud.
Nota: Si su dispositivo My Cloud incluía un disco duro preinstalado, continúe con “Conexión física del dispositivo” en la página 10.
1. Tire del pestillo en la parte frontal del disco duro.2. Introduzca una unidad de disco aprobada deslizándola hacia el interior del
compartimento para discos. Asegúrese de que quede asentada de la manera adecuada y orientada en el sentido correcto.
3. Ejerza algo de fuerza para cerrar el pestillo. 4. Siga los pasos del 1 al 3 con cada unidad de disco duro del dispositivo.

CÓMO COMENZAR
10 MANUAL DEL USUARIO WD MY CLOUD
Conexión física del dispositivo
2
1
4
3
Siga los pasos que se indican a continuación para conectar el dispositivo de almacenamiento en la nube personal WD My Book a una red doméstica o de oficina pequeña.
Importante: Para evitar el sobrecalentamiento, asegúrese de que el dispositivo está colocado verticalmente, como se muestra en la ilustración anterior y que nada bloquea o cubre las ranuras y aperturas en la parte superior e inferior del dispositivo. En caso de sobrecalentamiento, el dispositivo realizará un cierre seguro, interrumpiendo todos los procesos que se estén realizando. En ese caso, se pueden perder datos.
Importante: Recomendamos usar el cable Ethernet incluido para obtener el mejor rendimiento.
1. Conecte uno de los extremos del cable Ethernet incluido al puerto Ethernet situado en la parte posterior del dispositivo.
2. Conecte el otro extremo del cable Ethernet directamente al enrutador o al puerto del conmutador de la red.
3. Conecte un extremo del adaptador a la toma de la alimentación situada en la parte posterior del dispositivo.
4. Enchufe el otro extremo del adaptador de alimentación a la toma de corriente. La unidad se enciende automáticamente.
Importante: Espere a que el dispositivo WD My Cloud termine de encenderse (aproximadamente tres minutos) antes de configurarlo. Estará preparado cuando el LED de encendido deje de parpadear y permanezca encendido en azul fijo.
5. Cuando el LED permanezca encendido en azul fijo, continúe con “Configuración del dispositivo” en la página 11.

CÓMO COMENZAR
11 MANUAL DEL USUARIO WD MY CLOUD
Configuración del dispositivoSiga estos pasos para ejecutar el software de configuración en línea, detectar el dispositivo y comenzar a usarlo. El software de configuración en línea está disponible en el Centro de aprendizaje en línea de WD, en http://wd.com/setup.
Si decide no configurar el software del dispositivo, aun así, podrá: Usar su dispositivo de almacenamiento en la nube personal WD My Cloud como un
disco duro externo, arrastrando y soltando archivos en él. (Consulte “Acceso al contenido” en la página 13).
Configurar el dispositivo sin el panel de control del dispositivo WD My Cloud. (Consulte “El Panel de Control” en la página 16).
Hacer copias de seguridad con USB, remotas, internas y en la nube y copias de seguridad de una cámara. (Consulte “Realización de copias de seguridad y recuperación de archivos” en la página 48).
Procedimientos iniciales de uso del explorador webSiga estos pasos para configurar el dispositivo mediante un explorador web (para ver los requisitos del explorador, consulte “Exploradores web” en la página 3).
1. Abra un explorador e introduzca la URL de su dispositivo (consulte “Apéndice D: Nombres y URL del dispositivo WD My Cloud” en la página 115 para ver la lista de URL del dispositivo). A continuación, haga clic en Entrar. Aparecerá la página de inicio de sesión:
2. Haga clic en Iniciar sesión. No es necesario que introduzca ninguna contraseña, porque todavía no la ha configurado. Aparecerá la pantalla para elegir el idioma:
3. En la lista desplegable, seleccione el idioma que desee utilizar en la interfaz del usuario. 4. Haga clic en el vínculo de Contrato de licencia de usuario final de Western Digital para
leer el Contrato de licencia de usuario final de Western Digital. Si acepta, haga clic en Acepto o vuelva a la página anterior y haga clic en la casilla
Estoy de acuerdo.

CÓMO COMENZAR
12 MANUAL DEL USUARIO WD MY CLOUD
5. Haga clic en Continuar. Aparecerá la pantalla Cómo comenzar.
6. Escriba una contraseña en los campos Contraseña y Confirmar contraseña. Si no desea crear una contraseña en este momento, deje ambos campos en blanco.
7. Haga clic en Siguiente. Aparecerá la página de configuración de acceso a la nube.
8. Escriba su nombre, apellidos y dirección de correo electrónico y, a continuación, haga clic en Guardar. Se necesita una dirección de correo electrónico para crear una cuenta con capacidad de acceso remoto. Si desea introducir cuentas de usuario adicionales:
- Introduzca el nombre de usuario, el nombre, los apellidos y la dirección de correo electrónico de la cuenta de usuario nueva y, a continuación, haga clic en Guardar.Nota: Si ha introducido una dirección de correo electrónico, asegúrese de que
el usuario consulte su dirección de correo electrónico. El usuario recibirá un correo electrónico con instrucciones sobre cómo activar y configurar una contraseña para el acceso a la nube.

CÓMO COMENZAR
13 MANUAL DEL USUARIO WD MY CLOUD
- Continúe realizando los pasos anteriores con cada cuenta de usuario que quiera añadir.
Nota: La aplicación My Cloud proporciona un acceso remoto gratuito a su dispositivo de almacenamiento en la nube personal. Una vez creada su cuenta, podrá acceder a su dispositivo mediante dispositivos móviles con acceso a Internet y desde la aplicación para ordenadores de sobremesa WD My Cloud.
9. Haga clic en Siguiente. Aparecerá la siguiente pantalla de Cómo comenzar, la última:
La pantalla incluye vínculos a tres procesos importantes que se tratan a fondo en los siguientes capítulos. Cargar contenido: Consulte “Acceso al contenido” en la página 13. Hacer copia de seguridad del PC/Mac: Consulte “Realización de copias de
seguridad y recuperación de archivos” en la página 48. Acceder a aplicaciones móviles: Consulte “Acceso a sus archivos con las
aplicaciones para dispositivos móviles iOS y Android” en la página 43.10. Proceda del siguiente modo (opcional):
Para que el firmware del dispositivo se actualice automáticamente, haga clic en la casilla Realice las actualizaciones de firmware del dispositivo de forma automática cuando haya disponibles.
Para registrar su dispositivo, haga clic en la casilla Registre el dispositivo WD My Cloud para recibir asistencia continua de los productos.
Para participar en el programa de mejora de productos, haga clic en la casilla Participar en el programa de mejora de productos.
11. Haga clic en Finalizar para mostrar el panel de control de WD My Cloud. Para obtener instrucciones sobre cómo utilizar el Panel de control, consulte “Página de inicio del Panel de control” en la página 18.
Acceso al contenidoLa carpeta Public del dispositivo WD My Cloud contiene las subcarpetas Shared Music, Shared Pictures y Shared Videos. El contenido actual de las subcarpetas son archivos que ha colocado aquí o copias de seguridad de archivos que ha hecho desde su ordenador o un disco USB conectado.
Nota: Cualquiera de estas carpetas puede contener cualquier tipo de archivo.

CÓMO COMENZAR
14 MANUAL DEL USUARIO WD MY CLOUD
Cuando haya conectado físicamente el dispositivo WD My Cloud (consulte “Preparación del dispositivo para su uso” en la página 9), siga estos pasos para acceder a los contenidos del dispositivo.
Si su sistema operativo es…
Entonces…
Windows 8/Windows 8.1.1 1. En la página de inicio, escriba Equipo.
2. Haga clic en Equipo.
3. En el panel izquierdo, seleccione Red.
4. Haga doble clic en el dispositivo WD My Cloud (consulte “Apéndice D: Nombres y URL del dispositivo WD My Cloud” en la página 115 para ver una lista de nombres de dispositivo) y busque la carpeta Public del dispositivo.
5. Haga doble clic en la carpeta Public para mostrar las subcarpetas Shared Music, Shared Pictures y Shared Videos. Ahora puede arrastrar y soltar archivos en y desde las carpetas multimedia compartidas usando Windows Explorer.
Windows Vista/Windows 7 1. Haga clic en o Inicio > Equipo > Red > dispositivo WD My Cloud (consulte “Apéndice D: Nombres y URL del dispositivo WD My Cloud” en la página 115 para ver una lista de los nombres del dispositivo) y, si es necesario, introduzca sus credenciales del recurso compartido. Aparecerán las carpetas (los recursos compartidos) Public y las privadas.
2. Haga doble clic en la carpeta Public para mostrar las subcarpetas Shared Music, Shared Pictures y Shared Videos. Ahora puede arrastrar y soltar archivos en y desde las carpetas multimedia compartidas usando Windows Explorer.

CÓMO COMENZAR
15 MANUAL DEL USUARIO WD MY CLOUD
Asignación de la carpeta Public (Windows)Para asignar la carpeta Public de WD My Cloud y poder acceder a ella rápidamente en el futuro:
1. En el Explorador de Windows, en Red, haga clic en el dispositivo WD My Cloud (consulte “Apéndice D: Nombres y URL del dispositivo WD My Cloud” en la página 115 para ver una lista de los nombres del dispositivo).
2. Haga clic con el botón derecho en la carpeta Public y elija Conectar a unidad de red en el menú contextual.
3. Seleccione una letra disponible en la lista desplegable de Unidad.4. Active la casilla Volver a conectar al iniciar sesión.5. Haga clic en Finalizar. La unidad Public está asignada.
Mac OS X(Yosemite, Maverick, Mountain Lion o Lion)
1. En una ventana del Finder, haga clic en el dispositivo WD My Cloud (consulte “Apéndice D: Nombres y URL del dispositivo WD My Cloud” en la página 115 para ver una lista de los nombres del dispositivo) en los elementos compartidos de la barra lateral.
2. Si aparece una pantalla de autorización, introduzca el nombre de usuario y la contraseña o seleccione Invitado y haga clic en Conectar para mostrar el recurso compartido Public.
3. Haga doble clic en la carpeta Public para mostrar las subcarpetas: Shared Music, Shared Pictures y Shared Videos. Ahora puede arrastrar y soltar archivos en las carpetas compartidas usando Finder.
4. Si desea crear un icono permanente de una unidad compartida en el escritorio, cree un alias. Hay dos formas de hacerlo:
Nota: Antes de crear un alias, haga clic en Finder > Preferencias > General y asegúrese de que Servidores conectados está activado.
- Haga clic en el elemento para el que desee crear un alias (por ejemplo, Shared Music), mantenga pulsado el botón del ratón, mantenga pulsadas las teclas Cmd y Opción simultáneamente y, a continuación, arrastre el elemento a donde le gustaría crear un alias. En lugar de mover el elemento original, esta acción crea un alias en la nueva ubicación.
- O BIEN -- Haga clic con el botón derecho en el elemento al que
desee dar un alias (por ejemplo, Shared Music) y haga clic en Archivo > Crear alias.
Si su sistema operativo es…
Entonces…

4
EL PANEL DE CONTROL
16 MANUAL DEL USUARIO WD MY CLOUD
El Panel de ControlAcceso al Panel de controlPágina de inicio del Panel de controlIconos de informaciónIconos de desplazamientoVer el estado del dispositivo y hacer actualizaciones en la página de inicioAdministración de alertasObtención del servicio al clienteCierre de sesión y apagado del dispositivoTareas comunes
Use el Panel de control de WD My Cloud para configurar las opciones y administrar el dispositivo. Por ejemplo, puede configurar las cuentas de usuario y restringir el acceso a los archivos del dispositivo WD My Cloud, configurar las carpetas para almacenar archivos, habilitar el acceso remoto y personalizar el dispositivo para que se adapte a sus necesidades.
Nota: Si esta es la primera vez que abre el panel de control, consulte “Configuración del dispositivo” en la página 11.
Acceso al Panel de controlUse uno de los siguientes métodos para abrir el Panel de Control.
Nota: WD Quick View™ y WD SmartWare™ son dos aplicaciones muy útiles de WD que puede descargar de la página de descargas del Centro de aprendizaje, http://wd.com/setup/.
SI desea iniciarlo desde… ENTONCES…
Icono del escritorio (Este icono se instala en el escritorio cuando utiliza el software de configuración)
Haga doble clic en el icono del Panel de control para iniciar el Panel de control de WD My Cloud.

EL PANEL DE CONTROL
17 MANUAL DEL USUARIO WD MY CLOUD
Un explorador web o el Explorador de Windows
Mediante el Nombre del dispositivo:
1. Introduzca el nombre de su dispositivo WD My Cloud en el campo de dirección del explorador (consulte “Apéndice D: Nombres y URL del dispositivo WD My Cloud” en la página 115 para ver una lista de los nombres del dispositivo):
- http://<nombre del dispositivo> (Windows)(Ejemplo: http://wdmycloud)
- http://<nombre del dispositivo>.local (Mac)(Ejemplo: http://wdmycloud.local)
2. Haga clic en Ir.
Mediante la Dirección IP:
1. Escriba la dirección IP de su dispositivo WD My Cloud en el campo de la dirección del explorador. http://<dirección IP>. Puede encontrar la dirección IP en la interfaz de usuario de su enrutador.
- En el caso de los dispositivos WD My Cloud de 4 compartimentos, la dirección IP se puede ver en el LCD de estado situado en la parte frontal del dispositivo.
2. Haga clic en Ir.
Windows 8/Windows 8.1 1. En la página de inicio, escriba Equipo.
2. Haga clic en Equipo.
3. En el panel izquierdo, seleccione Red.
4. En el panel derecho y bajo Almacenamiento, localice su unidad WD My Cloud.
5. Haga doble clic en el dispositivo o haga clic con el botón derecho y seleccione Ver página web del dispositivo en el menú que aparece.
Windows 7/Windows Vista 1. Haga clic en > Equipo.
2. En el panel izquierdo, elija Red.
3. En el panel derecho y bajo Almacenamiento, localice su unidad WD My Cloud.
4. Haga doble clic en el dispositivo o haga clic con el botón derecho y seleccione Ver página web del dispositivo en el menú que aparece.
Mac OS X 1. Haga clic en el icono de Safari > icono de marcador > Bonjour.
2. Haga doble clic en la unidad WD My Cloud en la red.
SI desea iniciarlo desde… ENTONCES…

EL PANEL DE CONTROL
18 MANUAL DEL USUARIO WD MY CLOUD
Página de inicio del Panel de controlLa página de inicio de WD My Cloud contiene una barra de información en la parte superior derecha, una barra de iconos de navegación y una vista instantánea del estado de las funciones principales del dispositivo con vínculos para actualizar la configuración.
Iconos de información
Paneles de estado y actualización
Iconos de desplazamiento
Dispositivos móviles Dispositivos iOS:
1. Abra el navegador.
2. En la barra de dirección, escriba http://<nombre del dispositivo>.local.
Dispositivos Android:
1. Abra el navegador.
2. En la barra de dirección, escriba http://<nombre del dispositivo>.
WD Quick View, icono 1. Haga clic en el icono de WD Quick View.
2. Seleccione su dispositivo WD My Cloud y haga clic en Panel de control.
WD SmartWare 1. En la aplicación WD SmartWare, seleccione su dispositivo WD My Cloud.
2. Haga clic en la pestaña Configuración para ver la página Configuración principal:
3. Haga clic en Configurar unidad.
SI desea iniciarlo desde… ENTONCES…

EL PANEL DE CONTROL
19 MANUAL DEL USUARIO WD MY CLOUD
Iconos de informaciónLos iconos de información, en la parte superior de la página, proporcionan un accesorápido a:
Dispositivos USB conectados Alertas de dispositivos Ayuda y soporte en línea Información del usuario
Icono Nombre Acciones
Dispositivo USB conectado al dispositivo WD My Cloud
Haga clic para mostrar los dispositivos USB conectados. Este icono está atenuado si no
Notificaciones de alertas Haga clic para mostrar las alertas recientes sobre el nuevo firmware y la red.
Ayuda Haga clic para acceder al asistente para comenzar con My Cloud, Ayuda en línea, Soporte e Información.
Usuario Haga clic para ver el nombre de usuario que tiene la sesión iniciada actualmente en el dispositivo My Cloud. También puede apagar el dispositivo
Iconos de desplazamientoLos iconos de navegación proporcionan acceso a las diversas funciones y opciones de configuración del dispositivo WD My Cloud.
Icono Nombre Acciones
Inicio Una vista instantánea del estado de las funciones principales del dispositivo que también proporciona vínculos para actualizar la
Usuarios Crear, modificar y eliminar cuentas de usuario. Conceder a los usuarios acceso total o limitado a recursos compartidos concretos.
Archivos compartidos Crear, cambiar y eliminar recursos compartidos y asignar a las cuentas de usuario acceso total o limitado, o denegar el acceso, a determinados recursos compartidos.
Acceso a la nube Configurar, cambiar y eliminar el acceso remoto a la nube a determinados recursos. Supervisar el estado del acceso remoto.

EL PANEL DE CONTROL
20 MANUAL DEL USUARIO WD MY CLOUD
Ver el estado del dispositivo y hacer actualizaciones en la página de inicioEl área principal de la página de Inicio muestra el estado del dispositivo y sus funciones, y contiene accesos directos a las tareas más necesarias.
Copias de seguridad Crear copias de seguridad a:
• Un disco USB.
• Otro dispositivo WD My Cloud dentro o fuera de su red.
• Otra ubicación de su dispositivo WD My Cloud.
• Su dispositivo WD My Cloud desde una cámara.
Aplicaciones Añadir o eliminar varias aplicaciones que permiten usar su dispositivo de manera más productiva.
Configuración Establecer la configuración avanzada del dispositivo WD My Cloud; esto incluye:
• Configuración general del dispositivo.
• Configuración de red.
• Opciones multimedia.
• Tareas de las utilidades del dispositivo.
• Configuración de las notificaciones.
• Configuración de las actualizaciones de firmware.
Almacenamiento Seleccionar y especificar cómo desea que el dispositivo WD My Cloud almacene sus datos.
Icono Nombre Acciones

EL PANEL DE CONTROL
21 MANUAL DEL USUARIO WD MY CLOUD
Capacidad
El panel Capacidad muestra la cantidad de almacenamiento restante en su dispositivo WD My Cloud y cómo está asignado el almacenamiento.
Nota: La información de asignación del almacenamiento solo aparece cuando la opción Servicios de nube está activada. Consulte “Acceso a la nube” en la página 80 para ver los pasos que se deben seguir para activar los Servicios de nube.
Dispositivo
La sección Dispositivo identifica el estado general del sistema, muestra la versión actual del firmware y le informa cuando hay actualizaciones de firmware disponibles.
Diagnóstico
La sección Diagnóstico muestra una instantánea de los componentes del sistema e identifica el estado general del dispositivo WD My Cloud.
1. Para más información sobre el estado de los componentes del sistema, haga clic en la flecha del área Dispositivo.
2. Para regresar a la página de inicio, haga clic en Cerrar.

EL PANEL DE CONTROL
22 MANUAL DEL USUARIO WD MY CLOUD
Firmware
La sección Firmware muestra la versión actual del firmware cargado en su dispositivo WD My Cloud. La marca verde indica que el firmware está actualizado.
1. Para ver si está disponible una versión actualizada del firmware, haga clic en la flecha situada a la derecha de Firmware.
2. Si hay una actualización disponible, haga clic en Instalar y reiniciar para actualizar el dispositivo.
3. Para regresar a la página de inicio, haga clic en Aceptar o en Cancelar.
Actividad de la red
El panel Actividad de la red muestra las actividades y los procesos del sistema que se están ejecutando en su dispositivo WD My Cloud. Muestra la actividad de la red, la CPU y la RAM.
Para ver una lista de todas las actividades y los procesos del dispositivo que se están ejecutando en el dispositivo WD My Cloud, haga clic en la flecha del área Actividad de la red.
N CPU: haga clic en la flecha derecha para ver la actividad de la CPU. Haga clic en
Volver para volver al panel Actividad del dispositivo. Haga clic en Cerrar para volver a la página de inicio.

EL PANEL DE CONTROL
23 MANUAL DEL USUARIO WD MY CLOUD
Memoria: haga clic en la flecha derecha para ver la actividad de la memoria. Haga clic en Volver para volver al panel Actividad del dispositivo. Haga clic en Cerrar para volver a la página de inicio.
Red: haga clic en la flecha derecha para ver la actividad de la red. Haga clic en Volver para volver al panel Actividad del dispositivo. Haga clic en Cerrar para volver a la página de inicio.
Proceso: haga clic en la flecha derecha para ver la información de los procesos, incluida la lista de los procesos activos y la cantidad de CPU y de memoria empleada en cada uno de ellos. Haga clic en Volver para volver al panel Actividad del dispositivo. Haga clic en Cerrar para volver a la página de inicio.
process.tif

EL PANEL DE CONTROL
24 MANUAL DEL USUARIO WD MY CLOUD
Dispositivos de la nube
El panel Dispositivos de la nube muestra el número de dispositivos inteligentes y de la nube que tienen acceso actualmente al dispositivo WD My Cloud de forma remota.
1. Para dar acceso a la nube a un usuario, haga clic en el signo (+) en la parte inferior derecha del panel.
2. Para generar un código de activación, haga clic en Obtener código.3. Siga las instrucciones en pantalla para conectar una tableta o dispositivo móvil al
dispositivo WD My Cloud.
Usuarios
El panel Usuarios muestra el número de usuarios configurados actualmente para utilizar el dispositivo WD My Cloud.

EL PANEL DE CONTROL
25 MANUAL DEL USUARIO WD MY CLOUD
1. Para añadir un usuario, haga clic en el signo + en la parte inferior derecha del panel.
Nota: Tras introducir la dirección de correo electrónico en la pantalla Agregar usuario, se creará una nueva cuenta para acceder a la nube. Una vez creada, el nuevo usuario recibirá un correo electrónico con instrucciones sobre cómo configurar y activar una contraseña para el acceso a la nube.
2. Introduzca la información necesaria y haga clic en Guardar.
Aplicaciones
El panel Aplicaciones muestra las aplicaciones actualmente instaladas en su dispositivo WD My Cloud.
1. Para ver las aplicaciones instaladas, haga clic en la flecha de la parte inferior derecha del panel.
Nota: Para instalar una aplicación, consulte “Administración de aplicaciones en WD My Cloud” en la página 68.
2. Haga clic en Detalles junto a la aplicación para ver los detalles de la aplicación. Haga clic en Atrás para regresar a la pantalla Aplicaciones instaladas.
3. Para regresar a la página de inicio, haga clic en Cerrar.

EL PANEL DE CONTROL
26 MANUAL DEL USUARIO WD MY CLOUD
Administración de alertasLas alertas muestran mensajes del sistema que contienen información sobre el estado de su dispositivo WD My Cloud. En la parte superior derecha del Panel de control pueden aparecer tres tipos de alertas.
Icono de alerta
Tipo de alerta Descripción
Informativa Las alertas informativas informan de condiciones no vitales para el sistema. Ejemplo: Es necesario reiniciar
Advertencia Las advertencias presentan una condición que podría causar un problema en el futuro. Ejemplo: Red desconectada
Crítica Esta alerta muestra un error o problema que está ocurriendo, normalmente, un fallo en el sistema. Ejemplo: Sobrecalentamiento de la unidad
Ver detalles de alertas1. Haga clic en el icono Alerta en la esquina superior derecha de la pantalla.2. En la lista Alertas, haga clic en la flecha situada al lado de la alerta que desea ver o haga
clic en Ver todas para ver los detalles de todas las alertas.
Para ver los detalles de la alerta, haga clic en la flecha situada junto a la alerta.
Para cerrar el mensaje de alerta, haga clic en Cerrar.

EL PANEL DE CONTROL
27 MANUAL DEL USUARIO WD MY CLOUD
Ignorar una alerta1. Haga clic en el icono Alerta en la esquina superior derecha de la pantalla.2. Elija el icono de eliminar situado al lado de la alerta que desea descartar.3. Para descartar todas las alertas, haga clic en Ver todas y en Descartar todo.
Obtención del servicio al clientePara abrir la página Asistencia:
1. Haga clic en el icono Ayuda de cualquier página para mostrar el menú Ayuda.2. Haga clic en Asistencia para mostrar la página siguiente:
Si surge algún problema relacionado con el dispositivo WD My Cloud, el soporte técnico de WD necesitará información sobre su dispositivo para solucionar los problemas y dar con la mejor solución. Son dos las maneras en las que puede conseguir la información del dispositivo y solicitar asistencia:
Ejecute un informe del sistema y envíelo a WD automáticamente. Cree un informe del sistema manualmente y envíelo a WD.
La página Soporte también es el lugar donde puede ayudar a mejorar los productos de WD participando en el programa de mejora de productos.
Solicitud de asistencia automática
En la sección Solicitar asistencia automática al cliente:
1. Haga clic en el vínculo Política de privacidad para revisar la política de privacidad de WD.2. Haga clic en Adjuntar informe de diagnóstico del dispositivo y solicitar asistencia.3. Haga clic en el botón Solicitar asistencia.

EL PANEL DE CONTROL
28 MANUAL DEL USUARIO WD MY CLOUD
Creación y guardado de un informe del sistema1. En la sección Crear y guardar informe del sistema, haga clic en Crear y guardar. Esto
guarda el archivo en su equipo.2. Si lo desea, envíelo por correo electrónico a Soporte técnico de WD.
Programa de mejora de productos
La participación en el programa de mejora de productos de WD nos ayuda a mejorar nuestros productos. Siga estos pasos para participar en el programa de mejora de productos.
1. En el área Programa de mejora de productos, revise la información en pantalla.2. Haga clic en el botón de alternancia para activar el programa de mejora de productos.
Obtención de otros servicios
En la sección Recursos de asistencia encontrará vínculos a otros recursos. Para obtener el manual del usuario más reciente, haga clic en el vínculo
Documentación del producto. Para ver respuestas a las preguntas más frecuentes e instrucciones, haga clic en el
vínculo Preguntas más frecuentes. Para hablar sobre su dispositivo WD My Cloud con otros usuarios, haga clic en el
vínculo Foro. Para ver números de teléfono de WD y otra información de contacto, haga clic en el
vínculo Contactos.
Cierre de sesión y apagado del dispositivo
Apagado del dispositivo
Siga los pasos siguientes para apagar de forma segura su dispositivo WD My Cloud.
1. Haga clic en el icono Usuario en la esquina superior derecha de la pantalla.2. Haga clic en Apagar.3. Revise el mensaje y haga clic en Aceptar. Su dispositivo WD My Cloud se apaga de
forma segura.
Nota: también puede apagar el dispositivo WD My Cloud manteniendo pulsado el botón de encendido de la parte frontal del dispositivo durante unos 4 segundos. Luego, suéltelo.
Reinicio del dispositivo1. Haga clic en el icono Usuario en la esquina superior derecha de la pantalla.2. Haga clic en Reiniciar.3. Revise el mensaje y haga clic en Aceptar. Su dispositivo WD My Cloud se reinicia de
forma segura.
Cierre de sesión del dispositivo1. Haga clic en el icono Usuario en la esquina superior derecha de la pantalla.2. Haga clic en Cerrar sesión. Su WD My Cloud cerrará la sesión del dispositivo.

EL PANEL DE CONTROL
29 MANUAL DEL USUARIO WD MY CLOUD
Tareas comunesEn los siguientes capítulos se proporciona información paso a paso acerca de los procedimientos para configurar y utilizar el dispositivo WD My Cloud. En la siguiente tabla se proporcionan accesos directos a las instrucciones para algunas tareas comunes.
Cómo... Consulte...
Configurar la unidad en la red página 11
Utilizar servidores multimedia página 70
Activar DLNA (Digital Living Network Alliance) e iTunes página 72
Apagar o reiniciar el dispositivo WD My Cloud páginas 28 y 99
Actualizar firmware página 104
Acceder al contenido desde el dispositivo (recursos compartidos públicos y privados)
página 13
Agregar usuarios página 30
Crear recursos compartidos página 38
Cargar y hacer una copia de seguridad al contenido del dispositivo página 48
Hacer una copia de seguridad al dispositivo página 48
Activar o desactivar el acceso remoto página 42
Descargar aplicaciones de WD para móviles página 43
Administración del almacenamiento del dispositivo página 60

5
ADMINISTRACIÓN DE USUARIOS Y GRUPOS
30 MANUAL DEL USUARIO WD MY CLOUD
Administración de usuarios y gruposAcerca de los usuariosAcerca de los grupos
Acerca de los usuarios El Administrador, normalmente el propietario del dispositivo, es la persona encargada de configurar el dispositivo. Como propietario del dispositivo WD My Cloud, dispone de una cuenta de usuario especial (admin) que le proporciona privilegios de administrador. Con dichos privilegios, puede determinar y configurar el dispositivo de acuerdo con sus necesidades específicas, y agregar a otros usuarios a su nube personal. Asimismo, puede determinar exactamente qué usuarios tendrán acceso al dispositivo.
De manera predeterminada, el nombre de usuario admin no tiene contraseña, pero puede crear una en cualquier momento (consulte “Actualización de una contraseña de usuario” en la página 33).
Nota: Solamente puede iniciar sesión en la aplicación del explorador web con el ID de inicio de sesión admin un solo usuario, y no varios simultáneamente. Por tal motivo, asegúrese de cerrar la sesión en la aplicación del explorador web del dispositivo WD My Cloud cuando no la esté usando. Así, los demás usuarios con autorización para usar el ID de inicio de sesión admin podrán acceder a la aplicación del explorador web. Consulte “Ahorro de energía” en la página 82 para cerrar sesión automáticamente y salir de la aplicación tras un periodo de tiempo determinado.
La pantalla Usuarios muestra una lista con los usuarios actuales y permite al administrador ver los detalles del usuario, crear usuarios, crear grupos y otorgar a un usuario acceso a archivos compartidos y grupos existentes.
Visualización de usuarios1. En la barra de navegación, haga clic en Usuarios para mostrar la página Configurar usuarios.
2. Para ver los detalles de un usuario, haga clic en el nombre del usuario en el panel izquierdo. Aparecerán el perfil del usuario y la información sobre el acceso a recursos compartidos. Un usuario puede tener acceso de solo lectura o de lectura/escritura, o no tener acceso, a un recurso compartido. Consulte “Acerca de los recursos compartidos” en la página 38 para obtener más información sobre los recursos compartidos.
Nota: Los recursos compartidos de la sección Compartir acceso que no requieren permiso de acceso aparecen en gris. Una vez haya convertido un recurso compartido en privado, el recurso compartido aparecerá en la lista y podrá editarlo. (Consulte “Edición de la configuración de un recurso compartido” en la página 39).

ADMINISTRACIÓN DE USUARIOS Y GRUPOS
31 MANUAL DEL USUARIO WD MY CLOUD
Agregar un único usuarioEl administrador añade cuentas de usuario y establece los parámetros de los recursos compartidos a los que puede acceder un usuario. Realice los siguientes pasos para añadir una única cuenta de usuario.
Nota: Puede añadir hasta 512 usuarios al dispositivo.
1. Para añadir un usuario, haga clic en el icono Añadir usuario en la parte inferior izquierda de la pantalla.
2. Introduzca la información del usuario en la pantalla y haga clic en Guardar.
La nueva cuenta de usuario se creará y aparecerá en la pantalla. Tras introducir la dirección de correo electrónico en la pantalla Agregar usuario, se creará una
nueva cuenta para acceder a la nube. Una vez se ha creado, el nuevo usuario recibe un correo electrónico con instrucciones sobre cómo activar y configurar una contraseña para el acceso a la nube.
Añadir varios usuariosRealice los siguientes pasos para añadir varias cuentas de usuarios.
1. Haga clic en Agregar varios usuarios en la parte inferior izquierda de la pantalla.
2. Seleccione una opción y haga clic en Siguiente. Crear varios usuarios: permite introducir los usuarios manualmente. Consulte
“Crear varios usuarios” la página 32.

ADMINISTRACIÓN DE USUARIOS Y GRUPOS
32 MANUAL DEL USUARIO WD MY CLOUD
Importar usuarios: permite importar una lista de usuarios al dispositivo. Continúe con “Importar varios usuarios” en la página 32.
Crear varios usuarios1. Escriba la información siguiente en la pantalla Crear varios usuarios y haga clic en Siguiente:
Prefijo del nombre de usuario: escriba un prefijo para su nombre de usuario.Se añadirá al prefijo de cuenta para crear el nombre de usuario. (Ejemplo: HR).
Prefijo de cuenta: escriba un prefijo numérico para la cuenta. Se añadirá al prefijo de nombre de usuario para crear el nombre de usuario. (Ejemplo: 143).
Número de usuarios: escriba el número de cuentas de usuario que desea crear.El número máximo que puede añadir aparece en la parte derecha.
Contraseña: escriba una contraseña para las cuentas de usuarios. Confirmar contraseña: confirme la contraseña para las cuentas de usuarios. Sobrescribir cuentas duplicadas (opcional): active esta casilla para sobrescribir
todas las cuentas duplicadas que haya en el dispositivo.2. Para asignar los nuevos usuarios a un grupo, active la casilla situada al lado del grupo
y haga clic en Siguiente. 3. Introduzca la cuota o deje los valores en blanco para asignar un espacio ilimitado y haga
clic en Siguiente. (Consulte “Cuotas de usuario” la página 33). 4. Las nuevas cuentas de usuario aparecerán en la pantalla. Haga clic en Guardar para
guardarlas en su dispositivo.
Importar varios usuarios1. Haga clic en Descargar para descargar un archivo .txt que identifica el formato que
necesitará para configurar el archivo de importación de usuarios. 2. Cree y guarde el archivo de importación. Para obtener más información sobre cómo
crear un archivo de importación de usuarios y qué formato usar, consulte “Apéndice E: Creación de un archivo de importación de usuarios” en la página 116.
3. Haga clic en Importar lista de usuarios y seleccione el archivo de importación que ha creado.
4. Haga clic en Siguiente. 5. Seleccione los grupos a los que desea que tengan acceso las nuevas cuentas de
usuario y haga clic en Siguiente.6. Haga clic en Guardar. Sus nuevas cuentas de usuarios se guardan en su nube personal.
Edición de la configuración de usuarios1. En la pantalla Configurar usuarios, seleccione el usuario cuya información desea editar.
Aparecen los paneles Perfil de usuario y Compartir acc.2. Modifique las opciones de configuración obligatorias y opcionales según desee. 3. Asigne un nivel de acceso para los recursos compartidos privados en el área Compartir
acceso. (Consulte “Conversión de un recurso compartido en privado” en la página 40 para más información sobre cómo crear un recurso compartido privado).

ADMINISTRACIÓN DE USUARIOS Y GRUPOS
33 MANUAL DEL USUARIO WD MY CLOUD
Actualización de una contraseña de usuarioAl ver los detalles de un usuario, el administrador puede añadir o cambiar la contraseña del usuario (el valor predeterminado es sin contraseña).
Realice los siguientes pasos para actualizar la contraseña de un usuario.
1. En la pantalla Configurar usuarios, seleccione un usuario en la lista del panel de la izquierda.2. En el área Perfil de usuario, haga clic en el botón de alternancia si no se ha creado
ninguna contraseña previamente y prosiga con el paso Paso 4, más adelante.3. Haga clic en Configurar a la derecha del botón de alternancia si desea editar la
contraseña existente.4. Escriba la nueva contraseña en los campos Contraseña y Confirmar contraseña.
5. Haga clic en Guardar.
Asignación de un usuario a un grupoRealice los siguientes pasos para asignar una cuenta de usuario a un grupo de usuarios. Consulte “Acerca de los grupos” en la página 35 para obtener información sobre los grupos de usuarios.
1. En la pantalla Configurar usuarios, seleccione un usuario del panel de la izquierda.2. En el campo Unirse al grupo, haga clic en Configurar.3. Active la casilla situada al lado del grupo al que desea que se una el usuario y haga clic
en Guardar.
Cuotas de usuario Cada cuota determina la cantidad de espacio del disco que se asigna a un usuario en el dispositivo WD My Cloud. A continuación, se describen las reglas de asignación de las cuotas de usuario y los pasos que se deben seguir para asignar una cuota a una cuenta de usuario.
Reglas de cuotas
Asignar cuotas de usuarios permite controlar mejor el espacio del disco designado a un usuario o grupo. Existen varias reglas que determinan qué cuotas tienen preferencia sobre otras.
Nota: Si los permisos de un usuario y los permisos del grupo difieren, tiene preferencia el permiso más restrictivo.
La cuota de un usuario debe ser inferior o igual a la cuota del grupo al que pertenece: por ejemplo, si su grupo tiene una cuota de 20 GB y quiere establecer una cuota de usuario de 30 GB, se le pedirá que reduzca la cuota de usuario hasta que sea igual o inferior a la cuota del grupo.
Si no establece una cuota de usuario, la cuota del grupo se asigna a la del usuario. Cuando se establece la cuota de un usuario con anterioridad a su unión a un grupo:

ADMINISTRACIÓN DE USUARIOS Y GRUPOS
34 MANUAL DEL USUARIO WD MY CLOUD
- Si la cuota del usuario es superior a la cuota del grupo, la cuota del usuario se reducirá automáticamente a la cuota del grupo.
- Si la cuota del usuario es inferior o igual a la cuota del grupo, la cuota del usuario permanecerá sin cambios.
Asignación de cuotas de usuario1. En la pantalla Configurar usuarios, seleccione un usuario del panel de la izquierda.2. En el campo Cuotas, haga clic en Configurar.3. Introduzca la cantidad de espacio del dispositivo WD My Cloud que desea asignar
al usuario. Para asignar espacio ilimitado, deje vacío el campo Cuota.
4. Haga clic en Guardar.
Eliminación de usuariosSiga estos pasos para eliminar usuarios del dispositivo WD My Cloud.
Nota: La cuenta de administrador no se puede eliminar.
1. En la pantalla Configurar usuarios, en el panel izquierdo, seleccione el usuario que desea eliminar.
2. Haga clic en el icono Eliminar usuario. 3. En respuesta al mensaje de confirmación, haga clic en Aceptar. La cuenta de usuario
se eliminará del dispositivo y dejará de aparecer en la lista de cuentas de usuario.

ADMINISTRACIÓN DE USUARIOS Y GRUPOS
35 MANUAL DEL USUARIO WD MY CLOUD
Acerca de los grupos Designar grupos facilita la gestión de varios usuarios. Los permisos y privilegios que asigna a las cuentas de grupos determinan las acciones que cada grupo puede realizar.
Visualización de grupos1. En la barra de navegación, haga clic en Usuarios para mostrar la página Configurar usuarios.2. Haga clic en Grupos.
3. Para ver detalles de un grupo, haga clic en el nombre del grupo a la izquierda. Aparecerá el perfil del grupo.
Adición de un grupo 1. Para añadir un grupo, haga clic en el icono Añadir grupo en la parte inferior izquierda
de la pantalla Configurar grupos. 2. Escriba un nombre de grupo.3. Haga clic en la casilla situada al lado del usuario que desea añadir al nuevo grupo y haga
clic en Guardar.
Edición de la configuración del grupo 1. En la pantalla Configurar grupos, seleccione el grupo cuya información desea editar.
Aparecerán los paneles Perfil de grupo y Compartir acceso. 2. Modifique la configuración necesaria y opcional según desee. Para actualizar el acceso
del grupo a los recursos compartidos, consulte “Asignar a grupos el acceso a recursos compartidos” en la página 36.

ADMINISTRACIÓN DE USUARIOS Y GRUPOS
36 MANUAL DEL USUARIO WD MY CLOUD
Asignar a grupos el acceso a recursos compartidosDespués de crear una cuenta de grupo, puede asignar acceso a los diversos recursos compartidos del dispositivo WD My Cloud siguiendo estos pasos.
1. En la pantalla Configurar grupos, seleccione el grupo al que desea asignar un recurso compartido.
Nota: Se debe convertir un recurso compartido en privado en la pantalla Recursos compartidos. Todos los recursos compartidos públicos aparecen en gris. Consulte“Acerca de los recursos compartidos” en la página 38 para obtener información adicional.
2. En el área Compartir acceso, haga clic en uno de los siguientes iconos de opción para indicar el tipo de acceso al recurso compartido: Lectura/Escritura: seleccione esta opción para dar acceso de lectura/escritura al
archivo seleccionado. El grupo puede ver y editar el archivo. Solo lectura: seleccione esta opción para dar únicamente acceso de lectura al archivo
seleccionado. El usuario puede ver el archivo compartido pero no puede modificarlo. Sin acceso: el grupo no tendrá acceso a este recurso compartido. El grupo se actualiza con la selección realizada.
Asignación de cuotas a un grupo Realice los siguientes pasos para asignar cuotas a una cuenta de grupo. Cada cuota determina la cantidad de espacio que se asigna a un usuario en el dispositivo WD My Cloud. (Consulte “Cuotas de usuario” en la página 33 para obtener información sobre las cuotas).
1. En la pantalla Configurar grupos, seleccione el grupo de la lista de la izquierda. 2. En el campo Cuotas, haga clic en Configurar. 3. Introduzca la cantidad de espacio del dispositivo WD My Cloud que desea asignar al
grupo. Para asignar espacio ilimitado, deje vacíos los campos de cantidad de cuota. 4. Haga clic en Guardar.

ADMINISTRACIÓN DE USUARIOS Y GRUPOS
37 MANUAL DEL USUARIO WD MY CLOUD
Eliminación de un grupo Siga estos pasos para eliminar un grupo del dispositivo WD My Cloud.
Nota: Cuando se elimina un grupo, las cuentas de usuario que pertenecían a él vuelven a regirse por su configuración individual.
1. En la pantalla Configurar grupos, seleccione el grupo que desea eliminar en el panel de la izquierda.
2. Haga clic en el icono Eliminar grupo. 3. En respuesta al mensaje de confirmación, haga clic en Aceptar. La cuenta de grupo se
eliminará del dispositivo y dejará de aparecer en la lista de cuentas de grupo.

6
GESTIONANDO ARCHIVOS COMPARTIDOS
38 MANUAL DEL USUARIO WD MY CLOUD
Gestionando archivos compartidosAcerca de los recursos compartidos
Acerca de los recursos compartidos Un recurso compartido es un área del dispositivo WD My Cloud que sirve para almacenar archivos (es similar a una carpeta o un directorio).
Un archivo compartido puede ser público para que todos los usuarios tengan acceso al contenido o privado para limitar el acceso a usuarios seleccionados. El icono Archivos compartidos de la barra de navegación muestra una lista de los recursos compartidos que hay en el dispositivo WD My Cloud y permite al administrador gestionar los recursos compartidos y el acceso de los usuarios.
Visualización de una lista de recursos compartidosHaga clic en el icono Archivos compartidos en la barra de navegación para mostrar una lista de los recursos compartidos del dispositivo WD My Cloud. Para cada recurso compartido aparece el nombre, la descripción, el servidor de medios y el estado del acceso público.
Realice los siguientes pasos para ver una lista de recursos compartidos.
1. En la barra de navegación, haga clic en Archivos compartidos para mostrar la página Acerca de los archivos compartidos.

GESTIONANDO ARCHIVOS COMPARTIDOS
39 MANUAL DEL USUARIO WD MY CLOUD
2. Haga clic en un recurso compartido para mostrar su perfil y la información de acceso del recurso compartido.
Nota: Puede configurar permisos únicamente cuando el recurso compartido es privado. Los archivos compartidos públicos siempre tienen acceso de lectura/escritura y por lo tanto aparecen en gris en la pantalla.
Creación de un recurso compartidoPuede crear un archivo compartido y designarlo como público o privado. Por ejemplo, si el recurso compartido contiene información financiera, puede que le convenga hacer que ese recurso compartido sea privado. O bien, si contiene fotos que quiere enseñar a un amigo, puede hacer que sea un recurso público para ese amigo.
1. Haga clic en el icono Archivos compartidos en la barra de navegación para mostrar la pantalla Configurar archivos compartidos.
2. Haga clic en el icono Agregar recurso compartido.3. Introduzca el Nombre de recurso compartido y la Descripción de recurso compartido
(opcional). A continuación, haga clic en Guardar.
Edición de la configuración de un recurso compartido 1. En la pantalla Configurar archivos compartidos, seleccione el recurso compartido cuya
información desea editar. Aparecerá el panel con el perfil del recurso compartido. 2. Modifique los campos que quiera editar.

GESTIONANDO ARCHIVOS COMPARTIDOS
40 MANUAL DEL USUARIO WD MY CLOUD
Conversión de un recurso compartido en privadoSi tiene algún motivo para limitar el acceso a un recurso compartido público, conviértalo en privado siguiendo estos pasos.
1. En la pantalla Configurar archivos compartidos, seleccione el recurso compartido que desee hacer privado.
2. En el área Compartir perfil, haga clic en el botón de alternancia Público para DESACTIVAR esta característica.
3. Con cada usuario de la sección Acceso de usuario, seleccione el nivel de acceso haciendo clic en el icono correspondiente del recurso (por ejemplo, lectura/escritura, solo lectura o sin acceso).
Eliminación de un recurso compartido
¡ADVERTENCIA! Al eliminar un recurso compartido, se borrarán todos los archivos y las carpetas de ese recurso compartido.
1. En la pantalla Configurar archivos compartidos, seleccione el recurso compartido que desea eliminar.
2. Haga clic en el icono Eliminar recurso compartido en el panel de la izquierda. 3. En respuesta al mensaje de confirmación, haga clic en Aceptar.
Acceso local a los contenidos en un recurso compartido Nota: Para obtener información sobre cómo acceder de forma remota a los
contenidos de un recurso compartido, consulte “Acceso a su nube de forma remota” en la página 42.
Si el recurso compartido es privado, el usuario deberá tener: Un nombre de usuario y una contraseña asignados al nombre del recurso compartido. Acceso total o de solo lectura al recurso compartido.
SI desea abrir un recurso compartido con…
ENTONCES…
Windows 8/Windows 8.1 1. En la barra de tareas, haga clic en el icono Explorador de archivos .
2. En el panel de la izquierda, seleccione Red y haga doble clic en el nombre del dispositivo WD My Cloud (consulte “Apéndice D: Nombres y URL del dispositivo WD My Cloud” en la página 115 para ver una lista de los nombres de dispositivo).
3. Haga doble clic en un recurso compartido público o privado del dispositivo.
Windows Vista/Windows 7 1. Haga clic en o Inicio > Equipo.
2. En el panel izquierdo, seleccione Red.
3. Haga clic en el nombre del dispositivo WD My Cloud (consulte “Apéndice D: Nombres y URL del dispositivo WD My Cloud” en la página 115 para ver una lista de los nombres del dispositivo).
4. Haga doble clic en los recursos compartidos públicos o privados del dispositivo.

GESTIONANDO ARCHIVOS COMPARTIDOS
41 MANUAL DEL USUARIO WD MY CLOUD
Mac OS X 1. Abra la ventana Finder y localice el dispositivo WD My Cloud bajo el encabezado Archivo compartido en la barra lateral.
- Si se le presenta una página de autorización, puede intro-ducir su nombre de usuario y contraseña o seleccionar Invitado y, a continuación, hacer clic en Conectar.
2. Haga clic en el dispositivo para mostrar los recursos compartidos públicos o privados del dispositivo.
WD Quick View La aplicación WD Quick View es una aplicación para Windows o Mac que le permite realizar las funciones de My Cloud rápidamente. Puede descargar WD Quick View y obtener más información acerca de la aplicación en el Centro de aprendizaje en línea: http://wd.com/setup.
SI desea abrir un recurso compartido con…
ENTONCES…

7
ACCESO A SU NUBE DE FORMA REMOTA
42 MANUAL DEL USUARIO WD MY CLOUD
Acceso a su nube de forma remotaPermitir el acceso en la nube del dispositivo WD My CloudConfiguración del acceso desde la nube para un usuarioAcceso a sus archivos con las aplicaciones para dispositivos móviles iOS y Android
En este capítulo se explica cómo configurar el dispositivo para el acceso remoto y se describen algunas formas en las que se pueden aprovechar sus muchas posibilidades.
Permitir el acceso en la nube del dispositivo WD My Cloud Para poder utilizar el dispositivo WD My Cloud de forma remota, primero se debe habilitar su acceso desde la nube. Para comprobar que el dispositivo WD My Cloud tiene habilitado el acceso remoto y revisar el estado de sus conexiones remotas, consulte “Acceso a la nube” en la página 80.
Existen 3 formas de habilitar la nube en los dispositivos inteligentes: Detección en su red de área local (LAN): si está conectado a su LAN, el software de
acceso a la nube detectará automáticamente el dispositivo y lo añadirá a la lista. Una vez detectado el dispositivo, podrá llevar a cabo los pasos necesarios para conectarlo a la nube.
Correo electrónico: si incluye una dirección de correo electrónico al añadir un nuevo usuario al dispositivo My Cloud, el nuevo usuario recibirá un correo electrónico con instrucciones sobre cómo configurar y activar una contraseña para el acceso en la nube (consulte“Acceso a WDMyCloud” en la página 42).
Código de activación: Si usted o sus usuarios no se encuentran en su LAN, puede generar un código de activación para proporcionar acceso desde la nube (consulte“Acceso del dispositivo a la nube” en la página 43).
Configuración del acceso desde la nube para un usuario Después de habilitar el acceso de nube del dispositivo WD My Cloud, siga estos pasos para proporcionar la funcionalidad de acceso remoto a los usuarios del dispositivo.
Acceso a WDMyCloudSiga estos pasos para configurar el acceso a WDMyCloud.
1. En la barra de navegación, haga clic en el icono Acceso a la nube.
2. En el panel izquierdo, seleccione el usuario cuyo acceso a WDMyCloud quiere configurar.

ACCESO A SU NUBE DE FORMA REMOTA
43 MANUAL DEL USUARIO WD MY CLOUD
3. En el área Iniciar sesión en WDMyCloud.com para <nombre de usuario>, haga clic en Registrarse.
4. En el cuadro de diálogo Actualizar el inicio de sesión de WDMyCloud, introduzca la dirección de correo electrónico del usuario. Esta dirección de correo electrónico se utiliza para enviar las instrucciones para configurar y activar una contraseña para el acceso a la nube.
5. Haga clic en Guardar.
Acceso del dispositivo a la nubeSiga estos pasos si desea generar un código de activación para los dispositivos móviles de un usuario y la aplicación de escritorio My Cloud.
Importante: Los códigos son válidos durante 48 horas desde el momento de la solicitud y solo se pueden usar una vez.
1. En la barra de navegación, haga clic en el icono Acceso a la nube.2. En el panel izquierdo, seleccione el usuario que desee configurar para que pueda
acceder a la nube desde un dispositivo.3. En los dispositivos de la nube del área de <nombre de usuario>, haga clic en
Obtener código.Debe generar un código para cada dispositivo móvil y cada aplicación que desee activar. También necesita un código para activar la aplicación WD My Cloud para ordenadores de sobremesa. Un cuadro de diálogo mostrará el código de activación del usuario y su fecha y hora de caducidad.
Nota: Anote los códigos de acceso.
4. Haga clic en Aceptar. El área Dispositivos de nube de <nombre de usuario> muestra el código generado y la fecha de caducidad del código. Después de usar los códigos, esta área mostrará los dispositivos de nube a los que tiene acceso ahora el usuario.
Acceso a sus archivos con las aplicaciones paradispositivos móviles iOS y Android Las aplicaciones para dispositivos móviles WD My Cloud y WD Photos™ le permiten acceder a todo el contenido de su nube personal desde cualquier dispositivo.
Nota: WD Photos solo debe utilizarse para ver fotos.
Aplicación para dispositivos móviles WD My CloudAhorre espacio valioso en sus dispositivos móviles con la posibilidad de cargar fotos y vídeos de forma fácil y directa a su nube personal, y acceda y comparta de forma segura sus recuerdos.
La aplicación para dispositivos móviles WD My Cloud también permite transferir archivos con facilidad entre su nube personal, Dropbox™ y otras cuentas de nube públicas.
Para ver las características y las instrucciones, consulte la Ayuda, la página Guíame y la sección Sugerencias rápidas de la aplicación WD My Cloud para dispositivos móviles, o consulte http://wdphotos.wd.com.

ACCESO A SU NUBE DE FORMA REMOTA
44 MANUAL DEL USUARIO WD MY CLOUD
Requisitos Dispositivo de almacenamiento en la nube personal WD My Cloud con el último
firmware, conectado a Internet. Para acceder a los servicios en la nube, se requiere la aplicación WD My Cloud. Un dispositivo inteligente que funcione con uno de los sistemas operativos siguientes:
- iPhone o iPad con software iOS versión 6.0 o posterior.- Teléfono inteligente o tableta con software Android versión 2.3 o posterior.
Instalación de la aplicación para dispositivos móviles WD My Cloud 1. Descargue la aplicación para dispositivos móviles WD My Cloud desde la App Store de
Apple, Google Play o la Tienda Apps de Amazon para Android e instálela en el dispositivo móvil.
2. Abra la aplicación. 3. Revise el Contrato de licencia para el usuario final de Western Digital y, a continuación,
haga clic en Aceptar. 4. Pulse Conectar ahora.
5. Seleccione una de las opciones de conexión del dispositivo WD My Cloud siguientes: Iniciar sesión en la nube: Pulse e inicie sesión en su nube personal con su
cuenta de WD My Cloud o con otras cuentas de nube pública. Agregar manualmente: si el dispositivo móvil no está en la misma LAN o red Wi-Fi
que el dispositivo WD My Cloud:
- En la sección Agregar manualmente, pulse el dispositivo de WD.
- Introduzca el código de activación generado en su WD My Cloud y pulse Activar. (Para más información sobre cómo obtener un código de activación, consulte “Configuración del acceso desde la nube para un usuario” en la página 42).

ACCESO A SU NUBE DE FORMA REMOTA
45 MANUAL DEL USUARIO WD MY CLOUD
Nota: Debe generar un código para cada dispositivo que desee activar. Los códigos son válidos durante 48 horas desde el momento de la solicitud y sólo pueden usarse una vez.
6. Pulse en el dispositivo para mostrar sus recursos compartidos:
7. Pulse un recurso compartido para mostrar sus subcarpetas. 8. Pulse una subcarpeta para mostrar una lista de archivos. 9. Pulse un archivo para acceder a él.
Nota: Para ver más características e instrucciones, consulte la página en línea Guíame de la aplicación y las secciones de ayuda, las preguntas frecuentes y las sugerencias o vaya a http://wd.setup/wd.mycloudapps. Si tiene problemas al instalar la aplicación, vaya a http://wd.com/setup/wmycloudmobileapps.
Aplicación para dispositivos móviles WD Photos
Importante: WD Photos sólo permite ver fotos en formato .jpg.
Convierta su dispositivo móvil en lo último en álbumes fotográficos. WD Photos es compatible con los dispositivos portátiles Apple y Android más populares. Las fotos se optimizan automáticamente para verlas en su dispositivo móvil.
Para obtener información sobre las características y ver las instrucciones de uso de WD Photos, consulte su página en línea Guíame y Sugerencias rápidas, y vaya a http://wdphotos.wd.com.
Instalación de la aplicación para dispositivos móviles WD Photos en un dispositivo móvil
Importante: WD Photos sólo permite ver fotos en formato .jpg.
Requisitos Dispositivo de almacenamiento en la nube personal WD My Cloud con el último
firmware, conectado a Internet. Un dispositivo inteligente que se ejecuta en uno de los sistemas operativos siguientes:
- iPhone o iPad con software iOS versión 6.0 o posterior.
- Teléfono inteligente o tableta con software Android versión 2.3 o posterior.

ACCESO A SU NUBE DE FORMA REMOTA
46 MANUAL DEL USUARIO WD MY CLOUD
Instalación de la aplicación para dispositivos móviles WD Photos1. Descargue la aplicación para dispositivos móviles WD Photos desde la App Store de
Apple o la tienda de Google Play e instálela en su dispositivo móvil.2. Abra la aplicación. 3. Revise el Contrato de licencia para el usuario final de Western Digital, a continuación,
haga clic en Aceptar. 4. Pulse Conectar ahora.
5. Seleccione una de las siguientes opciones de conexión de dispositivos de WD Photos: Encontrado en red: si el dispositivo móvil está conectado por Wi-Fi a la misma red
de área local (LAN) que el dispositivo WD My Cloud:
- Pulse junto a WDMyCloud.
- Seleccione su nombre de cuenta de usuario.
- Introduzca su contraseña de My Cloud. Iniciar sesión en la nube: Pulse e inicie sesión en su nube personal con su
cuenta de WDMyCloud. Agregar manualmente: si el dispositivo móvil no está en la misma LAN o red Wi-Fi
que el dispositivo WD My Cloud:
- En la sección Agregar manualmente, pulse Dispositivo de WD.
- Escriba el código de activación generado en el Panel de Control de WD My Cloud y pulse Activar. (Para más información sobre cómo obtener un código de activación, consulte “Configuración del acceso desde la nube para un usuario” en la página 42).

ACCESO A SU NUBE DE FORMA REMOTA
47 MANUAL DEL USUARIO WD MY CLOUD
Nota: Debe generar un código para cada dispositivo que desee activar. Los códigos son válidos durante 48 horas desde el momento de la solicitud y sólo pueden usarse una vez.
6. Pulse en su dispositivo WD My Cloud para ver sus álbumes y pulse en uno de ellos para mostrar las fotos que contiene.
Nota: Si tiene problemas al instalar WD Photos, vaya a http://wd.com/setup/wdphotos. Para ver características e instrucciones, consulte la página en línea Guíame y las sugerencias de la aplicación y vaya a http://wdphotos.wd.com.

8
REALIZACIÓN DE COPIAS DE SEGURIDAD Y RECUPERACIÓN DE ARCHIVOS
48 MANUAL DEL USUARIO WD MY CLOUD
Realización de copias de seguridad y recuperación de archivos
Acerca de las copias de seguridadAdministración de dispositivos USB y copias de seguridad con USBCopias de seguridad remotasCopias de seguridad internasVer detalles de la copia de seguridadModificación de un trabajo de copia de seguridadEliminación de un trabajo de copia de seguridadCopias de seguridad en la nubeCopias de seguridad de la cámara
Acerca de las copias de seguridad Son varias las maneras en que puede realizar una copia de seguridad del dispositivo WD My Cloud. Entre estas se incluyen:
Copia de seguridad USB: permite hacer una copia de seguridad de los datos del dispositivo WD My Cloud a un dispositivo USB o realizar una copia de seguridad de los datos de un dispositivo USB en el dispositivo WD My Cloud.
Copia de seguridad remota: permite hacer una copia de seguridad de los datos del dispositivo WD My Cloud en otro dispositivo WD My Cloud.
Copia de seguridad interna: permite hacer una copia de seguridad de los datos de un recurso compartido a otro del dispositivo WD My Cloud.
Copia de seguridad en la nube: permite hacer una copia de seguridad de los datos del dispositivo WD My Cloud a un servicio externo de copias de seguridad en la nube.
Copia de seguridad de cámara: permite hacer una copia de seguridad de la cámara en el dispositivo WD My Cloud.
Administración de dispositivos USB y copias deseguridad con USBAl conectar un disco USB al dispositivo WD My Cloud, convertirá la unidad USB en una unidad de red compartida. Ahora el disco USB tiene las siguientes capacidades:
Si conecta una unidad USB externa, como My Passport™, un dispositivo de memoria o una cámara, al dispositivo WD My Cloud, podrá acceder a ella con el Explorador de Windows o el Finder de Mac.
El disco USB puede servir como un destino para las copias de seguridad. Ahora tiene la opción de asignar el disco como una unidad de recurso compartido. Si una unidad WD externa ha sido bloqueada, al conectarse al dispositivo WD My
Cloud, mantendrá dicha protección. Mediante el Panel de control, puede desbloquearla o volver a bloquearla si lo desea.

REALIZACIÓN DE COPIAS DE SEGURIDAD Y RECUPERACIÓN DE ARCHIVOS
49 MANUAL DEL USUARIO WD MY CLOUD
Conexión de un dispositivo USBConecte un disco duro USB al puerto USB del dispositivo WD My Cloud si desea ampliar el almacenamiento o la funcionalidad de copia de seguridad. La unidad USB aparecerá como un recurso compartido en el Panel de control de WD My Cloud. Puede ver los detalles de la unidad USB en cualquier momento haciendo clic en el icono de USB situado en la parte superior de la página.
El dispositivo WD My Cloud admite los siguientes formatos de unidades USB conectadas de forma externa:
FAT32 NTFS (funcionalidad de lectura y escritura) HFS+J
¡ADVERTENCIA! Montar o expulsar un disco USB mientras se realiza una transferencia de archivos NFS o AFP interrumpirá el proceso de transferencia de archivos.
Crear una copia de seguridad con USBHay dos maneras de crear una copia de seguridad USB con el dispositivo My Cloud:
Copias de seguridad en puertos USB traseros: Utilice los puertos de la parte trasera del dispositivo WD My Cloud para hacer una copia de seguridad de sus datos en el puerto USB al dispositivo My Cloud, o bien para hacer una copia de seguridad de sus datos en el dispositivo WD My Cloud al puerto USB insertado. (Consulte “Creación de copias de seguridad en puertos USB traseros” en la página 49).
Puerto USB delantero con botón Copiar USB: Hace una copia de seguridad de los datos del dispositivo USB en el dispositivo WD My Cloud. (Consulte “Creación de copias de seguridad en puertos USB delanteros con botón Copiar USB” en la página 50).
Creación de copias de seguridad en puertos USB traseros
Siga estos pasos para hacer una copia de seguridad de los datos del dispositivo WD My Cloud a un dispositivo USB o realizar una copia de seguridad de los datos de un dispositivo USB en el dispositivo WD My Cloud.
Nota: Esta información solo se aplica a los puertos USB ubicados en la parte posterior del dispositivo WD My Cloud. Consulte “Creación de copias de seguridad en puertos USB delanteros con botón Copiar USB” en la página 50 para obtener información acerca de la creación de una copia de seguridad USB mediante el puerto USB situado en la parte delantera del dispositivo.

REALIZACIÓN DE COPIAS DE SEGURIDAD Y RECUPERACIÓN DE ARCHIVOS
50 MANUAL DEL USUARIO WD MY CLOUD
1. En la barra de navegación, haga clic en Copias de seguridad y aparecerá la pantalla de Copias de seguridad.
2. Seleccione Copias de seguridad USB, si no está seleccionado.3. Haga clic en Crear trabajo.4. Complete los campos que aparecen para crear una copia de seguridad USB:
Nombre de trabajo Introduzca un nombre de trabajo para la copia de seguridad.
Dirección Indique la dirección de su copia de seguridad desde el menú desplegable. Las opciones incluyen:
• USB a NAS: para hacer una copia de seguridad de los datos del dispositivo USB en el dispositivo WD My Cloud.
• NAS a USB: para hacer una copia de seguridad de los datos del dispositivo WD My Cloud en un dispositivo USB.
Carpeta de origen Haga clic en Examinar y seleccione la carpeta de la que desea hacer una copia de desea realizar.
Carpeta de destino Haga clic en Examinar y seleccione la carpeta destino de la copia de seguridad.
Tipo de copia de seguridad
Indique el tipo de copia de seguridad que quiere realizar.
• Copiar
• Sincronizar
Iniciar de forma automática cuando esté conectado
Esta opción inicia automáticamente el trabajo cuando se conecta el dispositivo. Haga clic en el botón de alternancia para activar o desactivar la opción.
5. Haga clic en Crear.6. En el área Trabajos de copias de seguridad USB, haga clic en el icono Iniciar copia de
seguridad para iniciar la copia de seguridad.El progreso de la copia aparecerá en el área Trabajos de copias de seguridad USB.
Creación de copias de seguridad en puertos USB delanteros con botón Copiar USB
Siga estos pasos para crear un trabajo de copia de seguridad y copiar el contenido de una unidad USB al dispositivo WD My Cloud.
1. Inserte el dispositivo USB en el puerto USB frontal (puerto 1) del dispositivo.2. Pulse el botón Copiar USB situado sobre el puerto USB durante unos 5 segundos.
Se creará un trabajo de copia de seguridad del dispositivo USB.

REALIZACIÓN DE COPIAS DE SEGURIDAD Y RECUPERACIÓN DE ARCHIVOS
51 MANUAL DEL USUARIO WD MY CLOUD
3. En la barra de navegación, haga clic en Copias de seguridad y aparecerá la pantalla de Copias de seguridad.
4. Seleccione Copias de seguridad USB, si no está seleccionado.5. En el área Trabajos de copia de seguridad de USB, el trabajo de copia de seguridad del
dispositivo incluirá el texto (USB_Port_1).6. Haga clic en el botón Iniciar copia de seguridad para copiar el contenido del
dispositivo USB a su dispositivo WD My Cloud. El progreso de la copia aparece en el área Trabajos de copias de seguridad USB.Cuando esté copiado, podrá acceder al contenido para el que haya hecho la copia de seguridad en lacarpeta Público>Puerto USB.
Copias de seguridad remotasEsta opción le permite hacer una copia de seguridad del dispositivo WD My Cloud en otro dispositivo WD My Cloud.
Antes de comenzar el proceso de una copia de seguridad remota, compruebe lo siguiente: Que tiene un dispositivo WD My Cloud remoto donde realizar la copia de seguridad
de este dispositivo. Los recursos compartidos y los datos existentes en este dispositivo serán copiados en el dispositivo de destino además de los datos ya existentes.
Que está activada la configuración de servidor remoto en el dispositivo WD My Cloud remoto.
Que está habilitada la contraseña de copia de seguridad del dispositivo WD My Cloud remoto.
Que ha habilitado el enrutamiento de puertos para poder ver el dispositivo WD My Cloud remoto por Internet.
Para obtener más información sobre las copias de seguridad remotas, consulte el Answer ID 11807 de la base de conocimientos.

REALIZACIÓN DE COPIAS DE SEGURIDAD Y RECUPERACIÓN DE ARCHIVOS
52 MANUAL DEL USUARIO WD MY CLOUD
Crear una copia de seguridad remotaSiga estos pasos para hacer una copia de seguridad del WD My Cloud en un dispositivo remoto.
1. En la barra de navegación, haga clic en Copias de seguridad y aparecerá la pantalla de Copias de seguridad.
2. Haga clic en Copias de seguridad remotas.
3. Haga clic en Crear trabajo.4. Rellene la siguiente información para crear un trabajo de copia de seguridad remota:
Nombre de trabajo Introduzca un nombre de trabajo para la copia de seguridad.
Servidor remoto Seleccione el tipo de servidor remoto.
• Servidor NAS (un dispositivo My Cloud en su red local)
• WD My Cloud <nombre del dispositivo> (un dispositivo My Cloud que no esté en su red local)
Dirección IP remota Escriba la dirección IP del servidor.(Ejemplo: 192.168.1.16)
Contraseña Introduzca la contraseña del servidor de copias de seguridad remotas.
Nombre de usuario SSH Introduzca el nombre de usuario del protocolo Shell seguro (SSH) del dispositivo remoto.
Contraseña SSH Introduzca la contraseña de SSH del dispositivo remoto.
Carpeta de origen Haga clic en Examinar y seleccione la carpeta de la que desea hacer una copia de seguridad.
Carpeta de destino Haga clic en Examinar y seleccione la carpeta destino de la copia de seguridad.
Tipo de copia de seguridad
Indica el tipo de copia de seguridad que quiere realizar.
• Copiar
• Sincronizar
Recurrencia Si desea activar la funcionalidad Recurrencia:
1. Haga clic en el botón de alternancia para habilitar la funcionalidad Copia de seguridad recurrente.
2. Seleccione la frecuencia de la copia de seguridad: a diario, cada semana, cada mes
3. Seleccione una hora (hora y AM/PM) en el menú desplegable.

REALIZACIÓN DE COPIAS DE SEGURIDAD Y RECUPERACIÓN DE ARCHIVOS
53 MANUAL DEL USUARIO WD MY CLOUD
5. Haga clic en Crear.6. En el área Copias de seguridad USB, haga clic en el icono Iniciar copia de seguridad
para iniciar la copia de seguridad.El progreso de la copia aparece en el área Trabajos de copias de seguridad USB.
Recuperar una copia de seguridad remotaSiga los siguientes pasos para recuperar los datos guardados en su servidor remoto. Este proceso recupera los datos guardados en el servidor remoto a su servidor local.
1. En la pantalla Copia de seguridad remota, en Trabajos de copia de seguridad remota, haga clic en el icono Recuperar situado junto al trabajo que desea ver.
2. En la pantalla Recuperar, haga clic en Aceptar. Comienza el proceso de recuperación.
Copias de seguridad internasLas copias de seguridad internas permiten hacer copias de seguridad del contenido existente de una ubicación de almacenamiento a otra en el dispositivo WD My Cloud.
Crear una copia de seguridad internaSiga estos pasos para hacer una copia de seguridad interna del WD My Cloud.
1. En la barra de navegación, haga clic en Copias de seguridad y aparecerá la pantalla de Copias de seguridad.
2. Haga clic en Copias de seguridad internas, si no está ya seleccionado.
3. Haga clic en Crear trabajo.4. Rellene la siguiente información para crear un trabajo de copia de seguridad interna:
Nombre de trabajo Escriba un nombre para la copia de seguridad interna.
Carpeta de origen Haga clic en Examinar y seleccione la carpeta de la que desea hacer una copia de seguridad.
Carpeta de destino Haga clic en Examinar y seleccione la carpeta destino de la copia de seguridad.
Tipo de copia de seguridad Indica el tipo de copia de seguridad que quiere realizar.
• Copiar
• Incremental

REALIZACIÓN DE COPIAS DE SEGURIDAD Y RECUPERACIÓN DE ARCHIVOS
54 MANUAL DEL USUARIO WD MY CLOUD
5. Haga clic en Crear. El trabajo aparecerá en la Cola de copias de seguridad internas y la copia de seguridad comenzará a la hora indicada.
Iniciar una copia de seguridad interna inmediata En la pantalla Copias de seguridad internas, en la Cola de copias de seguridad,
seleccione el trabajo que quiera modificar y haga clic en el botón Comenzar ahora. Comienza la copia de seguridad interna.
Ver detalles de la copia de seguridadSiga estos pasos para ver los detalles de un trabajo de copia de seguridad interna, remota o USB.
1. En la pantalla Copias de seguridad internas, seleccione las copias de seguridad internas, remotas o USB, si no están ya seleccionadas.
2. En la sección Trabajo de copia de seguridad / Cola de copias de seguridad, seleccione el trabajo que desea ver y, a continuación, haga clic en el icono Detalles del trabajo.
3. Revise la información del trabajo de copia de seguridad y haga clic en Cerrar.
Modificación de un trabajo de copia de seguridad Siga estos pasos para modificar un trabajo de copia de seguridad interna, remota o USB.
1. En la pantalla Copias de seguridad internas, seleccione las copias de seguridad internas, remotas o USB, si no están ya seleccionadas.
2. En la sección Trabajo de copia de seguridad / Cola de copias de seguridad, seleccione el trabajo que desea modificar y, a continuación, haga clic en el icono Modificar trabajo.
3. En el cuadro de diálogo Modificar, realice los cambios necesarios en el trabajo y haga clic en Guardar.
Eliminación de un trabajo de copia de seguridadSiga estos pasos para eliminar un trabajo de copia de seguridad interna, remota o USB.
1. En la pantalla Copias de seguridad internas, seleccione las copias de seguridad internas, remotas o USB, si no están ya seleccionadas.
2. En la sección Trabajo de copia de seguridad / Cola de copias de seguridad, seleccione el trabajo que desea eliminar y, a continuación, haga clic en el icono Eliminar trabajo.
3. En respuesta al mensaje de confirmación, haga clic en Aceptar. Entonces, el trabajo de copia de seguridad seleccionado se eliminará y se quitará de la lista de trabajos de copia de seguridad.
Copia de seguridad recurrente
Si desea usar la funcionalidad Copia de seguridad recurrente:
1. Haga clic en el botón de alternancia para habilitar la funcionalidad Copia de seguridad recurrente.
2. Seleccione la frecuencia de la copia de seguridad: a diario, cada semana, cada mes
3. Seleccione una hora (hora, AM/PM) desde el menú desplegable.

REALIZACIÓN DE COPIAS DE SEGURIDAD Y RECUPERACIÓN DE ARCHIVOS
55 MANUAL DEL USUARIO WD MY CLOUD
Copias de seguridad en la nubeEl dispositivo WD My Cloud utiliza los siguientes servicios de la nube para crear copias de seguridad remotas:
ElephantDrive: ElephantDrive es un servicio de copias de seguridad en la nube que proporciona copias de seguridad automáticas y seguras de sus archivos de forma remota.
Amazon S3: Amazon Simple Storage Service (S3) es un servicio web de almacenamiento de archivos en línea que se puede utilizar para almacenar y recuperar cualquier cantidad de datos, en cualquier momento y desde cualquier lugar de la web.
Activación de copias de seguridad en la nube con ElephantDriveElephantDrive es un servicio que ofrece copias de seguridad automáticas, seguras y remotas de sus archivos a la nube. Una vez configurado, ElephantDrive se sincroniza automáticamente con el dispositivo. Para obtener más información, visite http://home.elephantdrive.com/welcome/wdc/.
Siga los siguientes pasos para activar una copia de seguridad en la nube mediante ElephantDrive.
1. En la barra de desplazamiento, haga clic en Copias de seguridad para mostrar la pantalla.
2. Haga clic en Copias de seguridad en la nube, si no está ya seleccionado.
3. Haga clic en ElephantDrive en la parte superior de la pantalla.
4. En el campo ElephantDrive, haga clic en el botón de alternancia para activar la copia de seguridad en la nube con ElephantDrive.
5. Haga clic en Registrarse. Se mostrará la pantalla de registro.6. Escriba la información que se solicita y haga clic en Registrarse:
Dirección de correo electrónico: introduzca la dirección de correo electrónico que va a utilizar para recibir información de ElephantDrive.
Contraseña: introduzca una contraseña para la nueva cuenta. Comprobar contraseña: vuelva a escribir su contraseña.

REALIZACIÓN DE COPIAS DE SEGURIDAD Y RECUPERACIÓN DE ARCHIVOS
56 MANUAL DEL USUARIO WD MY CLOUD
7. Ahora ha habilitado la copia de seguridad en la nube de ElephantDrive.
Copias de seguridad con ElephantDriveUna vez habilitado ElephantDrive, siga estos pasos para crear una copia de seguridad en la nube.
1. En la barra de desplazamiento, haga clic en Copias de seguridad para mostrar la pantalla.2. Seleccione Copias de seguridad en la nube, si no está seleccionado. 3. Haga clic en Elephant Drive en la parte superior derecha de la pantalla.4. En el campo Acceder a copias de seguridad, haga clic en Iniciar sesión.5. Escriba la dirección de correo electrónico y la contraseña que utilizó cuando se registró
en ElephantDrive en Consulte 6 en la página 55. Haga clic en Iniciar sesión.6. En el campo ElephantDrive, haga clic en el vínculo al asistente de copia de
seguridad del nuevo dispositivo.7. Siga los pasos descritos en el asistente de ElephantDrive para crear su copia de
seguridad en la nube.
Activar una copia de seguridad en la nube mediante Amazon S3Nota: Antes de crear una copia de seguridad en la nube, regístrese en el servicio
de Amazon S3, en http://aws.amazon.com/s3.
Una vez activada su cuenta de Amazon S3, siga los pasos siguientes para crear una copia de seguridad en la nube.
1. En la barra de desplazamiento, haga clic en Copias de seguridad para mostrar la pantalla.2. Seleccione Copias de seguridad en la nube, si no está seleccionado.3. Haga clic en el botón Amazon S3 situado en la parte superior de la pantalla.
4. Haga clic en Crear.5. Escriba un nombre de trabajo para la copia de seguridad en la nube y haga clic en
Siguiente.6. Introduzca la siguiente información proporcionada por Amazon S3:
Región: seleccione la región usada por su nube desde el menú desplegable. Clave de acceso: escriba la clave de acceso proporcionada por Amazon S3. Clave secreta: escriba la clave privada proporcionada por Amazon S3. Ruta de acceso remota: Introduzca la ruta de acceso remota para su nube.
Normalmente es su nombre de la copia de seguridad.7. Haga clic en Siguiente.

REALIZACIÓN DE COPIAS DE SEGURIDAD Y RECUPERACIÓN DE ARCHIVOS
57 MANUAL DEL USUARIO WD MY CLOUD
8. Escriba la información que se solicita y haga clic en Siguiente:
Tipo Elija una de las siguientes opciones:
• Cargar: hace una copia de seguridad de los datos de WD My Cloud en el depósito de Amazon S3.
• Descargar: para hacer una copia de seguridad del depósito de Amazon S3 en el dispositivo WD My Cloud.
Tipo de copia de seguridad En el menú desplegable, seleccione el tipo de copia de seguridad que quiere realizar. Las opciones incluyen:
• Sobrescribir archivos existentes: sobrescribe los archivos de la carpeta de destino que tengan nombres idénticos a los del archivo de origen.
• Copia de seguridad completa: crea una carpeta independiente que contienen todos los datos de la copia de seguridad cada vez que se realiza una copia de seguridad.
• Copia de seguridad incremental: sobrescribe los archivos con archivos de origen que son más nuevos que los archivos en destino.
9. En el campo Ruta de acceso local, introduzca una ruta para la copia de seguridad en el servidor WD My Cloud. Haga clic en Examinar para ir a la ubicación donde desea guardar las copias de
seguridad. (Ejemplo: Volume_1/backup)10. Haga clic en el botón de alternancia para activar la funcionalidad de actualización
automática. Esto actualiza la copia de seguridad de forma automática de acuerdo al calendario creado. Si activa la función Actualización automática:
- Seleccione la programación de la actualización automática: a diario, cada semana o cada mes.
- Seleccione la hora de actualización automática en el menú desplegable(opción A diario).
Seleccione la fecha y la hora de actualización automática en los menús desplegables (opciones Cada semana o Cada mes).
11. Si no selecciona la actualización automática, indique si desea iniciar ahora la copia de seguridad en el campo Hacer copia de seguridad ahora. Haga clic en Sí para que comience ahora la copia de seguridad.
12. Haga clic en Siguiente.13. Revise la configuración y haga clic en Finalizar. Su copia de seguridad en la nube con
Amazon S3 ya está creada. El nuevo trabajo aparecerá en la sección de la cola de Amazon S3, en la página de copia de seguridad de Amazon S3.
14. Vaya a su contenedor Amazon S3 para ver las copias de seguridad del dispositivo.

REALIZACIÓN DE COPIAS DE SEGURIDAD Y RECUPERACIÓN DE ARCHIVOS
58 MANUAL DEL USUARIO WD MY CLOUD
Copias de seguridad de la cámaraLas copias de seguridad de cámara le permiten realizar copias de seguridad de los datos de la cámara en el dispositivo WD My Cloud. Una vez descargados los datos, los usuarios podrán ir a buscarlos al lugar donde estén guardados, siempre y cuando tengan acceso a ese recurso compartido.
Creación de una copia de seguridad de la cámaraSiga estos pasos para hacer una copia de seguridad de la cámara en el dispositivo My Cloud.
1. Asegúrese de que la cámara está conectada al dispositivo My Cloud. 2. En la barra de navegación, haga clic en Copias de seguridad y aparecerá la pantalla
de Copias de seguridad.3. Si no está seleccionada ya, haga clic en la opción Configuración de la cámara.
4. Asegúrese de que en la zona de Cámaras conectadas aparece el nombre de la suya. 5. En el área Configuración, introduzca la siguiente información para hacer una copia de
seguridad de los datos de la cámara:
Transferencia automática Haga clic en el botón de alternancia para transferir automáticamente los datos de la cámara al dispositivo My Cloud.
Modo de transferencia Seleccione el modo de transferencia de los datos. Puede elegir entre los siguientes:
• Copiar: Los datos de la cámara se copiarán en el dispositivo My Cloud. Los datos originales permanecerán en la cámara.
• Mover: Los archivos se transferirán al dispositivo My Cloud y serán eliminados de la cámara.

REALIZACIÓN DE COPIAS DE SEGURIDAD Y RECUPERACIÓN DE ARCHIVOS
59 MANUAL DEL USUARIO WD MY CLOUD
6. En el campo Transferir archivos, haga clic en Copiar/Mover ahora para iniciar la transferencia de archivos, si la transferencia automática está deshabilitada.
7. Al finalizar la transferencia, el campo Estado mostrará que se ha realizado la copia de seguridad del dispositivo conectado, así como el día de la semana, la fecha y la hora en que se ha llevado a cabo.
Opciones de carpeta Seleccione esta opción para identificar el destino de los archivos transferidos desde su cámara.
1. En la pantalla Opciones de carpeta de la cámara:
- Carpeta de transferencia: haga clic en Examinar para introducir la ubicación del dispositivo a la que desea transferir los datos y, a continuación, haga clic en Aceptar.
- Nombre de carpeta: Seleccione un tipo de Nombre de carpeta en el menú desplegable.
- Si selecciona Personalizar nombre de carpeta, introduzca un nombre de carpeta en el campo Introducir nombre de carpeta.
2. Haga clic en Guardar.

99
ADMINISTRACIÓN DEL ALMACENAMIENTO EN WD MY CLOUD
60 MANUAL DEL USUARIO WD MY CLOUD
Administración del almacenamiento en WD My Cloud
Acerca del almacenamientoAlmacenamiento RAIDEstado del discoAlmacenamiento iSCSIVirtualización de volúmenes
Acerca del almacenamiento La página Almacenamiento permite configurar el almacenamiento del dispositivo y ver el estado y la capacidad de los discos. En este capítulo, se proporcionan detalles sobre la administración del almacenamiento del dispositivo WD My Cloud.
Almacenamiento RAIDRAID (conjunto redundante de discos independientes) permite almacenar los mismos datos en diferentes lugares en varios discos duros, proporcionando la redundancia necesaria, un mejor rendimiento y la integridad de los datos. Existen varios niveles de RAID y cada uno ofrece un método diferente para compartir o distribuir los datos entre los discos. El dispositivo WD My Cloud le permite seleccionar uno de los siguientes modos de almacenamiento:
Nota: La diferencia entre un disco y un volumen es que el volumen puede ser uno o varios discos.
Modo RAID Descripción
JBOD El uso de uno o más discos que no están en una configuración RAID pero que se gestionan como volúmenes lógicos separados.
Expansión Combinación de unidades de forma lineal para crear un volumen lógico de gran tamaño.

ADMINISTRACIÓN DEL ALMACENAMIENTO EN WD MY CLOUD
61 MANUAL DEL USUARIO WD MY CLOUD
Ver el modo RAID actualSiga los pasos siguientes para ver el modo RAID actualmente en uso en su dispositivo.
1. En la barra de navegación, haga clic en Almacenamiento para mostrar la pantalla Almacenamiento.
2. Seleccione RAID, si no está seleccionado.3. En el Perfil RAID, se muestra la siguiente información:
Mantenimiento de RAID. Estado de Reconstrucción automática (activado o desactivado). Volumen RAID muestra para cuántos volúmenes está configurado RAID o JBOD.
Cambiar el Modo RAIDSiga estos pasos para cambiar el modo RAID actual del dispositivo WD My Cloud.
¡ADVERTENCIA! Al cambiar de modo RAID, se eliminarán todos sus datos y las configuraciones de los usuarios. Consulte “Guardar un archivo de configuración” en la página 98 para más información sobre cómo guardar las configuraciones de los usuarios.
1. En la barra de desplazamiento, haga clic en Almacenamiento para mostrar la pantalla Almacenamiento.
2. Seleccione RAID, si no está seleccionado. 3. Haga clic en Cambiar modo RAID en la parte inferior de la pantalla.4. Revise el mensaje de advertencia y haga clic en Aceptar.
RAID 0 El modo RAID 0 proporciona distribución de discos en el grupo de discos RAID. RAID 0 no proporciona redundancia de datos, pero ofrece el mejor rendimiento en todos los niveles de RAID. RAID 0 fracciona los datos en segmentos de menor tamaño que se dividen entre los diferentes discos del grupo de discos.
RAID 1 (predeterminado)
En el modo RAID 1, el controlador RAID duplica todos los datos de un disco en un segundo perteneciente al grupo de discos. RAID 1 proporciona redundancia de datos completa, pero reduce la capacidad de almacenamiento necesaria a la mitad.
RAID 5 El modo RAID 5 ofrece mayor rendimiento y más protección, ya que divide los datos entre 3 o más unidades y dedica una cuarta parte de cada unidad a la tolerancia a errores. Esta opción solo está disponible en los dispositivos My Cloud de 4 compartimentos.
RAID 10 El modo RAID 10 es un protocolo RAID en el que los datos se graban en franjas en los discos primarios reflejados en los discos secundarios. Esta opción solo está disponible en los dispositivos My Cloud de 4 compartimentos.
Modo RAID Descripción

ADMINISTRACIÓN DEL ALMACENAMIENTO EN WD MY CLOUD
62 MANUAL DEL USUARIO WD MY CLOUD
5. Seleccione el modo RAID que desea usar en el dispositivo WD My Cloud.Las opciones incluyen:
JBOD El uso de uno o más discos que no están en una configuración RAID pero que se gestionan como volúmenes lógicos separados.
Expansión Combinación de unidades de forma lineal para crear un volumen lógico de gran tamaño.
RAID 0 Los datos se dividen en varios discos duros, lo que permite la aceleración de la lectura y la grabación de datos al combinarse el trabajo de dos o más unidades y aumentar el rendimiento. Sin embargo, si una unidad de disco falla, se perderán todos sus datos.
RAID 1 (predeterminado) Dos copias instantáneas de los datos se graban en discos duros separados para que en el caso de que uno de los discos falle, el otro o los otros continúen leyendo y escribiendo datos hasta que el disco defectuoso se reemplace.
RAID 5 Ofrece un rendimiento y protección superior ya que divide los datos entre 3 o más unidades y dedica una cuarta parte de cada unidad a la tolerancia a errores. Si una de las unidades de disco falla, las otras unidades continuarán leyendo y escribiendo datos hasta que se sustituya la unidad de disco que ha fallado.Esta opción solo está disponible en los dispositivos My Cloud de 4 compartimentos.
RAID 10 Protocolo RAID en el que los datos se escriben en segmentos en todos los discos primarios que han sido duplicados en los discos secundarios. Si una de las unidades de disco falla, las otras unidades continuarán leyendo y escribiendo datos hasta que se sustituya la unidad de disco que ha fallado.Esta opción solo está disponible en los dispositivos My Cloud de 4 compartimentos.
6. Seleccione la opción de almacenamiento que desee utilizar y, a continuación, active la casilla Cambiar a <Modo de almacenamiento> y haga clic en Siguiente. Se realizará una prueba automática de la unidad.
7. Una vez completada la prueba, revise el estado de los discos duros y haga clic en Siguiente. 8. Revise el estado de los volúmenes y haga clic en Siguiente.9. Si aparece el control deslizante de volumen, seleccione la cantidad de espacio que
desea dedicar al modo RAID seleccionado. Si decide no utilizar el volumen por completo para su selección RAID, puede
configurar el espacio restante del disco como Concatenación seleccionando la casilla Configurar el espacio restante como expansión.
10. Con RAID 5, puede configurar RAID 5 + reserva, que permite convertir el “Disco 4” en el disco de reserva. Active la casilla Crear disco de reserva para configurar RAID 5 + reserva. Desactive Crear disco de reserva si no desea crear un RAID 5 + reserva.
11. Haga clic en Siguiente para continuar.12. Si desea reconstruir automáticamente el RAID después de reconocer el disco, haga clic
en el botón de alternancia para colocarlo en la posición de ACTIVADO y, a continuación, haga clic en Siguiente.
13. Si desea cifrar un volumen, haga clic en el icono Volumen seguro y, a continuación, haga clic en Siguiente.
14. Revise el resumen de las opciones seleccionadas y haga clic en Siguiente.15. Revise la pantalla de advertencia y haga clic en Finalizar. Los cambios solicitados
comienzan. No apague el dispositivo WD My Cloud hasta que finalicen estos cambios.

ADMINISTRACIÓN DEL ALMACENAMIENTO EN WD MY CLOUD
63 MANUAL DEL USUARIO WD MY CLOUD
16. Cuando termine el proceso, haga clic en Finalizar.
Estado del discoLa pantalla Estado del disco indica el estado de los discos duros y el estado y la información de cada disco que se usa en el dispositivo WD My Cloud.
La pantalla Estado del disco consiste de las áreas siguientes: Perfil del disco: esta área muestra el estado general de todos los discos de su
dispositivo. Discos del sistema: esta área identifica todas las unidades presentes en el
dispositivo, el estado de cada una y la cantidad de espacio disponible en ellas.
Nota: Si un disco no es adecuado, el estado es no compatible.
Ver información del disco duroSiga estos pasos para ver el estado de los discos del dispositivo WD My Cloud.
1. En la página Almacenamiento, haga clic en Estado del disco si no está ya seleccionado.2. Seleccione Unidad<n.º de disco> junto a cada disco del que desee ver información.3. Revise la información y haga clic en Cerrar. La pantalla Información del disco duro
muestra los datos siguientes:
Proveedor El proveedor que suministró el disco duro.
Modelo El número de modelo del disco duro seleccionado.
Número de serie El número de serie del disco duro seleccionado.
Capacidad La capacidad del disco duro seleccionado.
Versión del firmware La versión del firmware actual utilizada en el disco duro seleccionado.

ADMINISTRACIÓN DEL ALMACENAMIENTO EN WD MY CLOUD
64 MANUAL DEL USUARIO WD MY CLOUD
Almacenamiento iSCSIInternet SCSI (iSCSI) es un estándar del sector desarrollado para permitir la transmisión de datos y comandos de almacenamiento por bloques iSCSI a través de una red IP existente usando el protocolo TCP/IP. Los datos y los comandos iSCSI encapsulados pueden transmitirse a través de una red de área local (LAN) o una red de área amplia (WAN). Como sucede con el iSCSI tradicional, una solución de almacenamiento iSCSI necesita al menos un "iniciador" que resida en el equipo cliente y al menos un "destino" que resida en el servidor de almacenamiento.
Cuando se establezca la conexión entre el iniciador iSCSI y el destino iSCSI, el sistema operativo del iniciador iSCSI considera el almacenamiento como un dispositivo de almacenamiento local que se puede formatear, leer y escribir de la forma habitual.
El dispositivo WD My Cloud le permite crear y gestionar destinos iSCSI. El destino iSCSI proporciona almacenamiento de forma similar a un disco duro local, pero se accede a él a través de una red en lugar de localmente. El destino iSCSI está protegido por la estructura RAID subyacente del dispositivo WD My Cloud.
Roles de iSCSI Iniciador: un ordenador cliente que accede a dispositivos de almacenamiento
mediante comandos iSCSI a través de una red IP. Destino: un dispositivo de almacenamiento conectado a la red que proporciona
acceso a discos lógicos (que pueden crearse en el dispositivo WD My Cloud).
Crear un destino iSCSISiga los pasos siguientes para crear un destino iSCSI.
1. En la página Almacenamiento, haga clic en iSCSI si no está ya seleccionado.2. En Destinos iSCSI, haga clic en el botón de alternancia para Activar iSCSI.3. Haga clic en Crear destino iSCSI en la parte inferior de la pantalla.4. En la pantalla Crear destino iSCSI, escriba la siguiente información:
Alias: el alias tiene que ser un nombre descriptivo del destino. Creado en: seleccione el volumen en el que desea que resida el destino iSCSI. Tamaño: el tamaño del destino y la unidad de información para dicho tamaño
(p. ej., GB, TB).

ADMINISTRACIÓN DEL ALMACENAMIENTO EN WD MY CLOUD
65 MANUAL DEL USUARIO WD MY CLOUD
5. Haga clic en Siguiente. Si desea asignar seguridad a su destino, haga clic en CHAP.
- Escriba un nombre de usuario y una contraseña ya existentes y confirme la contraseña.
6. Haga clic en Guardar. Se ha creado su nuevo destino iSCSI y se muestra en la lista de destinos iSCSI.
Activar/Desactivar un destino iSCSISiga los pasos siguientes para activar o desactivar un destino iSCSI.
Habilitar un destino iSCSI1. En el página Almacenamiento, haga clic en iSCSI.2. En la lista Destinos iSCSI, haga clic en Detalles al lado del destino que desea activar.3. Haga clic en Habilitar. Ahora el destino seleccionado está habilitado.
Deshabilitar un destino iSCSI1. En el página Almacenamiento, haga clic en iSCSI.2. En la lista Destinos iSCSI, haga clic en Detalles al lado del destino que desea desactivar.3. Haga clic en Deshabilitar. Ahora el destino seleccionado está deshabilitado.
Modificar un destino iSCSISiga los pasos siguientes para modificar un destino iSCSI.
1. En el página Almacenamiento, haga clic en iSCSI.2. En la lista Destinos iSCSI, haga clic en Detalles al lado del destino que desea modificar.3. Haga todos los cambios necesarios y haga clic en Guardar.
Activar un cliente iSNS iSCSIEl protocolo Internet Storage Name Service (Servicio de nombres de almacenamiento de Internet - iSNS) se utiliza para la interacción entre servidores iSNS y clientes iSNS. Los clientes iSNS son ordenadores denominados iniciadores que intentan descubrir dispositivos de almacenamiento o destinos, en una red Ethernet. Siga los pasos siguientes para configurar el cliente iSNS iSCSI.
Nota: iSNS se utiliza, principalmente, para establecer una conexión con un servidor de Windows.
1. Haga clic en iSCSI, si no está ya seleccionado.2. Haga clic en el botón de alternancia para habilitar iSCSI.3. En el campo Cliente iSNS iSCSI, haga clic en el botón de alternancia para Activar
esta función.4. Haga clic en Configurar.5. Introduzca la dirección del servidor de cliente iSNS (normalmente la dirección IP de su
servidor Windows), a continuación, haga clic en Guardar.

ADMINISTRACIÓN DEL ALMACENAMIENTO EN WD MY CLOUD
66 MANUAL DEL USUARIO WD MY CLOUD
Eliminar un destino iSCSISiga los pasos siguientes para eliminar un destino iSCSI.
1. En el página Almacenamiento, haga clic en iSCSI.2. En la lista Destinos iSCSI, haga clic en Detalles al lado del destino que desea eliminar.3. Asegúrese de que ese es el destino que desea eliminar y, a continuación, haga clic en
Eliminar. El destino seleccionado se borra y se elimina de la lista de destinos iSCSI.
Virtualización de volúmenesLa virtualización de volúmenes simplifica la escalabilidad: permite asignar destinos iSCSI de otros dispositivos de almacenamiento y presentarlos como volúmenes del dispositivo WD My Cloud.
Crear un volumen virtualizadoSiga los pasos siguientes para crear un volumen virtualizado en su dispositivo.
1. En la página Almacenamiento, haga clic en Virtualización de volumen si no está ya seleccionado.
2. Haga clic en Crear.3. En el campo IP del dispositivo, introduzca la dirección IP del dispositivo en el que reside
el destino iSCSI y, a continuación, haga clic en Siguiente.4. Seleccione un destino iSCSI de la lista recuperada y haga clic en Siguiente.5. Para añadir autenticación al destino, haga clic en el botón de alternancia para ACTIVAR
esta función, escriba un nombre de usuario y una contraseña y haga clic en Siguiente. La autenticación está desactivada de forma predeterminada. Para mantener la
configuración predeterminada, asegúrese de que el botón Autenticación permanezca desactivado y haga clic en Siguiente.
6. Seleccione un LUN (Número de unidad local) de la lista y, a continuación, haga clic en Siguiente.
7. Introduzca un nombre para la carpeta compartida y, a continuación, haga clic en Siguiente.8. Revise el resumen de Virtualización de volumen y compruebe que la configuración es
correcta. A continuación, haga clic en Guardar. Se ha creado un volumen virtual.

ADMINISTRACIÓN DEL ALMACENAMIENTO EN WD MY CLOUD
67 MANUAL DEL USUARIO WD MY CLOUD
Conectar un Volumen virtualizado a un DestinoSiga estos pasos para conectar un volumen virtualizado a su dispositivo.
1. En la página Almacenamiento, haga clic en Virtualización de volumen si no está ya seleccionado.
2. Haga clic en Detalles del trabajo junto al volumen virtual al que desea conectarse.3. Haga clic en Conectar. Una vez conectado al destino, el sistema formateará
automáticamente el LUN si no se ha hecho antes.4. Una vez formateado el volumen virtual, haga clic en Cerrar. El estado del volumen
cambiará a Conectado. El nuevo volumen virtual estará ahora disponible en el dispositivo WD My Cloud.
Modificar un volumen virtualizadoSiga los pasos siguientes para modificar un volumen virtualizado en su dispositivo.
1. En la página Almacenamiento, haga clic en Virtualización de volumen si no está ya seleccionado.
2. Seleccione el volumen virtual que desea modificar y haga clic en Modificar.3. Realice los cambios necesarios en el volumen y, a continuación, haga clic en Guardar.
Una vez guardada la configuración modificada, el volumen virtual se conecta de nuevo.

10
ADMINISTRACIÓN DE APLICACIONES EN WD MY CLOUD
68 MANUAL DEL USUARIO WD MY CLOUD
Administración de aplicaciones enWD My Cloud
Acerca de las aplicacionesAdministración de aplicaciones
Acerca de las aplicaciones Las aplicaciones son pequeños programas que se usan para mejorar las funciones actuales del dispositivo o servicio. El dispositivo WD My Cloud ofrece varias aplicaciones que permiten utilizarlo de forma más productiva.
Nota: WD recomienda que entienda completamente la naturaleza de la aplicación antes de instalarla en su dispositivo.
Nota: El soporte técnico de cada aplicación se consigue a través del proveedor.
WD My Cloud incluye varias aplicaciones preinstaladas.
Administración de aplicacionesLa pantalla Aplicaciones muestra una lista de las aplicaciones actualmente instaladas. Desde esta pantalla puede utilizar las aplicaciones instaladas, añadir nuevas o eliminar aplicaciones que ya no desea usar.
Nota: No puede eliminar aplicaciones preinstaladas.
Ver aplicaciones1. En la barra de navegación, haga clic en Aplicaciones para mostrar la pantalla Aplicaciones.
2. Para seleccionar una aplicación, haga clic en el nombre de la aplicación en el panel izquierdo. La aplicación aparecerá en el panel derecho.

ADMINISTRACIÓN DE APLICACIONES EN WD MY CLOUD
69 MANUAL DEL USUARIO WD MY CLOUD
Agregar una aplicación Siga estos pasos para añadir una aplicación al dispositivo WD My Cloud.
1. En la barra de navegación, haga clic en Aplicaciones para mostrar la pantalla Aplicaciones. 2. Haga clic en el icono Agregar una aplicación en la parte inferior izquierda de la pantalla.
La primera vez que añada una aplicación, aparecerá la pantalla Términos del servicio. Lea y acepte el contrato.
3. Para más información sobre la aplicación, haga clic en Detalles. Cierre la pantalla Detalles.4. Seleccione las aplicaciones que desea añadir a su dispositivo y haga clic en Instalar.
Las aplicaciones seleccionadas se añadirán a su dispositivo.
Adición manual de una aplicación Si hay alguna aplicación que desee añadir y que no aparezca en la pantalla Agregar una aplicación, siga estos pasos para añadir de forma manual esa aplicación al dispositivo WD My Cloud.
Nota: WD recomienda que entienda completamente la naturaleza de la aplicación antes de instalarla en su dispositivo.
1. En la barra de navegación, haga clic en Aplicaciones para mostrar la pantalla Aplicaciones. 2. Haga clic en el icono Agregar una aplicación en la parte inferior izquierda de la pantalla.3. Haga clic en el vínculo Para instalar una aplicación manualmente, haga clic aquí.4. Desplácese hasta la aplicación que desea instalar en el dispositivo.5. Seleccione la aplicación que desea instalar y haga clic en Abrir.
La aplicación seleccionada se instalará y se añadirá al dispositivo.
Eliminar una aplicación Siga estos pasos para eliminar una aplicación del dispositivo WD My Cloud.
Nota: Las aplicaciones preinstaladas no se pueden eliminar.
1. En la barra de navegación, haga clic en Aplicaciones para mostrar la pantalla Aplicaciones. 2. En la lista Aplicaciones del panel izquierdo, seleccione la aplicación que desea eliminar
del dispositivo.3. Haga clic en el icono Eliminar una aplicación en la parte inferior izquierda de la pantalla. 4. En respuesta al mensaje de confirmación, haga clic en Aceptar. La aplicación se
eliminará del dispositivo y dejará de aparecer en la lista de cuentas de usuario.
Actualizar una aplicación Siga estos pasos para actualizar una aplicación que haya añadido al dispositivo WD My Cloud.
1. En la barra de navegación, haga clic en Aplicaciones para mostrar la pantalla Aplicaciones. 2. Si hay actualizaciones para alguna de las aplicaciones añadidas al dispositivo, aparecerá
el vínculo Actualizaciones disponibles en la parte superior derecha de la pantalla.3. Haga clic en el vínculo Actualizaciones disponibles para mostrar la pantalla
Actualizaciones disponibles. 4. Seleccione la aplicación que desea actualizar de la lista y haga clic en Actualizar.
Si desea más información sobre la actualización, haga clic en Detalles. Haga clic en Atrás para regresar a la pantalla Actualizar.

11
REPRODUCCIÓN/TRANSMISIÓN DE VÍDEOS, FOTOS Y MÚSICA
70 MANUAL DEL USUARIO WD MY CLOUD
Reproducción/transmisión de vídeos,fotos y música
Servidores multimediaAlmacenamiento multimediaActivación de DLNA y iTunesAcceso al dispositivo My Cloud mediante reproductores multimediaAcceso al dispositivo My Cloud mediante iTunes
Servidores multimediaEl dispositivo My Cloud está diseñado para actuar como el servidor de contenidos multimedia de su casa. Le permite transmitir fotos, música y vídeos a sus dispositivos compatibles con DLNA y música a sus dispositivos compatibles con iTunes.
Los dispositivos compatibles con DLNA y iTunes buscan los contenidos multimedia almacenados en cualquier recurso público que tenga activado el servicio multimedia.De manera predeterminada, DLNA Media está desactivado. Al activarlo en la página Configuración > Servidor multimedia, se activará también automáticamente el servicio multimedia del recurso compartido público. Para todos los demás recursos compartidos públicos, el servidor multimedia permanecerá apagado.
Si no desea que DLNA muestre archivos multimedia específicos, colóquelos en un recurso privado que esté configurado para no compartir el contenido multimedia. (Consulte “Edición de la configuración de un recurso compartido” en la página 39).
Descripción del servidor multimediaEl dispositivo WD My Cloud utiliza TwonkyMedia como su servidor de contenidos multimedia DLNA. Transmite música, fotos y vídeos a cualquier dispositivo compatible de su hogar. Reproducir contenido multimedia del dispositivo compatible es fácil.
El servidor multimedia busca todo el contenido multimedia guardado en el recurso compartido Public del dispositivo WD My Cloud conectado a la red doméstica. Después de activar el servicio multimedia en el dispositivo (consulte “Activación de DLNA y iTunes” en la página 72), simplemente, transfiera el contenido multimedia al recurso compartido Public del dispositivo WD My Cloud y estará todo listo para transmitir y ver el contenido en el centro de entretenimiento de su casa, en videoconsolas (como Xbox 360® o PlayStation® 3), en el reproductor multimedia WD TV Live™ o en adaptadores multimedia digitales DLNA® 1.5, así como en otros ordenadores de su red doméstica o de la oficina. Visite http://www.dlna.org para obtener más información sobre DLNA.
Descripción de iTunesUsted u otra persona conectada al WD My Cloud puede usar iTunes para reproducir archivos de música guardados en él. El servicio crea una colección de música virtual en el dispositivo y la trata como un depósito de iTunes, permitiendo transmitir los archivos de música del dispositivo WD My Cloud a ordenadores con Windows o Mac que tengan iTunes.
iTunes busca en todos los recursos compartidos que tienen el servicio multimedia activado, incluido los recursos compartidos públicos predeterminados.

REPRODUCCIÓN/TRANSMISIÓN DE VÍDEOS, FOTOS Y MÚSICA
71 MANUAL DEL USUARIO WD MY CLOUD
Tipos de soportes admitidos
Archivos de audio
Archivos de vídeo
Archivos de imágenes
3GP
AAC
AC3
AIF
ASF
FLAC
LPCM
M4A
M4B
MP1
MP2
MP3
MP4
MPA
OGG
WAV
WMA
3GP
ASF
AVI
DivX
DV
DVR-MS
FLV
M1V
M2TS
M4P
M4V
MKV
MOV
MP1
MP4
MPE
MPEG1
MPEG2
MPEG4
MPG
MTS
QT
QTI
QTIF
RM
SPTS
TS
VDR
VOB
WMV
Xvid
BMP
JPEG
PNG
TIF
Nota: Es posible que algunos dispositivos no admitan la reproducción de estos archivos. Consulte el manual del usuario del dispositivo para comprobar qué formatos admite.

REPRODUCCIÓN/TRANSMISIÓN DE VÍDEOS, FOTOS Y MÚSICA
72 MANUAL DEL USUARIO WD MY CLOUD
Tipos de soportes admitidos por iTunesNota: iTunes 10.4 o posterior solo admite archivos de música. Consulte el Answer
ID 8412 de la base de conocimientos para obtener información adicional acerca de las versiones de iTunes admitidas.
El servidor multimedia iTunes admite los siguientes tipos de extensiones: FLAC, M4A, MP3, MP4A y WAV.
Nota: Es posible que algunos dispositivos no admitan la reproducción de estos archivos. Consulte el manual del usuario del dispositivo para comprobar qué formatos admite.
Almacenamiento multimediaPuede almacenar y acceder a contenidos multimedia en el dispositivo WD My Cloud a través de recursos compartidos de red.
El dispositivo viene preconfigurado con el recurso compartido de red Public, que contiene las siguientes carpetas para el almacenamiento multimedia:
Shared Music: guarda archivos de música que desee compartir con otros usuarios. Shared Pictures: guarda archivos de imagen que desee compartir con otros usuarios. Shared Videos: guarda archivos de vídeo que desee compartir con otros usuarios.
Nota: Notará que las carpetas Shared Music y Shared Picture de Public contienen subcarpetas similares. Twonky 7.2 necesita utilizar estas carpetas. Ahora puede cargar todos los tipos de contenidos multimedia a la subcarpeta de cargas desde un equipo cliente DLNA con funcionalidad de “carga”. Vaya al sitio de configuración Twonky (NAS_IP:9000) para añadir contenido desde todos los dispositivos NAS con capacidad para DLNA en su red a la carpeta duplicada. La carga y el duplicado son funciones adecuadas para usuarios expertos ya que no tienen asistencia al cliente de WD.
Activación de DLNA y iTunesLa página Multimedia en la pantalla Configuración permite activar o desactivar los servidores multimedia DLNA y iTunes. Las utilidades del servidor multimedia que sirven para volver a analizar el NAS o reconstruir por completo la base de datos DLNA también se encuentran en la página Multimedia.
Activación de DLNA1. En la barra de navegación, haga clic en Configuración y, en el panel izquierdo, haga
clic en Multimedia. 2. En el área Servidor multimedia DLNA, en el campo Transmisión multimedia, haga clic en
el botón de alternancia para Activar esta característica.

REPRODUCCIÓN/TRANSMISIÓN DE VÍDEOS, FOTOS Y MÚSICA
73 MANUAL DEL USUARIO WD MY CLOUD
Nota: La transmisión multimedia está desactivada de forma predeterminada. El servidor multimedia debe estar activado antes de que pueda ofrecer servicios multimedia a un recurso compartido. (Consulte “Creación de un recurso compartido” en la página 39 para obtener instrucciones acerca de cómo activar el servicio multimedia a un recurso compartido).
Activación de iTunes1. En la barra de navegación, haga clic en Configuración y, luego, en Multimedia en el
panel izquierdo.
2. En el área iTunes, en el campo iTunes, haga clic en el botón de alternancia para activar iTunes (si no está ya activado).
Nota: iTunes está activado de forma predeterminada. Para desactivarlo, haga clic en el botón de alternancia de modo que quede DESACTIVADO.
3. Haga clic en Opciones avanzadas para mostrar las opciones adicionales de iTunes. Si iTunes está desactivado, este campo no se mostrará en la pantalla.
4. Si desea utilizar una contraseña al acceder al dispositivo WD My Cloud en iTunes: Cambie el botón a Activar. Introduzca una contraseña.
5. En el campo Actualizar automáticamente, seleccione la frecuencia de actualización del contenido multimedia en iTunes.
6. Haga clic en Guardar para guardar su configuración.
Actualizar iTunes
Siga los siguientes pasos para actualizar el directorio de iTunes. Esto permite que iTunes seleccione todo contenido multimedia nuevo.
1. En la barra de navegación, haga clic en Configuración y en Multimedia en el panel izquierdo.
2. En el campo Base de datos de iTunes, haga clic en Actualizar.

REPRODUCCIÓN/TRANSMISIÓN DE VÍDEOS, FOTOS Y MÚSICA
74 MANUAL DEL USUARIO WD MY CLOUD
Agregar contenido multimedia a las carpetas1. Abra el Explorador de Windows o el Finder de Mac.
Explorador de Windows
Finder de Mac
2. Navegue hasta la carpeta Shared Music del dispositivo WD My Cloud y copie sus archivos de música a la carpeta Shared Music.
3. Siga el mismo procedimiento para colocar los vídeos y las imágenes en sus respectivas carpetas: Shared Pictures (imágenes compartidas) y Shared Video (vídeos compartidos).
Acceso al dispositivo My Cloud mediante reproductores multimediaAhora que ha copiado los archivos en una de las carpetas de recursos compartidos, puede usar diversos reproductores multimedia para transmitir los contenidos multimedia. Los siguientes tipos son admitidos:
Reproductores multimedia WD TV Live Windows Media Player 11 (incluido en Windows Vista) Windows Media Player 12 (incluido en Windows 7 y Windows 8) Xbox 360 PlayStation 3 Otros reproductores multimedia:
- Reproductores BluRay- Televisores conectados a la red- Marcos de imágenes digitales- Reproductor de música en red
Dispositivos DLNA
Nota: Para obtener más información sobre el uso y la actualización del reproductor multimedia, visite el sitio de asistencia técnica apropiado.

REPRODUCCIÓN/TRANSMISIÓN DE VÍDEOS, FOTOS Y MÚSICA
75 MANUAL DEL USUARIO WD MY CLOUD
Reproductores multimedia WDPuede conectar los diversos reproductores multimedia WD TV y WD a la red doméstica para acceder al contenido multimedia almacenado en una unidad de red como el dispositivo WD My Cloud. Para obtener más información sobre el uso de un reproductor multimedia WD, consulte el Answer ID 9769 de la base de conocimientos o consulte la guía del usuario del reproductor multimedia.
Otros reproductores multimediaA continuación se indican los pasos generales que se deben seguir para configurar dispositivos como, por ejemplo, marcos de fotografías digitales, reproductores Blu Ray, televisores conectados a la red y adaptadores multimedia digitales.
1. Asegúrese de que el dispositivo WD My Cloud está conectado a la red local doméstica y está encendido.
2. Siga las instrucciones del usuario que se facilitan con el reproductor multimedia para proceder con la configuración inicial o la instalación de los controladores.
3. Con la función de navegación del reproductor, busque y detecte su dispositivo WD My Cloud en su red.
4. Dependiendo del reproductor, es posible que necesite acceder a la página de ajustes y configuración de la red en la interfaz de usuario para establecer la conexión de modo que el reproductor pueda enlazarse con el dispositivo WD My Cloud. Consulte la guía del usuario del reproductor para ver instrucciones específicas.
Dispositivos DLNAConsulte los manuales de usuario del dispositivo multimedia DLNA para ver instrucciones sobre cómo conectar estos dispositivos a la red de área local para poder acceder a los contenidos de su dispositivo WD My Cloud. Vaya a http://www.dlna.org para ver una lista de dispositivos certificados DLNA, así como otra información.
Acceso al dispositivo My Cloud mediante iTunesUsted u otras personas que se conecten al dispositivo WD My Cloud pueden usar iTunes para reproducir los archivos de música almacenados en él. El servicio crea una colección de música virtual en el dispositivo y la trata como un depósito de iTunes, con lo que permite transmitir los archivos de música del dispositivo WD My Cloud a ordenadores con Windows o Mac que tengan iTunes. Para ver una lista de los tipos de soportes admitidos, Consulte “Tipos de soportes admitidos” en la página 71.
Nota: iTunes 10.4 o posterior solo admite archivos de música. Consulte el Answer ID 8412 de la base de conocimientos para obtener información adicional acerca de las versiones de iTunes admitidas.
Nota: iTunes busca en todos los recursos compartidos que tienen el servicio multimedia activado, incluido los recursos compartidos públicos predeterminados.
Puede arrastrar archivos multimedia a las carpetas correspondientes del recurso compartido Public (por ejemplo, arrastrar archivos de música al recurso compartido predeterminado WDMyCloud/Public/Shared Music).

REPRODUCCIÓN/TRANSMISIÓN DE VÍDEOS, FOTOS Y MÚSICA
76 MANUAL DEL USUARIO WD MY CLOUD
Transmitir contenido multimedia en iTunesiTunes está activado como predeterminado en el panel de control. Consulte “Activación de iTunes” en la página 73 para más información sobre cómo configurar iTunes.
1. Abra iTunes en el ordenador.2. Haga clic en WDMyCloud<número de modelo> en la sección Recursos compartidos
del panel izquierdo. Si ha copiado música en la carpeta /Public/Shared Music o un vídeo en /Public/Shared Videos y está en un formato compatible con iTunes, aparecerá en el panel derecho.
3. Haga doble clic en un archivo multimedia que desee reproducir.

12
CONFIGURACIÓN
77 MANUAL DEL USUARIO WD MY CLOUD
ConfiguraciónGeneralRedContenidos multimediaUtilidadesNotificacionesActualizar firmware
La opción Configuración de la barra de navegación permite al administrador ver y personalizar el sistema, la red, el contenido multimedia, las utilidades, las notificaciones y la configuración del firmware del dispositivo WD My Cloud. En este capítulo, se explica cómo configurar las diversas opciones del dispositivo WD My Cloud.
GeneralEn la página Configuración, puede: Ver y modificar el nombre y la descripción del dispositivo. Seleccionar el idioma en el que se deben mostrar las páginas web. Establecer la fecha, la hora y la zona horaria del dispositivo. Activar el acceso de nube del dispositivo. Configurar las opciones de ahorro de energía. Activar y configurar las copias de seguridad de Time Machine del Mac. Activar varios servicios para su dispositivo Administrar la configuración de la cámara.
¡ADVERTENCIA! Un cambio de nombre del dispositivo WD My Cloud obliga a todos los ordenadores de la red a reasignar sus recursos de red compartidos y causará problemas en cualquier trabajo de copia de seguridad que esté en progreso (por ejemplo, Time Machine). Cambie el nombre del dispositivo solamente cuando sea necesario.

CONFIGURACIÓN
78 MANUAL DEL USUARIO WD MY CLOUD
Acceso a la pantalla GeneralEn la barra de navegación, haga clic en Configuración. Aparecerá la página General.

CONFIGURACIÓN
79 MANUAL DEL USUARIO WD MY CLOUD
Perfil del dispositivo
1. En la sección Perfil del dispositivo en la página General, puede ver o modificar los siguientes ajustes:
Nombre del dispositivo Introduzca un nombre exclusivo para identificar el dispositivo en la red. El nombre del dispositivo puede tener hasta 15 caracteres y no debe incluir caracteres especiales (por ejemplo, @, #, $, etc.).
Descripción La descripción predeterminada es WDMyCloud<núm.modelo>. Si lo desea, introduzca otra descripción para su dispositivo. La descripción del dispositivo puede tener hasta 32 caracteres y no debe incluir caracteres especiales (por ejemplo, @, #, $, etc.).
Número de serie Muestra el número asignado por WD que identifica la unidad específica. Este campo no se puede modificar.
2. Si realizó cambios, haga clic en Guardar (aparece al lado del campo actualizado una vez se realice el cambio).
Nota: En el Panel de control de WD My Cloud, los botones Cancelar y Guardar sólo aparecen si realiza cambios.
Idioma y relojEn esta sección de la pantalla General, puede cambiar el idioma que aparece en la interfaz del dispositivo WD My Cloud y establecer la fecha y la hora. La fecha y la hora se sincronizan de forma predeterminada en el servidor NTP (protocolo de hora de la red). Puede configurar la fecha y la hora manualmente o permitir al NTP acceder a Internet para ajustar automáticamente la hora. Si no está conectado a Internet, debe introducir la fecha y la hora manualmente.
1. En la sección Idioma y reloj, puede ver o modificar las siguientes opciones de configuración:
Idioma En la lista desplegable, seleccione el idioma que desea que aparezca en las páginas web del dispositivo WD My Cloud. El idioma predeterminado es English.

CONFIGURACIÓN
80 MANUAL DEL USUARIO WD MY CLOUD
2. Haga clic en Guardar cada vez que realice un cambio.
Acceso a la nubeSiga estos pasos para activar o desactivar el acceso de nube para todos los usuarios (es decir, para decidir si los ordenadores y los dispositivos móviles podrán acceder al contenido del dispositivo WD My Cloud).
Nota: Esta acción activa el acceso a la nube de todo el dispositivo. Para activar el acceso de un usuario individual, consulte “Configuración del acceso desde la nube para un usuario” en la página 42.
1. Desplácese hasta el área Acceso a la nube en la pantalla General.2. En el campo Servicio de nube, compruebe que el botón de alternancia está en la
posición de Activar. El Estado de conexión pasará a ser Conectado (conexión de retransmisión establecida).
Zona horaria En una lista desplegable, seleccione la zona horaria en la que se encuentra su dispositivo.
Servicio NTP Habilite o deshabilite el servicio de protocolo de tiempo de redes (NTP), que sincroniza automáticamente el dispositivo para actualizar la fecha y la hora.
Servidor principal Cambiar el servidor principal utilizado por su servicio NTP.
• Para cambiar el servidor principal utilizado por su servicio NTP, haga clic en Configurar.
• Haga clic en Añadir NTP de usuario e introduzca la dirección URL del nuevo servidor primario.
• Haga clic en Guardar.
Fecha y hora Muestra la fecha y la hora del dispositivo. Esta información se sincroniza de forma predeterminada con el servidor NTP.
Formato de hora Desde la lista desplegable, seleccione 12 (reloj de 12 horas) o 24 (reloj de 24 horas).
Formato de fecha En la lista desplegable, seleccione el formato de fecha que desee utilizar para visualizar la fecha en el dispositivo.

CONFIGURACIÓN
81 MANUAL DEL USUARIO WD MY CLOUD
3. Haga clic en Configurar para cambiar el tipo de conexión que se utiliza para el acceso de nube.En la pantalla Opciones de conexión a la nube, aparecen tres opciones de acceso: Automático: con esta opción, se utiliza uPnP (Universal Plug and Play) para intentar
abrir puertos en el enrutador. Si tiene éxito, se establece una conexión directa entre su dispositivo y sus aplicaciones.
Manual: Establece una conexión a través de los dos puertos seleccionados. Si no hay ningún puerto disponible, se establece una conexión de retransmisión. Se necesita configurar manualmente el enrutador para esta opción. Consulte el Answer ID 8526 de la base de conocimientos para más información sobre cómo configurar su enrutador para la configuración manual.
Win XP: Establece una conexión a través de los puertos 80 y 443. Si estos puertos no están disponibles, se establece una conexión de retransmisión. Esta opción es obligatoria si utiliza Windows XP.
Nota: El dispositivo WD My Cloud establece de forma predeterminada una conexión directa entre sus dispositivos móviles y el enrutador.
4. En el campo Base de datos de contenidos, haga clic en Reconstruir para reconstruir la base de datos de WDMyCloud.
Nota: Solo debe usar esta opción para resolver problemas si sospecha que la base de datos está dañada.
5. Haga clic en Guardar. El campo Estado de la conexión indica que el dispositivo está conectado.
Panel de acceso a la nube
Esta opción le permite activar el acceso al Panel de control desde la nube de forma remota.
1. En el campo Panel de acceso a la nube, haga clic en el botón de alternancia para activar el acceso al Panel de control desde la nube de forma remota.
Nota: Esta opción permite realizar de forma remota las funciones de administrador.
2. Revise la información que se muestra en la pantalla y escriba dos veces una contraseña para la cuenta de administrador. A continuación, haga clic en Guardar. Si ya tiene una contraseña asociada a la cuenta de administrador, revise la pantalla
Panel de acceso a la nube y haga clic en Aceptar.
Nota: Si estableció la Configuración de nube en Manual, tendrá acceso a su dispositivo de forma remota mediante los puertos que seleccionó durante la configuración manual de la nube. Ejemplo: si configuró manualmente el puerto HTTP 5040, deberá utilizar la siguiente dirección para acceder al dispositivo: http://<dirección IP del dispositivo>:5040.

CONFIGURACIÓN
82 MANUAL DEL USUARIO WD MY CLOUD
Ahorro de energíaLos campos de Ahorro de energía le permiten reducir el consumo energético necesario para que funcione el dispositivo WD My Cloud. Utilice la siguiente información para configurar las opciones de ahorro energético del dispositivo WD My Cloud.
Vea o modifique las siguientes opciones:
Unidad en reposo Si está activada la función de suspensión los discos duros pasan al modo de espera después de un período de inactividad prefijado para ahorrar energía. Suspensión está activado para actuar en aproximadamente 10 minutos (predeterminado).
• Para habilitar o deshabilitar Suspensión, haga clic en el botón de alternancia.
LED Activar esta función permite a los LED del dispositivo pasar al modo de espera para ahorrar energía. Esta función está habilitada de forma predeterminada.
• Para habilitar o deshabilitar el LED, haga clic en el botón de alternancia.
LCD Activar esta función permite a los LCD del dispositivo pasar al modo de espera después de un período de inactividad prefijado para ahorrar energía. LCD está activado para entrar en el modo de espera a los 10 minutos.
• Para habilitar o deshabilitar el LCD, haga clic en el botón de alternancia.
Esta opción solo está disponible en los dispositivos WD My Cloud de 4 compartimentos.
Recuperación de energía
Reinicia de forma automática el dispositivo tras un apagado imprevisto debido a un fallo en el suministro de energía. Recuperación de energía está habilitado de forma predeterminada.
Nota: Si desactiva esta función, su dispositivo no se reiniciará automáticamente tras un apagado imprevisto.
• Para habilitar o deshabilitar Recuperación de energía, haga clic en el botón de alternancia.

CONFIGURACIÓN
83 MANUAL DEL USUARIO WD MY CLOUD
Copias de seguridad de MacEsta sección de la página General activa o desactiva las copias de seguridad de ordenadores Mac con Time Machine.
Importante: Para poder restaurar las copias de seguridad de Time Machine, debe establecer una contraseña para la cuenta de administrador.
Para configurar las opciones de copia de seguridad:
1. En el área Copias de seguridad de Mac, haga clic en el botón de alternancia para activar las copias de seguridad de Time Machine si no se han activado previamente.
2. Haga clic en el vínculo Configurar para mostrar el diálogo Configuración de Time Machine.3. Desde la lista desplegable Seleccionar un recurso compartido, seleccione un recurso
compartido que quiera utilizar para hacer la copia de seguridad de los datos de Mac. 4. En el campo Tamaño máximo, mueva el control deslizante para indicar el valor máximo
que desee usar para la copia de seguridad.
Nota: El hecho de aumentar el valor máximo de la copia de seguridad después de la copia de seguridad inicial no tiene ningún efecto sobre las copias de seguridad existentes. WD recomienda dejar esta configuración en el valor máximo para la copia de seguridad inicial. Cuando se complete la primera copia de seguridad, podrá cambiar el tamaño de la copia de seguridad arrastrando el control deslizante Tamaño máximo.
Programa de energía El Programa de energía permite programar el apagado del dispositivo WD My Cloud.
1. Para habilitar o deshabilitar Programa de energía, haga clic en el botón de alternancia.
2. Haga clic en Configurar para personalizar el programa de energía.
3. Utilice la barra deslizante situada junto a cada día de la semana para configurar las horas de encendido y apagado del dispositivo. • Haga clic en el botón de encendido situado junto a la barra
deslizante para apagar el dispositivo durante 24 horas.
4. Haga clic en Guardar.
Nota: Puede usar WD Quick View para despertar el sistema.
Tiempo de espera de acceso a la web
Automáticamente inicia sesión en el sistema tras el periodo de tiempo designado.
• En el menú desplegable Tiempo de espera de acceso a la web, seleccione el periodo de tiempo que desea que el sistema espere. El sistema se actualiza automáticamente.

CONFIGURACIÓN
84 MANUAL DEL USUARIO WD MY CLOUD
5. Haga clic en Guardar.
Importante: Cuando Time Machine comience a realizar copias de seguridad de sus archivos en un recurso compartido seleccionado, le recomendamos continuar realizando las copias a dicho recurso. Compartir recursos compartidos genera un nuevo archivo de copia de seguridad que no contendrá la información previamente guardada.
ServiciosEn esta sección de la pantalla General, se activa o se desactiva el servicio Papelera disponible en el dispositivo WD My Cloud.
Vaciar la papelera de reciclaje
Siga estos pasos para vaciar la papelera de reciclaje del dispositivo.
Vaciar papelera de reciclaje automáticamente:
1. En el área Servicios > Papelera de reciclaje, haga clic en Configurar.2. En el campo Vaciar papelera de reciclaje automáticamente, haga clic en el botón de
alternancia para activar la función de vaciado automático.3. En el campo Tiempo de retención de archivo, introduzca el número de días que desea
conservar los datos antes de que se borren.4. Haga clic en Guardar.
Vaciar papelera de reciclaje manualmente: Para vaciar manualmente la papelera del dispositivo, haga clic en Limpiar.

CONFIGURACIÓN
85 MANUAL DEL USUARIO WD MY CLOUD
RedLa pantalla Red muestra las direcciones MAC e IP del dispositivo y permite establecer opciones de red como el acceso FTP, los servidores remotos y los grupos de trabajo.

CONFIGURACIÓN
86 MANUAL DEL USUARIO WD MY CLOUD
Perfil de red La sección Perfil de red de la pantalla Red muestra la información de red del dispositivo WD My Cloud.
La sección Perfil de red muestra la información siguiente:
Estado El estado actual de la conectividad a Internet.
Dirección MAC La dirección MAC (Controlador de acceso a medios) de este dispositivo.
IPv4 Dirección IP La dirección IP versión 4 de este dispositivo.
IPv4 Servidor DNS La dirección del servidor DNS de IP, versión 4, de este dispositivo.
IPv6 Dirección IP La dirección IP versión 6 de este dispositivo.
IPv6 Servidor DNS La dirección del servidor DNS de la IP versión 6 de este dispositivo.
Servicios de redLa sección Servicio de red de la pantalla Red permite activar o desactivar los servicios disponibles en el dispositivo WD My Cloud.

CONFIGURACIÓN
87 MANUAL DEL USUARIO WD MY CLOUD
Puede revisar o actualizar los campos siguientes:
iPv4 Modo de red De forma predeterminada, el modo de red está configurado como DHCP, lo que significa que el dispositivo WD My Cloud obtiene automáticamente la dirección IP y otros ajustes de la red.
1. Seleccione el método de asignación de la dirección IPv4 exclusiva del dispositivo:• Estática: la opción de dirección IP estática le permite tener la
misma dirección IP cada vez que se conecta. Se le solicitará la dirección IP, la máscara de subred, la dirección IP de la puerta de enlace y el servidor DNS. (Si no conoce esta información, compruebe la configuración del enrutador.)
• DHCP: el cliente DHCP hace que el dispositivo WD My Cloud obtenga una dirección IP y los ajustes correspondientes de manera automática a partir del servidor DHCP local.
Nota: Cuando haya una configuración Estática o DHCP, anote su máscara de subred, la dirección IP de la puerta de enlace y el servidor DNS en un lugar seguro para futuras referencias. Esta información no se mostrará cuando la haya introducido en el servidor WD My Cloud.
2. Complete el asistente de configuración LAN para configurar el modo de red.
iPv6 Modo de red El formato IPv6 es un nuevo estándar IP que especifica los formatos de paquetes y el esquema de direcciones en varias redes IP. De manera predeterminada, la opción establecida es apagado. Seleccione el método de asignación de la dirección IPv6 exclusiva del dispositivo:
• Automática
• DHCP
• Estática
• Desactivado
Una vez seleccionado, complete los campos siguientes en la pantalla asociada y haga clic en Guardar:
• Dirección IP
• Longitud de prefijo
• Puerta de enlace predeterminada
• Servidor DNS
Cuando haya una configuración Estática o DHCP, anote su máscara de subred, la dirección IP de la puerta de enlace y el servidor DNS en un lugar seguro para futuras referencias. Esta información no se mostrará cuando la haya introducido en el servidor WD My Cloud.
Agregación de enlaces
Esta función también se llama Vinculación y hace referencia a dos tarjetas LAN, presentes en su NAS, y dos cables conectados a su enrutador de manera simultánea. Esto mejora el rendimiento y la fiabilidad.
Seleccione el tipo de agregación de enlaces que quiere usar para el dispositivo en el menú desplegable.

CONFIGURACIÓN
88 MANUAL DEL USUARIO WD MY CLOUD
Velocidad de enlace Seleccione la velocidad de enlace de su red desde el menú desplegable y haga clic en Guardar. Las opciones incluyen:
• Auto
• 100
• 1000
Jumbo Frame Las tramas Jumbo son grandes tramas IP utilizadas para aumentar el rendimiento en las redes capacitadas. Seleccione la trama Jumbo de su red desde el menú desplegable y haga clic en Guardar.
Nota: Todos los dispositivos de su red (p.ej. enrutador, ordenador) deben estar capacitados y configurados para esta opción para poder maximizar el rendimiento.
Acceso FTP El protocolo de transferencia de archivos (FTP) permite transferir datos de un ordenador a otro a través de una red. Para activar el acceso FTP:
1. Haga clic en el botón de alternancia para configurar este ajuste como ACTIVADO.
2. Haga clic en Configurar.
3. En la pantalla de configuración de FTP, escriba la siguiente información:• Usuarios máximos: en el menú desplegable, seleccione el
número máximo de usuarios que quiere que tengan acceso FTP.• Tiempo de inactividad: introduzca la cantidad de tiempo, en
minutos, que quiere que el FTP pueda permanecer inactivo antes de que se considere que ha transcurrido el tiempo de espera.
• Puerto: introduzca el puerto que se usará para el acceso FTP.• Control de flujo: Seleccione Ilimitado o Personalizar.
Si selecciona Personalizar, escriba un valor para el control de flujo.
4. Haga clic en Siguiente.
5. En el campo Modo pasivo, seleccione Predeterminado o Personalizar. Si selecciona Personalizar, escriba los valores del modo pasivo.
6. Active la casilla si quiere informar de la IP externa en modo PASV (pasivo) y haga clic en Siguiente.
7. Introduzca la siguiente información:• Idioma cliente: seleccione el idioma del cliente en el menú
desplegable.• TLS: active la casilla de Seguridad de la capa de transporte (TLS)
situada junto a la conexión TLS implícita o TLS explícita, si es el caso.• FXP: para activar el Protocolo de intercambio de archivos (FXP),
haga clic en el botón de alternancia de modo que quede ACTIVADO.
8. Haga clic en Siguiente.
9. Escriba todas las direcciones IP para las que desee bloquear el acceso FTP y seleccione Permanente o Temporal en el menú desplegable. Haga clic en Guardar.
10. Haga clic en Finalizar.

CONFIGURACIÓN
89 MANUAL DEL USUARIO WD MY CLOUD
Servicio AFP El servicio del protocolo de archivos de Apple (AFP) se activa de forma automática si tiene configuradas las copias de seguridad de Time Machine.
• Para habilitar o deshabilitar el Servicio AFP, haga clic en el botón de alternancia.
¡ADVERTENCIA! Montar o expulsar un disco USB mientras se realiza una transferencia de archivos NFS o AFP interrumpirá el proceso de transferencia de archivos.
Servicio NFS Network File System (Sistema de archivos de red). Seleccione esta opción para activar el Servicio NFS en su red.
• Para habilitar o deshabilitar el Servicio NFS, haga clic en el botón de alternancia.
¡ADVERTENCIA! Montar o expulsar un disco USB mientras se realiza una transferencia de archivos NFS o AFP interrumpirá el proceso de transferencia de archivos.
Servicio WebDAV Seleccione esta opción para activar el Sistema distribuido de creación y control de versiones web (WebDAV) en su red.
• Para habilitar o deshabilitar el Servicio WebDAV, haga clic en el botón de alternancia.
Nota: Para conectarse al servicio WebDAV, utilice la siguiente dirección IP: http://<dirección IP del servidor>:8080/Public
SNMP Protocolo simple de administración de redes (SNMP). Seleccione esta opción para gestionar dispositivos en redes IP.
• Para habilitar o deshabilitar el SNMP, haga clic en el botón de alternancia.
Consulte la página WD Tech Support Downloads en http://support.wd.com para descargar el archivo deconfiguración MiB.
SSH Seleccione esta opción para acceder de forma segura a su nube personal y realizar operaciones de línea de comandos mediante el protocolo Secured Shell (SSH). SSH está desactivado de forma predeterminada.
• Para habilitar o deshabilitar el SSH, haga clic en el botón de alternancia.
¡ADVERTENCIA! Tenga en cuenta que modificar o intentar modificar este dispositivo fuera del funcionamiento normal del producto anula la garantía de WD.
Nota: El nombre de usuario para iniciar sesión en SSH es sshd.

CONFIGURACIÓN
90 MANUAL DEL USUARIO WD MY CLOUD
DNS dinámico Seleccione el sistema de nombres de dominio dinámico (DNS) para alojar un servidor (web, FTP, servidor de juegos, etc.) con un nombre de dominio.
1. Para habilitar o deshabilitar el DNS dinámico, haga clic en el botón de alternancia.
2. Haga clic en Configurar.
3. En la pantalla de configuración de DDNS, escriba la siguiente información:• Dirección del servidor: seleccione una dirección de servidor del
menú desplegable.• Nombre del host: escriba un nombre para el servidor.• Nombre o clave de usuario: escriba un nombre o clave de
usuario para el servidor.• Contraseña o clave: escriba una contraseña o clave para el
servidor.• Verificar contraseña o clave: vuelva a escribir la contraseña
o clave para el servidor.
4. Haga clic en Guardar.

CONFIGURACIÓN
91 MANUAL DEL USUARIO WD MY CLOUD
SAI de redUn Sistema de alimentación ininterrumpida (SAI) es un dispositivo que funciona con baterías y mantiene en funcionamiento los dispositivos conectados al puerto del SAI durante un breve periodo de tiempo si se produce un fallo en la fuente de alimentación principal. Cuando conecta un dispositivo WD My Cloud a la red mediante un SAI, la unidad se apagará automáticamente cuando el SAI se agote hasta un porcentaje especificado.
La comunicación con el dispositivo WD My Cloud se realiza mediante un protocolo de maestro/esclavo con el que el dispositivo maestro controla a los dispositivos esclavos.
Cuando el SAI se conecta al dispositivo WD My Cloud mediante USB, el dispositivo se convierte automáticamente en un SAI de red maestro. Otros dispositivos WD My Cloud conectados a dicha SAI serán redirigidos a la dirección IP de la SAI maestro. Si el SAI se descarga hasta alcanzar el porcentaje especificado, se apagarán de la manera adecuada todas las unidades WD My Cloud esclavas. Consulte la respuesta de la base de conocimientos con el identificador 11852 para obtener una lista de dispositivos UPS.
Para configurar un SAI de red:1. Haga clic en el botón de alternancia Esclavo para Activar este modo. Aparecerá la
pantalla del modo de SAI de red esclavo.2. Escriba la dirección IP del SAI maestro. Aparecerá una pantalla que muestra el mensaje
“en curso” y, cuando se actualice la configuración, se mostrará la pantalla Red con el modo SAI de red esclavo desactivado.
Servicios de WindowsLa sección Servicios de Windows de la pantalla Red permite configurar las aplicaciones de los servicios de Windows en el dispositivo WD My Cloud.
Grupo de trabajo
La función Grupo de trabajo permite que los dispositivos de un mismo grupo de trabajo accedan el uno al otro. Esta opción está disponible únicamente para los sistemas operativos Windows. Cada vez que se añade un dispositivo a su red, asígnele el mismo nombre de grupo de trabajo para permitir el acceso.
1. En el archivo Grupo de trabajo, escriba el nombre del grupo de trabajo para su red.2. Haga clic en Guardar.

CONFIGURACIÓN
92 MANUAL DEL USUARIO WD MY CLOUD
Examinador principal local
La función Examinador principal local permite recopilar y registrar recursos e información de los servicios de varias subredes.
Para habilitar o deshabilitar el Examinador principal local, haga clic en el botón de alternancia.
Protocolo Max SMB.
La función del protocolo Max SMB. le permite seleccionar el protocolo Bloque de mensajes del servidor (SMB) máximo que desea utilizar con el dispositivo.
Seleccione el protocolo SMB máximo en el menú desplegable.
Sistema de archivos distribuido
Activar esta función permite mejorar la disponibilidad de los datos. El sistema de archivos distribuido está desactivado de forma predeterminada.
1. Para habilitar o deshabilitar el Sistema de archivos distribuido, haga clic en el botón de alternancia.
2. Haga clic en Configurar.3. En el campo Carpeta raíz, escriba el nombre de la carpeta raíz y haga clic en
Config. vínculo.4. Introduzca la siguiente información:
Nombre de recurso compartido local
Escriba el nombre del recurso compartido local donde desea guardar la información.
IP anfitrión Escriba la dirección IP del NAS local donde desea guardar la información.
Carpeta remota del recurso compartido
Escriba el nombre de la carpeta remota donde desea guardar la información o seleccione la carpeta en la lista desplegable Seleccionar carpeta, a la derecha del campo.
5. Haga clic en Carpeta remota del recurso compartido para conectarse a su carpeta remota.
6. Haga clic en Guardar.
Active Directory
Si habilita esta función, el dispositivo My Cloud de WD podrá unirse a un dominio de Windows existente. Active Directory está desactivado de forma predeterminada.
1. Para habilitar o deshabilitar Active Directory, haga clic en el botón de alternancia. Aparecerá la pantalla de configuración de Active Directory.
2. Introduzca la siguiente información:
Nombre de usuario Escriba el nombre de la cuenta del servidor Active Directory.
Contraseña Escriba la contraseña del servidor Active Directory.
Nombre de dominio Escriba el nombre del dominio del servidor Active Directory
Servidor DNS1 Introduzca la dirección IP del Servidor1 del Sistema de nombres de dominio (DNS).
3. Revise la información de la pantalla y haga clic en Guardar.

CONFIGURACIÓN
93 MANUAL DEL USUARIO WD MY CLOUD
LLTD
Sirve para habilitar o deshabilitar el protocolo Detección de topologías de nivel de vínculo (LLTD). Seleccione esta opción para activar LLTD en su red para un descubrimiento y diagnóstico de red mejorados en equipos Microsoft Windows. Para habilitar o deshabilitar el LLTD, haga clic en el botón de alternancia.
Servidor remotoLa sección Servidor remoto de la pantalla Red permite habilitar el dispositivo WD My Cloud de modo que actúe como un servidor remoto. Así, puede realizar copias de seguridad de los recursos compartidos de otro WD My Cloud en la LAN o WAN local.
Nota: Para poder ver el dispositivo WD My Cloud por Internet, asegúrese de añadir reglas de enrutamiento de puertos para los servicios SSH y Copia de seguridad remota. (Consulte “Servicios de red” en la página 86.)
Para habilitar Servidor remoto:
1. Cambie el botón a Activar.2. Haga clic en Configurar. Aparecerá la pantalla Servidor remoto. 3. En el campo Contraseña, escriba la contraseña que se utilizará para que este dispositivo
permita hacer copias de seguridad remotas a un servidor remoto.4. Haga clic en Guardar.
Enrutamiento de puertosLa sección Enrutamiento de puertos de la pantalla Red permite administrar las conexiones a determinados servicios asignando números de puerto predeterminados o personalizados.
Para obtener más información acerca del enrutamiento de puertos, consulte el Answer ID 10649 de la base de conocimientos.
Adición de servicios de enrutamiento de puertos1. Haga clic en Agregar para añadir servicios de enrutamiento de puertos al dispositivo
WD My Cloud.2. En la pantalla Configuración de enrutamiento de puertos, haga clic en Seleccionar la
exploración de servicios predeterminada o Personalizar un servicio de enrutamiento de puertos y, a continuación, haga clic en Siguiente. Si seleccionó Seleccionar el análisis de servicio predeterminado: seleccione la
exploración de servicios predeterminada que desea usar para el enrutamiento de puertos y haga clic en Guardar.
Si seleccionó Personalizar un servicio de enrutamiento de puertos, complete los campos siguientes:

CONFIGURACIÓN
94 MANUAL DEL USUARIO WD MY CLOUD
- Servicio: escriba un servicio para el enrutamiento de puertos.
- Protocolo: seleccione un protocolo del menú desplegable.
- Puerto externo: escriba un número de puerto externo para el enrutamientode puertos.
- Puerto interno: escriba un número de puerto interno para el enrutamientode puertos.
- Haga clic en Finalizar.
Modificar Servicios de Enrutamiento de puertos1. Haga clic en Detalles al lado del servicio de reenvío de puertos que desea modificar.2. Haga todos los cambios necesarios y haga clic en Terminar.
Eliminar servicios de Enrutamiento de puertos1. Haga clic en Detalles al lado del servicio de reenvío de puertos que desea eliminar.2. Haga clic en Eliminar. Se elimina su servicio de enrutamiento de puertos y se suprime
de la lista de enrutamiento de puertos.
Contenidos multimediaEn la pantalla Multimedia, puede configurar el servidor de contenidos multimedia DLNA (Digital Living Network Alliance) y el reproductor multimedia iTunes para disfrutar del contenido multimedia en todas las habitaciones de la casa.
1. En la barra de navegación, haga clic en el icono Configuración y, luego, en Multimedia en el panel izquierdo.
Nota: DLNA e iTunes solo funcionan en su red local.
Para obtener instrucciones sobre cómo configurar los contenidos multimedia en esta página y, más tarde, mostrar o transmitir el contenido multimedia, consulte “Reproducción/transmisión de vídeos, fotos y música” en la página 70.

95 MANUAL DEL USUARIO WD MY CLOUD
UtilidadesEn la página Utilidades, puede probar el dispositivo WD My Cloud y obtener información sobre diagnósticos, restaurar los valores predeterminados de fábrica del dispositivo, reiniciar o apagar el dispositivo e importar o exportar un archivo de configuración.
Para acceder a la pantalla Utilidades, haga clic en el icono Configuración y en Utilidades en el panel izquierdo.

96 MANUAL DEL USUARIO WD MY CLOUD
Diagnósticos del sistemaRealice pruebas de diagnóstico del sistema si está teniendo problemas con el dispositivo. También puede ver los registros del sistema y permitir la creación de registros ampliados para el diagnóstico.
Pruebas de diagnóstico
Existen tres tipos de pruebas de diagnóstico: Prueba rápida: la prueba rápida comprueba los discos duros para ver si hay
problemas graves de rendimiento. El resultado de una prueba rápida es una evaluación de aprobado o suspenso de la condición del disco. La prueba rápida puede tardar unos minutos en completarse.
Prueba completa: el diagnóstico más exhaustivo de la unidad es la prueba completa de la unidad. Comprueba metódicamente todos y cada uno de los sectores de los discos duros. Se le informará del estado del disco duro una vez termine la prueba. La prueba completa puede tardar varias horas en realizarse, según el tamaño y la configuración de los datos de los discos duros.
Prueba del sistema: la prueba de sistema revisa la salud del hardware de su dispositivo (discos duros, ventiladores, reloj del sistema y temperatura).
Ejecución de una prueba de diagnóstico:
1. En la página Utilidades, haga clic en Prueba rápida, Prueba completa o Prueba del sistema. Aparecerá una barra del progreso para indicar el progreso de la prueba y si el dispositivo ha aprobado o ha suspendido la prueba.
2. Revise los resultados de la prueba y haga clic en Cerrar. Si el dispositivo ha suspendido la prueba, haga clic en el icono Ayuda de la parte
superior de la página y, a continuación, en Soporte para obtener ayuda.
Visualización de los registros del sistema
Los registros del sistema proporcionan una lista de los eventos que suceden en el dispositivo. Siga estos pasos para ver los registros del sistema.
1. En el área Diagnóstico, haga clic en Ver registros. 2. En el cuadro de diálogo Ver registros, revise las entradas de registro del dispositivo. Para
personalizar el registro: Seleccione el nivel de registro en el menú desplegable. Seleccione la opción de Filtrar por en el menú desplegable. Para borrar el registro, haga clic en Borrar.
3. Una vez que haya revisado el registro, haga clic en Cerrar.

97 MANUAL DEL USUARIO WD MY CLOUD
Registro ampliado
Para capturar registros ampliados de diagnóstico. Asegúrese de que no hay copias de seguridad, actividad de archivos ni transferencias de archivos en curso antes de ampliar la funcionalidad de registro. Haga clic en el botón de alternancia para activar los registros ampliados y,
a continuación, haga clic en Aceptar.
Sistema de parpadeo LED
La opción del sistema de parpadeo LED ilumina el LED de encendido del dispositivo de manera intermitente. Esta opción resulta útil si necesita identificar un dispositivo específico cuando cuenta con más de un dispositivo WD My Cloud. Haga clic en el botón de alternancia para activar el sistema de parpadeo LED.
Restaurar valores predeterminadosEl área Restaurar valores predeterminados permite al administrador realizar una restauración del dispositivo WD My Cloud.
Realice una de las acciones siguientes para restaurar el sistema: Solo sistema: revierte la configuración del sistema a los valores predeterminados, pero
conserva los datos y los recursos compartidos del usuario. Restauración rápida: revierte toda la configuración a los valores predeterminados,
borra todos los datos del usuario y los recursos compartidos, y mantiene los recursos compartidos predeterminados. La restauración rápida crea una tabla de archivos nueva en el dispositivo, pero no sobrescribe ni borra la unidad completamente, así que es posible usar programas de recuperación de datos para recuperar los datos y los archivos compartidos del usuario.
Restauración completa: revierte toda la configuración a sus valores predeterminados, elimina todos los datos y los recursos compartidos del usuario de manera permanente y conserva los recursos compartidos predeterminados. No es posible usar programas de recuperación de datos para restaurar los datos; todos los datos y los archivos compartidos del usuario se borran de forma permanente, a excepción de los archivos compartidos predeterminados.
Importante: Antes de restaurar el sistema a los valores de fábrica o de actualizar el sistema, puede guardar si quiere la configuración actual de su dispositivo. Más tarde, podrá importar la configuración que haya guardado. Tenga en cuenta que importar una configuración una vez restablecidos los valores de fábrica, no restablece los recursos compartidos ni los usuarios. Consulte “Guardar un archivo de configuración” en la página 98” para crear o restaurar un archivo de configuración.
Nota: Para borrar todos los datos del dispositivo, consulte “Formatear disco” en la página 99.

98 MANUAL DEL USUARIO WD MY CLOUD
Restauración del sistema
Siga estos pasos para restaurar el sistema con una de las tres opciones disponibles.
1. En el área Restaurar valores predeterminados, haga clic en Solo sistema, Restauración rápida o Restauración completa.
2. Haga clic en Restaurar.3. Revise el mensaje y haga clic en Aceptar. El dispositivo se reiniciará. No desconecte el
dispositivo durante este proceso de reinicio. Cuando se haya completado el reinicio, inicie el panel de control.
Configuración del sistemaEl área Configuración del sistema permite guardar un archivo de configuración o importar un archivo de configuración ya existente. Esta función resulta útil si realiza una restauración del sistema y quiere conservar sus opciones de configuración actuales.
Guardar un archivo de configuración
Realice los pasos siguientes para importar un archivo de configuración. En el área Configuración de sistema, haga clic en Guardar archivo de
configuración. El archivo de configuración se guarda en su escritorio.
Importar un archivo de configuración
Realice los pasos siguientes para importar un archivo de configuración.
1. En el área Configuración de sistema, haga clic en Importar archivo.2. Desplácese hasta la ubicación de su archivo de configuración guardado y selecciónelo.
El archivo de configuración está cargado. El dispositivo se reiniciará. No desconecte el dispositivo durante este proceso de reinicio. Cuando se haya completado el reinicio, inicie el panel de control.
Mantenimiento del dispositivoEl área Mantenimiento del dispositivo permite apagar y reiniciar el dispositivo WD My Cloud. Esta área también muestra la cantidad de tiempo que el dispositivo ha estado encendido.
Apagado del dispositivo
Siga estos pasos para apagar de forma segura el dispositivo WD My Cloud.
1. En el área Mantenimiento del dispositivo, haga clic en Apagar.2. Revise el mensaje y haga clic en Aceptar. El dispositivo WD My Cloud se apagará de
forma segura.

99 MANUAL DEL USUARIO WD MY CLOUD
Reinicio del dispositivo1. En el área Mantenimiento del dispositivo, haga clic en Reiniciar.2. Revise el mensaje y haga clic en Aceptar. El dispositivo WD My Cloud se reiniciará de
forma segura.
Visualización del tiempo de actividad del dispositivo
El área Tiempo de actividad del dispositivo muestra la cantidad de tiempo que el dispositivo ha estado encendido.
Analizar discoEl área Scan Disk le permite analizar los discos duros del dispositivo para averiguar si tienen errores.
Analizar su disco
Siga estos pasos para realizar un análisis de los discos del dispositivo WD My Cloud.
1. En el área Scan Disk, seleccione el volumen que quiera analizar en la lista desplegable.2. Haga clic en Scan Disk.3. Revise el mensaje y haga clic en Aceptar. El dispositivo WD My Cloud se analizará para
buscar errores en los discos.
Formatear discoEl área Formatear disco permite formatear los discos duros del dispositivo.
¡ADVERTENCIA! La opción Formatear disco borra todos los datos y recursos compartidos de los usuarios de forma permanente, y solo conserva los recursos compartidos predeterminados. Los programas de recuperación de datos no pueden ser usados para restaurar los datos. Todos los datos y archivos compartidos de los usuarios se eliminarán permanentemente.
Esta operación de formateo tardará varias horas en realizarse.
Formateo del disco
Siga estos pasos para formatear los discos del dispositivo WD My Cloud.
1. En el área Formatear disco, seleccione los volúmenes que quiere formatear en la lista desplegable.
2. Haga clic en Formatear disco.3. Revise el mensaje, seleccione la casilla y haga clic en Aceptar.
Se iniciará el formateo del WD My Cloud.

100 MANUAL DEL USUARIO WD MY CLOUD
Montaje ISOEl montaje de un archivo ISO ubicado en sus archivos compartidos de red permite acceder a nivel de archivos al contenido del archivo y la carpeta del archivo ISO a los usuarios con acceso al archivo compartido de red.
Crear una imagen ISO
Una imagen ISO es un archivo que a su vez es una copia exacta de un sistema de archivos existente. Siga los pasos siguientes para crear una imagen ISO.
1. En el área Acerca del montaje ISO, haga clic en Crear imagen ISO.2. En el campo Tamaño de imagen, seleccione el tamaño que quiera usar para la imagen ISO.3. En el campo Ruta de acceso de imagen, introduzca la ruta de los datos de los que
desea crear una imagen, o haga clic en Examinar para seleccionar la carpeta de la que desea crear una imagen y, a continuación, haga clic en Aceptar.
4. En el campo Nombre de imagen, escriba un nombre para su imagen ISO.5. Haga clic en Siguiente.6. En el campo Seleccionar, haga clic en Sobrescribir o Omitir.
Sobrescribir: cuando seleccione esta opción, los archivos con el mismo nombre se sobrescribirán.
Omitir: cuando seleccione esta opción, los archivos con el mismo nombre se omitirán.7. Seleccione las carpetas y los archivos que desee añadir al archivo de imagen en la
columna izquierda y haga clic en Agregar>>.8. Seleccione las carpetas y los archivos que desee eliminar de la imagen ISO y haga
clic en <<Eliminar.9. Haga clic en Siguiente. Se creará la imagen ISO.10. Haga clic en Finalizar.
Crear un archivo compartido ISOSiga los pasos siguientes para crear un archivo compartido ISO.
1. En la barra de navegación, haga clic en Configuración y en Montar ISO.2. Haga clic en Crear archivo compartido ISO.3. Desplácese hasta el archivo ISO que desee incluir en el recurso compartido ISO y coloque
una marca junto al archivo. 4. Haga clic en Siguiente.5. Escriba una descripción del recurso compartido ISO y haga clic en Siguiente.6. Complete los campos siguientes:
Enviando multimedia: para activar el envío multimedia en el recurso compartido ISO, haga clic en el botón de alternancia.

101 MANUAL DEL USUARIO WD MY CLOUD
Acceso FTP: para habilitar el acceso FTP en el recurso compartido ISO, haga clic en el botón de alternancia.
Acceso WebDAV: para habilitar el acceso WebDAV en el recurso compartido ISO, haga clic en el botón de alternancia.
Nota: Si el acceso FTP o WebDAV están desactivados para el dispositivo, sus campos aparecerán en gris.
7. Haga clic en Siguiente.8. Haga clic en el botón de alternancia para habilitar el acceso NFS al recurso compartido ISO.
Nota: Si el acceso NFS está desactivado para el dispositivo, los campos del acceso NFS aparecen en gris.
9. Haga clic en Guardar. Se creará el recurso compartido ISO.
Ver los detalles de un archivo compartido ISOSiga los pasos siguientes para modificar un archivo compartido ISO.
1. En el área Archivo compartido ISO, seleccione Detalles junto al recurso compartido ISO que desea ver.
2. Revise los detalles del recurso compartido ISO seleccionado y haga clic en Cerrar.
Modificar un archivo compartido ISOSiga los pasos siguientes para modificar un archivo compartido ISO.
1. En la pantalla Montar ISO, seleccione el icono Modificar situado al lado del recurso compartido ISO que desea modificar.
2. Haga todos los cambios necesarios y haga clic en Guardar.
Eliminación de un recurso compartido ISOSiga los pasos siguientes para eliminar un archivo compartido ISO.
1. En la pantalla Montar ISO, elija el icono Eliminar situado al lado del recurso compartido ISO que desea eliminar.
2. Revise el mensaje y haga clic en Aceptar. El recurso compartido ISO se eliminará y se quitará de la lista de recursos compartidos ISO.

102 MANUAL DEL USUARIO WD MY CLOUD
NotificacionesEl dispositivo WD My Cloud proporciona notificaciones sobre diversos eventos: por ejemplo, informa de que hay una actualización del firmware disponible, de si la instalación del firmware se ha realizado correctamente y del apagado del sistema. Las notificaciones se muestran en el área Alerta en la parte superior de la pantalla, y están disponibles también por correo electrónico, según la configuración de su dispositivo (para más información sobre Alertas, consulte “Administración de alertas” en la página 26).
La sección Notificaciones de la página permite configurar las direcciones de correo electrónico de hasta cinco usuarios, que recibirán notificaciones; establecer mensajes de alerta SMS para dispositivos móviles, y establecer el nivel de alerta con el que desea que se le notifique.
Correo electrónico de notificacionesEl área Correo electrónico de notificaciones permite configurar alertas por correo electrónico y notificaciones de SMS que se envían a determinados usuarios.
Activación de alertas por correo electrónico1. En la barra de desplazamiento, haga clic en el icono Configuración y en
Notificaciones en el panel izquierdo.2. Para activar Correos de alerta, haga clic en el botón de alternancia para Activar esta función.3. Haga clic en Configurar.4. En la pantalla Notificación de alertas y mediante la barra deslizante, seleccione el nivel
de alerta que desea recibir por correo electrónico: Solo Críticos: envía únicamente alertas críticas a las direcciones de correo
electrónico especificadas Críticos y advertencias: envía alertas críticas y de advertencia a direcciones de
correo electrónico especificadas. Todas: envía todas las alertas (informativas, críticas y de advertencia) a las
direcciones de correo electrónico especificadas.5. Haga clic en Dirección de correo nueva.

103 MANUAL DEL USUARIO WD MY CLOUD
6. Escriba la dirección de correo electrónico donde desea recibir las alertas y haga clic en Guardar.
7. Repita los pasos 5 y 6 y escriba hasta 5 direcciones de correo electrónico.8. Haga clic en Enviar correo electrónico de prueba para verificar que las direcciones
de correo son correctas.9. Haga clic en Aceptar y revise sus cuentas de correo electrónico.
Activación de notificaciones por SMSNota: Compruebe con su proveedor de servicios SMS que reúne los requisitos
para enviar mensajes SMS. Algunos operadores pueden requerir el envío de mensajes de texto por correo electrónico.
1. En la barra de desplazamiento, haga clic en el icono Configuración y en Notificaciones en el panel izquierdo.
2. Para habilitar los SMS, haga clic en el botón de alternancia para Activar esta función.3. Haga clic en Configurar.4. En la pantalla Configurar SMS, escriba el nombre de su proveedor de servicios SMS. 5. Escriba la URL del SMS con este mensaje: “Hola, mundo”.
Nota: Este URL se usa únicamente para la configuración. No se enviará ningún mensaje SMS tras la configuración. Su proveedor de servicios SMS le informará de los requisitos del formato URL. Deberán contener los siguientes parámetros: nombre de usuario, contraseña, teléfono de destino y contenido del mensaje.
6. Haga clic en Siguiente.7. Seleccione la categoría correspondiente para cada parámetro del SMS del menú
desplegable.8. Haga clic en Finalizar. Su notificación por SMS está configurada.
Pantalla de notificacionesPantalla de notificaciones permite seleccionar el tipo de notificaciones que desea recibir.
1. En Pantalla de notificaciones, mediante la barra deslizante, seleccione el nivel de notificaciones que desea ver: Solo críticos: enviar solo alertas críticas. Críticos y advertencias: enviar alertas críticas y de advertencia. Todas: enviar todas las alertas (informativas, críticas y de advertencia).El sistema actualiza automáticamente su selección.

104 MANUAL DEL USUARIO WD MY CLOUD
Actualizar firmware La página Actualizar firmware permite configurar el dispositivo para que el firmware WD My Cloud se actualice automáticamente o buscar un archivo de actualización manualmente. En la pantalla también se muestran el número de la versión actual y la fecha de la última actualización del firmware.
Actualización automáticaLa actualización automática le permite programar el dispositivo WD My Cloud de modo que compruebe si hay actualizaciones del software y las instale automáticamente. Esta es la manera más fácil de asegurar que el firmware WD My Cloud esté actualizado.
Nota: Una vez instalada una actualización de firmware, es posible que el dispositivo WD My Cloud se reinicie. Como el reinicio afecta a la capacidad de los usuarios de acceder a la nube, programe la realización de las actualizaciones cuando haya menos probabilidad de que los usuarios estén accediendo a la nube.
Nota: Si activa la actualización automática, se le pedirá que reinicie el sistema manualmente cuando haya finalizado la actualización.
Actualización automática del firmware 1. Para habilitar la actualización automática, haga clic en el botón de alternancia para
Activar esta opción.2. En el campo Programa de actualizaciones y mediante las listas desplegables,
especifique la frecuencia y la hora en que el dispositivo debe buscar una actualización en el sitio web de WD.
3. Haga clic en Guardar. Una vez guardado, el dispositivo buscará automáticamente actualizaciones del firmware en el día y la hora determinados. Si hay una actualización disponible, la instalará automáticamente y le pedirá reiniciar el sistema.

105 MANUAL DEL USUARIO WD MY CLOUD
Actualizaciones disponiblesPuede comprobar en cualquier momento si existen actualizaciones disponibles en el área Actualizaciones disponibles. Esta área también muestra la versión actual del firmware e indica cuándo se realizó la última actualización de firmware.
Búsqueda de actualizaciones1. En al campo Firmware nuevo, haga clic en Buscar actualizaciones. 2. Revise el mensaje y haga clic en Aceptar.
Si hubiera disponible una actualización, haga clic en Instalar y reiniciar.
Actualización manualSiga este procedimiento para realizar una actualización manual.
Nota: Asegúrese de descargar el archivo de firmware que debe instalar en el dispositivo desde la página WD Tech Support Downloads, enhttp://support.wd.com/product/download.asp.
Instalación manual de una actualización1. En la sección Actualización manual, haga clic en Actualizar desde archivo.2. Desplácese al archivo de actualización de firmware y haga clic en Abrir.3. Revise el mensaje y haga clic en Aceptar.
La actualización se instala en el dispositivo. Cuando finalice la actualización, el dispositivo WD My Cloud se reiniciará.

1013
INFORMACIÓN DE NORMATIVA
106 MANUAL DEL USUARIO WD MY CLOUD
Información de normativaCumplimiento de las normas
Cumplimiento de las normas
Información de la Comisión Federal de Comunicaciones (FCC) de clase B El funcionamiento de este dispositivo está sujeto a estas dos condiciones:
1. Este dispositivo podría no causar interferencias dañinas. 2. Este dispositivo debe aceptar toda interferencia recibida, incluidas las interferencias que podrían causar una
operación no deseada.
Cualquier cambio o modificación no aprobada expresamente por la parte responsable podría invalidar el derecho del usuario a utilizar este equipo.
Requisitos FCC, Parte 15Se ha comprobado que este equipo satisface los límites para dispositivos digitales de clase B, según el Apartado 15 de la normativa FCC. Estos límites han sido diseñados para proporcionar una protección razonable contra interferencias perniciosas en instalaciones en entornos residenciales. Este equipo genera, utiliza y emite energía de radiofrecuencias y, si no se instala y utiliza de acuerdo con el manual de instrucciones del fabricante, puede ocasionar interferencias en las comunicaciones por radio. Sin embargo, no existe garantía alguna de que no se produzcan interferencias en una instalación concreta. Si el equipo provoca interferencias en la recepción de la radio o televisor, que se puede determinar apagando y encendiendo el equipo, trate de corregir la interferencia poniendo en práctica una o más de las medidas que se indican a continuación:
Vuelva a orientar o a ubicar la antena de recepción. Aumente la separación entre el equipo y el receptor. Conecte el equipo en una toma de corriente de un circuito diferente al que esté conectado el receptor. Consulte con el vendedor o con un técnico de radio o televisor para obtener ayuda.
Todos los cambios y las modificaciones que no apruebe WD expresamente pueden invalidar el derecho del usuario a utilizar este equipo.
Cumplimiento ICES/NMB-003Este dispositivo de Clase B es conforme a la norma NMB-003 de Canadá.
Este dispositivo satisface la normativa canadiense ICES-003 de Clase B.
Cumplimiento de seguridadAprobado para EE. UU. y Canadá CAN/CSA-C22.2 No. 60950-1, UL 60950-1: Seguridad de equipos de tecnología de la información.
Approuvé pour les États-Unis et le Canada. CAN/CSA-C22.2 No. 60950-1 : sûreté d’équipement de technologie de l’information.
Este producto debe suministrarse con una fuente de alimentación limitada aprobada, con doble aislamiento, o con una fuente de alimentación de conexión directa que lleve la etiqueta de “Clase 2”.
Modelo de producto Consumo de energía en modo de espera de la red
My Cloud DL4100 n/a*
My Cloud DL2100 n/a*
My Cloud EX4100 2,5 W
My Cloud EX2100 2,3 W
* Servidor de pequeña escala. No se aplica el consumo de energía en modo de espera de la red.

INFORMACIÓN DE NORMATIVA
107 MANUAL DEL USUARIO WD MY CLOUD
Conformidad CE para EuropaVerificado para cumplir con la normativa EN55022 sobre emisiones de RF; normativa EN-55024 para inmunidad genérica, según sea de aplicación; y normativa EN-60950 para la seguridad.
Marca GS (solo Alemania)Ruido de la máquina: regulación 3. GPSGV: Salvo que se especifique lo contrario, el nivel máximo de presión acústica de este producto es de 70 db(A) o menos, según la norma EN ISO 7779. Maschinenlärminformations-Verordnung 3. GPSGV: Der höchste Schalldruckpegel beträgt 70 db(A) oder weniger gemäß EN ISO 7779, falls nicht anders gekennzeichnet oder spezifiziert.
Aviso KC (sólo República de Corea)
Dispositivo de clase B. Tenga en cuenta que este dispositivo ha sido aprobado para usos no comerciales y puede ser usado en cualquier entorno, incluidas zonas residenciales.
ID de certificación KCC de Corea: MSIP-REM-WDT-D8C
Declaración VCCI
Conformidad medioambiental (China)
(Pb) Mercury (Hg) Cadmium (Cd) ( Cr (VI)) (PBB) (PBDE)
PCBA
SJ/T 11363-2006
SJ/T 11363-2006

14
APÉNDICES
108 MANUAL DEL USUARIO WD MY CLOUD
ApéndicesApéndice A: Guía rápida del usuario de WD My CloudApéndice B: Procedimientos seguros de actualización de firmwareApéndice C: Iconos de acción de WD My CloudApéndice D: Nombres y URL del dispositivo WD My CloudApéndice E: Creación de un archivo de importación de usuarios
Apéndice A: Guía rápida del usuario de WD My CloudEsta guía está destinada, principalmente, a los usuarios de WD My Cloud y no a los administradores.
Inicio de sesión en WD My Cloud1. Escriba el nombre de su dispositivo WD My Cloud (nombre predeterminado:
wdmycloud) en el campo de la dirección del navegador: http://<nombre del dispositivo> (Windows) (Ejemplo: http://wdmycloud) http://<nombre del dispositivo>.local (Mac) (Ejemplo: http://wdmycloud.local)
2. Haga clic en Ir. 3. En la página de Inicio de sesión del WD My Cloud, introduzca el nombre del usuario y la
contraseña (de forma predeterminada, no hay contraseña).
4. Haga clic en Iniciar sesión. Aparece la página de inicio del Panel de control del WD My Cloud.

APÉNDICES
109 MANUAL DEL USUARIO WD MY CLOUD
Página de inicio del Panel de ControlLa página de inicio del WD My Cloud contiene una barra de información en la parte superior derecha, una barra de iconos de navegación, una vista instantánea del estado de las funciones principales del dispositivo y vínculos para actualizar la configuración.
Iconos de desplazamiento
Iconos de información
Paneles de estado y
actualización
Iconos de desplazamiento
Icono Nombre Acciones
Inicio El Panel de control muestra una vista instantánea del estado de las funciones principales del dispositivo y vínculos para actualizar la configuración.
Descargas Aplicaciones que puede utilizar para descargar información.
Visor de archivos web Para ver y administrar los archivos del dispositivo al que tiene acceso.
Aplicaciones Para añadir o eliminar las diversas aplicaciones que le permiten usar el dispositivo de manera más productiva.
Visualización de la página de inicio
La página de inicio es su puerta de entrada al dispositivo WD My Cloud. Desde esta página podrá:
Ver la capacidad del dispositivo Ver el estado rápido y los vínculos para descargar información Ver vínculos y aplicaciones para ordenadores de escritorio y dispositivos móviles

APÉNDICES
110 MANUAL DEL USUARIO WD MY CLOUD
Ver las aplicaciones integradas que harán su dispositivo más productivo
Capacidad
El panel Capacidad muestra la cantidad de almacenamiento disponible en su dispositivo WD My Cloud.
Estado rápido
Nota: Se muestra a los usuarios, no al administrador.
El área Estado rápido muestra el número total de descargas FTP, HTTP y P2P realizadas.
Vínculos de acceso a la nube
Nota: Estos vínculos solo se muestran con las cuentas de usuario.
Los Vínculos de acceso a la nube permiten usar el software necesario para acceder al dispositivo WD My Cloud desde las aplicaciones para ordenadores de escritorio y dispositivos móviles.
Información sobre descargas y aplicaciones
Nota: Estos vínculos solo se muestran con las cuentas de usuario.
El área Descargas y aplicaciones muestra información sobre el número de descargas y de aplicaciones disponibles en su dispositivo.
1. Para acceder a la página asociada a cada descarga y aplicación, haga clic en elsigno más.
2. Para descargar archivos a su ubicación, escriba la información solicitada en el método de descarga.
Descargas
La página Descargas permite descargar archivos mediante los siguientes métodos: HTTP: Hypertext Transfer Protocol (Protocolo de transferencia de hipertexto) FTP: File Transfer Protocol (Protocolo de transferencia de archivos) P2P: Peer-to-Peer (Punto a punto)
1. En el panel de la izquierda, haga clic en un método de descarga.2. Para descargar archivos a su ubicación, escriba la información solicitada en el método
de descarga.

APÉNDICES
111 MANUAL DEL USUARIO WD MY CLOUD
Visor de archivos web
La página del Visor de archivos web proporciona acceso a los diversos archivos que contiene el dispositivo My Cloud al que tiene acceso. En esta pantalla podrá ver y administrar los archivos del dispositivo.
Aplicaciones
La página Aplicaciones proporciona acceso a las diversas aplicaciones disponibles para usar en el dispositivo WD My Cloud. Las aplicaciones disponibles varían según lo que su administrador haya implementado.
>

APÉNDICES
112 MANUAL DEL USUARIO WD MY CLOUD
Apéndice B: Procedimientos seguros de actualizaciónde firmware Si ve la siguiente pantalla, siga los pasos que se describen a continuación para recuperar el servidor desde el modo seguro.
Nota: Antes de seguir estos pasos, descargue el firmware WD My Cloud de la página web de soporte técnico de WD (http://support.wd.com) y guárdelo en una ubicación a la que pueda acceder desde su ordenador. No olvide descomprimir el archivo de firmware.
1. Inicie sesión en la LAN del servidor DHCP del enrutador / tabla de clientes del dispositivo para obtener la dirección IP del dispositivo.
2. Escriba la dirección IP del dispositivo en una ventana del explorador. Aparecerá la IU de Modo seguro.
3. Vaya hasta la ubicación en la que haya guardado el archivo de firmware.4. Haga clic en Aplicar para descargar el firmware. 5. En el cuadro de diálogo, haga clic en Aceptar. El dispositivo se reiniciará.6. Una vez se haya reiniciado, no olvide borrar la memoria caché del explorador. Consulte
la ayuda del explorador para saber cómo se hace.7. Cuando el dispositivo haya terminado de reiniciarse, recomendamos que haga una
restauración del sistema (“Restaurar valores predeterminados” en la página 97).

APÉNDICES
113 MANUAL DEL USUARIO WD MY CLOUD
Apéndice C: Iconos de acción de WD My Cloud
Icono Nombre del botón Acciones
Agregar aplicación Seleccione esta opción para añadir una aplicación a su dispositivo My Cloud.
Agregar un grupo Seleccione esta opción para abrir el diálogo Agregar un grupo y agregar un grupo a su dispositivo.
Agregar recursos compartidos
Seleccione esta opción para abrir el diálogo Agregar recurso compartido y agregar un recurso compartido a su dispositivo.
Agregar usuario Seleccione esta opción para abrir el diálogo Agregar usuario y agregar un usuario a su dispositivo.
Acceso a la nube Para configurar, cambiar y eliminar el acceso remoto a la nube a determinados recursos compartidos, y para supervisar el estado del acceso remoto.
Eliminar Selecciónela para eliminar una alerta.
Eliminar trabajo Seleccione esta opción para eliminar el trabajo seleccionado.
Eliminar recursos compartidos
Seleccione esta opción para eliminar un recurso compartido.
¡ADVERTENCIA! Al eliminar un recurso compartido, se borrarán todos los archivos y las carpetas de ese recurso compartido.
Cifrar volumen RAID Seleccione esta opción si desea que se cifre su volumen RAID.
Detalle del trabajo Seleccione esta opción para ver el trabajo.
Detalle del trabajo Seleccione esta opción para ver los detalles del trabajo de copia de seguridad.
Modificar trabajo Seleccione esta opción para modificar un trabajo de copia de seguridad.

APÉNDICES
114 MANUAL DEL USUARIO WD MY CLOUD
Icono del escritorio Panel de control de My Cloud
Haga clic en este icono para abrir el Panel de control de My Cloud.
Acceso Solo lectura Proporciona al usuario o al grupo acceso de solo lectura al recurso compartido seleccionado. El usuario/grupo puede ver el recurso compartido pero no puede modificarlo.
Acceso de lectura/escritura
Proporciona a una cuenta de usuario o grupo acceso de lectura/escritura al recurso compartido seleccionado. El usuario/grupo puede ver y editar el recurso compartido.
Recuperar Seleccione esta opción para recuperar una copia de seguridad remota.
Eliminar una aplicación Seleccione esta opción para eliminar una aplicación de su dispositivo My Cloud.
Eliminar grupo Seleccione esta opción para eliminar un grupo de su dispositivo.
Eliminar usuario Seleccione esta opción para eliminar un usuario de su dispositivo.
Iniciar copia Seleccione esta opción para iniciar una copia de seguridad del dispositivo.
Conmutar Le permite activar o desactivar una función.
Volumen RAID sin cifrar Seleccione esta opción si desea que su volumen RAID esté sin cifrar.
Icono Nombre del botón Acciones

APÉNDICES
115 MANUAL DEL USUARIO WD MY CLOUD
Apéndice D: Nombres y URL del dispositivoWD My Cloud
URL del dispositivoUtilice la URL del dispositivo para acceder a su dispositivo desde un explorador web.
Nota: Si cambia el nombre del dispositivo en algún momento, la URL también cambiará con el nuevo nombre
Si el nombre de su dispositivo es…
Su URL desde Windows es… Su URL desde Mac es…
WD My Cloud EX2100 http://wdmycloudex2100 http://wdmycloudex2100.local
WD My Cloud DL2100 http://wdmyclouddl2100 http://wdmyclouddl2100.local
WD My Cloud EX4100 http://wdmyclouddl4100 http://wdmycloudex4100.local
WD My Cloud DL4100 http://wdmyclouddl4100 http://wdmyclouddl4100.local
Nombre del dispositivo cambiado
http://<nuevo nombre del dispositivo>
http://<nuevo nombre del dispositivo>.local
.
Nombre del dispositivoEl nombre del dispositivo aparecerá en el Finder de Mac y en el Explorador de Windows.
Nombre del dispositivo Nombre en Windows/Mac
WD My Cloud EX2100 wdmycloudex2100
WD My Cloud DL2100 wdmyclouddl2100
WD My Cloud EX4100 wdmycloudex4100
WD My Cloud DL4100 wdmyclouddl4100

APÉNDICES
116 MANUAL DEL USUARIO WD MY CLOUD
Apéndice E: Creación de un archivo de importaciónde usuarios El archivo de importación de usuarios se ha diseñado para introducir varios usuarios en el dispositivo rápidamente. A continuación, encontrará el formato de archivo que se usa para importar la información de los usuarios, junto con ejemplos de cómo funciona cada campo. Consulte “Añadir varios usuarios” en la página 31 para consultar los pasos que debe seguir para crear varios usuarios con un archivo de importación de usuarios.
Formato del archivo de importación de usuariosUtilice el formato siguiente para introducir datos en el archivo de importación de usuarios.
nombre de usuario/contraseña/grupo/rw/ro/denegar:cuota
Todos los campos son obligatorios. Si desea dejar este campo en blanco, deje un espacio entre las barras (/) de ese campo.
Definiciones de campos
Campos obligatorios Definición Ejemplo
nombre de usuario El nombre de usuario. Introduzca el nombre del nuevo usuario.
José Molina
contraseña La contraseña del usuario: introduzca la contraseña del nuevo usuario.
contraseña
grupo El nombre del grupo: introduzca el nombre del grupo al que desea que se añada el nuevo usuario.
Nota: Para poder añadir un usuario a un grupo, el grupo debe existir previamente. Consulte “Adición de un grupo” en la página 35 para crear un nuevo grupo.
Familia
RW Recursos compartidos de lectura/escritura: introduzca los recursos compartidos que desea que el usuario pueda ver y actualizar. Si desea proporcionar acceso de lectura/escritura a más de un recurso compartido, separe los nombres de los recursos compartidos con “:”.
Público
RO Recursos compartidos de solo lectura: introduzca los recursos compartidos que desea que el usuario solo pueda ver. Si desea proporcionar acceso de solo lectura a más de un recurso compartido, separe los nombres de los recursos compartidos con “:”.
TimeMachineBackup
denegar Denegar el acceso: introduzca los recursos compartidos a los que el usuario no tendrá acceso.
financial:jill_video
cuota Cantidad de cuota (TB:GB:MB): introduzca el tamaño de cuota del nuevo usuario. Para asignar espacio ilimitado, deje este campo en blanco.
0:0:0:0
A continuación, puede ver una lista de los campos del archivo de importación de usuarios,
con sus definiciones y un ejemplo de datos.

APÉNDICES
117 MANUAL DEL USUARIO WD MY CLOUD
Archivo de importación de usuarios de muestra
Jose/contraseña/prueba/Public:SmartWare:TimeMachineBackup/Public:SmartWare:TimeMachineBackup/Prueba/0:0:0:0/Anna/amarillo!/anna////0:0:0:0/David///SmartWare///0:0:0:0/Sara/azul!807/////0:0:0:0/Astra/////anna/0:0:0:2/

ÍNDICE
118 MANUAL DEL USUARIO WD MY CLOUD
ÍndiceAacceso
configuración general 78contenido 13nube personal con iTunes 75nube personal mediante reproductores
multimedia 74soporte en línea iiWDMyCloud 42
acceso a la nubeconfiguración 80permitir al dispositivo 42
acceso a WDMyCloud 42acceso del dispositivo a la nube 43Acceso FTP 88accesorios 3acerca de
aplicaciones 68copias de seguridad 48copias de seguridad de cámara 58copias de seguridad internas 53DLNA 75estado del disco 63iSCSI 64recursos compartidos 38Reproductores multimedia WD 75servidores multimedia 70Virtualización de volumen 66WD Photos 45
activación de notificaciones por SMS 103activar
acceso a la nube 42cliente iSNS iSCSI 65copia de seguridad ElephantDrive 55Copias de seguridad en la nube con
Amazon S3 56DLNA 72iTunes 73un destino iSCSI 65
actividad del sistema 22actualización
automática del firmware 104actualizaciones
hacer en la página de inicio 20manual 105
actualizaciones automáticas 104actualizaciones del firmware 22, 104actualizaciones disponibles
firmware 105actualizaciones manuales 105actualizar
aplicaciones 69contraseña de usuario 33
actualizar iTunes 73Advertencia
cambiar el modo RAID 61cambiar el nombre de la unidad 77cambiar el nombre del dispositivo 77el formateo del disco elimina los datos
99eliminar un recurso compartido 40modificar el dispositivo 89montar un disco USB 49, 89
Agregación de enlaces 87agregar manualmente una aplicación 69Ahorro de energía 82
opción de hibernación 82Opción LED 82Opción Tiempo de espera de acceso a
la web 83alertas
correo electrónico 102gestionar 26iconos 26ignorar 27ver 26
alertas de sistemaiconos 26ignorar 27
almacenamiento multimediaacerca de 72
Almacenamiento RAIDacerca de 60tipos 60
añadiraplicaciones 69contenido multimedia a una carpeta
74grupos 35Servicios de Enrutamiento de puertos
93un disco duro 9un único usuario 31varios usuarios 31
análisis de disco 99analizar
disco 99Analizar disco 99Apagado del dispositivo 98

ÍNDICE
119 MANUAL DEL USUARIO WD MY CLOUD
apagado del dispositivo 28Aplicación para dispositivos móviles WD My Cloud
instalar 44Aplicación para dispositivos móviles WD Photos 45
instalar 45Requisitos 45
aplicacionesacerca de 68actualizar 69añadir 69Dispositivo móvil WD Photos 45eliminar 69gestionar 68ver 68WD My Cloud para dispositivos móvi-
les 44aplicaciones para móviles
Instalación de la aplicación WD Photos para dispositivos móviles 45
instalar 44WD Photos 45
archivo de importación de usuarioscrear 116formato 116
archivos compartidos ISOcrear 100eliminar 101modificar 101ver 101
archivos de configuraciónguardar 98importar 98
asignación de carpetas públicas 15asignar
acceso a grupos a archivos comparti-dos 36
cuotas a un grupo 36cuotas a usuarios 33un grupo a un usuario 33
asistencia automáticasolicitar 27
automático 104Aviso KC 107
Bbotón de encendido
apagado mediante el 28búsqueda de actualizaciones 105
Ccambiar el Modo RAID 61carpetas públicas
asignar 15China, RoHS 107cierre de sesión del dispositivo 28cliente iSNS iSCSI
activar 65Cómo comenzar
con un explorador web 11cómo ponerse en contacto con el soporte técnico de WD iiCompatibilidad del explorador web 3componentes
vista frontal de 1 compartimento 4vista frontal de 2 compartimento 4vista frontal de 4 compartimento 5vista posterior de 2 compartimento 5vista posterior de 4 compartimento 6
conexióndispositivo WD My Cloud 10un disco USB 49un Volumen virtualizado a un Destino
67configuración
general 77Configuración de Active Directory 92configuración de contenidos multimedia
acerca de 94configuración de idioma y reloj 79Configuración de perfil de red 86Configuración de red 85Configuración de Servicio de red 86configuración de servicios 84configuración de usuarios
editar 32Configuración del sistema
acerca de 98configuración del sistema de archivos dis-tribuidos 92configuración del software del dispositivo 11configuración general 77
acceso 78acceso a la nube 80Ahorro de energía 82Configuración de Active Directory 92configuración de idioma y reloj 79Configuración de perfil de red 86Configuración de red 85Configuración de Servicio de red 86

ÍNDICE
120 MANUAL DEL USUARIO WD MY CLOUD
configuración de servicios 84configuración del sistema de archivos
distribuidos 92grupo de trabajo 91Navegador principal local 92opción de copias de seguridad en Mac
83configuraciones del sistema 98Conformidad de seguridad 106Conformidad medioambiental (China) 107contenido de la caja 3Contenido del paquete 3contraseña
actualización de una 33actualizar 33
contraseña de usuarioactualizar 33
copias de seguridad 51acerca de 48Amazon S3 56cámara 58ElephantDrive 56internos 53nube 55remotas 51USB 48
copias de seguridad con USBcrear 49gestionar 48
copias de seguridad de la cámaraacerca de 58crear 58
copias de seguridad en la nubeacerca de 55ElephantDrive 55
copias de seguridad internasacerca de 53crear 53eliminar 54iniciar 54modificar 54ver 54
copias de seguridad remotas 51, 53crear 52
correos electrónicosalertas 102notificación 102
creararchivo de importación de usuarios
116
copias de seguridad de la cámara 58copias de seguridad internas 53copias de seguridad remotas 52nuevo recurso compartido 39un archivo compartido ISO 100un destino iSCSI 64un volumen virtualizado 66una copia de seguridad con USB 49varios usuarios 32
cumplimientoEuropa 107normas 106seguridad 106
cumplimiento de las normas 106cumplimiento ICES/NMB-003 106cuotas
asignar a un grupo 36asignar a un usuario 34asignar usuarios a 33usuario 33
Ddesactivar
DLNA 72iTunes 73un destino iSCSI 65
descripciónDLNA 70
destino iSCSIactivar 65crear 64desactivar 65eliminar 66modificar 65
detalles de alertas 26Diagnósticos del sistema
acerca de 21, 96disco compartido
creación de un alias de Mac para 15disco duro
ver información 63disco USB
conexión 49dispositivo
apagar 98cierre de sesión 28estado 20, 21permitir acceso a la nube 42reinicio 28, 99

ÍNDICE
121 MANUAL DEL USUARIO WD MY CLOUD
DLNAacerca de 75activar 72desactivar 72dispositivos 75
DNS dinámico 90
Eeditar
configuración de usuarios 32configuración del grupo 35recursos compartidos 39
Ejecutar una prueba de diagnóstico 96El Panel
de control 16ElephantDrive
activar copia de seguridad 55copias de seguridad 56
eliminarcopias de seguridad internas 54recursos compartidos 40Servicios de Enrutamiento de puertos
94un archivo compartido ISO 101un destino iSCSI 66una aplicación 69
eliminar un grupo 37eliminar usuarios 34Enrutamiento de puertos 93
añadir 93eliminar 94modificar 94
Estado del discoacerca de 63
estado del sistema 21explorador web
procedimientos iniciales con un 11
Ffirmware 104
actualizaciones 104Funciones de iSCSI 64
Ggestionar
alertas 26aplicaciones 68copias de seguridad con USB 48usuarios 30
grupoañadir un 35
grupos 33acerca de 35
añadir 35asignación de recursos compartidos
36asignar acceso a recursos comparti-
dos 36asignar cuotas 36asignar cuotas a 36asignar un usuario 33cuotas
asignar a grupos 36editar configuración 35eliminar 37
eliminar un grupo 37reglas de cuotas 33ver 35
grupos de trabajo 91guardar
archivo de configuración 98Guía del usuario final 108
Hhibernación 82
Iiconos
desplazamiento (usuario final) 109iconos de acción 113iconos de desplazamiento 19
usuario final 109ignorar una alerta de sistema 27Importante
use el cable Ethernet suministrado 10importar
archivos de configuración 98importar varios usuarios 32informe de sistema 28
envío a la asistencia técnica 28iniciar una copia de seguridad interna 54instalación manual de una actualización 105instalar
Aplicación para dispositivos móviles WD My Cloud 44
Aplicación para dispositivos móviles WD Photos 45
aplicaciones para móviles 44WD Photos 45
Instrucciones de seguridad 1Instrucciones previas a la instalación 7iPv4 Modo de red 87iPv6 Modo de red 87

ÍNDICE
122 MANUAL DEL USUARIO WD MY CLOUD
iSCSIacerca de 64
iTunesacceso a la nube personal con 75activar 73actualizar 73desactivar 73descripción 70tipos de soportes admitidos 72transmitir multimedia 76
LLAN
Requisitos 3LED 82
descripción 7Encendido del panel frontal 7Ethernet (red) del panel posterior 7
LLTD 93
MMac
creación de un alias para el disco com-partido 15
Mantenimiento del dispositivo 98Marca GS 107modificar
copias de seguridad internas 54servicios de enrutamiento de puertos
94un archivo compartido ISO 101un destino iSCSI 65un volumen virtualizado 67
Modo RAID 61modo seguro
recuperación 112multimedia
añadir 74
NNavegador principal local 92notificaciones 102
correo electrónico 102notificaciones por SMS 103
OObtención del servicio al cliente 27
PPágina de inicio del WD My Cloud (usuario final) 109Panel Actividad de la red 22Panel Aplicaciones 25Panel Capacidad 21
panel de controliconos de desplazamiento 19iniciar 16Inicio, página 18usuario final 109
Panel del dispositivo 21Panel Diagnóstico 21panel Dispositivos de la nube 24Panel Firmware 22panel Usuarios 24pantalla de notificaciones 103para configurar un SAI de red 91Precauciones 8preparar el dispositivo 9procedimientos iniciales
con un explorador web 11Procedimientos seguros de actualización de firmware 112Protocolo Max SMB 92pruebas
de diagnóstico 96Pruebas de diagnóstico 96
ejecutar 96
Rrecuperar 53recuperar copias de seguridad remotas 53recurso compartido público
apertura con el sistema operativo Win-dows 14
apertura con un sistema operativo Mac OS 15
recursos compartidosacceso local 40acceso local a contenidos 40acerca de 38asignar al grupo acceso 36conversión en privado 40crear nuevo 39editar 39eliminar 40ver contenido 13ver una lista 38
recursos compartidos privadoscrear 40
registroen línea iii
Registro ampliado 97registro de información del producto de WD 2

ÍNDICE
123 MANUAL DEL USUARIO WD MY CLOUD
registro del producto iiiregistros del sistema
ver 96reglas de cuotas 33reinicio del dispositivo 28, 99remotas 51reproductores multimedia
acceso a la nube personal 74acceso a su nube personal mediante
74otros 75tipos de soportes 71WD 75
Reproductores multimedia WDacerca de 75
RequisitosAplicación para dispositivos móviles
WD My Cloud 44Aplicación para dispositivos móviles
WD Photos 45requisitos de internet 4Requisitos de la aplicación para dispositi-vos móviles WD My Cloud 44restauración del sistema 98restaurar valores predeterminados 97RoHS 107
SSAI 91SAI de red 91servicio al cliente
obtención 27Servicio de red
iPv4 Modo de red 87iPv6 Modo de red 87
Servicio NFS 89Servicio WebDAV 89Servicio y soporte técnico de WD ii, iiiServicios AFP 89Servicios de Enrutamiento de puertos
añadir 93Servicios de Windows 91servidor remoto 93servidores multimedia
acerca de 70descripción 70
sistemarestaurar 98
Sistema de parpadeo LED 97sistemas operativos compatibles 3SNMP 89
Soporte técnico de WDcontactos ii
SSHcontraseña 89
Ttareas comunes 29tiempo de actividad del dispositivo
ver 99Tiempo de espera de acceso a la web 83tipos de soportes admitidos 71
iTunes 72Tramas Jumbo 88Transmitir
multimedia en iTunes 76vídeos, fotos y música 70
transmitir multimedia en iTunes 76
Uúnico usuario
añadir 31Uso de Mac OS X 15Usuario
configuración 30ver lista 30
usuarioagregar un único 31añadir varios 31asignar cuotas 34cuotas 33
usuariosacerca de 30actualizar contraseña 33agregar un único 31añadir varios 31asignar cuotas a 33asignar un grupo a 33crear varios 32editar configuración 32eliminar 34importar varios 32permitir acceso a la nube 42reglas de cuotas de grupo 33ver 30
Utilidadesacerca de 95
Vvarios usuarios 31
crear 32importar 32
Velocidad de enlace 88ver

ÍNDICE
124 MANUAL DEL USUARIO WD MY CLOUD
aplicaciones 68contenido de recursos compartidos
del dispositivo 13copias de seguridad internas 54detalles de alertas 26detalles de copia de seguridad 54detalles de un archivo compartido ISO
101el modo RAID 61grupos 35información del disco duro 63Registros del sistema 96tiempo de actividad del dispositivo
99una lista de recursos 38usuarios 30
versión del software 22Virtualización de volumen
acerca de 66Visor de archivos web 111Volumen virtualizado
conectar a un destino 67crear 66modificar 67
WWD My Cloud
acceso local a contenidos de recursos compartidos 40
configuración de usuarios 30eliminar un recurso compartido 40gestionar usuarios 30guía rápida del usuario 108iconos de acción 113informe de sistema 28inicio de sesión (usuario final) 108nombres de dispositivo 115Panel de control (usuario final) 109URL 115
WD Photosacerca de 45instalar 45
Windowsasignar una carpeta pública 15

Se considera que la información proporcionada por WD es correcta y fiable; sin embargo, WD no asume responsabilidad alguna por el uso de dicha información ni por posibles violaciones de patentes o derechos de terceros derivadas del uso de esta información. No se concede licencia ninguna, ya sea implícitamente o de otra manera, bajo ninguna patente o derechos de patente de WD. WD se reserva el derecho a cambiar las especificaciones en cualquier momento y sin aviso previo.
Western Digital, WD, el logotipo de WD, My Book, My Cloud, My Passport, WD Red y WD TV son marcas comerciales registradas de Western Digital Technologies, lnc. en EE. UU. y otros países; WD My Cloud, WD Quick View, WD SmartWare, WD Photos y WD TV Live son marcas comerciales de Western Digital Technologies, Inc. en EE. UU. y otros países. Puede que se mencionen otras marcas que pertenecen a otras compañías.
© 2015 Western Digital Technologies, Inc. Todos los derechos reservados.
Western Digital3355 Michelson Drive, Suite 100Irvine, California 92612 EE. UU.
4779-705140-B00 Febrero de 2015