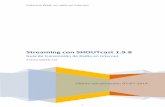Manual del usuario Compatible con la ver. 1.2 · 2019. 11. 19. · La indicación de pantalla de...
Transcript of Manual del usuario Compatible con la ver. 1.2 · 2019. 11. 19. · La indicación de pantalla de...

1
Aplicación MultiPresenter (para Android/para iOS)
Manual del usuario
Tabla de contenido
1. Información general sobre MultiPresenter ..................................................................... 2
1-1. Características ................................................................................................................. 2
1-2. Condiciones de funcionamiento ...................................................................................... 4
2. Instalación de esta aplicación/Transmisión de archivos ................................................ 5
2-1. Instalación ....................................................................................................................... 5
2-2. Transmisión de archivos .................................................................................................. 5
2-3. Compartir archivos entre aplicaciones ............................................................................ 5
3. Menú .............................................................................................................................. 6
3-1. Visualización del menú .................................................................................................... 6
3-2. Desactivación del menú .................................................................................................. 6
3-3. Transición del menú en base al estado de conexión....................................................... 6
4. Conexión del MultiPresenter Stick o del proyector ........................................................ 7
4-1. Uso de Conexión inteligente ........................................................................................... 7
4-2. Uso de PUNTO DE ACCESO SIMPLE o INFRAESTRUCTURA ...................................... 8
5. Descripción del menú ..................................................................................................... 9
5-1. Visualización del estado .................................................................................................. 9
5-2. Conviértase en presentador .......................................................................................... 10
5-3. Desconectar .................................................................................................................. 10
5-4. Dispositivo de destino ................................................................................................... 10
5-5. Medios de comunicación .............................................................................................. 11
5-6. Pantalla completa/Pantalla dividida .............................................................................. 12
5-7. Suspender/Reanudar ..................................................................................................... 12
5-8. Bloquear pantalla/Desbloquear pantalla ....................................................................... 12
5-9. Ocultar la información de conexión/Mostrar la información de conexión ..................... 13
5-10. Ajustes ......................................................................................................................... 13
5-11. Código QR para la conexión Wi-Fi .............................................................................. 14
6. Editar la Lista de conexiones ....................................................................................... 14
6-1. Importar ......................................................................................................................... 14
6-2. Seleccione Grupos de búsqueda .................................................................................. 14
7. Precauciones y restricciones........................................................................................ 15
8. Marcas comerciales ..................................................................................................... 16
Compatible con la ver. 1.2.0

2
1. Información general sobre MultiPresenter
1-1. Características
●Transmisión de imágenes y videocámara
MultiPresenter (en lo sucesivo “esta aplicación”) es una aplicación que puede transmitir, visualizar y proyectar archivos y fotos, imágenes de cámara, páginas web, etc., en un terminal Android, iPhone o iPad a través de una LAN inalámbri-ca mediante la conexión de nuestro MultiPresenter Stick (serie DS1-MP10RX) usando una LAN inalámbrica.Igualmente, si utiliza un proyector compatible con esta aplicación, podrá transmitir archivos y fotos, imágenes de cámara, páginas web, etc., en un terminal Android, iPhone o iPad a través de una LAN inalámbrica sin usar MultiPresenter Stick.En este manual, MultiPresenter Stick y un proyector podrían aparecer mencionados como “dispositivo receptor” de forma genérica y los terminales Android, iPhone y iPad podrían denominarse simplemente “terminal”.
http://www
PDF JPEG PNG
BMP GIF
(→ página 12)
Cámara
●Duplicar pantalla (solamente para Android)
Si está usando esta aplicación en un terminal Android, podrá transmitir la pantalla visualizada en su terminal a dis-positivos receptores. Esta función se denomina “Duplicar pantalla”.
● Funciones de marcador, visualización de puntero, acercamiento y alejamiento para presentaciones efectivas
◆Función de marcadorAl usar la función de marcador podrá escribir líneas y texto en las imágenes y documentos visualizados con esta aplicación.Las imágenes y los documentos con líneas y texto escritos pueden guardarse como imágenes para una pre-sentación.

3
◆Visualización del punteroPodrá visualizar el puntero en una ubicación que desee resaltar. Puede seleccionar la forma del puntero entre varios tipos y cambiar el tamaño del puntero con el control deslizante.
◆Acercamiento/AlejamientoPuede acercar/alejar la pantalla con movimientos de acercamiento o alejamiento.
◆Cambio de páginaPuede pasar la página pasando el dedo por la pantalla.
● Visualización multipantalla
Inicie esta aplicación en varios terminales y transmita imágenes desde cada terminal a un único dispositivo recep-tor. El dispositivo receptor mostrará las imágenes recibidas en la visualización multipantalla. Pueden visualizarse simultáneamente hasta 16 pantallas (4 x 4) (como máximo). En este caso, el dispositivo receptor debe ser compa-tible con “Visualización multipantalla”.
A BC D
A
C BD

4
● Visualización simultánea en múltiples dispositivos receptores
Una imagen puede ser transmitida y visualizada en múltiples dispositivos receptores (un máximo de aproximada-mente 5 unidades) mediante esta aplicación.
●Compartir archivos entre aplicaciones
Los archivos visualizados en un correo electrónico, navegador, aplicación para compartir archivos, etc., pueden compartirse con esta aplicación y visualizarse en un dispositivo receptor.
● Conexión inteligente
Es compatible con la función “Conexión inteligente” que permite conectar el dispositivo a través de una LAN ina-lámbrica con operaciones mínimas mediante la introducción de un Código PIN (número de 4 dígitos).Al conectar los dispositivos mediante Conexión inteligente, configure el perfil de la LAN inalámbrica del MultiPre-senter Stick o proyector* como “Conexión inteligente”.*: Limitado a los modelos compatibles con “Conexión inteligente”.
● Función de control del proyector
Cuando esté conectado a un proyector, puede desactivar la alimentación del proyector, cambiar el terminal de en-trada, controlar el vídeo, ajustar el volumen, desconectar las comunicaciones y llevar a cabo otros controles des-de la pantalla del dispositivo de destino de esta aplicación.
● Compatible con 11 idiomas
Los menús y mensajes de guía pueden mostrarse en los 11 idiomas siguientes.Inglés, japonés, chino (simplificado), francés, alemán, italiano, español, portugués, sueco, ruso, coreano La indicación de pantalla de esta aplicación, descrita en este manual, está en inglés.
● Compatible con múltiples SO
Además de las aplicaciones para Android y iOS, se encuentran igualmente disponibles otras aplicaciones para Windows y macOS.Descargue la aplicación de Windows o macOS desde el sitio web de MultiPresenter.
1-2. Condiciones de funcionamiento
Modelos compatiblesMultiPresenter Stick (serie DS1-MP10RX)Nuestro proyector compatible con MultiPresenter
SO compatiblesAndroid 5.0/5.1/6.0/7.0/7.1/8.0/9.0iOS 9/10/11/12
Por favor, visite la página de inicio del MultiPresenter para obtener más detalles.

5
2. Instalación de esta aplicación/Transmisión de archivos
2-1. Instalación
2-1-1. Para SO Android
① Acceda a Google Play para descargar la aplicación MultiPresenter y, a continuación, instálela en un terminal.
2-1-2. Para iOS
① Acceda a App Store para descargar la aplicación MultiPresenter y, a continuación, instálela en un terminal.
2-2. Transmisión de archivos
2-2-1. Para SO Android
① Conecte el terminal al ordenador con un cable USB.
② En el terminal, cambie al modo “MTP” para que el ordenador pueda aceptar los archivos transmitidos desde el
ordenador.
El terminal será reconocido como almacenamiento USB.
③ Use la herramienta de gestión de archivos del ordenador, etc., para copiar los archivos en el terminal.
④ Después de copiar, desconecte el terminal del ordenador.
2-2-2. Para iOS
① Conecte el terminal al ordenador con un cable USB.
iTunes se pondrá en marcha e iniciará la sincronización.
② Seleccione la aplicación y visualice la pantalla Compartir archivos en iTunes.
③ Seleccione MultiPresenter y arrastre y suelte el archivo.
④ Haga clic en “Sincronizar” o “Aplicar”.
La sincronización se iniciará y los archivos serán transferidos al terminal.
⑤ Después de transferir los archivos, desconecte el terminal del ordenador.
2-3. Compartir archivos entre aplicaciones
① Abra el archivo que desee visualizar en el dispositivo receptor mediante una aplicación de correo o una aplica-
ción para compartir archivos.② Lleve a cabo el procedimiento “Compartir archivos”.
Precaución
• Lasoperacionesde“Compartirarchivos”difierenenfuncióndelSOydelterminalusados.• Losformatosdearchivoquepuedencompartirseenestaaplicaciónsonlosmismosquelosindicadosen
“Formatos de archivo que pueden visualizarse” de la página 12.• Losarchivosdelalistadeconexiones(aquellosconlaextensióndearchivo“.ncp”)tambiénpuedenim-
portarse mediante “Compartir archivos”.
③ Seleccione “MultiPresenter” en la lista de aplicaciones visualizadas en la pantalla de compartición.
④ Se iniciará esta aplicación y se visualizarán las descripciones de los archivos compartidos.
Los archivos compartidos visualizados en esta aplicación se guardarán automáticamente en “Archivo” de esta aplicación.

6
3. Menú
3-1. Visualización del menú
Toque sobre el ícono del menú ( ) en la parte superior izquierda de la pantalla de la aplicación.Como alternativa, también puede pasar el dedo desde la derecha a la izquierda de la pantalla.
O
3-2. Desactivación del menú
Toque fuera del menú.
3-3. Transición del menú en base al estado de conexión
El menú de esta aplicación transita tal y como se indica a continuación en función del estado de conexión con el dispositivo receptor.
Estado desconectado Estado de conexión
Conexión
Desconectar
Precaución
• Cuandolaaplicaciónyeldispositivoreceptorestánconectadosunoauno,nosepuedeseleccionar“Con-viértase en presentador”, “Pantalla completa/Pantalla dividida”.
• CuandootrousuariodeMultiPresenterselecciona“Bloquearpantalla”oestableceelmodoMultiPresenteren[GESTIONADO] en los ajustes del servidor WEB del MultiPresenter Stick, y en los proyectores compatibles con MultiPresenter, no se puede seleccionar “Conviértase en presentador”, “Pantalla completa/Pantalla divi-dida”, “Bloquear pantalla/Desbloquear pantalla” y “Ocultar la información de conexión/Mostrar la información de conexión”.
• Cuandoseconectaundispositivoreceptorquenoescompatibleconla“Visualizaciónmultipantalla”ocuan-do están conectados múltiples dispositivos receptores, “Conviértase en presentador”, “Pantalla completa/Pantalla dividida”, “Suspender/Reanudar” y “Ocultar la información de conexión/Mostrar la información de conexión” no serán visualizados.

7
4. Conexión del MultiPresenter Stick o del proyector
4-1. Uso de Conexión inteligente
Precaución
• EsnecesarioundispositivocompatibleconConexióninteligentecomodispositivoreceptor.
4-1-1. Conexión con el MultiPresenter Stick
① Conecte el MultiPresenter Stick a la pantalla o proyector y active la alimentación para visualizar la pantalla de inicio.
Para obtener instrucciones paso a paso, consulte el Guía de configuración rápida del MultiPresenter Stick.② Inicie la aplicación. Se visualizará la pantalla del dispositivo de destino.③ Introduzca el Código PIN que se muestra en la pantalla de inicio de la pantalla del dispositivo de destino. Una vez completada la conexión con MultiPresenter Stick, la pantalla de espera de esta aplicación será visuali-
zada en la pantalla o proyector.
Introducir el Código PIN La pantalla de inicio La pantalla de espera
4-1-2. Conexión con el proyector
① Conecte la unidad LAN inalámbrica al proyector y active la alimentación.② Visualice CONFIG. DE LA RED en el menú en pantalla del proyector o del servidor HTTP y, a continuación,
cambie [PERFIL LAN INALÁMBRICA] a [CONEXIÓN INTELIGENTE].③ Cambie el terminal de entrada del proyector a “LAN”. El Código PIN se mostrará en la pantalla de proyección. El Código PIN también será visualizado en la pantalla [INFORMACIÓN] del menú en pantalla.④ Inicie la aplicación. Se visualizará la pantalla del dispositivo de destino.⑤ Introduzca el Código PIN visualizado en la pantalla de proyección en la pantalla del dispositivo de destino. Una vez completada la conexión con el proyector, el proyector proyectará la pantalla de espera de esta aplica-
ción.

8
ImportanteSi está utilizando una terminal iOS, es posible que tenga que configurar los ajustes de Wi-Fi para poder conec-tarse a un dispositivo receptor (MultiPresenter Stick, proyector, etc.) a través de una LAN inalámbrica.Están disponibles dos procedimientos para configurar una conexión Wi-Fi para una terminal iOS.
•Procedimiento1:conexiónmanualaunaredWi-Fi•Procedimiento2:usodeuncódigoQRquesemuestraenlaaplicaciónMultiPresenterdeotraterminal
●Método 1: conexión manual a una red Wi-Fi① Toque “MultiPresenter” en la pantalla de inicio. Esta aplicación se iniciará y la pantalla del dispositivo de destino será visualizada.② Introduzca el Código PIN visualizado en la pantalla de inicio o en el menú en pantalla del dispositivo receptor
en la pantalla del dispositivo de destino. Se visualizará la pantalla de instrucciones.③ Toque “Ir a Configuración de Wi-Fi”.④ Seleccione el SSID visualizado en la pantalla de inicio de la lista de redes visualizada en la pantalla del terminal.⑤ Después de visualizar la pantalla de contraseña en el terminal, introduzca la clave de seguridad visualizada
en la pantalla de inicio y toque “Conectar”.⑥ Después de conectarse con el SSID seleccionado, toque “Regresar a MultiPresenter” en la parte superior izquier-
da de la pantalla de ajustes o pulse el botón Inicio para visualizar la pantalla de inicio y toque “MultiPresenter”. La aplicación se conectará con el dispositivo receptor y se visualizará la pantalla de espera de esta aplicación en
el dispositivo receptor.
●Método 2: uso de un código QR que se muestra en la aplicación MultiPresenter de otra terminal
Precaución: este procedimiento está disponible cuando se conecta una terminal con iOS 11 o posterior con un código PIN de un solo uso.
① Conecte la aplicación MultiPresenter del otro terminal al dispositivo receptor.② Seleccione “Código QR para conexión Wi-Fi” en el menú de la aplicación MultiPresenter del terminal de conexión. En la pantalla se visualiza un código QR. (El código QR mostrado a continuación es un ejemplo, que es distinto al
real).
③ Pulse el botón Inicio de la terminal iOS que se va a conectar con el dispositivo receptor para mostrar la pantalla de inicio
④ Toque la aplicación de la Cámara para enfocar el código QR. En la pantalla principal de la aplicación de la Cámara se visualiza [WI-FI CÓDIGO QR Acceder a la red “xxxxxxxx”].⑤ Toque el mensaje en la pantalla principal de la aplicación de Cámara. [¿Acceder a la red Wi-Fi “xxxxxxxx” ?] se visualiza.⑥ Toque “Acceder”. Se cambia la conexión Wi-Fi.⑦ Pulse el botón Inicio para regresar a la pantalla de inicio y toque “MultiPresenter”.⑧ Cuando se visualiza la pantalla del código PIN, introduzca el código PIN mostrado en la pantalla del dispositivo
receptor.
4-2. Uso de PUNTO DE ACCESO SIMPLE o INFRAESTRUCTURA
4-2-1. Conexión con el MultiPresenter Stick
① Conecte el MultiPresenter Stick a la pantalla o proyector y active la alimentación para visualizar la pantalla de inicio.
Para obtener instrucciones paso a paso, consulte el Guía de configuración rápida del MultiPresenter Stick.

9
② Visualice el menú de configuración del MultiPresenter Stick y cambie el perfil de la LAN inalámbrica. Para obtener instrucciones paso a paso, consulte Información importante del MultiPresenter Stick.③ Conecte el terminal que está usando en conformidad con “Información de conexión” visualizado en la pantalla de inicio.④ Inicie la aplicación. Se visualizará la pantalla del dispositivo de destino.⑤ Introduzca el Código PIN que se muestra en la pantalla de inicio de la pantalla del dispositivo de destino.
Una vez completada la conexión con MultiPresenter Stick, la pantalla de espera de esta aplicación será visualiza-da en la pantalla o proyector.
4-2-2. Conexión con el proyector
① Conecte la unidad LAN inalámbrica o el cable LAN al proyector y active la alimentación.② Visualice la pantalla de configuración de la red en el servidor HTTP o el menú en pantalla del proyector y cam-
bie el perfil de la LAN por cable o inalámbrica. Consulte el manual del usuario del proyector para obtener detalles sobre el procedimiento.③ Conecte el terminal que esté usando en conformidad con la configuración de la red visualizada en la pantalla
de información del menú en pantalla del proyector.④ Inicie la aplicación. Se visualizará la pantalla del dispositivo de destino.⑤ Seleccione el dispositivo receptor en la lista. Una vez completada la conexión con el proyector, el proyector proyectará la pantalla de espera de esta aplica-
ción.
5. Descripción del menú
5-1. Visualización del estado
Un icono indicando el estado de esta aplicación aparecerá en la esquina superior derecha de la pantalla.
Visualización de iconos Estado
Indica que un dispositivo receptor como el MultiPresenter Stick o un proyector, etc., toda-vía no se ha conectado.
Indica que se ha conectado un dispositivo receptor. Los diferentes colores a izquierda y derecha del icono indican que es compatible con la “Visualización multipantalla”.
Indica que “Conviértase en presentador” y “Pantalla completa” no se pueden seleccio-nar.
Indica el estado Bloquear pantalla. indica la intensidad de la señal inalámbrica.
: Alta : Media : Baja : Sin señal
indica una conexión LAN por cable.
indica una mala conexión.
Indica que están conectados múltiples dispositivos receptores al mismo tiempo. O que está conectado un dispositivo receptor que no es compatible con “Visualización multipan-talla”.

10
5-2. Conviértase en presentador
Al transmitir imágenes desde múltiples MultiPresenters a un único dispositivo receptor, la imagen que está trans-mitiendo se mostrará en una Pantalla completa.
Precaución
“Conviértase en presentador” no puede seleccionarse en los siguientes casos.• Cuandoeldispositivoreceptorconectadonoescompatiblecon“Multi-ScreenDisplay”.• Cuando“Bloquearpantalla”esseleccionadoporotrousuariodeMultiPresenter.• Cuandolaconexiónentreestaaplicaciónylosterminalesseejecutaunoaunoounoamúltiplesterminales.• CuandoelMultiPresenterseestableceenelmodo[GESTIONADO]bajo los“SETTINGS”delservidorWEB
del MultiPresenter Stick y los proyectores compatibles con Multipresenter.
5-3. Desconectar
Apague la conexión con el dispositivo receptor.
5-4. Dispositivo de destino
Esta pantalla conecta la aplicación al MultiPresenter Stick o a un proyector.Posee 2 pestañas en la parte inferior de la pantalla: “Conexión” y “Control”.Los diversos botones bajo la pestaña “Control” son efectivos al conectar esta aplicación a un proyector. Solamen-
te serán efectivos los botones “Actualizar ”, “Desconectar” y “Navegar por el servidor” al conectar la aplica-ción a MultiPresenter Stick.
Pestaña [Conexión]
Código PIN Introduzca el Código PIN (número de 4 dígitos) que aparece en el dispositivo receptor.
Seleccionar
Muestra una lista de los dispositivos receptores encontrados en la misma red o aquellos re-gistrados en la lista de conexiones.Haga clic en el nombre del dispositivo que desee conectar.• Alhacerclicen“Múltiple”,unacasilladeverificaciónapareceráalaizquierdadelalista
de dispositivos receptores.
• Hagaclicen para actualizar la lista.• Alconectarundispositivo,apareceráunamarca☆ en el lado derecho del nombre del
dispositivo. Al hacer clic en la marca ☆, se volverá de color amarillo y el nombre del dis-positivo será registrado en “Favorito”.
• Hagaclicen“BuscarpordirecciónIP”paravisualizarlapantalladeentrada.Introduzcala dirección IP del dispositivo que desea conectar en el formato “XXX.XXX.XXX.XXX”.
• Consultelapágina14sobre“EditarlaListadeconexiones”.
FavoritoSerá mostrada una lista de los dispositivos cuya marca ☆ se ha vuelto amarilla.Al hacer clic en la marca ☆ y cambiar de color amarillo a blanco, el nombre del dispositivo será eliminado de “Favorito”.
HistorialAparecerá una lista de los nombres de los dispositivos que han estado conectados ante-riormente (hasta un máximo de 10 nombres). La lista aparece en orden descendente con el dispositivo conectado por última vez en la parte superior.
Nombre de usuarioHaga clic en Nombre de usuario para visualizar la pantalla de edición para editar el Nombre de usuario. Utilice de 0 a 32 caracteres para el Nombre de usuario.
Suspender des-p u é s d e l a c o -nexión
Ajustar si Suspender después de la conexión o no en un dispositivo receptor. (El valor inicial es Desactivado)

11
Desconectar todosIndica si esta aplicación ha sido conectada a un dispositivo receptor. Una vez selecciona-do, la comunicación se desconectará.
Pestaña [Control]
Imagen Silencie (sin imagen) o congele (fija) la pantalla.
Sonido Silencie o reproduzca el sonido.
Volumen Mueva la barra deslizante para ajustar el volumen.
FuenteEl terminal de la fuente se puede visualizar y cambiar.Solo se pueden visualizar 3 idiomas: inglés, japonés y chino (simplificado). Para el resto de idiomas, la pantalla aparecerá en inglés.
Apagar Apaga la alimentación del proyector para pasar al modo de espera.
Desconectar Desconecta las comunicaciones con el dispositivo receptor.
Navegar por el ser-vidor
Muestra el servidor WEB o el servidor HTTP del dispositivo receptor conectado en la red.
5-5. Medios de comunicación
Duplicar pantalla(solo para Android)
Transmite la pantalla visualizada en cada dispositivo a un dispositivo recep-tor.
Archivo
Selecciona un archivo y transmite su imagen a un dispositivo receptor. Puede usarse la función de marcador, visualización de puntero y acercar/alejar.Consulte la página siguiente para ver la lista de formatos de archivo compati-bles.
FotoSelecciona una foto y transmite su imagen a un dispositivo receptor. Puede usarse la función de marcador, visualización de puntero y acercar/alejar.
Cámara
Transmite a un dispositivo receptor una imagen tomada con la cámara inte-grada. Puede usarse la función de marcador, visualización de puntero y acer-car/alejar.Estas funciones no se pueden utilizar cuando la cámara no está conectada a un dispositivo receptor.
WebTransmite a un dispositivo receptor una imagen visualizada en el navegador WEB.Para usar “Web”, conecte el terminal a una red inalámbrica que pueda acce-der a Internet a través de INFRAESTRUCTURA.
●Formatos de archivo que pueden ser visualizados
Android
Archivo de documento Adobe Acrobat (.pdf)(nota 1)
Archivo de imagenFormato JPEG (.jpg/.jpeg), formato PNG (.png), formato GIF (.gif),Formato de mapa de bits (.bmp)
iOS
Archivo de documentoAdobe Acrobat (.pdf)(nota 1), Microsoft Word (.docx)(nota 2),Microsoft Excel (.xlsx)(nota 2), Microsoft PowerPoint (.pptx)(nota 3),iWork - Keynote (.key)(nota 3), iWork - Numbers (.numbers)
Archivo de imagenFormato JPEG (.jpg/.jpeg), formato PNG (.png), formato GIF (.gif),Formato de mapa de bits (.bmp)
Nota 1: Compatible con PDF1.7 (compatible con Acrobat 8) o posterior. Si selecciona PDF en el formato antiguo, esta aplicación podría no funcionar correctamente.
Nota 2: La imagen será visualizada en disposición longitudinal, como un rollo de papel.Nota 3: Los ajustes de página deben ser configurados si la página no cambia correctamente.

12
Otras restricciones:• Inclusoparalosarchivosquecumplantodaslascondicionesanteriores,esposiblequelasimágenesnosevi-
sualicen correctamente porque un dispositivo realiza la visualización en función del estándar del SO.• Losarchivosqueesténprotegidosporcontraseñanopuedenservisualizados.• Elvídeonoserávisualizadoysolamentesemostraráelprimerfotogramadelvídeo.• ElnúmeromáximodecaracteresdelnombredearchivosebasaenlasespecificacionesdelSO.
5-6. Pantalla completa/ Pantalla dividida
Al transmitir imágenes desde múltiples MultiPresenter a un único dispositivo receptor, seleccione si desea visuali-zar las imágenes transmitidas a pantalla completa o pantalla dividida.
Precaución
“Pantalla completa/Pantalla dividida” no pueden seleccionarse en los siguientes casos.• Cuandoeldispositivoreceptorconectadonoescompatiblecon“Visualizaciónmultipantalla”.• Cuando“Bloquearpantalla”esseleccionadoporotrousuarioMultiPresenter.• Cuandolaconexiónentreestaaplicaciónylosterminalesseejecutaunoaunoounoamúltiplesterminales.• CuandoelMultiPresenterseestableceenelmodo[GESTIONADO]bajo los“SETTINGS”delservidorWEB
del MultiPresenter Stick y los proyectores compatibles con Multipresenter.
5-7. Suspender/ Reanudar
Seleccione detener temporalmente (Suspender) o reiniciar la transmisión (Reanudar).
Precaución
No puede seleccionarse “Suspender/Reanudar” en los siguientes casos.• Cuandoeldispositivoreceptorconectadonoescompatiblecon“Visualizaciónmultipantalla”.• Cuandolaaplicaciónseconectaamúltiplesdispositivosreceptores.
5-8. Bloquear pantalla/ Desbloquear pantalla
Seleccione si desea bloquear (prohibir) o desbloquear (permitir la operación) el dispositivo receptor desde el Mul-tiPresenter de otro usuario.
Precaución
“Bloquear pantalla/Desbloquear pantalla” no pueden seleccionarse en los siguientes casos.• CuandolaimagenqueestásiendotransmitidadesdelaaplicaciónnosevisualizaaPantallacompleta.• Cuando“Bloquearpantalla”esseleccionadoporotrousuarioMultiPresenter.• CuandoelMultiPresenterseestableceenelmodo[GESTIONADO]bajo los“SETTINGS”delservidorWEB
del MultiPresenter Stick y los proyectores compatibles con Multipresenter.

13
5-9. Ocultar la información de conexión/ Mostrar la información de conexión
Seleccione si mostrar u ocultar la información de conexión (Código PIN, SSID, clave de seguridad, nombre de dis-positivo, URL del servidor web) en la pantalla del dispositivo receptor.
Precaución
“Ocultar la información de conexión/Mostrar la información de conexión” no pueden seleccionarse en los si-guientes casos.
• Cuando“Bloquearpantalla”esseleccionadoporotrousuarioMultiPresenter.• CuandoelMultiPresenterseestableceenelmodo[GESTIONADO]bajo los“SETTINGS”delservidorWEB
del MultiPresenter Stick y los proyectores compatibles con Multipresenter.• Lainformacióndeconexiónpodríanovisualizarsedependiendodeldispositivoreceptor.
5-10. Ajustes
Configure los ajustes de la aplicación.Hay disponibles 4 menús: “Imagen”, “Buscar”, “Imagen de espera” y “Acerca de”.
Pestaña [Imagen]
Calidad de imagenEstablece la calidad de imagen de transmisión. Cuanto mayor sea la velocidad de transmisión menor será la calidad de la imagen.
Agranda la imagen transmitida a la resolu-ción de salida (solamente para Android)
Establece si se va a ampliar la resolución de la imagen a transmitir de acuerdo con la resolución de salida del dispositivo receptor. (El valor inicial es Activado)
Pestaña [Buscar]
Buscar la red local por la emisiónAjuste si se debe buscar en la red local utilizando una emisión o no al inspeccionar un dispositivo receptor. (El valor inicial es ACT.)
Buscar por la lista de conexionesAjuste si se debe buscar por la lista de conexiones al buscar disposi-tivos receptores o no. (El valor inicial es ACT.)
Usar CONEXIÓN INTELIGENTE(solamente para Android)
Cuando se utiliza la función INFRAESTRUCTURA, ajustar este ele-mento a DESACT. permite inhibir la CONEXIÓN INTELIGENTE. (El valor inicial es ACT.).PRECAUCIÓN•AjustaraACT.permiteque laCONEXIÓNINTELIGENTEseactive
si un dispositivo receptor con un PIN especificado no se encuentra utilizando la función INFRAESTRUCTURA.
[Imagen de espera]
Predeterminado
Seleccione una imagen visualizada como la pantalla de espera de esta aplicación. (El valor inicial es Predeterminado)
Azul
Negro
Medios del usuario
Pestaña [Acerca de]
Versión La versión del software se mostrará bajo “MultiPresenter”.
Licencias Muestra la pantalla de licencias.
Tutorial Aparece la pantalla de introducción de esta aplicación.

14
5-11. Código QR para la conexión Wi-Fi
Cuando se conecta esta aplicación al dispositivo receptor con conexión inteligente (código PIN de un solo uso), se muestra el código QR disponible en la terminal iOS para la conexión Wi-Fi.Al capturar el código QR con la aplicación Cámara de su terminal iOS, puede realizar la conexión automática de Wi-Fi en la aplicación MultiPresenter (para iOS) en lugar de la conexión manual de Wi-Fi. (→ página 8)
Precaución
• EstafunciónestádisponiblecuandoseconectaunaterminalconiOS11oposterioraldispositivoreceptorcon conexión Wi-Fi.
6. Editar la Lista de conexiones
Al utilizar la lista de conexiones, se pueden agrupar múltiples dispositivos receptores para su administración. Por ejemplo, al instalar dispositivos receptores en cada sala de reuniones o aula de clases y así sucesivamente, es conveniente buscar rápidamente los dispositivos receptores si la dirección IP de cada dispositivo receptor se ha registrado en la lista de conexiones de antemano.Mediante el registro, la aplicación busca dispositivos automáticamente. También puede limitar los dispositivos re-ceptores que desea buscar en un grupo.
Importante
• Noesposiblecrearunalistadeconexionesenestaaplicación.Enprimerlugar,creeyexporteunalistadeconexiones usando la aplicación MultiPresenter (para Windows/macOS) y expórtela.
6-1. Importar
Importar
Importa el archivo de la lista de conexiones. Solo se pueden importar los archivos con la extensión “.ncp”.Además, los archivos de la lista de conexiones también pueden importarse usando Compartir archivos entre aplicaciones. (Consulte → página 5)
6-2. Seleccione Grupos de búsqueda
Lista de grupos Añade marcas de verificación a los grupos objeto de la búsqueda.
Deseleccionar todos Quita todas las marcas de verificación.
Seleccionar Todos Añade marcas de verificación a todos los grupos.
Precaución
• Lalistadeconexionesdelaaplicaciónnoescompatibleconla listadeconexionesdedestinodeExpressUtility 2.0 y Image Express Utility Lite.

15
7. Precauciones y restricciones
• ParaiOS,lascomunicacionesconeldispositivoreceptorserándesconectadascuandoestaaplicaciónmigrehacia el fondo. Si deja la aplicación en dicho estado durante un tiempo, la clave de seguridad del dispositivo receptor cambiará automáticamente y podría no ser posible volver a conectarse con normalidad.
En este caso, vuelva a establecer la contraseña del dispositivo receptor en los ajustes Wi-Fi del terminal.• ParaiOS,puedequenoseacapazdevolveraconectarsealaredinclusosiseleccionalaredcorrectaein-
troduce la contraseña adecuada al configurar los ajustes Wi-Fi. En dicho caso, toque el botón de información
( ) a la derecha del nombre de la red y siga las instrucciones de “Borrar este ajuste de red”. A continuación, vuelva a configurar los ajustes Wi-Fi.
• Paraseleccionar“Web”en“Mediosdecomunicación”enestaaplicación,conecteelterminalaunaredina-lámbrica que pueda acceder a Internet mediante INFRAESTRUCTURA. Si el terminal se ha conectado a la red inalámbrica mediante CONEXIÓN INTELIGENTE o PUNTO DE ACCESO SIMPLE, la pantalla Compartir WEB será visualizada al seleccionar “Web”.
• EnfuncióndelterminalAndroid,CONEXIÓNINTELIGENTEpodríanofuncionarcorrectamente. En dicho caso, configure los ajustes Wi-Fi manualmente, visualice la pestaña [Seleccionar +] de la pantalla del
dispositivo de destino y seleccione el dispositivo receptor.• ParausarCONEXIÓNINTELIGENTEenunterminalAndroidconlaversión6.0oposterior,asegúresedequela
información de ubicación esté activada.

16
Cosas a tener en cuenta(1) La copia no autorizada de una parte o de todo el contenido de este documento está prohibida.(2) El contenido de este documento está sujeto a modificaciones sin previo aviso.(3) Se han realizado todos los esfuerzos necesarios para garantizar que el contenido de este documento sea co-
rrecto. Póngase en contacto con nosotros si tiene alguna duda o advierte la presencia de errores u omisiones.(4) No obstante lo dicho en el punto (3), tenga en cuenta que nuestra compañía no será responsable de ningún
modo por los daños y perjuicios o pérdidas de ingresos, etc., que pudieran producirse a consecuencia de la utilización de este documento.
© NEC Display Solutions, Ltd. 2016-2018 Ver.4 11/18El contenido de este documento no podrá ser reproducido o modificado sin la autorización de NEC Display Solu-tions, Ltd.
8. Marcas comerciales
• MultiPresenteresunamarcacomercialomarcacomercialregistradadeNECDisplaySolutions,Ltd.enJapóny en otros países.
• Microsoft,Windows,ExcelyPowerPointsonmarcascomercialesregistradasomarcascomercialesdeMicro-soft Corporation en los EE. UU. y en otros países.
• AndroidyGooglePlaysonmarcascomercialesomarcascomercialesregistradasdeGoogleInc.• Apple,macOS,OSX, iPhone, iPad, iTunes, iWork,Keynote,NumberssonmarcascomercialesdeAppleInc.
registradas en los EE. UU.• iOSesunamarcacomercialounamarcacomercialregistradadeCiscoenEE.UU.yenotrospaísesyseusa
bajo licencia.• AppStoreesunamarcadeserviciodeAppleInc.• AdobeyAcrobatsonmarcascomercialesdeAdobeSystemsIncorporated(AdobeSystems).• Wi-FiesunamarcacomercialregistradadeWi-FiAlliance.• QRCodeesunamarcacomercialregistradaomarcacomercialdeDENSOWAVEINCORPORATEDenJapóny
en otros países.• Elrestodelosnombresdefabricantesydeproductosmencionadosenelmanualdeinstruccionessonmarcas
comerciales o marcas comerciales registradas de sus respectivas compañías.