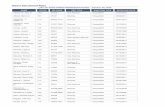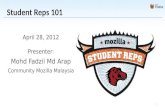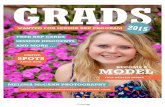Manual Del REPS
-
Upload
nestorjmp2010 -
Category
Documents
-
view
49 -
download
0
Transcript of Manual Del REPS

Manual de usuario Pág. 1/35
MANUAL DE USUARIO DEL
REGISTRO DE EMPRESAS DE
PRODUCCION SOCIAL

Manual de usuario Pág. 2/35
Índice
Introducción 4
Acceder al Sistema desde la Internet y/o Intranet de PDVSA 5
Características de la Página de Ingreso al Sistema 7
Enlace a Dirección de los REPS. 11
Datos Empresa: Información General -- Información General 12
Datos Empresa: Información Legal – Oficinas y Sucursales 15
Datos Empresa: Información Legal – Registro Mercantil 16
Datos Empresa: Información Legal – Registro Mercantil – Modificar
Objeto Social 17
Datos Empresa: Información Legal – Registro Mercantil –
Agregar Modificaciones 18
Datos Empresa: Información Legal – Comisarios 20
Datos Empresa: Información Legal – Representantes y Asociados 21
Datos Empresa: Información Financiera – Estados Financieros 22
Datos Empresa: Información Técnica – Actividades Técnicas 25
Datos Empresa: Información Técnica – Distribuidor Autorizado 26
Datos Empresa: Información Técnica – Relación Cliente 26
Datos Empresa: Información Técnica – Relación Obras 27
Datos Empresa: Planilla – Planilla Resumen REPS 28

Manual de usuario Pág. 3/35
Datos Empresa: Planilla / Declaración Jurada 29
Datos Empresa: Planilla – Observaciones 30
Inscripción/Actualización: Solicitar Inscripción/Actualización REPS 30
Bandeja de Mensaje: Bandeja de Mensaje 32
Bandeja de Mensaje: Detalle de Mensaje 33
Otros enlaces en el REPS 33
Enlace a RNC en línea 34
Enlace a SUNACOOP 34
Enlace a COMPRAS 35
Enlace a SENCAMER 35

Manual de usuario Pág. 4/35
Introducción
En vista que las actividades relacionada con el desarrollo de las Empresas de
Producción Social, representan la voluntad del Accionista y de la Junta
Directiva de PDVSA de garantizar la existencia de un mayor compromiso y
aporte al desarrollo nacional de sus empresas ejecutoras de obras,
prestadoras de servicios y proveedoras de bienes, se constituyó el registro
de Empresas de Producción Social, REPS (Contratistas, Proveedoras y/o
consultoras), el cual ayudará a fomentar e impulsar la inscripción de las
empresas, que se comprometan con el programa a través del Sistema de
Registro de Empresas de Producción Social (REPS), el cual tiene como
objeto el registro e inscripción de las Empresas que informen la cualidad de
Producción Social, ( EPS). A través del Sistema se centraliza y suministra
información necesaria para las organizaciones contratantes de PDVSA y sus
Empresas Filiales a ser considerada en los procedimientos de contratación, en
los cuales se debe promover la participación de EPS, de acuerdo a la
naturaleza y complejidad del contrato.
El REPS fue elaborado para el ambiente WEB, permitiendo el acceso al
sistema desde cualquier punto de nuestra geografía nacional o internacional
que tenga acceso a la Internet facilitando a las empresas contratista la carga,
modificación y/o actualización de su información, mediante el uso de un
esquema de seguridad, donde cada usuario tiene un código único y una
contraseña que verifica su entrada al sistema.
La base de datos se ha diseñado para almacenar los siguientes aspectos:
Información General, Oficinas, Registro Mercantil, Representantes, Estados
Financieros, Actividades Técnicas entre otros.

Manual de usuario Pág. 5/35
Acceder al Sistema desde la Internet y/o Intranet d e PDVSA
Para acceder al sistema, se debe tener instalado en la computadora, un explorador para
visualizar páginas Web (también denominado "browser" en su terminología
anglosajona). Los exploradores más usados en PDVSA son: el Internet Explorer versión
4.0 o superior, y el Netscape Navigator 4.3 o superior. Si no se cuenta con alguno de
estos productos, hay que solicitar su instalación a la persona de soporte en Tecnología
de la Información del departamento. Se sugiere para el uso del sistema, las versiones
de Internet Explorer 5 y Netscape Navigator 4.7.
Para acceder al Registro de Empresas de Producción Social (REPS) directamente
desde la barra de direcciones del explorador o browser, se debe hacer lo siguiente:
Abrir un explorador, ya sea Internet Explorer o Netscape Navigator, haciendo doble clic
sobre el icono correspondiente en el escritorio de Windows o en la Barra de Tareas.
Borrar el contenido de la lista de direcciones.
http:www.pdvsa.com/ (Internet) y acceder a la opción de REGISTRO
DE EPS (REPS)
Pulsar la tecla Intro .
Nota: Se debe recordar que el explorador es el mismo que se usa para navegar en
internet. La lista de direcciones se encuentra en la parte superior del explorador, y es el
sitio donde se escriben las direcciones web a las que se quiere acceder en internet.
PULSE
AQUI

Manual de usuario Pág. 6/35
Esta es la pantalla que se despliega cuando se pulsa Registro de EPS (REPS)
Pantalla de ingreso al Sistema:

Manual de usuario Pág. 7/35
Características de la Página de Ingreso al Sistema
La página de Ingreso del Sistema contiene diversos enlaces hacia otros sitios de interés
que se encuentran en la Internet o intranet de PDVSA. Esta página está dividida de la
siguiente manera:
• En su lado izquierdo contiene dos secciones :
Opciones para Usuarios no Registrados : Aplica para las empresas que
ingresan por vez primera al sistema, a través del botón Registrarse deben
ingresar las empresas que requieran inscribirse en el REPS, en el botón
Requisitos, se consultan los requisitos de inscripción.
Registrarse:
En esta pantalla debe escribir su Número de RIF (sin espacios, ni caracteres
especiales. Ejemplo: J100000007) en la caja de texto correspondiente, la cual se
encuentra adjunta a la etiqueta "RIF: ".
• Escribir la contraseña en la caja de texto correspondiente, la cual se encuentra
adjunta a la etiqueta "Contraseña.
• Indicar correo electrónico, este será el medio a través del cual se le notificara a
la empresa en el caso que haya lugar observaciones del análisis efectuado a la
documentación, así como el recordatorio de contraseña, en caso de olvido de la
misma.
Al presionar Aceptar el sistema genera el siguiente mensaje de Confirmación de Registro

Manual de usuario Pág. 8/35
Requisitos:

Manual de usuario Pág. 9/35

Manual de usuario Pág. 10/35
Opciones para Usuarios Registrados
Estas opciones solo proceden para usuarios registrados y contempla las
opciones de Recordar Contraseña la cual apoya a las empresas en caso de
olvido de la misma, al presionar esta opción el sistema le enviara al correo
electrónico de la empresa la contraseña indicada al momento de ingresar al
sistema y Cambiar Contraseña esta opción le permite modificar la contraseña
ingresada inicialmente.
Recordar Contraseña: Cuando ingrese al sistema si olvido su contraseña
deberá presionar sobre este botón, y el sistema le generará un mensaje al
correo electrónico con la información de la contraseña:
Cambiar Contraseña: Para cambiar la contraseña debe colocar el número de
RIF luego la contraseña anterior, después la nueva contraseña y verificar la
nueva

Manual de usuario Pág. 11/35
En esta pantalla se dispone del Instructivo de uso del sistema,
Dirección de los REPS el cual contiene información de la ubicación, días
de atención y teléfonos de las oficinas REPS a nivel nacional
Enlace a Dirección de los REPS.
HACER CLICK EN CUALQUIER
PUNTO VERDE PARA VER
LAS UBICACIONES DEL REPS

Manual de usuario Pág. 12/35
Acceso de Usuario : Una vez registrado debe ingresar a través de esta sección
con su RIF y contraseña y presionar Entrar, proceder en el mismo momento del
ingreso al sistema a cargar la totalidad de la información requerida, de lo contrario
se eliminará la información y deberá realizar el procedimiento nuevamente
como usuario no registrado.
Datos Empresa: Información General -- Información General: Una vez
autorizado el acceso al Sistema, se despliega la siguiente pantalla

Manual de usuario Pág. 13/35
En la sección de “Información General” debe procede r a cargar los
siguientes datos:
Nro. RIF: Registro de Información Fiscal, viene preestablecido.
• Siglas: En caso de poseer siglas debe indicarla
• Nombre o Razón Social: Indicar el nombre o razón social de la empresa
a inscribir, tal como aparece en el acta constitutiva o en la modificación
estatutaria.
• Objetos: Seleccionar el objeto de acuerdo si es Proveedor, Obras o
Servicios e indicar cual de las actividades corresponde a su Objeto
Principal. Tipo Razón Social: Seleccionar la denominación comercial
correspondiente a la empresa según lo establecido en el acta constitutiva
o modificación estatutaria.
• Tipo de Empresa EPS: En este campo debe seleccionar el tipo de
Empresa de Producción Social correspondiente.(EPS ó Promotora de
EPS).
• Número de Empleados: Indicar el número de empleados.
• Página WEB: En caso de poseer pagina Web debe indicarla
• Actividad Económica: Si la empresa obtuvo ingresos debe indicarlo en
este campo.
Los campos identificados con * deben contener obligatoriamente información
En el extremo derecho presenta los siguientes estatus:
Estatus de empresas: es el estado que tiene una empresa al ser evaluada
dentro del sistema REPS.
Edición: Corresponde a la inclusión de información en el sistema por parte de
la empresa.
Estatus del Proceso: es el estado del proceso por donde va pasando la
empresa al tener toda la información desde el momento de su inscripción
hasta que es aprobada o rechazada.

Manual de usuario Pág. 14/35
La pantalla presenta tres (03) módulos :
• Datos Empresa
• Inscripción/Actualización
• Bandeja de Mensaje
Datos Empresa: Al pulsar sobre este modulo se despliega un menú
clasificado por aspectos legales, financieros y técnicos, en cada
sección debe ingresar la información requerida en su totalidad,
asimismo, presenta una sección de Planillas en la cual debe imprimir la
Planilla contentiva de la información anterior y por último una sección de
Observaciones en la cual podrá consultar las observaciones realizadas
por los analistas a la documentación presentada.
Nota: todos los campos que lleven (*) son obligatorios
Una vez cargada la información aparecerá una pantalla con el mensaje que dice
estatus de empresa por asignar y estatus de información información
actualizada :

Manual de usuario Pág. 15/35
Datos Empresa: Información Legal – Oficinas y Sucursales
En esta sección debe seleccionar el botón Crear Nueva e inmediatamente se
desplegará una pantalla en la cual deberá indicar los datos de la dirección
principal de las empresa y de la sucursal en caso de poseer la misma, esta
pantalla esta compuesta por los siguientes campos: Ciudad, Municipio,
Calle/Esq./Av, Nro Piso/Oficinas, Código de Area, Nros de teléfonos, código
postal, una vez ingresado la información debe presionar el botón Guardar.

Manual de usuario Pág. 16/35
Datos Empresa: Información Legal – Registro Mercantil

Manual de usuario Pág. 17/35
En esta sección deberá incluir la siguiente información: Fecha de Duración de la
Empresa, Fecha de cierre de ejercicio fiscal, Capital Suscrito, Capital Pagado,
Porcentaje de participación nacional (se debe indicar el porcentaje del capital
suscrito de origen nacional).
Datos Empresa: Información Legal – Registro Mercantil – Modificar Objeto
Social
Informar el Objeto Social de la empresa presionando la pestaña Incluir Objeto
Social, seleccione Guardar y luego volver, para cargar los datos del Acta
Constitutiva y Modificaciones Estatutarias. Si desea imprimir presione sobre el
botón correspondiente

Manual de usuario Pág. 18/35
Datos Empresa: Información Legal – Registro Mercantil – Agregar
Modificaciones
En la sección Registro Original de Acta Constitutiva, presione sobre el botón
Incluir Nuevo y cargue los datos correspondientes al tipo número, tomo, folio,
fecha y circunscripción judicial del registro luego presione Guardar.

Manual de usuario Pág. 19/35
El Acta Constitutiva viene por defecto, debe seleccionar del campo la
modificación correspondiente, indicando el Tipo, Número, Tomo, Folio, Fecha y
Circunscripción Judicial del registro, debe repetir el procedimiento de acuerdo al
número de modificaciones a ingresar.

Manual de usuario Pág. 20/35
Datos Empresa: Información Legal – Comisarios
Para efectos de cargar los datos debe presionar en el botón Incluir Nuevo
Comisario, tiene la opción de Modificar y Eliminar los datos en casos de
omisiones ó de equivocaciones. Indicar los datos del comisario luego presione
Guardar. La figura del comisario no es obligatoria para el caso de Cooperativas

Manual de usuario Pág. 21/35
Datos Empresa: Información Legal – Representantes y Asociados
Indicar el Nombre del Representante, Documento de Identidad,(cédula de
identidad, número de pasaporte, seleccionar si es Accionista ó Asociado,
Participación, si es miembro de la Junta Directiva, Cargo, seleccionar si es
Representante Legal, Tipo Firmas, luego presione Guardar

Manual de usuario Pág. 22/35
Pantalla de Inclusión de Representante
Datos Empresa: Información Financiera – Estados Financieros
En esta sección debe indicar los datos del Balance General, presionando sobre
el botón Nueva Hoja de Trabajo iniciando la carga con la fecha del cierre en

Manual de usuario Pág. 23/35
caso de presentar actividad debe seleccionar el botón Ganancias y Perdidas,
proceder a cargar la información, presionar Guardar.
Seleccione el tipo de Balance General correspondiente (Apertura, Cierre al
Revisión Limitada) e indique la fecha, seguidamente ingrese los datos del
Balance General, luego presione Guardar.
El sistema genera el mensaje Datos Cargados con éxito, debe proceder en caso
de ser una empresa con actividad a presionar sobre el botón Ir a Ganancias y
Pérdidas a fin de ingresar los datos correspondientes, posteriormente
seleccionar Guardar.

Manual de usuario Pág. 24/35

Manual de usuario Pág. 25/35
Datos Empresa: Información Técnica – Actividades Técnicas
Esta sección se dispone de un buscador, el cual permite ubicar rápidamente la
actividad a ingresar, el sistema de acuerdo al objeto seleccionado despliega las
actividades asociadas al mismo. Puede ingresar tantas actividades como sea
necesario con solo seleccionarlo de la lista y presionar en el botón Guardar.
Pantalla de buscar o agregar nueva

Manual de usuario Pág. 26/35
Datos Empresa: Información Técnica – Distribuidor Autorizado
Datos Empresa: Información Técnica – Relación Cliente
En caso de empresas proveedoras y fabricantes que presenten experiencia
deben informar el Año, Cliente, Dirección, Teléfono/e-mail y el tipo de Producto
que suministraron.

Manual de usuario Pág. 27/35
Datos Empresa: Información Técnica – Relación Obras
En caso de empresas prestadoras de servicios, ejecutoras de obras ó
consultoras que presenten experiencia deben informar el Número de Contrato,
Cliente, nombre de la empresa u organismo a quién se le prestó el servicio,
Descripción de la Obra/Servicio/Consultoría, importe en Bs. del Monto del
contrato, fecha de inicio y de terminación y porcentaje ejecutado.

Manual de usuario Pág. 28/35
Datos Empresa: Planilla – Planilla Resumen REPS

Manual de usuario Pág. 29/35
Esta planilla contiene la totalidad de la información ingresada al sistema, debe
presionar sobre el botón Imprimir
Datos Empresa: Planilla / Declaración Jurada
Se despliega la siguiente ventana en la cual debe seleccionar al (los)
Representantes Legal (es) de la empresa de acuerdo a tipo de firma, si es

Manual de usuario Pág. 30/35
conjunta debe seleccionar a dos (02) como mínimo, si es separada solo a uno,
seguidamente se despliega la Declaración Jurada
La Declaración Jurada se encuentra anexa a la Planilla Resumen, la misma
debe ser firmada por el (los) representante (s) legal (es) de la empresa.
Datos Empresa: Planilla – Observaciones
Inscripción/Actualización: Solicitar Inscripción/Actualización REPS

Manual de usuario Pág. 31/35
Una vez que se a ingresado la información requerida en cada aspecto se debe
proceder a pulsar sobre la opción Solicitar Inscripción/Actualización al REPS, a
fin de enviar la solicitud vía electrónica al Registro de Empresas de Producción
Social REPS, es recomendable que verifique detenidamente la información
cargada, a fin de garantizar que la misma se encuentre en su totalidad y sin
errores, ya que una vez enviada la solicitud no podrá modificar los datos.
Una vez pulsado sobre la opción Solicitar Inscripción/Actualización al REPS se
despliega la siguiente pantalla, contentiva de un formulario que le servirá para
chequear los documentos que debe consignar ante la oficina REPS más cercana
a su domicilio principal dentro de los cinco (05) días hábiles siguiente de haber
realizado la solicitud en el sistema, de no consignar dentro de dicho lapso la
solicitud se eliminará y deberá realizar el registro nuevamente. Seguidamente
debe presionar sobre el botón Planilla Resumen REPS.

Manual de usuario Pág. 32/35
Bandeja de Mensaje: Bandeja de Mensaje
En este módulo la empresa recibirá mensajes del sistema referente al estado de
su proceso, así como información de interés sobre el Programa de EPS
Pantalla con lista de Empresas

Manual de usuario Pág. 33/35
Bandeja de Mensaje: Detalle de Mensaje
Pantalla con detalle de una empresa
Otros enlaces en el REPS
El sistema REPS tiene otros enlaces que nos ayudan a ver en línea
otros sistemas de información como es el RNC, EL SUNSCOOP, el de
COMPRAS y el SENCAMER

Manual de usuario Pág. 34/35
Enlace a RNC en línea
Enlace a SUNACOOP

Manual de usuario Pág. 35/35
Enlace a COMPRAS
Enlace a SENCAMER