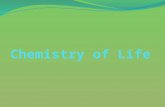Manual - DeepMatter · 2020. 7. 14. · 3.2.2 Molecule Template Buttons The ICEDIT JavaScript...
Transcript of Manual - DeepMatter · 2020. 7. 14. · 3.2.2 Molecule Template Buttons The ICEDIT JavaScript...
-
Manual
Structure and Reaction Editor
JavaScript Version 3.2
Autumn 2019
-
Table of Contents
1 Introduction ............................................................................................................................................ 2
2 General Information ............................................................................................................................... 3
2.1 Toolbars ............................................................................................................................................ 3
2.2 Context Menus .................................................................................................................................. 4
2.3 Keyboard Shortcuts ........................................................................................................................... 5
3 Buttons .................................................................................................................................................... 6
3.1 Buttons from Main Toolbar ................................................................................................................ 6
3.2 Buttons from Sub-toolbars ................................................................................................................ 9 3.2.1 Select Buttons ............................................................................................................................ 9 3.2.2 Molecule Template Buttons ....................................................................................................... 9 3.2.3 Bond Buttons ........................................................................................................................... 10 3.2.4 Atom Buttons ........................................................................................................................... 11 3.2.5 Enhanced Chemical Functionality Buttons .............................................................................. 13
4 Using the Editor .................................................................................................................................... 15
4.1 Draw Objects ................................................................................................................................... 15
4.2 Select Objects ................................................................................................................................. 15
4.3 Scale Objects .................................................................................................................................. 15
4.4 Edit Objects ..................................................................................................................................... 16 4.4.1 Edit Atoms ................................................................................................................................ 16 4.4.2 Edit Bonds ................................................................................................................................ 19 4.4.3 Group or Ungroup Chemical Objects ....................................................................................... 21
4.5 Insert Text ....................................................................................................................................... 22
4.6 Superatoms ..................................................................................................................................... 23 4.6.1 Support of Superatoms ............................................................................................................ 23 4.6.2 Creation of Self-defined Superatoms ....................................................................................... 25
4.7 Create Chiral Flag ........................................................................................................................... 27
4.8 Create Brackets .............................................................................................................................. 29
4.9 Create a No-Structure ..................................................................................................................... 34
4.10 Add Hydrogen(s) ............................................................................................................................. 36
4.11 Convert Name to Structure ............................................................................................................. 38
4.12 Automap a Reaction ........................................................................................................................ 39
4.13 Standardize a Structure/Reaction ................................................................................................... 40
4.14 Alignment ........................................................................................................................................ 41
5 Customer Support ................................................................................................................................ 42
-
ICEDIT JavaScript Editor Manual 2
Chapter 1Introduction
1 Introduction
InfoChem’s ICEDIT JavaScript editor is an HTML 5 based structure and reaction editor developed
for common browsers. Of course, the ICEDIT JavaScript version supports all features known by the
ICEDIT applet and needed by a chemical query editor for structures and reactions.
In addition to the classic ICEDIT JavaScript version an enhanced ICEDIT JavaScript editor is
available based on InfoChem’s ICNative / NameToStructure webservices covering additional
advanced features like resolution of superatoms, “Convert Name to Structure” functionality,
standardization of molecules and others (please see table below).
ICEDIT is also available as Windows application and as applet for all platforms supporting Java.
The ICEDIT Windows application offers full editing functionalities (chemical as well as display
functionalities). The Windows version is a registered OLE-Server and therefore, it allows the
integration in MS Office (Word, Excel, Access and PowerPoint) and in any other OLE-Client.
Support of ICEDIT JavaScript
editor
Enhanced ICEDIT
JavaScript editor
ICEDIT application
Drawing of structures,
reactions and fragments + + +
Atom query features + + +
Bond query features + + +
Reaction query features + + +
R-group query features + + +
Integration in web
applications + + -
Superatoms - +1) +
Calculation of molecule
values, InChIs,
InChIKeys and SMILES
- - +
Display features + + +
OLE functionalities (MS Office
integration) - - +
Automap function - +1) +
Standardization of
molecules/reactions - +1) +
Convert Name to Structure - +1) 2) -
Add Hydrogen(s) - +1) +
1) Availability is dependent on the licensed options. Please contact us for further licensing information
2) NameToStructure webservice and a relational database is required.
mailto:[email protected]
-
ICEDIT JavaScript Editor Manual 3
Chapter 2 General Information
2 General Information
This documentation comprises the complete functionality for the ICEDIT JavaScript editor including
additional properties available by the enhanced ICEDIT JavaScript editor like superatoms, “Convert
Name to Structure” option and others. Due to licensed options or settings in the ICEDIT
configuration file your actual ICEDIT JavaScript editor may differ from the information given below.
Appearance: Depending on the used configuration of the individual ICEDIT JavaScript installation
some of the buttons may be hidden or appear in changed order.
Functionality: Depending on the individual configuration for a specific web page, some features
may not be available in the ICEDIT editor (please refer to the technical documentation for details on
the configuration options).
2.1 Toolbars
The JavaScript version of ICEDIT has two toolbars. The upper one represents the main toolbar
whereas the lower one represents the sub-toolbar.
Fig. 1: ICEDIT toolbars.
The buttons displayed in the sub-toolbar depend on the selected button of the main toolbar. The
buttons from the sub-toolbar show further functionality belonging to the selected main button.
For example the template button opens the following sub-toolbar:
For a detailed description of the buttons please see chapter 3.
Sub-toolbar Toolbar
-
ICEDIT JavaScript Editor Manual 4
Chapter 2 General Information
2.2 Context Menus
Context menus are available by right clicking (i) on the drawing area, (ii) on specific bonds,
(iii) on specific atoms or (iv) on selected objects. The following features are available within the
context menu:
• Edit: Opens the “Edit Bond Properties” or “Edit Atom Properties” dialog window. The
currently selected atom(s) or bond(s) can now be edited.
• Copy: Copies the selected object(s) (into an internal buffer).
• Paste: Pastes the selected object(s) (from an internal buffer).
• Duplicate Object(s): Duplicates the selected object(s).
• Delete: Deletes the currently selected atom(s), bond(s) or object(s) (keyboard shortcut:
DEL).
• Create Chiral Flag: Creates a chiral flag on the selected molecule(s). Please refer to
chapter 4.7 for further details.
• Group: Merges multiple selected chemical objects.
• Ungroup: Ungroups a selected group of chemical objects.
• Create Superatom: Creates a superatom. Please refer to chapter Fehler!
Verweisquelle konnte nicht gefunden werden. for further details on self-defined
superatoms.
• Expand Superatom: Expands a selected superatom.
• Contract Superatom: Contracts a selected superatom.
• Add Hydrogen(s): Fills all atom free sites with explicit hydrogen(s), i.e. additional explicit
bond(s) and H atom(s) will be created, which may result in a different hit list when used
as substructure query. Please refer to chapter 4.10 for further details.
• Align: Aligns the selected objects. Please refer to chapter 4.14 for further details on
Alignment.
• Color: Provides the opportunity to change the color of the selected object(s).
• Create No-Structure: Opens the “No-Structure Properties” dialog window to create a
No-Structure label. Please refer to chapter 4.9 for further details on No-Structures.
• Grid: Enables or disables grid view of the drawing area.
• Convert Name to Structure: Opens the “Convert Name to Structure” dialog window to
enter a name to be converted into a structure. Please refer to chapter 4.11 for further
details.
Please note: The three methods “Copy”, “Paste” and “Duplicate Object(s)” work only internally
within ICEDIT. Therefore, you cannot copy/paste from/into other Windows applications via the
clipboard.
-
ICEDIT JavaScript Editor Manual 5
Chapter 2 General Information
2.3 Keyboard Shortcuts
The following keyboard shortcuts are supported by the ICEDIT JavaScript editor:
• Ctrl+A: Selects all objects within the drawing area.
• Ctrl+C: Copies the selected object(s) (into an internal buffer).
• Ctrl+V: Pastes the selected object(s) (from an internal buffer).
• Ctrl+Z: Undoes the last operation.
• Ctrl+Y: Redoes the last undone operation.
• DEL: Deletes the currently selected atom(s), bond(s) or object(s).
Please note: The three methods “Copy” (Ctrl+C), “Paste” (Ctrl+V) and “Duplicate Object(s)”
(Ctrl+D) work only internally within ICEDIT. Therefore, you cannot copy/paste from/into other
Windows applications via the clipboard.
-
ICEDIT JavaScript Editor Manual 6
Chapter 3 Buttons
3 Buttons
Various edit and template buttons are provided in the ICEDIT toolbars. The selected edit or template
button is highlighted.
Selected molecule, atom or bond templates can be used to draw the particular object into the
drawing area by mouse click. Selected edit buttons can be used to carry out the particular
operation.
Please find below a detailed description of all template and edit buttons.
Please note: Depending on the used configuration of the individual ICEDIT JavaScript installation
some of the buttons may be hidden or appear in changed order.
3.1 Buttons from Main Toolbar
Clear screen.
Deletes all objects from the drawing area.
Undo.
Undoes the last operation (keyboard shortcut: CTRL + Z).
Redo.
Redoes the last undone operation (keyboard shortcut: CTRL + Y).
Delete object.
The object(s) (atom, bond, molecule, text) you are selecting with the selection rectangle will be
deleted (keyboard shortcut: DEL).
Select.
The “Select” sub-toolbar contains two select buttons:
For a detailed description see chapter 3.2.1.
-
ICEDIT JavaScript Editor Manual 7
Chapter 3 Buttons
Rotate.
Use this tool to rotate the selected object(s) either clockwise or anti-clockwise.
Reaction plus.
Adds a reaction plus to the drawing area.
Reaction arrow.
Adds a reaction arrow to the drawing area.
Please note: Only one arrow per reaction is supported.
Draw template.
The “Draw template” sub-toolbar consists of the following template buttons:
For a detailed description see chapter 3.2.2.
Draw bond.
The “Draw bond” sub-toolbar contains various standard bond buttons and the “Bond properties”
button:
For a detailed description see chapter 3.2.3.
Draw atom.
The “Draw atom” sub-toolbar contains four atom buttons (configurable), the “Atom properties”
button, the “Periodic Table” button and one atom button which shows the last selected atom from
the periodic table (here: P-atom).
For a detailed description see chapter 3.2.4.
-
ICEDIT JavaScript Editor Manual 8
Chapter 3 Buttons
Draw text.
Activates the text input cursor within the drawing area at the selected position. Please refer to
chapter 4.5 for further information.
Name to Structure.
Generates a structure from an entered chemical name. Please refer to chapter 4.11 for further
information.
Enhanced chemical functionality.
The “Enhanced chemical functionality” sub-toolbar consists of two Rgroup buttons, two mapping
buttons and the “Draw bracket” button.
For a detailed description see chapter 3.2.5.
Draw graphical objects.
Currently, the “Draw graphical objects” sub-toolbar has only one option:
Draw a line.
Standardize the structure.
Standardizes the selected molecule or reaction in accordance with InfoChem’s standardization
rules. Please refer to chapter 4.13 for further information.
Automap the reaction.
Mapping numbers and reaction center information will be added automatically to a drawn reaction.
Please refer to chapter 4.12 for further information.
Info.
Shows information about ICEDIT JavaScript editor and provides a link to open the ICEDIT JavaScript
manual.
-
ICEDIT JavaScript Editor Manual 9
Chapter 3 Buttons
3.2 Buttons from Sub-toolbars
3.2.1 Select Buttons
The “Select” sub-toolbar contains two select buttons:
Select.
Use this tool either to select a single object or a group of objects in a rectangle. The selected
object(s) can then be moved, deleted, copied or edited using the context menu or keyboard
shortcuts.
Select object.
Use this tool to select whole objects at once. Click on a specific object as soon as it is marked by a
red frame to select the complete object. The selected object(s) can then be moved, deleted, copied
or edited using the context menu or keyboard shortcuts.
3.2.2 Molecule Template Buttons
The ICEDIT JavaScript editor provides various structure templates via the molecule template sub-
toolbar:
Click in the drawing area to transfer the selected template. By clicking on the desired attachment
point at an already existing structure within the drawing area, the template will be connected at the
chosen attachment point.
-
ICEDIT JavaScript Editor Manual 10
Chapter 3 Buttons
3.2.3 Bond Buttons
The “Draw bond” sub-toolbar contains various standard bond buttons and the “Bond properties”
button:
Draw single bonds or change existent bonds.
Adds a single bond. Either click (i) on a free spot within the drawing area, (ii) on an existing atom or
(iii) drag a bond between two atoms. With additional clicks on a single bond, you can convert it into:
(i) a double: one additional click.
(ii) a triple bond: two additional clicks.
(iii) a single bond again: three additional clicks.
Please note: It is only possible to convert a double bond to a triple bond if the valence on the
connected atoms is not exceeded. If the valence is exceeded a single bond is drawn instead. In
this case a triple bond can be drawn using the “Triple bond” button or the “Edit Bond Properties”
dialog window.
Draw double bonds or change existent bonds to double bonds.
Draws a new double bond or converts an existing bond into a double bond.
Draw triple bonds or change existent bonds to triple bonds.
Draws a new triple bond or converts an existing bond into a triple bond.
Draw up wedges or change existent bonds to up wedges.
Draws a new up stereo bond or changes an existing bond into an up stereo bond. An additional
click on it changes the direction of the wedge.
Please note: The orientation of up wedges is important for the automatic detection of the
stereochemistry (e.g. in case of query features).
Draw down wedges or change existent bonds to down wedges.
Draws a new down stereo bond or changes an existing bond into a down stereo bond. An
additional click on it changes the direction of the wedge.
Please note: The orientation of down wedges is important for the automatic detection of the
stereochemistry (e.g. in case of query features).
-
ICEDIT JavaScript Editor Manual 11
Chapter 3 Buttons
Draw a chain.
Draws a chain of C-C single bonds.
Bond properties.
Opens the “Edit Bond Properties” dialog window. Please refer to chapter 4.4.2 for further
information about editing bonds.
3.2.4 Atom Buttons
The “Draw atom” sub-toolbar contains four atom buttons (configurable), the “Atom properties”
button, the “Periodic Table” button and one atom button which shows the last selected atom from
the periodic table (here: P-atom).
Draw carbon atoms.
Draws a carbon atom or converts an existing atom into a carbon atom. After selection click in the
drawing area to place the atom.
Draw nitrogen atoms.
Draws a nitrogen atom or converts an existing atom into a nitrogen atom. After selection click in the
drawing area to place the atom.
Draw oxygen atoms.
Draws an oxygen atom or converts an existing atom into an oxygen atom. After selection click in
the drawing area to place the atom.
Draw sulfur atoms.
Draws a sulfur atom or converts an existing atom into a sulfur atom. After selection click in the
drawing area to place the atom.
-
ICEDIT JavaScript Editor Manual 12
Chapter 3 Buttons
Atom properties.
Use the “Edit Atom Properties” dialog window to define atom properties and atom query features.
Please refer to chapter 4.4.1 for further information about editing atoms.
Periodic Table.
Use the “Periodic Table” dialog window to select another atom type.
Example:
Fig. 2: “Periodic Table” dialog window.
Please select the desired atom and click “OK”. Click in the drawing area to place the atom.
The chosen atom type will be displayed as button label on the “Last element” button (to the right of
the “Periodic Table” button). For example: Select the Si atom and click “OK”.
The button on the right hand side of the “Periodic Table” button will be updated to “Si” and can be
used to draw further Si atoms until the next atom is chosen from the “Peridic Table” dialog window
or the editor is closed or refreshed.
-
ICEDIT JavaScript Editor Manual 13
Chapter 3 Buttons
3.2.5 Enhanced Chemical Functionality Buttons
The “Enhanced chemical functionality” sub-toolbar contains two Rgroup buttons, two mapping
buttons and the “Draw bracket” button.
Define Rgroup.
Draw a core structure and several Rgroups.
First click on the position of the core structure, where you want to have the Rgroup attached. Then
click on the connection position of the Rgroups.
Example:
R-Query resolved single Queries
Please note: To specify two different attachments in one Rgroup, first define the attachment
referring to the blue bond in the core structure, then define the attachment referring to the red bond
in the core structure.
Example:
R-Query resolved single Queries
To change the Rgroup numbering, please click at the object you want to edit and enter the new
number with your keyboard. To do this the “Define Rgroups” button must be selected!
-
ICEDIT JavaScript Editor Manual 14
Chapter 3 Buttons
Remove Rgroup.
Click single atoms or draw a rectangle to remove the Rgroup information.
Map atom.
Adds mapping numbers to the atoms you select. In order to do so, please mark the two atoms you
want to map at the reactant and product side of the reaction.
Please note: Only mappings of reactant atoms with product atoms are supported. Furthermore,
only atoms of the same atom type can be mapped.
Example:
Please note: the enhanced version of the ICEDIT JavaScript editor provides automapping
functionality via the “Automap a reaction” button. Please refer to chapter 4.12 for further
information.
Remove Mappings.
Click single atoms/bonds or draw a rectangle to remove mappings or reaction center information
from multiple atoms/bonds.
Draw bracket.
Draws a pair of brackets. Please refer to chapter 4.8 for further details.
-
ICEDIT JavaScript Editor Manual 15
Chapter 4 Using the Editor
4 Using the Editor
4.1 Draw Objects
To draw atoms or bonds, click the corresponding button to activate the drawing mode. You can
change the alignment of atoms, bonds or templates by dragging the object into the desired
direction before releasing the mouse button.
Select the corresponding template button to draw rings and click once into the drawing area for one
ring. To fuse rings, click on an existing ring bond. To connect rings as spiro molecules click on a
ring atom and drag the object into the desired direction before releasing the mouse button.
Otherwise the two rings will be automatically separated by a single bond.
Please note: Rings and bonds will be fused automatically, if the distance between two rings or
bonds falls below a certain threshold.
4.2 Select Objects
To select a whole object or parts of it please choose the “Select” button and draw a rectangle
covering the desired bond(s) and/or atom(s) and/or object(s). To select one or multiple bonds
and/or atoms please click on all desired atoms and/or bonds while the shift button is pressed
down.
Or choose the “Select object” button to select whole objects at once.
4.3 Scale Objects
To scale one or more objects please select first the object(s) and then use the double headed
arrow in one of the four corners of the selection frame to change the size of the object(s).
-
ICEDIT JavaScript Editor Manual 16
Chapter 4 Using the Editor
4.4 Edit Objects
4.4.1 Edit Atoms
You can change the atom symbol of a selected atom by using the keyboard. Please insert any
atom label and press “ENTER”. The input of atom symbols is not case sensitive.
Please note: After drawing a bond, the atom at the end of the bond is selected automatically. This
feature facilitates the input of different atom types by simple drawing a bond, typing the atom label
and pressing “ENTER”. The keyboard input of charges and isotopes is supported as well:
• For a charged atom please insert an atom symbol, the amount of charge and the charge
type respectively (e.g. S2-).
• For isotopic information please insert the isotope number and the atom symbol
respectively (e.g. 2H).
In addition, you can change an atom symbol using the “Edit Atom Properties” dialog window. To
open the dialog window please use either the “Atom properties” button from the “Draw atom” sub-
toolbar, the context menu “Edit Atom(s)” or double-click a specific atom.
Atom properties:
Fig. 3: “Edit Atom Properties” dialog window, main tab.
Use this dialog window to define charge, isotope or radical information and atom valence.
P-Table: Opens a dialog window containing the Periodic Table of the Elements to select any
element. Furthermore, this dialog window contains additional buttons for non-standard and query
atoms:
• A: Draws an A query atom: any atom excluding H.
• Q: Draws a Q query atom: any atom excluding H and C.
-
ICEDIT JavaScript Editor Manual 17
Chapter 4 Using the Editor
Query atom:
Fig. 4: “Edit Atom Properties” dialog window, Query atom tab.
The following query features are implemented and can be adjusted:
• Substitution count (s0-s6, s*).
• Ring bond count (r0-r4, r*).
• Reaction Stereo (retention, inversion).
• Reaction center (not center, R-center) will be supported in future.
• List: opens the “Periodic Table” dialog window where you can create an atom list for a
query.
• NOT List: opens the “Periodic Table” dialog window where you can create a NOT-atom
list for a query.
In addition, the following query settings can be adjusted:
• No Implicit Hydrogens (H0).
• Unsaturated atom (u).
• Exact change (ext.).
• Exact valence (ev.).
• Aromatic atom (aa.).
Please read the ICFSE_Tutorial.pdf for further information on the input and use of query features.
-
ICEDIT JavaScript Editor Manual 18
Chapter 4 Using the Editor
Generic atom:
Fig. 5: “Edit Atom Properties” dialog window, Generic atom tab.
Use this dialog window to define generic atoms for Markush queries. The following generic atoms
are supported:
Acyclic hydrocarbons:
• CHK: any linear or branched saturated carbon chain
• CHE: any linear or branched unsaturated carbon chain which contains at least one double
bond (triple bonds are not allowed here)
• CHY: any linear or branched unsaturated carbon chain which contains at least one triple
bond (double bonds are allowed)
Heterocyclic systems:
• HET: any non-aromatic monocyclic ring which contains at least one heteroatom
• HEA: any aromatic monocyclic ring which contains at least one heteroatom
• HEF: any aromatic and/or non-aromatic polycyclic ring which contains at least one
heteroatom
Carbocyclic systems:
• CYC: any aliphatic non-aromatic mono- or polycyclic ring without heteroatoms
• ARY: any aromatic mono- or polycyclic ring containing at least one phenyl ring without
heteroatoms
You may also enter generic atoms using the keyboard.
Please note: Generic atoms are not supported by the default configuration of ICEditJS.
-
ICEDIT JavaScript Editor Manual 19
Chapter 4 Using the Editor
4.4.2 Edit Bonds
Select one or several bond(s) and click on the right mouse button. Select “Edit Bond(s)” from the
context menu to open the “Edit Bond Properties” dialog window, double-click a specific bond or
click the “Bond properties” button from the “Draw Bond” sub-toolbar.
It is possible to change the bond type and to add reaction query features like reacting centers or
the topology of the selected bond(s). In addition, the thickness of the selected bond(s) is adjustable
in a range of 1 to 10 pixels.
Fig. 6: “Edit Bond Properties” dialog window.
The following bond types are supported:
Single
Double
Triple
Up
Down
Either
Double Either
Aromatic
Any
Single/Double
Single/Aromatic
Double/Aromatic
-
ICEDIT JavaScript Editor Manual 20
Chapter 4 Using the Editor
The following reaction query features are supported:
Reacting Center
Not Center
Make/Break & Change
Change
Make/Break
Center
Topology
Chain
Ring
-
ICEDIT JavaScript Editor Manual 21
Chapter 4 Using the Editor
4.4.3 Group or Ungroup Chemical Objects
Group
To group multiple chemical objects please select the desired objects and use the context menu
item “Group”.
The selected multiple objects are now grouped and will be treated as a unique object, visible at the
selection frame which is covering all objects belonging to the created group.
Ungroup
To ungroup a group of multiple chemical objects please select the desired group and use the
context menu item “Ungroup”.
Please note: Multiple objects that are grouped act as one unique object.
Example:
Fig. 7: Ungrouped and grouped objects.
-
ICEDIT JavaScript Editor Manual 22
Chapter 4 Using the Editor
4.5 Insert Text
Please use the “Draw Text” button from the main toolbar to enter a text string.
To edit any text please double-click the text label (while the “Draw Text” or “Select” button is
selected) or right-click the text label to open the context menu and choose “Edit Text” to open the
“Edit Text Label” dialog window.
Fig. 8: “Text” context menu.
Fig. 9: “Edit Text Label” dialog window.
You can change the font type, style and color as well as the text alignment using the corresponding
buttons and drop-down boxes. To add special characters like Greek letters to your text label please
click on the “Insert Symbol” button and select the desired symbol from the “Symbols” dialog
window.
-
ICEDIT JavaScript Editor Manual 23
Chapter 4 Using the Editor
4.6 Superatoms
4.6.1 Support of Superatoms
The input and recognition of common superatom labels like COOH, OMe, Cbz, NO2 is supported
by the enhanced ICEDIT JavaScript editor (see Introduction for more information and technical
documentation for setup information). In the default ICEDIT JavaScript version only self-defined
superatoms can be created.
4.6.1.1 Input of Superatoms
The superatoms can either consist of (i) a standard abbreviation (Me), (ii) a sequence of elements
(COOH), or (iii) a mixture of both (OMe).
If a superatom is recognized the label is shown in default font format (plain style).
Please note: If the label is shown in italic style and/or colored it is not recognized as superatom.
The input of superatoms is case sensitive.
• All atom symbols from superatoms have to be drawn as represented in the Periodic
Table of the Elements (e.g. COOH, OMe, SiMe3).
• Abbreviations are case sensitive as well. They are supported in the most common
notation (e.g. Me is supported, me or ME is not supported). The standard typing of
abbreviations is as follows:
• Bn, Boc, Bt, Bu, Bz
• Cbz, Cy
• EE, Et
• Fmoc
• Me, MEM, Mes, MOM, MPM, Ms
• Naph, NPhth
• Ph, Piv, PMB, PNB, Pr
• SEM, Su
• TBDMS, TBDPS, TBS, TES, Tf, THP, TIPS, TMS, Tol, Tr, Ts
The expanded structure of the superatom is highlighted in gray. The expanded structure parts can
be contracted again.
• Expand a single superatom: To expand a single superatom select the specific label and
use the right mouse button to open the context menu. Choose “Expand Superatom”.
• Contract a single superatom: To contract a single superatom select any atom of the
specific expanded structure and use the right mouse button to open the context menu.
Choose “Contract Superatom”.
-
ICEDIT JavaScript Editor Manual 24
Chapter 4 Using the Editor
Example:
Contracted form Expanded form
4.6.1.2 Display of Superatom Labels
The display of superatom labels is sensitive regarding the direction of the connection of the
superatom to the target molecule.
Example:
On the top, the bottom and the right side of the target molecule the label of the superatom is given
in a standard way. The label of the superatom on the left side, however, is in reversed order.
Please note: Abbreviations do not change their order.
Examples:
Left side superatom label Right side superatom label
MeO OMe
MeHN NHMe
HOOC COOH
TMS TMS
H3C(H2C)5 (CH2)5CH3
The label of the superatom is changed automatically according to the direction of the connection to
the target molecule in order to represent the connecting atom of the superatom group correctly.
E.g. the superatom label input on the left side of a molecule can be COOH and the output changes
automatically to HOOC.
Please contact us to receive a full list of supported superatoms ([email protected]).
mailto:[email protected]
-
ICEDIT JavaScript Editor Manual 25
Chapter 4 Using the Editor
4.6.2 Creation of Self-defined Superatoms
Select the desired part of a molecule and choose “Create Superatom” from the context menu to
create a self-defined superatom. Enter the desired superatom label into the dialog window and
click “OK” to create the superatom.
Example:
Fig. 10: “Create Superatom” context menu.
Fig. 11: “Superatom Properties” dialog window.
-
ICEDIT JavaScript Editor Manual 26
Chapter 4 Using the Editor
Result:
Fig. 12: “Create Superatom” action result.
Please note: A molecule containing a self-defined superatom can be copied like any other usual
molecule.
Please note for user of the enhanced version: The self-defined superatom is not added to the
internal list of superatoms. Therefore, it is not stored for future use and must be newly-created
each time it is used.
-
ICEDIT JavaScript Editor Manual 27
Chapter 4 Using the Editor
4.7 Create Chiral Flag
A chiral flag is used to mark the stereochemistry of the labeled molecule as absolute.
To add the chiral flag, please select the molecule you want to label as chiral and use the context
menu “Create Chiral Flag”. The labeled molecule is now marked with the text box “chiral”.
To remove the chiral flag, please delete the text box “chiral”. The stereochemistry is no longer
marked as absolute.
Example:
Fig. 13: Context menu item “Create Chiral Flag”.
-
ICEDIT JavaScript Editor Manual 28
Chapter 4 Using the Editor
Result:
Fig. 14: Molecule labeled as chiral.
-
ICEDIT JavaScript Editor Manual 29
Chapter 4 Using the Editor
4.8 Create Brackets
To draw a bracket, please select the bracket button from the “Enhanced chemical
functionality” sub-toolbar and draw a pair of brackets into the drawing area by using the mouse
cursor.
Molecules can only be interpreted correctly if the brackets are drawn properly. The following types
of brackets are supported:
• A pair of brackets covering a complete molecule.
• A pair of brackets covering a section in-between a molecule.
Please note: Both brackets of a pair must cross a bond of the molecule in this case.
Example:
Fig. 15: Allowed/not allowed bracket positions.
You can edit or delete a bracket by using the “Brackets” context menu. To open the “Brackets”
context menu, please move the mouse cursor above one bracket until a red frame appears. You
can now open the “Brackets” context menu by right-clicking.
-
ICEDIT JavaScript Editor Manual 30
Chapter 4 Using the Editor
Example:
Fig. 16: “Brackets” context menu.
Edit Brackets:
To edit a pair of brackets, choose “Edit Brackets” from the “Brackets” context menu. You can edit
(i) the bracket type, (ii) the bracket style or (iii) add display features to the brackets:
Fig. 17: The “Edit Bracket Properties” dialog window with bracket type “Generic”.
-
ICEDIT JavaScript Editor Manual 31
Chapter 4 Using the Editor
Edit the Bracket Type:
The default bracket type is “Generic”. You can change the bracket type from “Generic” to
“Multiple group” or “SRU”.
• Bracket type - Generic: A pair of brackets is graphically drawn. No repeating factor is
displayed and no repeating factor will be interpreted chemically.
• Bracket type - Multiple Group: You can enter any integer beginning with 1. The multiple
group information will be interpreted chemically.
• Bracket type - SRU: You can enter any value, number, range or free text. The SRU
(Structure Repeating Unit) information is displayed, but will be not interpreted chemically.
For example: The clamped part is not multiplied, if the “SRU” value is set to 2. However,
if the “Multiple group” value is set to 2 the enclosed part is multiplied.
Fig. 18: “Edit Bracket Properties” dialog window with bracket type “Multiple group”.
Fig. 19: “Edit Bracket Properties” dialog window with bracket type “SRU”.
-
ICEDIT JavaScript Editor Manual 32
Chapter 4 Using the Editor
Edit the Bracket Style:
The two bracket styles “square” and “round” are supported by the ICEDIT JavaScript editor.
Fig. 20: “Edit Bracket Properties” dialog window with two different bracket styles.
Enter a Bracket Display:
You can enter any additional display information in the “Display“ field. The entered display
information is shown on the upper right-hand side of the right bracket pair.
Fig. 21: “Edit Bracket Properties” dialog window with additional display information.
-
ICEDIT JavaScript Editor Manual 33
Chapter 4 Using the Editor
Result:
Fig. 22: Molecule with multiple group brackets and display information.
Delete Brackets:
To delete a bracket, please choose “Delete Brackets” from the “Brackets” context menu to remove
the whole pair of brackets.
Copy Brackets:
To copy a pair of brackets with its definition, please choose “Copy” from the “Brackets” context
menu and paste the defined pair of brackets in the drawing area.
Color:
You have the possibility to change the color of the brackets. Please choose any color given in the
sub-menu of the context menu item “Color…”.
-
ICEDIT JavaScript Editor Manual 34
Chapter 4 Using the Editor
4.9 Create a No-Structure
No-Structures are used to enter non-structural components into structure or reaction databases.
Some molecules cannot be represented by a drawn structure but do play significant roles in
reactions like baker’s yeast. In these cases No-Structure labels can be used to insert the molecules
into the database. This means the molecule is represented by a No-Structure label (recognized as
valid database input) and not by a structure.
Create a No-Structure:
Please use the context menu item “Create No-Structure” to open the “No-Structure Properties”
dialog window.
Please enter a desired caption or use the default caption “No-Structure” for your No-Structure. The
No-Structure label will be added to the drawing area by clicking “OK”.
Fig. 23: “No-Structure Properties” dialog window.
Edit or delete a No-Structure:
You can edit or delete a No-Structure by using the “No-Structure” context menu. To open the “No-
Structure” context menu, please move the mouse cursor above the No-Structure until a red frame
appears. You can now open the “No-Structure” context menu by right-clicking.
-
ICEDIT JavaScript Editor Manual 35
Chapter 4 Using the Editor
Example:
Fig. 24: “No-Structure” context menu.
Color:
You have the possibility to change the color of the No-Structure. Please choose any color given in
the sub-menu of the context menu item “Color…”.
Please note: A reaction or molecule containing a self-defined No-Structure can be copied like any
other usual molecule.
-
ICEDIT JavaScript Editor Manual 36
Chapter 4 Using the Editor
4.10 Add Hydrogen(s)
The “Add Hydrogen(s)” functionality generates explicit hydrogens to a drawn query structure to
generate closed sites.
To add the hydrogen atoms please select a structure and choose “Add Hydrogen(s)” from the
object context menu.
Fig. 25: “Add Hydrogen(s)” functionality.
Result:
Fig. 26: ICEDIT drawing area containing the generated molecule.
-
ICEDIT JavaScript Editor Manual 37
Chapter 4 Using the Editor
Please note: The “Add Hydrogen(s)” functionality does only support single molecules without
query features. Multiple (non-grouped) molecules, fragments or query features are not supported
yet.
Please note: The “Add Hydrogen(s)” functionality is only supported by the enhanced ICEDIT
JavaScript editor. For the setup please see the technical documentation.
-
ICEDIT JavaScript Editor Manual 38
Chapter 4 Using the Editor
4.11 Convert Name to Structure
The “Convert Name to Structure” functionality generates a structure from a given name.
To enter a name please open the “Convert Name to Structure” dialog window using the “Name to
Structure” button or choose “Covert Name to Structure” from the context menu. Please click
“OK” to insert the corresponding structure to the ICEDIT drawing area.
Fig. 27: “Convert Name to Structure” dialog window.
Result:
Fig. 28: ICEDIT drawing area containing the generated structure.
The “Convert Name to Structure” functionality comprises systematic nomenclature names (IUPAC
and inverted names, i.e. CAS index names) as well as trade-, trivial-, and semi-systematic names.
A dictionary-based and a morphology-based (algorithmic) approach are combined to create the
chemical structures from names. InfoChem’s dictionary contains more than 28 million chemical
names mainly in English and German - plus several other languages for common chemicals. These
names correspond to more than 13 million unique structures.
Please note: The “Convert Name to Structure” functionality is only supported by the enhanced
ICEDIT JavaScript editor. For the setup please see the technical documentation.
-
ICEDIT JavaScript Editor Manual 39
Chapter 4 Using the Editor
4.12 Automap a Reaction
Please select the desired reaction and click the “Automap the reaction” button to add
mapping numbers and reaction center information automatically to the reaction. To remove the
mapping and reaction center information please use the “Remove mappings” button from the
button bar (available in the “Enhanced chemical functionality“ sub-toolbar).
The “Automap the reaction” button automatically maps all possible atoms and automatically adds
reaction centers whereas the “Map atoms” button allows the manual input of mapping
numbers (see above).
Please note: The “Automap a reaction” functionality is only supported by the enhanced ICEDIT
JavaScript editor. For the setup please see the technical documentation.
-
ICEDIT JavaScript Editor Manual 40
Chapter 4 Using the Editor
4.13 Standardize a Structure/Reaction
Please select the desired structure or reaction and click the “Standardize the structure” button
to standardize the selected molecule or reaction in accordance with InfoChem’s
standardization rules.
For further details on applied standardization rules please refer to the document “Standardization
Rules”. Please use the undo button to restore your previously drawn structure/reaction if the
standardization does not meet your requirements.
Please note: The “Standardize the structure” functionality is only supported by the enhanced
ICEDIT JavaScript editor. For the setup please see the technical documentation.
-
ICEDIT JavaScript Editor Manual 41
Chapter 4 Using the Editor
4.14 Alignment
To align selected objects, please open the context menu and choose the different options given
from the window:
Fig. 29: “Align” context menu.
Result:
Fig. 30: Result of the horizontal auto alignment.
-
ICEDIT JavaScript Editor Manual 42
Chapter 5 Customer Support
5 Customer Support
Please contact us to receive technical support or license information:
INFOCHEM GESELLSCHAFT FÜR CHEMISCHE INFORMATION MBH
Aschauer Str. 30
D-81549 München
Germany
Phone: +49 (0)89 215371610
Email: [email protected]
For general information about InfoChem products, see the InfoChem homepage at
http://www.infochem.de/.
mailto:[email protected]://www.infochem.de/