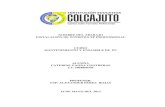manual de windows xp
-
Upload
yaneli-alayalit -
Category
Documents
-
view
213 -
download
0
description
Transcript of manual de windows xp
Manual de Windows xp
Modo Consola
Windows ha cumplido con dos objetivos:
La posibilidad de realizar varias tareas en forma simultánea
(multitarea).
El intercambio de información entre distintos programas.
Versiones de Windows XP:
Windows XP Home Edition
Windows XP Professional
EL ESCRITORIO (DESKTOP)
El escritorio es la primera pantalla que aparece o que se ve después de encendre la PC. Puede contener accesos directos a los programas, documentos, carpetas e incluso impresoras que utilice con más frecuencia. Desde el escritorio se pueden hacer con la PC todas las operaciones que el usuario desee.
ICONO: Un icono es una pequeña imagen, normalmente un símbolo,
utilizado para representar gráficamente un programa, un archivo, o
una función en la pantalla del ordenador, para facilitar su localización.
VENTANA: Área de la pantalla con unos limites definidos, cerrada y
rectangular. Las interfaces graficas de usuarios permiten dividir la
pantalla en varias ventanas, cada una con un programa, archivo o
documento. El usuario puede controlar el tamaño y otros aspectos de
esas ventanas.
En la Barra de Titulo de las ventanas de Windows se encuentran los
siguientes botones.
BARRA DE TAREAS
El botón Inicio: Se pude acceder a todos los programas instalados en
Windows, buscar un archivo, tener acceso a la ayuda o apagar el
equipo.
Barra de Aplicaciones Activas: Es la parte central de la barra de tareas en
donde se muestran los botones de los programas que se están
utilizando y en donde se pueden agregar o quitar Barras de
Herramientas.
Sección de Reloj y Programas auxiliares: Aquí se encuentra el reloj del
sistema y los iconos de las aplicaciones que se cargan cuando se inicia
Windows.
BARRA DE TAREAS DE WINDOWS
ÍCONOS IMPORTANTES
MIS DOCUMENTOS
Esta carpeta es la ubicación de almacenamiento predeterminado de documentos,
gráficos y otros archivos, incluidos las páginas Web guardadas.
MI PC
Utilice para ver rápidamente el contenido de discos duros, disquetes, unidad de CD-ROM, unidades de red asignadas, también aquí se podrá
copiar, mover, eliminar, pegar archivos y carpetas de una unidad a otra.
Unidades de almacenamiento:
MIS SITIOS DE RED
Se utiliza este icono para buscar recursos compartidos en la red a la que está conectado el equipo. Aquí se podrá entrar en cualquier otra
maquina que este en red y se podrá copiar información. Claro, esto es siempre y cuando se tengan los permisos necesarios para poderlo hacer.
PAPELERA DE RECICLAJE
La Papelera de reciclaje almacena los archivos, las carpetas, los gráficos y las paginas Web eliminados. Estos elementos permanecen en la Papelera de reciclaje hasta que se vacía. Si desea recuperar un elemento que haya
eliminado, puede hacerlo en la Papelera de reciclaje.
INTERNET EXPLORER
Mediante una conexión a Internet y Microsoft Internet Explorer puede explorar el World Wide Web y la intranet local. Este símbolo es muy
conocido por los Cibernautas, ya que es la puerta para acceder a Internet y poder navegar, chatear o ver su correo electrónico.
MENÚ CONTEXTUAL
También denominado menú sensible al contexto o menú emergente. Es el menú que aparece al hacer clic con el botón derecho del ratón, cuando estamos situados sobre un icono, una ventana o cualquier otro objeto. Contiene los comandos más importantes permitidos para el objeto seleccionado.
Menú contextual al hacer clic derecho sobre el
escritorio:
NOTA: El contenido del menú contextual cambia en función del lugar en el que se haga clic.
CARPETA: Es el nombre que reciben los subdirectorios en el SO (Sistema Operativo) Windows. Son iconos en forma de carpeta que almacenan datos, programas y otras carpetas. Se utilizan para organizar la información en una unidad de almacenamiento.
ARCHIVO: Conjunto de información grabado en un dispositivo de almacenamiento, y que es reconocido por el software de una PC. Cada archivo tiene asignado un nombre que ha de ser único en la carpeta en la que se esta copiando.
CARPETAS
PASOS PARA CREAR UNA CARPETA:
Haga clic con el botón derecho del ratón sobre un área despejada de la ventana donde se creara la Carpeta.
Del menú contextual, seleccione la opción Nuevo. Del submenú haga clic en Carpeta. Ingrese el nombre de la Carpeta. Presione la tecla Enter (para validar).
PASOS PARA CAMBIAR EL NOMBRE A UNA CARPETA:
Seleccionar la carpeta. Clic con el botón derecho del Ratón sobre la carpeta seleccionada. Del menú contextual, clic en Cambiar Nombre. Establecer el nuevo nombre de la carpeta. Presione la tecla Enter (para validar).
PASOS PARA ELIMINAR UNA CARPETA:
Seleccionar la carpeta. Clic con el botón derecho del Ratón sobre la carpeta seleccionada. Del menú contextual, clic en Eliminar. del cuadro "Confirmar eliminación de Archivos", clic en Si.
FONDO DEL ESCRITORIO (Papel Tapiz)
El fondo es la imagen que cubre al escritorio. Los fondos que cubren al escritorio no son iguales ya que se puede configurar el que mas nos guste, o para darle, una apariencia mas atractiva al Escritorio.
PASOS PARA CAMBIAR EL PAPEL TAPIZ (Fondo del
Escritorio)
Presione el botón derecho del Ratón en un área despejada del Escritorio.
Del menú contextual, clic en "Propiedades". De la ventana "Propiedades de Pantalla", seleccione la ficha
Escritorio. Seleccione el fondo deseado. Seleccione una Posición. Clic en Aceptar.
NOTA: Puedes elegir otro papel tapiz seleccionando Examinar e indicarle la ruta donde se encuentra ubicado.
EL PROTECTOR DE PANTALLA
Son pequeños programas que se activan cuando el usuario lleva un tiempo determinado sin usar ni el teclado ni el ratón, y comienzan a presentarse imágenes en pantalla de forma que el contenido de ésta cambia y evitar así que se estropee la imagen del monitor.
PASOS PARA CAMBIAR EL PROTECTOR DE PANTALLA
Presione el botón derecho del Ratón en un área despejada del Escritorio.
Del menú contextual, clic en "Propiedades". De la ventana "Propiedades de Pantalla", seleccione la ficha
Protector de Pantalla. Seleccione el Protector de Pantalla deseado. Haga clic en el botón de Vista Previa. Ingrese el Tiempo de Espera. Clic en Aceptar.
APARIENCIA
En versiones anteriores no se podía cambiar el aspecto de un programa. Sus características visuales venían predeterminadas por el fabricante y no podían ser modificadas por el usuario. Sin embargo, ahora es cada vez más común que un programa permita modificar muchos aspectos para que el usuario lo amolde a sus gustos personales: colores, menús, imágenes, tamaños, incluso la posibilidad de realizar sus propios diseños o de obtener otros a través de Internet.
PASOS PARA CAMBIAR LA APARIENCIA
Presione el botón derecho del Ratón en un área despejada del escritorio.
Del menú contextual, clic en "Propiedades". De la ventana "Propiedades de Pantalla", seleccione la ficha
Apariencia. Seleccione colores y ventanas deseados. Clic en Aceptar.
MENÚ INICIO
PASOS PARA CAMBIAR EL MENÚ INICIO
Clic derecho sobre la Barra de Tareas. Del menú contextual, clic en la opción "Propiedades". De la ventana, clic en la ficha "Menú Inicio". Seleccione la opción deseada (Menú Inicio ó Menú Inicio Clásico). Clic en Aceptar.
FECHA Y HORA
PASOS PARA CAMBIAR LA FECHA Y LA HORA DE LA PC
FORMA A:
Posiciona el puntero del Ratón sobre el reloj. Presionar el botón derecho del ratón. Del menú contextual, clic en la opción "Ajustar Fecha y Hora". Modifique el Mes, Año, Día. Modifique la Hora, Minutos, Segundos. Clic en Aceptar.
FORMA B:
Posiciona el puntero del Ratón sobre el reloj. Presionar dos veces el botón izquierdo del Ratón. Modifique el Mes, Año, Día. Modifique la Hora, Minutos, Segundos. Clic en Aceptar.
LA CALCULADORA
El manejo de la calculadora de Windows permite realizar las mismas operaciones que una calculadora convencional.
Permite activar dos modos de presentación:
Científica Estándar
PASOS PARA INGRESAR A LA CALCULADORA
o Clic en el Menú Inicio. o Seleccione todos los Programas. o Seleccione Accesorios. o Clic en Calculadora.
NOTA: Para visualizar cada una de estas opciones, las activamos en el Menú Ver.
LOS ACCESORIOS DE WINDOWS XP
Entre que los programas de Windows XP incluyen como accesorios están los siguientes programas:
Paint (Programa Básico de Dibujo). Wordpad (Editor de Textos).
PASOS PARA INGRESAR A LOS ACCESORIOS DE WINDOWS
Clic en el botón Inicio. Seleccione Todos los Programas. Seleccione Accesorios. Clic en el Accesorio deseado.
WORDPAD
Cuando se necesita crear textos de forma rápida y sin grandes complicaciones, Windows ofrece el programa de Wordpad.
PAINT
Paint es una aplicación que permite retocar, en este programa se pueden crear dibujos sencillos que pueden trasladarse a otras aplicaciones.
HERRAMIENTAS DEL SISTEMA
FORMATEAR UN DISCO
Antes de poder usar un disco para guardar información, este debera ser formateado. Esto lo prepara para guardar la información. Todos los medios para almacenamiento deben de ser formateados antes de poder almacenar la información en ellos. Los discos moviles (Disquetes, CD, DVD, USB, et.) que se compran normalmente ya se encuentran formateados.
PASOS PARA FORMATEAR UNA UNIDAD EXTRAIBLE
Doble clic en Mi PC. Clic derecho sobre el icono de Disco Extraíble. Del menú contextual, clic en Formatear. Clic en Iniciar (esperar el Proceso). Cerrar.
PROCESOS QUE SE VISUALIZARAN DURANTE EL
FORMATEO
COMPROBAR ERRORES (Scandisk)
Se usa Scandisk para saber si hay errores físicos o lógicos en el disco duro que podría eventualmente causar algún problema en la ejecución de Windows, o de algún programa reparando o marcando las áreas dañadas para que así no afecte en el funcionamiento del sistema.
PASOS PARA EJECUTAR UNA COMPROBACIÓN DE
ERRORES
Doble clic en mi PC. Clic derecho sobre el icono de DISCO DURO (C:). Del menú contextual, clic en Propiedades. Active la ficha Herramientas. Clic en Comprobar Ahora. Active o desactive Opciones de comprobación de Discos. Clic en Iniciar.
DESFRAGMENTADOR DE DISCO
La desfragmentación es el proceso mediante el cual se acomodan los archivos de un disco de tal manera que cada uno quede en un área contigua y sin espacios sin usar entre ellos. Al irse escribiendo y borrando archivos continuamente en el disco duro, éstos tienden a no quedar en áreas contiguas, así, un archivo puede quedar "partido" en muchos pedazos a lo largo del disco, se dice entonces que el archivo está "fragmentado". Al tener los archivos esparcidos por el disco, se vuelve ineficiente el acceso a ellos.