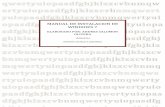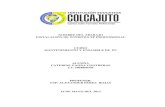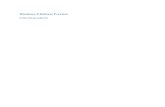Manual de windows
-
Upload
josselyne-guerra -
Category
Documents
-
view
222 -
download
1
description
Transcript of Manual de windows

2014
JOSSELYNE SILVANA
ALEJANDRA
SÁNCHEZ GUERRA
300-13-265
ASESOR: EDGAR HERNÁNDEZ
MANUAL DE WINDOWS 7
UNIVERSIDAD MARIANO GALVEZ DE GUATEMALA
FACULTAD DE PSICOLOGÍA
“INNOVANDO LA EDUCACIÓN DE GUATEMALA”

MANUAL DE WINDOWS 7
1 MANUAL DE WINDOWS 7 Material obtenido de la página AulaClic www.aulaclic.es
INDICE
INDICE .............................................................................................................................................. 1
INTRODUCCIÓN ............................................................................................................................... 2
NOVEDADES EN SISTEMA WINDOWS 7 .......................................................................................... 3
SISTEMA OPERATIVO ....................................................................................................................... 4
ESCRITORIO Y BARRA DE TAREAS .................................................................................................... 6
EXPLORADOR DE WINDOWS ........................................................................................................... 7
APLICACIONES INCLUIDAS ............................................................................................................... 8
HERRAMIENTAS DEL SISTEMA ...................................................................................................... 11
AYUDA ........................................................................................................................................... 15
RAZONES PARA UTILIZAR WINDOWS ............................................................................................ 15

MANUAL DE WINDOWS 7
2 MANUAL DE WINDOWS 7 Material obtenido de la página AulaClic www.aulaclic.es
INTRODUCCIÓN
La baja aceptación de Windows Vista, la versión anterior de Windows, ha hecho que el
equipo de programadores no se duerma en los laureles. En Windows 7 han tratado de
hacer un sistema operativo que resulte más fiable y estable. Uno de los inconvenientes de
Windows Vista era que requería un equipo muy potente para dar una funcionalidad
básica, en este aspecto Windows 7 se ha agilizado y optimizado para que aproveche mejor
los recursos físicos de que disponemos en los equipos actuales (de varios núcleos).
También se han preocupado de aspectos importantes como la compatibilidad con los
diferentes programas y la disponibilidad de controladores (drivers) para los diferentes
componentes. En este tema vamos a ver las mejoras y novedades del nuevo Windows 7
respecto de Windows Vista.
Las mejoras más importantes de Vista se centran en tres aspectos básicos: Simplificar las
tareas más frecuentes, como la administración de periféricos, redes y archivos. Mejorar el
rendimiento, tanto energético como la rapidez de arranque del sistema. Y crear un
sistema operativo flexible que permita trabajar con él de diferentes formas: por ejemplo
con una pantalla táctil o en un equipo dedicado a servir como centro de ocio en la sala de
estar.

MANUAL DE WINDOWS 7
3 MANUAL DE WINDOWS 7 Material obtenido de la página AulaClic www.aulaclic.es
NOVEDADES EN SISTEMA WINDOWS 7
Modo XP. Mucha gente que trabajaba con el sistema operativo Windows XP nunca llegó a
cambiar a Windows Vista o incluso dio marcha atrás por los problemas de compatibilidad
que presentaba. Para salvar esto, Windows 7 dispone de un Modo XP. Con él podemos
simular que trabajamos en un sistema operativo Windows XP y de este modo seguir
utilizando aplicaciones que no son compatibles con el nuevo sistema operativo. Está
disponible para todas las versiones de Windows 7 excepto la Home Premium.
Jump lists. Cuando nos situamos en la barra de tareas y hacemos clic con el botón
derecho del ratón sobre el icono de un programa, nos ofrece un índice de tareas o de los
últimos archivos o páginas que se han utilizado. En el menú Iniciar también sale una
pequeña flecha junto al nombre del programa, para ofrecer acceso rápido a esta
información. En ambos casos el menú está contextualizado.
Ver redes disponibles. Haciendo clic sobre el icono de redes en la barra de tareas (junto al
reloj) descubriremos esta opción. Veremos directamente las redes inalámbricas
disponibles y conectaremos en poco más de un par de clics. Sólo dispondremos de esta
opción en caso de que nuestro equipo tenga la posibilidad de conectarse vía Wi-fi.
Aero Peek. Al pasamos el cursor por la barra de tareas, a la derecha del todo, vemos la
opción Mostrar el escritorio. Mientras el cursor esté encima de esta zona, todas las
ventanas se vuelven transparentes, es decir, se ocultan y nos permite visualizar el
escritorio y los gadgets de Windows sin necesidad de minimizar las ventanas. Cuando
quitamos el cursor, las ventanas se vuelven a mostrar.

MANUAL DE WINDOWS 7
4 MANUAL DE WINDOWS 7 Material obtenido de la página AulaClic www.aulaclic.es
SISTEMA OPERATIVO
En la actualidad existe gran variedad de Sistemas Operativos como pueden ser Windows
Vista, Linux, MacOS, Solaris, etc.
El Sistema Operativo es una pieza imprescindible para nuestro ordenador ya que sin él
éste no puede funcionar.
La función principal que desempeña cualquier sistema operativo es la de controlar los
recursos del ordenador, tanto los recursos físicos (hardware) que lo componen (la
pantalla, el teclado, el disco duro, la impresora) como los recursos lógicos (software) los
programas. En resumen, el sistema operativo es un programa que se encarga de facilitar el
uso del ordenador.
Por ejemplo, nosotros no tenemos porqué saber exactamente en qué parte del disco duro
tenemos guardado cada documento que hemos creado, ya que es el Sistema operativo el
que se encarga de hacerlo.
El sistema de archivos se encarga de gestionar todo lo referente a la manipulación de
archivos, por ejemplo, un archivo puede estar dividido internamente en varios trozos para
optimizar el espacio del disco duro. Anteriormente se utilizaba el FAT, que daba
problemas al intentar manejar archivos grandes. Actualmente, el sistema de archivos más
utilizado en Windows es el NTFS. Windows desarrolló posteriormente un nuevo sistema
de archivos más optimizado, el WinFS, pero no vamos a entrar en él porque finalmente no
se ha incorporado al Windows 7.
Un sistema operativo debería tener siempre bajo control todas las tareas que se están
ejecutando en el ordenador de forma que el sistema no dejase de funcionar, pero esto no
siempre es así y a veces una tarea se descontrola y el sistema se bloquea, es lo que se
conoce como "cuelgue" o "quedarse colgado".
En estos casos hay que intentar eliminar la tarea descontrolada, para ello debemos pulsar
de forma simultánea las teclas Ctrl +Alt + Supr (o Del), y aparecerá un menú en el que
podremos elegir Iniciar el Administrador de tareas. Desde el Administrador de tareas
podremos finalizar los procesos que no responden, como veremos a lo largo del curso. En
otros casos ni siquiera podremos abrir el Administrador del Tareas, y no quedará otro
remedio que reiniciar el ordenador mediante el botón de "reset" o reinicio. En última
instancia se puede desconectar de la red eléctrica, pero siempre es preferible utilizar el
botón de reinicio. En este último caso perderemos todo lo que estábamos haciendo si no
hemos guardado los cambios. De ahí la importancia de ir guardando nuestro trabajo
frecuentemente.

MANUAL DE WINDOWS 7
5 MANUAL DE WINDOWS 7 Material obtenido de la página AulaClic www.aulaclic.es
Algunos ordenadores portátiles no tienen botón de reinicio, y como funcionan con
baterías, tampoco sirve de nada desconectarlos de la red eléctrica para apagarlos, la
solución suele ser mantener pulsado el botón de encendido/apagado durante 8 ó 10
segundos.
Aparte de otras consideraciones, un elemento a tener en cuenta de un sistema operativo
es lo frecuentemente que se queda colgado. Desgraciadamente las diferentes versiones
de Windows que se han lanzado han tenido problemas de estabilidad y se han colgado
más de lo que nos gustaría. En la versión Windows 7 nos prometen que han mejorado la
eficacia del sistema. Puesto que es una versión bastante reciente, sólo el tiempo y vuestra
experiencia personal os dará la respuesta.
Al comprar un ordenador, el sistema operativo suele funcionar perfectamente, pero según
va pasando el tiempo y se instalan y desinstalan programas y periféricos el sistema se va
degradando y los cuelgues van aumentando en frecuencia. Esto sucede porque muchas
veces quedan "restos" de las diferentes instalaciones que hemos ido efectuando. Si la
situación se agrava hay que actuar sobre el sistema operativo para repararlo o
reinstalarlo. Se recomienda formatear el sistema (devolverlo a su estado inicial) cada
cierto tiempo, sobre todo si tenemos mucha actividad en él. Para que este mantenimiento
no nos suponga un problema, es interesante ir guardando copias de seguridad de los
ficheros que más apreciemos, copiándolos en un CD, disco externo o memoria USB.
Para retrasar esta puesta a punto conviene tratar con cierto cuidado a nuestro sistema
operativo. Una de las cosas que no benefician a un sistema operativo como Windows es la
instalación y desinstalación abusiva de programas. Por lo tanto, no es recomendable
instalar un programa sólo para ver qué aspecto tiene y luego desinstalarlo a los cinco
minutos. Es preferible leerse la documentación y luego decidir si nos interesa instalarlo o
no.
Hay que tener en cuenta que cada vez que se instala/desinstala un programa se graba
información en el registro de Windows que luego queda ahí. Aunque existen programas
para limpiar el registro su uso requiere ciertos conocimientos.

MANUAL DE WINDOWS 7
6 MANUAL DE WINDOWS 7 Material obtenido de la página AulaClic www.aulaclic.es
ESCRITORIO Y BARRA DE TAREAS
El Escritorio es la primera pantalla que nos aparece una vez se haya cargado el Sistema
Operativo. La teclas rápidas o atajo para acceder a él cuando lo tenemos cubierto de
ventanas son Windows + D.
Este escritorio es muy similar al de versiones anteriores de Windows. La estética es muy
parecida a la versión Windows Vista, con la salvedad de que las barras e iconos tienen un
tamaño mayor para facilitar su uso en pantallas táctiles.
El Escritorio es muy personalizable y es posible que tu ordenador tenga un fondo o unos
iconos diferentes.
La Barra de Tareas es la que aparece en la parte inferior de la pantalla. Se compone del
botón Iniciar, a la izquierda, una zona de programas abiertos y anclados, y por último el
área de notificación. Ya hemos aprendido para qué sirve el botón Iniciar en el punto
anterior, ahora nos centraremos en el resto de la barra.
La zona de programas contiene, normalmente, los botones de las ventanas que tenemos
abiertas. Windows 7 agrupa por programas. Es decir, que si tenemos cinco ventanas de
Internet Explorer abiertas, sólo veremos un botón.
Si nos fijamos en la imagen de la barra de tareas vemos que hay tres botones: el que
corresponde al Reproductor Windows Media, el de Internet Explorer y el del Explorador
de Windows. Cada uno de estos tres botones está en un estado diferente, vamos a
comentarlos uno a uno para aprender a identificar estos estados. De izquierda a derecha,
encontramos:
El Reproductor Windows Media se encuentra anclado. Distinguimos este estado porque
alrededor del botón no hay ningún borde que envuelva el icono en forma de botón.
Internet Explorer tiene varias ventanas abiertas, en este caso tres. Sabemos que hay más
de una página Web abierta porque el borde derecho del botón tiene como varias solapas,
simulando que hay una sobre otra.
El Explorador de Windows está abierto, pero sólo hay una ventana de este tipo, por eso
tiene un borde de botón simple.

MANUAL DE WINDOWS 7
7 MANUAL DE WINDOWS 7 Material obtenido de la página AulaClic www.aulaclic.es
EXPLORADOR DE WINDOWS
El Explorador es una herramienta indispensable en un Sistema Operativo ya que con ella
podemos organizar y controlar los archivos y carpetas de los distintos sistemas de
almacenamiento que dispongamos, como puede ser el disco duro, la unidad de CD, la
unidad de DVD, la memoria USB, etc.
El Explorador de Windows también es conocido como el Administrador de Archivos. A
través de él podemos ver, eliminar, copiar o mover archivos y carpetas.
Al abrir tu Explorador de Windows te encontrarás con una ventana similar a la de la
imagen. Puede que el aspecto cambie un poco ya que la podemos configurar a nuestro
gusto.
Panel de navegación. En este panel sólo aparecen unidades y carpetas, no archivos. Las
vemos ordenadas jerárquicamente y distinguimos qué carpeta pertenece a qué otra
gracias a una leve tabulación a la derecha. Es decir, tiene estructura de árbol, con sus
ramificaciones.
También observamos unas pequeñas flechas junto al nombre de cada carpeta. Estas
flechas permiten, mediante un clic sobre ellas, desplegar o contraer una carpeta, es decir,
mostrar u ocultar sus subcarpetas sin tener que ir abriéndolas.
Este panel es muy útil para ver la estructura de nuestras carpetas, discos duros y unidades
de red. Facilita la organización de documentos. Además, cuando tenemos que recorrer
varios niveles de subcarpetas para llegar a un archivo, es más rápido ir expandiéndolas
pulsando en el triángulo que abrirla y mostrar todo su contenido.

MANUAL DE WINDOWS 7
8 MANUAL DE WINDOWS 7 Material obtenido de la página AulaClic www.aulaclic.es
APLICACIONES INCLUIDAS
La Calculadora es una aplicación con la que realizar operaciones matemáticas.
Se usa de la misma forma que usaríamos una calculadora normal, pudiendo hacerlo
pulsando sus botones con el cursor, o directamente con el teclado, escribiendo los
números y signos aritméticos pertinentes.
Por defecto se muestra la calculadora estándar con las funciones básicas: sumar, restar,
multiplicar, dividir, etc. Si cambiamos a otra calculadora, la próxima vez que iniciemos la
calculadora se abrirá nuestra última elección. También podemos abrir varias calculadoras
simultáneamente, cada una de un tipo o con unas funciones, por ejemplo.
Si desplegamos el menú Ver, podremos cambiar a otros tipos de calculadora o añadir
funciones a la calculadora que estamos utilizando.
El Bloc de notas es un editor de texto muy básico, que no soporta formatos de texto.
Es muy útil cuando queremos apuntar algo, ya que es más ágil que abrir un procesador de
texto más potente.
Por otro lado, puede abrir prácticamente todos los tipos de archivos. Claro que esto no
quiere decir que todos sean comprensibles para nosotros. Por ejemplo, al abrir una
imagen JPG, sólo encontraremos símbolos que para nosotros no tienen sentido. Pero si en
cambio, abrimos un documento html (una página web), veremos su código fuente y
podremos editarlo. En otro caso, si por ejemplo se daña un documento de Word, y no
muestra su contenido, antes de repetirlo podemos probar a abrirlo con el Bloc de notas, y
seguramente podamos rescatar así el texto escrito.
Wordpad es otro editor de texto, pero a diferencia del bloc de notas, sí que soporta el
texto con formato. Esta aplicación incluida en Windows puede resultar la solución
perfecta para la redacción de la mayoría de documentos. Si has manejado otros
procesadores de texto como Microsoft Word o Google Docs, no tendrás ningún problema
para manejar este programa, ya que es muy similar.
En la versión de WordPad para Windows 7 se ha renovado el estilo de los menús y
botones de forma que mantenga la misma estética y distribución que la que utiliza
Microsoft Office.
La Grabadora de sonidos nos permite grabar un archivo de audio utilizando un micrófono.

MANUAL DE WINDOWS 7
9 MANUAL DE WINDOWS 7 Material obtenido de la página AulaClic www.aulaclic.es
Se trata de una grabadora muy básica. Al pulsar en Iniciar grabación comenzaremos a
grabar, siempre y cuando tengamos un micrófono conectado. Al Detener grabación
podremos guardar el archivo en nuestro ordenador. Dispone también de un botón de
Ayuda por si tenemos alguna duda de su funcionamiento, como muchos otros programas
de Windows.
Paint es un sencillo editor de imágenes.
Se trata de una aplicación muy útil para realizar dibujos y retoques sencillos.
Usando el Paint, por ejemplo, podemos crear nuestros propios iconos para personalizar el
Escritorio. Para ello creamos la imagen o la recortamos, y la guardamos con la extensión
.png.
Al igual que el WordPad, el Paint ha renovado su estética. La organización y disposición de
sus barras de herramientas es muy similar, pero sus funciones están enfocadas al dibujo.
Nos permite: Rotar la imagen, rellenar su fondo, utilizar diferentes pinceles
personalizables en grosor y color, etc.
Otra de las herramientas que encontramos en Accesorios es la llamada Recortes. Es una
herramienta sencilla pero muy útil para hacer capturas de pantalla.
Recortes, Al abrirla, la pantalla se vuelve translúcida. Si realizamos una selección con el
cursor, la zona seleccionada se abrirá en un editor básico de recortes. En él podremos
subrayar o escribir a mano alzada sobre la imagen y guardarla en el formato que
queramos: GIF, PNG, JPG y MHT. También podremos enviarla por correo electrónico.
Windows DVD Maker es una herramienta que de forma sencilla nos permite grabar un
DVD con nuestros vídeos y fotografías digitales.
Con esta herramienta, resulta muy fácil crear un DVD de aspecto profesional. Nos permite
grabar un DVD de forma sencilla y además incluirle un menú para que al introducirlo en un
reproductor podamos elegir qué escena ver. También podemos crear una presentación
con fotografías acompañadas de la banda sonora.
Esta herramienta nos puede resultar muy útil, por ejemplo, para crear vídeos familiares.
Puedes aprender a grabar DVD's en este avanzado.
Windows Media es el reproductor y biblioteca multimedia de Windows. Con esta
aplicación podremos clasificar y escuchar música, ver vídeos, imágenes, etc.

MANUAL DE WINDOWS 7
10 MANUAL DE WINDOWS 7 Material obtenido de la página AulaClic www.aulaclic.es
Las bibliotecas de contenido multimedia (imágenes, música y vídeos) se agregan
directamente al reproductor Windows Media. De esta forma resulta más cómodo ir
ejecutando los archivos que nos interesen desde el propio panel de navegación del
programa.
Con este reproductor, aparte de tener nuestra multimedia completamente organizada,
podremos pasar nuestros discos de música al equipo, convirtiéndolos en mp3 por
ejemplo, y viceversa, crear discos con la música del equipo que podremos reproducir en
cualquier parte.
Windows Media Center es una utilidad destinada a recoger y organizar todas las
funciones multimedia de nuestro equipo a través de un interfaz agradable y de aspecto
moderno, distinto al manejo de la típica aplicación para Windows.
Aunque al usarlo veamos que prácticamente ofrece las mismas funciones que, por
ejemplo, el Reproductor de Windows media, lo cierto es que esta herramienta está
enfocada a convertir el equipo en un centro multimedia doméstico, conectándolo con la
televisión o con la consola X-Box.
Explorador de juegos Como en sus versiones anteriores, Windows 7 incluye una sección
de juegos sencillos, que nos permiten echar una partida rápida de vez en cuando para
distraernos. En las versiones Home Premium y Ultimate sí que vienen algunos juegos
preinstalados. Dependiendo de la versión vendrán instalados unos u otros. Esta vez, en
cambio, no se han incluido juegos en la versión Professional, si disponemos de esta
versión deberemos instalarlos posteriormente. En este avanzado puedes aprender cómo
incluir juegos de Windows.
El Centro de movilidad de Windows sólo está disponible para equipos portátiles, y en él
encontramos las opciones que más frecuentemente tenemos que modificar en estos
equipos. Por ejemplo, desde aquí podremos cambiar algunas opciones para ahorrar
batería, conectarnos a redes inalámbricas o conectar un monitor externo.

MANUAL DE WINDOWS 7
11 MANUAL DE WINDOWS 7 Material obtenido de la página AulaClic www.aulaclic.es
HERRAMIENTAS DEL SISTEMA
El comprobador de errores
La herramienta de Comprobación de errores en el disco (Scandisk) busca posibles errores
en el disco e intenta repararlos. Podemos utilizarla sobre cualquier medio de
almacenamiento (discos duros, discos externos, memorias flash, etc.), excepto con los de
sólo lectura (CD's y DVD's).
Se suele utilizar para reparar un disco dañado y recuperar los datos que había en su
interior. Pero no es la panacea, habrá ocasiones en que no será posible la recuperación.
En ocasiones, el comprobador de errores se inicia automáticamente. Esto sucede, por
ejemplo, al encender el equipo tras un apagado incorrecto, producido por un fallo
eléctrico o un cuelgue del sistema.
Desfragmentador de discos
Cuando se graban archivos en un disco vacío, se guardan de una pieza y uno a
continuación de otro. Pero con el tiempo, al borrar y modificar archivos, van quedando
huecos entre ellos. Windows dividirá en varios fragmentos los nuevos archivos y los irá
colocando en el espacio libre.
Este comportamiento hace que se aproveche mejor el disco. Por contra, ralentiza la
lectura y escritura de los archivos, ya que cada vez que Windows trate de acceder a un
archivo deberá buscar sus fragmentos repartidos por todo el disco. Además exige que el
cabezal que lee el disco duro tenga que hacer más movimientos, lo que a la larga, acorta
su tiempo de vida.
Información del Sistema
Información del sistema Esta herramienta como su propio nombre indica se encarga de
mostrar información sobre el sistema, como por ejemplo, sobre las aplicaciones
instaladas, los controladores, el procesador, etc.
Aquí puedes encontrar información útil, como por ejemplo los modelos, versiones y
fabricantes de los programas y dispositivos de tu ordenador.

MANUAL DE WINDOWS 7
12 MANUAL DE WINDOWS 7 Material obtenido de la página AulaClic www.aulaclic.es
También hay información más específica que sólo será útil a usuarios expertos, como por
ejemplo las direcciones de los dispositivos, E/S o los puertos.
Restaurar sistema
Esta herramienta se encarga de restaurar el sistema tal cual estaba anteriormente. Para
ello dispone de puntos de restauración, es decir, momentos en que el sistema se hizo una
copia del estado del registro de Windows y que podemos utilizar para volver a un estado
anterior.
El sistema crea los puntos de restauración de forma automática, cada cierto tiempo y
antes de instalaciones importantes de software o de actualizaciones importantes de
Windows. También nosotros podemos crear uno en cualquier momento de forma manual
cuando sepamos que todo funciona correctamente.
Formatear un disco
Formatear un disco consiste en borrar toda su información y darle un formato adecuado
para el sistema de ficheros del sistema. Es un proceso que se suele realizar cuando vamos
a reinstalar el sistema operativo, por ejemplo.
También suele solucionar algunos problemas en discos extraíbles, como reproductores
mp3. Esto borrará su contenido, pero no los archivos que permiten ejecutar el
reproductor. Si disponemos de software del fabricante que permita formatearlo, es mejor
utilizar el suyo. En caso contrario, utilizaremos la herramienta de Windows.
El disco duro o partición que contenga el sistema operativo Windows 7 no podrá
formatearse desde aquí, obviamente.
Liberar espacio en disco
Esta herramienta es muy útil ya que permite vaciar el disco de información que no se está
utilizando, como por ejemplo los archivos temporales del sistema, de Internet e incluso
vaciar la papelera.

MANUAL DE WINDOWS 7
13 MANUAL DE WINDOWS 7 Material obtenido de la página AulaClic www.aulaclic.es
Copias de seguridad
Windows 7 nos permite realizar copias de seguridad de nuestros archivos de forma rápida,
e incluso automatizar el proceso.
Una copia de seguridad evita que podamos perder nuestros archivos de forma accidental,
o por daños en la partición en que se encuentran. Pero la copia de seguridad no es una
especie de archivo comprimido de nuestros archivos, sino que Windows puede ir
actualizándola con archivos nuevos o actualizando los existentes.
La copia de seguridad sólo afectará a nuestros archivos de usuario, y no se copiarán
archivos del sistema.
Realizar copias de seguridad.
Hacemos clic en Configurar copias de seguridad. Tan sólo deberemos seguir un sencillo
asistente para configurarlas. Puedes seguirlo paso a paso desde aquí.
En Copia de seguridad, se muestra información sobre la copia configurada, como cuándo
se hizo la última actualización y cuándo se hará la próxima.
Restaurar archivos.
La utilidad de la copia de seguridad es precisamente esta: poder restaurar los archivos cuando lo
necesitemos. Para hacerlo, desde la pantalla inicial, pulsamos Restaurar mis archivos. Se iniciará
un asistente que te permitirá recuperar tus archivos o carpetas. Puedes verlo detalladamente en
este básico.
Programador de tareas
Hemos visto que podemos programar el Desfragmentador del disco o la Copia de seguridad para
que se realicen cada cierto tiempo.
Pues eso es el Programador de tareas, una herramienta que nos permite que en un determinado
momento se ejecute una aplicación, muestre un mensaje o mande un correo electrónico.
Mapa de caracteres y editor de caracteres privados
El mapa de caracteres es útil para insertar símbolos especiales que no tenemos en el teclado.

MANUAL DE WINDOWS 7
14 MANUAL DE WINDOWS 7 Material obtenido de la página AulaClic www.aulaclic.es
Easy Transfer
Windows Easy Transfer es una herramienta que nos permite copiar la información de nuestro
usuario de un equipo antiguo (con Windows XP, Vista o 7) a un nuevo equipo con Windows 7. Se
copiarán tanto archivos como nuestra configuración en determinados programas, correos
electrónicos, favoritos, etc.
El administrador de tareas
El Administrador de tareas de Windows, es una herramienta que nos permite gestionar las tareas
del sistema. Por ejemplo, podremos finalizar una tarea o iniciar una nueva.
El uso más extendido de esta herramienta es el de cerrar aplicaciones cuando se quedan colgadas.

MANUAL DE WINDOWS 7
15 MANUAL DE WINDOWS 7 Material obtenido de la página AulaClic www.aulaclic.es
AYUDA
Formas de mostrar la ayuda
Los Tooltips
Continuamente Windows 7 nos está mostrando ayuda en forma de un recuadro
emergente. Esta información aparece al señalar con el cursor en la mayoría de menús y
botones. Ofrece una descripción resumida de la utilidad del botón o de las opciones del
menú.
Botones y enlaces de ayuda
En muchas de las ventanas y programas propios del sistema operativo podemos encontrar
o un pequeño botón en forma de interrogante Botón ayuda que nos abre una ventana de
ayuda relacionada. Por ejemplo, desde el botón de ayuda del reproductor Windows Media
nos abriría una ventana con un índice de vínculos relacionados: reproducir archivos,
grabar un CD, copiar un CD, etc.
Enlace ayuda
También podemos encontrar enlaces de texto en azul formulando una pregunta directa o
indirecta, que enlaza con la parte de la ayuda en la que se responde o indicando acciones,
que nos abrirá la ventana desde donde podemos realizarlas.
A veces encontramos consejos o advertencias en un recuadro amarillo que nos ayudan.
Ayuda y soporte técnico.
Otra opción, es buscar directamente en la ayuda general, como veremos a continuación.
Para acceder a ella, disponemos del enlace Ayuda y soporte técnico en el menú Inicio.
También podemos acceder directamente pulsando F1 desde el escritorio. Normalmente al
pulsar F1 en una aplicación, se abre la ayuda de esa aplicación, cuando disponga de ella.
La ventana de Ayuda y soporte técnico
Al iniciar Ayuda y soporte técnico desde el menú Inicio o desde la carpeta Mantenimiento
de Todos los programas, nos encontramos la siguiente ventana.Buscar respuesta
En ella se distinguen tres zonas:
- En la zona superior encontramos la barra de herramientas y un buscador.

MANUAL DE WINDOWS 7
16 MANUAL DE WINDOWS 7 Material obtenido de la página AulaClic www.aulaclic.es
- En la zona central es donde se muestra la información. A través de los enlaces (el texto
en azul) podremos ir saltando de un tema a otro. La página principal dispone de un índice
para saber ¿Cómo se empieza a trabajar con el equipo?, Aspectos básicos de Windows y
Examinar los temas de Ayuda.
- En la zona inferior encontramos Más opciones de soporte técnico y el menú Ayuda en
pantalla.
Si iniciamos la ayuda desde el botón de una aplicación de Windows, la ventana que se
mostrará no contendrá el índice de contenido sino el índice de temas referentes al
programa desde el que se ha ejecutado la ayuda. En tal caso podremos volver siempre al
índice de la página principal pulsando el botón Inicio.
Podemos ver un índice del contenido de la ayuda, organizado por temas. Para ello,
pulsaremos el botón Contenido en la barra de herramientas superior.
Cuando exploramos los contenidos de la ayuda distinguiremos dos tipos de enlaces: las
categorías Icono contenido de la ayuda y los temas (artículos) Icono artículo de la ayuda.
Para que no perdamos nunca el hilo de dónde estamos situados y podamos volver al inicio
de la categoría disponemos de la miga de pan (Breadcrumb) Miga de pan. Se trata de la
ruta que nos indica dónde estamos situados dentro del contenido de la documentación.
También, como siempre, nos pueden ayudar a volver a la página anterior o regresar a la
siguiente los botones con forma de flecha.
Preguntar a alguien
Hemos comentado que podemos pedir u ofrecer ayuda a otros usuarios desde la opción
Preguntar. Para utilizarlo necesitarás disponer de conexión a internet.
Si pulsamos el botón Preguntar disponemos de tres opciones principales
Recibir ayuda de un amigo a través de Internet: Permite recibir u ofrecer ayuda entre
personas de confianza. Básicamente le damos control sobre nuestro equipo a otra
persona para que intente solucionar el problema esté donde esté.
En realidad esta opción es un programa incluido en Windows 7 llamado Asistencia Remota
de Windows, al que también se puede acceder desde el menú Inicio > Todos los
programas > Mantenimiento.

MANUAL DE WINDOWS 7
17 MANUAL DE WINDOWS 7 Material obtenido de la página AulaClic www.aulaclic.es
Preguntar a expertos y a otros usuarios de Windows: Abre una página web de Microsoft
(Microsoft Answers) donde se plantean y resuelven dudas. Contiene un buscador que
permite encontrar más fácilmente la información.
Ponerse en contacto con el servicio de soporte técnico: Ofrece un modo de contacto con
Microsoft y los teléfonos de asistencia de los principales fabricantes.

MANUAL DE WINDOWS 7
18 MANUAL DE WINDOWS 7 Material obtenido de la página AulaClic www.aulaclic.es
RAZONES PARA UTILIZAR WINDOWS
- Una de las mejores razones es porque es muy sencillo de instalar, y sobre todo muy
muy rápido.
- Windows 7 reconoce más drivers por si solo de lo que te imaginas, y no solo los
nuevos también los muy viejos.
- Obviamente queriendo mejorar el sistema operativo, tiene un mejor rendimiento
que el Vista o el Xp y utiliza mucho menos memoria RAM.
- En Windows 7 te olvidaras de la exclusividad de la Sidebar, ahora podrás acomodar
los gadgets donde más desees.
- El proceso de cambiar de una red inalámbrica a otra lo mejoraron mucho, es rápido
y solo se necesita de un click.
- La calculadora dejo de ser básica, y ¿ya era hora no? Ahora trae funciones para
hacer cálculos de distancia, conversiones y otras cosas.
- Microsoft ha puesto especial atención en ahorrar energía, y Windows 7 así lo hace,
los programas utilizan menos recursos y se aprovecha mucho más la batería.
- Windows 7 carga un 20 % más rápido que el Vista, necesitan de tan solo unos
segundos para comenzar a trabajar.
- La barra de tareas fue rediseñada por completo, puedes cambiar las ventanas con
tan solo arrastrarlas, (algo que aprovecharas mucho si tienes una touch screen) también
viene con una nueva funcionalidad que se llama Desktop Preview.
- Windows 7 cuenta con grandes resoluciones, utiliza Aero Snap y se pueden ajustar
las ventanas de forma casi instantánea.