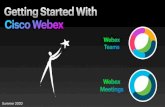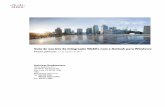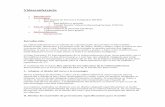MANUAL DE VIDEOCONFERENCIA WEBEX TRAINING PARA...
Transcript of MANUAL DE VIDEOCONFERENCIA WEBEX TRAINING PARA...

MANUAL DEL VIDEOCONFERENCIA WEBEX TRAINING PARA ESTUDIANTES
1 | 26-04-2020/V1/2020
MANUAL DE
VIDEOCONFERENCIA WEBEX
TRAINING PARA ESTUDIANTES

MANUAL DEL VIDEOCONFERENCIA WEBEX TRAINING PARA ESTUDIANTES
2 | 26-04-2020/V1/2020
ÍNDICE
1. INFORMACIÓN GENERAL..................................................................................................3
2. REQUISITOS TÉCNICOS MÍNIMOS ......................................................................................4
3. EXTENSIONES Y APLICACIONES NECESARIAS........................................................................4
4. SOPORTE TÉCNICO ..........................................................................................................5
5. TIPOS DE USUARIO ..........................................................................................................5
6. ACCESO A LA SESIÓN DE VIDEOCONFERENCIA .....................................................................6
7. ORGANIZACIÓN Y OPCIONES DE LA SALA ............................................................................8
8. PANELES DE INFORMACIÓN..............................................................................................9
9. COMPARTIR RECURSOS.................................................................................................. 10
10. PRUEBA DE AUDIO ........................................................................................................ 15
11. SALIR DE LA SESIÓN ....................................................................................................... 17
12. ACCESO ALTERNATIVO A LA SESIÓN DE VIDEOCONFERENCIA ............................................... 18

MANUAL DEL VIDEOCONFERENCIA WEBEX TRAINING PARA ESTUDIANTES
3 | 26-04-2020/V1/2020
1. INFORMACIÓN GENERAL
El presente manual tiene como objetivo dar a conocer a los estudiantes el uso del sistema de
videoconferencia Cisco Webex Training, el cual le permitirá participar en sesiones de
videoconferencia, así como recibir en tiempo real audio, video y recursos por parte de los docentes.

MANUAL DEL VIDEOCONFERENCIA WEBEX TRAINING PARA ESTUDIANTES
4 | 26-04-2020/V1/2020
2. REQUISITOS TÉCNICOS MÍNIMOS
2.1 Sistema Operativo: Windows, Mac OS, Linux, Android o iOS. Todos estos deben estar
actualizados.
2.2 Navegador de Internet: Google Chrome (recomendado), Mozilla Firefox, Internet Explorer o
Safari. Estos deben estar actualizados en sus últimas versiones.
2.3 Memoria RAM y almacenamiento: 2 GB o más / Disco duro de 100 GB o más.
2.4 Conexión a internet: Se sugiere a partir de 2Mb.
2.5 Resolución de pantalla: 1024 x 768 o superior.
2.6 Cuenta de correo electrónico institucional habilitada.
2.7 Micrófono y auriculares. Se recomienda el uso de headphones.
2.8 Cámara Web integrada o externa (opcional).
2.9 Se recomienda verificar el correcto funcionamiento de su micrófono, auriculares y cámara web,
a través del siguiente enlace (botón “Run Test”): https://tokbox.com/developer/tools/precall
3. EXTENSIONES Y APLICACIONES NECESARIAS
3.1 Se recomienda utilizar el navegador Google Chrome desde su PC. Si es la primera vez que
usará el servicio Cisco Webex, es necesario que instale previamente la extensión "Cisco Webex
Extension" haciendo clic aquí. En caso se conecte por primera vez al servicio Cisco Webex
desde su teléfono o tablet, instala la app "Cisco Webex Meetings", para más información haga
clic aquí.
3.2 Verif ique que no esté utilizando otros servicios de videoconferencia en su PC (skype, hangouts
meet, whatsapp web, entre otros), ya que podría generar conflictos durante la trasmisión.

MANUAL DEL VIDEOCONFERENCIA WEBEX TRAINING PARA ESTUDIANTES
5 | 26-04-2020/V1/2020
4. SOPORTE TÉCNICO
4.1 Datos de contacto
Correo electrónico: [email protected]
Ubicación: 2do. Piso bloque C.
Horario de atención:Lunes a Viernes de 08:00 a.m. a 10:00 p.m.
Sábados de 08:00 a.m. a 11:30 a.m.
5. TIPOS DE USUARIO
4.1 Asistente: sigue estudios en la institución y recibe enseñanza teórica y práctica por parte del
Presentador. Los estudiantes estarían en este rol durante la sesión.
4.2 Presentador: orienta, guía y acompaña al estudiante en los procesos de aprendizaje de
manera virtual, teniendo competencias pedagógicas y tecnológicas. Publica y comparte
recursos a través de la sala virtual. Los docentes estarían en este rol durante la sesión.
4.3 Organizador: encargado de la creación y administración de la sala de videoconferencia.
Brinda el soporte tecnológico a todos los Asistentes y Presentadores. Tenga en cuenta que
el Organizador puede suplir a un Presentador.

MANUAL DEL VIDEOCONFERENCIA WEBEX TRAINING PARA ESTUDIANTES
6 | 26-04-2020/V1/2020
6. ACCESO A LA SESIÓN DE VIDEOCONFERENCIA
PASO 1: Recibirá un correo con los datos de acceso a la sala. Recuerde previamente haber
instalado las extensiones o aplicaciones previas, esto está indicado en el punto de este manual: “3.
EXTENSIONES Y APLICACIONES NECESARIAS”. Lea todas las indicaciones y luego haga clic en
el enlace recibido:
PASO 2: Se abrirá una nueva ventana del navegador y digite su “Nombres y apellidos”, correo
electrónico (donde recibió la invitación) y la contraseña de la sesión (es probable que ya se
encuentre digitado). Finalmente haga clic en el botón “Entrar”:

MANUAL DEL VIDEOCONFERENCIA WEBEX TRAINING PARA ESTUDIANTES
7 | 26-04-2020/V1/2020
PASO 3: Se abrirá la aplicación en una nueva ventana y a continuación habilite la Audioconferencia
a través de su computadora haciendo clic en el botón verde “Llamar usando la computadora”:
Luego la aplicación confirmará la conexión de audio y los dispositivos que se usarán (audio y
micrófono). Esta ventana se cerrará automáticamente:

MANUAL DEL VIDEOCONFERENCIA WEBEX TRAINING PARA ESTUDIANTES
8 | 26-04-2020/V1/2020
PASO 4: Finalmente se mostrará la sala de videoconferencia:
7. ORGANIZACIÓN Y OPCIONES DE LA SALA
En la parte superior encontrará la “Barra de menú o herramientas”, en la parte media izquierda el
“Área de información” con las f ichas en donde publicará sus recursos y documentos para los
asistentes. Al lado derecho los “Paneles de información” y en la parte inferior la “Barra de
información”.

MANUAL DEL VIDEOCONFERENCIA WEBEX TRAINING PARA ESTUDIANTES
9 | 26-04-2020/V1/2020
8. PANELES DE INFORMACIÓN
PANEL PARTICIPANTES: Desde este panel usted podrá activar o desactivar su cámara web, su
micrófono y ver la relación de Panelistas (Organizadores y Presentadores) y Asistentes conectados
a la sesión. En la parte inferior se encuentra los botones de acciones rápidas de comunicación:
Levantar o bajar la mano para realizar consultas, Sí, No, Ir más lento, Ir más rápido e Ícono gestual.
PANEL CHAT: Desde este panel usted podrá comunicarse de manera escrita con los Asistentes. A
través de la opción “Enviar a” el mensaje puede ser dirigido a todos los participantes o a
determinados roles o usuarios:

MANUAL DEL VIDEOCONFERENCIA WEBEX TRAINING PARA ESTUDIANTES
10 | 26-04-2020/V1/2020
9. COMPARTIR RECURSOS
Si el Organizador le brinda el rol temporal de Presentador durante la sesión de videoconferencia,
podrá compartir recursos desde la opción “Compartir” en la “Barra de menú”, o desde el “Área de
información”:
Puede compartir diversos recursos durante la sesión y estas se ordenan por pestañas. Para mostrar
al asistente, tiene que seleccionar la pestaña deseada:

MANUAL DEL VIDEOCONFERENCIA WEBEX TRAINING PARA ESTUDIANTES
11 | 26-04-2020/V1/2020
COMPARTIR ARCHIVO: Puede mostrar a los asistentes diversos tipos de documentos y archivos
multimedia: docx, xlsx, pptx, pdf, mp4, mp3, entre otros). Desde el “Área de información” puede
hacer clic en la opción “Compartir archivo” y a través del “Explorador de archivos”, se leccione su
archivo:
En caso le muestre una advertencia, lea atentamente esta y luego haga clic en “Continuar”:
Dependiendo del formato y el tamaño del archivo, se iniciará la subida de archivo a la sala:

MANUAL DEL VIDEOCONFERENCIA WEBEX TRAINING PARA ESTUDIANTES
12 | 26-04-2020/V1/2020
Una vez publicado el archivo, a través de la “Barra de herramientas” puede simular un puntero laser,
agregar texto, realizar trazos y cambiar de página o diapositiva. También puede mostrar a “Pantalla
completa”, utilizar el “Zoom” u opciones adicionales desde “Ver”:
COMPARTIR MI ESCRITORIO: Puede mostrar toda su pantalla con los asistentes. Desde el “Área
de información” puede hacer clic en la pestaña de la derecha de la opción “Compartir …” y a
seleccionar la opción “Compartir mi escritorio”:

MANUAL DEL VIDEOCONFERENCIA WEBEX TRAINING PARA ESTUDIANTES
13 | 26-04-2020/V1/2020
A continuación, se mostrará su pantalla y podrá navegar por las ventanas de su PC. En la parte
superior se visualizará y ocultará una “Barra de herramientas” con opciones de presentación. Para
que deje de compartir, haga clic en el botón “Detener la compartición”:
COMPARTIR PIZARRA BLANCA: También puede mostrar una pizarra blanca en donde podrá
realizar anotaciones libremente. En la “Barra de menú”, menú “Compartir”, seleccione la opción
“Pizarra blanca”:

MANUAL DEL VIDEOCONFERENCIA WEBEX TRAINING PARA ESTUDIANTES
14 | 26-04-2020/V1/2020
A través de la “Barra de herramientas” puede simular un puntero laser, agregar texto y realizar
trazos. También puede mostrar a “Pantalla completa”, utilizar el “Zoom” u opciones adicionales
desde “Ver”:

MANUAL DEL VIDEOCONFERENCIA WEBEX TRAINING PARA ESTUDIANTES
15 | 26-04-2020/V1/2020
10. PRUEBA DE AUDIO
Puede verif icar si el audio se recibirá y emitirá desde su computadora. Desde el menú “Audio” a
través de la “Barra de menú”, seleccione la opción “Prueba de audio del altavoz/micrófono…”:
Verif ique que esté participando desde su computadora. Caso contrario, seleccione la opción “Llamar
usando la computadora”:
También puede verificar si está emitiendo audio correctamente hacia la sala. Desde el menú “Audio”
a través de la “Barra de menú”, seleccione la opción “Prueba de audio del altavoz/micrófono…”:

MANUAL DEL VIDEOCONFERENCIA WEBEX TRAINING PARA ESTUDIANTES
16 | 26-04-2020/V1/2020
Seleccione el dispositivo de Altavoz y Micrófono utilizado desde su PC. Si cuenta con headphones
u otros dispositivos, puede seleccionarlo desde el menú. Se recomienda desactivar la opción
“Ajustar el volumen automáticamente”. Puede verificar que funciona correctamente su dispositivo si
oscila el nivel de volumen y le muestre el mensaje Bueno. Para grabar cualquier cambio, haga clic
en el botón “Aceptar”:
Puede verif icar la emisión correcta de audio a la sala, desde el lado derecho de la “Barra de
información”, si la barra de la opción “Hablar” oscila:

MANUAL DEL VIDEOCONFERENCIA WEBEX TRAINING PARA ESTUDIANTES
17 | 26-04-2020/V1/2020
11. SALIR DE LA SESIÓN
Para salir de la sesión, en la “Barra de menú”, menú “Archivo”, seleccione la opción “Abandonar la
sesión de capacitación”:

MANUAL DEL VIDEOCONFERENCIA WEBEX TRAINING PARA ESTUDIANTES
18 | 26-04-2020/V1/2020
12. ACCESO ALTERNATIVO A LA SESIÓN DE VIDEOCONFERENCIA
Solo si se presentara problemas técnicos de acceso a la sesión, puede ingresar a través un método
alternativo que brinda Cisco Webex Training.
PASO 1: Luego que haga clic en el enlace web de la sesión, en la nueva ventana del navegador
digite su “Nombres y apellidos”, correo electrónico (donde recibió la invitación) y la contraseña de la
sesión (es probable que ya se encuentre digitado). Finalmente haga clic en la opción “Entrar
mediante el explorador”:
PASO 2: Se mostrará una nueva ventana donde deberá configurar la “Conexión de audio”. Ubique
la opción “Usar la computadora para el audio” y al lado derecho de esta haga clic en el botón
“Connect”:

MANUAL DEL VIDEOCONFERENCIA WEBEX TRAINING PARA ESTUDIANTES
19 | 26-04-2020/V1/2020
PASO 3: El navegador le solicitará permisos para usar su micrófono. En la ventana haga clic en el
botón “Permitir”:
PASO 4: Se mostrará la sala y en la parte inferior los accesos a las opciones de la sala: activar o
desactivar su “Micrófono” y “Cámara web”, Ver la relación de “Participantes”, “Chat”, “Más opciones”
y “Abandonar la sesión”: