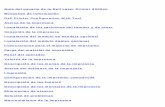MANUAL DE USUARIO NOTAS PARCIALES … · 2013-05-14 · Manual –Usuario de Notas Parciales Manual...
Transcript of MANUAL DE USUARIO NOTAS PARCIALES … · 2013-05-14 · Manual –Usuario de Notas Parciales Manual...

Dirección de Servicios y Recursos de Información
Procesos Institucionales
Manual – Usuario de Notas Parciales
Manual – Notas Parciales
Página 1 de 34
MANUAL DE USUARIO NOTAS PARCIALES
MODULOCONFIGUARACION DE NOTAS -288

Dirección de Servicios y Recursos de Información
Procesos Institucionales
Manual – Usuario de Notas Parciales
Manual – Notas Parciales
Página 2 de 34
Tabla de contenido
Cómo usar el manual de usuario 4
Inicio 5
Notas Parciales: 7
Profesores (Listados de Cursos) 7
Configuración del curso 7
Esquema básico 10
Esquema intermedio 18
Esquema de evaluación 20
Modulo de notas 21
Registro de notas 21
Notas definitivas 23
Cierre del curso 24
Descargar formato en Excel 24
Gestión de asistencia 25
Registro de asistencia 25
Consolidación de asistencia 25
Directores de programa 26
Seguimiento a cursos 26
Consulta de cursos: 26
Resultado de consulta: 27
Esquema de curso: 28
Definitivas: 29
Seguimiento a estudiantes 30
Consulta de estudiantes: 30
Resultado de consulta 31
Estudiantes 31
Listado de cursos 32
Esquema de evaluación 32
Definitivas 33

Dirección de Servicios y Recursos de Información
Procesos Institucionales
Manual – Usuario de Notas Parciales
Manual – Notas Parciales
Página 3 de 34
Tabla de Imágenes
Imagen 1. Inicio 5
Imagen 2. Iniciar Sección 6 Imagen 3. Listado de Cursos 7 Imagen 4. Configuración Inicial del Curso 8
Imagen 5. Esquema de Evaluación 9 Imagen 6. Modificación de las actividades 10
Imagen 7. Modificación actividad 11 Imagen 8. Modificación de actividades 12 Imagen 9. Modificación de actividades 13
Imagen 10. Modificación de actividades 14 Imagen 11. Modificación de actividades 14
Imagen 12. Modificación de actividades 15 Imagen 13. Modificación de porcentajes 16 Imagen 14. Modificar actividades 17
Imagen 15. Modificación de porcentajes 18 Imagen 16. Esquema de Evaluación 20
Imagen 17. Registro de Notas 21 Imagen 18. Registro de Notas parciales 22
Imagen 19. Notas Definitivas 23 Imagen 20. Cierre de curso 24 Imagen 21. Consolidación de Asistencia 26
Imagen 22. Consulta de Cursos 27 Imagen 23. Resultado de cursos 27
Imagen 24. Resultado de consulta 28 Imagen 25. Esquema de curso 29 Imagen 26. Definitivas 30
Imagen 27. Consultas de Estudiantes 31 Imagen 28. Resultado de Consulta de Estudiantes 31
Imagen 29. Listado de cursos 32 Imagen 30. Esquema de evaluación 33 Imagen 31. Definitivas 34

Dirección de Servicios y Recursos de Información
Procesos Institucionales
Manual – Usuario de Notas Parciales
Manual – Notas Parciales
Página 4 de 34
Cómo usar el manual de usuario1
Es importante tener en cuenta cual es la función de esta aplicación y cuáles son los pasos a seguir para gestionar la información correctamente.
Para un mejor entendimiento de la herramienta, este manual contiene las imágenes de la ventana que aparecerá en la aplicación, una descripción detallada de cada campo con
su respectivo diligenciamiento.
1 Nota: Si requiere asistencia técnica respecto a la aplicación descrita en este manual, por favor comuníquese con Soporte SYRI, de la universidad Icesi, al número de teléfono 555 2334, extensiones: 8783 y 8757 (operaciones); 8786 y 8785 (desarrollo de sistemas), y 8786 y 8785 (procesos).

Dirección de Servicios y Recursos de Información
Procesos Institucionales
Manual – Usuario de Notas Parciales
Manual – Notas Parciales
Página 5 de 34
Inicio
Para entrar a la aplicación se debe ubicar en la página principal y elegir “profesores”
(ver imagen 1) Elegir Notas Parciales, luego ingresar a la aplicación, tal como se indica en la imagen 1.
Imagen 1. Inicio

Dirección de Servicios y Recursos de Información
Procesos Institucionales
Manual – Usuario de Notas Parciales
Manual – Notas Parciales
Página 6 de 34
Ingresar el documento de identidad y la contraseña única, presionar “Iniciar Sesión” para poder ingresar a la aplicación y continuar con el paso 2 (ver imagen 2.)
Imagen 2. Iniciar Sección

Dirección de Servicios y Recursos de Información
Procesos Institucionales
Manual – Usuario de Notas Parciales
Manual – Notas Parciales
Página 7 de 34
Notas Parciales:
Profesores (Listados de Cursos)
Configuración del curso
Al ingresar a la aplicación se verá una pantalla similar a la imagen 3. En esta pantalla se muestran todos los cursos que el profesor dicta y que tiene habilitados.
Aquí puede elegir uno de los cursos que tenga asignados en el periodo académico actual y presionar uno de los botones que aparece en la parte inferior para realizar la
acción que tenga asociada (Ver o configurar esquema de evaluación, registrar notas, ver notas definitivas).
Imagen 3. Listado de Cursos
Si es la primera vez que está configurando el curso seleccionado en este
semestre, al dar clic en cualquiera de los tres botones, la aplicación lo dirigirá automáticamente a la página de configuración inicial del curso.
Si no es la primera vez que ingresa, puede ir a:
a. Esquema de Evaluación. Envía a la página de configuración general del curso.
En esta parte se pueden gestionar cada una de las evaluaciones que se han
programado o se planean programar.

Dirección de Servicios y Recursos de Información
Procesos Institucionales
Manual – Usuario de Notas Parciales
Manual – Notas Parciales
Página 8 de 34
b. Registrar Notas. Como su nombre lo indica, la aplicación lo dirigirá a una
pantalla donde puede colocar las notas a los estudiantes del curso seleccionado, para cada uno de las evaluaciones realizadas.
c. Notas Definitivas. Este botón envía a una pantalla donde se muestra un
resumen de todas las notas definitivas de los alumnos y del curso.
La primera vez que se va a configurar el curso debe aparecer una pantalla de bienvenida como la de la imagen 4, en la cual se le indica las opciones que tiene para
configurar el curso.
Imagen 4. Configuración Inicial del Curso
a. Crear un esquema desde el principio: es decir, escoger qué tipo de
evaluaciones se van a realizar durante el curso y qué porcentaje dentro del curso se le da a cada categoría en la nota final. Esto se ve en más detalle en el punto 6. Al aceptar esta opción, la aplicación lo dirigirá a la página de configuración real del curso.
b. Copiar el esquema anterior: esto se refiere a que si el curso en el semestre
anterior fue configurado utilizando esta aplicación, se puede “reusar” su esquema del
curso, como porcentajes y tipos de evaluación, para el curso actual. De esta forma se estaría ahorrando el trabajo de crear todo desde cero, a diferencia de la opción
anterior. Por supuesto, si no existe un esquema anterior entonces esta opción no es válida y se tendrá que configurar desde el principio.

Dirección de Servicios y Recursos de Información
Procesos Institucionales
Manual – Usuario de Notas Parciales
Manual – Notas Parciales
Página 9 de 34
Tener en cuenta que al escoger la segunda opción (“Copiar esquema anterior”) todavía
se tiene la posibilidad de modificar los valores de los porcentajes de cada una de las evaluaciones.
Al escoger la opción “Crear un esquema desde el principio” y presionar “Aceptar” se dirige al módulo en el cual se debe configurar las actividades que se realizarán en el
curso (ver imagen 6).
Imagen 5. Esquema de Evaluación

Dirección de Servicios y Recursos de Información
Procesos Institucionales
Manual – Usuario de Notas Parciales
Manual – Notas Parciales
Página 10 de 34
Esquema básico
Se puede realizar una configuración sencilla de las actividades del curso asignándole
porcentajes a cada una de ellas.
En este módulo, se debe configurar las actividades que se realizarán en el curso, como crear actividades tales como: parciales, pruebas cortas, talleres, entre otros. Cada actividad debe agruparse en una categoría por ejemplo: tareas individuales, parciales,
etc.
Es importante aclarar que los nombres de las actividades no pueden contener
caracteres especiales o símbolos ya que pueden afectar el buen funcionamiento de la aplicación (por ejemplo: Shouldn’t, couldn’t, etc).
Imagen 6. Modificación de las actividades

Dirección de Servicios y Recursos de Información
Procesos Institucionales
Manual – Usuario de Notas Parciales
Manual – Notas Parciales
Página 11 de 34
Ingresar el nombre de la actividad, categorías, elegir la clasificación (si es individual o
grupal) y presionar “Agregar Actividades” ver la siguiente imagen 7.
Imagen 7. Modificación actividad

Dirección de Servicios y Recursos de Información
Procesos Institucionales
Manual – Usuario de Notas Parciales
Manual – Notas Parciales
Página 12 de 34
Imagen 8. Modificación de actividades
Si las categorías disponibles en la lista, no coinciden con la actividad, se puede escribir
una nueva seleccionando la opción “Otra” en la lista (ver imagen s 9 y 10), ingresar el nombre de la nueva categoría y presionar “Agregar Actividades”.
Y así sucesivamente hasta completar las actividades a realizar durante el semestre.

Dirección de Servicios y Recursos de Información
Procesos Institucionales
Manual – Usuario de Notas Parciales
Manual – Notas Parciales
Página 13 de 34
Imagen 9. Modificación de actividades

Dirección de Servicios y Recursos de Información
Procesos Institucionales
Manual – Usuario de Notas Parciales
Manual – Notas Parciales
Página 14 de 34
Imagen 10. Modificación de actividades
Tener en cuenta que, al escoger una categoría para calificar de forma individual, cualquier otra actividad que se configure en esa categoría debe tener clasificación
individual. Una categoría debe tener todas sus actividades bajo la misma clasificación.
Por ejemplo, en la imagen 11, al terminar de ingresar las actividades, en la categoría de quices el Quiz 1 se ingresó con clasificación individual y el Quiz 2 con clasificación grupal, al presionar el botón “Aceptar” se despliega el error de la imagen 12.
Imagen 11. Modificación de actividades

Dirección de Servicios y Recursos de Información
Procesos Institucionales
Manual – Usuario de Notas Parciales
Manual – Notas Parciales
Página 15 de 34
Imagen 12. Modificación de actividades

Dirección de Servicios y Recursos de Información
Procesos Institucionales
Manual – Usuario de Notas Parciales
Manual – Notas Parciales
Página 16 de 34
Una vez se han configurado correctamente las actividades, se desplegará una pantalla con éstas para asignar los porcentajes a cada una de ellas. La suma de todas las
actividades debe sumar el 100%, de lo contrario se despliega un mensaje de error informando esta restricción.
Imagen 13. Modificación de porcentajes

Dirección de Servicios y Recursos de Información
Procesos Institucionales
Manual – Usuario de Notas Parciales
Manual – Notas Parciales
Página 17 de 34
Para adicionar o borrar actividades, presionar la opción que aparece en la imagen 14, y
realizar los pasos desde la imagen 8 para la nueva actividad.
Imagen 14. Modificar actividades

Dirección de Servicios y Recursos de Información
Procesos Institucionales
Manual – Usuario de Notas Parciales
Manual – Notas Parciales
Página 18 de 34
Esquema intermedio
En la imagen 5, elegir “Esquema Intermedio”, este esquema permite tener mayor control sobre la asignación de porcentajes para las actividades a realizar en el curso,
como notas parciales, pruebas cortas, talleres, entre otros. Cada actividad debe ser agrupada en una categoría, por ejemplo: tareas individuales, parciales, etc.
Al igual que con el esquema básico, los nombres de las actividades no pueden contener caracteres especiales o símbolos ya que pueden afectar el buen funcionamiento de la
aplicación (por ejemplo: Shouldn’t, couldn’t, etc).
Se realizan iguales procedimientos al esquema intermedio, y al terminar de configurar el curso se debe presionar “Aceptar”, aparecerá una pantalla como la imagen a continuación, donde se podrá asignar los porcentajes a cada una de las actividades:
Imagen 15. Modificación de porcentajes
Como se puede observar hay dos grandes niveles o agrupaciones, uno para las notas individuales y otro para notas grupales. El porcentaje que se asigna a cada una
significa qué tanto impacto sobre la nota final tendrá cada una de estas agrupaciones.

Dirección de Servicios y Recursos de Información
Procesos Institucionales
Manual – Usuario de Notas Parciales
Manual – Notas Parciales
Página 19 de 34
Se debe tener en cuenta que al sumarlos debe dar 100% siempre. En este ejemplo, las
notas individuales vale 80% y las grupales están en 20%.
De igual forma, cada una de estas agrupaciones grandes está compuesta por categorías. La suma de los porcentajes de cada categoría en una agrupación (ya sea
individual o grupal) debe igualar a 100%, y a su vez, la suma de las actividades dentro de una categoría deben sumar el valor asignado a la categoría.
Importante: Cuando un curso es configurado bien sea básico o intermedio, las notas grupales no se tienen en cuenta en el cálculo de la nota final a menos que la nota
individual sea mayor o igual que 3.0. De lo contrario, si la nota individual es menor a 3.0, la nota definitiva será igual a la nota individual.
Debe tener en cuenta que, el porcentaje de cada categoría no es el porcentaje dentro
de la materia, sino dentro de la agrupación a la que pertenece; por ejemplo, si el porcentaje de los parciales es de 50% dentro de las notas individuales, y las notas individuales valen el 80% de la materia, entonces el verdadero porcentaje de los
parciales en la materia es el 50% del 80%, o sea 40% de la materia.
Esta configuración puede cambiarse a medida que avanza el curso, dependiendo de las necesidades del profesor. Para quitar alguna de las actividades que se están evaluando simplemente debe darse clic en el enlace Borrar.
Nota: al borrar actividades, se deben volver a completar los porcentajes de las demás
actividades de la categoría. La escala sirve para definir la nota más alta que un estudiante puede tener en el curso.
Los porcentajes asignados a las actividades, pueden ser modificados presionando en el
menú superior “Modificar porcentajes”.

Dirección de Servicios y Recursos de Información
Procesos Institucionales
Manual – Usuario de Notas Parciales
Manual – Notas Parciales
Página 20 de 34
Esquema de evaluación
Al ingresar a la aplicación con el documento de identidad (ver imagen 2) se verá la pantalla con los tres botones de “Esquemas de evaluación”, Registro de Notas” y” Notas
definitivas que permitirán navegar por toda la aplicación. Al seleccionar “Esquema de evaluación” veremos la siguiente imagen 16.
Imagen 16. Esquema de Evaluación

Dirección de Servicios y Recursos de Información
Procesos Institucionales
Manual – Usuario de Notas Parciales
Manual – Notas Parciales
Página 21 de 34
En esta página se encuentran las evaluaciones individuales con las clasificaciones (si usó esquema intermedio), categorías, actividades, y porcentajes configurados en el
curso. Modulo de notas
Registro de notas. Después de elegir el curso, presionar registro de notas. En este
módulo los profesores deben registrar las notas obtenidas por los estudiantes en cada actividad configurada. Se elige la categoría en la cual se desea ingresar la nota; se desplegarán los estudiantes activos en cada curso y para cada estudiante se dará una
definitiva por actividad.
Tener en cuenta que: las notas deben ser números reales y no se puede dejar espacios. Después de ingresar todas las notas, presionar “Guardar”. En la aplicación se verá lo
siguiente (ver imagen 17):
Imagen 17. Registro de Notas

Dirección de Servicios y Recursos de Información
Procesos Institucionales
Manual – Usuario de Notas Parciales
Manual – Notas Parciales
Página 22 de 34
Cuando el profesor ingresa las notas de los estudiantes ingresamos a parciales y
veremos las notas, el código, el nombre y los parciales 1 y 2. Al igual se puede observar los talleres, proyectos individuales, proyectos grupales y proyectos.
Imagen 18. Registro de Notas parciales

Dirección de Servicios y Recursos de Información
Procesos Institucionales
Manual – Usuario de Notas Parciales
Manual – Notas Parciales
Página 23 de 34
El botón de “Cancelar” omite todas las cosas realizadas en esa página y retorna al
usuario a la interfaz inmediatamente anterior y el botón guardar, almacena los datos registrados en esa página en la base de datos.
Notas definitivas
Elegir en el menú superior “Definitivas”. En esta pantalla, se puede visualizar la lista de todos los alumnos de los cursos, con las notas registradas para cada actividad configurada en el curso y el porcentaje de asistencia que tiene cada estudiante.
Imagen 19. Notas Definitivas

Dirección de Servicios y Recursos de Información
Procesos Institucionales
Manual – Usuario de Notas Parciales
Manual – Notas Parciales
Página 24 de 34
Cierre del curso
A partir de la imagen 19, “Notas Definitivas”, aparecerá el listado; el botón “Cerrar Curso” SÓLO estará activo a partir de la fecha de terminación de clases, presionarlo
una vez se pretenda cerrar el curso
Imagen 20. Cierre de curso
Descargar formato en Excel
Presionar “Descargar formato Excel” en el menú superior. Aparecerá un mensaje
informado que el archivo ha sido enviado al correo del profesor.

Dirección de Servicios y Recursos de Información
Procesos Institucionales
Manual – Usuario de Notas Parciales
Manual – Notas Parciales
Página 25 de 34
Gestión de asistencia
Registro de asistencia
Para registrar asistencia, se debe seleccionar en “Control de asistencia” “Si”.
Aparecerán dos opciones, “Registro de asistencia” y “Consolidado de Asistencia”. En el menú superior elegir “Registro de asistencia”, igualmente, se desplegará la lista de los
estudiantes pertenecientes al curso seleccionado; aquí se puede registrar el porcentaje de asistencia en la que el estudiante estuvo en la clase, de 0 a 100% (si el estudiante
faltó a clase, se digita 0) y presionar Guardar.
Consolidación de asistencia
Despliega el registro de asistencia por mes de cada estudiante. Si el estudiante está
perdiendo por faltas, se mostrará en rojo. Es posible notificar al estudiante estas horas de inasistencia por medio del botón “Notificar inasistencia”.
Nota: recuerde que la asistencia debe ser registrada, hasta la última sesión de clase para poder ver la información de inasistencia al día. Si se deja de registrar la asistencia
esto aparecerá como horas de inasistencia para el estudiante y se muestran en color rojo.

Dirección de Servicios y Recursos de Información
Procesos Institucionales
Manual – Usuario de Notas Parciales
Manual – Notas Parciales
Página 26 de 34
Imagen 21. Consolidación de Asistencia
Directores de programa
Seguimiento a cursos
Permite la visualización de las notas definitivas hasta la fecha actual de los estudiantes
matriculados en cursos registrados en el sistema de notas parciales. Consulta de cursos:
En el campo de búsqueda se ingresa el código de la materia o el nombre parcial o
completo del curso, por ejemplo, algoritmos se puede buscar por “algo”, si es redes ingresamos “red” para que la búsqueda sea fácil y se presiona el botón “Buscar”.

Dirección de Servicios y Recursos de Información
Procesos Institucionales
Manual – Usuario de Notas Parciales
Manual – Notas Parciales
Página 27 de 34
Imagen 22. Consulta de Cursos
Resultado de consulta:
Este sería el resultado de la búsqueda como se ve en la imagen 23.
Imagen 23. Resultado de cursos
Después de buscar el curso como se visualiza en la imagen 23, seleccionamos alguno de los cursos encontrados y se presiona el botón “Esquema del curso” o el botón
“Definitivas” dependiendo de la información que quiera visualizar.

Dirección de Servicios y Recursos de Información
Procesos Institucionales
Manual – Usuario de Notas Parciales
Manual – Notas Parciales
Página 28 de 34
Imagen 24. Resultado de consulta
Esquema de curso:

Dirección de Servicios y Recursos de Información
Procesos Institucionales
Manual – Usuario de Notas Parciales
Manual – Notas Parciales
Página 29 de 34
La imagen 25 muestra la vista del esquema de un curso buscado en el módulo de
seguimiento a cursos.
Imagen 25. Esquema de curso
Definitivas:

Dirección de Servicios y Recursos de Información
Procesos Institucionales
Manual – Usuario de Notas Parciales
Manual – Notas Parciales
Página 30 de 34
La imagen 26 muestra la vista de las notas definitivas de un curso buscado en el
módulo de seguimiento a cursos.
Imagen 26. Definitivas
Seguimiento a estudiantes
Consulta de estudiantes:

Dirección de Servicios y Recursos de Información
Procesos Institucionales
Manual – Usuario de Notas Parciales
Manual – Notas Parciales
Página 31 de 34
Para el seguimiento a estudiantes, se ingresa el código del estudiante como se ve en la
imagen 27. Puede buscar un estudiante con su código completo o parcial y se presiona el botón “Buscar”.
Imagen 27. Consultas de Estudiantes
Resultado de consulta
Cuando se presiona el botón “Buscar”, da como resultado la información del estudiante, el código de la materia, nombre de la materia, el grupo y la definitiva.
Imagen 28. Resultado de Consulta de Estudiantes
Estudiantes

Dirección de Servicios y Recursos de Información
Procesos Institucionales
Manual – Usuario de Notas Parciales
Manual – Notas Parciales
Página 32 de 34
Permite la visualización del esquema y definitivas de los cursos que un estudiante
tenga matriculados y registrados en notas parciales en el semestre actual.
Al ingresar a la aplicación en la parte inferior se muestran dos botones que permiten navegar por la aplicación “Esquema del curso” y “Definitivas”.
Listado de cursos
Imagen 29. Listado de cursos
Esquema de evaluación

Dirección de Servicios y Recursos de Información
Procesos Institucionales
Manual – Usuario de Notas Parciales
Manual – Notas Parciales
Página 33 de 34
Al ingresar esquema de evaluación se encuentra la aplicación con la información de
evaluaciones individuales, evaluaciones grupales y estadísticas donde aparece el total de las notas registradas y el porcentaje.
Imagen 30. Esquema de evaluación
Definitivas

Dirección de Servicios y Recursos de Información
Procesos Institucionales
Manual – Usuario de Notas Parciales
Manual – Notas Parciales
Página 34 de 34
En “definitivas” se encuentra toda la información sobre el estudiante de las
evaluaciones individuales, evaluaciones grupales y las horas de inasistencia y el total de las definitivas como se muestra en la imagen 31.
Imagen 31. Definitivas