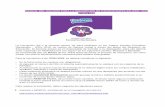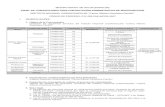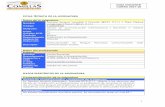Manual de Usuario - Nivel Docente
-
Upload
luis-campos -
Category
Documents
-
view
224 -
download
7
description
Transcript of Manual de Usuario - Nivel Docente

Proyecto Campus Virtual CINFO
enero 12
2013 Versión 1.0 Manual de usuario - Nivel Docente -

Manual de Usuario – Nivel Docente –
Equipo: Asesoría e-learning
1|P á g i n a
Índice de contenido Introducción
Conceptos previos............................................................................................................ 2 Campus Virtual ........................................................................................................... 2 Chamilo LMS .............................................................................................................. 2
Campus Virtual – CINFO ........................................................................................................ 3 Herramientas de un curso virtual .......................................................................................... 3
Descripción del curso ........................................................................................................ 4 Documentos ...................................................................................................................... 5 Lecciones ......................................................................................................................... 10 Enlaces ............................................................................................................................ 15 Ejercicios ......................................................................................................................... 17
Preguntas Tipo 1: Opción múltiple – Respuesta única ............................................ 19 Preguntas Tipo 2: Opción múltiple – múltiple respuesta ........................................ 20 Preguntas Tipo 3: Rellenar blancos ......................................................................... 21 Preguntas Tipo 4: Relacionar ................................................................................... 22 Preguntas Tipo 5: Preguntas abiertas ...................................................................... 23 Pregunta Tipo 6: Hotspot, o zonas de imagen......................................................... 25 Pregunta Tipo 7: Combinación exacta ..................................................................... 26 Banco de preguntas ................................................................................................. 27
Anuncios.......................................................................................................................... 27 Agenda ............................................................................................................................ 29 Foros ............................................................................................................................... 32 Usuarios .......................................................................................................................... 37 Grupos ............................................................................................................................. 37 Chat ................................................................................................................................. 40 Tareas .............................................................................................................................. 41 Encuestas ........................................................................................................................ 44 Wiki ................................................................................................................................. 47

Manual de Usuario – Nivel Docente –
Equipo: Asesoría e-learning
2|P á g i n a
Introducción Conceptos previos:
Campus Virtual.- se entiende a una estructura creada a manera de comunidad virtual en la
que se desarrollan las actividades académicas de una institución educativa en cualquiera de
sus formas. Es un espacio exclusivo para los alumnos de los cursos y está orientado a
facilitar su experiencia de capacitación a distancia.
Chamilo LMS.- Es una Plataforma e-learning que nos permite tener un campus virtual en
línea, el cual, ofrecerá a los estudiantes diferentes maneras de aprender.
El docente que utiliza Chamilo se beneficia de una serie de herramientas que le permiten
crear un ambiente de aprendizaje eficiente en un tiempo razonable. Durante la creación de
un curso, el docente puede:
1. Importar o crear documentos (audio, vídeo, imágenes) y publicarlos,
2. Construir ejercicios, exámenes y autoevaluaciones,
3. Elaborar o importar lecciones (SCORM y AICC),
4. Permitir la entrega de trabajos virtuales,
5. Comunicarse a través del foro o chat,
6. Publicar anuncios,
7. Agregar enlaces,
8. Crear grupos de trabajo o grupos de laboratorio,
9. Crear encuestas,
10. Añadir una wiki para crear documentos con aportes colaborativos,
11. Usar una agenda, entre otras cosas

Manual de Usuario – Nivel Docente –
Equipo: Asesoría e-learning
3|P á g i n a
Campus Virtual – CINFO
http://www.cinfo.edu.pe/campus
Herramientas de un curso virtual Las herramientas para creación de contenidos que vamos a utilizar son:
1. Descripción del curso 2. Documentos 3. Lecciones 4. Enlaces 5. Ejercicios 6. Anuncios 7. Agenda 8. Foros 9. Usuarios 10. Grupos 11. Chat 12. Tareas 13. Encuestas 14. Wiki

Manual de Usuario – Nivel Docente –
Equipo: Asesoría e-learning
4|P á g i n a
La descripción del curso no es obligatoria, pero permite de una manera sintética y
global describir el curso y dar una idea previa del curso a los futuros alumnos.
Procedimiento:
1. Ingrese al campus virtual con usuario y contraseña (http://www.cinfo.edu.pe/campus)
2. Ingrese al curso asignado
3. Clic en el ícono descripción del curso
4. Encontrará la siguiente barra de herramientas:
5. Cada ícono les permite crear contenidos (Ejemplo: Descripción general)
Escriba un título y contenido (utilizando la barra de herramientas)
Descripción General Objetivos Contenidos
Metodología
Materiales
Recursos humanos y técnicos
Evaluación

Manual de Usuario – Nivel Docente –
Equipo: Asesoría e-learning
5|P á g i n a
El primer paso de un docente en la creación de contenido de curso es generalmente de
ir a la herramienta de documentos y cargar el contenido existente (en forma de PDF,
PowerPoint, etc.)
Procedimiento:
1. Ingrese al campus virtual con usuario y contraseña (http://www.cinfo.edu.pe/campus)
2. Ingrese al curso asignado
3. Clic en el ícono documento
Crear una carpeta Para obtener una estructura más clara, Chamilo permite crear carpetas y subcarpetas.
Para crear un directorio:
– hacer clic en el botón Crear una carpeta,
Apareciendo la sgte vista,

Manual de Usuario – Nivel Docente –
Equipo: Asesoría e-learning
6|P á g i n a
– ingresar el nombre de la carpeta en este caso “cinfo”, – hacer clic en el botón Crear la carpeta.
La nueva carpeta “Cinfo” se ha creado y puede ser utilizada de inmediato para almacenar los nuevos documentos.
Importar un documento Para importar un nuevo documento dentro de la carpeta deseada hacer clic en el icono con flecha azul que apunta arriba (Enviar un documento).
Documentos icono de subida
Aparecerá la siguiente pantalla (o, si su navegador no soporta esta funcionalidad, aparecerá la pestaña de envío simple):
Documentos Subir documentos

Manual de Usuario – Nivel Docente –
Equipo: Asesoría e-learning
7|P á g i n a
Haga clic en la zona verde para explorar los archivos en su disco y seleccionar los requeridos9 para subirlos. Dentro de la ventana emergente, haga clic en el botón de confirmación. Los documentos iniciarán su carga. Si envía varios archivos al mismo tiempo, usted verá su progreso de carga, en vivo, como en la ilustración siguiente.
Documentos Progreso de subida de los documentos
Para seleccionar más de un archivo, utilice la tecla CTRL en combinación con el botón izquierdo del ratón.
Una vez finalizada la carga, aparecerá la siguiente lista de validación.
Documentos Finalización de la subida de documentos

Manual de Usuario – Nivel Docente –
Equipo: Asesoría e-learning
8|P á g i n a
Crear un nuevo documento El docente puede crear nuevos documentos directamente a través de la herramienta de documentos. No hay necesidad de utilizar un sistema de procesamiento de textos por separado. Haga clic en el icono de la creación dentro de la carpeta deseada. Un editor en línea aparece.
Documentos Icono de creación
Tenga en cuenta que todos los iconos marcados con una pequeña estrella amarilla representan funcionalidades de creación.
Después de nombrar el documento, es posible utilizar todas las opciones de formato del editor incorporado. También puede utilizar una serie de plantillas de documentos, disponibles dentro de la columna de la izquierda.
Documentos Crear un nuevo documento
Una vez que el documento ha sido editado, guárdelo haciendo clic en Crear un documento. Otros tipos de documentos pueden ser creados en función de su navegador y de la configuración del portal.

Manual de Usuario – Nivel Docente –
Equipo: Asesoría e-learning
9|P á g i n a
Digitamos el titulo “Versiones de Windows 8”, lo seleccionamos y le aplicamos el tipo de fuente negrita y centrada.
Después insertaremos una tabla
Finalmente hacemos clic en el botón: Crear un documento

Manual de Usuario – Nivel Docente –
Equipo: Asesoría e-learning
10|P á g i n a
Una lección es una secuencia de aprendizaje dividida en secciones que contienen las actividades u objetos de aprendizaje. Se pueden organizar en función de su contenido. Constituirá una tabla de contenido o, en función de las actividades, se podrá utilizar como una agenda de pasos para adquirir un conocimiento o una habilidad.
Una lección también puede ser secuencial. Esto significa que algunas actividades se pueden establecer como requisitos previos para otras actividades.
Procedimiento:
1. Ingrese al campus virtual con usuario y contraseña (http://www.cinfo.edu.pe/campus)
2. Ingrese al curso asignado
3. Clic en el ícono lecciones
Una vez dentro de la herramienta de Lecciones, se le ofrece la posibilidad de importar un contenido
AICC o SCORM, pero también se puede crear o editar una lección:

Manual de Usuario – Nivel Docente –
Equipo: Asesoría e-learning
11|P á g i n a
Crear una lección:
Dar un nombre a la lección y hacer clic en Crear lección. La lección es creada inmediatamente (sin contenido por ahora). Una vez que la lección es creada, usted podrá acceder a una serie de herramientas para:
Configuración de las lecciones
La imagen de ejemplo a la derecha representa lo que será visto por los alumnos cuando se utiliza la lección, en función de las opciones configuradas en el formulario.

Manual de Usuario – Nivel Docente –
Equipo: Asesoría e-learning
12|P á g i n a
Construir
La pestaña Construir le permite volver al menú principal de la pantalla de creación de la lección.
Añadir una actividad / objeto / documento
Esta ficha se compone de dos partes. Uno le permite crear una lección en Chamilo, el otro le permite añadir los recursos que pueden provenir de fuentes externas:
Crear un nuevo documento:
Esta opción le permite generar un documento que se agregará a la lección y se guardará en el formato .html en los documentos de la lección.
Es posible utilizar los estilos, añadir imágenes, vídeos, etc. En otras palabras, una herramienta completa de creación de lecciones
Usar recursos existentes:
Usted puede reutilizar un documento previamente importado dentro de la herramienta de documentos del curso.
Usted puede agregar ejercicios, enlaces, tareas y foros. El recurso, aparece dentro de la lección, dentro de la lista de otros elementos.
Añadir una nueva sección
Una sección permite separar las lecciones para diferenciar entre varias categorías, capítulos, etc. dentro de la lección.

Manual de Usuario – Nivel Docente –
Equipo: Asesoría e-learning
13|P á g i n a
Organizar
Da forma a la lección, cambia el orden de los elementos, actualiza o elimina cualquier elemento y agrega archivos de audio.
Añadir audio
Para aumentar el impacto de la lección, puede agregar audio a cada documento. El archivo de audio tiene que ser creado de forma paralela (puede hacerlo a través de la herramienta Documentos) y después adjuntarlo.
Para adjuntar un archivo de audio hacer lo siguiente:
– hacer clic en el icono Audio, – hacer clic en el botón Examinar situado al costado del nombre del documento al que
desea adjuntar el audio, – una vez el archivo es asociado al documento, hacer clic en Guardar audio y
organización.

Manual de Usuario – Nivel Docente –
Equipo: Asesoría e-learning
14|P á g i n a
Actualizar una lección
Ir a Mis cursos, elegir un curso y hacer clic en Lecciones.
La columna de la derecha incluye herramientas para actualizar sus lecciones:
Prerrequisitos
Si una lección contiene muchos documentos, es posible indicar los objetivos y el uso que esperamos por parte del alumno a través de requisitos previos. Esta herramienta es accesible a través de la construcción de la lección:
Permite al docente forzar al alumno a leer un documento específico en la lección para acceder al siguiente paso, o pasar un ejercicio para continuar, etc.
Para utilizarla, haga clic sobre cualquier documento y los iconos de acción aparecerán en el menú, que le permiten seleccionar, entre otros, un check verde que representa los prerrequisitos. El único paso que queda es escoger el prerrequisito.

Manual de Usuario – Nivel Docente –
Equipo: Asesoría e-learning
15|P á g i n a
Esta herramienta le permite crear una biblioteca de enlaces internos y externos para
enriquecer o complementar un curso o lección.
Procedimiento:
1. Ingrese al campus virtual con usuario y contraseña (http://www.cinfo.edu.pe/campus)
2. Ingrese al curso asignado
3. Clic en el ícono enlaces
Categorías de enlaces
Chamilo permite la creación de categorías de enlaces, lo que permite una mejor
administración de los vínculos cuando se tienen muchos de ellos.
– Hacer clic en el icono Añadir una categoría,
– Dar un nombre a la categoría,
– Añadir una descripción si necesita,
– Clic en el botón Añadir una categoría.
Enlaces
Un enlace puede ser añadido en una categoría o en la raíz:
Para agregar un enlace:
– Hacer clic en el icono Añadir un enlace,
– Añadir las URL de los enlaces,
– Dar un texto para el enlace,
– Añadir una descripción si lo desea,
– Seleccionar una categoría si desea,

Manual de Usuario – Nivel Docente –
Equipo: Asesoría e-learning
16|P á g i n a
– Seleccione si desea mostrar el vínculo en la página de inicio del curso o no,
– Clic en el botón Guardar enlace.
Veamos el siguiente ejemplo:
Gestionar enlaces
La administración de enlaces utiliza los iconos de acción usuales:

Manual de Usuario – Nivel Docente –
Equipo: Asesoría e-learning
17|P á g i n a
Introducción
La herramienta ejercicios es generalmente la segunda incursión del docente dentro del mundo del e-learning.
El objetivo es claro y valioso: la corrección automática de las respuestas a las preguntas o problemas propuestos a los alumnos, lo que resulta en un ahorro de tiempo para el docente que puede dedicarlo a mejorar la calidad de las preguntas, otra ventaja importante es que representa una posibilidad para que el alumno se autocalifique en múltiples ocasiones, sin depender de la disponibilidad del docente (sus resultados pueden ser mostrados de inmediato y de forma automática), también ofrece la posibilidad de volver a usar las preguntas de un curso a otro, elegir un grupo de preguntas de un banco de ejercicios, y muchas otras posibilidades que se irán explorando.
Procedimiento:
1. Ingrese al campus virtual con usuario y contraseña (http://www.cinfo.edu.pe/campus)
2. Ingrese al curso asignado
3. Clic en el ícono ejercicios
Crear un ejercicio
Hacer clic en Nuevo ejercicio y dar un nombre al ejercicio.

Manual de Usuario – Nivel Docente –
Equipo: Asesoría e-learning
18|P á g i n a
Los otros ajustes son opcionales, pero le permiten indicar algunas variaciones:
– Descripción del ejercicio le permite asociar los medios de comunicación
(texto, sonido, imágenes, etc.) a través del editor en línea. Esta información
aparecerá en el inicio del ejercicio,
– Dar un Feedback a un alumno,
– La forma en que aparece: o bien todas las preguntas en una página o una
pregunta por página,
– Si desea mostrar la puntuación obtenida a los alumnos,
– Si desea utilizar las preguntas al azar o no,
– Barajar respuestas,
– Si desea limitar el número de intentos
– Si desea limitar la disponibilidad del ejercicio entre dos fechas (que luego
desaparecerá para el usuario),
– Si se activa el control de tiempo, limitará la duración del ejercicio, y le
mostrará el tiempo restante de duración del ejercicio,
– Si la funcionalidad de indexación de texto ha sido activada por el
administrador, se le ofrecerá un Conjunto de opciones de índice de la
descripción del ejercicio.
Crear una pregunta
Una vez haya creado el ejercicio, seleccione el tipo de la primera pregunta dentro de los
diferentes tipos propuestos. Si el ejercicio ya existe y es necesario añadir una o más
preguntas, usted puede proceder de la misma manera. Es posible asignar una puntuación
negativa a respuesta incorrecta, lo que podría hacer reflexionar más al alumno al responder
evitando el azar. El ejercicio puede estar compuesto de varios tipos de respuestas con el fin
de romper la monotonía del ejercicio y cubrir los requerimientos de sus evaluaciones.

Manual de Usuario – Nivel Docente –
Equipo: Asesoría e-learning
19|P á g i n a
Tipo 1: Opción múltiple – Respuesta única La pregunta de opción múltiple clásica es aquella en la que sólo una de las alternativas propuestas es válida. Es posible asignar puntajes negativos a una o varias respuestas equivocadas.
– Dar el título a la pregunta (1)
– Ingresar la dificultad del ejercicio (2),
– Haga clic en el enlace Enriquecer pregunta para añadir la pregunta en sí misma,
ilustrada con imágenes, audio, etc. (el audio se puede utilizar para escuchar las
preguntas de comprensión a la audición), a través del editor interno (3),
– Añadir o reducir el número de respuestas propuestas, haciendo clic en la opción
Agregar respuesta o la opción quitar respuesta (4),
– Añadir las respuestas propuestas para los alumnos (se puede añadir un poco de
edición gráfica y elementos de multimedia gracias al pequeño triángulo negro
encima de la zona de respuesta) (5)
– Seleccionar la respuesta correcta (6),
– Ingresar un comentario (feedback) asociado a cada respuesta. Tenga en cuenta que
el comentario asociado para una respuesta equivocada puede ser el comienzo de
un mejor aprendizaje y un refuerzo de las nociones aprendidas (7),
– Asignar una calificación (positiva, negativa o nula) a cada respuesta propuesta (8),
– Haga clic en el botón Añadir pregunta para guardarla (9).

Manual de Usuario – Nivel Docente –
Equipo: Asesoría e-learning
20|P á g i n a
Tipo 2: Opción múltiple – múltiple respuesta Este tipo de pregunta es una variante de la primera. Le permite asignar varias respuestas válidas.
Una vez más, las puntuaciones positivas y negativas son posibles.
– Ingrese el título de la pregunta,
– Ingrese la dificultad para la pregunta,
– Clic sobre el enlace Enriquecer pregunta para añadir multimedia a través de un
editor en línea,
– Añadir o reducir el número de respuestas propuestas, haga clic en la opción
Agregar respuesta o en la opción Quitar respuesta,
– Añadir las respuestas propuestas a los alumnos (5)
– Seleccionar la(s) respuesta (s),
– Ingresar un comentario (feedback) asociado a cada respuesta. Tenga en cuenta que
el comentario asociado para una respuesta equivocada puede ser el comienzo de
un mejor aprendizaje y un refuerzo de las nociones aprendidas,
– Asignar una calificación (positiva, negativa o nula) a cada respuesta propuesta ,
– Haga clic en el botón Añadir pregunta para guardarla

Manual de Usuario – Nivel Docente –
Equipo: Asesoría e-learning
21|P á g i n a
Tipo 3: Rellenar blancos Se trata de un tipo de pregunta de texto con espacios para rellenar. Su objetivo es conseguir que los alumnos escriban las palabras que han sido previamente eliminadas de un texto. Este es el tipo de ejercicio utilizado generalmente por los docentes de idiomas en el comienzo de sus cursos.
– Completar el título de la pregunta,
– Ingresar la dificultad de la pregunta,
– Hacer clic sobre el enlace Enriquecer pregunta para agregar multimedia a través de
un editor en línea,
– Introducir el texto, y colocar en los corchetes las palabras o expresiones que se
esperan llenar,
– Afectar la puntuación (positiva, negativa o nula) de cada respuesta propuesta,
– Hacer clic en el botón Añadir pregunta para guardarla.

Manual de Usuario – Nivel Docente –
Equipo: Asesoría e-learning
22|P á g i n a
Tipo 4: Relacionar Este tipo de pregunta puede ser seleccionado para que el alumno relacione los elementos de un conjunto de propuestas P1 con segundo conjunto de propuestas P2. También se puede utilizar para que un usuario posicione los elementos en un orden determinado.
– Completar el título de la pregunta,
– Ingresar el nivel de dificultad,
– Hacer clic en Enriquecer pregunta para agregar multimedia usando el editor online,
– Añadir o eliminar elementos propuestos (numérico) y resultados (literal) haciendo
clic en Agregar elemento o Quitar elementos,
– Ingresar detalles de los elementos propuestos (así como de sus relaciones);
– Completar la columna de las relaciones para mostrar la relación entre los
elementos propuestos
– Dar una puntuación (positiva, negativa o nula) para cada respuesta propuesta,
– Hacer clic en el botón Añadir pregunta

Manual de Usuario – Nivel Docente –
Equipo: Asesoría e-learning
23|P á g i n a
Tipo 5: Preguntas Abiertas Aquí, la respuesta del alumno será escrita libremente. Esta respuesta no se evalúa automáticamente al fin del ejercicio, sino que tendrá que ser evaluada por el docente antes de que el resultado final del ejercicio pueda ser confirmado.
– Completar el título de la pregunta (versión corta de la pregunta),
– Ingresar el nivel de dificultad,
– Hacer clic en enlace Enriquecer pregunta para agregar multimedia a través del
editor en línea,
– Asignar una puntuación (positiva, negativa o nula) a la pregunta,
– Hacer clic en el botón Añadir pregunta para guardarla.

Manual de Usuario – Nivel Docente –
Equipo: Asesoría e-learning
24|P á g i n a
Tipo 6: Hotspot, o zonas de imagen En este tipo de pregunta, se le pedirá al alumno que identifique las áreas de una imagen haciendo clic sobre ellas. Estas áreas han sido definidas previamente por el docente. La construcción de una de estas preguntas requiere un poco más de trabajo que otros tipos. Requiere el plugin Flash®.
– Ingresar el título de la pregunta,
– Ingresar el nivel de dificultad,
– Hacer clic en Enriquecer pregunta para agregar multimedia usando el editor en
línea,
– Hacer clic en el botón Examinar para importar una imagen (en formato .jpg, .png o
.gif) desde tu computadora,
– Hacer clic en el botón Ir a la pregunta,
– Describir la primera área que el alumno tendrá que identificar y agregar un
comentario (feedback),
– Seleccionar una de las formas disponibles (rectángulo, elipse, polígono), el más
adaptado a la zona a identificar. Para cerrar un polígono o un trazado, hacer clic
derecho y seleccionar la opción Cerrar polígono,
– Asignar una puntuación (positiva, negativa o nula),
– Hacer clic en el botón Añadir zona interactiva si el alumno tiene que identificar más
de un área, y repetir los pasos anteriores
– Hacer clic en el botón Añadir pregunta para guardarla.

Manual de Usuario – Nivel Docente –
Equipo: Asesoría e-learning
25|P á g i n a
Tipo 7: Combinación Exacta Esta es una variación del ejercicio del tipo respuesta múltiple que hemos visto anteriormente. La única diferencia es que no hay una combinación parcialmente correcta que sea aceptada. Esto significa que si tiene posibilidades de ABCD y sólo B y D son correctas, usted tendrá que marcar ambas B y D para obtener los puntos asignados a esta pregunta
– Completar el título de la pregunta,
– Ingresar el nivel de dificultad de la pregunta,
– Hacer clic en Enriquecer pregunta para agregar multimedia usando el editor en
línea,
– Agregar o eliminar respuestas haciendo clic en el botón Añadir respuesta o el botón
Quitar respuesta,
– Ingresar las posibles respuestas que se les darán a los alumnos,
– Comprobar casillas de las respuestas correctas,
– Ingresar comentarios (feedback),
– Asignar una puntuación total (positiva, negativa o nula) para toda la pregunta. Esta
calificación sólo se dará si el alumno selecciona la combinación correcta de las
respuestas (no se permite la variación)
– Hacer clic en el botón Añadir pregunta para guardarla.

Manual de Usuario – Nivel Docente –
Equipo: Asesoría e-learning
26|P á g i n a
Banco de preguntas Cualquier pregunta creada, independientemente del ejercicio o curso al que se ha adjuntado, alimenta la base de datos de preguntas. Esta base de datos puede ser muy útil para la reutilización de las preguntas genéricas o como material de relleno cuando esté corto de preguntas en un nuevo ejercicio.
Durante la creación de ejercicios, la base de datos muestra las preguntas de otros ejercicios, así como las que han pertenecido a un ejercicio que se ha eliminado. Cuando la base de datos muestra las preguntas, se presenta una lista de todas las preguntas existentes dentro del curso. Utilice el filtro y el nivel de dificultad en las listas desplegables para filtrar las preguntas apropiadamente.
Haga clic en el botón Reutilizar del ejercicio actual para incluir las preguntas en este ejercicio.
Resultados de los ejercicios Chamilo le permite analizar los resultados de los ejercicios haciendo clic en el icono de los Resultados (icono de gráficas, marcado en la ilustración siguiente), que le dará todos los resultados del ejercicio correspondiente.
Opciones de la columna derecha:
– Hacer clic en el icono Calificar para revisar y comentar las respuestas de los
alumnos (las preguntas abiertas pueden ser calificadas),

Manual de Usuario – Nivel Docente –
Equipo: Asesoría e-learning
27|P á g i n a
– Hacer clic en el icono Eliminar (x roja) para eliminar el intento de este alumno (ya
que no es representativo para el nivel del alumno, por ejemplo, o porque el
ejercicio era defectuoso en el momento del intento).
Opciones de la barra de menú superior:
– El icono de flecha azul le permite volver a la lista de ejercicios
– El icono Exportar (diskette) le permite exportar los resultados en formato CSV o XLS
para ordenarlos y generar estadísticas gráficas de evaluación,
– Con el siguiente icono “lista de marcas”, le permite filtrar los resultados y ver sólo
los que ya han sido revisados (la vista predeterminada muestra sólo los pendientes
de revisar)
Esta herramienta le permite enviar un mensaje por correo electrónico a sus alumnos y/o publicar información directamente en el curso.
Estos anuncios se pueden utilizar para informar a los alumnos, por ejemplo, de la reciente disponibilidad de un documento, del día de vencimiento de una tarea o cualquier tipo de información relacionada con el curso.
Añadir un anuncio
Una vez dentro de la herramienta:
– Clic en el icono Nuevo anuncio,
– De forma predeterminada, el anuncio se enviará a todos los usuarios. Es posible
actualizar la lista de destinatarios:
– El anuncio puede ser enviado por correo electrónico a los usuarios del curso (check
en la caja donde dice Enviar este anuncio por correo electrónico a grupos/usuarios
seleccionados),

Manual de Usuario – Nivel Docente –
Equipo: Asesoría e-learning
28|P á g i n a
– Añadir título del anuncio,
– Añadir el contenido del anuncio,
– Añadir un archivo adjunto si lo desea,
– Hacer clic en el botón Enviar anuncio.
Gestión de los anuncios
Los anuncios pueden ser gestionados a través de iconos de acción ya vistos:

Manual de Usuario – Nivel Docente –
Equipo: Asesoría e-learning
29|P á g i n a
La agenda es una herramienta que se presenta tanto en el interior de cada curso como en la interfaz personal de cada usuario. Una agenda es adjuntada a cada curso.
La agenda global está disponible en la pestaña Agenda. Esta pestaña reúne todos los eventos de los cursos en los que el usuario está suscrito y puede ser enriquecida con eventos personales que no aparecerán en las agendas de otros usuarios. Los docentes verán los eventos globales, eventos del curso y eventos personales, y serán capaces de editar los eventos de sus cursos o eventos personales. Los alumnos podrán ver lo mismo, pero sólo serán capaces de editar sus eventos personales.
Añadir un evento a la agenda del curso
– Hacer clic en el enlace Añadir evento,
– Haga clic en el vínculo Dirigido a para elegir a quienes este evento será visible. En
cada lista (columna de la izquierda son los posibles destinatarios, columna de la
derecha los seleccionados como destinatarios), puede seleccionar varias personas.
Simplemente mantenga presionada la tecla CTRL mientras selecciona los usuarios,
– Completar la Fecha de inicio y Fecha de finalización: se puede usar el mini
calendario para seleccionar éstas, haciendo clic en el icono Seleccionar ,
– Si el evento se repite en el tiempo, abra la sección Repetir evento (haciendo clic en
el enlace Repetir evento), marque la casilla Repetir evento e indicar el tipo de
periodo de repetición (día, mes, año),
– Dar un nombre al evento,
– Añadir una descripción al evento (usted puede añadir una imagen, un vídeo, un
enlace),
– Añadir un archivo adjunto (opcional),
– Clic en el botón Añadir un nuevo evento.

Manual de Usuario – Nivel Docente –
Equipo: Asesoría e-learning
30|P á g i n a
En este caso Ingresaremos el evento “Presentación de la clase MasterHinfo en Chamilo”
Una vez añadido el curso se presentara la sgte vista:
Gestión de los eventos en el curso
Día a día la administración de eventos en la agenda reutiliza iconos que ya hemos visto antes (para la mayoría de casos):

Manual de Usuario – Nivel Docente –
Equipo: Asesoría e-learning
31|P á g i n a
Pestaña agenda Personal
Los grupos de agenda personal son todos los eventos relacionados con el usuario:
Puede
Puede filtrar los eventos por día, semana o mes (como en la 107). Simplemente haga clic en el nombre del evento para obtener más detalles.
Si está permitido por el administrador, los usuarios pueden agregar sus eventos personales en su agenda. Estos eventos sólo serán visibles para ellos.

Manual de Usuario – Nivel Docente –
Equipo: Asesoría e-learning
32|P á g i n a
La herramienta de Foro le permite organizar el intercambio de ideas, opiniones e información sobre el curso y los itinerarios de aprendizaje (lecciones). La herramienta ha sido concebida para que los alumnos con muchas interrogantes sobre el curso puedan encontrar fácilmente la información que están buscando sin tener que buscarla a través de una enorme cantidad de información.
El foro es una herramienta de discusión asincrónica (significa que las personas que participan en una conversación no tienen que estar conectadas simultáneamente para intervenir), así como el correo electrónico. Una gran diferencia con este es que el foro es un espacio público o semipúblico, donde varias personas pueden consultar la información incluso si no forman parte de la discusión inicial, lo que aumenta el acceso a información muy valiosa cuando un grupo de alumnos y docentes intercambien ideas en su campo de especialización.
La estructura de la página del foro es la siguiente:
En azul arriba y abajo: el nombre de la Categoría, En rojo en el medio: el nombre de los foros, En anaranjado a la derecha: herramientas de administración de los foros. Los intercambios se organizan en forma jerárquica, en la arquitectura del siguiente ejemplo: *Categoría de foro → Foro → → Hilo de discusión → → → mensaje → → → → respuesta del mensaje → → → → respuesta del mensaje → → → mensaje → → → → respuesta del mensaje → → → → → respuesta del mensaje y así sucesivamente.
Uso de vistas de foros
Dependiendo de la complejidad de los intercambios en los foros, varios modos de visualización se pueden utilizar para simplificar la lectura y las respuestas en los hilos de discusión.
Vista plana: muestra los mensajes en orden cronológico,

Manual de Usuario – Nivel Docente –
Equipo: Asesoría e-learning
33|P á g i n a
– Vista arborescente: muestra sólo un hilo de respuestas a la vez,
– Vista jerarquizada: utiliza el punto de vista temático, pero muestra un tema
completo.
Agregar categorías de foros
En la herramienta Foro:
– Hacer clic en el enlace Nueva categoría,
– Dar un nombre,
– Agregar un comentario si es necesario,
– Hacer clic en Crear categoría.
Agregar foro
Desde la página del Foro:
– Hacer clic en Nuevo foro ,
– Dar un nombre,
– Agregar una descripción si es necesario,
– En parámetros avanzados, es posible:
– Autorizar a los alumnos a modificar sus propias respuestas,
– Autorizar a los alumnos a crear nuevos temas de discusión,

Manual de Usuario – Nivel Docente –
Equipo: Asesoría e-learning
34|P á g i n a
– Establecer la vista predeterminada,
– Decidir si el foro es de un grupo, público o privado,
– Clic en el botón de Crear foro.
Gestionar categorías de Foros
La gestión de categorías de foros hace uso de iconos conocidos:
Gestionar foros
La gestión de foros hace uso de iconos conocidos:

Manual de Usuario – Nivel Docente –
Equipo: Asesoría e-learning
35|P á g i n a
Iniciar un nuevo tema de discusión
Seguir los pasos siguientes:
– Clic en el enlace Nuevo tema,
– Completar el campo título,
– Parámetros avanzados
– Puntuación a un hilo de discusión como docente y dar una puntuación máxima. Para
ello:
Seleccionar la caja “Calificar este hilo de discusión”,
Dar la puntuación máxima para reflejar la participación de los alumnos en un
hilo de discusión,
Añadir o actualizar el título de la columna correspondiente a la herramienta de
evaluación,
Dar un peso a la participación en el hilo de las discusiones en comparación con
los otros componentes de la herramienta de evaluación.

Manual de Usuario – Nivel Docente –
Equipo: Asesoría e-learning
36|P á g i n a
– Recibir alertas de email si la respuesta se añade a la línea de discusión,
– Establecer un hilo de discusión que aparece en la parte superior de la lista de temas,
– Agregar un archivo adjunto a un mensaje, junto con un comentario,
– Clic en Crear tema
Gestión temas de discusión
La administración del día a día de los temas (también llamados "hilos de discusión") es idéntica a la de las categorías o foros. Usted puede, sin embargo, mover un tema de un foro a otro, el más adecuado, así como calificar la participación de usuarios en cada tema
Mover un tema de un foro a otro tiene que ser hecho a través de una lista desplegable. Seleccionar dentro de esa lista el foro de destino, luego hacer clic en el botón “Mover tema” para continuar. El efecto es inmediato.
Gestionar mensajes
Un mensaje es una respuesta dentro de uno de los hilos de discusión.

Manual de Usuario – Nivel Docente –
Equipo: Asesoría e-learning
37|P á g i n a
La herramienta usuarios muestra a todos los alumnos y docentes inscritos en el curso. Le permite administrar la lista de usuarios suscritos, registrar nuevos alumnos y asignarles funciones y responsabilidades específicas. También le permite seguir las actividades de todos los usuarios pertenecientes al curso.
La herramienta de Grupos le permite crear y administrar grupos de trabajo (por parejas para prácticas de laboratorio, trabajos en grupo, etc.)
Un grupo recién creado será siempre vacío. Usted puede llenarlo de forma automática o manual, luego asignar diferentes herramientas para cada grupo (documentos, agenda, tareas, anuncios, foro y wiki). Si se configuran correctamente, estas herramientas pueden ser establecidas como espacios privados para los mismos grupos (sin que alumnos de otros grupos puedan ver sus contenidos).
Procedimiento:
1. Ingrese al campus virtual con usuario y contraseña (http://www.cinfo.edu.pe/campus)
2. Ingrese al curso asignado
3. Clic en el ícono grupos
La herramienta de Grupos le permite crear y administrar grupos de trabajo (por parejas para prácticas de laboratorio, trabajos en grupo, etc.)

Manual de Usuario – Nivel Docente –
Equipo: Asesoría e-learning
38|P á g i n a
Crear grupos
En la página principal de grupos:
– Hacer clic derecho en el icono Crear grupos,
– Poner un número de grupo para crear (esto acelerará el proceso si desea crear más de
uno),
– Ahora clic en el botón Proceder para crear grupo(s),
– Rellenar con un nombre y un número de plazas al grupo,
– Finalmente hacer clic en Crear grupo(s).
Configuración de un grupo
Desde la página principal del grupo:
– Hacer clic en el icono Modificar este grupo,
– Modificar el nombre del grupo o el número de plazas,
– Elegir si los usuarios pueden suscribirse a los grupos o no, elegir el tipo de acceso para
cada herramienta (publica/privada),
– definir los tutores y miembros del grupo,
– Ahora clic en el botón Modificar configuración
Permitir a los alumnos
En esta opción permite a los alumnos suscribirse a los grupos por sí mismos, pero sólo está disponible si ha habilitado la propiedad correspondiente en el grupo. Usando este método, el docente sólo controla parcialmente la composición inicial de grupos, pero podrá actualizar la composición.
Auto rellenado de un grupo
Desde la página principal del grupo:
– Hacer clic en el icono Añadir usuarios (enmarcado en rojo en la imagen 112) para
completar un grupo de forma automática. Utilizar el procesamiento por lotes (lista
desplegable en la parte Inferior) para rellenar automáticamente varios grupos.
Esta composición de grupos no se controla directamente, pero siempre se puede actualizar después mediante la edición de los grupos.

Manual de Usuario – Nivel Docente –
Equipo: Asesoría e-learning
39|P á g i n a
Llenado manual
En la página principal del grupo, hacer clic en el icono Modificar este grupo y añadir tutores y usuarios manualmente:
Vista general y exportación de miembros grupos
En la vista general de los grupos, usted puede ver la lista de grupos y suscribir miembros. La funcionalidad de exportación, descrita en el capítulo dedicado a la herramienta de Usuarios, está disponible aquí también.
– Hacer clic en el icono exportar Excel,
– Abrir o guardar el archivo en su computadora.
Gestionar grupos
La gestión individual de los grupos reutiliza iconos comunes y algunos nuevos:

Manual de Usuario – Nivel Docente –
Equipo: Asesoría e-learning
40|P á g i n a
La herramienta de Chat es una herramienta de mensajería instantánea que permite a los usuarios en un curso el intercambio de ideas, preguntas y respuestas “en vivo”, conversando de forma escrita.
La gran ventaja de esta herramienta en comparación con el Messenger u otros tipos de herramientas externas de chat es que funciona como parte de la plataforma y, como tal, no requiere ninguna herramienta externa. Por lo tanto, se garantiza que funcione en todos los equipos con la capacidad de utilizar Chamilo.
La desventaja es que puede tardar un poco más que las herramientas de chat normal para actualizar y tener menos desarrolladas las características más complejas. El tiempo entre dos actualizaciones de la charla es generalmente de 3 segundos. Esto sólo puede ser modificado por un desarrollador.
Si los usuarios tienen configurada su imagen en la ficha Red social (o perfil), aparecerá junto a su nombre. Le toca al docente borrar los mensajes anteriores, cuando lo considere necesario.

Manual de Usuario – Nivel Docente –
Equipo: Asesoría e-learning
41|P á g i n a
Esta herramienta permite al alumno o a un grupo de alumnos cargar documentos para la revisión del docente. Estas tareas pueden ser vistas y descargadas por otros alumnos, esta configuración puede ser cambiada (si el docente cambia la casilla de visibilidad).
Estos documentos pueden ser tareas requeridas por el docente o archivos interesantes para compartir con los demás alumnos (estamos hablando sobre el primer caso en el que los documentos son visibles para todos). Puede ser utilizado para recibir informes individuales o colectivos, las respuestas a las preguntas abiertas o de cualquier otra forma de documento elaborado por los alumnos.
La herramienta también permite la modificación de la visibilidad de los trabajos enviados por los alumnos. Ellos tienen la posibilidad de enviar archivos (ejercicios, informes, producción escrita.) para que el responsable del curso realice la evaluación respectiva.
También permite que los alumnos revisen las tareas de otros. Es una manera de que ellos aprendan más, se beneficien de otros trabajos, pero tiene que usarse con cuidado ya que algunos alumnos no están dispuestos a dar tanta libertad sobre sus documentos. La elección entre las tareas privadas (sólo visibles para los docentes) o públicos (todos los alumnos pueden ver las tareas de los demás) se puede hacer haciendo clic en la opción de visibilidad.
Creación de tareas
Si el número de alumnos en el curso es alto, habrá muchas tareas por marcar.
Para ayudar con la clasificación y preparar su corrección, Chamilo propone la creación de tareas en forma de “carpetas”. Cada carpeta representa una tarea que se entregará a todos los alumnos, quienes tendrán que colocar sus tareas finalizadas en la carpeta correspondiente.
Para crear una nueva tarea:
– Clic en el enlace Crear una tarea,
– Dar un nombre a la tarea,
– Añadir una descripción (opcional),
– Clic en el botón Crear tarea.

Manual de Usuario – Nivel Docente –
Equipo: Asesoría e-learning
42|P á g i n a
Los parámetros avanzados permiten:
– Definir si el trabajo será marcado dentro de la herramienta de evaluación
– Elegir una fecha de vencimiento para la distribución de la tarea (fecha oficial, ver más
adelante)
– Elegir una fecha final para la tarea (oculto, ver más adelante)
– Decidir si la fecha de vencimiento, debe añadirse en la agenda del curso. Si usted no
selecciona una fecha de vencimiento, la fecha de creación de la tarea aparecerá en la
agenda.
Gestión de las carpetas de las tareas
En la gestión de directorios de tareas se reutilizan una serie de iconos conocidos:
Configuración de la evaluación de la tarea
Puede incluir la evaluación de las tareas dentro de las evaluaciones. Las marcas asignadas a la corrección de sus tareas formarán parte de la evaluación, con una importancia en función del peso definido para este trabajo.
Para incluir la evaluación de las tareas en las evaluaciones:
– Clic en el enlace Parámetros avanzados

Manual de Usuario – Nivel Docente –
Equipo: Asesoría e-learning
43|P á g i n a
– Añadir una puntuación máxima mayor que 0
– Check en el cuadro Permitir calificar en la herramienta de evaluaciones
– Clic en el botón Crear tarea.
Fecha de vencimiento
Chamilo ofrece dos opciones en función del tiempo para las tareas:
– Una fecha de vencimiento,
– Una fecha de finalización.
Fecha de vencimiento
Es la fecha a partir de la cual todas las tareas enviadas por los alumnos a la plataforma serán marcadas como “Expirada” en rojo en la lista de tareas. Pasada esta fecha, las tareas se pueden enviar, pero marcadas para indicar retraso en la entrega.
Fecha de finalización
Es la fecha a partir de la cual se hace imposible para los alumnos enviar una tarea en el correspondiente directorio. Es la fecha definitiva después de la que el docente no tendrá en cuenta cualquier trabajo enviado.
Clasificación de las tareas
Dentro de la carpeta, es posible ordenar las tareas:
– Haciendo clic en los encabezados de columna (tipo, título y fecha)
– Haciendo clic en las opciones de filtrado en la barra de acciones por encima de la lista,
que permiten mostrar:
– Tareas ya marcadas,
– Tareas pendientes de ser marcadas.
Marcar tareas
Para marcar un documento cargado por un alumno:

Manual de Usuario – Nivel Docente –
Equipo: Asesoría e-learning
44|P á g i n a
– Hacer clic en el icono Correcto y valorar (check verde) a la derecha de la línea del
documento,
– En la siguiente pantalla, usted puede:
– Abrir o descargar el documento haciendo clic en el enlace correspondiente,
– Ingresar la puntuación.
Para guardar la nota, haga clic en el botón Actualizar esta tarea.
Esta herramienta le permite consultar la opinión de los alumnos a través de encuestas.
Creación de encuestas
– Hacer clic en el icono Crear encuesta,
– Dar un Código, Título y Subtítulo a la encuesta,
– Opcionalmente establecer una fecha de inicio y fin, con esto la encuesta sólo está
disponible por un tiempo limitado,
– Decidir si la encuesta será anónima (las respuestas de los usuarios no serán
identificables),
– Dar una introducción (este es un texto que aparecerá justo antes de que el usuario
inicie la encuesta),
– Dar un Mensaje final de agradecimiento (esto aparecerá cuando los usuarios terminen
la encuesta, para darles las gracias e informarles de cuando los resultados serán
compilados y usados),
– En la opción Parámetros avanzados, elegir si se desea que la encuesta se considere
como un elemento esencial de la herramienta de evaluación, si usted quiere que sea
conectado a una encuesta madre (no se describe en esta guía), si usted quiere tener
una pregunta por página y si desea que las preguntas se puedan barajar,
– Hacer clic en el botón Crear encuesta.

Manual de Usuario – Nivel Docente –
Equipo: Asesoría e-learning
45|P á g i n a
Añadir preguntas a la encuesta
Una vez que el esqueleto de la encuesta ha sido creado, tendrá que definir una serie de preguntas de algunos tipos predefinidos: preguntas abiertas, respuestas múltiples, etc.
Vista previa de la encuesta
Una vez que las preguntas se han creado, usted puede ver la encuesta antes de ser publicada:
– Hacer clic en el icono Vista preliminar,
– La pantalla de vista previa le mostrará las preguntas como si fuera un alumno:
Publicación de la encuesta
Si está satisfecho con la encuesta, sólo tiene que publicarla (asegurarse de que no se contradice con la fecha de inicio, enviando la invitación por correo electrónico para una encuesta que aún no está disponible...):
– Hacer clic en el icono Publicar encuesta

Manual de Usuario – Nivel Docente –
Equipo: Asesoría e-learning
46|P á g i n a
– Seleccionar los usuarios a los cuales se enviará la invitación
– Añadir invitaciones adicionales a través de direcciones de correo electrónico. Estas
invitaciones pueden ser enviadas a personas que no están registrados como usuarios
de la plataforma (tal vez para enviar la invitación a los clientes potenciales, o a los
padres de los alumnos)
– Añadir un asunto del correo y un mensaje de invitación
– Elegir si este es el primer mensaje de invitación, si es un recordatorio a los usuarios
que no respondieron todavía, o es un recordatorio a todos los usuarios
– Clic en el botón Publicar encuesta.
Informes
El análisis de resultados de la encuesta puede ser un proceso agotador. Las herramientas proporcionadas en esta sección probablemente serán de gran ayuda.
Estas herramientas le permiten ver:
– un informe detallado por pregunta,
– un informe detallado por usuario,

Manual de Usuario – Nivel Docente –
Equipo: Asesoría e-learning
47|P á g i n a
– una tabla comparativa,
– un completo y exportable informe en .csv o .xls.
Gestión de las encuestas
Una serie de iconos comunes están disponibles para la gestión de las encuestas, así como iconos específicos.
La herramienta wiki es una herramienta de redacción colectiva o colaborativa. Permite a los usuarios trabajar juntos en un solo documento, así como seguir el historial de las modificaciones realizados en este. También les permite ahorrar tiempo y ser más eficientes en una tarea de grupo.
En muchos aspectos puede complementar la herramienta de foro.
Las páginas wiki pueden contener muchos enlaces a otras páginas, de las cuales puede existir contenido o estar pendiente de creación. Las páginas wiki pueden ser actualizadas. Cada contribuyente (persona que colabora con contenido a la wiki) tiene los mismos derechos para escribir y editar contenido. Originalmente pensado para favorecer la colaboración entre los alumnos, la wiki puede, al inicio del curso, estar compuesta sólo de una lista de enlaces insertados por el docente, que apunte a las páginas en blanco que cada alumno construirá gracias a las ideas, puntos de vista y experiencias de unos y otros.
Iniciar la wiki
La página principal del curso es el punto de entrada a la wiki. Puede ser actualizada sólo por el docente, quien es el único autorizado a iniciar una wiki. Mientras él no la inicie, los alumnos no pueden acceder a la wiki.

Manual de Usuario – Nivel Docente –
Equipo: Asesoría e-learning
48|P á g i n a
– Hacer clic en el icono Editar esta página,
– Eliminar el contenido existente y reemplazarlo por el nuevo contenido (por ejemplo,
una lista de enlaces apuntando a otras páginas de la wiki),
– Añadir un comentario explicando su contribución,
– Clic en el botón Guardar.
Añadir una nueva página vinculada
Desde la página que va a añadir el enlace a:
– Hacer clic en el icono Editar esta página,
– Clic en la línea que desea añadir el enlace, a continuación elija:
– Si desea agregar el texto entre corchetes [[enlace a la página que se creará.]] Una vez
guardado, el texto escrito entre corchetes se transformará en un enlace a una nueva
página en blanco,
– O hacer clic en el icono Insertar/Editar enlace wiki en el editor para indicar el nombre
de la nueva página a ser creada,
– Clic en el botón Guardar.
Comentar una página
Al hacer clic en el icono Discutir esta página, usted podrá acceder a un formulario para añadir y ver comentarios. Esta zona es visible y puede ser actualizada por cualquier usuario.
Otras acciones pueden ser ejecutadas en las páginas de wiki:

Manual de Usuario – Nivel Docente –
Equipo: Asesoría e-learning
49|P á g i n a
Manual diseñado en: Centro de Informática de la U N M S M
CINFO – UNMSM
Enero, 2013
Integrantes del Proyecto:
Campos Silvestre Luis Enrique (Jefe de proyecto)
Carrillo Rosales Anthony
Huasacca Huaraca Ayder
Palomino Córdova Walter Anthony
León Orué Marco Orlando



![Especialización en Educación y TIC [Validación de usuario] - …postitulo.secundaria.infd.edu.ar/.../Tutorial_para_video.pdf · 2015-04-27 · Especialización docente de nivel](https://static.fdocuments.in/doc/165x107/5f766b103045ed65fd7fb63d/especializacin-en-educacin-y-tic-validacin-de-usuario-2015-04-27-especializacin.jpg)