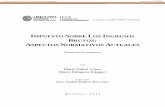Manual de usuario Mi Contador - redintec.com.mxredintec.com.mx/manual_micontador.pdf · Manual de...
Transcript of Manual de usuario Mi Contador - redintec.com.mxredintec.com.mx/manual_micontador.pdf · Manual de...

Manual de usuario Mi Contador .MX Revisión 1.0 febrero del 2012. Documento que contiene el manual de usuario para la solución Mi Contador facturación electrónica CFDI versiones 3.0 y 3.2 del SAT en México.
Mi Contador
Equipo de desarrollo de Mi Contador. Liondev S.A. de C.V.
Mi Contador

1. Requerimientos....................................................................................................................................... 1 1.1. Conexión a Internet. ............................................................................................................................ 1 1.2. Navegadores web. ............................................................................................................................... 1 2. Nuestra solución. .................................................................................................................................... 2 3. Interfaz de usuario. ................................................................................................................................. 3 3.1. Escritorio. ............................................................................................................................................. 3 3.2. Separador............................................................................................................................................. 4 3.3. Ventana. ............................................................................................................................................... 4 3.4. Cuadro de mensaje. ............................................................................................................................. 5 3.5. Dialogo de información. ....................................................................................................................... 6 4. Menú de Mi Contador. ............................................................................................................................ 7 4.1. Menú Administración........................................................................................................................... 7 4.2. Menú Catálogos. .................................................................................................................................. 8 4.3. Menú Facturación. ............................................................................................................................... 8 5. Administración. ....................................................................................................................................... 9 5.1. Módulo Emisores. .............................................................................................................................. 10 5.1.1. Ver emisores. .................................................................................................................................. 10 5.1.10. Borrar Serie. .................................................................................................................................. 18 5.1.11. Reportes. ....................................................................................................................................... 18 5.1.11.1. Facturas emitidas. ...................................................................................................................... 19 5.1.11.2. Exportar CFDI Masivo. ................................................................................................................ 22 5.1.2. Nuevo Emisor. ................................................................................................................................. 11 5.1.3. Editar Emisor. .................................................................................................................................. 13 5.1.4. Borrar Emisor. ................................................................................................................................. 14 5.1.5. Nueva Sucursal. ............................................................................................................................... 14 5.1.6. Editar Sucursal. ............................................................................................................................... 16 5.1.7. Borrar Sucursal. ............................................................................................................................... 16 5.1.8. Nueva Serie. .................................................................................................................................... 17 5.1.9. Editar Serie. ..................................................................................................................................... 18 5.2. Comprar facturas a tu proveedor....................................................................................................... 28 5.3. Módulo Configuración. ...................................................................................................................... 29 5.3.1. Factura. ........................................................................................................................................... 29 5.3.2. Redondeo. ....................................................................................................................................... 29 5.3.3. Datos. .............................................................................................................................................. 30 5.4. Módulo Soporte. ................................................................................................................................ 30 6. Catálogos. ............................................................................................................................................. 31 6.1. Módulo Categorías. ............................................................................................................................ 31 6.1.1. Nueva Categoría. ............................................................................................................................. 33 6.1.2. Editar Categoría. ............................................................................................................................. 34 6.1.3. Borrar Categoría. ............................................................................................................................. 34 6.2. Módulo Clientes. ................................................................................................................................ 34 6.2.1. Nuevo Cliente.................................................................................................................................. 36 6.2.2. Editar Cliente. ................................................................................................................................. 38 6.2.3. Borrar Cliente. ................................................................................................................................. 38

Manual de usuario Mi Contador .MX 1
Liondev S.A. de C.V. | www.micontador.mx 1
6.2.4. Importar catálogo de Clientes. ........................................................................................................ 38 6.2.5. Exportar catálogo de Clientes. ........................................................................................................ 42 6.3. Módulo Conceptos. ............................................................................................................................ 43 6.3.1. Nuevo Concepto. ............................................................................................................................ 44 6.3.2. Editar Concepto. ............................................................................................................................. 47 6.3.3.- Borrar Concepto. ........................................................................................................................... 47 6.3.4. Importar catálogo de Conceptos. .................................................................................................... 48 6.3.5. Exportar catálogo de Conceptos. .................................................................................................... 51 6.4. Módulo Impuestos. ............................................................................................................................ 53 6.4.1. Nuevo Impuesto.............................................................................................................................. 54 6.4.2. Editar Impuesto............................................................................................................................... 55 6.4.3.- Borrar Impuesto............................................................................................................................. 55 6.5. Módulo Moneda. ............................................................................................................................... 56 6.5.1. Nueva Moneda. .............................................................................................................................. 57 6.5.2. Editar Moneda. ............................................................................................................................... 58 6.5.3. Borrar Moneda................................................................................................................................ 58 7. Facturación. .......................................................................................................................................... 59 7.1. Nueva Factura. ................................................................................................................................... 59 7.1.1. Opciones. ........................................................................................................................................ 60 7.1.10. Almacenaje. .................................................................................................................................. 61 7.1.2. Barra emisor. .................................................................................................................................. 61 7.1.3. Seleccionar concepto. ..................................................................................................................... 61 7.1.4. Seleccionar cliente. ......................................................................................................................... 64 7.1.5. Nuevo concepto. ............................................................................................................................. 65 7.1.6. Nuevo cliente. ................................................................................................................................. 66 7.1.7. Descuentos. .................................................................................................................................... 66 7.1.8. Facturar. .......................................................................................................................................... 67 7.1.9. Envío por Correo electrónico. ......................................................................................................... 69 7.1.9.1. Envío automático. ........................................................................................................................ 70 7.1.9.2. Envío personalizado. .................................................................................................................... 70 7.1.10. Almacenaje. .................................................................................................................................. 71 7.2. Ver facturas. ....................................................................................................................................... 72 ANEXO 1. Paginación. ............................................................................................................................... 74 ANEXO 2. Filtros y ordenamiento. ............................................................................................................ 75 ANEXO 3. Opciones tabla de registros. ..................................................................................................... 78


Manual de usuario Mi Contador .MX 1
Liondev S.A. de C.V. | www.micontador.mx 1
1. Requerimientos.
Mi Contador es un software Cloud Computing (computación en la nube) que no requiere instalación en
la maquina del cliente final, por lo tanto, los requerimientos son meramente con respecto al acceso a
internet y el navegador web utilizado para acceder a nuestra solución.
Se recomienda tener una resolución de pantalla mínima de 1360px por 768px, sin embargo se ha
probado satisfactoriamente en resoluciones de 1020px por 768px o mayores.
1.1. Conexión a Internet.
Aunque en teoría Mi Contador podría ser utilizado con cualquier conexión a internet, se recomienda que
esta no sea menor a 512kbps pues de lo contrario se experimentarían comportamientos no deseados.
Con cualquier conexión de banda ancha ofrecida por los principales ISP de México debería ser suficiente
para ejecutar Mi Contador desde su navegador web sin problemas.
1.2. Navegadores web.
Un navegador web es un software que le permite conectarse y visualizar páginas web a través del
internet. La mayoría de sistemas operativos traen consigo uno preinstalado, por ejemplo: Mac OSX con
Safari, Windows con Internet Explorer, Linux con Mozilla Firefox. Algunos de los navegadores más
populares pueden inclusive ser instalados en diferentes sistemas operativos. Para que Mi Contador
pueda funcionar correctamente necesita de un navegador web moderno, las versiones soportadas están
en la siguiente lista:
Internet Explorer 6.0 o mayor.
Firefox 3.6 o mayor (PC, Linux, Mac).
Safari 3.0 o mayor (PC, Mac).
Chrome 6.0 o mayor (PC, Linux, Mac).
Opera 10.5 o mayor (PC, Linux).
Usted puede checar la velocidad de su conexión a internet en la siguiente URL: http://www.speakeasy.net/speedtest/

Manual de usuario Mi Contador .MX 2
Liondev S.A. de C.V. | www.micontador.mx 2
Existen otros navegadores, sin embargo no se ha probado Mi Contador en ellos, por lo que podría o no
funcionar correctamente.
2. Nuestra solución.
Mi Contador es nuestra solución para la facturación electrónica en México en su esquema CFDI
versiones 3.0 y 3.2 de acuerdo con el anexo 20 de la miscelánea fiscal. Las facturas emitidas a través de
Mi Contador son timbradas hasta la fecha actual de este documento por el PAC Facturaxion con ID de
certificación: 54818.
Mi Contador esta desarrollada con las mejores prácticas en aplicaciones Web 2.0. Es una
implementación de una RIA (Rich Internet Applications por sus siglas en ingles). Debido a esto y las
características mismas del tipo de proyecto puede ser usada mediante un navegador web a través de
internet sin necesidad de ningún plugin o software adicional. Cada vez que usted usa nuestra solución lo
estará haciendo con la última versión lo que le asegura tener siempre las modificaciones, arreglos de
fallos o nuevas implementaciones al día.
Para entrar a nuestra solución usted puede agregar a los marcadores de su navegador la URL de Mi
Contador, o bien entrar a nuestra página informativa y dar clic en el menú Factura Ahora que lo re
direccionará al panel de entrada donde tendrá que proporcionar su usuario y contraseña
proporcionados por su proveedor.
Para entrar a Mi Contador, su navegador web debe tener habilitado JavaScript de lo contrario no podrá
utilizarla. La comunicación entre su computadora y el servidor de Mi Contador se encuentra encriptada
y protegida por un certificado SSL lo que le garantiza que nadie más verá su información.
Enlaces para descargar a los principales navegadores: http://www.opera.com/ http://www.google.com/chrome/ http://www.mozilla.org/es-MX/firefox/new/ http://www.apple.com/mx/safari/ http://windows.microsoft.com/es-MX/internet-explorer/products/ie/home
Enlaces útiles en Mi Contador. Página web informativa: http://www.micontador.mx Nuestra solución: https://www.micontador.mx/facturar/

Manual de usuario Mi Contador .MX 3
Liondev S.A. de C.V. | www.micontador.mx 3
3. Interfaz de usuario.
Mi Contador utiliza el navegador para mostrar vistas al usuario final mediante las cuales pueden
realizarse diferentes acciones, se ha segmentado la funcionalidad por módulos que le permitirán realizar
tareas específicas.
Existen cinco diferentes tipos de vistas.
Escritorio.
Separador.
Ventana.
Cuadro de mensaje.
Dialogo de información.
3.1. Escritorio.
El escritorio es la vista principal de Mi Contador, aquí residirán todos los separadores o ventanas que
este usando durante su sesión en nuestra solución. Contiene información relevante con respecto a la
cantidad de créditos disponibles en su cuenta, notificaciones y noticias. Contiene atajos para los
módulos principales además del menú de navegación.
Figura 1.- Imagen que muestra el Escritorio de Mi Contador.

Manual de usuario Mi Contador .MX 4
Liondev S.A. de C.V. | www.micontador.mx 4
3.2. Separador.
El separador es una vista que puede ser contenida dentro del escritorio, este contiene según el módulo
información o formularios para cumplir con sus objetivos. Pueden ser cerrados o reordenados uno a uno
o bien por grupo.
Algunos separadores fueron diseñados para ser abiertos solo una vez, mientras que otros pueden
abiertos cuantas veces sea necesario. Si se esta modificando un formulario al cerrar se le preguntara si
desea o no guardar los cambios.
Figura 2.- Imagen que muestra como ejemplo el separador del módulo Conceptos contenido en el Escritorio de Mi Contador.
3.3. Ventana.
La ventana es una vista que puede abarcar cierta parte del Escritorio de Mi Contador, estas requieren de
la atención del usuario final por lo que no podrá realizar ninguna otra funcionalidad a menos de que
termine o cancele la funcionalidad para la que fue diseñada. Las ventanas pueden ser redimensionadas
en caso de que la resolución máxima de su pantalla no satisfaga las dimensiones de la misma.
Dentro de nuestra solución el botón atrás o adelante del navegador no es recomendado, debido a las características de Mi Contador no se observará el comportamiento deseado.

Manual de usuario Mi Contador .MX 5
Liondev S.A. de C.V. | www.micontador.mx 5
Figura 3.- Imagen que muestra una ventana que requiere la atención del usuario final para agregar una retención de impuestos
a una factura dentro del Módulo Facturación.
3.4. Cuadro de mensaje.
El cuadro de mensaje es una vista que le proporcionará información útil, como recibir un mensaje de
alta de un concepto a su catálogo o bien confirmar si desea borrar un cliente.
Existen tres tipos de cuadros de mensajes principales.
Advertencia.
Error.
Confirmación.
Preste atención a los mensajes enviados por Mi Contador pues pueden ser de utilidad para usted al momento de realizar una acción o bien requerir soporte técnico.

Manual de usuario Mi Contador .MX 6
Liondev S.A. de C.V. | www.micontador.mx 6
Figura 4.- Imagen que muestra un mensaje de confirmación cuando se cierra un separador sin guardar los cambios.
3.5. Dialogo de información.
El dialogo de información es una vista que le proporcionará información rápida acerca de una acción
realizada generalmente al realizar un cambio a un registro de su instancia en Mi Contador. El tiempo que
aparecerá es de 0,3 segundos. Cabe mencionar que estos mensajes solo son informativos.
Figura 5.- Imagen que muestra un dialogo de información en la esquina inferior derecha al guardar un nuevo concepto en su
catálogo.

Manual de usuario Mi Contador .MX 7
Liondev S.A. de C.V. | www.micontador.mx 7
4. Menú de Mi Contador.
El menú de Mi Contador le permitirá usar cualquiera de los módulos disponibles en nuestra solución,
hemos segmentado en tres categorías las funcionalidades.
Administración
Catálogos.
Facturación.
Cada uno con módulos para realizar tareas especificas con respecto a su instancia de Mi Contador.
4.1. Menú Administración.
El menú de administración tiene las funcionalidades relacionadas con la administración de su instancia
en Mi Contador, podrá usar en específico los siguientes módulos:
Emisores.
Comprar.
Configuración.
Soporte técnico.
Figura 6.- Imagen que muestra el menú de Administración dentro del Escritorio de Mi Contador.

Manual de usuario Mi Contador .MX 8
Liondev S.A. de C.V. | www.micontador.mx 8
4.2. Menú Catálogos.
El menú catálogos le permite ver los módulos que contienen sus catálogos con los registros de su
instancia en Mi Contador, regularmente estas vistas solo pueden ser agregadas una vez al escritorio en
un separador. Podrá usar módulos como:
Categorías.
Clientes.
Conceptos.
Impuestos.
Monedas.
Figura 7.- Imagen que muestra el menú de Catálogos dentro del Escritorio de Mi Contador.
4.3. Menú Facturación.
El menú facturación le permite cargar los módulos para emitir, enviar, administrar y cancelar sus
comprobantes fiscales por internet CFDI.
Podrá usar módulos como:
Nueva Factura.
Ver Facturas.

Manual de usuario Mi Contador .MX 9
Liondev S.A. de C.V. | www.micontador.mx 9
Figura 8.- Imagen que muestra el menú de Facturación en su modo de “Siempre visible” dentro del Escritorio de Mi Contador.
5. Administración.
La administración de su instancia en Mi Contador se llevara acabo desde este apartado de
funcionalidades que lo componen los siguientes módulos.
Emisores.
Configuración.
Soporte.
Cada uno de los módulos anteriores le permitirá realizar tareas específicas con la configuración y
administración de su instancia de Mi Contador.

Manual de usuario Mi Contador .MX 10
Liondev S.A. de C.V. | www.micontador.mx 10
5.1. Módulo Emisores.
El módulo Emisores le permitirá administrar una o varios tipos de personas fiscales que a su vez podrán
tener una o varias sucursales y estas a su vez podrán manejar uno o varias series y folios. Un ejemplo
sería el siguiente esquema:
Figura 9.- Esquema que ejemplifica un usuario de Mi Contador con 2 emisores donde cada uno tiene a su vez dos y una
sucursales y estas a su vez maneja varias series y folios.
5.1.1. Ver emisores.
Para ver los emisores que tiene vinculados en su instancia de Mi Contador de clic en el botón del menú
Emisores o bien desde el Separador principal del escritorio de clic en el botón Empresas, esto abrirá un
nuevo Separador a su escritorio con los emisores/empresas vinculados a su cuenta.
Figura 10.- Imagen que muestra el Separador con la vista Ver emisores de su cuenta en Mi Contador.
Mi empresa S.A. de C.V. -
XAXX010101000
Sucursal Matriz
Serie A, Folios 1 - 100
Serie B, Folios 100 - 500
Sucursal Allende Serie ALLENDE, Folios 1 -1000
Mi empresa 2 S.A.B. de C.V. -
XAXX010101000 Sucursal Matriz
Serie A, Folios 1 -5000
Serie X, Folios - 1 2000

Manual de usuario Mi Contador .MX 11
Liondev S.A. de C.V. | www.micontador.mx 11
Desde la vista Ver Emisores usted podrá administrar las personas físicas o morales que tenga agregadas
como emisores de Facturas, las sucursales de cada una, las series y folios de cada sucursal y reportes de
facturas emitidas por cada uno.
5.1.2. Nuevo Emisor.
Para agregar un nuevo emisor a su cuenta de Mi Contador deberá seguir una vista de Ventana con un
asistente que le guiara en todo momento a través de los pasos a completar.
Para abrir el asistente puede hacerlo de varias maneras:
Desde el menú Administración de clic en Emisores, después en la vista del Separador de clic
en el botón Agregar empresa.
Desde el menú Administración de clic en Emisores, después en el árbol de emisores de clic
derecho del mouse y después de clic en Nueva empresa.
Desde el Separador principal del escritorio de clic en la flecha hacía debajo de Empresas y
después de clic en Nueva Empresa.
Esto abrirá una nueva vista de ventana con el asistente para agregar un nuevo emisor.
Figura 11.- Imagen que muestra la vista de Ventana con el Asistente para agregar un nuevo Emisor.
Para completar el formulario y agregar un nuevo emisor deberá llenar con la información del mismo los
pasos que le marca el asistente.
Datos de la empresa.
o Tipo de régimen.- Seleccione el tipo de régimen fiscal del emisor.

Manual de usuario Mi Contador .MX 12
Liondev S.A. de C.V. | www.micontador.mx 12
o Nombre completo o razón social.- Introduzca su nombre completo o la razón social
de su empresa.
o RFC.- Introduzca su registro federal de contribuyentes.
Datos de la sucursal matriz.
o Nombre.- Nombre de la sucursal matriz del emisor.
o Logotipo.- El logotipo que aparecerá en las facturas electrónicas de su emisor, esta
deberá ser una imagen de tipo *.jpg, *.gif o *.png de una resolución no mayor a
250px por 120px.
o Domicilio fiscal.- El domicilio fiscal de su emisor. Podrá introducir solo el Código
Postal y Mi Contador intentara buscar los datos restantes para auto complementar
la información restante.
Certificado y clave privada para sellar.
o Contraseña.- La contraseña de su llave privada que generó mediante el software
SOLCEDI para la adquisición de sus certificados de sello.
o Llave.- El archivo *.key de su llave privada para sellar.
o Certificado. El archivo *.cer que bajo de la página del SAT después de enviar su
archivo *.req para el requerimiento de sellos.
Serie y Folios.
o Serie.- La serie para control interno del emisor que deberá contener hasta 25
caracteres.
o Folio inicial.- El folio inicial de la serie.
o Folio final.- Tl último folio de la serie.
o Folio actual.- Desde donde ésta serie deberá comenzar.
Deberá cerciorarse que los certificados de sello correspondan al RFC proporcionado en el primer paso del asistente. Deberá cerciorarse de que su certificado de sello sea válido en tiempo, de lo contrario vuelva a generar uno nuevo.
Tome nota que no podrá usar la FIEL para sellar sus facturas por lo que el asistente le informara un error en caso de detectar que esta intentando usarla.

Manual de usuario Mi Contador .MX 13
Liondev S.A. de C.V. | www.micontador.mx 13
5.1.3. Editar Emisor.
Usted podrá editar un emisor que este vinculado a su cuenta en Mi Contador y modificar cierta
información, para editarlo se abrirá una vista con una Ventana y un asistente que le guiara a través de
los pasos a completar.
Para abrir el asistente puede hacerlo de varias maneras:
Desde el menú Administración de clic en Emisores, después en la vista del Separador de clic
en el Emisor que desea editar, después de clic derecho del mouse y después de clic en Editar
Empresa.
Desde el Separador Ver Emisores de clic en el Emisor que desea editar, después en la vista
del Emisor de clic en el botón Editar.
Figura 12.- Imagen que muestra la vista después de haber dado clic en un Emisor.
Usted solo podrá editar el nombre o razón social de su emisor, si desea realizar cambios en el RFC o tipo de régimen fiscal deberá hacerlo agregando un emisor diferente.

Manual de usuario Mi Contador .MX 14
Liondev S.A. de C.V. | www.micontador.mx 14
5.1.4. Borrar Emisor.
Usted podrá borrar un emisor para marcarlo como inactivo, al hacerlo no podrá volver hacer uso del
mismo, sin embargo este no se borrará por completo de nuestras bases de datos.
Para borrar un Emisor puede hacerlo de varias maneras:
Desde el menú Administración de clic en Emisores, después en la vista del Separador de clic
en el Emisor que desea borrar, después de clic derecho del mouse y después de clic en
Borrar Empresa.
Desde el Separador Ver Emisores de clic en el Emisor que desea borrar, después en la vista
del Emisor de clic en el botón Borrar.
5.1.5. Nueva Sucursal.
Usted podrá agregar cuantas sucursales requiera a un emisor, tome en cuenta que solo una podrá ser la
Sucursal Matriz que contendrá la dirección fiscal mientras que las demás tendrán una dirección
comúnmente llamada lugar de expedición.
Para agregar una nueva Sucursal se abrirá una vista con una Ventana la cual contiene un asistente que le
guiará a través de los pasos a completar. Tome en cuenta que los pasos son exactamente los mismos
que siguió al agregar un emisor en el punto 5.1.2 a excepción de Datos de la empresa.
Las sucursales deberán corresponder al mismo RFC del emisor seleccionado de lo contrario se detectará un error.
Puede usar distintos certificados de sello para cada una de las sucursales que desea agregar a su Emisor.

Manual de usuario Mi Contador .MX 15
Liondev S.A. de C.V. | www.micontador.mx 15
Para agregar una Sucursal a un Emisor puede hacerlo de la siguiente manera:
Desde el menú Administración de clic en Emisores, después en el árbol de emisores
seleccione aquel al que quiere agregarle una nueva Sucursal, de clic derecho del mouse y
después de clic en Nueva sucursal.
Usted podrá configurar la Factura de cada una de sus sucursales, definiendo una plantilla diferente, un
color distinto o bien características especiales requeridas, al hacerlo se abrirá una vista de una Ventana
con la configuración de su Factura.
Para configurar la Factura de una Sucursal puede hacerlo de la siguiente manera:
Desde el menú Administración de clic en Emisores, después en el árbol de emisores
seleccione la sucursal a la que quiere configurar su Factura, en la vista de la Sucursal vaya al
menú Sucursal y después de clic en el sub menú Configurar Factura.
Figura 13.- Imagen que muestra la vista de Ventana con la configuración sobre el aspecto gráfico de la Factura Electrónica.

Manual de usuario Mi Contador .MX 16
Liondev S.A. de C.V. | www.micontador.mx 16
5.1.6. Editar Sucursal.
Usted podrá editar una Sucursal para modificar los datos de la sucursal o bien cambiar los certificados
de sello, una vez guardados los cambios inmediatamente las facturas emitidas desde dicha Sucursal
verán reflejados los cambios.
Para editar una Sucursal puede hacerlo de varias maneras:
Desde el menú Administración de clic en Emisores, después en el árbol de emisores
seleccione la Sucursal que desea editar, de clic derecho del mouse y después de clic en
Editar sucursal.
Desde el menú Administración de clic en Emisores, después en el árbol de emisores
seleccione la sucursal que quiere editar, en la vista de la Sucursal vaya al menú Sucursal y
después de clic en el sub menú Editar Sucursal.
Desde el menú Administración de clic en Emisores, después en el árbol de emisores
seleccione la sucursal que quiere editar y después en la vista de la Sucursal de clic en el
botón Editar Sucursal.
5.1.7. Borrar Sucursal.
Usted podrá borrar una Sucursal siempre y cuando no sea Matriz, para borrar una sucursal Matriz es
necesario borrar el emisor. La Sucursal no estará disponible para ser usada en Mi Contador después de
realizar esta acción.
Para borrar un Sucursal puede hacerlo de varias maneras:
Desde el menú Administración de clic en Emisores, después en el árbol de emisores
seleccione la Sucursal que desea borrar, de clic derecho del mouse y después de clic en
Borrar sucursal.
Desde el menú Administración de clic en Emisores, después en el árbol de emisores
seleccione la sucursal que quiere borrar, en la vista de la Sucursal vaya al menú Sucursal y
después de clic en el sub menú Borrar Sucursal.
Desde el menú Administración de clic en Emisores, después en el árbol de emisores
seleccione la sucursal que quiere borrar y después en la vista de la Sucursal de clic en el
botón Borrar Sucursal.

Manual de usuario Mi Contador .MX 17
Liondev S.A. de C.V. | www.micontador.mx 17
5.1.8. Nueva Serie.
Usted podrá agregar Series y Folios a una Sucursal según sus necesidades, en el esquema de
comprobantes fiscales a través de internet CFDI el SAT agrega su propio folio llamado Folio SAT por lo
que deja en manos de los emisores este parámetro y lo considera de control interno.
Para agregar una nueva Serie se abrirá una vista con una Ventana la cual contiene un asistente que le
guiará a través de los pasos a completar. Tome en cuenta que los pasos son exactamente los mismos
que siguió al agregar un emisor en el punto 5.1.2 a excepción de Datos de la empresa, Datos de la
sucursal y Certificado y llave privada para sellar.
Para agregar una Serie a una sucursal puede hacerlo de la siguiente manera:
Desde el menú Administración de clic en Emisores, después en el árbol de emisores
seleccione la sucursal ala que quiere agregarle una nueva Serie, de clic derecho del mouse y
después de clic en Nueva serie.
Figura 14.- Imagen que muestra la vista con la Ventana para agregar una nueva Serie a una Sucursal.
Una vez que haya alcanzado el último folio de una Serie, esta desaparecerá al momento de generar una nueva Factura, para resolverlo tiene dos opciones:
Editar la serie para agregar más folios.
Agregar una nueva serie a esa Sucursal.

Manual de usuario Mi Contador .MX 18
Liondev S.A. de C.V. | www.micontador.mx 18
5.1.9. Editar Serie.
Usted podrá editar una serie para cambiar el folio final o el folio actual siempre y cuando el consumo de
facturas bajo ésta concuerde con los nuevos parámetros.
Para editar una Serie puede hacerlo de varias maneras:
Desde el menú Administración de clic en Emisores, después en el árbol de emisores
seleccione la Serie que desea editar, de clic derecho del mouse y después de clic en Editar
serie.
Desde el menú Administración de clic en Emisores, después en el árbol de emisores
seleccione la Serie que quiere editar, en la vista de la Serie vaya al menú Serie y después de
clic en el sub menú Editar Serie.
Desde el menú Administración de clic en Emisores, después en el árbol de emisores
seleccione la Serie que quiere editar y después en la vista de la Serie de clic en el botón
Editar.
5.1.10. Borrar Serie.
Usted no podrá borrar una serie, tome en cuenta que estas son para el control interno de su Facturación
Electrónica, puede agregar cuantas Series lo necesite.
5.1.11. Reportes.
Desde el módulo de Emisores usted puede realizar distintos reportes sobre proyecciones para
inteligencia de negocios, podrá conocer cuanto, cuando y como ha realizado su facturación electrónica.
Realice reportes del tipo:
Facturas emitidas.
Exportar CFDI Masivo.

Manual de usuario Mi Contador .MX 19
Liondev S.A. de C.V. | www.micontador.mx 19
5.1.11.1. Facturas emitidas.
Usted podrá exportar a un libro de Microsoft Excel un reporte detallado sobre las facturas emitidas en
un lapso de tiempo, configurar si desea filtrar la serie o folio, el estado de la factura y/o agregar un filtro
de ordenamiento así como seleccionar los campos que desea ver.
Para exportar un nuevo reporte se abrirá una vista de Ventana con un asistente que le guiará a través de
los pasos a completar, usted podrá generar un reporte para un:
Emisor.
Sucursal.
Serie.
Para abrir el asistente puede hacerlo de varias maneras:
Emisor
o Desde el menú Administración de clic en Emisores después en el árbol de emisores
seleccione el Emisor del que desea realizar su reporte, en la vista del Emisor vaya al
menú Reportes y después de clic en el sub menú Facturas emitidas.
Sucursal
o Desde el menú Administración de clic en Emisores, después en el árbol de emisores
seleccione la Sucursal de la cual desea realizar su reporte, en la vista de la Sucursal
vaya al menú Reportes y después de clic en el sub menú Facturas emitidas.
Serie
o Desde el menú Administración de clic en Emisores, después en el árbol de emisores
seleccione la Serie de la cual desea realizar su reporte, en la vista de la Serie vaya al
menú Reportes y después de clic en el sub menú Facturas emitidas.

Manual de usuario Mi Contador .MX 20
Liondev S.A. de C.V. | www.micontador.mx 20
Figura 15.- Imagen que muestra la vista de una Ventana con el asistente para la generación de un reporte de facturas emitidas.
Para completar el formulario y exportar su nuevo reporte deberá llenar con la información del mismo
los pasos que le marca el asistente.
Rango de fechas.
o Fecha inicio.- La fecha de inicio de su reporte.
o Fecha fin.- La fecha de fin de su reporte.
o Opción para filtrar serie/folio.- Active esta casilla si desea filtrar el reporte por la
serie o folio de sus facturas.
Folio inicial.- Folio inicial por el cual desea empiece su reporte.
Folio final.- Folio final por el cual desea termine su reporte.
Serie.- La serie por la cual desea filtrar su reporte.
El lapso de tiempo de su reporte no debe ser mayor a 3 meses.

Manual de usuario Mi Contador .MX 21
Liondev S.A. de C.V. | www.micontador.mx 21
Configuración.
o Estado.- Estado de la factura.
o Selección de campos.- Los campos que desea ver en su reporte.
Opciones.
o Agrupar por.- Seleccione una opción mediante la cual desea agrupar su reporte.
o Ordenar por.- Seleccione una opción para ordenar su reporte.
o Ordenar de.- El tipo de ordenamiento del campo ordenar por.
Figura 16.- Imagen que muestra una porción de un libre en Excel de un reporte de facturas.
Usted puede exportar cuantas veces lo requiera un reporte de facturas emitidas sin que esto represente un gasto de un crédito para usted.

Manual de usuario Mi Contador .MX 22
Liondev S.A. de C.V. | www.micontador.mx 22
5.1.11.2. Exportar CFDI Masivo.
Usted podrá exportar de forma masiva todos los archivos XML generados por sus CFDI en un archivo ZIP
para su resguardo personal dentro de un lapso de tiempo, configurar si desea filtrar la serie o folio, el
estado de la factura.
Para exportar de forma masiva sus archivos XML generados se abrirá una vista de Ventana con un
asistente que le guiará a través de los pasos a completar, usted podrá exportar los archivos XML
generados para un:
Emisor.
Sucursal.
Serie.
Para abrir el asistente puede hacerlo de varias maneras:
Emisor
o Desde el menú Administración de clic en Emisores después en el árbol de emisores
seleccione el Emisor del que desea exportar los archivos XML generados, en la vista
del Emisor vaya al menú Exportar y después de clic en el sub menú Exportar CFDI
masivo.
Sucursal
o Desde el menú Administración de clic en Emisores, después en el árbol de emisores
seleccione la Sucursal de la cual desea exportar los archivos XML generados, en la
vista de la Sucursal vaya al menú Exportar y después de clic en el sub menú Exportar
CFDI masivo.
Serie
o Desde el menú Administración de clic en Emisores, después en el árbol de emisores
seleccione la Serie de la cual desea exportar los archivos XML generados, en la vista
de la Serie vaya al menú Exportar y después de clic en el sub menú Exportar CFDI
masivo.

Manual de usuario Mi Contador .MX 23
Liondev S.A. de C.V. | www.micontador.mx 23
Figura 17.- Imagen que muestra la vista Ventana con el asistente para exportar de forma masiva los XML generados.
Para completar el formulario y exportar los archivos XML generados deberá llenar con la información del
mismo los pasos que le marca el asistente.
Rango de fechas.
o Fecha inicio.- La fecha de inicio de su reporte.
o Fecha fin.- La fecha de fin de su reporte.
Filtro y exportar.
o Estado.- Estado de la factura.
o Opción para filtrar serie/folio.- Active esta casilla si desea filtrar los documentos XML
generados por la serie o folio de sus facturas.
Folio inicial.- Folio inicial por el cual desea empiece su reporte.
Folio final.- Folio final por el cual desea termine su reporte.
Serie.- La serie por la cual desea filtrar su reporte.
El lapso de tiempo de su reporte no debe ser mayor a 3 meses.

Manual de usuario Mi Contador .MX 24
Liondev S.A. de C.V. | www.micontador.mx 24
Figura 18.- Imagen que muestra un archivo ZIP conteniendo archivos XML generados por Mi Contador.
5.2. Comprar facturas a tu contador.
Para comprar facturas tendrás que ponerte en contacto con tu proveedor, él se encargará de venderte
las facturas que necesites.

Manual de usuario Mi Contador .MX 25
Liondev S.A. de C.V. | www.micontador.mx 25
5.3. Módulo Configuración.
El módulo Configuración le permitirá configurar los aspectos generales de su instancia de Mi Contador,
mediante una vista de Ventana y con Separadores dentro usted podrá definir parámetros para:
Factura.
Redondeo.
Datos.
Los cambios realizados serán de forma automática y se verán reflejados para su siguiente factura.
Los pasos a seguir para abrir el módulo Configuración son:
Desde el menú Administración de clic en Configuración.
5.3.1. Factura.
En este Separador podrá configurar la plantilla y color general para la representación gráfica de sus
facturas electrónicas. Las opciones a definir son:
Seleccione su plantilla.- Seleccione la plantilla pre diseñada para usar en sus comprobantes
fiscales.
Mostrar detalles factura.- Defina si desea mostrar los detalles de sus CFDI como Tipo de
comprobante, Forma de pago, etc.
Esquema de colores.- El color de su plantilla de acuerdo al color de su empresa.
Puede pre visualizar la plantilla en cualquier momento dando clic en el botón Previsualizar.
5.3.2. Redondeo.
En este Separador podrá definir el tipo de redondeo a utilizar en sus facturas, por default se definieron 2
decimales con el tipo HALF_EVEN mejor conocido como redondeo bancario. Las opciones para escoger
son las siguientes:
Tipo de redondeo.
o HALF_EVEN.- Redondea hacia arriba solo si su número más cercano a la izquierda es
impar. Es conocido como "REDONDEO BANCARIO".
o HALF_UP.- Redondea hacia arriba sólo si el decimal es mayor o igual 0.5.
o HALF_DOWN.- Redondea hacia abajo sólo si el decimal es menor a 0.5.
o UP.- Redondea cualquier decimal a su entero superior.
o DOWN.- Redondea el decimal a 0. Este método NO incrementa o disminuye el valor,
comúnmente utilizado para truncar los decimales.

Manual de usuario Mi Contador .MX 26
Liondev S.A. de C.V. | www.micontador.mx 26
Cantidad decimales.- Defina la cantidad de decimales a utilizar en su factura, entre más
decimales mayor precisión. El máximo según el anexo 20 del SAT son 8 decimales.
5.3.3. Datos.
Aquí podrá definir los datos de su correo electrónico de contacto para con sus clientes. Al enviarse la
factura a través de nuestro sistema de entrega vía correo electrónico se anexará la información de
contacto a su correo definido en este apartado.
5.4. Módulo Soporte.
El módulo Soporte le permitirá tener a primera mano soporte técnico personalizado de nuestra solución
Mi Contador, todo esto sin salir de su sesión. El sistema se maneja por tickets de soporte, usted abre un
nuevo ticket y un agente se pondrá en contacto con usted a través de correo electrónico hasta que se
finalice con la resolución del mismo.
Los pasos para abrir un nuevo ticket de soporte técnico son:
Desde el menú Administración de clic en Soporte.
Los datos que deberá contemplar son los siguientes:
Tipo.- Tipo de soporte técnico que usted requiere.
Módulo.- El módulo del cual desea reportar o bien obtener ayuda.
Titulo.- Defina un titulo descriptivo para su cuestión.
Mensaje.- Expliqué a detalle su duda o comentario.
Figura 24.- Imagen que muestra la vista de Ventana cuando se abre un nuevo ticket de soporte técnico para realizar una
pregunta.

Manual de usuario Mi Contador .MX 27
Liondev S.A. de C.V. | www.micontador.mx 27
6. Catálogos.
La administración de sus catálogos se llevara acabo desde este apartado de funcionalidades que lo
componen los siguientes módulos:
Categorías.
Clientes.
Conceptos.
Impuestos.
Monedas.
Cada uno de los módulos anteriores le permitirá tener catálogos que podrán se usados en su instancia
de Mi Contador.
6.1. Módulo Categorías.
El Módulo Categorías le permitirá administrar categorías, que podrán ser relacionadas con sus
conceptos para tener un catálogo más organizado.
Para visualizar el módulo Categorías realice lo siguiente:
Desde el menú Catálogos de clic en Categorías.
Se realizará el mayor esfuerzo para responder cada uno de los tickets de soporte técnico sin embargo tome en cuenta que solo podrán ser resueltos en días y horas de laborales.

Manual de usuario Mi Contador .MX 28
Liondev S.A. de C.V. | www.micontador.mx 28
Figura 25.- Imagen que muestra la vista de tipo Separador con el módulo Categorías.
Una vez abierto usted podrá ver un listado de sus categorías, para ver información detallada de un
registro en particular de clic en él desde la tabla de registros, esto hará que aparezca en la vista de
Separador en la parte de abajo la información detallada.
Puede usar el paginado de resultados para moverse a través de los registros que tiene actualmente o
bien usar los filtros rápidos que están situados en la parte superior derecha de la tabla de registros.
Puede ver información más detallada sobre como usar la paginación en el Anexo 1 y conocer más acerca
de los filtros y ordenamiento en el Anexo 2.
En la parte superior esta el menú de opciones para el módulo, que tiene como funcionalidades:
Categoría.
o Nueva Categoría.
o Editar Categoría.
o Borrar Categoría.
Reportes.
o Imprimir selección.
Puede dar clic derecho sobre la tabla de registros para ver el mismo menú que aparece en la parte
superior del módulo.

Manual de usuario Mi Contador .MX 29
Liondev S.A. de C.V. | www.micontador.mx 29
Usted puede imprimir la ficha de información del registro seleccionado de la siguiente manera.
De clic en el menú Reportes y después de clic en Imprimir Selección.
6.1.1. Nueva Categoría.
Para agregar una nueva categoría usted tendrá que abrir una nueva vista de tipo Ventana que le
mostrara el formulario a completar.
Usted puede agregar una nueva categoría a su catálogo de dos formas distintas:
Desde el menú Catálogos de clic en Categorías, después en la vista de tipo Separador de clic del
botón derecho de mouse en la tabla de registros y después de clic en Nueva categoría.
Desde el menú Catálogos de clic en Categorías, después desde el menú del módulo de clic en
Categoría y después de clic en Nueva categoría.
Los campos a completar en el formulario para agregar una nueva categoría son:
Nombre.- Nombre de la categoría.
Descripción.- Descripción de la categoría.
Una vez completado el formulario con los datos necesarios de clic en el botón Guardar para agregar la
nueva categoría a su catálogo.
Figura 26.- Imagen que muestra la vista de Ventana con el formulario para agregar una nueva Categoría.

Manual de usuario Mi Contador .MX 30
Liondev S.A. de C.V. | www.micontador.mx 30
6.1.2. Editar Categoría.
Para editar una categoría usted tendrá que abrir una vista de tipo Ventana que le mostrara el formulario
con los datos a modificar.
Usted puede editar una categoría de su catálogo de dos formas distintas:
Desde el menú Catálogos de clic en Categorías, después en la vista de tipo Separador de clic del
botón derecho de mouse en la tabla de registros y después de clic en Editar categoría.
Desde el menú Catálogos de clic en Categorías, después desde el menú del módulo de clic en
Categoría y después de clic en Editar categoría.
6.1.3. Borrar Categoría.
Para borrar una categoría usted tendrá que abrir el módulo Categorías y después seguir alguna de las
indicaciones siguientes:
Desde el menú Catálogos de clic en Categorías, después en la vista de tipo Separador de clic del
botón derecho de mouse en la tabla de registros y después de clic en Borrar categoría.
Desde el menú Catálogos de clic en Categorías, después desde el menú del módulo de clic en
Categoría y después de clic en Borrar categoría.
Tome en cuenta que una vez borrada no estará disponible y todos los conceptos que estén vinculados a
la misma quedarán sin categoría.
6.2. Módulo Clientes.
Este módulo de Mi Contador le permitirá tener un catálogo de clientes, de esta manera y al igual que los
conceptos, no tendrá que dar de alta un mismo cliente varias veces.
Para visualizar el módulo Clientes puede hacerlo de varias maneras:
Desde el menú Catálogos de clic en Clientes.
Desde el Separador principal del escritorio de clic en el botón Clientes.

Manual de usuario Mi Contador .MX 31
Liondev S.A. de C.V. | www.micontador.mx 31
Figura 27.- Imagen que muestra la vista de Separador con el módulo Clientes.
Una vez abierto usted podrá ver un listado de sus clientes, para ver información detallada de un registro
en particular de clic en él desde la tabla de registros, esto hará que aparezca en la vista de Separador en
la parte de abajo la información detallada.
Puede usar el paginado de resultados para moverse a través de los registros que tiene actualmente o
bien usar los filtros rápidos que están situados en la parte superior derecha de la tabla de registros.
Puede ver información más detallada sobre como usar la paginación en el Anexo 1 y conocer más acerca
de los filtros y ordenamiento en el Anexo 2. Puede ver otras propiedades no visibles desde la tabla de
registros, para ver más información refiérase al Anexo 3.
En la parte superior esta el menú de opciones para el módulo, que tiene como funcionalidades:
Cliente.
o Nuevo Cliente.
o Editar Cliente.
o Borrar Cliente.
Reportes.
o Facturas emitidas.
o Exportar catálogo a Excel.
o Imprimir selección.
Importar.
o Importar catálogo desde Excel.
Exportar.
o Exportar CFDI masivo.

Manual de usuario Mi Contador .MX 32
Liondev S.A. de C.V. | www.micontador.mx 32
Puede dar clic derecho sobre la tabla de registros para ver el mismo menú que aparece en el menú
Cliente de la parte superior del módulo.
Usted puede imprimir la ficha de información del registro seleccionado de la siguiente manera.
De clic en el menú Reportes y después de clic en Imprimir Selección.
Usted puede exportar un reporte de las facturas emitidas a cierto cliente de la siguiente manera.
De clic en el menú Reportes y después de clic en Facturas emitidas, puede ver como seguir el
asistente y sus parámetros en el apartado 5.1.11.1. Facturas emitidas.
Usted puede exportar de forma masiva todos los archivos XML generados por sus facturas de la
siguiente manera.
De clic en el menú Exportar y después de clic en Exportar CFDI masivo, puede ver como seguir
el asistente y sus parámetros en el apartado 5.1.11.2.- Exportar CFDI Masivo.
6.2.1. Nuevo Cliente.
Para agregar un nuevo Cliente usted tendrá que abrir una nueva vista de tipo Separador que le mostrara
el formulario a completar.
Usted puede agregar un nuevo Cliente a su catálogo de tres formas distintas:
Desde el menú Catálogos de clic en Clientes, después en la vista de tipo Separador de clic del
botón derecho de mouse en la tabla de registros y después de clic en Nuevo cliente.
Desde el menú Catálogos de clic en Clientes, después desde el menú del módulo de clic en
Cliente y después de clic en Nuevo cliente.
Desde el Separador principal del Escritorio de clic en la parte inferior del botón Clientes y
después de clic en Nuevo cliente.
Los campos a completar en el formulario para agregar un nuevo Cliente son:
Información del cliente.
o Nombre completo.- Nombre completo del cliente receptor de la factura.
o RFC.- Registro federal de contribuyentes sin espacios ni símbolos.
o Teléfono.- Teléfono del cliente receptor.
o Correo.- Correo electrónico de su cliente receptor de la factura.
o Correo 2.- Correo electrónico opcional de su cliente receptor de la factura.
o Correo 3.- Correo electrónico opcional de su cliente receptor de la factura.
o Notas.- Notas de control interno sobre su cliente.

Manual de usuario Mi Contador .MX 33
Liondev S.A. de C.V. | www.micontador.mx 33
Dirección cliente.
o El domicilio de su cliente. Podrá introducir solo el Código Postal y Mi Contador intentara buscar los datos con respecto a C.P. introducido para auto complementar la información restante.
En la parte superior esta el menú de opciones para agregar un nuevo concepto, que tiene como funcionalidades:
Régimen fiscal. o Persona física.- Si su cliente es persona física. o Persona moral.- Si su cliente es persona moral.
Figura 28.- Imagen que muestra la vista de tipo Separador con el formulario para agregar un nuevo Cliente al catálogo.
Asegúrese de capturar correctamente el correo electrónico de sus clientes pues no hay forma de verificar si la dirección de correo es válida o no, en caso de no serlo su cliente no podrá recibir su factura a través de correo electrónico.

Manual de usuario Mi Contador .MX 34
Liondev S.A. de C.V. | www.micontador.mx 34
6.2.2. Editar Cliente.
Para editar un Cliente usted tendrá que abrir una vista de tipo Separador que le mostrara el formulario
con los datos a modificar.
Usted puede editar un Cliente de su catálogo de dos formas distintas:
Desde el menú Catálogos de clic en Clientes, después en la vista de tipo Separador de clic del
botón derecho de mouse en la tabla de registros y después de clic en Editar cliente.
Desde el menú Catálogos de clic en Clientes, después desde el menú del módulo de clic en
Cliente y después de clic en Editar cliente.
Los cambios realizados al cliente se verán reflejados en la próxima factura que se le realice.
6.2.3. Borrar Cliente.
Para borrar un cliente y marcarlo como inactivo usted tendrá que abrir el módulo Clientes y después
seguir alguna de las indicaciones siguientes:
Desde el menú Catálogos de clic en Clientes, después en la vista de tipo Separador de clic del
botón derecho de mouse en la tabla de registros y después de clic en Borrar cliente.
Desde el menú Catálogos de clic en Clientes, después desde el menú del módulo de clic en
Cliente y después de clic en Borrar cliente.
Tome en cuenta que una vez borrado su cliente no estará disponible para realizarle facturas sin embargo
si podrá realizar proyecciones de búsqueda con él en el módulo Facturas emitidas.
6.2.4. Importar catálogo de Clientes.
Usted podrá importar su catálogo de clientes desde su CRM, ERP o POS, tendrá que ser capaz de
instruirle a su software actual que le permita exportar sus registros a un archivo de texto plano, Excel,
SQL, MDB, CVS u otro que permita ser editado para ver los registros. Al finalizar usted habrá importado
sus clientes y podrá empezar a seleccionarlos para sus facturas.
Mi Contador le proporcionará una plantilla realizada en Excel versión 2003 la cual contiene columnas
con los campos básicos de información de un cliente y su dirección, ahí usted tendrá que copiar y pegar
los registros entre su origen (SQL, MBD, Libro Excel, Texto plano, etc.) hacia la plantilla respetando cada
una de las columnas.

Manual de usuario Mi Contador .MX 35
Liondev S.A. de C.V. | www.micontador.mx 35
La plantilla que se le proporciona contiene los datos del cliente necesarios para realizar la facturación
electrónica.
Nombre completo o razón social.
RFC.
Tipo persona fiscal.
Teléfono.
Fax.
Email.
Código postal.
Calle.
Número exterior.
Número interior.
Colonia.
Localidad.
Municipio.
País.
Estado.
Referencias.
Figura 29.- Imagen que muestra la plantilla que puede ser descargada desde Mi Contador para importar su catálogo de clientes.

Manual de usuario Mi Contador .MX 36
Liondev S.A. de C.V. | www.micontador.mx 36
Debe ser cuidadoso al momento de copiar y pegar los registros, que sean en el orden y posición
correctos, de lo contrario no obtendrá los resultados deseados.
Figura 29.- Imagen que muestra una base de datos de un software POS con registros de clientes que serán importados a Mi
Contador.
Se muestra en la figura 29 un ejemplo de un software punto de venta cuya base de datos esta en Access,
se puede apreciar una columna con nombre nombre_contacto que representa el nombre del cliente y
la cual tendría que copiar y pegar en la columna Nombre completo o razón social de la plantilla.
Figura 30.-Imagen que muestra la plantilla de Mi Contador con los registros de la base de datos del POS de la figura 29.

Manual de usuario Mi Contador .MX 37
Liondev S.A. de C.V. | www.micontador.mx 37
Como se puede apreciar en la figura 30, restaría hacer el mismo procedimiento para cada una de las
columnas que tengan relación entre su cliente de su software y Mi Contador.
Una vez que
tenga su plantilla lista con los registros de su software bastará con seguir los pasos de la vista de
Ventana que contiene un asistente que le guiará a través de los pasos por completar.
Figura 31.- Imagen que muestra la vista tipo Ventana con el asistente para importar su catálogo de clientes a Mi Contador.
Para completar el formulario e importar su catálogo deberá llenar con la información del mismo los
pasos que le marca el asistente.
Obtenga el template.- Descargue la plantilla para pegar los registros de su software.
Subir el template.- Una vez que ya termino de copiar y pegar sus registros suba nuevamente el
template a Mi Contador para ser procesado.
Importar su catálogo.- De clic en importar su catálogo y espere mientas el asistente termina.
Una vez finalizado usted tendrá los registros de su software ERP, CRM o POS en Mi Contador.
6.2.5. Exportar catálogo de Clientes.
Usted deberá usar únicamente la plantilla proporcionada en Mi Contador y no modificar ninguno de los campos en color rojo, de lo contrario no podrá importar su catálogo correctamente.

Manual de usuario Mi Contador .MX 38
Liondev S.A. de C.V. | www.micontador.mx 38
Usted puede exportar su catálogo de clientes a un libro de Microsoft Excel para los fines que crea
convenientes.
Para exportar un nuevo reporte se abrirá una vista de Ventana con un asistente que le guiará a través de los pasos a completar.
Seleccione los campos que desea parezcan en su reporte.- seleccione los campos que desea ver en su reporte.
Configure su reporte.- Configure aspectos generales de su reporte. o Agrupar por.- Seleccione una opción mediante la cual desea agrupar su reporte.
o Ordenar por.- Seleccione una opción para ordenar su reporte.
o Ordenar de.- El tipo de ordenamiento del campo ordenar por.
Figura 32.- Imagen que muestra la vista de Ventana con el asistente para exportar su catálogo de clientes a un libro de Excel.
Uva vez completados los pasos para exportar su catálogo de clientes podrá descargarlo.

Manual de usuario Mi Contador .MX 39
Liondev S.A. de C.V. | www.micontador.mx 39
Figura 33.- Imagen que muestra un libro de Excel con el catálogo de clientes.
6.3. Módulo Conceptos.
Este módulo de Mi Contador le permitirá tener un catálogo de conceptos, de esta manera y al igual que
los clientes, no tendrá que dar de alta un mismo concepto varias veces.
Para visualizar el módulo Conceptos puede hacerlo de varias maneras:
Desde el menú Catálogos de clic en Conceptos.
Desde el Separador principal del escritorio de clic en el botón Conceptos.
Figura 34.- Imagen que muestra la vista de Separador con el módulo Conceptos.

Manual de usuario Mi Contador .MX 40
Liondev S.A. de C.V. | www.micontador.mx 40
Una vez abierto usted podrá ver un listado de sus conceptos guardados, para ver información detallada
de un registro en particular de clic en él desde la tabla de registros, esto hará que aparezca en la vista de
Separador en la parte de abajo la información detallada.
Puede usar el paginado de resultados para moverse a través de los registros que tiene actualmente o
bien usar los filtros rápidos que están situados en la parte superior derecha de la tabla de registros.
Puede ver información más detallada sobre como usar la paginación en el Anexo 1 y conocer más acerca
de los filtros y ordenamiento en el Anexo 2. Puede ver otras propiedades no visibles desde la tabla de
registros, para ver más información refiérase al Anexo 3.
En la parte superior esta el menú de opciones para el módulo, que tiene como funcionalidades:
Concepto.
o Nuevo concepto.
o Editar concepto.
o Borrar concepto.
Reportes.
o Exportar catálogo a Excel.
o Imprimir selección.
Importar.
o Importar catálogo desde Excel.
Puede dar clic derecho sobre la tabla de registros para ver el mismo menú que aparece en el menú
Concepto de la parte superior del módulo.
Usted puede imprimir la ficha de información del registro seleccionado de la siguiente manera.
De clic en el menú Reportes y después de clic en Imprimir selección.
6.3.1. Nuevo Concepto.
Para agregar un nuevo Concepto usted tendrá que abrir una nueva vista de tipo Separador que le
mostrara el formulario a completar.
Usted puede agregar un nuevo Concepto a su catálogo de tres formas distintas:
Desde el menú Catálogos de clic en Conceptos, después en la vista de tipo Separador de clic del
botón derecho de mouse en la tabla de registros y después de clic en Nuevo concepto.
Desde el menú Catálogos de clic en Conceptos, después desde el menú del módulo de clic en
Concepto y después de clic en Nuevo concepto.
Desde el Separador principal del Escritorio de clic en la parte inferior del botón Conceptos y
después de clic en Nuevo concepto.

Manual de usuario Mi Contador .MX 41
Liondev S.A. de C.V. | www.micontador.mx 41
Los campos a completar en el formulario para agregar un nuevo Concepto son:
Datos del concepto.
o Clave/Código.- Clave, código o número de identificación del concepto a facturar.
o Concepto.- Descripción del concepto tal y como aparecerá en la factura.
o Precio.- El monto a cobrar por el concepto.
o Unidad.- Existen 5 unidades predefinidas que son:
Pieza.
Kilo.
Metro.
Litro.
Servicio.
Existe una sexta que es Otro, al dar clic en esta unidad de abrirá una vista de tipo
ventana con un formulario para introducir los datos de la nueva unidad para el
concepto, tendrá que definir:
Nombre singular.- Nombre singular de la nueva unidad.
Nombre plural.- Nombre plural de la nueva unidad.
Decimales.- Seleccione si la nueva unidad acepta decimales.
o Impuesto.- Seleccione del catálogo de impuestos aquel al que su concepto es
susceptible.
o Moneda.- Seleccione del catálogo de monedas la moneda mediante la cual desea que su
concepto sea facturado.
o Descripción.- Descripción para control interno de su catálogo.
o Tipo precio.
Sin impuesto.- El impuesto será sumado al monto del concepto.
Neto.- El impuesto se desglosará del monto del concepto.
Campos libres.
o Precio 1 a Precio mínimo.- Campos libres para definir otros montos al momento de
facturar su concepto, usted podrá seleccionar cualquiera de estos al momento de
realizar su factura.
Seleccionar categoría.
o Categoría de este concepto.- Arrastre desde la tabla de registros del catálogo de
categorías hasta el recuadro aquella categoría a la que desea su concepto pertenezca.

Manual de usuario Mi Contador .MX 42
Liondev S.A. de C.V. | www.micontador.mx 42
En la parte superior esta el menú de opciones para agregar un nuevo concepto, que tiene como
funcionalidades:
Opciones.
o Generar clave.
Código/Clave en base a SKU.- Esta opción le permitirá generar automáticamente
un código único para identificar al concepto en base a Stock-keeping unit o SKU
(en castellano número de referencia) que es un identificador usado en el
comercio con el objeto de permitir el seguimiento sistemático de los productos
y servicios ofrecidos a los clientes. Cada SKU se asocia con un objeto, producto,
marca, servicio, etc.
Código/Clave en base a nombre y descripción.- Esta opción le permitirá generar
automáticamente un código único para identificar su concepto en base al
nombre y descripción.
Otros.
o Información aduanera.- Esta opción abrirá una nueva vista de tipo Ventana la cual
contiene un formulario con los datos de la información aduanera del concepto en caso
de ser mercancías de importación, los datos a completar son:
Número.- Número del documento aduanero.
Fecha.- Fecha del documento aduanero.
Aduana.- Nombre de la aduana mediante la cual se realizó la importación.
o Información predial.- Esta opción abrirá una nueva vista de tipo Ventana la cual
contiene un formulario con la información predial a los conceptos que la apliquen.
o Aplicar IEPS.- Esta opción abrirá una nueva vista de tipo Ventana la cual contiene un
formulario donde podrá seleccionar desde su catálogo de impuestos el impuesto de tipo
IEPS a aplicar en su concepto.
Al aplicar un impuesto de tipo IEPS se verá reflejado al facturar el concepto y no en el precio.

Manual de usuario Mi Contador .MX 43
Liondev S.A. de C.V. | www.micontador.mx 43
Figura 35.- Imagen que muestra el formulario para agregar un concepto al catálogo.
6.3.2. Editar Concepto.
Para editar un Concepto usted tendrá que abrir una vista de tipo Separador que le mostrara el
formulario con los datos a modificar.
Usted puede editar un Concepto de su catálogo de dos formas distintas:
Desde el menú Catálogos de clic en Conceptos, después en la vista de tipo Separador de clic del
botón derecho de mouse en la tabla de registros y después de clic en Editar concepto.
Desde el menú Catálogos de clic en Conceptos, después desde el menú del módulo de clic en
Concepto y después de clic en Editar concepto.
Los cambios realizados al concepto se verán reflejados en la próxima factura que se le realice.
6.3.3.- Borrar Concepto.
Para borrar un concepto usted tendrá que abrir el módulo Conceptos y después seguir alguna de las
indicaciones siguientes:
Desde el menú Catálogos de clic en Conceptos, después en la vista de tipo Separador de clic del
botón derecho de mouse en la tabla de registros y después de clic en Borrar concepto.
Desde el menú Catálogos de clic en Conceptos, después desde el menú del módulo de clic en
Concepto y después de clic en Borrar concepto.
Tome en cuenta que una vez borrado su concepto no estará disponible para realizarle facturas.

Manual de usuario Mi Contador .MX 44
Liondev S.A. de C.V. | www.micontador.mx 44
6.3.4. Importar catálogo de Conceptos.
Usted podrá importar su catálogo de conceptos desde su ERP o POS, tendrá que ser capaz de instruirle a
su software actual que le permita exportar sus registros a un archivo de texto plano, Excel, SQL, MDB,
CVS u otro que permita ser editado para ver los registros. Al finalizar usted habrá importado sus
conceptos y podrá empezar a seleccionarlos para sus facturas.
Mi Contador le proporcionará una plantilla realizada en Excel versión 2003 la cual contiene columnas
con los campos básicos de información de un concepto, ahí usted tendrá que copiar y pegar los registros
entre su origen (SQL, MBD, Libro Excel, Texto plano, etc.) hacia la plantilla respetando cada una de las
columnas.
Los datos de la plantilla contienen los campos necesarios de un concepto para ser importado en
Mi Contador.
Clave/Código.
Nombre concepto.
Precio.
Unidad.
IVA.
Descripción.
Tipo de precio.
Precio 1 al Precio mínimo.

Manual de usuario Mi Contador .MX 45
Liondev S.A. de C.V. | www.micontador.mx 45
Figura 36.- Imagen que muestra la plantilla para importar los conceptos de su software actual.
Debe ser cuidadoso al momento de copiar y pegar los registros, que sean en el orden y posición
correctos, de lo contrario no obtendrá los resultados deseados.
Como se muestra en la figura 37 un ejemplo de un software punto de venta cuya base de datos esta en
Access, se puede apreciar una columna con Nombre que representa el nombre del concepto y
la cual tendría que copiar y pegar en la columna Nombre concepto de la plantilla como lo
muestra la figura 38.
Figura 37.- Imagen que muestra una base de datos de un software POS con registros de productos.

Manual de usuario Mi Contador .MX 46
Liondev S.A. de C.V. | www.micontador.mx 46
Figura 38.- Imagen que muestra la plantilla de Mi Contador con los registros de la base de datos en Access del software POS.
Como se puede apreciar en la figura 38, restaría hacer el mismo procedimiento para cada una de las
columnas que tengan relación entre su producto de su software y un concepto en Mi Contador.
Una vez que tenga su plantilla lista con los registros de su software bastará con seguir los pasos de la
vista de Ventana que contiene un asistente que le guiará a través de los pasos por completar.
Figura 39.-Imagen que muestra la vista tipo Ventana con el asistente para importar su catálogo de conceptos a Mi Contador.
Usted deberá usar únicamente la plantilla proporcionada en Mi Contador y no modificar ninguno de los campos en color rojo, de lo contrario no podrá importar su catálogo correctamente.

Manual de usuario Mi Contador .MX 47
Liondev S.A. de C.V. | www.micontador.mx 47
Para completar el formulario e importar su catálogo deberá llenar con la información del mismo los
pasos que le marca el asistente.
Obtenga el template.- Descargue la plantilla para pegar los registros de su software.
Subir el template.- Una vez que ya termino de copiar y pegar sus registros suba nuevamente el
template a Mi Contador para ser procesado.
Importar su catálogo de conceptos.- De clic en importar su catálogo y espere mientas el
asistente termina. Una vez finalizado usted tendrá los registros de su software ERP o POS en Mi
Contador.
6.3.5. Exportar catálogo de Conceptos.
Usted puede exportar su catálogo de conceptos a un libro de Microsoft Excel para los fines que crea
convenientes.
Para exportar un nuevo reporte se abrirá una vista de Ventana con un asistente que le guiará a través de
los pasos a completar.
Seleccione los campos que desea parezcan en su reporte.- Seleccione los campos que desea ver
en su reporte.
Configure su reporte.- Configure aspectos generales de su reporte.
o Agrupar por.- Seleccione una opción mediante la cual desea agrupar su reporte.
o Ordenar por.- Seleccione una opción para ordenar su reporte.
o Ordenar de.- El tipo de ordenamiento del campo ordenar por.

Manual de usuario Mi Contador .MX 48
Liondev S.A. de C.V. | www.micontador.mx 48
Figura 40.- Imagen que muestra la vista de Ventana con el asistente para exportar su catálogo de conceptos a un libro de Excel.
Figura 41.- Imagen que muestra un libro de Excel con el catálogo de conceptos.

Manual de usuario Mi Contador .MX 49
Liondev S.A. de C.V. | www.micontador.mx 49
6.4. Módulo Impuestos.
Este módulo de Mi Contador le permitirá tener un catálogo de impuestos, de esta manera y al igual que
los conceptos y clientes, no tendrá que dar de alta un mismo impuesto varias veces.
Para visualizar el módulo Impuestos puede hacerlo de la siguiente manera:
Desde el menú Catálogos de clic en Impuestos.
Figura 42.- Imagen que muestra la vista de Separador con el módulo Impuestos.
Una vez abierto usted podrá ver un listado de sus impuestos. Puede usar el paginado de resultados para
moverse a través de los registros que tiene actualmente o bien usar los filtros rápidos que están
situados en la parte superior derecha de la tabla de registros. Puede ver información más detallada
sobre como usar la paginación en el Anexo 1 y conocer más acerca de los filtros y ordenamiento en el
Anexo 2.
En la parte superior esta el menú de opciones para el módulo, que tiene como funcionalidades:
Impuesto.
o Nuevo impuesto.
o Editar impuesto.
o Borrar impuesto.

Manual de usuario Mi Contador .MX 50
Liondev S.A. de C.V. | www.micontador.mx 50
6.4.1. Nuevo Impuesto.
Para agregar un nuevo Impuesto usted tendrá que abrir el módulo Impuestos que contiene el formulario
a completar.
Usted puede agregar un nuevo Impuesto a su catálogo de dos formas distintas:
Desde el menú Catálogos de clic en Impuestos, después en la vista de tipo Separador de clic del
botón derecho de mouse en la tabla de registros y después de clic en Nuevo impuesto.
Desde el menú Catálogos de clic en Impuestos, después desde el menú del módulo de clic en
Impuesto y después de clic en Nuevo impuesto.
Los campos a completar en el formulario para agregar un nuevo Impuesto son:
Impuesto.
o Tipo de impuesto.- Seleccione el tipo de impuesto entre:
I.V.A.
Nombre.- Nombre del impuesto.
Tasa por unidad.- La tasa del I.V.A.
IEPS.
Nombre.- Nombre del impuesto.
Aplicar IEPS.
o Por tasa.- Si desea aplicar el IEPS por tasa.
o Por monto.- Si desea aplicar el IEPS por monto.
Monto.- Defina el monto del impuesto, solo si definió que por monto.
Por cada (unidad).- Defina cada que cantidad de unidades desea aplicar
el monto del IEPS.
Tasa por unidad.- Defina la tasa del IEPS por cada unidad, solo si definió
por unidad.

Manual de usuario Mi Contador .MX 51
Liondev S.A. de C.V. | www.micontador.mx 51
Figura 43.- Imagen que muestra la vista de tipo Separador con el formulario para agregar un nuevo Impuesto de tipo IEPS al
catálogo.
Una vez completado el formulario con los datos necesarios de clic en el botón Guardar para agregar el
nuevo Impuesto a su catálogo.
6.4.2. Editar Impuesto.
Para editar un Impuesto usted tendrá que abrir el módulo de Impuestos que contiene el formulario con
los datos a modificar.
Usted puede editar un Impuesto de su catálogo de dos formas distintas:
Desde el menú Catálogos de clic en Impuestos, después en la vista de tipo Separador de clic del
botón derecho de mouse en la tabla de registros y después de clic en Editar impuesto.
Desde el menú Catálogos de clic en Impuestos, después desde el menú del módulo de clic en
Impuesto y después de clic en Editar impuesto.
Los cambios realizados al impuesto se verán reflejados en todos los conceptos que lo tengan definido
como impuesto y en la próxima factura que se realice.
6.4.3.- Borrar Impuesto.
Para borrar un impuesto usted tendrá que abrir el módulo Impuestos y después seguir alguna de las
indicaciones siguientes:

Manual de usuario Mi Contador .MX 52
Liondev S.A. de C.V. | www.micontador.mx 52
Desde el menú Catálogos de clic en Impuestos, después en la vista de tipo Separador de clic del
botón derecho de mouse en la tabla de registros y después de clic en Borrar impuesto.
Desde el menú Catálogos de clic en Impuestos, después desde el menú del módulo de clic en
Impuesto y después de clic en Borrar impuesto.
Tome en cuenta que una vez borrado todos los conceptos que lo tengan definido como impuesto
quedaran exentos tratándose de un Impuesto tipo I.V.A. o bien sin IEPS.
6.5. Módulo Moneda.
Este módulo de Mi Contador le permitirá tener un catálogo de monedas, de esta manera y al igual que
los conceptos, clientes e impuestos, no tendrá que dar de alta una misma moneda varias veces.
Para visualizar el módulo Monedas puede hacerlo de la siguiente manera:
Desde el menú Catálogos de clic en Monedas.
Figura 44.- Imagen que muestra la vista de Separador con el módulo Monedas.
Una vez abierto usted podrá ver un listado de sus monedas. Puede usar el paginado de resultados para
moverse a través de los registros que tiene actualmente o bien usar los filtros rápidos que están
situados en la parte superior derecha de la tabla de registros. Puede ver información más detallada
sobre como usar la paginación en el Anexo 1 y conocer más acerca de los filtros y ordenamiento en el
Anexo 2.

Manual de usuario Mi Contador .MX 53
Liondev S.A. de C.V. | www.micontador.mx 53
En la parte superior esta el menú de opciones para el módulo, que tiene como funcionalidades:
Moneda.
o Nueva moneda.
o Editar moneda.
o Borrar moneda.
6.5.1. Nueva Moneda.
Para agregar una nueva Moneda usted tendrá que abrir el módulo Moneda que contiene el formulario a
completar.
Usted puede agregar una nueva Moneda a su catálogo de dos formas distintas:
Desde el menú Catálogos de clic en Monedas, después en la vista de tipo Separador de clic del
botón derecho de mouse en la tabla de registros y después de clic en Nueva moneda.
Desde el menú Catálogos de clic en Monedas, después desde el menú del módulo de clic en
Moneda y después de clic en Nueva moneda.
Los campos a completar en el formulario para agregar una nueva Moneda son:
Moneda.
o Nombre.- Nombre común por el cual desea identificar a la moneda.
o Moneda.- Seleccione la moneda que desea agregar a su catálogo.
o Tipo de cambio.- El tipo de cambio al momento de agregar la moneda con respecto al
peso. Tome en cuenta que al crear una nueva factura se le preguntará si desea
conservar el tipo de cambio o actualizarlo.
Figura 45.- Imagen que muestra la vista de tipo Separador con el formulario para agregar una nueva Moneda al catálogo.

Manual de usuario Mi Contador .MX 54
Liondev S.A. de C.V. | www.micontador.mx 54
Una vez completado el formulario con los datos necesarios de clic en el botón Guardar para agregar la
moneda a su catálogo.
6.5.2. Editar Moneda.
Para editar una Moneda usted tendrá que abrir el módulo de Monedas que contiene el formulario con
los datos a modificar.
Usted puede editar un Impuesto de su catálogo de dos formas distintas:
Desde el menú Catálogos de clic en Monedas, después en la vista de tipo Separador de clic del
botón derecho de mouse en la tabla de registros y después de clic en Editar moneda.
Desde el menú Catálogos de clic en Monedas, después desde el menú del módulo de clic en
Moneda y después de clic en Editar moneda.
Los cambios realizados a la Moneda se verán reflejados en todos los conceptos que la tengan definida
como moneda en la próxima factura que se realice.
6.5.3. Borrar Moneda.
Para borrar una moneda usted tendrá que abrir el módulo Monedas y después seguir alguna de las
indicaciones siguientes:
Desde el menú Catálogos de clic en Monedas, después en la vista de tipo Separador de clic del
botón derecho de mouse en la tabla de registros y después de clic en Borrar moneda.
Desde el menú Catálogos de clic en Moneda, después desde el menú del módulo de clic en
Impuesto y después de clic en Borrar monedas.
Tome en cuenta que una vez borrada todos los conceptos que la tengan definida como su moneda de
facturación quedarán con Pesos Mexicanos (MXN).

Manual de usuario Mi Contador .MX 55
Liondev S.A. de C.V. | www.micontador.mx 55
7. Facturación.
La administración de la facturación electrónica se llevara acabo desde este apartado de funcionalidades
que lo componen los siguientes módulos:
Nueva factura.
Ver facturas.
Cada uno de los módulos anteriores le permitirá generar, almacenar y administrar sus comprobantes
fiscales a través de internet.
7.1. Nueva Factura.
El Módulo Nueva Factura le permitirá generar y enviar a sus clientes facturas electrónicas bajo el
esquema CFDI, la vista tipo punto de venta le permite generar documentos fiscales con registros de sus
catálogos o bien agregarlos al momento.
Para visualizar el módulo Nueva Factura deberá realizar alguna de las siguientes dos opciones.
Desde el menú Facturación de clic en Nueva Factura.
Desde el separador principal del escritorio de clic en la parte de abajo del botón Facturar y
después de clic en Nueva Factura.
Figura 46.- Imagen que muestra la vista de tipo Separador del módulo Nueva Factura.

Manual de usuario Mi Contador .MX 56
Liondev S.A. de C.V. | www.micontador.mx 56
Dentro del módulo podrá encontrar:
Menú opciones.
Barra emisor.
Panel de información de factura.
o Concepto.
Filtro.
Nuevo Concepto.
o Cliente.
Filtro.
Nuevo Cliente.
Tabla de conceptos.
Una vez que tenga la lista de los conceptos a facturar, un cliente seleccionado, y el emisor con la
sucursal y serie podrá realizar la factura dando clic en el botón Facturar de la parte inferior del módulo.
7.1.1. Opciones.
Usted puede definir diferentes características para su factura tales como:
Retenciones.- Podrá agregar retenciones de impuestos a su factura. Abrirá una nueva vista de
tipo Ventana con un formulario y una lista de las retenciones de la factura. Para agregar una
retención complete el formulario con los siguientes datos:
o Impuesto.- Seleccione el impuesto a retener.
o Importe.- Introduzca el importe a retener.
Podrá editar, borrar o agregar nuevas retenciones en la misma vista.
Mensaje en factura.- Podrá agregar un mensaje personalizado a su cliente en la factura. Este
mensaje es de control interno por lo cual no tendrá nada que ver con su CFDI pues es solo de
carácter informativo. Abrirá una nueva vista de tipo Ventana con un formulario para agregar su
mensaje. Complete el formulario para agregar su mensaje el cual contiene los siguientes datos:
o Mensaje.- Mensaje que desea aparezca de forma grafica en la factura de su cliente.
Forma de pago.- Seleccione la forma de pago de la factura.
o En una sola exhibición.
o Otras formas de pago.
Condiciones de pago.- Defina las condiciones de pago de la factura.
Método de pago.- Defina el método de pago para la factura.
Motivo de descuentos.- Defina el motivo de los descuentos aplicables a su factura.
Tipo de comprobante.- Elija el tipo de comprobante que es su factura.
o Ingreso.
o Egreso.
o Traslado.

Manual de usuario Mi Contador .MX 57
Liondev S.A. de C.V. | www.micontador.mx 57
7.1.2. Barra emisor.
La barra del emisor esta situada justo después del menú opciones, esta le permite seleccionar el emisor
de la factura, la sucursal de expedición así como la serie y folios de control interno. Es sobre todo útil
cuando se manejan varios Emisores/Empresas dentro de una misma instancia de Mi Contador.
Los campos que puede seleccionar son los siguientes:
Emisor.- Seleccione el emisor de la factura que esta haciendo.
Sucursal.- Seleccione la sucursal de expedición de su factura.
Serie.- La serie y folio de control interno para la factura. Tome en cuenta que si no hay series con
folios disponibles es debido a que las que tiene agregadas al emisor seleccionado han sido
utilizados todos los folios, por lo que tendrá que agregar una nueva serie o en su defecto
modificarla como lo muestra el apartado 5.1.8 y 5.1.9.
7.1.3. Seleccionar concepto.
Para seleccionar un concepto de su catálogo de conceptos deberá situarse sobre la caja de texto que
tiene como etiqueta Concepto, ahí deberá escribir al menos cuatro letras que estén contenidas en el
nombre del concepto y automáticamente aparecerán los posibles resultados. Para seleccionar un
concepto puede navegar con las teclas de dirección de su teclado o bien seleccionándolo con un clic
sobre el mismo.
Si los resultados exceden más de 10 registros podrá navegar sobre su búsqueda de manera similar a
como se realiza sobre una tabla de registros, para más información vea el Anexo 1.
Tome en cuenta que por default Mi Contador pondrá seleccionado a su primer Emisor con su sucursal Matriz y última serie válida.
Usted deberá haber agregado primero un Emisor para poder usar el módulo Nueva Factura.

Manual de usuario Mi Contador .MX 58
Liondev S.A. de C.V. | www.micontador.mx 58
Si lo desea puede cambiar el filtro mediante el cual se realizan las búsquedas, para hacerlo realice lo
siguiente.
Busque el botón que tiene como texto Filtro que esta después de la caja de texto del concepto
después seleccione otro filtro.
o Nombre.
o Clave.
o Descripción.
Figura 47.- Imagen que muestra los posibles resultados de un catálogo incluyendo una paginación.
Una vez seleccionado podrá haber diferentes comportamientos dependiendo de la unidad del concepto,
que son:
Pieza.- Una vista de tipo Ventana con un formulario con los siguientes datos:
o Cantidad.- Defina la cantidad de conceptos a facturar.
Kilo, Litro, Metro y Otro definido por el usuario.- Una vista de tipo Ventana con un formulario
con los siguientes datos:
o Cantidad.- Defina la cantidad del concepto a facturar.
o Medida.- Unidad de medida que desea aparezca en la factura. Esta dependerá de la
unidad.
Servicio.- Automáticamente se cargará la cantidad de 1 para todo aquel concepto que tenga
unidad de medida de servicio.
Tome en cuenta que solo podrá definir cantidades con decimales si la unidad es de tipo kilo, litro, metro u otro con decimales definidos.

Manual de usuario Mi Contador .MX 59
Liondev S.A. de C.V. | www.micontador.mx 59
Una vez que seleccionó su concepto este aparecerá en la tabla con la lista de conceptos a facturar,
podrá borrarlo de la siguiente manera.
En la tabla con la lista de conceptos a facturar seleccione el concepto que desea borrar,
después presione el botón derecho del mouse y de clic en Borrar concepto.
Figura 48.- Imagen que muestra un Concepto en la tabla con la lista de conceptos a facturar.
Usted podrá modificar la cantidad del/los conceptos a facturar, para hacerlo siga las siguientes
instrucciones:
En la tabla con la lista de conceptos a facturar seleccione la fila y la primera columna que
tiene como nombre Cantidad, después modifique la cantidad por ultimo presione la
tecla Enter de su teclado.
Usted podrá seleccionar un precio definido en los campos libres al agregar un nuevo concepto o bien un
nuevo precio al momento. Para hacerlo haga lo siguiente:
Deberá situarse en la caja de texto que tiene como etiqueta Precio, ahí deberá
seleccionar un precio diferente y automáticamente se actualizarán las cantidades.
Deberá situarse en la caja de texto que tiene como etiqueta Precio, ahí deberá
seleccionar el precio de 0 para poder definir un nuevo precio. Aparecerá una nueva vista
de tipo Ventana con un formulario con los siguientes datos:
o Precio.- Defina un nuevo precio para el concepto.

Manual de usuario Mi Contador .MX 60
Liondev S.A. de C.V. | www.micontador.mx 60
Usted puede cambiar el precio de un concepto ya agregado a la tabla con la lista de conceptos a
facturar. Para hacerlo haga lo siguiente:
En la tabla con la lista de conceptos a facturar seleccione la fila y la cuarta columna que tiene
como nombre P. Unitario, después seleccione el nuevo precio por ultimo presione la tecla Enter
de su teclado.
7.1.4. Seleccionar cliente.
Para seleccionar un Cliente de su catálogo de clientes deberá situarse sobre la caja de texto que tiene
como etiqueta Cliente, ahí deberá escribir al menos cuatro letras que estén contenidas en el nombre del
cliente y automáticamente aparecerán los posibles resultados. Para seleccionar un cliente puede
navegar con las teclas de dirección de su teclado o bien seleccionándolo con un clic sobre el mismo.
Si los resultados exceden más de 10 registros podrá navegar sobre su búsqueda de manera similar a
como se realiza sobre una tabla de registros, para más información vea el Anexo 1.
Si lo desea puede cambiar el filtro mediante el cual se realizan las búsquedas, para hacerlo realice lo
siguiente.
Busque el botón que tiene como texto Filtro que esta después de la caja de texto del cliente
después seleccione otro filtro.
o Nombre.
o RFC.
o Teléfono.
Figura 49.- Imagen que muestra los posibles resultados de un catálogo incluyendo una paginación.

Manual de usuario Mi Contador .MX 61
Liondev S.A. de C.V. | www.micontador.mx 61
Una vez seleccionado aparecerá el nombre completo en la caja de texto del cliente lo cual indica que se
completo el proceso correctamente.
Si desea cambiar el cliente/receptor de la factura solo basta con borrar el nombre de la caja de texto y
volver a repetir los pasos anteriores.
7.1.5. Nuevo concepto.
Usted podrá agregar un nuevo concepto al momento de realizar una factura, para hacerlo haga lo
siguiente:
Busque el botón que tiene como texto Concepto que esta después del botón Filtro y después
presiónelo.
Esto abrirá una nueva vista de tipo Ventana con un formulario con los datos necesarios para el
concepto, siga las instrucciones marcadas en el apartado 6.3.1.
Figura 50.- Imagen que muestra la vista de tipo Ventana para agregar un nuevo concepto en el momento de realizar una factura
electrónica.
Usted deberá seleccionar la caja de selección Guardar en catálogo si desea que el concepto se agregue a su catálogo de conceptos.

Manual de usuario Mi Contador .MX 62
Liondev S.A. de C.V. | www.micontador.mx 62
7.1.6. Nuevo cliente.
Usted podrá definir un nuevo cliente a su factura electrónica y agregarlo a su catálogo en el momento
de realizar su factura, para hacerlo haga lo siguiente:
Busque el botón que tiene como texto Cliente que esta después del botón Filtro y después
presiónelo.
Esto abrirá una nueva vista de tipo Ventana con un asistente para completar los datos necesarios para el
cliente, siga las instrucciones marcadas en el apartado 6.2.1.
Figura 51.-Imagen que muestra la vista de tipo Ventana con el asistente para completar los datos de un
Cliente.
7.1.7. Descuentos.
Usted podrá definir un descuento a cada concepto en la factura, para hacerlo haga lo siguiente:
En la tabla con la lista de conceptos a facturar seleccione la fila del concepto después de clic en
el botón derecho del mouse y después de clic en agregar descuento.
Note que el cliente será agregado automáticamente a su catálogo de clientes

Manual de usuario Mi Contador .MX 63
Liondev S.A. de C.V. | www.micontador.mx 63
Esto abrirá una nueva vista de tipo Ventana con un formulario con los datos necesario para agregar el
descuento, necesitará completar los siguientes datos:
Tipo de descuento.
o Porcentaje.- Seleccione si desea aplicar el descuento en porcentaje sobre el importe del
concepto.
o Monto.- Seleccione si desea especificar el monto del descuento.
Cantidad.- La cantidad de descuento según su selección anterior.
7.1.8. Facturar.
Usted podrá realizar su factura electrónica una vez que complete la siguiente información:
Selecciono su emisor, sucursal y serie.
Tiene al menos un concepto a facturar.
Selecciono su cliente/receptor de la factura y sus datos están correctos.
Tiene al menos 1 crédito en su cuenta.
Para proceder a realizar su factura electrónica de clic en el botón Facturar en la parte inferior derecha
del módulo Nueva Factura.
Para realizar su factura se requiere que ésta sea timbrada y se le agregue el complemento de
certificación por un PAC autorizado ante el SAT, este proceso es automático y una vez realizado se
mostrara una vista de tipo Ventana con las opciones a realizar.
Podrá realizar una de las siguientes acciones con su nueva factura:
Enviar
o Por correo electrónico.
o Por correo electrónico personalizado.
Es recomendable definir los motivos del descuento en el menú opciones.
Cada factura emitida descontará un crédito de su cuenta en Mi Contador.

Manual de usuario Mi Contador .MX 64
Liondev S.A. de C.V. | www.micontador.mx 64
Visualizar.
o Visualizar su factura dentro del navegador.
o Visualizar su factura en una nueva venta de su navegador.
Exportar.
o Exportar factura a PDF.
o Exportar factura a XML.
Figura 52.- Imagen que muestra el menú de un factura electrónica emitida exitosamente.
Podrá visualizar su factura de la siguiente manera:
En la vista tipo ventana después de una factura exitosa de clic en el botón Visualizar.
En la vista tipo ventana después de una factura exitosa de clic en la parte inferior del botón
Visualizar después seleccione Visualizar ventana interna o Visualizar ventana externa.
La diferencia entre ventana interna y ventana externa es que la primera abrirá una vista de tipo Ventana
donde podrá visualizar su factura mientras que la segunda abrirá una nueva ventana del navegador.
Tome en cuenta que para poder visualizar una factura ya sea en una ventana interna o externa deberá contar con el plugin adecuado en su navegador, para descargarlo vaya a la siguiente dirección: http://get.adobe.com/es/reader/

Manual de usuario Mi Contador .MX 65
Liondev S.A. de C.V. | www.micontador.mx 65
Figura 53.- Imagen que muestra la visualización de una factura en una vista de tipo Ventana dentro de Mi Contador.
Usted podrá descargar los archivos generados en su factura electrónica de la siguiente manera:
En la vista tipo ventana después de una factura exitosa de clic en el botón Exportar.
En la vista tipo ventana después de una factura exitosa de clic en la parte inferior del botón
Exportar después seleccione Como archivo PDF o Como archivo XML.
El archivo PDF es una representación gráfica de su factura electrónica mientras que el archivo XML el
código fuente.
Una vez realizadas las acciones sobre su nueva factura electrónica, esta se almacenará en nuestros
servidores donde podrá realizar cada una de las acciones anteriores.
7.1.9. Envío por Correo electrónico.
Usted podrá enviar su factura electrónica por correo electrónico una vez que haya sido expedida con
éxito.
Note que debió haber definido al menos un correo electrónico para su cliente si desea que su factura sea enviada automáticamente, de lo contrario usted tendrá que enviar la factura mediante un mensaje personalizado.

Manual de usuario Mi Contador .MX 66
Liondev S.A. de C.V. | www.micontador.mx 66
7.1.9.1. Envío automático.
Para enviar su factura de manera automática después de haberla realizado haga lo siguiente:
En la vista tipo ventana después de una factura exitosa de clic en el botón Enviar.
Si usted definió más de un correo electrónico para su cliente se le preguntará a cual dirección desea
enviar la factura.
7.1.9.2. Envío personalizado.
Usted podrá enviar su factura en un con un mensaje personalizado a su cliente, después de haberla
realizado haga lo siguiente:
En la vista tipo ventana después de una factura exitosa de clic en la parte inferior del botón
Enviar después seleccione Mensaje personalizado.
Tendrá que completar la siguiente información:
Titulo.- El titulo del correo electrónico que desea enviarle a su cliente.
Correo destinatario.- El correo electrónico a quien desea enviarle la factura.
Copia para.- Defina si desea enviar a más de una persona la factura electrónica. Deberá
definirlos separados por un punto y coma. Un ejemplo sería el siguiente:
[email protected];[email protected]
Mensaje de su factura.- Defina el mensaje que quiere hacer llegar a su cliente junto con la
factura electrónica.
Tome en cuenta que aunque Mi Contador validará la forma correcta de un email no podrá verificar s la cuenta existe por lo que debe ser cuidadoso al momento de capturar la dirección del destinatario.

Manual de usuario Mi Contador .MX 67
Liondev S.A. de C.V. | www.micontador.mx 67
Figura 54.- Imagen que muestra la vista de tipo Ventana con el formulario para enviar una factura electrónica con un mensaje
personalizado.
7.1.10. Almacenaje.
Las facturas electrónicas emitidas a través de Mi Contador son almacenadas en su código fuente XML en
nuestros servidores y será su responsabilidad siempre generar respaldos en su computadora
descargando masivamente los XML generados como se explicó en el punto 5.1.11.2 Exportar CFDI
Masivo.
Si el receptor tiene más de 3 personas diferentes a quien enviarle la factura electrónica, es recomendable siempre enviarla mediante un mensaje personalizado para de esta manera poder definir el correo electrónico del destinatario.
Revise el acuerdo términos y condiciones para más información del tiempo que sus facturas estarán reguardadas en nuestros servidores.

Manual de usuario Mi Contador .MX 68
Liondev S.A. de C.V. | www.micontador.mx 68
7.2. Ver facturas.
El módulo ver facturas le permitirá ver las facturas emitidas desde nuestra solución, obtener acuses por
parte del SAT y cancelaciones.
Para visualizar el módulo Nueva Factura deberá realizar alguna de las siguientes dos opciones.
Desde el menú Facturación de clic en Ver Facturas.
Desde el separador principal del escritorio de clic en la parte de abajo del botón Facturar y
después de clic en Ver Facturas.
Figura 56.- Imagen que muestra la vista de tipo Separador con el módulo Ver Facturas.
Una vez abierto usted podrá ver un listado de sus facturas emitidas.
Puede usar el paginado de resultados para moverse a través de los registros que tiene actualmente o
bien usar los filtros rápidos que están situados en la parte superior derecha de la tabla de registros.
Puede ver información más detallada sobre como usar la paginación en el Anexo 1 y conocer más acerca
de los filtros y ordenamiento en el Anexo 2. Puede ver otras propiedades no visibles desde la tabla de
registros, para ver más información refiérase al Anexo 3.
En la parte superior esta el menú de opciones para el módulo, que tiene como funcionalidades:
Factura.
o Visualizar.
Visualizar PDF.- Visualiza la factura seleccionada en una vista de tipo Ventana
dentro de Mi Contador.

Manual de usuario Mi Contador .MX 69
Liondev S.A. de C.V. | www.micontador.mx 69
Visualizar PDF ventana.- Visualiza la factura seleccionada en una nueva ventana
del navegador.
Visualizar XML.- Visualiza el código fuente de la factura seleccionada en una
nueva ventana del navegador.
o Exportar PDF.- Exporta la representación gráfica de la factura electrónica a un archivo
PDF para ser descargada a su PC.
o Exportar XML.- Exporta el código fuente de la factura electrónica en su formato XML
para ser descargado a su PC.
o Enviar por correo.- Re envía la factura electrónica a su respectivo cliente aplicando lo
definido en el punto 7.1.8.1 Envío automático.
o Enviar por correo personalizado.- Re envía la factura electrónica con un mensaje
personalizado como se definió en el punto 7.1.8.2 Envío personalizado.
o Obtener acuse del SAT.- Podrá obtener un acuse de recibido por parte del SAT de su
factura electrónica.
o Cancelación.
Cancelar factura.- Cancela la factura electrónica ante el SAT. Este proceso puede
tardar varios minutos.
Obtener acuse cancelación.- Obtiene un acuse de cancelación de la factura
previamente cancelada.
Exportar.
o Exportar CFDI masivo.- Exporta de forma masiva todos los CFDI generados aplicando lo
definido en el punto 5.1.11.2 Exportar CFDI Masivo.
Puede dar clic derecho sobre la tabla de registros para ver el mismo menú que aparece en el menú
Factura de la parte superior del módulo.
La cancelación tiene el costo de 1 crédito en su cuenta de Mi Contador.
La obtención de acuses tanto de recepción como cancelación tendrá el costo de un crédito la primera vez que se realice, después será almacenado en Mi Contador y podrá descargarlo sin ningún costo.

Manual de usuario Mi Contador .MX 70
Liondev S.A. de C.V. | www.micontador.mx 70
ANEXO 1. Paginación.
La paginación es una funcionalidad de las tablas de registros para mostrar solo una porción de
resultados, usted podrá navegar los resultados totales obteniendo solo porciones lo que hace que cargar
un módulo sea más rápido.
Las barras de paginación siempre aparecen debajo de una tabla de registros.
Las funcionalidades de la paginación son las siguientes:
Primera página.- Le posicionará sobre la primera página de resultados. Primer botón de la figura
57.
Página anterior.- Retrocederá una página. Segundo botón de la figura 57.
Página.- Podrá definir la página a la cual desea ir. Caja de texto de la figura 57.
Página siguiente.- Avanzará una página. Tercer botón de la figura 57.
Última página.- Le posicionará sobre la última página de resultados. Cuarto botón de la figura
57.
Actualizar.- Le permitirá refrescar los resultados de la tabla de registros. Quinto y ultimo botón
de la figura 57.
Figura 57.- Imagen que muestra una paginación sobre resultados.
Es posible que los resultados que muestre un módulo estén fuera de tiempo, si los resultados que ve no son los correctos trate de Actualizar la tabla.

Manual de usuario Mi Contador .MX 71
Liondev S.A. de C.V. | www.micontador.mx 71
ANEXO 2. Filtros y ordenamiento.
Los filtros y ordenamientos son herramientas poderosas que le permiten hacer proyecciones sobre un
conjunto de resultados en una tabla de registros.
El filtro le permitirá buscar registros de un módulo según un criterio, existen filtros de tipo:
Numérico.- Para aquellos campos que son de tipo numérico.
o Mayor que.
o Menor que.
Figura 58.- Imagen que muestra un filtro de tipo Numérico.
Booleano.- Para aquellos campos que son de tipo verdadero/falso.
o Sí.
o No.
Figura 59.- Imagen que muestra un filtro de tipo Booleano.
Lista.- Para aquellos campos que pueden ser parte de una lista de valores.

Manual de usuario Mi Contador .MX 72
Liondev S.A. de C.V. | www.micontador.mx 72
Figura 60.- Imagen que muestra un filtro de tipo Lista.
Fecha.- Para aquellos campos que son para fechas.
o Antes.- Antes de la fecha seleccionada.
o Después.- Después de la fecha seleccionada.
o El.- En la fecha seleccionada.
Figura 61.- Imagen que muestra un filtro de tipo Fecha.
Texto.- Para aquellos campos que son de texto.
Figura 62.- Imagen que muestra un filtro de tipo Texto.
Los filtros pueden encontrarse en como Filtros rápidos situados en la parte superior derecha de una
tabla de registros, o bien como filtros normales, para obtener un filtro normal haga lo siguiente.
Sitúe el puntero del mouse en la columna que desea filtrar, después de clic en el botón con
flecha hacía abajo que aparece, después del menú emergente seleccione la opción Filtros,
puede ver un ejemplo en la figura 59 en la columna Cancelada.
Automáticamente después de introducir datos en el filtro la tabla de registros mostrara los resultados
con el criterio de búsqueda. Para quitar un filtro bastará con borrar el criterio de búsqueda en los filtros
de tipo numérico y de texto o deseleccionar en los filtros de tipo lista, booleano y fecha.

Manual de usuario Mi Contador .MX 73
Liondev S.A. de C.V. | www.micontador.mx 73
El ordenamiento le permitirá ordenar los resultados de una tabla de registros de la siguiente manera:
De forma descendente.
De forma ascendente.
Para obtener el menú de ordenamiento haga lo siguiente:
Sitúe el puntero del mouse en la columna que desea ordenar, después de clic en el botón con
flecha hacía abajo que aparece, después del menú emergente seleccione el ordenamiento
deseado.
Figura 63.- Imagen que muestra un ejemplo de un ordenamiento descendente sobre el subtotal de las facturas.
Si bien la mayoría de columnas pueden ser filtradas, hay algunas que debido a su naturaleza en las bases de datos no lo pueden.

Manual de usuario Mi Contador .MX 74
Liondev S.A. de C.V. | www.micontador.mx 74
ANEXO 3. Opciones tabla de registros.
Las tablas de registros muestran las columnas más importantes sin embargo algunas permanecen
escondidas a menos que el usuario las muestre. Para mostrar las columnas escondidas haga lo siguiente:
Sitúe el puntero del mouse en cualquier columna visible de la tabla de registros, después de clic
en el botón con flecha hacía abajo que aparece, después del menú emergente vaya al submenú
Columnas donde se mostraran con un cuadro sin seleccionar aquellas columnas que estén
escondidas.
Figura 64.- Imagen que muestra el submenú con las columnas no visibles.