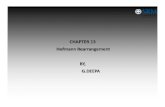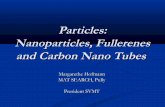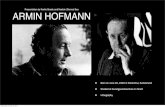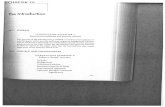Manual de Usuario Hofmann Mp
-
Upload
juan-david-rejon -
Category
Documents
-
view
30 -
download
0
Transcript of Manual de Usuario Hofmann Mp

Hofmann MP Tutorial Rev. Octubre 2011
Introducción
Hofmann es un programa informático para diseñar, de una forma intuitiva, rápida y sencilla,
álbumes, libros de fotos y lienzos. Una vez creado el proyecto en su ordenador se envía por
internet a Hofmann S.L., donde se imprimirá y terminará, enviándose posteriormente el
producto a la tienda o al domicilio solicitado.
Requisitos del sistema
Hardware
Requisitos mínimos:
Macintosh (Intel-based) Intel Core Duo 1.83-gigahertz (GHz)
Memoria RAM: 512 MB
Espacio libre en disco: 1 GB
Configuración colores del monitor: 24 bits
Software Los requisitos de software necesarios para la aplicación son:
• Macintosh OS X 10.4.11+ (Intel-based)
• Programa Silverlight 4.0
NOTA: Los MAC basados en el procesador "POWER PC" no son compatibles con Silverlight.
Instalación
Descarga del programa
La descarga se realiza de una forma muy sencilla, sólo hay que hacer clic en la pestaña
“Descarga programa” situado en la página web www.hofmann.es . Posteriormente deberá
de indicar su “correo electrónico” y aceptar la “Política de Privacidad”. Por último, seleccione
“Instalar” y siga las instrucciones hasta terminar la instalación.

Hofmann MP Tutorial Rev. Septiembre 2011
Hofmann S.L. — Valencia
Guía rápida
+

Funcionamiento del programa
Una vez finalizada la instalación, “Hofmann MP” se encontrará en la carpeta “Descargas” o en la ubicación que hayamos indicado. Haciendo doble clic sobre el icono arrancará el programa. A continuación seguir las instrucciones del
asistente.
Entorno de trabajo
El entorno de trabajo del programa Hofmann Mp (ver imagen siguiente) consta de la barra de menús, una barra de iconos con las opciones más frecuentes y un botón para importar sus fotos. Además incluye un panel visor de imágenes, un panel de herramientas y el propio espacio de trabajo para el diseño de cualquier producto.
Se muestra la interfaz del álbum, pero su contenido es válido también para cualquier producto.
Importar fotos
El botón “importar fotos” permite seleccionar la carpeta dónde se encuentran las imágenes con las que se quiere trabajar. Al hacer un clic en una carpeta, automáticamente se muestran las imágenes que contiene, en miniatura.
Podrá utilizar las imágenes arrastrándolas al recuadro de la derecha, y pulsando el botón “OK”.

Panel visor de imágenes
El visor de imágenes muestra todas aquellas imágenes que se han seleccionado en el importador de fotos. En la parte inferior del visor, hay un control que permite ampliar o reducir las vistas de esas imágenes moviéndolo a derecha o izquierda.
El visor de imágenes tiene diversas funciones:
• Permite visualizar las imágenes de la carpeta seleccionada.
• Muestra información acerca de la imagen al dejar el ratón sobre ella.
• Mediante una marca verde, indica si la imagen ya se ha utilizado en el proyecto.
• Permite arrastrar las imágenes dentro del proyecto.
• En el menú “Ver” se pueden ordenar las imágenes por nombre o fecha.
Espacio de trabajo
En esta zona se visualizan las tapas, las dos páginas de un álbum abierto o el lienzo sobre los que hay que arrastrar las plantillas, fotos, cuadros de texto y fondos. En la base del álbum se indican las páginas en las que nos encontramos y a izquierda y derecha hay dos flechas negras para pasar páginas hacia atrás y hacia delante según se indica en la imagen anterior.
También dicha base del álbum presenta cinco iconos para añadir/eliminar hojas, desplazar las hojas hacia la izquierda/derecha, cambiar el número de páginas y un barra de zoom.
Panel de herramientas (Tapas, Plantillas página, Plantillas dobles, Fondos y Texto)
El panel de herramientas contiene los elementos que permiten realizar un proyecto.
La mayoría de las acciones a realizar en el proyecto consisten en “arrastrar y soltar”, es decir, si, por ejemplo, queremos colocar una imagen en una plantilla, haremos clic sobre esa imagen y, sin dejar de presionar el botón del ratón, arrastraremos esa imagen al lugar deseado y la soltaremos allí. Del mismo modo se opera con las tapas, fondos, plantillas y fondos.
Tapas (sólo en el álbum y libro de fotos)
Pulsando en la pestaña “Tapas” se accede a los diseños de tapas que ofrece el programa y al mismo tiempo el espacio de trabajo del álbum muestra una tapa por defecto. Moviendo la barra de desplazamiento del panel de herramientas podremos ver todas las tapas.
Prácticamente todas las tapas ofrecen la posibilidad de colocar tres fotos: una en la portada, otra en la parte inferior del lomo y otra en la contraportada. En estos cuadros de imagen aparece una imagen de muestra con la sombra de una palmera que indica el lugar donde se pueden insertar fotos. Asimismo, existe un cuadro de texto en el lomo y en la mayoría de las portadas.
En las tapas no pueden añadirse más cuadros de texto ni de imagen que las que figuran en las plantillas. Tampoco se pueden mover ni redimensionar.
Como en todas las páginas, también en las tapas, si no se introduce una foto o el texto, se imprimirá el fondo. La vista previa muestra una imagen exacta de lo que se imprimirá.
Para colocar una foto a toda tapa utilizar la tapa nº 007 (situada en séptimo lugar).

Fondos
Pulsando en la pestaña “Fondos” se accede a los fondos propuestos por el programa. “Arrastrar y soltar” en cualquier parte del proyecto, ya que el fondo se instala siempre como tal.
Si se desea incorporar una foto como fondo, también es posible hacerlo arrastrando la foto desde el panel visor de imágenes y soltándola fuera de cualquier región de imagen (es decir, en el fondo). En el álbum, ésta es una forma de colocar también una foto a doble página, ya que los cuadros de imagen sólo son visibles como guía para colocarlas. Comprobar en vista previa.
Plantillas página y plantillas dobles
Pulsando en estas pestañas se muestra una gran variedad de plantillas de una página o dobles que se podrán arrastrar sobre el proyecto. Las plantillas pueden cambiarse tantas veces se quiera una sobre la otra, incluso si ya hubiera fotos colocadas. En este caso las fotos se reposicionarán en la nueva plantilla.
Si en una plantilla no se coloca foto sobre alguno de los cuadros, se imprimirá el fondo de la página. Esta opción es muy interesante para utilizar una foto como fondo y colocar sobre la foto plantillas con muchos cuadros, de los cuáles sólo se rellenarán algunos, para no interferir en la visión del elemento principal de la foto de fondo.
Los cuadros de imagen o texto de las “Plantillas página” sólo pueden moverse dentro de la página en la que se encuentran, no pudiendo pasar a la página contigua. Para poder moverlos en ambas páginas, crear un cuadro nuevo ( clic botón derecho del ratón).
Texto
Al pulsar en esta pestaña aparece un cuadro de texto con la indicación de que se debe pulsar el botón derecho del ratón sobre el proyecto. Si se realiza esta operación, se abrirá un menú donde tendrá la opción “Añadir texto”; haciendo doble clic en dicha región se abrirá la interfaz del editor de textos. Una vez seleccionado el tipo de letra, color, tamaño, etc. pulsar en “Aceptar” y el texto aparecerá en el proyecto. Arrastrando este cuadro de texto se podrá situar donde se desee, incluso dentro de las fotos. Se recomienda comprobar que todo el texto está visible (incluso utilizando la vista previa). Si alguna parte del texto no es visible, redimensionar el cuadro de texto o el tamaño de la fuente.
Si al insertar un texto, éste no aparece en el proyecto, lo más probable es que hayamos utilizado como color del texto el mismo que el del fondo. Comprobar haciendo doble clic sobre el cuadro de texto y cambiar el color.
Barra de Menús
Prácticamente todas las funciones de esta barra se encuentran replicadas en la “Barra de iconos” y en el botón derecho del ratón, explicados en los dos capítulos siguientes. Hay, sin embargo, dos funciones interesantes en los menús:
En el menú Editar/Propiedades del documento.- Encontrará 2 pestañas:
1. Tipo de impresión.- Podrá cambiar un álbum de impresión digital a fotográfica o viceversa.
2. Número de páginas.- Podrá cambiar el número de páginas de su álbum a cualquiera de las capacidades distintas que se ofrecen.
Barra de iconos
Son los habituales en el entorno de MAC y permiten un acceso rápido a las funciones más frecuentes del programa.

Son las siguientes:
Nuevo: permite abrir un nuevo proyecto.
Abrir: permite abrir un proyecto existente.
Guardar: sirve para guardar los cambios realizados en el proyecto.
Vista previa: permite visualizar el proyecto y ver cómo quedará una vez impreso. También permite avanzar y retroceder a lo largo de las páginas que forman el álbum y modificar el tamaño de su visualización.
Pedido: una vez finalizada la creación del proyecto y pulsando sobre este botón, el programa, en primer lugar, indicará si alguna página ha quedado sin fotos. Volver, en su caso, a la página(s) indicada(s) y comprobarlo. A continuación solicitará la conformidad para guardar el proyecto, lo que conviene aceptar para conservar el archivo del proyecto completo. Entonces se inicia el asistente que le guiará en la confección del pedido, envío del archivo del proyecto por internet y en el proceso de pago en pasarela segura mediante tarjeta VISA o MASTERCARD.
Precios: pulsando en este icono se establece una conexión con la página web de Hofmann en la sección correspondiente a los precios.
Ayuda: pulsando este icono se establece una conexión con la página web de ayuda.
Ratón
Botón izquierdo:
- Haciendo doble clic sobre una foto se abre el Editor de imágenes (ver esta sección más adelante).
- Haciendo un solo clic sobre un cuadro de imagen aparecen los nodos en las esquinas, una cruz en el centro y un círculo en la parte superior. Los nodos de las esquinas sirven para redimensionar el cuadro estirando de ellos. La cruz del centro permite mover el cuadro. Encima de dicha cruz aparece un círculo, el cual permite rotar el cuadro de imagen.
Botón derecho:
- Haciendo un clic sobre una foto, un cuadro de texto o un fondo se despliega un panel con las opciones disponibles para ese elemento.
• Añadir cuadro de imagen: permite añadir nuevos cuadros de imagen rectangulares que pueden ser desplazados por toda la página doble arrastrándolos
desde la cruz central.
• Añadir cuadro de texto: permite añadir nuevos cuadros de texto que también pueden desplazarse por toda la página doble.
• Editar imagen: abre el Editor de imágenes.
• Quitar imagen: elimina el contenido del cuadro.
• Eliminar cuadro: elimina el cuadro y su contenido.
• Traer al frente: cuando hay imágenes superpuestas, pone delante la foto sobre la que estamos clicando.
• Bordes: esta opción es especialmente interesante cuando las fotos se encuentran sobre fondos distintos al blanco o sobre otras fotos. Para aplicarlo hacer clic con el botón derecho del ratón sobre la foto y seleccionar “Bordes”. Entonces se abrirá una ventana dónde se puede seleccionar el color y anchura de los bordes. Al aceptar, esta opción se aplicará a todas las fotos que se coloquen a partir de ese momento. Si seleccionamos la opción “Sin bordes”, a partir de ese momento ya no se pondrá borde a las fotos.

• Quitar fondo: Elimina el fondo existente.
• Color de fondo: abre el selector de color para elegir el color del fondo. Si selecciona un color en la paleta del espectro de colores tenga en cuenta la flecha de la derecha y desplácela verticalmente para oscurecer o aclarar el color seleccionado.
Resolución de las fotos
Para utilizar fotos a doble página es conveniente que estás hayan sido tomadas con cámaras de resolución superior a tres megapíxeles.
En cualquier caso, cuando se introduzca una foto en un cuadro que necesita más resolución el programa avisa con la ventana siguiente:
Si se activa el cuadro “no volver a preguntar si la resolución supera el 60%”, el programa entiende que se aceptan estas fotos y sólo avisará, lógicamente, cuando la resolución sea inferior al 60%.
Al colocar el ratón sobre un cuadro de imagen sale un aviso indicando el tamaño real del cuadro y la resolución de la imagen allí colocada.
Además, en la esquina inferior izquierda de la foto, pueden aparecer estos símbolos:
La resolución está entre el 60% y el 90%. Sin ser la idónea, es al menos aceptable. La diferencia en la calidad de la impresión no será percibida a simple vista.
La resolución es demasiado baja al estar por debajo del 60%. En este caso se recomienda reducir el tamaño del cuadro de imagen de esta foto a no ser que el valor sentimental o documental de la misma sea más importante que la calidad de la impresión.
Estos triángulos son sólo informativos y no se imprimen.
Si la resolución de una foto está por encima del 90% no aparecerá ningún símbolo.
Editor de imágenes
El Editor de imágenes es la herramienta mediante la cual se puede rotar y reflejar, así como cambiar la apariencia: brillo, contraste, intensidad, aplicar filtros de color, e t c . Todos estos cambios se realizan sobre una copia que hace el programa por lo que la foto original nunca será modificada.
La siguiente ilustración muestra el aspecto del Editor de imágenes:

Hofmann MP Tutorial Rev. Septiembre 2011
Las funcionalidades que ofrece el Editor de imágenes son:
- Reflejar horizontalmente y verticalmente: hace el “efecto espejo” en horizontal o vertical.
- Rotación hacia la izquierda y hacia la derecha: gira la foto en saltos de 90º.
- Encuadre proporcional: ajusta y recorta la foto al cuadro de imagen de la plantilla. Si se desea modificar el tamaño del encuadre, situar el ratón sobre la esquina roja hasta que el cursor adopte la imagen de flecha inclinada y arrastrarla hasta obtener el tamaño deseado. Si la zona de encuadre no es la deseada, arrastrarla desde su centro a la posición preferida.
- Encuadre libre: con esta opción será visible toda la foto y lógicamente no llenará la totalidad del cuadro de la plantilla. Puede recortarse la fotografía y moverse como en el apartado anterior, pero en este caso el encuadre es libre (no se ajusta a las proporciones del cuadro de la plantilla).
- Contraste, brillo e intensidad: pueden variarse los niveles a voluntad.
- Mejora automática de la imagen: varía los niveles anteriores en las proporciones ideales.
- Filtros de color: escala de grises (blanco y negro) y Sepia (color sepia.) Existen además tres barras para modificar selectivamente los colores Rojo, Verde y Azul, aunque su uso se recomienda a los usuarios avanzados.

Hofmann MP Tutorial Rev. Septiembre 2011
Editor de textos
El Editor de textos es la herramienta mediante la cual se puede agregar texto y modificarlo, así como cambiar la apariencia: tipo de letra, tamaño, alineación, color,.. La siguiente figura muestra el aspecto del Editor de textos:
Las funciones que ofrece el Editor de textos son:
A) En la Barra de iconos
• Negrita, cursiva, color del texto (fuente), alineación izquierda, centro, derecha, arriba, centrado y abajo.
B) En los menús desplegables
• Seleccionar tipo de letra (fuente).
• Tamaño de la letra (fuente).
El tipo de letra, color, tamaño etc. se visualiza dentro del editor. Si se desea cambiar cualquiera de estos valores, seleccionar la parte del texto que se quiere modificar.
Para introducir un tamaño distinto a los del desplegable, seleccionar el texto a modificar, a continuación seleccionar el tamaño, modificarlo, pulsar “Enter” y después “Aceptar”.
Dado que en el Editor se representan los textos en el color seleccionado, el fondo es de un tenue color gris que permite ver cuando se escribe en blanco (color muy utilizado cuando se escribe sobre fondos o fotos).
Para hacer cualquier cambio en el texto hacer doble clic sobre el cuadro de texto y se abrirá

de nuevo el Editor de textos.
Una vez introducido el texto es conveniente comprobar que cabe perfectamente en el cuadro de texto del álbum, si es preciso utilizando la “vista previa”. En el caso de que el texto quedara cortado, significa que hay que aumentar el tamaño del cuadro o reducir la fuente. Para aumentar el tamaño del cuadro hacer un clic sobre él y situar el ratón sobre una de las esquinas azules hasta que el cursor adopte la imagen de flecha inclinada y arrastrarla hasta obtener el tamaño deseado. Para mover el texto hacia otro lugar (fuera o dentro de las fotos) se sitúa el ratón en el centro del cuadro, se pincha y se arrastra a la posición preferida.
Imágenes en formato .PNG
Para usuarios avanzados, otra mejora sustancial es la posibilidad de insertar imágenes con formato .PNG que permiten incluir transparencias en parte de las mismas.