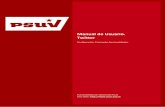MANUAL DE USUARIO GRATUITO de … · Clasificación del documento Público Nombre archivo: Manual...
Transcript of MANUAL DE USUARIO GRATUITO de … · Clasificación del documento Público Nombre archivo: Manual...

MANUAL DE USUARIO GRATUITO

Contenido
Acceso al sistema .............................................................................................................................. 1
Agregar una razón social (emisor de comprobantes) .......................................................................... 2
Registrar Certificados de Sello Digital (CSD) ....................................................................................... 3
Emitir un CFDI por forma de captura ................................................................................................. 5
Realizar búsqueda de comprobantes emitidos en Reachcore ........................................................... 10

Clasificación del documento Público
Nombre archivo: Manual de usuario gratuito
Fecha de revisión: 20/05/2020
Versión: 1.0
Página 1 de 13
Acceso al sistema
Para ingresar al sistema de clic en el siguiente vinculo:
https://go.reachcore.com/portal
Ingresa a la aplicación con tu usuario y contraseña e identifica tu plan de usuario gratuito.

Clasificación del documento Público
Nombre archivo: Manual de usuario gratuito
Fecha de revisión: 20/05/2020
Versión: 1.0
Página 2 de 13
Agregar una razón social (emisor de comprobantes)
Para agregar a una Razón social para emitir comprobantes fiscales en Reachcore, realiza los siguientes pasos:
1. Selecciona Mi cuenta - Emisión de comprobantes fiscales - Mis razones sociales del menú.
2. Se mostrará el listado de las razones sociales; da clic en el botón Agregar nueva razón social.
3. Esto nos llevará a la pantalla para dar de alta un RFC como se muestra a continuación:
4. Se capturan los campos solicitados (con asterisco rojo los obligatorios). Dichos campos se
integrarán en el comprobante fiscal cuando se emita por forma de captura. 5. Una vez capturados los datos da clic en el botón Aceptar y se mostrará en las razones sociales. 6. Ahora es requerido registrar el Certificado de Sello Digital (CSD) en la razón social. No podrá emitir
ningún comprobante fiscal sin tener el certificado registrado. Para realizar esto, consulta este artículo: Registrar Certificados de Sello Digital (CSD)

Clasificación del documento Público
Nombre archivo: Manual de usuario gratuito
Fecha de revisión: 20/05/2020
Versión: 1.0
Página 3 de 13
Registrar Certificados de Sello Digital (CSD)
El siguiente artículo muestra la manera de dar de registrar el Certificado de Sello Digital que se ha tramitado previamente con el Servicio de Administración Tributaria (SAT).
Para registrar el certificado de sello digital (CSD) del RFC emisor, sigue los siguientes pasos:
1. Selecciona Mi cuenta - Emisión de comprobantes fiscales - Mis razones sociales del menú.
2. En esta pantalla da clic en el botón certificados del RFC que deseas registrar el CSD. 3. Con eso aparecerá la pantalla de Registro de certificado de sello digital (CSD) para RFC como la que
se muestra a continuación: 4. En la casilla Key, da clic en Seleccionar archivo y hay que seleccionar el archivo con extensión key
en la computadora donde se realiza el proceso. 5. En la casilla Certificado da clic en Seleccionar archivo y hay que seleccionar el archivo con extensión
cer en la computadora donde se realiza el proceso. 6. Teclea la contraseña que se estableció al tramitar el certificado. 7. Da clic en el botón Cargar. 8. Se realizarán las validaciones correspondientes y si cumplen las establecidas, se mostrará en la
tabla de certificados activos como se muestra a continuación:
9. Dé clic en el botón Regresar a mi cuenta.

Clasificación del documento Público
Nombre archivo: Manual de usuario gratuito
Fecha de revisión: 20/05/2020
Versión: 1.0
Página 4 de 13
Con esto en la sección de Razón social se actualizará la tabla de certificados como se muestra a continuación:
Las validaciones que se realizan al registrar un CSD son las siguientes:
• Que se haya emitido por el SAT • Que esté vigente • Que esté registrado y vigente en la Lista de Contribuyentes Obligados (LCO) publicada por el SAT.
Nota: si acabas de tramitar tu CSD en el SAT, debes esperar hasta 72 horas en que esté reflejado en la LCO.

Clasificación del documento Público
Nombre archivo: Manual de usuario gratuito
Fecha de revisión: 20/05/2020
Versión: 1.0
Página 5 de 13
Emitir un CFDI por forma de captura
Para la emisión de un CFDI desde la forma de captura en el portal de Reachcore, sigue los siguientes pasos:
1. En el menú, selecciona la opción Emitir – CFDI 3.3 – CFDI 3.3.
2. Con esto aparecerá la pantalla de "Forma de captura para CFDI 3.3".
La forma más fácil de guiarte es utilizando nuestro botón de Conoce la forma de captura te llevaremos paso a paso por cada una de las secciones y podrás irlas llenando sin perder la guía. Úsala es para ti.

Clasificación del documento Público
Nombre archivo: Manual de usuario gratuito
Fecha de revisión: 20/05/2020
Versión: 1.0
Página 6 de 13
3. Sección de Emisor, en esta sección hemos llenado algunos campos por ti, si tienes solamente un RFC y un certificado de sello, se precargará de manera automática. En caso de que tengas más de un RFC emisor, da clic para seleccionarlo.
4. Sección Datos del comprobante, Da clic en cada encabezado para capturar lo relacionado con el comprobante, como la Serie, Folio, Tipo de comprobante, Moneda, condiciones de pago. Algunos de estos datos son requeridos y te los marcamos con asterisco *.
Tipo de documento: Hemos colocado las opciones con los nombres de los documentos usados frecuentemente, por ejemplo, Factura (I), Recibo de Honorarios (I), Nota de Crédito (E), Recibo de Arrendamiento (I), Nota de Débito (I), etc.
Tipo de comprobante: Dejaremos el valor correcto de acuerdo al Tipo de documento seleccionado previamente. Ingreso – I, Egreso – E, Traslado – T.
Lugar de expedición: Campo obligatorio para capturar el código postal de lugar donde se emite el comprobante, se realizará una validación contra el catálogo publicado por el SAT.
Moneda: Campo obligatorio donde se registra la clave de la moneda utilizada para expresar los montos del comprobante, se realizará una validación contra el catálogo publicado por el SAT. Moneda nacional tiene clave MXN.
Tipo de cambio: Campo requerido cuando la clave de moneda sea diferente de MXN o XXX, se realizarán validaciones.

Clasificación del documento Público
Nombre archivo: Manual de usuario gratuito
Fecha de revisión: 20/05/2020
Versión: 1.0
Página 7 de 13
Serie, Folio: Datos opcionales para el control interno de tus comprobantes.
Forma de pago: Se debe ingresar la clave del catálogo indicando cómo se realizó el pago. Se realizan validaciones contra el catálogo vigente del SAT.
Método de pago: Se debe registrar la clave que corresponda dependiendo de si se paga en una sola exhibición o en parcialidades. Se realizan validaciones contra el catálogo vigente del SAT.
Condiciones de pago: Se pueden registrar las condiciones comerciales aplicables para el pago del comprobante fiscal, cuando existan éstas y cuando el tipo de comprobante sea I (Ingreso) o E (Egreso).
5. Sección CFDI relacionado, opcionalmente, puedes agregar información de CFDI relacionados al comprobante que estas emitiendo. Da clic para agregar información.
Se debe realizar la captura del (o los) folio(s) fiscal(es) UUID y seleccionar en Tipo de relación la clave de la relación que existe entre el comprobante que se está capturando y un comprobante generado previamente.
6. Sección Receptor, aquí deberás indicar el RFC, el cual debe estar en la lista publicada por el SAT. Da clic para capturar la información.

Clasificación del documento Público
Nombre archivo: Manual de usuario gratuito
Fecha de revisión: 20/05/2020
Versión: 1.0
Página 8 de 13
Los datos de dirección fiscal son opcionales, si se desean capturar para mostrar en la representación impresa (PDF) se deberá seleccionar y dar clic en “Incluir dirección en el comprobante para mostrar en la representación impresa”.
7. Sección Conceptos, Da clic en el botón 'Agregar un concepto' para que puedas capturar la información del mismo. Se deberá incluir la información de los impuestos a nivel de cada concepto. De la misma forma, los descuentos se deberán capturar por cada concepto.
8. Sección Impuestos, verás de manera automática y calculada, el resumen de los impuestos de los conceptos. Aquí no podrás modificar nada, ya que refleja los valores que fueron capturados en los impuestos de cada concepto. Si por alguna razón se necesitan modificar estos datos, es necesario modificar el concepto correspondiente.
9. Sección Totales, verás de manera automática y calculada, los montos con los cuales se generará el comprobante.
10. Si no se agregarán addendas, ni complementos el comprobante estará terminado, debemos dar clic en el botón de Emitir.

Clasificación del documento Público
Nombre archivo: Manual de usuario gratuito
Fecha de revisión: 20/05/2020
Versión: 1.0
Página 9 de 13
11. Una vez terminada la emisión aparece el siguiente mensaje de confirmación, con el folio fiscal del comprobante generado:
12. Al dar Aceptar nos lleva a la pantalla de consulta del portal y se concluye el proceso. En esta pantalla se podrán realizar acciones sobre el comprobante emitido, como descargar XML y PDF, enviar por correo y cancelar.

Clasificación del documento Público
Nombre archivo: Manual de usuario gratuito
Fecha de revisión: 20/05/2020
Versión: 1.0
Página 10 de 13
Realizar búsqueda de comprobantes emitidos en Reachcore
Dentro de Reachcore puedes realizar la consulta de los comprobantes que se hayan emitido, ya sean CFDI o Retenciones.
Para realizar la búsqueda de los comprobantes emitidos realice los siguientes paso
1. En el menú de Búsquedas, selecciona CFDI o Retenciones 2. Para el caso de CFDI, se mostrará la pantalla de Búsqueda de documentos CFDI (Se muestra una
pantalla similar para Retenciones) como la que se muestra a continuación:
3. Esta pantalla presenta dos secciones las cuales son Filtro de documentos y Resultado de la
búsqueda, para realizar la búsqueda nos enfocaremos en la primera sección. 4. En Filtro de documentos se presentan los diferentes campos que servirán como criterio de
búsqueda, estos campos son: 1. Fecha inicial. Fecha en la cual se realizó la emisión del CFDI. este campo sirve en combinación
con el campo Fecha final funciona para establecer un rango de búsqueda por fecha. 2. Fecha final. Fecha en la cual se realizó la emisión del CFDI. este campo sirve en combinación
con el campo Fecha inicial funciona para establecer un rango de búsqueda por fecha. 3. Tipo doc. Lista de los tipos de documentos a buscar, estos pueden ser facturas, recibos de
honorarios, etc. 4. Tipo Estado. Lista de los tipos de estado en el cual puede estar el documento, los cuales son
Emitido o Cancelado. 5. Folio Inicial. Número de folio del CDFI a buscar, combinado con el Folio final se establecerá
un rango de búsqueda. 6. Folio final. Número de folio del CFDI a buscar, combinado con el Folio inicial se establecerá
un rango de búsqueda. 7. Serie. El valor de la serie del CFDI.

Clasificación del documento Público
Nombre archivo: Manual de usuario gratuito
Fecha de revisión: 20/05/2020
Versión: 1.0
Página 11 de 13
8. UUID. Número de identificación universalmente único, que el SAT lo define como como el Folio fiscal.
9. RFC Emisor. RFC de la que emitió el comprobante. 10. RCF Receptor. RFC que está en el receptor del comprobante.
5. Captura los campos por los cuales deseé realizar el filtro para la consulta, toma en cuenta que entre más campos llenes, la consulta serán más específica.
6. Da clic en el botón Buscar para realizar la búsqueda, toma en cuenta que además de los criterios capturados en esta sección se aplicarán los filtros correspondientes creados en la opción de Mi cuenta.
7. Los resultados de la búsqueda aparecerán en la sección Resultado de la búsqueda. 8. Una vez que se muestran los resultados, podrás realizar lo siguiente:
• Exportar a un archivo CSV (que se puede abrir en Excel), el resultado de la información que se muestra, junto con la razón social.
• Descargar ya sea el XML o la representación impresa (PDF) de uno o varios comprobantes. • Individual.- da clic en el icono correspondiente para su descarga:
XML • Múltiple.- selecciona los documentos al inicio del lado izquierdo
y después da clic en el botón para la descarga ya sea de PDF o de XML.
• Es importante que tomes en cuenta los filtros que están configurados a tu usuario, ya que afectarán el resultado de la búsqueda.
• Es recomendable utilizar los criterios basados en un rango como lo es la fecha si lo que se necesita es un listado de comprobantes.
• Si utiliza el campo UUID como criterio de búsqueda todos los demás criterios no tendrán efecto ya que este identificador es único para cada CFDI emitido.
• Es recomendable no realizar búsquedas demasiado complejas ya que ciertos criterios pueden anteponerse a otros.